Ссылки на ячейку в макросах
Макрос – это подпрограмма, которая позволяет автоматизировать действия. В отличие от стандартного функционала Excel, макрос позволяет сразу задать конкретную ячейку и выполнить определенные действия всего в несколько строчек кода. Полезно для пакетной обработки информации, например, если нет возможности установки аддонов (например, используется компьютер компании, а не личный).
Для начала нужно понять, что ключевое понятие макроса – объекты, которые могут содержать в себе другие объекты. За электронную книгу (то есть, документ) отвечает объект Workbooks. В его состав входит объект Sheets, который являет собой совокупность всех листов открытого документа.
Соответственно, ячейки – это объект Cells. Он содержит все ячейки определенного листа.
Каждый объект уточняется с помощью аргументов в скобках. В случае с ячейками, ссылки на них даются в такой последовательности. Сначала указывается номер строки, а потом – номер или буква столбца (допустимы оба формата).
Например, строчка кода, содержащая ссылку на ячейку C5, будет выглядеть так:
Workbooks(«Книга2.xlsm»).Sheets(«Лист2»).Cells(5, 3)
Workbooks(«Книга2.xlsm»).Sheets(«Лист2»).Cells(5, «C»)
Также доступ к ячейке можно получить с помощью объекта Range. Вообще, он предназначен для того, чтобы давать ссылку на диапазон (элементы которого, к слову, также могут быть абсолютными или относительными), но можно дать просто название ячейки, в таком же формате, как в документе Excel.
В этом случае строчка будет выглядеть следующим образом.
Workbooks(«Книга2.xlsm»).Sheets(«Лист2»).Range(«C5»)
Может показаться, что этот вариант удобнее, но преимущество первых двух вариантов в том, что можно использовать переменные в скобках и давать ссылку уже не абсолютную, а что-то типа относительной, которая будет зависеть от результатов вычислений.
Таким образом, макросы могут эффективно использоваться в программах. По факту, все ссылки на ячейки или диапазоны здесь будут абсолютными, и поэтому с их помощью также можно фиксировать их. Правда, это не так удобно. Использование макросов может быть полезным при написании сложных программ с большим количеством шагов в алгоритме. Вообще, стандартный способ использования абсолютных или относительных ссылок значительно удобнее.
Как зафиксировать ячейку, дав ей имя.
Отдельную ячейку или целый диапазон ячеек в Excel также можно определить по имени. Для этого вы просто выбираете нужную ячейку, вводите желаемое имя в поле Имя и нажимаете клавишу Enter.
Вернёмся к нашему примеру со скидками. Давайте попробуем ячейке F2 присвоить собственное имя, чтобы затем использовать его в расчетах.
Установите курсор в F2, а затем присвойте этому адресу имя, как это показано на рисунке выше. При этом можно использовать только буквы, цифры и нижнее подчёркивание, которым можно заменить пробел. Знаки препинания и служебные символы не допускаются. Не будем мудрствовать и назовём его «скидка».
Это имя теперь вы можете использовать в формулах вашей рабочей книги. Это своего рода абсолютная ссылка, поскольку за ним навсегда закрепляются координаты определенной ячейки или диапазона.
а теперь то же самое делаем при помощи её имени «скидка»:
Ячейка так же надёжно зафиксирована, а формула же при этом становится более понятной и читаемой.
Эксель понимает, что если в формуле встречается имя «скидка», то вместо него нужно использовать содержимое ячейки F2.
Вот какими способами можно зафиксировать ячейку в формуле в Excel. Благодарю вас за чтение и надеюсь, что эта информация была полезной!
При печати и редактировании некоторых документов приходится добавлять к цифрам и расчетам знаки валют (евро €, рубль ₽ и т.д.). И к сожалению, далеко не на каждой клавиатуре они присутствуют — ну не копировать же их в самом деле каждый раз с каких-то онлайн-ресурсов.
Забегая вперед, скажу, что при определенной сноровке — эти символы можно вставлять в любые документы и письма в течении 1-2 сек.!
1) если вы имеете дело с ноутбуком — обратите внимание, что нажимать некоторые функциональные клавиши нужно вместе с FN, в том числе тот же Num Lock (иначе — клавиша может просто не работать). Более подробно об этом: https://ocomp.info/funktsionalnyie-klavishi-i-fn.html. 2) заметка актуальная для пользователей ОС Windows
2) заметка актуальная для пользователей ОС Windows.
Практические советы и примеры
Использование доллара в Excel может значительно упростить работу с данными. Вот несколько практических советов и примеров, которые помогут вам использовать эту функцию более эффективно:
- Относительные ссылки с использованием доллара: Если вам нужно скопировать формулу в другую ячейку, но сохранить ссылки на определенные ячейки, вы можете использовать доллар перед номерами строк и столбцов. Например, если ваша формула ссылается на ячейку A1, вы можете записать эту ссылку как $A$1. При копировании формулы в другую ячейку, ссылка на A1 останется неизменной.
- Использование доллара перед столбцами или строками: Если вы хотите скопировать формулу только по горизонтальной (перед столбцами) или вертикальной (перед строками) оси, вы можете использовать доллар только перед номером столбца или строки. Например, если вам нужно скопировать формулу вниз по столбцу, сохраняя ссылки на определенные столбцы, вы можете записать ссылку как $A1. При копировании формулы вниз, ссылка на столбец A останется неизменной.
- Использование динамических диапазонов с помощью доллара: Вы также можете использовать доллар для создания динамических диапазонов. Например, если у вас есть формула, которая должна выполняться на нескольких строках или столбцах, вы можете использовать доллар перед первой и последней ячейкой диапазона. Например, $A$1:$A$10 будет ссылаться на столбец A от ячейки 1 до 10.
Вот несколько примеров использования доллара в Excel:
- Вычисление суммы диапазона ячеек в столбце:
- Подсчет процента от общего значения:
- Выполнение операций с ячейками в разных листах:
Это лишь некоторые примеры того, как можно использовать доллар в Excel. Эта функция на самом деле предоставляет множество возможностей для упрощения вашей работы с данными. При экспериментировании с формулами и ссылками не бойтесь использовать доллар, чтобы продемонстрировать, что именно вам нужно.
Надеемся, что эти практические советы и примеры помогут вам лучше понять и использовать доллар в Excel для ваших конкретных задач.
Основные ошибки при использовании знака $$ в Excel
1. Неправильное размещение знака $$ в формуле: Одна из наиболее распространенных ошибок при использовании знака $$ в Excel — это неправильное размещение его в формуле. Знак $$ должен быть размещен перед номером столбца и/или перед номером строки, чтобы зафиксировать их при копировании формулы в другие ячейки. Если знак $$ размещен неправильно, то при копировании формулы значения столбцов и строк будут изменяться, что может привести к неправильным результатам.
2. Неправильное использование знака $$ в комбинации с другими ячейками: Еще одна распространенная ошибка — это неправильное использование знака $$ в комбинации с другими ячейками. Если знак $$ используется вместе с ссылками на другие ячейки, то он должен быть размещен только перед номерами столбца и/или строки, а не перед ссылками на ячейки. Иначе, при копировании формулы, значения ячеек будут копироваться вместе с формулой, что может привести к неправильным результатам.
3. Неправильное использование знака $$ в комбинации с функциями: Иногда пользователи неправильно используют знак $$ в комбинации с функциями. Например, если внутри функции SUM знак $$ размещен перед ссылкой на ячейку, то при копировании формулы значения ячейки будут изменяться, что может привести к неправильным результатам. В этом случае знак $$ должен быть размещен только перед номерами столбца и/или строки, а не перед ссылкой на ячейку.
4. Неправильное использование знака $$ в формулах с условным форматированием: Некоторые пользователи неправильно используют знак $$ в формулах с условным форматированием. Если знак $$ используется в условии форматирования, то он должен быть размещен только перед номерами столбца и/или строки, а не перед ссылками на ячейки. Иначе, при копировании формулы, значения ячеек будут копироваться вместе с форматированием, что может привести к неправильным результатам.
В целом, использование знака $$ в Excel может быть очень полезным инструментом, но необходимо быть внимательным и избегать основных ошибок, описанных выше. Это поможет избежать неправильных результатов и сэкономит время при работе с формулами в Excel.
Расширенные возможности знака $$ в Excel
Знак $$ в формулах Excel имеет несколько расширенных возможностей, которые могут быть полезными при работе с данными. Вот некоторые из них:
- Фиксация ячейки: Знак $$ можно использовать для фиксации ссылки на определенную ячейку в формуле. Например, если вам нужно скопировать формулу в другую ячейку, но при этом сохранить ссылку на определенную ячейку, вы можете использовать знак $$ перед номером столбца и/или строки. Например, если у вас есть формула =A1+B1 и вы хотите фиксировать ссылку на ячейку A1, то вы можете записать ее как =$A$1+B1.
- Авто-заполнение формул: Если вы хотите автоматически заполнить несколько ячеек с формулами, используя знак $$, вы можете просто перетащить заполнитель ячейки вниз или вправо. Например, если у вас есть формула =A1+B1 и вы хотите, чтобы она автоматически заполнилась вниз на 10 строк, вы можете просто перетащить заполнитель ячейки вниз на 10 строк, и Excel автоматически обновит ссылки на ячейки соответствующим образом.
- Использование в именах диапазонов: Знак $$ также может быть использован при задании имен диапазонов в Excel. Имена диапазонов могут использоваться для обращения к определенным ячейкам или группам ячеек в формулах, и использование знака $$ может помочь вам создать более гибкие и динамические формулы. Например, вы можете создать имя диапазона, такое как «Sales», и использовать его в формулах, таких как =SUM(Sales!$A$1:$A$10), чтобы сложить значения в столбце «A» на листе «Sales».
- Использование в условных формулах: Знак $$ также может быть использован в условных формулах для создания более сложных условий. Например, вы можете использовать знак $$ в формуле IF для проверки, является ли значение ячейки равным определенному значению. Например, вы можете записать формулу =IF(A1=$$B$1, «True», «False»), чтобы проверить, равно ли значение ячейки A1 значению ячейки B1, и вернуть «True», если это так, или «False», если это не так.
Все эти возможности знака $$ позволяют вам более гибко и эффективно работать с формулами в Excel и улучшить вашу производительность при обработке данных.
Что означают символы (&, $, (и т. Д.) В формулах? — Excel и Google Таблицы
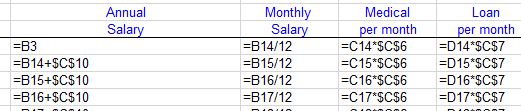
Excel используется в основном для отслеживания данных и использования вычислений для управления этими данными. Все вычисления в Excel выполняются с помощью формул, и все формулы состоят из различных символов или операторов, в зависимости от того, какую функцию выполняет формула.
Знак равенства
Наиболее часто используемый символ в Excel — знак равенства (=). Каждая используемая формула или функция должны начинаться с равенства, чтобы Excel знал, что формула используется. Если вы хотите ссылаться на ячейку в формуле, перед адресом ячейки должен стоять знак равенства. В противном случае Excel просто введет адрес ячейки как стандартный текст.
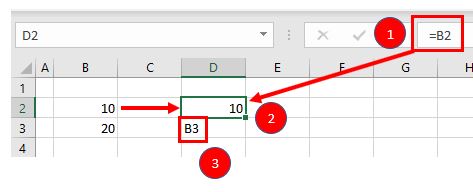
В приведенном выше примере, если вы наберете (1) = B2 в ячейке D2 он возвращает значение (2) 10, но только набирая (3) B3 в ячейку D3 просто покажет B3 в ячейке, и нет ссылки на значение 20.
Стандартные операторы
Следующие наиболее распространенные символы в Excel — это стандартные операторы, используемые в калькуляторе: плюс (+), минус (-), умножение (*) и деление (/)
Обратите внимание, что знак умножения не является стандартным знаком умножения (x), а обозначается звездочкой (*), тогда как знак деления не является стандартным знаком деления (÷), а обозначается прямой косой чертой (/)
Пример формулы, использующей сложение и умножение, показан ниже:
| 1 | = B1 + B2 * B3 |
Порядок действий и добавление скобок
В приведенной выше формуле B2 * B3 вычисляется первым, как в стандартной математике. Порядок операций всегда — умножение перед сложением. Тем не менее, вы можете настроить порядок операций, добавив круглые скобки к формуле, так как любые вычисления между этими скобками будут выполняться сначала перед умножением. Поэтому круглые скобки — еще один пример символов, используемых в Excel.
| 1 | = (B1 + B2) * B3 |
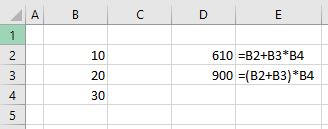
В показанном выше примере первая формула возвращает значение 610 а вторая формула (в скобках) возвращает 900.
Скобки также используются во всех функциях Excel. Например, чтобы суммировать B3, B4 и B5 вместе, вы можете использовать функцию SUM, где диапазон B3: B5 заключен в круглые скобки.
| 1 | = СУММ (B3: B5) |
: (Двоеточие) для указания диапазона ячеек
В формуле, использованной выше — = СУММ (B3: B5) — круглые скобки содержат диапазон ячеек, который функция СУММ должна сложить. Этот диапазон ячеек разделен двоеточие (), где первая ссылка на ячейку (B3) — это адрес ячейки первой ячейки, которая должна быть включена в диапазон ячеек для суммирования, а вторая ссылка ячейки (B5) — это адрес ячейки последней ячейки, которая будет включена в диапазон.
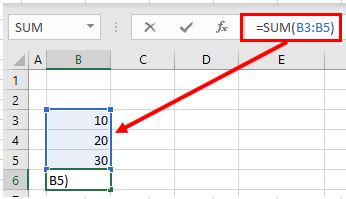
$ (Символ доллара) в абсолютной ссылке
Очень полезный и распространенный символ, используемый в Excel, — это знак доллара в формуле
Обратите внимание, что это не указывает валюту, но скорее используется для «исправления» адреса ячейки на месте, чтобы одна ячейка могла повторно использоваться в нескольких формулах путем копирования формул между ячейками
| 1 | = C6 * $ C $ 3 |
Добавив знак доллара ($) перед заголовком столбца (C) и заголовком строки (3), при копировании формулы до строк 7-15 в приведенном ниже примере первая часть формулы (например, C6 ) будет изменяться в соответствии со строкой, в которую она копируется, в то время как вторая часть формулы ($ C $ 3) будет оставаться статичной, всегда позволяя формуле ссылаться на значение, хранящееся в ячейке C3.
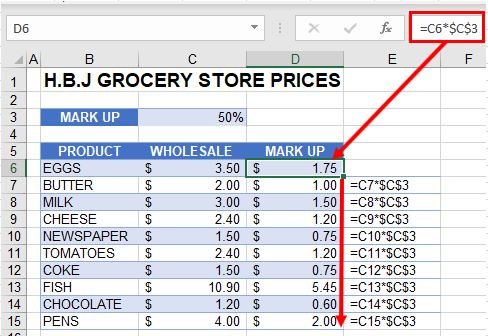
См. Ссылки на ячейки и Ярлык ссылок на абсолютные ячейки для получения дополнительной информации об абсолютных ссылках.
! (Восклицательный знак) для обозначения имени листа
Восклицательный знак (!) Имеет решающее значение, если вы хотите создать формулу на листе и включить ссылку на другой лист.
| 1 | = СУММ (Лист1! B2: B4) |
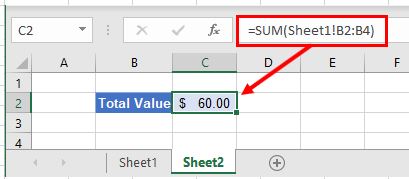
[] (Квадратные скобки) при обращении к внешним книгам
В Excel квадратные скобки используются для отображения ссылок на связанные книги. Имя внешней книги заключено в квадратные скобки, а имя листа в этой книге отображается после скобок с восклицательным знаком в конце.
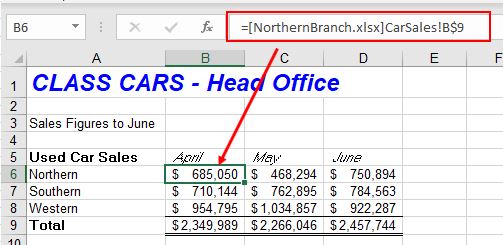
(Запятая)
Запятая имеет два применения в Excel.
См. Несколько диапазонов
Если вы хотите использовать несколько диапазонов в функции (например, в функции SUM), вы можете использовать запятую для разделения диапазонов.
| 1 | = СУММ (B2: B3; B6: B10) |
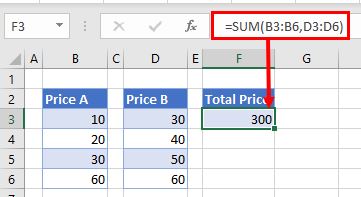
Отдельные аргументы в функции
В качестве альтернативы некоторые встроенные функции Excel имеют несколько аргументов, которые обычно разделяются запятыми (однако они также могут быть точкой с запятой в зависимости от настройки).
| 1 | = ВПР (H5; B6: E15; 4; ЛОЖЬ) |
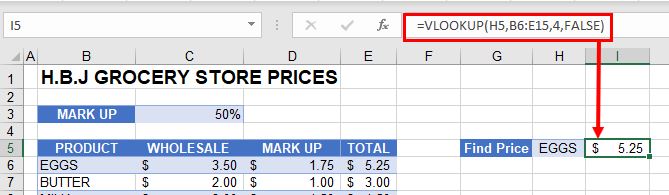
(Фигурные скобки) в формулах массива
Фигурные скобки используются в формулах массива. Формула массива создается нажатием клавиши CTRL + SHIFT + ВВОД вместе при вводе формулы.
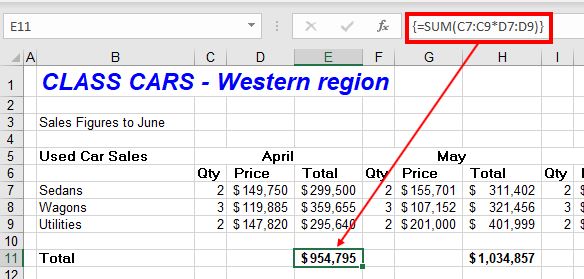
Другие важные символы, используемые в Excel, подробно описаны в таблице ниже:
Использование WPS Office — Бесплатного редактора Excel
WPS Office — это бесплатный, легкий и функционально насыщенный офисный пакет с высокой степенью совместимости. Это очень популярный офисный пакет в категории офиса и продуктивности, способный работать с текстами в программе Writer, Презентации, Таблицы и файлах PDF.
Чтобы создать абсолютную ссылку в WPS Office Excel, следуйте этим шагам:
Шаг 1: Для начала установки абсолютной ссылки откройте свой документ Excel.
Шаг 2: Затем следует установить ссылку от ячейки к ячейке; в данном примере ячейка C2 будет содержать данные между ячейками B2 и E2.
C2
Шаг 3: После завершения предыдущего шага просто выберите ячейку C2 и перетащите необходимое количество ячеек. В данном примере достаточно перетащить до ячейки C7.
Перетащите количество
Шаг 4: Результаты будут представлены на экране после завершения этого шага.
Результат представлен
Trustpilot4.8
WPS Office- Free All-in-One Office Suite
-
Use Word, Excel, and PPT for FREE, No Ads.
-
Edit PDF files with the powerful PDF toolkit.
-
Microsoft-like interface. Easy to learn. 100% Compatibility.
-
Boost your productivity with WPS’s abundant free Word, Excel, PPT, and CV templates.
Free Download
5,820,008 User
Algirdas Jasaitis
logo
Вариант 1: Закрепление ячейки
Если о добавлении знака $ как валютного знают многие пользователи Excel, то про этот вариант известно лишь опытным юзерам. Рассматриваемый знак в синтаксисе программы позволяет закрепить любую ячейку, входящую в функцию, чтобы при ее растягивании или копировании блок не менялся в самой функции. Разберем копирование функции без закрепления ячейки и посмотрим, как это скажется на ней.
Есть самая простая операция сложения двух или более значений в ячейках.
- Щелкаем по ячейке с формулой правой кнопкой мыши для вызова контекстного меню и выбираем опцию «Копировать».
![]()
Следом делаем клик ЛКМ по пустому блоку, где снова вызываем это же меню и находим пункт «Вставить скопированные ячейки».
![]()
Видим, что программа предлагает только два варианта добавления, где диапазон в любом случае будет сдвинут вниз или вправо.
![]()
После вставки смотрим, что в нашем случае произошло смещение вниз, которое затронуло обе ячейки, поскольку они не закреплены.
![]()
Теперь рассмотрим эту же операцию, но предварительно закрепим одно из значений при помощи знака $, а затем посмотрим, как произойдет копирование на этот раз.
- Нажмите левой кнопкой мыши по строке с формулой и найдите значение, которое хотите закрепить.
![]()
Впишите знак $ между буквой столбца так, как это показано на следующем скриншоте. Это выражение означает, что ячейка является закрепленной.
![]()
Расширьте или скопируйте формулу, а затем посмотрите, что изменилось. Как видно на скриншоте ниже, сдвинулось вниз только второе значение, а закрепленное осталось на том же месте.
![]()
Используйте полученные знания в своих целях: избавляйтесь от трудностей при подобном редактировании формул, с легкостью расширяйте их и копируйте их.
Типы ссылок на ячейки в формулах Excel
Если вы работаете в Excel не второй день, то, наверняка уже встречали или использовали в формулах и функциях Excel ссылки со знаком доллара, например $D$2 или F$3 и т.п. Давайте уже, наконец, разберемся что именно они означают, как работают и где могут пригодиться в ваших файлах.
Относительные ссылки
Это обычные ссылки в виде буква столбца-номер строки ( А1, С5, т.е. «морской бой»), встречающиеся в большинстве файлов Excel. Их особенность в том, что они смещаются при копировании формул. Т.е. C5, например, превращается в С6, С7 и т.д. при копировании вниз или в D5, E5 и т.д. при копировании вправо и т.д. В большинстве случаев это нормально и не создает проблем:
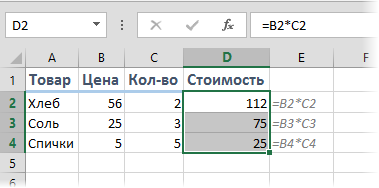
Смешанные ссылки
Иногда тот факт, что ссылка в формуле при копировании «сползает» относительно исходной ячейки — бывает нежелательным. Тогда для закрепления ссылки используется знак доллара ($), позволяющий зафиксировать то, перед чем он стоит. Таким образом, например, ссылка $C5 не будет изменяться по столбцам (т.е. С никогда не превратится в D, E или F), но может смещаться по строкам (т.е. может сдвинуться на $C6, $C7 и т.д.). Аналогично, C$5 — не будет смещаться по строкам, но может «гулять» по столбцам. Такие ссылки называют смешанными:
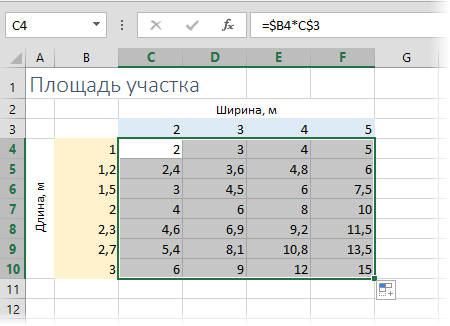
Абсолютные ссылки
Ну, а если к ссылке дописать оба доллара сразу ($C$5) — она превратится в абсолютную и не будет меняться никак при любом копировании, т.е. долларами фиксируются намертво и строка и столбец:
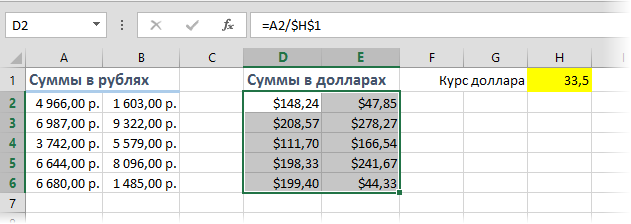
Самый простой и быстрый способ превратить относительную ссылку в абсолютную или смешанную — это выделить ее в формуле и несколько раз нажать на клавишу F4. Эта клавиша гоняет по кругу все четыре возможных варианта закрепления ссылки на ячейку: C5 → $C$5 → $C5 → C$5 и все сначала.
Все просто и понятно. Но есть одно «но».
Предположим, мы хотим сделать абсолютную ссылку на ячейку С5. Такую, чтобы она ВСЕГДА ссылалась на С5 вне зависимости от любых дальнейших действий пользователя. Выясняется забавная вещь — даже если сделать ссылку абсолютной (т.е. $C$5), то она все равно меняется в некоторых ситуациях. Например: Если удалить третью и четвертую строки, то она изменится на $C$3. Если вставить столбец левее С, то она изменится на D. Если вырезать ячейку С5 и вставить в F7, то она изменится на F7 и так далее. А если мне нужна действительно жесткая ссылка, которая всегда будет ссылаться на С5 и ни на что другое ни при каких обстоятельствах или действиях пользователя?
Как использовать абсолютную ссылку в сложных формулах?
Использование абсолютных ссылок для создания
динамических имен диапазонов
Абсолютные ссылки можно использовать для создания.
динамических имен диапазонов, которые изменяются в зависимости от объема данных.
Предположим, у вас есть набор данных, отображенный ниже. Следуйте этим шагам, чтобы создать динамическое имя диапазона для столбца «Продажи»:
Набор данных
Шаг 1: Выберите целый столбец (в данном примере B2:B6).
Выберите целый столбец
Шаг 2: Выберите вкладку «Формулы», затем «Определить имя» в разделе «Определенные имена».
Выберите «Определить имя»
Шаг 3:В диалоговом окне «Новое имя» дайте диапазону имя (например, «ДанныеПродаж»).
Дайте имя диапазону
Шаг 4: Введите формулу =СМЕЩЕНИЕ(Sheet1!$B$2,0,0,ПОДСЧЕТЗАПОЛН(Sheet1!$B:$B)-1,1 в области «Относится к», затем нажмите «OK».
Введите формулу
Это создаст динамическое имя диапазона, которое изменится, когда в столбец «Продажи» будут добавлены новые данные.
Использование абсолютных ссылок с функцией IF
Следуйте этим инструкциям, чтобы использовать абсолютные ссылки с функцией IF:
Шаг 1: Введите формулу =ЕСЛИ(B2>$300,»Да»,»Нет») в ячейку C2.
Введите формулу в C2
Шаг 2: Скопируйте формулу в остальные ячейки столбца C.
Скопируйте формулу вниз
Это сравнит каждое число в столбце «Продажи» с заранее заданным значением ($300 в данном примере) и вернет «Да», если значение превышает $300.
Финал
Плюсы:
-
Удобно и быстро: Абсолютные ссылки предоставляют удобный и эффективный способ блокировать определенные ячейки в сложных формулах, экономя время и обеспечивая точность.
-
Повышенная эффективность редактирования: Абсолютные ссылки упрощают процесс редактирования сложных формул, поддерживая постоянные ссылки на ячейки, снижая необходимость ручных коррекций и повышая общую эффективность.
Минусы:
-
Ограниченная гибкость: Абсолютные ссылки ограничивают способность сложных формул адаптироваться к изменениям данных или динамическим расчетам, так как заблокированные ячейки остаются фиксированными.
-
Зависимость от заблокированных ячеек: Если заблокированные ячейки в сложной формуле нужно часто изменять, использование абсолютных ссылок может ограничить гибкость и потребовать дополнительных ручных коррекций.
Практика
В практической части вы найдете задания по прошедшему занятию. После их выполнения у вас есть возможность сравнить свой вариант с подготовленным лектором ответом. Настоятельно рекомендуется смотреть решение только после того, как вы выполнили задание самостоятельно. Для некоторых заданий есть небольшие подсказки
Задание 1. Вычисление антропометрических данных человека
На месте преступления оставлен след, предположительно преступника, 43й размер, ботинок мужской. Не основании этой информации, а также учитывая тот факт, свидетели отметили, как парень лет 27 покидал место преступления, нужно рассчитать некоторые антропометрические данные человека: Рост, длину шага, ширину ступни, длину пятки, длину головы, плеча, предплечья, бедра, голени и идеальную массу.
Формулы для расчета показателей:
- Рост (см) = (длина ступни – 15) *100/15,8+100
- Длина шага (см) = длина ступни * 3
- Ширина ступни (см) = Рост / 18
- Длина пятки (см) = Рост / 27
- Голова (см) = Рост / 8
- Плечо (см) = (Рост – 73,6) / 2,97
- Предплечье (см) = (Рост – 80,4) / 3,65
- Бедро (см) = (Рост – 69,1) / 2,24
- Голень (см) = (Рост – 72,6) / 2,53
- Идеальная масса (кг) = (Рост * 3 / 10 + 450 + Возраст) * 0,25 — 55
Инструкции по произведению вычислений:
- Открыть книгу «Занятие 4.1 старт».
- Найти соответствие длины ступни размеру обуви в сети Интернет.
- Рассчитать показатели, на основе найденного значения длины ступни.
- В формулах использовать ссылки на рассчитанные ранее значения, например, если для расчета плеча используется рост, то нужно использовать ссылку на рассчитанное значение роста.
- Сохранить книгу под именем «Занятие 4.1 выполнено».
Задание 2. Использование абсолютной ссылки в расчетах
Расчет антропометрических показателей еще для двух размеров обуви. Необходимо переделать введенные формулы так, чтобы для двух новых размеров обуви (длина ступни 29 и 31 см.) расчеты были произведены автоматически после автозаполнения ячеек справа.
- Открыть книгу из предыдущего задания «Задание 4.1 выполнено».
- Отобразить скрытые столбцы C и D.
- В формулах, где используется возраст предполагаемого преступника, изменить относительную ссылку на абсолютную.
- Выделить диапазон ячеек B4:B13 и, с помощью автозаполнения, произвести расчеты для двух соседних столбцов для длины ступни 29 и 31.
- Сохранить книгу под именем «Задание 4.2 выполнено».
Задание 3. Использование смешанных ссылок
Сделать перевод заработанных денег в другие валюты.
- Открыть книгу «Задание 4.3 старт».
- На основании курса рубля к доллару сделать расчет диапазона C2:C11. При вводе ссылку на курс рубля использовать смешанный тип ссылки (абсолютный по строках и относительный по столбцах). При вводе ссылки на дневной заработок использовать смешанный тип ссылок (абсолютный по столбцах и смешанный по строках).
- С помощью автозаполнения растянуть диапазон на два столбца вправо для расчета заработка в гривнах и евро.
- Сохранить книгу под именем «Задание 4.3 выполнено».
Задание 4. Работа с именованными диапазонами и функциями
- Открыть книгу из предыдущего задания «Задание 4.3 выполнено».
- Рассчитать показатели суммы, среднего, максимального и минимального значений для столбцов «В рублях», «В гривнах» и «В евро».
- Диапазону заработку в долларах дать имя «заработок» (B2:B11).
- Рассчитать показатели суммы, среднего, максимального и минимального значений для столбца заработка в долларах, но в качестве аргумента функций указывать имя диапазона. Например, для суммы: =СУММ(заработок).
- Используя функции СЧЁТ и СЧЁТЗ, рассчитать количество дат в диапазоне A1:A11 и общее количество записей в этом же диапазоне.
- В ячейку J2, с помощью функции СЕГОДНЯ ввести актуальную дату.
- Сохранить книгу под именем «Задание 4.4 выполнено».
Для чего и как пользоваться знаком доллара в Excel
Для тех кто первый раз на моем сайте, и для тех кто не раз уже был советую повторить урок 2 и урок 1, где мы рассматривали простые математические операции в Excel (сложение, вычитание и т.д. ) И урок автозаполнения ячеек в Excel.
Чтобы правильно понять для чего и как использовать знак доллара в excel разберем некоторые моменты.
Первое. Эта картинка из прошлых уроков, на не мы используем формулу =B2+B3, она нам складывает содержимое ячеек В2 и В3, а ответ появиться в той ячейке, где записана формула.
Второе. Эта картинка тоже из прошлых уроков по автозаполнению. Здесь мы автоматически пронумеровали 7 строк. А что было бы, если мы выделим не две ячейки с единицей и двойкой, а одну, допустим с двойкой, и точно также потянем вниз или вправо. Попробуйте! В итоге в тех ячейках, на которые мы протянули появилась цифра 2 (см. рисунок ниже.)
Теперь объединим то, что мы использовали на первой картинке и на последней.
То, что в ячейку С5 мы ввели формулу для подсчета суммы в верхних ячеек это понятно, но как только мы потянули ячейку С5 вправо она также аналогично начала складывать соседние ячейки.
Т.е. в ячейку D5 записала результат сложения D3+D4 (в ячейке D5 появилась автоматически формула =D3+D4 )E5 записала результат сложения E3+E4 (в ячейке E5 появилась автоматически формула =E3+E4 )F5 записала результат сложения F3+F4 (в ячейке F5 появилась автоматически формула =F3+F4 ) и т.д.
Объясняю. Что общего у ячеек в которых записан ответ? Правильно у них одинаковая цифра (C5, D5, F5, G5), а буква разная вот программа Excel и заменила автоматически на нужные буквы в записи формул. Ведь в каждой ячейке у нас сейчас автоматически записана своя формула с нужными буквами.
Так вот знак доллара нужен чтобы автоматически не менялись ни буквы, ни цифры в формуле




























