Достать из корзины в смартфоне
Из-за ограниченности дискового пространства на смартфонах «Корзина» долгое время отсутствовала и стала появляться относительно недавно и только в прошивках некоторых производителей. Как правило функция временного хранения стертых фото и видео доступна на устройствах, выпущенных не ранее 2018 года, когда объем встроенной памяти превысил 64 Гб, что позволило выделить место для хранения удаленных данных.
В большинстве смартфонов, работающих на чистом Android, «Корзины» как таковой нет, ее заменяет папка «Недавно удаленные», которая расположена в стандартном приложении «Галерея». Чтобы ее найти, выполните следующие действия:
- Откройте приложение «Галерея».
- Перейдите в раздел Альбомы.
- Пролистайте список до конца.
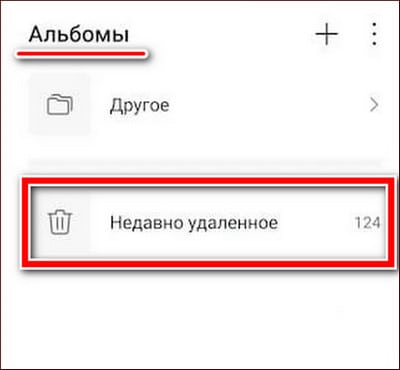
В современных прошивках популярных марок смартфонов, таких как Samsung, Vivo, Xiaomi, Sony и т.д., «Корзина» добавлена в галерею. Как правило найти ее можно в меню настроек приложения.
Чтобы найти «Корзину» в оболочке MIUI 12.5 от Xiaomi, следуйте инструкции:
- Откройте приложение «Галерея».
- Вызовите меню.
- Выберите раздел «Настройки».
- Пролистайте меню вниз, пока не найдете пункт «Корзина».
Удаленные фото и видео можно восстановить в течение 30 дней, после этого срока они будут полностью стерты с устройства.
Другие варианты
Если вышеперечисленные варианты вам не подошли или не помогли, следует обратиться к специализированным приложениям, которые созданы для восстановления внутреннем памяти телефонов. Это качественный и быстрый,но доргой способ вернуть данные. Программы обладают схожим принципом работы и высокой результативностью.
Приложение FonePaw Android Data Recovery
Одно из самых востребованных и эффективных приложений для восстановления данных. Его преимущества:
- Быстрое восстановление по сравнению с другими.
- Простое использование.
- Защита данных от потерь.
- Бесплатна пробная версия, в которой вы можете просмотреть удаленные файлы до их восстановления.
Порядок взаимодействия с приложением:
- Установите на ваш ПК. Скачать утилиту можно с официального сайта. Перед покупкой убедитесь в совместимости с вашим телефоном в пробной версии.
- Подключите смартфон и откройте FonePaw Android Data Recovery.
- Выберите нужный тип JPG, PNG или MP4.
- Начните сканирование. Приложение запросит root –доступ, подтвердите его со смартфона.
- Восстановите мультимедию.
Приложение MobiKin Doctor
Еще одна программа аналогичная предыдущей это MobiKin Doctor. Улита обладает широким функционалом и позволяет:
- Восстанавливать файлы как с внутренней памяти, так и с SD-карты.
- Создавать резервную копию уже имеющихся снимков и роликов с телефона на компьютер.
- Предварительно просматривать содержимое перед восстановлением.
- Быстро и просто восстановить данные без потерь.
- Попробовать действие в пробной версии.
За полноценную версию MobiKin Doctor придется заплатить существенную сумму.
Авторизованный сервис
Если самостоятельно не получилось восстановить фотографии, вы можете обратиться в авторизованный сервис, который за небольшую плату быстро восстановит утраченные файлы. Квалифицированный специалист обеспечит безопасное извлечение снимков, гарантируя защиту имеющейся информации.
Как Выполнить Восстановление Данных на Android Без Получения ROOT
Часто можно видеть, как люди используют карту microSD на своих старых телефонах Android в качестве внутренней памяти в новых версиях устройств Android для хранения важных персональных данных, таких как фотографии, видео, песни, текстовые сообщения и т.д. Способы восстановления потерянных файлов с SD-карты Android и внутренней памяти отличаются. Выберите подходящий способ и просто верните свои данные.
Примечание: Всегда когда вы теряете файлы или данные на телефоне Android, прекратите использовать телефон и не сохраняйте новые файлы на устройстве.
Способ 1. Восстановление файлов с SD-карты Android без Root (для старых версий Android)
Если вы потеряли изображения, видеофайлы, музыку или некоторые другие приложения на карте памяти Android, вы можете выполнить восстановление с помощью бесплатной программы для восстановления данных , например, это бесплатная версия EaseUS для восстановления данных на вашем компьютере с ОС Windows.
ПЛЮС: Приведенное здесь решение применимо только к пользователям, которые используют старый телефон Android с картой памяти, на которой хранились потерянные данные.
Вот что вам понадобится для восстановления данных SD-карты Android без root:
1. Рабочий компьютер с Windows, на котором можно установить Мастер восстановления данных EaseUS.
Скачать для ПК
Скачать для Mac
- Совет
- Если размер потерянных файлов на SD-карте превышает 2 ГБ, обновите EaseUS Data Recovery Wizard до Pro-версии
2. Устройство чтения SD-карт, чтобы вы могли подключить SD-карту Android к компьютеру.
Шаг 1: подключите свою проблемную карту памяти к компьютеру.
Вставьте карту в картридер и подключите его к исправному ПК/ноутбуку.
Шаг 2: запустите программу восстановления данных от EaseUS и начните сканировать карту.
Запустите EaseUS Data Recovery Wizard на своем ПК и выберите карту памяти в столбце «Внешние устройства».
Затем нажмите «Сканировать», чтобы начать поиск потерянных (удаленных) данных на SD-карте.
Шаг 3: проверьте и восстановите потерянные данные.
Вы можете предварительно оценить состояние найденных фото и документов (посмотреть, открываются ли они / проверить их) — для этого достаточно двойного клика мышки по нужному файлу… Затем нажмите «Восстановить», чтобы сохранить файлы в безопасном месте на вашем ПК или внешнем хранилище.
Весь этот процесс восстановления потерянных данных на вашем телефоне Android возможен без получения ROOT-доступа. Если ваши потерянные данные хранились во внутренней памяти телефона, переходите ниже к Способу 2.
Если у вас пропали файлы во внутренней памяти Android, обратитесь за помощью к профессиональному программному обеспечению для восстановления данных на Android. Мы бы рекомендовали вам попробовать Приложение EaseUS MobiSaver для Android.
Оно позволяет сканировать и восстанавливать потерянные данные во внутренней памяти, такие как фотографии, видео, текстовые сообщения и т.д. прямо на телефоне без компьютера. Приложение имеет функцию Резервного Копирования и Восстановления, с помощью которой можно выборочно создавать резервные копии данных на телефоне Android. Если эта функция включена, вы можете напрямую сканировать и восстанавливать недавно удаленные файлы без рутирования.
# О Рутировании Телефона на Android
ПРЕДУПРЕЖДЕНИЕ: Если функция Резервного Копирования и Восстановления не включена, то для полного сканирования устройства Android и восстановления навсегда удаленных файлов вам все равно необходимо рутировать телефон Android. Также, вы можете посмотреть видео-руководство по рутированию телефона.
# Пошаговое Руководство: Восстановление Данных Во Внутренней Памяти Android
Скачайте эту программу на свой телефон Android и выполните действия из обучающего видео или руководства ниже, чтобы быстро восстановить потерянные данные на Android:
Шаг 1. Запустите приложение на телефоне и нажмите ‘START SCAN ‘, чтобы начать сканирование потерянных фото и видео.
Шаг 2. Удаленные фото и видео появятся на экране.
Шаг 3. Нажмите на настройки. Вы можете настроить параметры так, чтобы программа могла сканировать и отображать файлы определенных размеров, форматов и т. д.
Шаг 4. После сканирования выберите нужные файлы и нажмите Восстановить. Затем нажмите на значок глаза. Все восстановленные фото и видео хранятся там.
Если вы хотите восстановить потерянные данные из внутренней памяти Android на ПК, вы можете использовать приложение EaseUS MobiSover для Android. Оно может полностью отсканировать и восстановить данные из внутренней памяти Android всего за 3 шага после рутирования.
Восстановление с помощью сторонних приложений
Если с момента удаления файлов прошло больше месяца, а вы по какой-то причине не пользуетесь облаком или не копируете медиа в приложение «Фото», то восстановить удаленные данные будет сложнее. Но попробовать все-таки можно. Для этого придется использовать сторонние программы.
Среди самых популярных приложений: FonePaw Android Data Recovery, Tenorshare UltData for Android, Recuva и DiskDigger. Первые три предназначены для восстановления фотографий через ПК, а последняя — DiskDigger — работает прямо со смартфона. Принцип работы у всех подобных программ схожий, просто в зависимости от софта придется скачать и установить программу на компьютер и подключить к нему смартфон либо ползоваться утилитой прямо со смартфона.
Мы рассмотрим процесс восстановления медиа на примере DiskDigger, которая доступна в магазине Google Play.
- Скачайте программу и установите ее на смартфон.
- Нажмите на один из предложенных вариантов поиска (фото или видео).
- Дайте приложению доступ к мультимедиа на смартфоне.
После завершения сканирования вы увидите фото и видео, которые можно восстановить. В нашем случае программа справилась со своей задачей на ура — она смогла найти и восстановить фотографии, удаленные больше полугода назад.
Так что же делает Очистка данных?
Если вы хотите удалить изображения из аккаунта Google Photos, вам не нужно использовать опцию «Очистка данных» в Настройках приложения. Вместо этого вы можете вручную удалить элемент (если хотите удалить его из аккаунта) или воспользоваться опцией «Освободить место», чтобы удалить резервные копии элементов с устройства.
Опция «Очистить данные» просто вернет приложение к заводским настройкам. Это означает, что после входа вам придется ввести учетные данные своего аккаунта Google, чтобы получить доступ к библиотеке Фото.
После получения доступа к аккаунту приложение должно будет повторно просканировать библиотеку (действие, которое вы должны будете разрешить). После этого приложение создаст эскизы, чтобы определить, какие фотографии сохранены, а какие нет.
Подводя итог, можно сказать, что «Очистить данные» не помешает работе библиотеки Google Фото и не удалит все изображения, хранящиеся на устройстве. Она лишь перезапустит настройки приложения, что приведет к необходимости делать все заново. Изображения и видео принадлежат определенному аккаунту, и удалить их можно только из самого приложения.
Восстановление фото после удаления из корзины в Гугл Фото
Чтобы восстановить фото после удаления из корзины в Гугл Фото, вам нужно авторизоваться в своей учетной записи Google. Затем, перейдите в раздел «Корзина» на странице Гугл Фото. В корзине вы увидите все удаленные вами фото и видео в хронологическом порядке. Найдите нужное фото и щелкните на нем правой кнопкой мыши.
В появившемся контекстном меню выберите «Восстановить» и фото будет возвращено обратно в вашу галерею Гугл Фото. При этом, оно будет восстановлено в том же альбоме, в котором оно было сохранено до удаления.
Не забывайте, что удаленные фотографии и видео могут быть хранены в корзине только в течение 60 дней. По истечении этого срока они будут окончательно удалены и нельзя будет восстановить. Поэтому, рекомендуется регулярно восстанавливать удаленные фото, если они вам нужны.
Восстановление данных с micro SD накопителя через компьютер
Для тех пользователей смартфонов, которые пользуются SD-картами для хранения файлов доступен еще один способ восстановить данные, в том числе фото и видео. Но чтобы им воспользоваться на компьютере должен быть картридер, встроенный или подключенный через USB.
Чтобы вернуть удаленные со смартфона фото на компьютере, извлеките карту памяти из смартфона и подключите ее к ПК, а затем воспользуйтесь любой программой для восстановления данных. У нас на сайте есть статья с подробным описанием таких программ и инструкцией по их использованию. Хотя она написана для USB «флешки», но подойдет и для SD-карты.
Обложка: Photo Recovery
Восстановление удаленных файлов в телефоне без компьютера
Разумеется, далеко не всегда есть возможность подключить свой мобильный к ПК, а утерянные данные могут понадобиться срочно. К счастью, есть способы, как восстановить удаленные файлы с телефона андроид и без помощи компьютера. Делается это исключительно при помощи различных приложений, большинство из которых потребуют от вас Rootправа.
Для тех, кто мало знаком с терминологией мобильных устройств, объясним. Root права – это права на доступ к глубокой памяти устройств на базе Android. Давая какому-либо приложению Root права вы, по сути, даёте ему возможность просматривать и изменять ваши системные файлы. При работе с такими программами нужно быть предельно аккуратными, а иначе вы рискуете удалить файлы необходимые для корректной работы вашего телефона. Поэтому перед тем как восстанавливать файлы дважды подумайте, возможно, куда проще будет их просто переделать.
Начать стоит с установки подходящего приложения, а перед тем как установить его придётся выбрать. Выбор приложений восстанавливающих удалённые данные для мобильных устройств ещё больше чем для компьютеров. Давайте рассмотрим наиболее популярные приложения, их плюсы и минусы:
- GT Recovery. Первое вариант – GT Recovery. Данное приложение распространяется абсолютно бесплатно и подкупает пользователей своей простотой и отличным дизайном. Оно довольно быстро поможет вам восстановить файлы абсолютно любого формата. Приятным бонусом станет и то, что программа сделана полностью на русском. Для своей работы оно использует Rootправа, однако, если такой вариант для вас абсолютно неприемлем, то существует отдельная версия приложения под названием GT RecoverynoRoot, которой они не нужны. К сожалению, данное приложение работает не на всех устройствах, оно не поддерживается планшетами и телефонами фирмы Samsungи Apple.
- Undeleter.Следующее популярное приложение- это Undeleter. Его главные плюсы это скорость, удобство, простота понимания и безопасность. К минусам же можно отнести только необходимость в Root правах. Также малоприятным фактором является наличие двух версий приложения: платной и бесплатной. Их отличие в том, что платная версия может искать все типы файлов, а бесплатная только изображения.
- У приложения DiskDigger есть два режима работы с Root правами и без них, правда второй сильно уступает первому. СRootправами вы сможете восстанавливать удаленные видео и фотографии в их первоначальном состоянии, а без них удаленные фото и иногда с ухудшенным качеством. В остальном программа мало чем отличается от остальных, простая, удобная и бесплатная.
Это наиболее популярные приложения для восстановления утерянных данных без компьютера. Вы можете поискать другие, но стоит сразу сказать, что, несмотря на большой выбор программ, найти что-нибудь более или менее достойное удаётся крайне редко. Практически все хорошие программы здесь платные, а восстановить файлы бесплатно после сброса или случайного удаления довольно трудно. Большая часть бесплатного софта сделана“на коленке” программистами-любителями и даже с Rootправами не может восстановить ничего серьёзнее картинок.
Работают все приложения по одинаковой довольно простой схеме. Вы скачиваете программу, заходите в неё, дайте её все необходимые права, если она требует, после чего указываете путь к папке, в которой хранился ваш файл до удаления и начинаете сканирование. По его завершению перед вами появится список из всех файлов, которые когда-либо хранились в данной папке, вы находите нужные вам и восстанавливаете. Вот и всё, после этого файлы снова окажутся там, откуда вы их удалили.
Разница между очисткой содержимого и очисткой данных
Часто возникает недопонимание между данными приложения Google Фото и содержимым вашего аккаунта Google Фото. Итак, давайте проясним это раз и навсегда.
Содержимое аккаунта Google Фото — это все элементы, резервные копии которых вы сохранили на определенном аккаунте. Каждый аккаунт имеет собственное хранилище, которое вы можете использовать для хранения изображений и видео различного качества. Приложение Google Фото является лишь инструментом для доступа к этим библиотекам, тогда как их реальное содержимое хранится в Интернете.
С другой стороны, очистка данных повлияет на информацию, которую ваша система собрала из вышеупомянутых аккаунтов. При первом входе в определенный аккаунт Google Photos приложение просканирует изображения на этом аккаунте, чтобы определить миниатюры, подписи и ваши индивидуальные настройки приложения. Оно также запоминает информацию любого аккаунта, которую вы вводите и храните в данных приложения.
Таким образом, фактические фотографии и видео определенного аккаунта Google Photos (контент) и системная информация приложения (данные) — это не одно и то же.
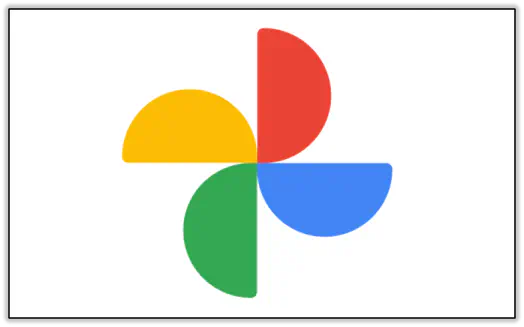
Восстановление файлов в мобильном устройстве
Иногда возможности подключения гаджета нет, а файлы нужно восстановить или хотя бы попытаться это сделать очень срочно.
В этом случае стоит скачать специальные приложения, которые работают с телефона.
Правда, некоторым из них для запуска и восстановления понадобятся «права суперпользователя» или доступ root – однако стоит знать, что это автоматически снимает заводскую гарантию с вашего смартфона или планшета.
Корзина
Простым способом получить обратно удалённую информацию на смартфоне, является использование «корзины». Её принцип действия похож на аналогичную программу для ПК:
- Удаляемые данные помещаются в хранилище;
- При необходимости восстановления файлы можно вернуть на то же место;
- Через некоторое время (задаваемое пользователем) информация удаляется.
Программа работает без root и достаточно просто возвращает файлы на место. Пользоваться ей удобно, однако, если данные уже пропали, установкой «Корзины» их уже не вернуть.
Чтобы предотвратить пропажу информации, следует заранее скачать приложение Dumpster – Recycle Bin и запустить на смартфоне (планшете).
Программа Recycle Bin (Корзина)
После установки программы любой файл, находящийся в «корзине», но ещё не удалённый из неё, можно восстановить, просто зайдя в приложение и выбрав нужные данные.
Но уже после удаления придётся заниматься восстановлением, используя другие способы.
GT Recovery
Ещё одна программа, которая работает на гаджетах любых брендов, устанавливающих на своей продукции Android (то есть практически на любом смартфоне, кроме Apple и Nokia), является GT Recovery.
Она предоставляется производителем бесплатно, а найти приложение можно в магазине Google Play.
С помощью программы восстанавливаются файлы любого типа – фото, видео или тексты.
Отзывы о нём свидетельствуют о высоком проценте восстановления, особенно если после удаления или потери прошло немного времени.
Некоторым недостатком можно назвать необходимость доступа root, однако:
- При наличии инструкции для вашего гаджета или небольшой бесплатной программы получить права суперпользователя вполне реально (например, для самсунг следует использовать приложение Odin);
- Есть версии, для которых root не требуется (GT Recovery no Root)
Интерфейс программы GT Recovery no Root
Undeleter
Ещё одним надёжным вариантом восстановления файлов прямо с телефона или с планшета является приложение Undeleter.
Оно скачивается с Google Play и существует в 2 вариантах: платном и бесплатном.
Свободная версия позволяет восстановить удалённые изображения, платная – любые данные как с флеш-карты, так и из внутренней памяти.
Управлять восстановлением достаточно просто:
- После выбора нужной папки проводится сканирование и выдаётся список подлежащих восстановлению файлов;
- Выбрав нужные данные, их восстанавливают в то же место, где они находились до удаления.
Работа программы Undeleter на Android
Недостатком программы является наличия доступа root для работы Undeleter.
Зато устанавливать её, как и предыдущее приложение, можно уже после того, как файлы были удалены.
Titanium Backup
Существует и ещё один способ решить ситуацию, если пользователь потерял данные и даже удалил системные файлы.
Оно работает практически в том же режиме, что и «Корзина», однако обладает большей функциональностью, восстанавливая:
- Фото и видео;
- Программы (в 2 режимах: только сами файлы, или полный возврат всех настроек, включая сохранения игр);
- Контакты и СМС-собщения. Правда, для возвращения на смартфон телефонных номеров придётся заранее записать их на карту памяти.
Список приложения на Android в программе Titanium Backup
Информация для восстановления сохраняется на карте памяти в папке TitaniumBackup.
Некоторые из этих «бэкапов» можно даже вернуть на новый телефон – кроме настроек операционной системы, так как это способно привести к сбоям работы программного обеспечения.
При просмотре списка приложений и файлов указывается, есть ли для него резервная копия или нет.
При всех достоинствах программы перед «Корзиной» она, как и большинство других восстанавливающих данные приложений, требует прав «суперпользователя».
А при сравнении с программами типа GT Recovery и даже с возвращением информации с компьютера стоит отметить невозможность получить обратно свои файлы, если Titanium backup заранее не установить на устройстве.
Кроме того, файлы для восстановления системы занимают немало места в памяти.
Восстановление фото из облачного хранилища Гугл
Проблему проще предотвратить, чем решать ее экстренно по факту возникновения. Все устройства на Android имеют встроенный функционал синхронизации с облачным хранилищем Гугл. Достаточно включить автоматическое копирование на сервис Google Фото.
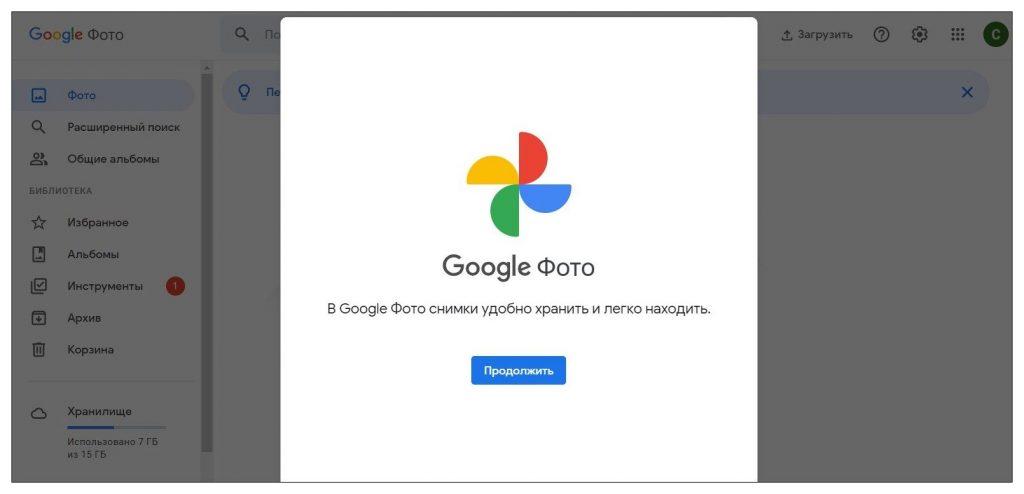
- Создайте аккаунт Гугл или используйте существующий. На смартфоне в Настройках войдите в «Сервисы Google».
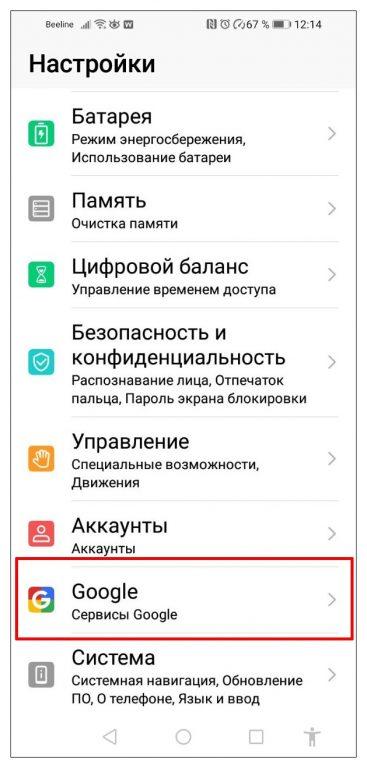
- Если у вас несколько учеток Гугл, выберите подходящую для синхронизации фотоархива. Откройте в Сервисах «Резервное копирование».
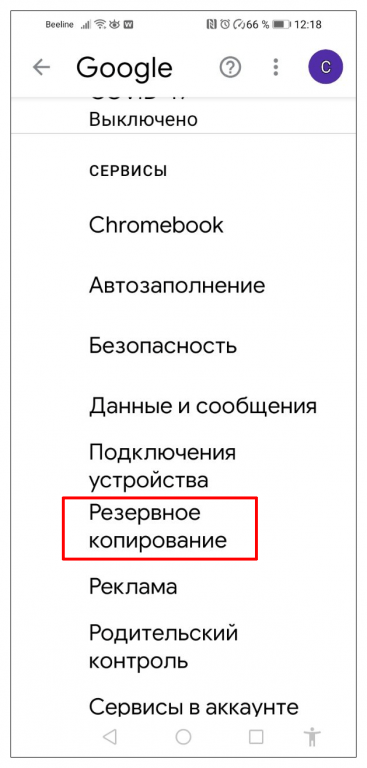
- Включите функцию «Загружать на Google Диск». В разделе «Другие данные» откройте «Google Фото», активируйте «Автозагрузку и синхронизацию».
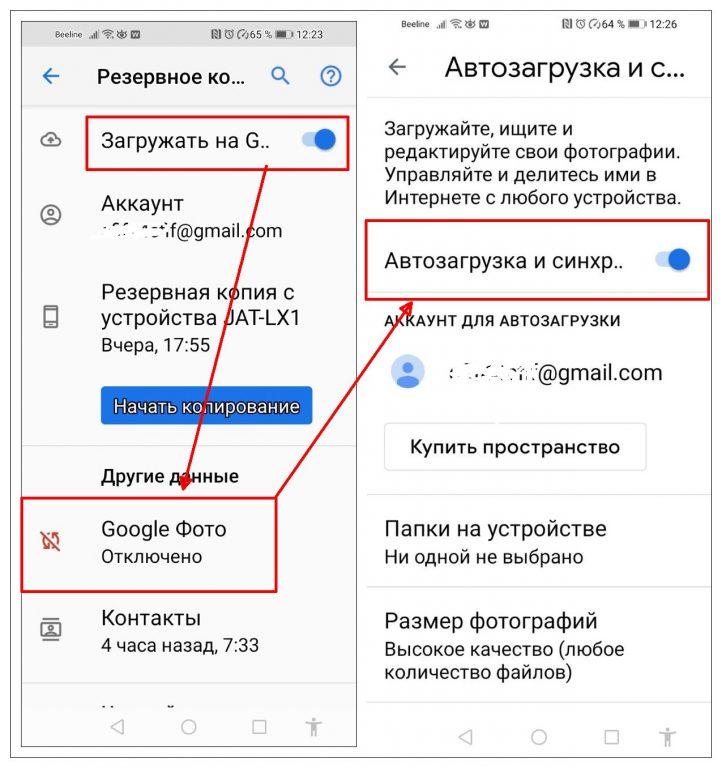
- Выберите дополнительные параметры загрузки фотографий с Андроид на Гугл Диск. Фото с камеры смартфона копируются автоматически. В разделе «Папки на устройстве» можно выбрать другие приложения, которые будут синхронизироваться с вашей библиотекой. Качество фотографий влияет на размер файлов.
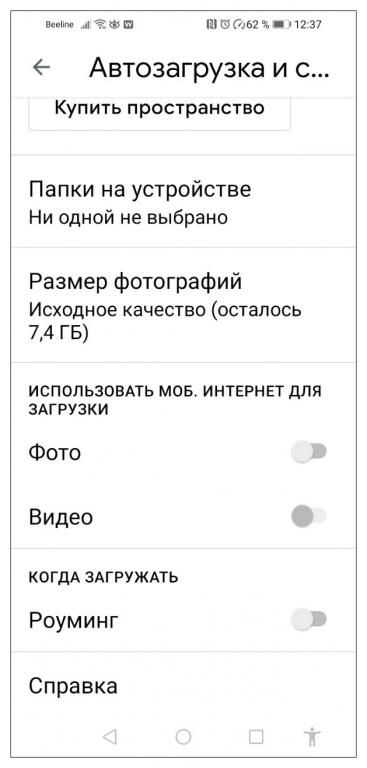
Обратите внимание на раздел «Использовать мобильный интернет» и «Роуминг». Активация режимов может привести к списанию дополнительных денег мобильным оператором. Чтобы этого не произошло, в «Настройках резервного копирования» установите ограничение «Только Wi-Fi».
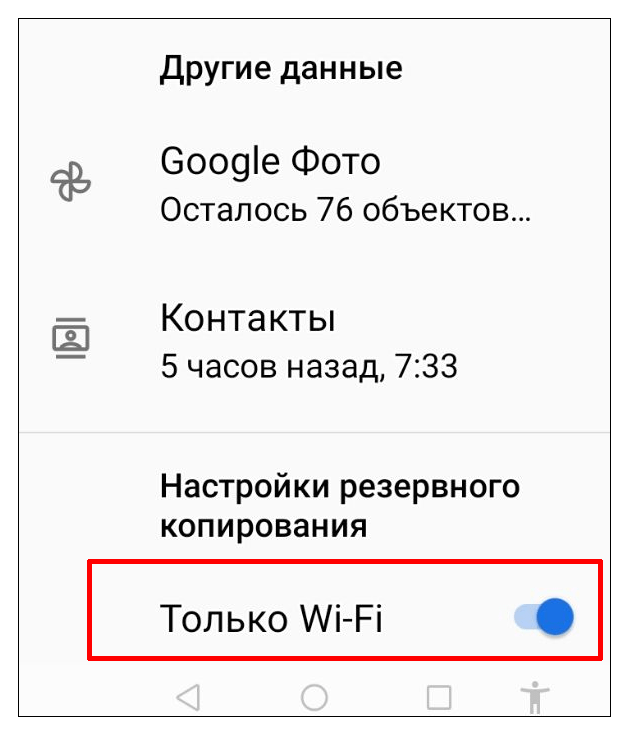
Автоматическая синхронизация графических файлов настроена. Теперь фотографии с вашего андроид-устройства будут регулярно сохраняться в облаке Google Фото. Следите за объемом дискового пространства. Мой совет: создайте отдельный аккаунт Гугл для хранения фото и видео, получив таким образом бесплатно 15 Гб.
Для восстановления потерянных фалов войдите на Google Диск с любого устройства и скопируйте их. Учтите, что удаление фотографий из Галерии на смартфоне автоматически удалит их и на Google Диске. Такие файлы для восстановления следует сразу копировать до начала очередной синхронизации.
Google Фото в Windows 10
К сожалению, Google Photos не является полноценным приложением для Windows 10, как в случае с Photos. Таким образом, вы не можете использовать одно приложение для загрузки и доступа к загруженным фотографиям. Фактически, вы можете получить доступ только к загруженным фотографиям в браузере, поскольку у Google Фото нет своего клиента для Windows (10).
Но есть один инструмент, который вы можете использовать на рабочем столе Windows. Этот инструмент называется Desktop Uploader и позволяет автоматически загружать нужные фотографии с вашего компьютера в Google Photos. Чтобы загрузить этот инструмент, посетите веб-сайт Google Фото.
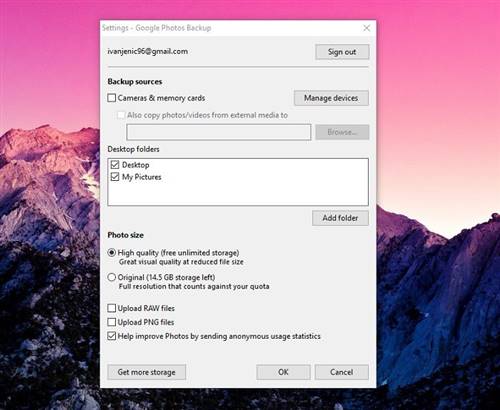
Как только вы загрузите Desktop Uploader, установите его и введите свои учетные данные для входа в учетную запись Google. После этого инструмент попросит вас добавить несколько папок, из которых вы хотите загрузить свои фотографии.
После того, как вы добавите все нужные папки, просто нажмите кнопку ОК, и ваши фотографии будут автоматически загружены в Google Фото.
Вы можете настроить этот инструмент на запуск при запуске системы, поэтому при каждом добавлении новой фотографии в выбранную папку она автоматически загружается в облако Google Фото. Как мы уже говорили, вы можете позже получить доступ к загруженным фотографиям в браузере на веб-сайте Google Photo.
Хотя прямого доступа к Google Фото на вашем компьютере с Windows 10 нет, вы можете пойти по несколько иному пути и сделать его доступным через клиент Google Drive для Windows.
Чтобы получить доступ к Google Фото через Google Диск, вам нужно всего лишь подключить две службы и загрузить официальный клиент Drive для Windows Desktop.
Первое, что вы собираетесь сделать, это подключить Google Drive и Google Photos. Google Drive имеет встроенную возможность показывать Google Фото в облаке, вам просто нужно сначала включить его.
- После интеграции Google Фото и Google Диска все ваши фотографии будут отображаться в специальной папке Google Диска под названием «Google Фото». Чтобы сделать это возможным, выполните следующие действия:
- Откройте Google Диск в своем веб-браузере.
- Зайдите в настройки (маленький значок шестеренки в левой верхней части экрана).
- Установите флажок Создать папку Google Фото в разделе Общие.
- Сохранить изменения.
Теперь все ваши изображения из Google Фото будут отображаться на Google Диске. Итак, все, что вам нужно сделать сейчас, это сделать доступным с рабочего стола Windows.
Для этого просто загрузите клиент Google Drive для Windows, синхронизируйте весь свой контент, и папка Google Photos будет там.
Чтобы загрузить Google Диск для ПК, перейдите по этой ссылке. После того, как вы установили его, подождите несколько минут для синхронизации. Когда процесс будет завершен, просто перейдите в папку Google Drive на вашем компьютере и откройте Google Photos.
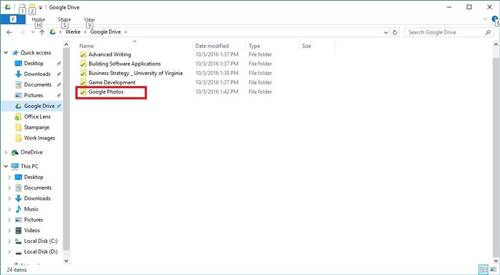
Почти для каждой службы, официальное приложение которой отсутствует в Магазине Windows, существует сторонняя альтернатива. И Google Фото не является исключением.
Таким образом, если вы не хотите получать доступ к Google Фото в браузере или на Google Диске, вы можете загрузить стороннее приложение и запустить эту службу на своем компьютере.
Лучший сторонний клиент Google Photos для Windows 10, который вы можете найти, – это приложение под названием «Клиент для Google Photos». Это позволяет вам делать что угодно, как если бы вы делали с официальным приложением.
Вы можете получить доступ к своим фотографиям и альбомам, загружать новые фотографии, создавать новые альбомы, смотреть слайд-шоу и многое другое.
Вы можете бесплатно загрузить клиент для Google Фото из Магазина, но есть и платная версия, если вам нужны дополнительные функции.
К сожалению, это единственный известный способ локального доступа к Google Фото. Насколько нам известно о политиках Google в отношении Windows, мы не должны ожидать, что полноценное приложение Google Photos скоро появится на любой из платформ Microsoft.
Google Фото – не единственная служба Google, которой нет в Windows. Например, пользователи все еще ждут официальных приложений YouTube, Gmail, Google Play и т. Д.
![]()
Способ 3. С помощью UltData for Android
Если самостоятельно вытащить из смартфона данные не представляется возможным, стоит обратиться к профессиональному ПО. Для этой задачи подойдёт, к примеру, UltData for Android – мощная и простая в использовании утилита для управления файлами на смартфоне.
Шаг 2. Подключите смартфон к компьютеру с помощью USB-кабеля. Убедитесь, что на смартфоне включена отладка по USB. Вот как её настроить:
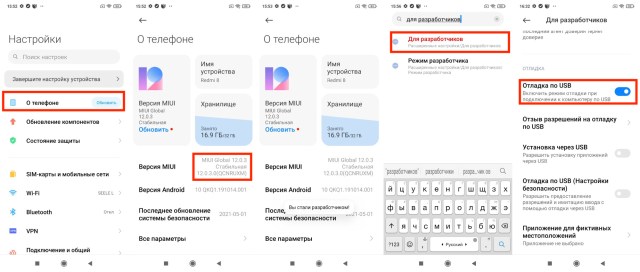
В настройках смартфона нажмите 8 раз на номер сборки Android (или MIUI, если у вас Xiaomi или Redmi), чтобы включить режим разработчика. После этого в разделе настроек для разработчиков включите отладку по USB. Также для работы программы потребуется разрешить установку приложений по USB.
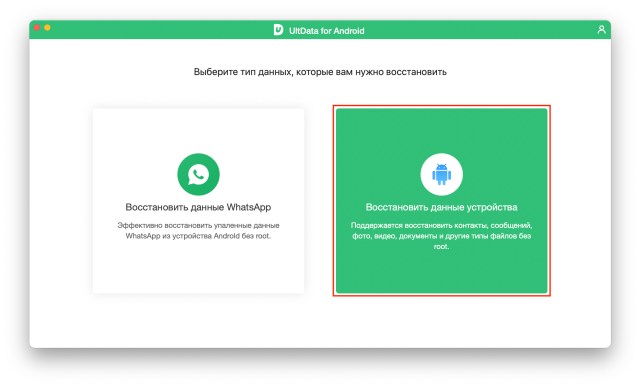
Шаг 3. Запустите UltData for Android. На главном экране выберите “Восстановить данные устройства”.
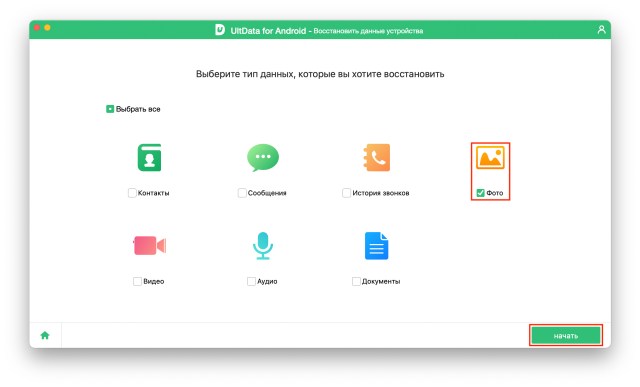
Шаг 4
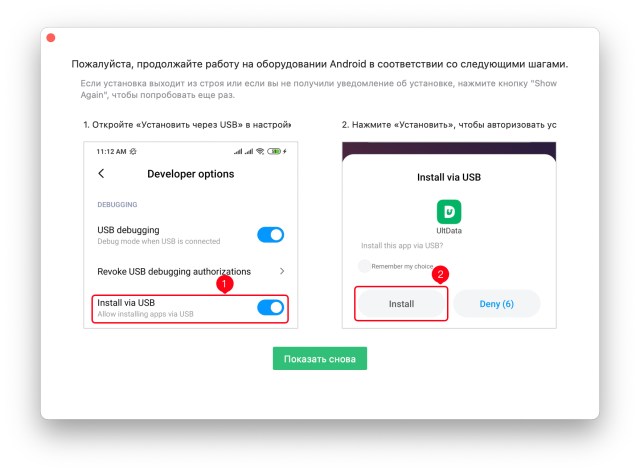
Шаг 5. На смартфоне появится предложение установить приложение UltData. Подтвердите установку – это необходимо для работы программы.
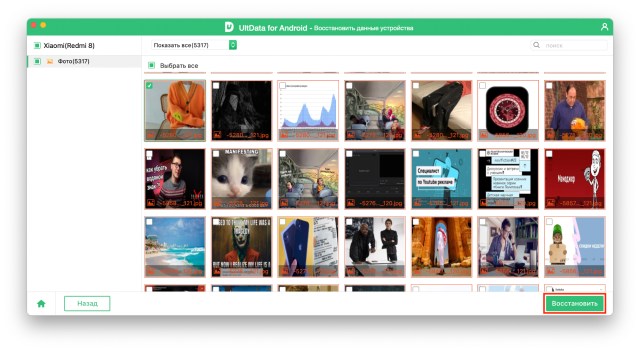
Шаг 6. Когда программа проанализирует файлы на устройстве, у вас будет возможность посмотреть всё найденное. Отметьте нужные фотографии галочкой и нажмите “Восстановить”.
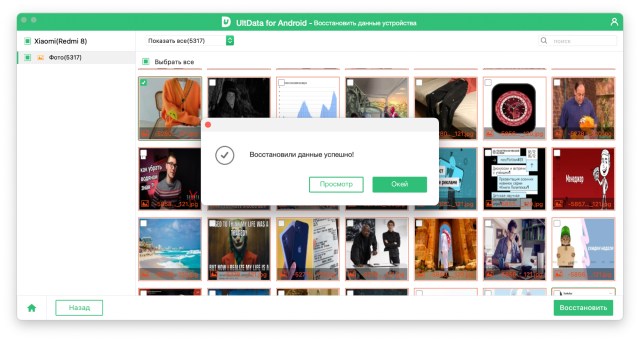
Шаг 7. Далее остаётся лишь выбрать папку для сохранения и дождаться, пока завершится восстановление.
И это всё: теперь фотографии на вашем компьютере, и вы сможете передать их обратно на смартфон.
Восстановление из облака Google
Облачное хранилище – одно из лучших приложений для хранения фото и видеоматериалов, в котором автоматически сохраняются и организовываются файлы. С помощью облака Google можно легко восстановить файлы мультимедиа в случае их удаления с телефона.
Пошаговая инструкция:
- Открыть приложение Google фото на смартфоне.
- Найти в верхнем углу значок «Bin», перейти в раздел.
- Найти в списке файлы, которые требуется восстановить.
- Нажать «Restore».
- Завершить процесс восстановления.
Приложение восстановит и сохранит файлы в том же формате, в папке с прежними метаданными. В облаке Google удаленные фотографии и видео хранятся в корзине 60 дней.
Как восстановить удаленные фото и видео на Android
Здесь все зависит от того, успели ли вы очистить корзину с удаленными фотографиями. Если нет, их восстановление не вызовет никаких трудностей. Но, если корзина уже очищена, вам придется воспользоваться сторонним софтом, и успех здесь совсем не гарантирован.
Восстанавливаем из корзины в галерее
Как мы и писали, если вы не успели очистить корзину, она поможет без проблем восстановить удаленные из галереи фотографии. Многие производители Android-смартфонов в качестве галереи используют приложение Google Photos. И, если ваш телефон именно из их числа:
- Запустите Google Photos (часто называется просто «Фото») и перейдите на вкладку «Библиотека».
- Откройте корзину, выберите нужные фотографии и изображения и нажмите кнопку «Восстановить».
Но учтите, что файлы хранятся в корзине Google Photos в течение 30 дней, после чего безвозвратно из нее удаляются, а при синхронизации с облаком срок хранения фотографий удваивается.
Помимо Google Photos некоторые производители используют собственные галереи. И, конечно, в них также предусмотрена корзина, где временно хранятся удаленные фотографии.
На смартфонах Samsung откройте галерею -> нажмите на значок меню с тремя горизонтальными линиями -> Корзина. Выберите фотографии, которые нужно вернуть, и нажмите «Восстановить все».
В смартфонах Huawei и Honor откройте галерею -> Альбомы –> Недавно удаленное. Выберите фотографии и нажмите «Восстановить».
В смартфонах Xiaomi откройте галерею -> Альбомы –> Корзина. Выберите нужные изображения и нажмите «Восстановить».
На смартфонах OnePlus откройте галерею -> Коллекции (в некоторых версиях прошивки называются Альбомы) -> Недавно удаленные (Корзина). Выберите фотографии и нажмите «Восстановить».
Некоторые смартфоны по умолчанию не переносят удаленные фотографии в корзину, требуя самостоятельно включить эту функцию. Поэтому, если вы боитесь случайно потерять нужные файлы, заранее позаботьтесь о ее активации.
Используем файловый менеджер
Если же вас интересует восстановление не только фотографий или видео, но и других файлов, вы можете воспользоваться установленным на телефоне файловым менеджером. В большинстве случаев речь идет о приложении Google Files, которое обычно называют коротким именем Files.
- Откройте приложение Google Files и нажмите на значок с тремя параллельными линиями слева от поисковой строки.
- Найдите там пункт меню «Корзина», выделите нужные файлы и нажмите «Восстановить».
Пользуемся резервной копией
Любой Android-смартфон позволяет создать резервную копию всех установленных программ и хранимых файлов. В большинстве случаев она используется для «переезда» на другую модель телефона, но вы можете использовать бэкап и для восстановления удаленных фотографий.
У смартфонов Samsung для этого существует приложение Smart Switch, а, например, у Huawei — HiSuite. В первом случае для создания резервной копии подключите телефон к компьютеру по USB, а в приложении Smart Switch выберите функцию резервного копирования и укажите типы файлов, которые нужно сохранить на ПК. Для возврата удаленных с телефона фотографий выберите функцию «Восстановить».
В случае с HiSuite подключите телефон к компьютеру по USB, дайте разрешение на доступ к файлам и подключение в режиме HDB, после чего нажмите «Резервировать» и выберите нужные типы файлов. Ну а когда придет время воспользоваться сделанным бэкапом, нажмите кнопку «Восстановить».
Облачные хранилища
Любой Android-смартфон позволяет установить приложение облачного хранилища и настроить автоматическую синхронизацию с ним. Это может быть и Google Photos, о котором мы уже писали ранее, и OneDrive, и Dropbox, и отечественный Яндекс.Диск. Причем в современных реалиях лучше всего пользоваться российским облачным хранилищем.
Восстановление фото и видео из памяти смартфона
Восстановить удаленные фото и видео на телефоне можно и в том случае, если они полностью удалены даже из корзины. Для этого нужно воспользоваться одним из специальных приложений для восстановления файлов.
В Play Market большой выбор таких приложений, но не все они одинаково полезные. Некоторые исключительно платные, другие не содержат удобного каталога, третьи слишком злоупотребляют рекламой. Для примера мы подобрали бесплатное приложение с наиболее удобным интерфейсом. Если вам оно не понравится, попробуйте найти более подходящее вам, вбив в строку поиска Play Market запрос «восстановление фото».
Приложение DiskDigger
Интерфейс русифицирован. Без рут прав можно выполнить только простое сканирование, этого достаточно, чтобы восстановить недавно удаленные файлы. Но давно стертые фото и видео, или файлы из буфера обмена получится найти только при глубоком сканировании, для работы которого придется открыть root-доступ.
Чтобы восстановить удаленные фото и видео с помощью DiskDigger выполните следующие действия:
- Запустите приложение и нажмите кнопку «Начать простой поиск изображений».
- Как только начнется сканирование, нажмите на значок в виде шестеренки.
- Установите минимальный размер файла и диапазон дат, когда была сделана фотография.
- После того как приложение выполнит поиск, отметьте галочкой фото, которое хотите восстановить, а затем нажмите кнопку «Восстановление…».
- Выберите папку, куда хотите сохранить восстановленное фото.





























