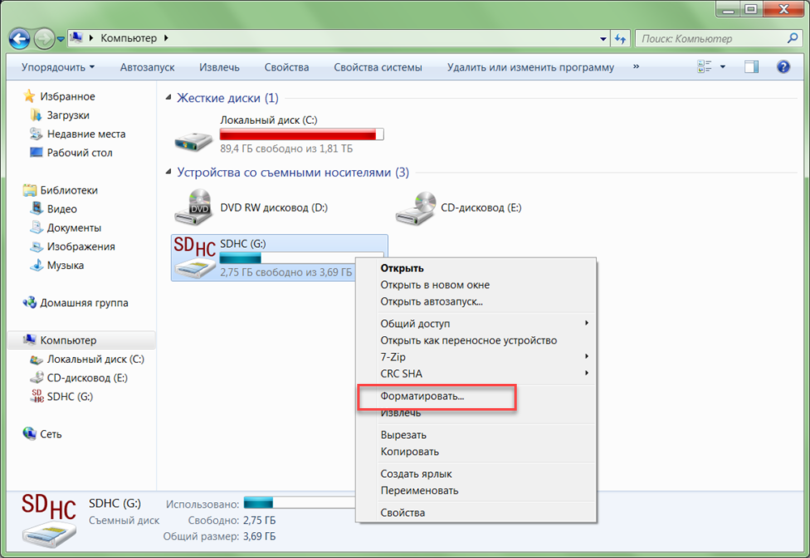В каком формате форматировать флешку для телефона андроид
Стирание данных с флешки предлагается в разных форматах: NTFS, FAT32, exFAT.
FAT32 — наиболее распространенный вариант форматирования. Дело в том, что такой диск можно использовать на разных устройствах. Например, если вы хотите отображать фотографии на телевизоре с помощью медиаплеера или плеера, то вам обязательно следует сначала отформатировать накопитель в формате FAT32, затем загрузить контент и начать просмотр. К плюсам относятся:
- скорость записи и чтения информации,
- стандартные 4 ГБ – максимальный размер файла для записи,
- полная совместимость со многими устройствами и операционными системами,
- отсутствие высоких требований к оперативной памяти компьютера.
NTFS — классический вариант для USB-накопителей, но его можно использовать и для SD-карт. В этом формате упор делается на безопасность данных, которые вы позже регистрируете. Вообще говоря, NTFS ставит качество выше простоты использования и скорости записи.
Есть еще один вариант, в каком формате удалить данные карты MicroSD вашего телефона — exFAT. Это наиболее прогрессивный и качественный вариант форматирования, поскольку сочетает в себе как высокую скорость FAT32, так и надежность записи NTFS.
Последний вариант форматирования кажется наиболее правильным.
Что делать, если функция Adoptable Storage недоступна
Существует ряд смартфонов, на которых данные функции могут быть недоступны. Со сложностями при попытке использования SD-карты как основного хранилища информации на смартфоне могут столкнуться, например, владельцы устройств от LG, а также пользователи Samsung Galaxy S7-S9, и серии Galaxy Note. На данных моделях смартфонов также существует способ установить и отформатировать внешнюю память в качестве внутренней с использованием ADB Shell. Будьте аккуратны, данный способ подходит исключительно для опытных пользователей, поскольку может грозить серьезными проблемами с вашим смартфоном, поскольку предполагает настройку операционной системы вручную через командную строку.
После подключения смартфона с SD-картой, выполнения необходимых действий по установке ПО, отладке по USB и запуска командной строки с помощью софта, для установки внешнего носителя в качестве внутреннего необходимо ввести следующие:
adb shell
sm list-disks
скопировать или записать идентификатор диска, выглядящий как disk:NNN,NN
sm partition disk:NNN,NN private
По выполнении этих действий карта должна быть отформатирована, закройте приложение ADB Shell, а на смартфоне в разделе параметров хранилища перейдите к SD-карте и вызвав меню, нажав на три точки в верху экрана и перенесите данные на носитель со смартфона. Без этого шага, данные продолжат устанавливаться на внутренний диск. После этого SD-карта должна начать восприниматься вашим смартфоном как устройство внутренней памяти.
Существует ещё один путь, благодаря которому можно сменить приоритеты по установке данных на телефоне это использование прав Root-доступа через приложения по типу Root Essentials, однако данный метод является довольно рискованным и строго противопоказан, если вы владелец устройства на старой версии Android.
В какой формат форматировать флешку для Андроид
Существует несколько типов файловых систем, например, NTFS, FAT, FAT32, exFAT и др. Все они имеют как свои плюсы, так и минусы. Об этом давайте поподробнее.
Большинство устройств с ОС Android поддерживает FAT32. Основными достоинствами этой системы можно назвать хорошую скорость работы и совместимость. Например, в бытовом DVD-плеере, фотопринтере или медиапроигрывателе, если вставить такой накопитель, все файлы будут доступны и нормально читаться.
Ещё одна файловая система, предназначенная для flash-накопителей – exFAT. Она создана относительно недавно той же Microsoft и по-моему, это идеальный вариант и для флешек и для карт памяти, поскольку представляет собой ФС FAT32, в которой сняты ограничения. То есть, размер файлов, а так же разделов в ней может быть любых величин, а количество файлов, хранящихся в одной папке, практически не ограничено.
* Примечание : для некоторых бытовых приборов и компьютеров на Windows XP этот формат неактуален.
Современной и надёжной считается NTFS – файловая система, заменившая в современных ПК, описанную выше, FAT32. Безусловным плюсом NTFS можно назвать и обеспечение более высокого уровня безопасности информации.
На что нужно обратить внимание — это размер скачиваемых файлов. Дело в том, что, в FAT32 размер файла ограничен до 4 Гбайт, поэтому при скачивании фильма или любого приложения большего размера, система будет выдавать ошибку «Недостаточно места в памяти устройства», хотя на самом деле места ещё предостаточно:
Уронили флешку на пол, оторвали ей контакт…
Флеш-накопитель — устройство тонкое. Это означает, что достаточно случайно ударить или уронить его, чтобы нарушилась внутренняя пайка контактов
При этом микросхема, как правило, не страдает, а вот в том месте, где USB-разъем крепится к плате, получается надлом, в результате чего не поступает питание Если вы подозреваете, что проблема в этом, осторожно вскройте тонким ножиком корпус флешки и через лупу изучите состояние контактной пайки. Ежели надлом имеется, вам нужно восстановить соединение
Восстановление работы флешки «подручными» средствами
Чтобы провести восстановление работы флеш-носителя, стоит вспомнить о самом банальном и легком способе, при котором не требуется качать дополнительные утилиты, но который весьма эффективен в большинстве случаев. Пойдите по такому пути: меню «Пуск» —> «Панель управления» —> «Система и безопасность» —> «Администрирование» —> «Управление компьютером» —> «Управление дисками».
Теперь найдите букву, которая идентифицирует флешку в вашем компьютере. Предположим, это буква «G». Можете также зайти в «Компьютер» и посмотреть там.
Проверка флешки на ошибки
Теперь вам стоит выяснить, присутствуют ли в накопителе логические ошибки. Чтобы это сделать в операционке Windows, зайдите в меню «Пуск», кликните на «Выполнить», введите символы «cmd» и нажмите на «Enter». Можете воспользоваться сочетанием «горячих» клавиш «Win» + «R». В любом случае перед вами появится строка, в поле которой наберите символы «chkdsk» с ключами «/f» и «/r» для соответствущей буквы флешки. Команда целиком будет выглядеть так: chkdsk G: /f /r.
После ввода команды нажмите на «Enter», а потом немного подождите, пока утилита закончит проверку. Продолжительность последней зависит от объема носителя. Если повезет, утилита сможет исправить ошибки во флешке, после чего система ее распознает. Отформатируйте флешку, чтобы использовать ее в дальнейшем. Если же исправить ошибки не удастся, придется прибегать к помощи сторонних программ.
Программы для «флеш-ремонта»
Существуют специальные программы для восстановления флешки, и наиболее качественной, а потому самой распространенной из них является EasyRecovery. В этом ПО также имеется возможность проводить тестирование потенциальных аппаратных проблем, анализировать структуру файлов и многое другое. Пользоваться программой достаточно просто, и любой среднестатистический пользователь разберется в этом вопросе. Удачи!
Проблемы с картой памяти
Прежде всего, необходимо убедиться, что карта памяти исправна и готова принимать файлы. Что делать:
Карта памяти может быть несовместимой со смартфоном — например, превышать объем, допустимый для конкретной модели телефона. Если флешка больше какого-то объема гигабайт (32, 64, 128 и т.д.), то он просто не распознает ее, т.к. не запрограммирован на такой объем. В таком случае единственным выходом будет использование другого носителя microSD, меньшего объема.
Если ни одна карта не определяется, имеет смысл обратиться в сервисный центр. Возможно, есть аппаратные неполадки у телефона, которые мешают ему работать с внешними накопителями.
Формат для форматирования карты памяти на Android
По умолчанию Android-устройства способны считывать информацию с карты памяти лишь в нескольких форматах, в то время как другие типы файловой системы будут проигнорированы. Узнать о поддержке можно прямо во время использования стандартных средств форматирования из второго раздела статьи. При этом если флешка используется для определенных целей, обязательно стоит изучить преимущества каждого поддерживаемого формата.
Оптимальный формат при форматировании
В настоящее время телефоны на платформе Андроид способны работать с картой памяти в одном из четырех основных форматов, так же поддерживаемых большинством других устройств, включая ПК. К числу подобных типов файловой системы относится:
- FAT;
- FAT32;
- exFAT;
- NTFS.
Каждый формат позволяет хранить практически любые файлы, но при этом имеет ряд преимуществ и ограничений.
FAT
Данный тип файловой системы является наиболее устаревшим и в настоящее время практически не используется на устройствах. В частности это связано с объемом сохраняемых файлов, ограниченных не более чем 2 ГБ, недостаточными даже для хранения графики. Поэтому, если размер флешки превышает указанное значение, у вас как минимум не получится его использовать.
Несмотря на недостатки, если накопитель имеет меньший объем нежели 2 ГБ и используется для хранения малого количества информации, можете выбрать формат FAT
Однако перед этим все же обратите внимание на следующий тип файловой системы
FAT32
Настоящий формат является улучшенной версией предыдущего варианта и пользуется наибольшей популярностью не только среди пользователей мобильных устройств, но и как тип файловой системы для USB-накопителей. Если отформатировать флешку в данном формате, будет гарантирована поддержка как на любом смартфоне, так и на компьютерах и прочих мультимедийных устройствах.
Общий объем накопителя для доступа к формату не ограничен и может достигать более чем 100 ГБ, но при этом размер каждого обрабатываемого файла по отдельности не должен превышать 4 ГБ. Это существенный объем данных, и на телефонах такие файлы встречаются редко. Однако все же существует вероятность возникновения проблем, например, при сохранении файлов кэша или видеозаписей, каждый из которых может занимать значительно больше места в памяти.
exFAT
Предпоследним типом файловой системы, доступным на платформе Android, является exFAT, не имеющий ограничений, свойственных предыдущим форматам. Именно данный вариант стоит выбрать для карты памяти большого размера и с целью сделать флешку основным хранилищем информации, включая системный кэш и мультимедиа.
Единственная проблема, связанная с exFAT, заключается в совместимости. Этот формат может иметь ряд проблем с поддержкой некоторыми мультимедийными устройствами и старыми моделями смартфонов. При этом на современных девайсах файловая система позволит обрабатывать информацию с максимально возможной скоростью.
NTFS
Для пользователей ПК данный формат является наиболее известным, так как именно такой тип файловой системы используется на диске с Windows. Основные преимущества NTFS заключаются в отсутствии ограничений на размеры файлов, объем накопителя, скорость обработки информации и в надежности.
Как и в случае с exFAT, формат NTFS поддерживается далеко не всеми устройствами, что вполне может стать основной проблемой. Выбирать его следует только, если устройство наверняка сможет прочитать информацию с такой флешки.
Форматирование и устранение проблем
Каждое Android-устройство, как было сказано ранее, предоставляет средства для форматирования карты памяти. Это достаточно важный нюанс, так как до записи файлов на флешку лучше всего произвести изменение формата на смартфоне, а не на ПК или других устройствах. В противном случае при подключении карты памяти к смартфону может возникнуть сообщение с требованием выполнить форматирование, несмотря на наличие поддерживаемого типа файловой системы.
Какой бы тип файловой системы не был выбран, можно будет без проблем качать файлы, сохранять мультимедиа и прочую информацию. При этом единственным универсальным форматом является FAT32, когда как другие варианты подойдут лишь для некоторых устройств и конкретных целей.
Настройка карты памяти
Если вставить Micro SD в первый раз, то она откроется как обычных носитель. В этом режиме на карту памяти можно поместить разные файлы: фото, музыку, видео и прочее. Но делать это придется вручную. Но если вытянуть карту и вставить в другой смартфон или ПК, то информацию можно передать таким образом. Устанавливать приложения, кэш и прочее нельзя в таком режиме.
Для того, чтобы фотографии с камеры, загрузки из браузера, кэш и программы автоматически загружались (сохранялись) на карту памяти, нужно настроить её. Учтите, что в таком режиме вынимать карту памяти нельзя, иначе важные данные могут пропасть со смартфона. Для подключения этого режима все данные на карте памяти будут удалены, а она станет системной и не будет работать на других смартфонах и компьютерах.
Способ подключения отличается, в зависимости от производителя смартфона и его оболочки. Так в прошивках EMIUI, MIUI, One UI при подключении карты памяти система сама предложит перевести её в режим хранилища по умолчанию (появится уведомление). В новых версиях Андроид схема почти не отличается от более старых, поэтому инструкция из этой статьи почти идентична для других телефонов.
Для перевода карты памяти в режим внутреннего хранилища на Android 9.0 сделайте следующее:
Если по каким-либо причинам карту памяти нужно вынуть, то перед этим её нужно выключить как системное хранилище. Это действие полностью удалит данные с карты памяти. После проделывания операции карта памяти вернется в исходное состояние и её можно будет подключать куда угодно. Для этого нужно:
В любой момент карту памяти можно перевести в режим внутреннего хранилища. Делать это можно много раз без ограничений. Главное помните – от большого количество форматирований карта портится.
Безопасное удаление внутренней разбитой SD-карты
Чтобы безопасно извлечь SD-карту со смартфона, вы должны отменить описанный выше процесс. Поскольку вашего места для хранения во внутренней памяти, вероятно, недостаточно, сначала нужно перенести фото и другие данные на иное хранилище, например в жесткий диск вашего ПК.
Затем вернитесь к настройкам «Хранилище и USB-накопители»
и нажмите «Переместить данные во внутреннюю память»
в меню. Затем отформатируйте SD-карту, как внешнюю память. Выполните оба действия (резервное копирование и форматирование), чтобы ваши данные не могли быть утеряны, и вы сможете использовать SD-карту с другими устройствами.
Технологии по производству гаджетов стремительно развиваются, но в среднем ценовом сегменте не уделяется большого внимания внутреннему хранилищу, размер которого обычно варьируется от 8 до 16 ГБ. Учитывая, что большую часть объема занимают встроенные программы, места для игр и дополнительной информации почти не остается и возникает необходимость устанавливать приложения на SD карту андроид напрямую.
При покупке телефона или планшета необходимо сразу же приобрести и карту памяти. По умолчанию вся информация скачивается сразу во внутренний накопитель, но через настройки можно легко оформить автоматическое сохранение фотографий, видео и музыки на внешнюю карту, допустимый объем которой во многом зависит от разрешения операционных программ самого гаджета.
Не все устройства рассчитаны на установку накопителя больше 128 ГБ, поэтому надо внимательно прочитать инструкцию телефона, прежде чем совершать покупку. Внутреннее хранилище в этом случае будет открыто для приложений, но и его объема может быть недостаточно для большого количества желанных игр, которые «тяжелеют» в процессе совершенствования производителями, и необходимых утилит, облегчающих работу и организацию жизни.
Многое зависит от модификации гаджета, иногда такой простой способ доступен на высоко оснащенных устройствах. Прежде всего надо проверить, можно ли обойтись простыми действиями:
Действия для версий Андроид 5.0 включительно
В старых версиях системы довольно просто разобраться с последовательностью действий и освободить внутреннюю память, улучшив скорость работы гаджета. Для этого достаточно войти в основные настройки и перейти к вкладке приложения, после чего выбрать пункт «перенести на SD носитель». Программа сама совершит перенос информации.
Дополнительные хранилища данных, такие как «галерея», «музыка» и приложения для чтения электронных книг, после сохранения на внешний носитель будут автоматически закачивать информацию на SD карту без дополнительных настроек. Таким образом, внутренний накопитель будет свободнее, что улучшит скорость работы устройства в целом.
 Стоит учитывать, что особенности определенных игр и программ порой делают невозможным их перенос на внешний накопитель. Вот почему встроенные программы фирмы производителя не устанавливаются на SD, а их принудительный перенос может нарушить процессы внутри гаджета. Операционная система всегда предупреждает о такой возможности, поэтому не стоит опасаться сделать ошибку.
Стоит учитывать, что особенности определенных игр и программ порой делают невозможным их перенос на внешний накопитель. Вот почему встроенные программы фирмы производителя не устанавливаются на SD, а их принудительный перенос может нарушить процессы внутри гаджета. Операционная система всегда предупреждает о такой возможности, поэтому не стоит опасаться сделать ошибку.
Сохранять приложения на карту памяти андроид от 4.2 и до 5 включительно довольно просто, если следовать следующему алгоритму:
- Зайти во вкладку «приложения» и выбрать раздел «загрузки», где находится весь инсталлированный ранее софт.
- Выбрать из списка программу для переноса и кликнуть на нее.
- Проверить доступ к данным и необходимое количество памяти.
- Кликнуть раздел «запись на SD», если таковой предусмотрен.

Объединение внешнего и внутреннего
Установить приложение на карту памяти android от пятой версии и выше потребует дополнительных действий, поскольку сама система поставлена иначе, чем в старых версиях, но зато имеется новая утилита — Adoptable Storage, позволяющая объединить внутренний и внешний накопители в единую базу данных.
При активации этой функции система гаджета сама посчитает общий объем памяти, исходя из параметров хранилищ и отобразит его на дисплее.
Для того чтобы воспользоваться утилитой, нужно сделать следующее:

Иногда требуется срочно освободить оперативную память и сбросить все приложения, видео, музыку, фото на съемный диск. Это делается в несколько простых шагов:

В какой формат форматировать флешку для Андроид
Существует несколько типов файловых систем, например, NTFS, FAT, FAT32, exFAT и др. Все они имеют как свои плюсы, так и минусы. Об этом давайте поподробнее.
Большинство устройств с ОС Android поддерживает FAT32. Основными достоинствами этой системы можно назвать хорошую скорость работы и совместимость. Например, в бытовом DVD-плеере, фотопринтере или медиапроигрывателе, если вставить такой накопитель, все файлы будут доступны и нормально читаться.
Ещё одна файловая система, предназначенная для flash-накопителей – exFAT. Она создана относительно недавно той же Microsoft и по-моему, это идеальный вариант и для флешек и для карт памяти, поскольку представляет собой ФС FAT32, в которой сняты ограничения. То есть, размер файлов, а так же разделов в ней может быть любых величин, а количество файлов, хранящихся в одной папке, практически не ограничено.
* Примечание : для некоторых бытовых приборов и компьютеров на Windows XP этот формат неактуален.
Современной и надёжной считается NTFS – файловая система, заменившая в современных ПК, описанную выше, FAT32. Безусловным плюсом NTFS можно назвать и обеспечение более высокого уровня безопасности информации.
Установка SD-карты в слот android-устройства
Как отформатировать флешку, защищенную от записи
Как отформатировать флешку, если она не форматируется? Самостоятельно это можно сделать, если проблема связана с повреждением файловой системы носителя. Если повреждено «железо», то помочь сможет только специалист-электронщик. Загвоздка в том, что отличить один случай от другого можно лишь методом исключения. Дальше — несколько способов программного «лечения».
Использовать специальную утилиту
Для ситуации, когда компьютер не видит флешку, производители дисков выпускают различные программы, восстанавливающие файловую систему. Например, silicon-power.
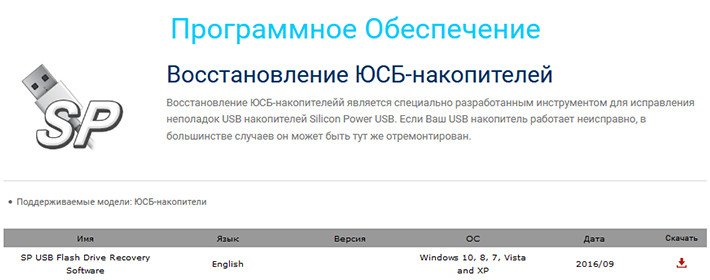
Поменять ключ реестра
Если диск видно в проводнике, но запись и форматирование невозможны, часто помогает смена соответствующего ключа реестра:

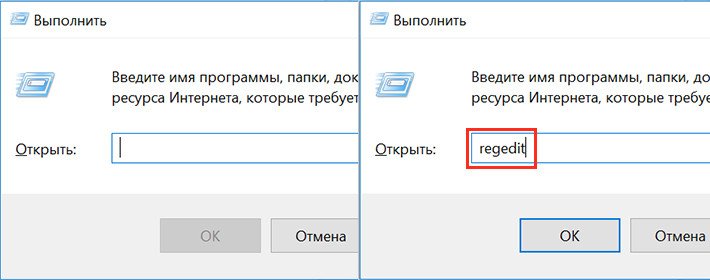
Если раздела StorageDevicePolicies нет, создайте его:
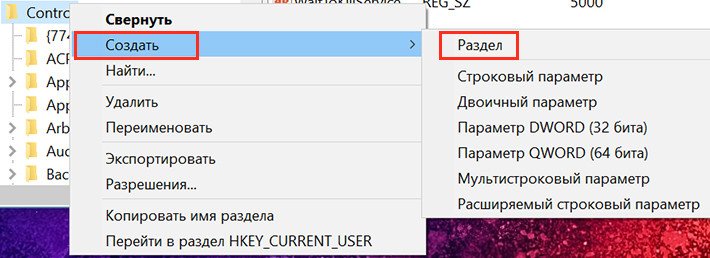
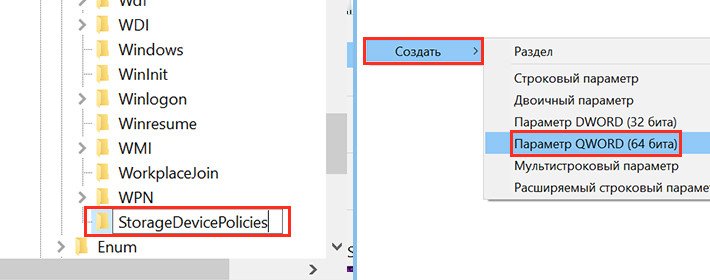
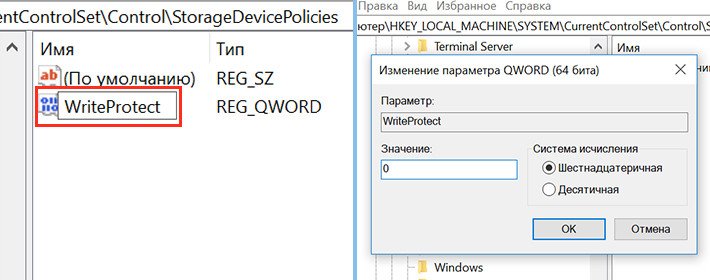
Если Вы случайно отформатировали флешку или жесткий диск, но нужно восстановить важные данные, тогда обращайтесь сюда.
День добрый дорогие читатели, многие из Вас пользуются в повседневной жизни различными flash накопителями, такими как: USB flash drive (обычные флешки), а также различные карты памяти.
В большинстве случаев, при покупке новой флешки, пользователи сталкиваются с такой проблемой как файловая система FAT32, которая имеет рад ограничений, который плохо сказываются при работе с большими файлами (не возможно записать файлы больше чем 4Гб). Именно потому я решил написать статью о способах форматрование флешки в NTFS.
Но бывает, что стоит обратная задача — флешку отформатировали, но там были важные данные. В таких случаях стоит обратится к нам за услугой восстановление данных после форматирования.
Напоминание: FAT32 — файловая система, образца 1996 года, имеет ряд особенностей (по сравнению с NTFS). Так главными ограничениями: ограничения сохраняемых файлов в 4Гб, а также максимальный раздел диска в 32 Гб.
Учитывая то, что все современные flash накопители имеют размер 8, 16, 32 и даже 256 Гб, постает вопрос о смене файловой структуры. Наиболее подходящая файловая структура, широко применяемая на практике, это конечно же NTFS.
Короткая справка : NTFS (New Technology File System) – файловая система современности имеющая высокую степень защиты, имеет сложную структуру иерархическую структуру. NTFS имеет ограничение на размер раздела в 16Тб и нету ограничения на максимальный размер файла.
Как видите, файловая структура NTFS, идеально подходит для флешек и карт памяти больших объемов, и копировать файлы любых размеров.
Если Ваша флешка карта памяти имеет изначально файловую систему FAT32, следует задуматься о форматировании флешки в NTFS.
ВАЖНО: Если Вы случайно отформатировали флешку и теперь нужно восстановить данные c флешки после форматирования с нее можете обратиться к нам. Мы обязательно поможем!
Форматирование флешки в NTFS
1) Стандартные инструменты ОС Windows (контекстное меню диска – форматировать). В списке файловых систем нужно выбрать NTFS и нажать кнопку «Начать» и подождать пока завершится форматирования. Это все хорошо, но далеко не всегда можно выполнить форматирования Вашей флешки таким способом, так как в списке файловых систем просто может не быть нужной. Если такой вариант Вам не подошел, тогда просмотрите остальные варианты.
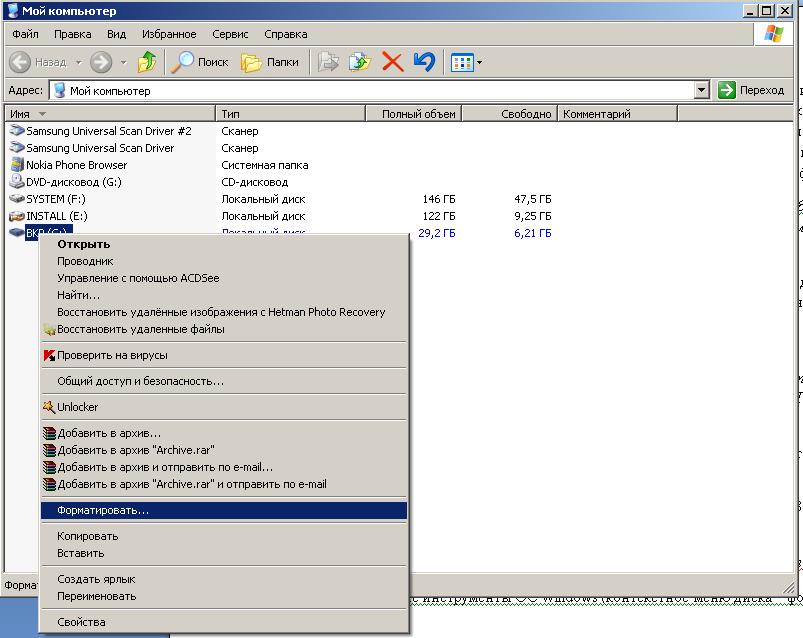
2) Конвертация файловой системы. Для этого нам понадобится консоль Windows (cmd.exe), а также программа для конвертации — convert.exe.
Запускаем средство выполнения Виндовс: нажмите Пуск – Выполнить или комбинацию из клавиш Win+R (клавиша Win – кнопка с логотипом Windows, располагается межу клавишами Ctrl и Alt). В строке «Выполнить» введите английскими буквами “cmd” и нажмите клавишу Enter, в результате чего на экране появится черное окошко такого вида (смотрите скриншот ниже).
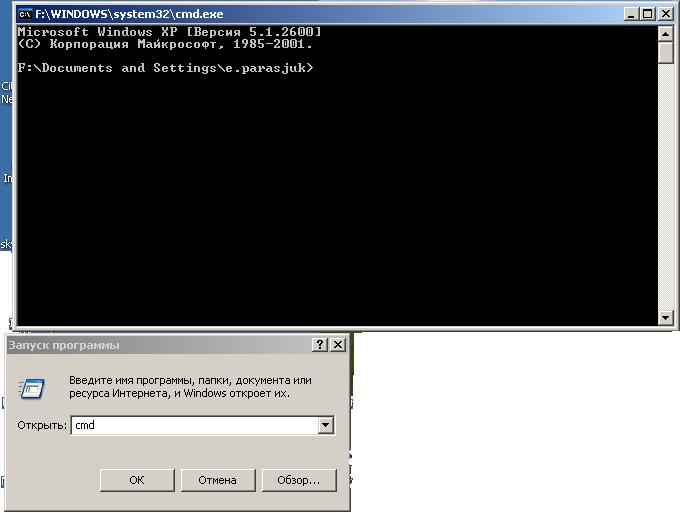
Для выполнения непосредственно конвертирования файловой системы будем применять команду convert с несколькими параметрами. Для того чтобы ознакомится с возможными параметрами данной команды можно воспользоваться подсказкой, благодаря дополнительной команде «/?» (на скриншоте видно перечень возможных параметров для нашей команды).

Так как нам необходимо отформатировать флешку в NTFS будем использовать команду в связке сключами «/FS:NTFS», а также «/NoSecurity» и «/X»
После ввода команды соглашаемся с тем, что мы хотим конвертировать накопитель и ждем, пока завершится процесс. В результате всех действий получаем накопитель с нужной нам файловой системой.
Основные нюансы работы с форматом:
Способ №2. Используем настройки ОС Андроид 6.0 и выше
Кроме первого способа, в котором я рассмотрел, как переключить память телефона на карту памяти, существует и другой способ, работающий только на настройках ОС Андроид 6.0 (Marshmallow) или выше, и позволяющий задействовать SD-карту как основную для сохранения файлов и работы с ними. Для его реализации рекомендую сделать копию данных с вашей SD-карты (если таковые на ней имеются), так как данная карта будет отформатирована системой.
Одной из новых функций Android 6.0 Marshmallow является возможность использовать MicroSD карту в качестве встроенной памяти. Если у вашего телефона 8 Гб внутренней памяти или даже меньше, новая функция позволит увеличить встроенную память в два раза, а возможно и в четыре.
Даже если у вас более дорогой смартфон с приличным количеством встроенной памяти, вы все равно можете использовать MicroSD карту в качестве внутренней памяти.
Однако есть некоторые нюансы. Android-разработчик приложения StereoMatch сделал несколько экспериментов и обнаружил, что Android 6.0 Marshmallow действительно позволяет использовать внешние устройства хранения данных в качестве внутренней памяти, но не все так просто.
В двух словах, когда Android 6.0 Marshmallow видит, что вы вставили карту памяти MicroSD, операционная система спросит, хотите ли вы, чтобы MicroSD карта работала как внешний источник памяти или в качестве внутреннего хранилища.
Если вы выбираете портативное хранилище, Android будет рассматривать MicroSD карту, как съемное устройство хранения, то есть как было в более ранних версиях Android. И хотя вы не можете устанавливать приложения на карту памяти, тем не менее, вы будете иметь возможность хранить музыку, фильмы, фотографии и другой контент на MicroSD карте.
Если же вы выбираете MicroSD карту в качестве внутренней памяти, она будет работать в зашифрованном виде. Как только это будет сделано, карта может использоваться только в качестве внутреннего хранилища. Если вы попытаетесь извлечь карту с телефона и считать ее через компьютер – она не будет работать. Все данные на карте будут удалены, поэтому стоит создать резервную копию, прежде чем что-либо предпринимать.
После того как вы отформатировали MicroSD карту, ваш телефон будет воспринимать ее в качестве встроенной памяти. Однако если вы перейдете в раздел «Хранилище и USB-накопители» в настройках Android, вы даже не увидите, что настоящей встроенной памяти стало больше. Вы увидите только то свободное место, которое доступно на MicroSD карте. И если вы используете файловый менеджер для управления внутренней памятью, он также будет показывать только MicroSD карту.
Конечно, вы все еще можете устанавливать приложения как на настоящую встроенную памяти, так и на карту MicroSD, которая была отформатирована, и теперь работает в качестве внутренней памяти. Но если у вас телефон имеет 8 Гб встроенной памяти и 32 Гб на MicroSD карте, вы сможете использовать только 32 ГБ для хранения музыки, фильмов, игр или других файлов, а не 40 ГБ.
Но что еще более важно: настоящая встроенная память смартфона работает быстрее, чем любая карта MicroSD. Поэтому, если у вас смартфон с 32 Гб встроенной памяти, мы не советуем использовать новую функцию
С другой стороны, если у вас дешевый Android смартфон с 4 Гб или 8 Гб встроенной памяти, вы можете использовать MicroSD карту, чтобы увеличить встроенную память, однако вы должны быть готовы, что ваш телефон будет работать немного медленней.
Как отформатировать карту памяти на Android

Форматирование — это процесс полного удаления данных с жесткого диска или флеш накопителя с перезаписью файловой системы.
Если на карте памяти скопилось много программных ошибок, или часть файлов была повреждена, то для более комфортного использования microSD рекомендуется провести форматирование. После этого все пользовательские данные будут безвозвратно удалены. Далее мы расскажем, как отформатировать карту памяти на Андроиде и компьютере.
Как отформатировать microSD на телефоне
Перед использованием новой microSD, ее необходимо отформатировать. Сделать это можно непосредственно после установки в телефон. Как отформатировать флешку на Андроид:
Шаг 1. В системных настройках выберите пункт «Хранилище» и в открывшемся списке тапните на нужный съемный накопитель. В нашем случае это SD-карта, но у вас он может иметь другое название.
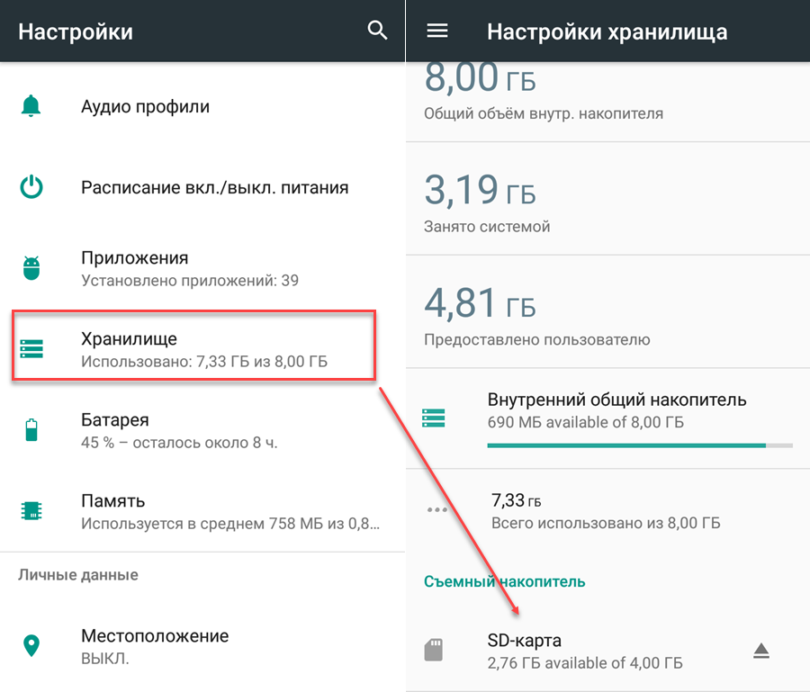
Шаг 2. Откроется страница с настройками. Нажмите на значок «Показать больше» в виде трех точек и выберите пункт «Память».
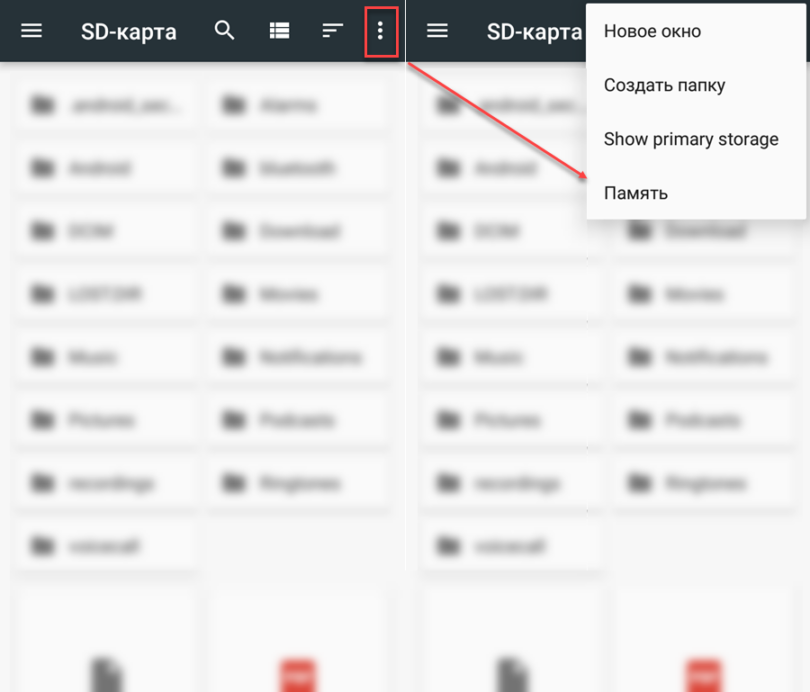
Шаг 3. Нажмите «Форматировать», чтобы форматировать microSD как съемный накопитель. Тапните на кнопку «Очистить и отформатировать», чтобы подтвердить действие.
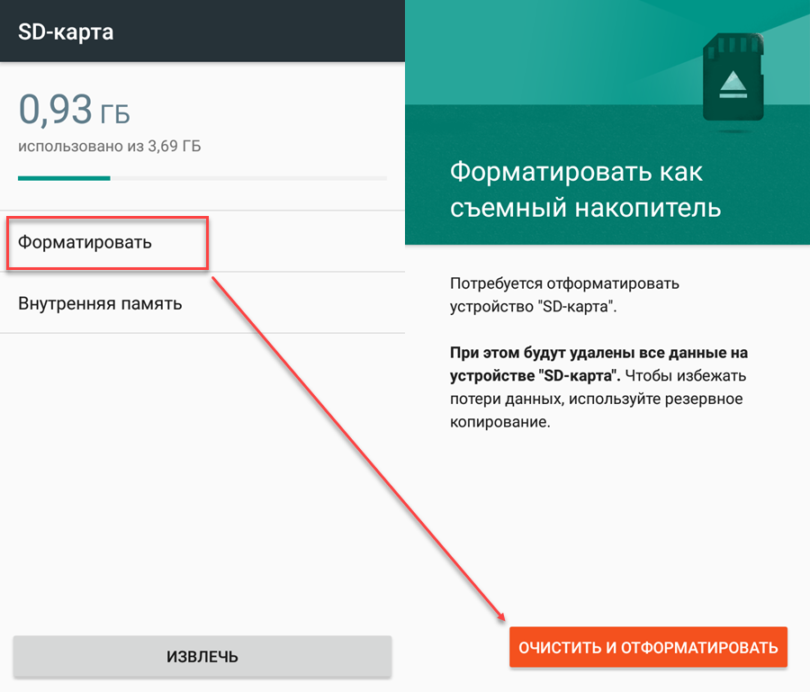
Шаг 4. Нажмите «Внутренняя память», чтобы форматировать microSD и использовать ее в качестве внутренней памяти. Тапните на кнопку «Очистить и отформатировать».
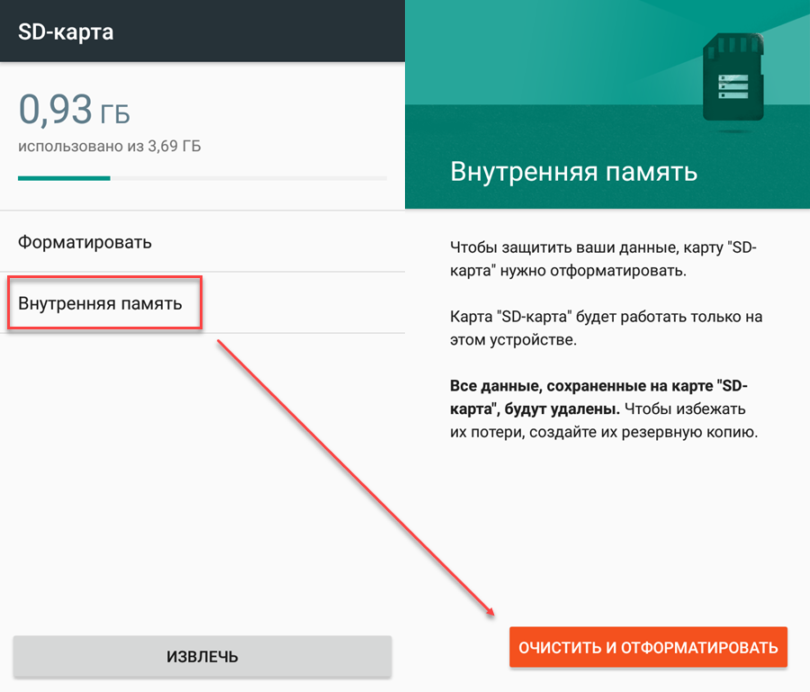
Если вы отформатируете microSD, как внутреннюю память, то карта больше не будет читаться другими смартфонами или ПК (это нужно для защиты пользовательских данных). Поэтому если вы решите установить флешку в другое устройство, то ее надо будет снова форматировать.
Как отформатировать microSD на компьютере
При помощи специального SD-адаптера карту microSD можно использовать не только в портативной технике, но и на компьютере или ноутбуке, в качестве обычного флеш-накопителя. Как правило, он поставляется в комплекте с microSD, но при необходимости его можно докупить отдельно. Как отформатировать через компьютер microSD:
Шаг 1. Извлеките microSD из смартфона и установите в ПК при помощи специального SD-адаптера.

Внимание: форматирование карты памяти по USB (если она установлена в смартфон или планшет) невозможно. Шаг 2
Запустите «Мой компьютер» через меню «Пуск» или при помощи ярлыка на рабочем столе. В списке устройств со съемными носителями кликните правой кнопкой мыши по SD-карте. В появившемся контекстном меню выберите «Форматировать»
Шаг 2. Запустите «Мой компьютер» через меню «Пуск» или при помощи ярлыка на рабочем столе. В списке устройств со съемными носителями кликните правой кнопкой мыши по SD-карте. В появившемся контекстном меню выберите «Форматировать».
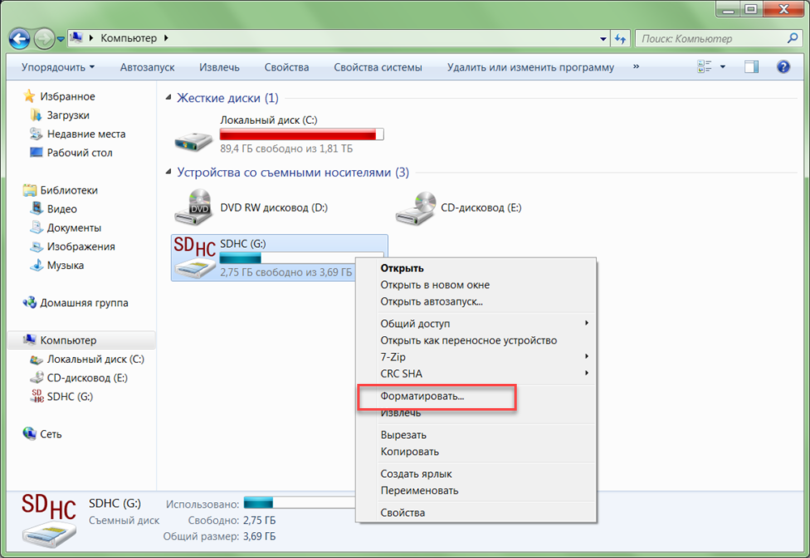
Шаг 3. При необходимости выберите файловую систему (FAT32 по умолчанию), размер кластера и способ форматирования (например, быстрый). После этого нажмите «Начать».
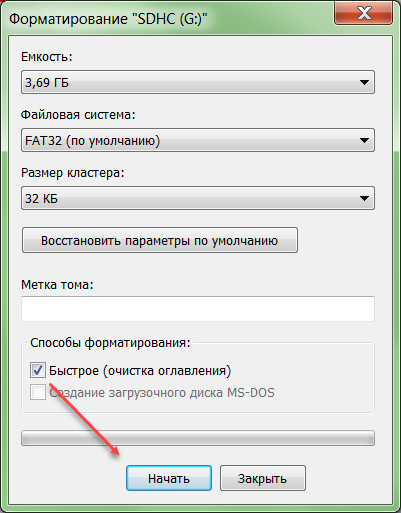
Время форматирования съемного носителя зависит от его емкости и других параметров, но в среднем оно не превышает 10-20 минут. Если вы планируете использовать microSD в смартфоне, то рекомендуется оставить файловую систему FAT32.