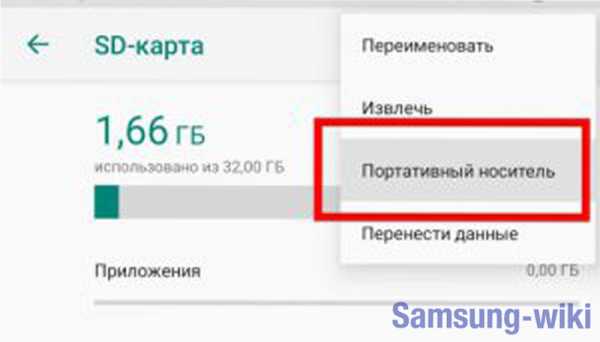Сторонние программы форматирования SD-карт
Если форматирование карты памяти средствами Windows завершилось неудачей, можно попробовать выполнить такое действие с помощью одного из сторонних приложений. Перед началом процедуры также следует позаботиться о создании резервной копии хранящихся на флешке SD ценных для вас файлов.
D-Soft Flash Doctor
Утилита D-Soft Flash Doctor позволяет монтировать образ накопителя, выполнять проверку состояния устройства и восстанавливать его работоспособность. Для выполнения последней задачи пользователь должен:
- В окне приложения щелкнуть мышью по значку с картой памяти.
- Нажать на кнопку «Восстановить носитель».
- Дождаться окончания работы программы (на это может уйти 10-15 минут) и кликнуть по кнопке «Готово».
EzRecover
EzRecover отличается от других подобных утилит тем, что она не требует от пользователя указывать местоположение SD карты и ее букву. Устройство отыскивается и распознается самой программой.
Кратко рассмотрим особенности работы с данным приложением:
USB Disk Storage Format Tool
Данное приложение позволяет выполнить проверку устройства, создать загрузочный диск и запустить процедуру форматирования в принудительном порядке (когда средствами Windows это сделать невозможно). Работают с USB Disk Storage Format Tool так (если требуется выполнить форматирование):
- После запуска утилиты в верхней части ее окна следует развернуть список устройств и выбрать в нем карту памяти.
- В расположенной немного ниже строке «File System» выбрать тип файловой системы, в которой накопитель будет отформатирован. Нам будут доступны такие варианты:
- NTFS;
- FAT;
- FAT32;
- exFAT.
- На следующем шаге нужно указать, насколько глубокое форматирование требуется провести. Если выбрать параметр «Quick Format», будет выполнено быстрое форматирование, а если «Verbose» – глубокое форматирование.
- В строке «Volume Label» можно переименовать SD карту.
- После завершения настройки программы нажать на кнопку «Format Disk» и запустить процесс форматирования.
SD Formatter
Для форматирования накопителя с помощью утилиты SD Formatter вам потребуется:
- В правой части окна приложения нажать на кнопку «Option».
- Затем следует настроить параметры операции:
- Quick – будет выполнено быстрое форматирование носителя информации;
- Full Eraze – не только снесет файловую таблицу, но и обнулит всю хранящуюся на диске информацию;
- OverWrite – позволяет удалить с устройства информацию и перезаписать ее так, что восстановить потом что-либо с этой флешки будет крайне непросто.
- Подтвердить выполнение операции нажатием на кнопку «Format».
Transcend Autoformat
С помощью этой программы можно попытаться отформатировать сбойную SD карту. Приложение работает с устройствами всех производителей, а не только Transcend. Для того, чтобы восстановить флешку, пользователю потребуется:
- Выбрать в верхней части окна приложения подлежащий обработке накопитель.
- В следующей секции того же окна указать тип устройства (SD).
- В случае необходимости переименовать флеш-диск (строка «Format Label»).
- Запустить форматирование с помощью кнопки «Format».
Flash Memory Toolkit
Приложение Flash Memory Toolkit позволяет проверить флешку на наличие ошибок, создать резервную копию данных, выполнить оценку быстродействия и провести низкоуровневое тестирование. Пользователь может выбрать нужную ему команду из меню в левой части окна утилиты. Чтобы проверить устройство на наличие сбоев, вам понадобится:
- Перейти к разделу «Поиск ошибок».
- Выбрать тип выполняемых проверок: тест записи или тест чтения. Можно сразу отметить галочкой оба пункта. Следует иметь в виду, что при тестировании записи вся информация на диске уничтожается.
- При необходимости протестировать выполнение записи, это действие следует подтвердить, поставив галочку напротив соответствующего пункта в дополнительном окне.
- Дождаться получения данных по результатам тестирования.
HDD Low Level Format Tool
Эта программа позволяет произвести низкоуровневое форматирование SD карты. При таком виде форматирования обнуляются реальные физические сектора, т.е. процедура не ограничивается рамками файловой системы. Также создается список адресов с битыми секторами, которые исключаются из дальнейшего использования при эксплуатации накопителя. Нередко это позволяет спасти, казалось бы, уже безнадежную флешку.
«Лечение» карты памяти осуществляется по такой схеме:
- Из окна приложения необходимо выбрать проблемное устройство.
- Открыть расположенную посередине вкладку «Низкоуровневое форматирование».
- Кликнуть по кнопке «Форматировать устройство» и дождаться окончания выполнения команды.
ФОРМАТИРОВАНИЕ КАРТЫ ПАМЯТИ НА СМАРТФОНЕ АНДРОИД
Самыми распространенными вариантами форматирования съемных носителей информации являются встроенные возможности смартфона и возможности стационарного компьютера. Перед тем как запустить процедуру форматирования необходимо заблаговременно выполнить копирование данных, которые хранятся на карте. Если этого не сделать, вся информация по окончанию форматирования будет безвозвратно удалена. Также, необходимо позаботиться о достаточном заряде смартфона (не менее 50%), иначе существует риск того, что устройство выключится в середине процесса и данные будут утеряны.
Как выполнить форматирование собственными возможностями ОС Android
2. Выбираем «Карта памяти». В зависимости от рассматриваемой модели и версии операционки Андроид – это может быть также «Внешний накопитель» или «SD-карта».
3. В меню карты памяти есть два пункта: «Формат карты» и «Отключить карту памяти». Если первый пункт не активен, значит необходимо сначала выполнить отключение, выйти из настроек и вернутся.
4. Теперь можно нажать на «Формат карты». Перед запуском процедуры система уведомляет пользователя о том, что все хранимые данные на флешке будут стерты, подтверждаем действие и запускаем процесс, длительность которого может зависеть и от производительности операционки, и от объема карты, и составлять от нескольких секунд до 15 минут. По окончанию карта будет отформатирована в FAT32.
Как выполнить форматирование при помощи ПК или ноутбука
Как отформатировать карту памяти при помощи стационарного ПК или ноутбука? Очень просто, т.к. сама процедура стандартна и проблем в процессе очистки не возникает.
2. Теперь переходим в «Пуск» и выбираем «Мой компьютер». В отображаемом списке устройств находим флеш-карту и кликаем на него мышкой, в появившемся перечне находим опцию «Форматировать», выбирая ее, открываем окно настроек, где (если требуется) корректируем графу с типом карты, а именно, выбираем FAT32. Далее необходимо поставить галочку напротив опции «Быстрое» и стартуем форматирование кликнув на «Начать», после чего ждем окончания процесса.
-
Как в notepad объединить файлы в один
-
Пойдет ли cyberpunk 2077 на моем компьютере
-
Как называется граф с помощью которого можно изобразить файловую систему семейства unix
-
Как создать установщик winrar
- Ошибка 1603 при установке 3ds max 2021
Проверьте совместимость карты памяти
Перед тем, как активировать карту памяти в вашем смартфоне, важно убедиться в ее совместимости с устройством. Некоторые смартфоны не поддерживают использование карты памяти или имеют ограничения по объему памяти, который можно установить
Для того чтобы проверить совместимость карты памяти с вашим смартфоном, вам потребуется узнать его модель и посмотреть технические характеристики устройства. На официальном сайте производителя или в документации к смартфону должна быть указана информация о поддержке карт памяти.
Если вам не удается найти информацию о совместимости карты памяти с вашим смартфоном, вы можете обратиться в службу поддержки производителя или обратиться к опыту других пользователей. Форумы и специализированные сайты могут помочь вам найти информацию о том, какие карты памяти были успешно активированы и работают в смартфонах с такой же моделью.
Помните, что неверная установка карты памяти, несовместимость с устройством или использование некачественных карт памяти может привести к некорректной работе смартфона и потере данных. Поэтому перед активацией карты памяти внимательно ознакомьтесь с совместимостью и рекомендациями производителя.
Обратите внимание! В процессе активации карты памяти в смартфоне возможно потребуется форматирование карты, при котором все данные на ней будут удалены. Поэтому обязательно сделайте резервную копию важных файлов и информации перед началом процесса активации
Таким образом, перед тем, как активировать карту памяти в своем смартфоне, убедитесь в ее совместимости с устройством и следуйте рекомендациям производителя для успешной активации и использования карты памяти.
а. Узнайте требования смартфона к карте памяти
Перед тем, как активировать карту памяти в смартфоне, важно узнать требования, предъявляемые вашим устройством к карте. Смартфоны могут поддерживать разные типы и вместимость карт памяти, поэтому важно выбрать подходящую для вашего смартфона
Можно найти информацию о требованиях смартфона в руководстве пользователя, которое обычно предоставляется вместе с устройством или на сайте производителя. В руководстве будут указаны поддерживаемые типы карт памяти, такие как MicroSD или SDXC, а также максимальная вместимость карты.
Помимо типа и вместимости, также стоит обратить внимание на класс карты памяти. Класс обозначает скорость записи данных на карту и может быть обозначен цифрой и буквой «U»
Чем выше класс, тем быстрее будет работать карта памяти.
На основе требований вашего смартфона, вы сможете выбрать подходящую карту памяти и активировать ее в устройстве для расширения объема хранилища и сохранения большего количества фотографий, видео, музыки и других файлов.
б. Проверьте формат карты памяти
Перед тем, как активировать карту памяти в своем смартфоне, важно убедиться в ее формате. Чтобы карта работала корректно, она должна быть отформатирована в подходящей файловой системе
Существует несколько распространенных форматов карт памяти:
- FAT32: наиболее совместимый и распространенный формат, подходит для большинства смартфонов;
- exFAT: формат поддерживает большие файлы и объемы памяти, но не всегда совместим со всеми устройствами;
- NTFS: формат в основном используется для карт памяти в системах Windows;
- EXT4: формат применяется в некоторых устройствах на базе операционной системы Android.
Чтобы узнать, в каком формате находится ваша карта памяти, подключите ее к компьютеру или ноутбуку с помощью специального адаптера или картридера. Затем откройте проводник и найдите карту памяти в списке устройств. Щелкните правой кнопкой мыши на карте и выберите «Свойства». Во вкладке «Общие» вы сможете увидеть формат карты.
Если ваша карта памяти не отформатирована, или использует несовместимый формат, вам необходимо отформатировать ее перед активацией в смартфоне
Обратите внимание, что форматирование приведет к удалению всех данных с карты, поэтому рекомендуется предварительно создать резервную копию важных файлов
Используйте программу для форматирования, предоставляемую производителем карты памяти, или стандартные инструменты операционной системы компьютера. При выборе формата убедитесь, что он совместим с вашим смартфоном, иначе карта памяти не будет распознана устройством.
пошаговая инструкция по активации MicroSD-карты (флешки) на Android
Для любого гаджета важен такой параметр как объем памяти. Чем он больше, тем большее количество информации можно хранить, тем быстрее будет идти работа. Встроенного объема не всегда хватает, тогда встает вопрос – какую лучше купить и как корректно подключить карту памяти к телефону Самсунг? Это не сложная процедура, но имеет свои нюансы.

Подключаем карту памяти к телефону Самсунг
Отметим, что на рынке множество разнообразных устройств, различающихся по объемам. Производители смартфонов постоянно анонсируют новые модели с увеличенными параметрами. Например, Самсунг выпустил смартфон с показателем в 1 ТВ (1024 Gb). Конечно, такой гаджет продается по высокой стоимости и доступен далеко не всем. Выход – приобретение дополнительной microsd, представляющей собой физический носитель информации микро формата. На ней могут храниться самые различные файлы: от системных, приложений и игр до фильмов, программ др.
Важные показатели:
- тип: MicroSD, SDHC, SDXC и др.;
- класс – чем выше, тем лучше. Означает количество мегабайт, передаваемых за 1 секунду. Оптимальным считают 10 класс – хорошее сочетание скорости и стоимости.
Производители мобильников в инструкции к устройству рекомендуют к использованию те или иные варианты, ограничивая минимальные показатели для корректной работы с Самсунг galaxy.
Отметим, что работать sd card может в качестве съемного носителя (по типу USB накопителя) или как внутренняя память мобильного или планшета.
Важно: если сделать карту внутренним носителем информации, она будет привязана к гаджету, в котором установлена. После извлечения, ее придется форматировать для последующей установки
Инструкция по установке:
- Найти разъем для установки. В современных телефонах Самсунг – в месте расположения SIM. Понадобится специальный инструмент в виде иголки. Более старые версии – отсек расположен под аккумуляторной батареей под задней крышкой.
- Внимательно осмотреть место установки и расположения контактов, установить в отсек. Закрыть отделение.
Важно: некоторые лотки в смартфонах не имеют места для расположения хранилища информации
Как настроить сохранение файлов на MicroSD-карту
При первоначальной установке, девайс по умолчанию определяется как мобильный носитель, а не внутренний. Сохранение файлов нужно будет выполнять вручную.
Чтобы установить автоматическое сохранение, необходима настройка.
Важно: вынимать MicroSD из мобильного или планшета в таком режиме нельзя – данные будут потеряны. Настройка:
Настройка:
Чтобы достать девайс, необходимо отключить его как системное хранилище.
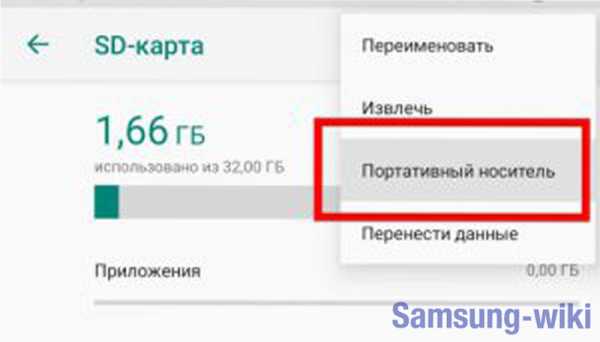
Что делать если смартфон не видит карту памяти
Возможные действия:
- перезагрузка Android, телефона;
- при съемном аккумуляторе – отключить смартфон, вынуть батарею. Через несколько минут вернуть на место, включить устройство;
- проверить технические характеристики устройства, возможно они не совместимы с Самсунгом. Осмотреть хранилище на наличие повреждений;
- проверить все ли приложения “не видят” девайс. Если это не так, налицо программный сбой.
Как очистить карту памяти на Самсунге
Как подключить карту памяти к телефону Самсунг мы выяснили, процесс очистки еще более прост. Форматирование приводит к полной очистке, никаких файлов не останется.
- Алгоритм:
- открыть “Настройки” — “Хранилище”;
- выбрать устройство и перевести его в режим съемного носителя;
- тапнуть “Форматировать”.
MicroSD устройства для хранения информации – удобный способ расширить возможности смартфона или планшета. Подбор ведут по техническим характеристикам, учитывая рекомендации производителя.
Как это работает
До 2017 года был написан не один десяток статей на эту тему. С приходом новых приложений, таких как Google Pay, Samsung Pay и Apple Pay, страсти улеглись. Процесс виртуализации физического «пластика» заметно упростился и многие проблемы, связанные с этой процедурой, отпали сами собой. В марте прошлого года был запущен проект Android Pay (детище Google, впоследствии переработанное в современный вариант), детально описанный и донельзя конкретизированный. Изменения в алгоритме эмуляции с тех пор почти не произошли.
Вот как это работает сегодня.
- Прежде всего, предстоит выбрать и скачать нужное вам приложение, из числа предложенных.
- Установить на смартфон.
- Затем приступить к главному — эмулировать банковскую карту. Потребуется ее отсканировать, остальные необходимые данные ввести в ручном режиме. Ничего особенного, сведения о держателе счета в банке, домашний адрес, CVV-код с обратной стороны «пластика», номер телефона.
- Согласиться с пользовательским соглашением.
- Подтвердить СМС правильность ввода.
- Карта эмулирована, она у вас есть и хранится в приложении. В нужный момент просто активируйте NFC-модуль и саму программу. Платеж будет проведен моментально.
Отдельно остановлюсь на процедуре «внесения» дубликата пластикового пропуска куда-либо, в этот разряд можно отнести все другие носители информации, не связанные с банками.
Пытливые китайские умы сделали процедуру переноса физического объекта в память смартфона максимально комфортной и несложной. Вам предстоит скачать NFC Card Emulator с Play Маркета и установить на устройство. Затем активировать NFC-чип (без него никуда), запустить приложение и поднести к задней крышке телефона то, что хотите продублировать. «Пластик» предстанет в виртуальном образе в самой программе, в дальнейшем на него нужно будет нажать и поднести к объекту взаимодействия.
Как удивятся охранники с вашей работы, когда турникет на проходной откроется путем приложения смартфона к нему. Бывшие менты из охраны не любят неожиданностей, и вцепятся в вас мертвой хваткой. Правда, ненадолго.
Как начать работу с SD-картой
Установленную SD-карту можно использовать в качестве как съемного накопителя, так и внутренней памяти устройства Android.
SD-карта, отформатированная как съемный накопитель, имеет следующие особенности:
- На нее можно загружать изображения, видеозаписи и другие файлы.
- На нее нельзя устанавливать приложения.
- Ее можно перенести с одного устройства на другое.
SD-карта, отформатированная как внутренняя память, имеет следующие особенности:
- На нее можно загружать изображения, видеозаписи и другие файлы.
- На нее можно устанавливать приложения.
- Ее нельзя перенести на другое устройство.
- Она увеличивает хранилище устройства.
Как настроить новую SD-карту
Важно! При форматировании SD-карты данные будут безвозвратно удалены. Прежде чем выполнять эту процедуру, создайте их резервную копию
- Проведите вниз от верхнего края экрана.
- Нажмите на уведомление Обнаружена SD-карта.
- Выберите один из способов форматирования:
- Если вы хотите использовать SD-карту как съемный накопитель, выберите Форматировать.
- Если вы хотите использовать SD-карту как внутреннюю память устройства, выберите Форматировать как внутреннюю память.
- После форматирования SD-карты вы можете нажать кнопку Перенести контент или Перенести контент позже.
Как отформатировать съемный накопитель в качестве внутренней памяти
Важно! При форматировании SD-карты данные будут безвозвратно удалены. Прежде чем выполнять эту процедуру, создайте их резервную копию
- Откройте приложение «Настройки» на телефоне.
- Выберите ХранилищеSD-карта.
- В правом верхнем углу нажмите на значок меню Настройки хранилищаФорматироватьФорматировать как внутреннюю памятьФорматировать.
Как отформатировать внутреннюю память в качестве съемного накопителя
Важно! При форматировании SD-карты данные будут безвозвратно удалены. Прежде чем выполнять эту процедуру, создайте их резервную копию
Как снова сделать хранилище обычной флешкой?
Если вы хотите, то можно отменить изменения, сделанные с помощью функции Adoptable Storage. Выполните следующие действия:
- Следуйте описанному выше методу до этапа «Коснитесь имени …».
- Нажмите на нее.
- Нажмите три точки в правом верхнем углу экрана.
- Нажмите «формат как внутренний».
- Нажмите «Форматировать». Процесс займет не больше нескольких минут.
Теперь вы можете использовать СД-шку в качестве переносного накопителя и монтировать ее на любом другом устройстве Андроид.
Приветствую всех любителей искусственного интеллекта и нейронных сетей! Сегодня я хотел бы рассказать вам
Некоторые пользователи жалуются на то, что время на смартфоне сбивается. Действительно, такое возможно, причем
Память смартфона может забиваться различными файлами. Как правило, это объемные фотографии, которые в сумме
2024 Все об интернете и компьютерах, руководство по настройке, советы по программам, защита и безопасность
Этот сайт, Вы даете свое согласие на работу с этими файлами. OK
Как настроить карту памяти на самсунг а12
В самсунге А12 предусмотрен слот для карты памяти, в отличии от айфонов, где вся надежда на облака.
Вы можете место для хранения своих фото, видео и данных значительно увеличить, только как настроить ее правильно знают далеко не все.
Дело в том, что в самом телефоне Samsung A12 памяти мало, а вот, например инстаграм (вайбер, ватсап) может занять и 30 ГБ, что для него катастрофически много.
При этом эти данные не удаляются, и владельцы повсюду в сети ищут что делать, а ответа нет. Я покажу вам как все это дело в самсунге а12 настроить, но вначале как включить карту памяти.
Примечание: не перепутайте места разделов! Первый всегда должен быть FAT32/exFAT, а второй — EXT2/EXT4. Иначе могут возникнуть проблемы при монтировании и дальнейшей работы с картой.
3 Комментариев к “Как настроить карту памяти на самсунг а12”
В Україні за російську мову не переслідують і на цьому сайті такі питаня я не обговорюю.
Ясно. Я просто спитав тому що мало що може статися. Таке твориться… Так,ну думаю треба лягати мені. На добраніч. Спишемося.
Монтировать Карту Памяти Что Это Значит
Давайте приступим к ремонту вашей SD-карты, обнаруживаемой на вашем компьютере, без потери данных.
Безопасное удаление внутренней разбитой SD-карты
Чтобы безопасно извлечь SD-карту со смартфона, вы должны отменить описанный выше процесс. Поскольку вашего места для хранения во внутренней памяти, вероятно, недостаточно, сначала нужно перенести фото и другие данные на иное хранилище, например в жесткий диск вашего ПК.
Затем вернитесь к настройкам «Хранилище и USB-накопители»
и нажмите «Переместить данные во внутреннюю память»
в меню. Затем отформатируйте SD-карту, как внешнюю память. Выполните оба действия (резервное копирование и форматирование), чтобы ваши данные не могли быть утеряны, и вы сможете использовать SD-карту с другими устройствами.
Технологии по производству гаджетов стремительно развиваются, но в среднем ценовом сегменте не уделяется большого внимания внутреннему хранилищу, размер которого обычно варьируется от 8 до 16 ГБ. Учитывая, что большую часть объема занимают встроенные программы, места для игр и дополнительной информации почти не остается и возникает необходимость устанавливать приложения на SD карту андроид напрямую.
При покупке телефона или планшета необходимо сразу же приобрести и карту памяти. По умолчанию вся информация скачивается сразу во внутренний накопитель, но через настройки можно легко оформить автоматическое сохранение фотографий, видео и музыки на внешнюю карту, допустимый объем которой во многом зависит от разрешения операционных программ самого гаджета.
Не все устройства рассчитаны на установку накопителя больше 128 ГБ, поэтому надо внимательно прочитать инструкцию телефона, прежде чем совершать покупку. Внутреннее хранилище в этом случае будет открыто для приложений, но и его объема может быть недостаточно для большого количества желанных игр, которые «тяжелеют» в процессе совершенствования производителями, и необходимых утилит, облегчающих работу и организацию жизни.
Многое зависит от модификации гаджета, иногда такой простой способ доступен на высоко оснащенных устройствах. Прежде всего надо проверить, можно ли обойтись простыми действиями:
Действия для версий Андроид 5.0 включительно
В старых версиях системы довольно просто разобраться с последовательностью действий и освободить внутреннюю память, улучшив скорость работы гаджета. Для этого достаточно войти в основные настройки и перейти к вкладке приложения, после чего выбрать пункт «перенести на SD носитель». Программа сама совершит перенос информации.
Дополнительные хранилища данных, такие как «галерея», «музыка» и приложения для чтения электронных книг, после сохранения на внешний носитель будут автоматически закачивать информацию на SD карту без дополнительных настроек. Таким образом, внутренний накопитель будет свободнее, что улучшит скорость работы устройства в целом.
Стоит учитывать, что особенности определенных игр и программ порой делают невозможным их перенос на внешний накопитель. Вот почему встроенные программы фирмы производителя не устанавливаются на SD, а их принудительный перенос может нарушить процессы внутри гаджета. Операционная система всегда предупреждает о такой возможности, поэтому не стоит опасаться сделать ошибку.
Сохранять приложения на карту памяти андроид от 4.2 и до 5 включительно довольно просто, если следовать следующему алгоритму:
- Зайти во вкладку «приложения» и выбрать раздел «загрузки», где находится весь инсталлированный ранее софт.
- Выбрать из списка программу для переноса и кликнуть на нее.
- Проверить доступ к данным и необходимое количество памяти.
- Кликнуть раздел «запись на SD», если таковой предусмотрен.
Объединение внешнего и внутреннего
Установить приложение на карту памяти android от пятой версии и выше потребует дополнительных действий, поскольку сама система поставлена иначе, чем в старых версиях, но зато имеется новая утилита — Adoptable Storage, позволяющая объединить внутренний и внешний накопители в единую базу данных.
При активации этой функции система гаджета сама посчитает общий объем памяти, исходя из параметров хранилищ и отобразит его на дисплее.
Для того чтобы воспользоваться утилитой, нужно сделать следующее:
Иногда требуется срочно освободить оперативную память и сбросить все приложения, видео, музыку, фото на съемный диск. Это делается в несколько простых шагов:
Что такое карта памяти?
Карта памяти – это физический носитель информации мини-формата. Она служит для хранения, передачи и чтения любых данных в смартфоне и не только. Карту памяти часто путают с флешками, однако это разные устройства. Они отличаются в первую очередь размерами, во-вторых, карты памяти предназначены для смартфонов, а флешки – для компьютеров. При этом и флешку и карту памяти можно установить куда угодно, главное иметь специальный разъем в устройстве или переходник.
Выглядит карта памяти как СИМ-карта. Она небольшая и легко помещается внутрь смартфона, из-за чего её и используют в гаджетах для расширения хранилища. Вот так выглядит любая карта памяти (Micro-SD), отличается только производитель и объем памяти:

На обратной стороне карты находятся контакты для подключения. Внутри может храниться любая информация, которую вы запишете. При этом карта может выступать в роли основного хранилища и с неё можно запускать приложения, игры и систему. Для этого нужно подключить карту памяти и настроить её.
Зачем нужна карта памяти
Она необходима для расширения памяти смартфона, которой недостаточно для хранения существующих данных (фото, аудио, видео и т.д.). Она подключается к специальному разъему в корпусе.
Современные модели смартфонов имеют слот для microSD. Он позволяет уменьшить габариты и максимально использовать полезное пространство внутри корпуса.
Некоторые модели смартфонов имеют мультислот, когда в одну ячейку вставляется нано-SIM, а во второй слот вставляется MicroSD или вторая нано-SIM. Перед покупкой MicroSD нужно убедиться, что устройство поддерживает ее.
Эту информацию можно найти:
- на сайте производителя смартфона;
- в справочнике образцов;
- на корпусе, где на слоте написано «MicroSD».
 Адаптер для microSD
Адаптер для microSD
Как отключить и удалить ридер
Извлечение SD является чисто механическим действием. Однако этого недостаточно для безопасного удаления.
Подходит в тех случаях, когда одна из настроек отвечает за безопасное извлечение SD. Алгоритм очень прост. Зайти в меню «Настройки». Нажать Обслуживание устройства > Хранилище. Отображается информация. Нажать на строку «SD-носитель». В меню (три вертикальные точки) выбрать единственный пункт — Настройки памяти.
Прокрутить до «Съемные носители». Щелкнуть стрелку справа от названия элемента. Просмотреть информацию, отображаемую в окне предупреждения.
Нужно подождать несколько секунд: за это время носитель будет отключен. Статус «Отключено» означает, что ридер можно извлечь из телефона без риска потери данных.
Как это сделать
Форматировать карту памяти можно разными способами. Причем далеко не все из них реализуются средствами смартфона. Операция, в том числе, выполняется через компьютер. Вы можете выбрать любой из понравившихся вариантов, реализовав его на практике.

Через настройки телефона
Это основной вариант форматирования, для реализации которого используется встроенный функционал Android. Вам не придется устанавливать дополнительное ПО или обращаться к помощи сторонних устройств. Просто действуйте по инструкции:
Вставьте MicroSD-карту в соответствующий слот смартфона.

Откройте настройки устройства.
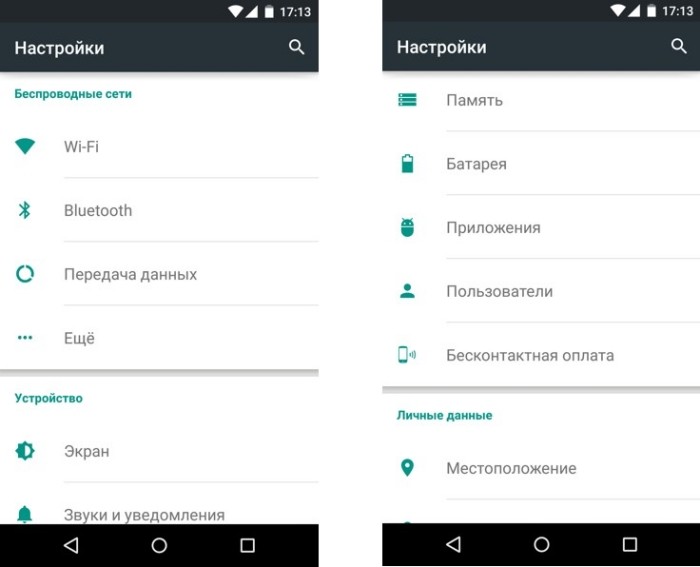
- Перейдите в раздел «Хранилище» («Память»).
- Выберите свою карту памяти.
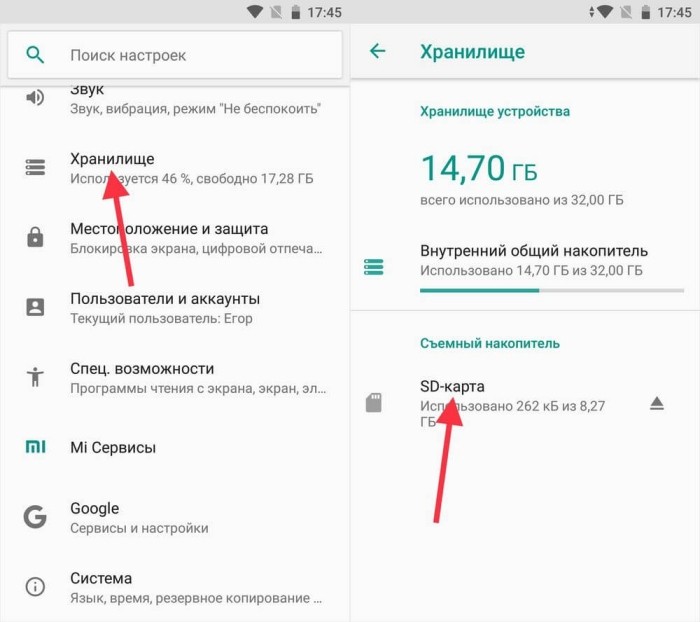
- Нажмите кнопку «Форматировать».
- Подтвердите выполнение операции.
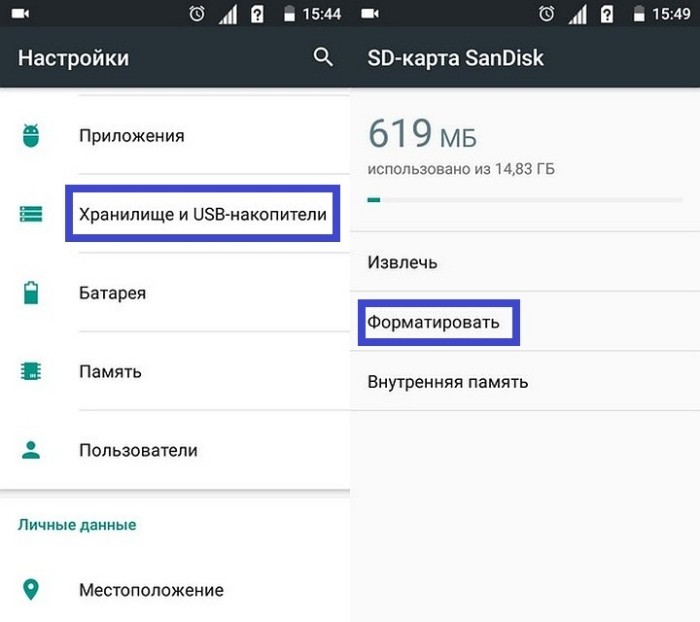
В зависимости от производителя смартфона и версии операционной системы названия некоторых пунктов меню могут отличаться. Однако вряд ли это станет для вас серьезным препятствием, так как в настройках устройства есть поисковая строка, позволяющая найти нужный раздел по ключевым словам.
Через компьютер
Форматирование SD-карты на смартфоне имеет свои недостатки. В частности, пользователь не имеет возможности выбрать формат, так как операция выполняется в автоматическом режиме. Если вам нужна определенная файловая система, воспользуйтесь компьютером, действуя по инструкции:
Установите карту памяти в смартфон.
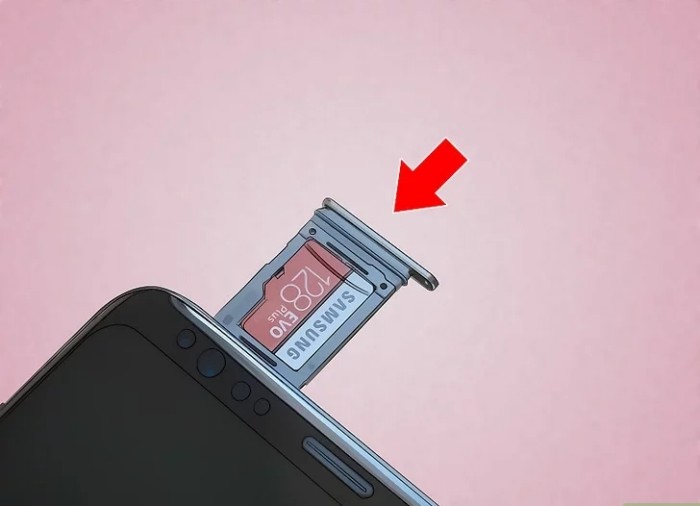
Подключите телефон к ПК, используя USB-кабель.

- Запустите приложение «Этот компьютер».
- Откройте вкладку со своим смартфоном.
- Кликните ПКМ по названию внешнего накопителя.
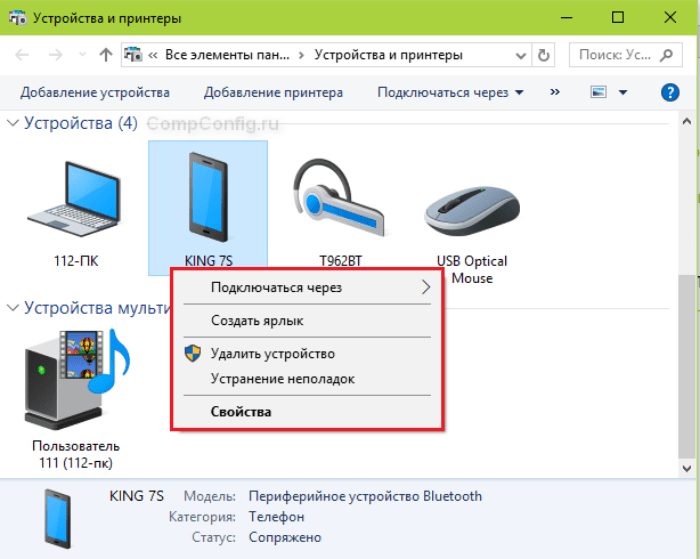
- Выберите опцию «Форматировать».
- Укажите предпочтительный тип файловой системы.
- Нажмите кнопку «Начать».
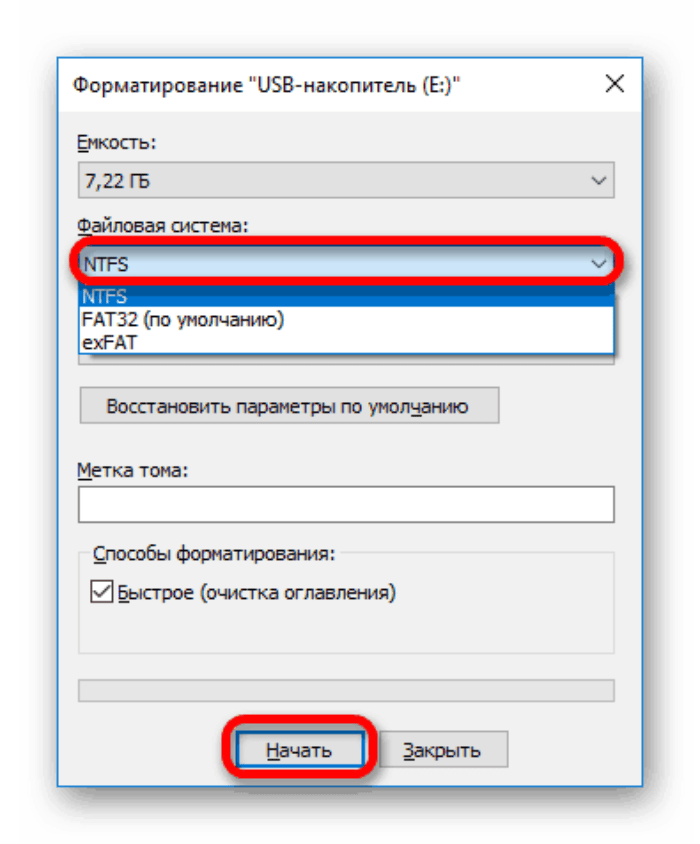
При желании вы можете подключить карту памяти к компьютеру без смартфона.
Правда, для этого вам понадобится адаптер, который соответствует тому или иному разъему ПК.
Через Recovery
Наконец, выполнить операцию можно через рекавери. Это вспомогательное меню смартфонов, которое по своему функционалу похоже на BIOS. Чтобы получить к нему доступ, необходимо:
Выключить смартфон.
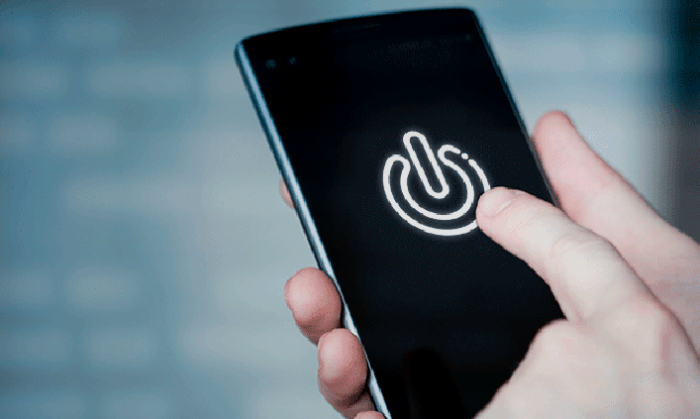
- Зажать необходимую комбинацию клавиш (как правило, это «Power» и «Volume Down»).
- Дождаться появления на экране значка Android.
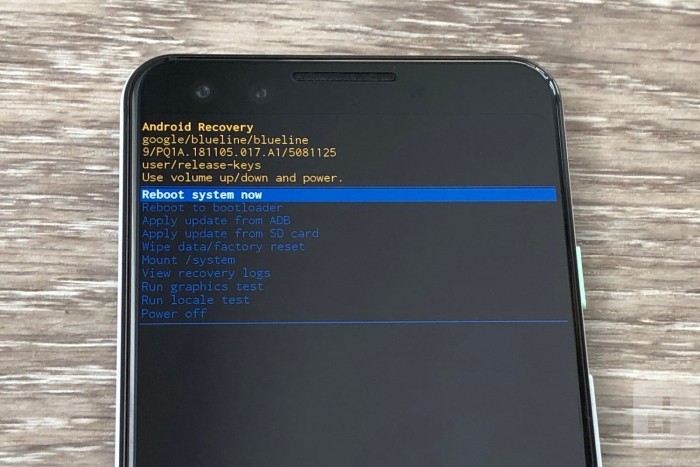
Recovery может быть как стандартным, так и сторонним. К сожалению, выполнить форматирование удается только через кастомное рекавери. Если на вашем смартфоне установлен CWM, то сделайте следующее:
Перейдите в раздел «mounts and storage».
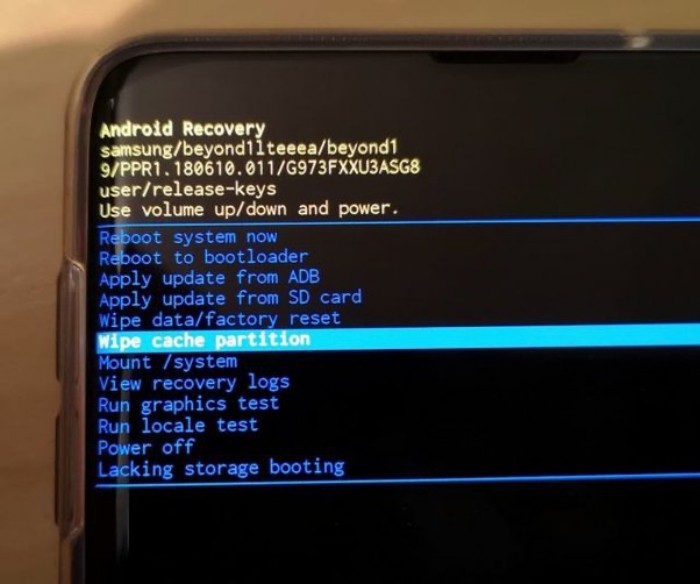
- Выберите «format sdcard».
- Подтвердите действие.
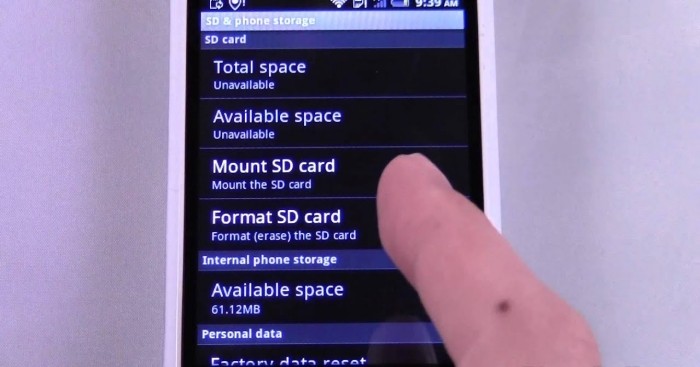
При использовании TWRP, который является самым популярным кастомным рекавери, действует немного иная инструкция:
Перейдите в раздел «Wipe».
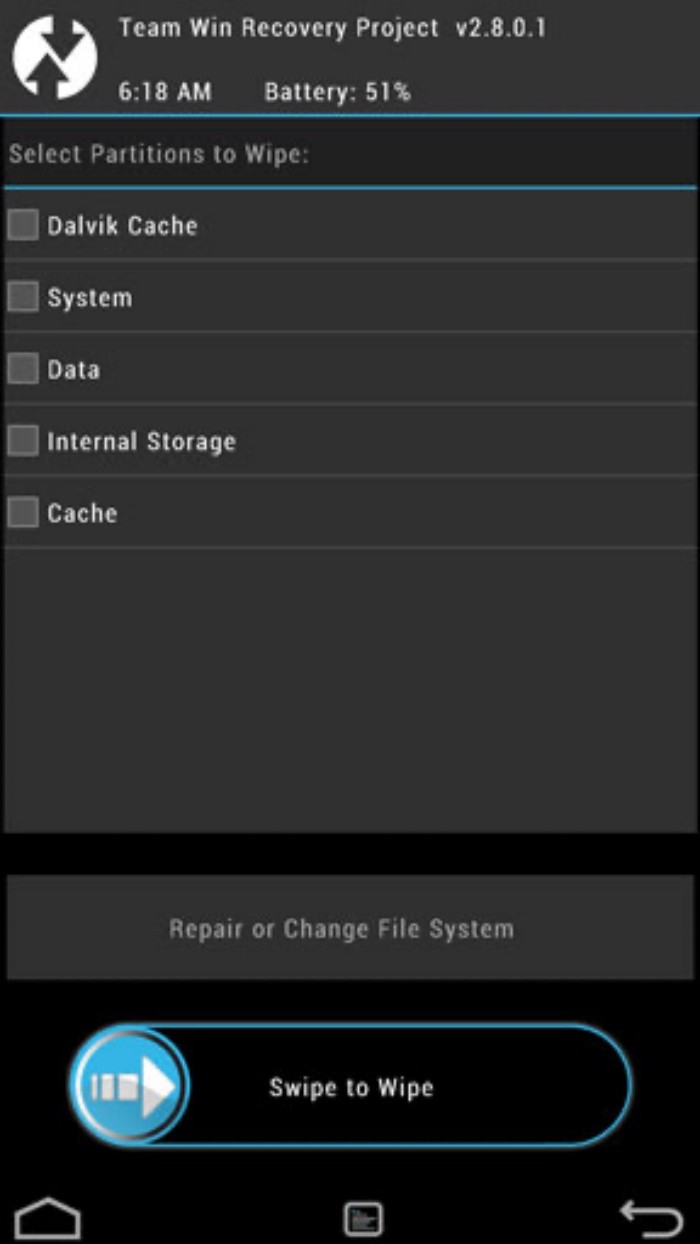
- Нажмите «Advanced wipe».
- Отметьте «Internal storage».
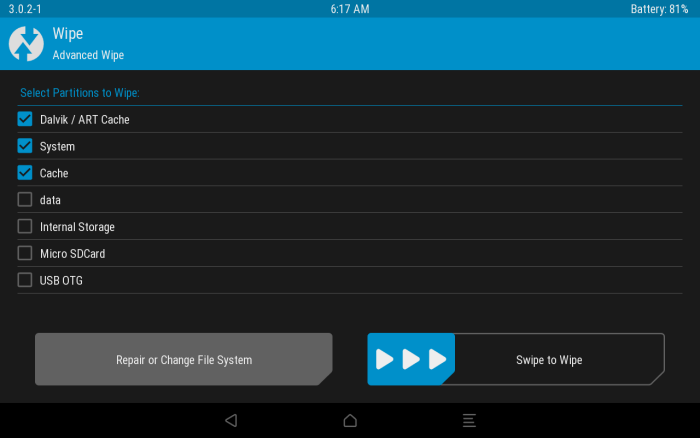
Сделайте свайп для форматирования.
Обратите внимание, что во многих рекавери управление осуществляется не при помощи сенсорного экрана, а через физические клавиши. Так, переключение между пунктами меню выполняется при помощи кнопок регулировки громкости, а подтверждение действия – нажатием на клавишу питания
Почему на телефоне не форматируется микроСД и файлы не удаляются до конца с карты памяти
Самый простой способ очистки любого съемного носителя – форматирование. Процедура выполняется не только для моментального обнуления, но и для изменения файловой системы в целом. Кроме того, подобные манипуляции нередко восстанавливают полноценную работу устройства, в случае если до этого оно выдавало ошибку. Другое дело, что иногда становится недоступным само форматирование, что не должно ставить пользователя в тупик и уж тем более заставлять его думать о замене карты, поскольку проблема в большинстве случаев является решаемой.
Диск защищен от записи или отказано в доступе
Самая распространенная причина отказа в форматировании заключается в активированной физической защите носителя. Для тех, кто не в курсе, речь идет о ползунке с пометкой Lock, расположенной слева, если держать карту памяти этикеткой вверх.
В подобных ситуациях можно попробовать зафиксировать ползунок с помощью имеющихся в наличии подручных средств или же полностью его удалить, лишив карту защиты, но восстановив полный доступ к ее данным.
Также стоит отметить, что помимо снятия защиты физическим способом существует еще и программный, использование которого рекомендуется тогда, когда система отказывает в доступе к диску, выдавая ошибку.
Решить проблему можно следующим образом:
- Подключаем микроСД к ПК.
- Находим карту в общем перечне устройств и кликаем правой клавишей мыши.
- Переходим по пути «Свойства» – «Доступ» – «Расширенные настройки».
- Ставим птичку напротив команды «Открыть общий доступ» и подтверждаем свое действие с помощью OK.
Обычно этих действий хватает для того, чтобы восстановить доступ к диску, а вместе с этим и хранящимся на нем данным.
Не удается завершить форматирование, так как файлы остаются
Некорректная работа носителя может выражаться и в том, что после вроде бы успешного форматирования файлы будут все равно оставаться на диске.
В этом случае решить проблему поможет разблокировка носителя через реестр:
Для этого необходимо перейти в раздел StorageDevicePolicies или создать его, используя мышку и всплывающее подменю
Здесь очень важно правильно ввести имя устройства.
После чего следует выбрать пункты «Создать» и «Раздел», отметив DWORD.
Следующий этап подразумевает присвоение нового имени WriteProtect и нулевого значения в окне «Данные значения» с обязательным подтверждением этих действий.
Часто задаваемые вопросы по смартфонам
Что значит монтировать карту памяти?
Монтирование карты памяти — это процесс подключения карты памяти к устройству, чтобы оно могло иметь доступ к данным на карте.
Каким образом можно монтировать карту памяти?
Карту памяти можно монтировать, вставив ее в соответствующий слот устройства, как, например, слот SD-карты в смартфоне или ноутбуке.
Что делать, если карта памяти не монтируется автоматически?
Если карта памяти не монтируется автоматически, можно попробовать вручную монтировать ее через настройки устройства или с помощью специальных приложений для работы с картами памяти.
Как узнать, что карта памяти успешно смонтирована?
Когда карта памяти успешно смонтирована, она будет отображаться в списке доступных устройств или хранилищ данных на вашем устройстве.
Что делать, если карту памяти монтируется, но не отображается в списке доступных устройств?
Если карта памяти успешно монтируется, но не отображается в списке доступных устройств, возможно, она не поддерживается вашим устройством или требуется выполнить дополнительные действия для ее распознавания, например, выполнить сканирование наличия новых устройств в настройках.
Можно ли монтировать карту памяти на разных устройствах?
Да, карту памяти можно монтировать на разных устройствах, если они поддерживают такой тип карты памяти. Например, вы можете использовать одну и ту же карту памяти на смартфоне и планшете, если они оба поддерживают SD-карты.
Автоматический перенос приложений на SD-карту
Apps2SD умеет автоматически ссылать новые или обновлённые приложения на SD-карту.
Зайдите в настройки программы и включите галочку «Автоссылка приложений». Далее вам необходимо включить галочки, касающиеся тех частей приложения, которые нужно ссылать, а именно:
Можно выбрать все галочки, тогда всё будет ссылаться на карту. Но можно и сделать это чуть выгодней: не ссылать Dex, Odex и Apk. Тогда приложение будет подгружаться быстрее, потому что основные файлы приложения находятся в телефоне, и зачастую во внутренней памяти быстрее скорость чтения/записи.