Файловая система повреждена
Если файлы были удалены в результате повреждения флешки или карты памяти, то восстановить их будет несколько труднее. Сюда же отнесем глубокое форматирование, при котором исходная информация иногда так затирается, что прочесть её становится практически невозможно.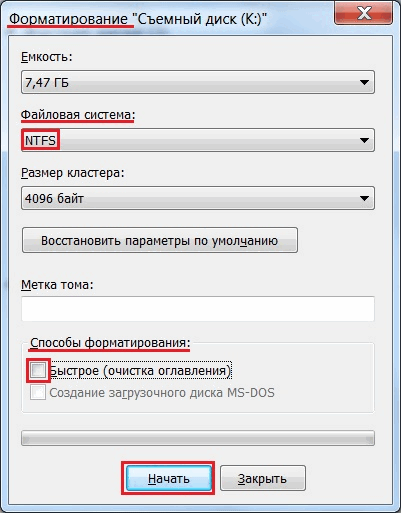
Если Recuva или DMDE не справляются с задачей и не могут вернуть карту памяти в работоспособное состояния или хотя бы восстановить фото после глубокого форматирования, то применение R-Undelete дает некоторые шансы на положительный исход. Секрет в том, что даже отформатированные и частично перезаписанные файлы можно найти по сигнатурам, чем мы и займемся:
- Запустите R-Undelete и выберите подключенный носитель с фото или другими нужными файлами. Если карта памяти повреждена настолько, что не обнаруживается системой, выберите букву самого картридера.
- Отметьте пункт, запускающий углубленный поиск файлов.
- Чтобы указать, информацию какого рода нужно восстановить в первую очередь, поставьте отметку «Искать файлы известных типов» и нажмите «Известные типы». Выберите нужный формат (если речь идет о фото, но это будет *.jpg или *.raw).
Выбирая определенный формат, вы увеличиваете шансы на нахождение и восстановление нужной информации. Если же вам нужны все файлы, что были на носителе, то можно не выделять никакие форматы.
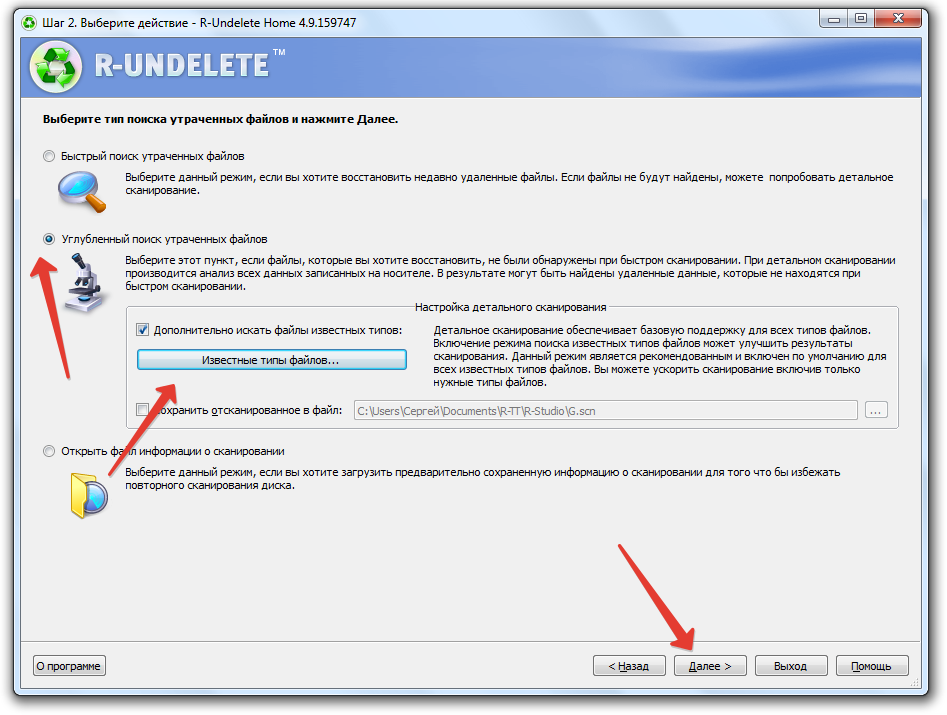
После выбора режима сканирования запустится поиск выбранных данных (достаточно длительная процедура). Результаты сканирования будут представлены в виде списка. Вам остается только выбрать нужные файлы и нажать «Далее» для перехода к окну установки параметров восстановления.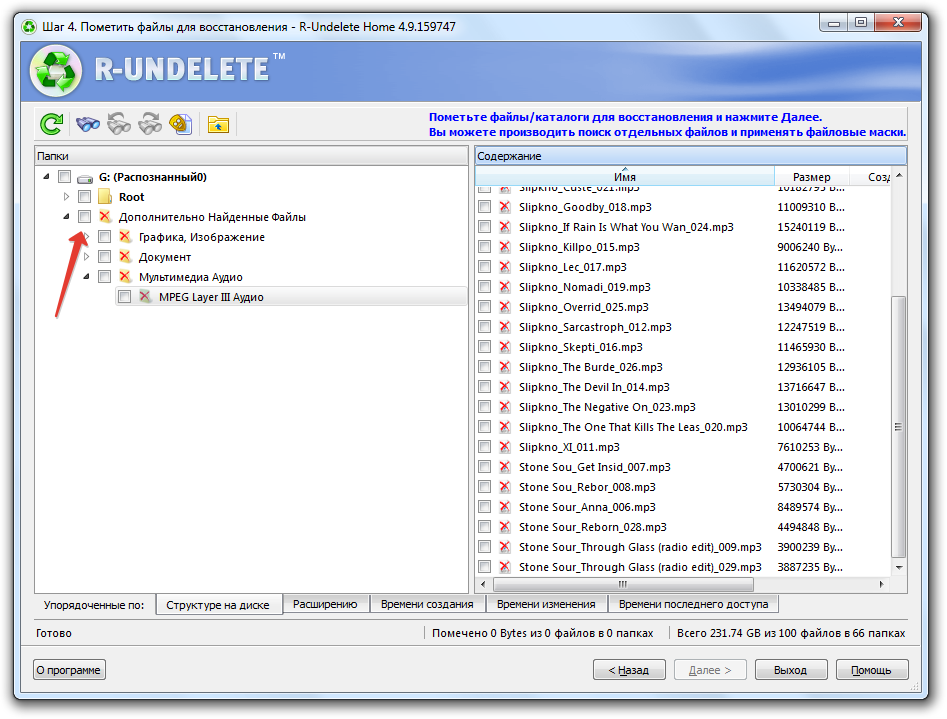
Обязательно проверьте папку «Дополнительно найденные файлы». Если работоспособность карты памяти была на нуле, то в этом каталоге вы найдете множество поврежденных файлов и измененным именем. Помните: если функция предпросмотра не работает, то файл восстановить не удастся, поэтому можно его даже не отмечать.
Выбирая каталог для сохранения найденных файлов, укажите любой другой носитель, кроме самой карты памяти. Если в процессе восстановления появится сообщение о том, что имя файла повреждено, то вам необходимо отметить пункт «Заменить поврежденные символы на» и установить символ «$», которым будет заменен пропавший элемент.
Комментировать
Почему возникает ошибка
Ваша карточка может перестать работать из-за ряда причин, которые перечислены ниже:
- Неправильное извлечение устройства. Перед тем как физически вытащить карту памяти, ее нужно программно отключить;
- Сбой в работе операционной системы. Иногда неправильные процессы в самой ОС Андроид приводят к повреждению файловой таблицы накопителя;
- Устаревшая ФС. Если ваша карта памяти отформатирована в FAT, это может приводить к несовместимости с новым ПО и вызывать сбои;
- Внезапное прекращение считывания или записи данных. Если в момент записи или чтения информации с накопителя прервать процесс раньше времени, может возникнуть ошибка, которая в дальнейшем нарушит работоспособность карты памяти.
Используем другой порт
Если флешка не открывается и просит отформатировать, рекомендуется сначала подключить флешку к другому порту. Дело в том, что порты USB со временем изнашиваются и загрязняются. В большинстве случаев проблема не в самом носителе, а в слоте, в который он был вставлен. Вы должны безопасно извлечь диск, а затем переместить его в другое место.
Как правило, если проблема была с портом, помогает восстановление флешки без форматирования.
Проверка на наличие вирусов
Очень распространенной и довольно распространенной причиной, почему система просит отформатировать флешку, может быть заражение вирусом. Например, так называемый вирус-автозапуск превращает все папки и файлы в ярлыки, скрывает их, а некоторые другие вирусы обычно начинают требовать форматирования носителя и не отображать его содержимое. Поэтому, если проверка диска на наличие ошибок не привела к каким-либо изменениям, запустите проверку на вирусы.
Для этого вам понадобится обычный антивирус или портативный антивирусный сканер. Любой антивирус имеет возможность сканировать систему в отдельной папке. В настройках нужно указать USB-накопитель, который необходимо отформатировать, и дождаться завершения процедуры. Если вы используете бесплатный антивирус, и он не обнаружил угрозы, загрузите один из бесплатных портативных сканеров. Кстати, о них мы уже писали подробный обзор на нашем сайте в этой статье. Проверьте содержимое. Кроме того, периодически следите за безопасностью вашей системы, чтобы не страдать от возникающих проблем.
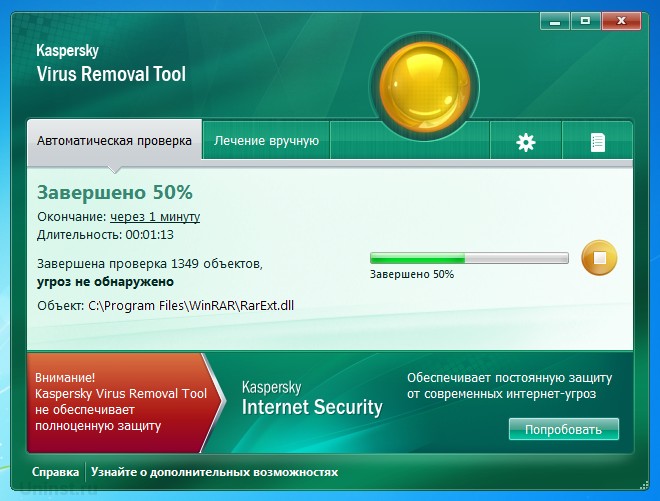
Еще один способ: проверка диска средствами Windows
- откройте окно поиска Windows и введите в нем «командная строка». Щелкните правой кнопкой мыши результат и выберите «Запуск от имени администратора».
- Когда на экране появится окно терминала, выполните следующую команду:chkdsk в: /f
Где i: буква флешки, для которой нужно выполнить проверку.
- Сканирование диска может занять много времени, поэтому будьте готовы ждать. Если Windows может обнаружить проблему, проблема с флешкой может быть решена.
Если этот шаг вам не помог, можете смело форматировать флешку и далее переходить ко второму или третьему способу (на ваш выбор).
Восстановление данных
Хотя в большинстве случаев первые два метода работают без ошибок, будем считать, что они бесполезны. В этом случае можно попробовать восстановить данные с помощью специально разработанного для этого программного обеспечения.
Таких инструментов существует большое количество. Рассмотрим две лучшие программы: TestDisk и R-Studio. Они простые и очень понятные. Наконец, не поленитесь его почистить, ведь на отформатированном диске больше нет битых секторов.
Как открыть флешку с помощью каждого из инструментов?
TestDisk
- Скачайте программу с официального сайта.
- Вставьте флешку в компьютер, при появлении запроса на форматирование отклоните ее.
- Создайте папку на жестком диске, куда будут скопированы восстановленные файлы, распакуйте в нее скачанную программу.
- Запустите программу восстановления, дважды щелкнув файл photorec_win.exe.
- Стрелкой выберите нужный диск, нажмите Enter.
- Выберите тип таблицы разделов для флешки и снова перемещайтесь по списку с помощью стрелок. Нажмите Enter для подтверждения.
- Далее выберите раздел для восстановления. Вам нужен полный диск. Переместите указатель с помощью клавиш со стрелками и нажмите Enter.
- Выберите тип файловой системы, отметив «Другое», что означает ЖИРНЫЙ
- Проверьте папку, в которую должны быть скопированы восстановленные файлы. По умолчанию выбрана процедура, которую вы создали в начале.
- Нажмите Y, чтобы начать процесс.
- В конце заходим в папку и видим все восстановленные файлы.
R-Studio
- Загрузите инструмент с официального сайта, установите его на свой компьютер.
- откройте главное меню программы, найдите флешку в списке каталогов. Обычно он появляется в конце списка.
- Нажмите кнопку «Сканировать» в верхней части экрана, подтвердите операцию в следующем открывшемся окне.
- Выберите файлы, которые хотите восстановить, и нажмите кнопку «Восстановить».
- Дождитесь окончания и перейдите в папку, где хранится восстановленная информация.
Вариант 1: Карта не использовалась как внутренняя память
Задача значительно упрощается, если microSD не была задействована как внутренняя память вашего телефона, поскольку в таком случае она не зашифрована и доступ к данным можно будет получить без особых проблем.
Способ 1: EaseUS MobiSaver
Первым делом рассмотрим средство под названием EaseUS MobiSaver. Оно представляет собой достаточно типичное Android-приложение, которое ориентировано скорее на восстановление мультимедийных файлов и истории сообщений, но пригодится и для получения данных с форматированной карты памяти.
- При первом запуске программа просит разрешения на доступ к файловой системе – выдайте его, это требуется для полноценной работы.
Также понадобится принять политику приватности и лицензионное соглашение.
- В главном меню тапните по кнопке «SD Card».
- Сразу же начнётся процесс сканирования. По его окончании приложение отобразит информационное сообщение с количеством найденных файлов.
- Если программа распознала подходящие файлы, то отобразит их. Вам остаётся только выделить нужные и нажать «Recover».
EaseUS MobiSaver способен работать без рут-прав, но его возможности даже с административным доступом всё равно ограничены.
Способ 2: Undeleter (только Root)
Альтернативой вышеупомянутому приложению будет Undeleter, функционирующее по похожему принципу, однако требующее наличия рут-прав. Последние позволяет алгоритмам сканировать файловую систему глубже, что делает данное средство более эффективным.
- После запуска программы на экране приветствия нажмите «Дальше».
- Здесь потребуется выдать доступ к геолокации (необязательно) и файловой системе (обязательно).
- На данном этапе нужно предоставить Анделетеру рут-права.
- Для решения нашей задачи понадобится опция «Восстановить файлы», тапните по ней.
- Приложение начнёт сканировать систему на предмет доступных носителей. По окончании этой процедуры появится окно с выбором метода поиска. Для форматированных карт памяти подходит вариант «Generic Scan», его и выберите.
- Укажите типы файлов, которые желаете восстановить – доступны в основном мультимедиа, но также присутствуют архивы и документы. Отметьте нужные вам варианты (единоразового выбора всех позиций нет, придётся делать это вручную) и нажмите «Сканировать».
- Снова подождите, пока программа выполнит проверку файловой системы – процедура может занять некоторое время. После появления результатов для восстановления выделите одну или несколько найденных позиций долгим тапом по каждой, затем нажмите на кнопку с иконкой дискеты и выберите «Сохранить файл». Данные сохраняются в папку приложения в корне основной памяти, поэтому для доступа к восстановленной информации воспользуйтесь любым файловым менеджером.
Анделетер представляет собой одно из самых функциональных средств для решения рассматриваемой задачи, единственным серьёзным недостатком которого можно назвать необходимость наличия рута.
Проверка карты памяти перед восстановлением
Перед началом процесса восстановления карты памяти на телефоне, необходимо провести проверку ее состояния. Это позволит убедиться, что карта не имеет физических повреждений или ошибок, которые могут привести к потере данных.
Сначала следует извлечь карту памяти из телефона и внимательно осмотреть ее на предмет видимых физических повреждений, таких как царапины, трещины или изгибы. Если такие повреждения обнаружены, то восстановление карты памяти может быть затруднено или невозможно.
Далее следует подключить карту памяти к компьютеру с помощью кард-ридера или адаптера и провести проверку на наличие ошибок. В операционной системе Windows это можно сделать через инструмент «Проверка на наличие ошибок» в свойствах диска. В macOS можно воспользоваться программой «Дисковая утилита» и выбрать опцию «Проверить диск». Если обнаружены ошибки, то следует исправить их перед восстановлением данных.
Также рекомендуется использовать специализированные программы для проверки и восстановления карт памяти, такие как Recuva, PhotoRec или Disk Drill. Они позволяют провести более глубокую проверку и восстановление данных с поврежденных карт памяти.
Важно помнить, что восстановление карты памяти может занять некоторое время и не всегда гарантирует полное восстановление всех данных. Поэтому регулярное создание резервных копий важно для сохранения важных файлов и избежания потери информации
Восстановление данных без форматирования флешки
Представим, что у нас есть флешка, которая не работает. Вставляем в слот, на ней появляется индикация и даже компьютер издаёт характерный звук подключенного носителя, но при попытке её открыть система сообщает, что не может обработать данные и просит провести форматирование.
Попробуем проверить её на наличие ошибок встроенными средствами Windows.
- Находим нашу флешку в списке «Устройства и диски».
- Выделяем её и кликаем правой клавишей мыши.
- В выпадающем контекстном меню выбираем пункт «Свойства».
Проверяем диск (Заметьте – в окне «Свойства» USB-накопителя, в разделе «Сервис» ваша флешка будет именоваться «Диск»), по окончании проверки, если система обнаружила и смогла исправить ошибки, то флешка снова заработает.</li></ol>
Компьютер не видит флешку
Иногда флешка попросту не определяется компьютером. Бывает буква, которая присвоена флешке, занята другим носителем, здесь достаточно переименовать флешку в разделе «Управление дисками».
- В Windows 7 кликаем на кнопку «Пуск».
- На значке «Компьютер» — правой кнопкой мыши – «Управление».
- В левой колонке «Управление дисками».
- Находим здесь наш диск – на нём кликаем ПКМ (правая кнопка мыши), и выбираем «Изменить букву диска».
В Windows 10 достаточно кликнуть правой кнопкой мыши на кнопке «Пуск» и выбрать пункт «Управление дисками».</li>Меняем букву, перезагружаемся — флешка должна благополучно обнаружиться.</li></ol>
Восстановление нерабочей флешки
Бывает и так, что при подключении нерабочей флешки к компьютеру на самом накопителе появляется индикация и, возможно, компьютер извещает звуковым сигналом о том, что подключено новое устройство, но в списке безопасного извлечения флешки нет.
Для решения проблемы нужно зайти в «Диспетчер устройств».
- Откройте «Пуск».
- На значке «Компьютер» нажмите правой кнопкой мышки, и в списке выберите «Свойства».
- Далее выбираем «Диспетчер устройств».
- Вкладка – «Дисковые устройства».
В «Дисковых устройствах» ваша флешка есть, попробуем разобраться, почему компьютер её не видит. Для этого зайдём в «Управление дисками».
- Откройте «Пуск».
- Кликаем правой кнопкой мышки на ярлыке «Компьютер».
- Пункт «Свойства» – «Управление дисками».
В нашем случае Диск 4 – Съёмное устройство, это и есть нерабочий USB-флеш накопитель. Так как, обычным способом с флешки нельзя восстановить данные и даже провести форматирование не получится, потому что она не определяется компьютером, или определяется как носитель с «0» объёмом памяти, нужно прибегнуть к восстановлению работоспособности USB флешки с помощью специальных утилит.
Если же драйвер для «Дискового устройства» (флешки) – отмечен значком в виде желтого треугольника с восклицательным знаком, тогда нужно обновить или переустановить драйверы. Более подробно можно почитать на сайте производителя вашего оборудования – какие именно драйверы нужны для вашей модели материнской платы, и где их скачать.
Раздел может быть ещё отмечен как «Не распределен» обычно это означает, что повреждена файловая система. Попробуйте выполнить правый клик мыши и, если таковой пункт обнаружится в меню, выберите «Создать простой том» для создания раздела и форматирования флешки (данные, к сожалению, при этом будут удалены).
Ёети есть ещё огромное количество такого рода утилит, каждая из которых способна либо извлечь информацию или восстановить её, либо провести форматирование флешки, дабы вернуть её работоспособность. Устанавливать эти утилиты, и тестировать их на своём компьютере, желательно, только после прочтения отзывов пользователей уже когда-либо пользовавшиеся ими, на сайте разработчика этих программ, или на соответствующих форумах.
Достаточно распространенным явлением можно назвать ситуацию, когда пользователь вставляет USB-носитель, на котором хранится какая-то важная информация, в соответствующий порт, но система просит отформатировать флешку. Что делать в этом случае? Прежде всего – не паниковать. Дело в том, что при правильном подходе к решению этой проблемы данные, скорее всего, никуда не денутся. В крайнем случае их можно будет восстановить даже после форматирования. Предлагаемые далее методы, позволяют избежать необходимости форматирования с полным восстановлением всего того, что хранится на съемном устройстве.
Часть 4. Советы по устранению проблем с SD-картой на телефонах Android
После использования этого программного обеспечения для восстановления SD-карт для мобильных устройств Android вы, безусловно, сможете восстановить потерянный или удаленный контент. Тем не менее, бывают случаи, когда пользователи сталкиваются с нежелательными проблемами и ошибками при использовании SD-карты на своем устройстве Android. Например, ваша карта может быть повреждена или ваш смартфон может ее не обнаружить. Вот как вы можете решить эти распространенные проблемы, связанные с SD-картой на Android.
4.1 SD-карта не определяется на Android
Если ваша SD-карта не определяется вашим Android, не волнуйтесь. В наши дни это одна из самых распространенных проблем с устройствами Android. Следуйте этим советам, чтобы легко это исправить.
Исправление 1: проверьте, поддерживает ли ваш телефон SD-карту
Во-первых, проверьте, совместим ли тип SD-карты, которую вы используете, с вашим устройством Android. Существуют разные типы SD-карт. Если тип карты старый, а ваше устройство совершенно новое, вы можете столкнуться с этими проблемами совместимости.
Исправление 2: проверьте наличие физических повреждений
Скорее всего, ваше устройство, слот для карты или SD-карта также могут быть повреждены. Вы можете подключить SD-карту к любому другому устройству Android, чтобы убедиться в отсутствии проблем с самой картой.
Исправление 3: извлеките SD-карту и установите ее снова
Если SD-карта сначала не обнаруживается, просто извлеките ее из устройства. Подождав некоторое время, снова подключите SD-карту и посмотрите, решит ли это проблему.

4.2 SD-карта Android повреждена
Если с вашей SD-картой возникла серьезная проблема, вы можете получить сообщение о том, что ваша SD-карта повреждена. В этом случае можно реализовать следующие предложения.
Исправление 1: перезагрузите устройство
Если вам повезет, то есть вероятность, что с вашей SD-картой может быть небольшой сбой. Просто перезагрузите устройство и дайте ему снова загрузить SD-карту. Скорее всего, вопрос будет решен таким образом.
Исправление 2: просканируйте его антивирусом
Если ваша SD-карта была повреждена наличием вредоносного ПО, вам следует просканировать ее с помощью антивирусного программного обеспечения. Подключите его к своей системе и выберите тщательное сканирование с помощью надежного антивирусного инструмента. Таким образом, незначительное вредоносное ПО с вашей SD-карты будет удалено самостоятельно.
Исправление 3: отформатируйте устройство
Если больше ничего не работает, вы можете просто отформатировать SD-карту. Однако это приведет к удалению всех существующих данных с карты памяти. Чтобы отформатировать SD-карту, подключите ее к системе Windows. Щелкните правой кнопкой мыши значок SD-карты и выберите «Форматировать». Выберите вариант форматирования и нажмите кнопку «Пуск», чтобы начать процесс. После форматирования SD-карты вы можете использовать ее снова как новую карту памяти.
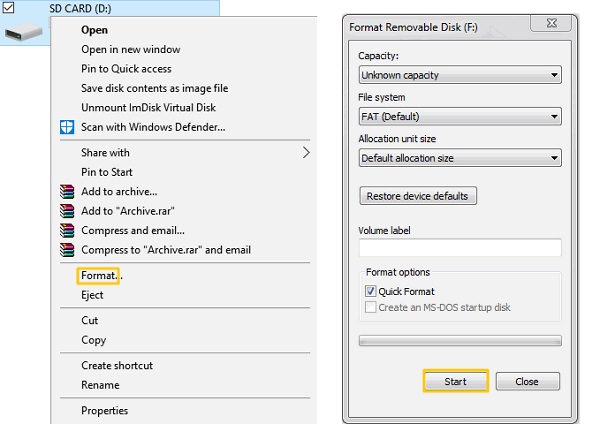
4.3 Недостаточно места на SD-карте
Получение сообщения «Недостаточно памяти» довольно часто встречается на устройствах Android. Даже если на вашей SD-карте достаточно свободного места, есть вероятность, что она может отображать ошибку «недостаточно памяти». В этом случае вы можете попробовать следующие предложения.
Исправление 1: перезагрузите устройство
Самый простой способ решить эту проблему — перезапустить данные. Это снова загрузит вашу SD-карту на ваше устройство. Поскольку ваше устройство Android прочитает его снова, оно может обнаружить доступное место.
Исправление 2: отформатируйте SD-карту
Другой способ решить эту проблему — отформатировать SD-карту. Вы можете перейти к настройкам SD-карты на своем устройстве, чтобы отформатировать ее. Отсюда вы можете отключить SD-карту и проверить доступное место. Нажмите на опцию «Форматировать» и подождите некоторое время, так как ваша карта будет полностью отформатирована.
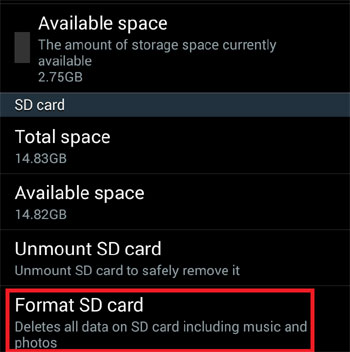
Исправление 3: Освободите больше места на нем
Ваша SD-карта может быть загромождена слишком большим количеством содержимого. В этом случае вы можете просто переместить определенные данные с SD-карты во внутреннюю память телефона. Вы можете просто вырезать и вставлять фотографии и медиафайлы обычным способом. Кроме того, вы можете перейти в настройки приложения на своем телефоне, чтобы переместить данные приложения. Отсюда вы также можете очистить данные кеша из приложений.
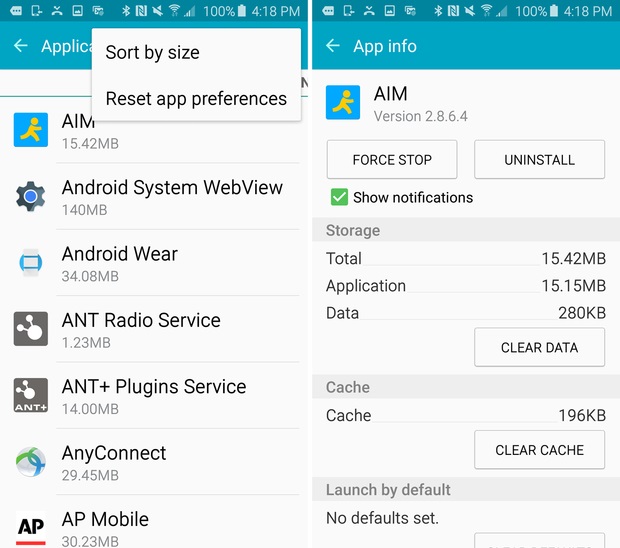
Что будет нужно для восстановления SD карты памяти
Чтобы выполнить восстановление данных с карты памяти нужно подключить ее к компьютеру. Поэтому у нас должен быть соответственно:
- компьютер или ноутбук с системой Windows;
- доступный вариант подключения SD карты к ПК.
Подключить ее к компьютеру можно несколькими способами. Можно сделать через картридер встроенный в ноутбук. Если такого нет, то можете приобрести USB картридер. Внешним видом он ничем не отличается от обычной флешки, с той лишь разницей, что есть дополнительный вход, в который сначала вставляем карту памяти, а только потом подключаем через USB к компьютеру.
Восстановить потерянные данные
Вы можете использовать инструмент Starus Partition Recovery для восстановления ваших данных в том случае, если вы удалили файлы или отформатировали SD-карту / USB-накопитель по ошибке. Карта памяти должна находиться в рабочем состоянии для выполнения процесса восстановления.Устройство должно определяться средствами операционной системы и отображаться в списке, тогда ваши данные, ждет весьма успешное восстановление!
Резервное копирование данных
Вы случайно удалили несколько файлов? Тогда ни при каких обстоятельствах вы не должны продолжать сохранять что-либо на свою карту MicroSD. Это может привести к перезаписи областей с случайно удаленными изображениями и уменьшит ваши шансы на успешное восстановление.
Если ваша карта MicroSD повреждена или отображается некорректно, вам не следует форматировать ее, если вы все еще хотите восстановить данные. Даже если карта готова к использованию после ее форматирования, будет намного сложнее восстанавливать существующие данные.
Лучшие приложения для резервного копирования: как никогда не беспокоиться о потере данных?
Восстановление файлов через дополнительное ПО
Восстановление данных на Андроид вышеописанными способами актуально в том случае, когда у вас на руках имеется ранее созданный backup системы или смартфон привязан к сервису Google. Если же эти условия не выполняются, произвести реанимирование стертой информации можно только с помощью специального софта.
Программы для восстановления данных представлены в сети в большом количестве, однако самыми эффективными утилитами являются:
- 7-Data Android Recovery;
- Dr.Phone;
- Undelete.
Указанный софт позволяет выполнить восстановление данных из внутренней памяти мобильного устройства, а также из встраиваемой карты micro sd. Именно этим он и отличается от аналогичных приложений-реаниматоров, которые могут работать только с внешним хранилищем.
Возврат стертых файлов через 7-Data Android Recovery
Все программы-реаниматоры, работающие с внутренним накопителем, нуждаются в расширенных правах (root-доступе). Поэтому перед тем как восстановить данные, необходимо разблокировать на телефоне профиль superuser. Это можно сделать с помощью утилиты Framaroot:
После того как профиль Суперпользователя разблокирован, можно приступать непосредственно к реанимационным мероприятиям:
После того, как восстановить стертые фотки на Андроиде и другие типы данных вам удалось, их можно скинуть на телефон или оставить на компьютере.
Реанимирование случайно удаленных файлов с помощью Dr.Phone
Восстановление данных из внутренней памяти гаджета указанным приложением также производится через компьютер. Поэтому перед началом основных работ вам потребуется установить на ПК Dr.Phone, а затем подключить к нему проблемный смартфон. После этого делаем следующее.
Если пользователь удалил приложение на Андроиде, то как восстановить его максимально быстро и несложно? Можно выделить всего два основных способа восстановления игр и приложений на Андроиде, если вы удалили их:
Первый способ является наиболее предпочтительным, т.к. не отнимает много времени, полностью восстанавливает программу, которую удалили. Использование второго способа актуально только в тех случаях, когда нет доступа к интернету, либо программа содержала важные настройки и сохранения, которые после повторной установки не появились.
Если вы удалили приложение на Андроиде, то восстановить его можно с помощью Google Play. Причем это делается всего за несколько простых шагов (с учетом того, что у вас есть интернет-подключение):
После этого перед вами будет список из программ, которые когда-то был установлены на вашем устройстве под управлением ОС Андроид. Если напротив названия указаны пункты «Обновить» или «Установлено», то это означает, что программа не была удалена с устройства, поэтому восстановить ее не получится – она уже установлена.
Если же вы удалили приложение с Андроида и хотите его восстановить, то напротив названия будут видны отметки: «Бесплатно» или же предложение о приобретении, если программа покупалась за определенные деньги. Поэтому, перед тем как восстановить удаленные приложения на Андроид, убедитесь в том, что вы их действительно стерли из памяти устройства, а не просто переместили ярлык.
Чтобы было легче ориентироваться, все скачанные и установленные когда-то программы, которые связаны с учетом записью пользователя в Google Play, будут отсортированы по дате их установки. Недавно установленные будут в верхней части списка
Причем неважно, удалили ли вы приложение с Андроида, или нет
Просматривая список, находим игру или программу, которую нужно восстановить, и, соответственно, восстанавливаем ее, если требуется.
Поэтому вы можете без опаски удалить ненужные приложения из Андроид, если не хватает памяти, после чего восстановить их за несколько минут.
Признаки повреждения и необходимости восстановления SD-карты
Ключевые признаки повреждения SD накопителя:
- Сохраненные документы не открываются либо воспроизводятся с артефактами (если речь об видео/фото контенте).
- Накопитель опознается операционной системой, но не открывается (при попытке открыть в «Проводнике» появляется диалоговое окно с предложением отформатировать флешку, её файловая система при этом указывается как RAW).
- SD опознается в системе как «Неизвестное устройство».
- Не удается копирование (или перемещение на жесткий диск) – либо процесс зависает, либо вовсе заканчивается ошибкой чтения.
- В процессе считывания, скорость нестабильна (происходят «зависания» с падением скорости до 100 кБ/с или даже ниже).
- Карточка не опознается операционной системой, при установке её в кардридер вообще никакой реакции не возникает.
- Карта памяти не форматируется, записать на неё информацию не получается, но имеющуюся с нее прочитать можно.
- На карту можно скопировать файлы, но после этого они не будут читаться (либо все файлы в «Проводнике» отображаются как нулевого размера).
Стоит упомянуть о том, что в картах SD (не путать с microsd) имеется также переключатель защиты от перезаписи. Он используется для защиты данных от удаления, к примеру, если на карте хранятся важные фото, видео, документы. Включив такую защиту можно не беспокоиться о случайном удалении. Очень часто пользователи этот переключатель активируют случайно, после этого записать на флешку ничего не удается. При возникновении подобной проблемы – позицию переключателя необходимо проверить первым делом (он не должен быть в позиции Lock). Нередко он также механически ломается. Но пытаться его «выковырять» не следует – есть вероятность повредить микросхему памяти. С такой проблемой лучше обращаться к мастерам восстановления данных.

Исправление ошибок чтения через CMD и CHKDSK
Как восстановить SD карту без форматирования? В Windows есть встроенные инструменты для проверки работоспособности и возможности восстановления, а также исправления поврежденных файловых систем и переназначения битых секторов. Это консольная утилита CHKDSK, запускаемая через интерфейс командной строки (CMD). Имеется она во всех редакциях Windows, начиная с XP. Как восстановить работу SD карты памяти с ее помощью? Для этого необходимо:
- на клавиатуре нажать комбинацию Win+R (можно в меню «Пуск» нажать «Выполнить» — это то же самое);
- в появившемся окне «Выполнить» ввести cmd и нажать клавишу Enter;
- в командной строке ввести команду chkdsk E: /f /r (вместо E – вписать необходимую букву диска, под которой накопитель именуется в системе, можно посмотреть в «Мой Компьютер»);
- нажать клавишу Enter и дождаться окончания сканирования.
Что означает команда chkdsk E: /f /r? Это проверка на различные ошибки, попытка их устранения, а также поиск и переназначение битых секторов. На момент сканирования флешки нельзя её извлекать, в «Проводнике» открыть её тоже не получится. Такая проверка и восстановление SD карты памяти может занимать более 30 минут – это зависит от класса накопителя (максимальная скорость чтения/записи), его объема, а также количества обнаруженных ошибок при восстановлении.
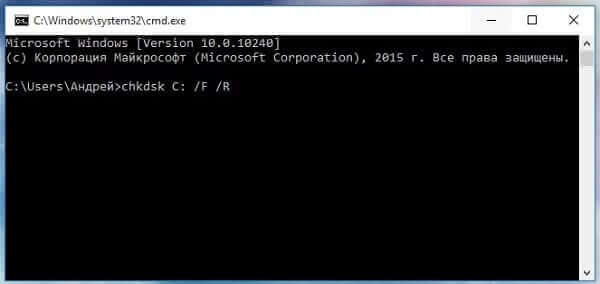
Если работа с командной строкой вызывает сложности, то можно использовать графический интерфейс CHKDSK. Для этого необходимо открыть «Мой Компьютер», правой клавишей мыши кликнуть на накопителе, который нужно восстановить, выбрать «Свойства». В диалоговом окне перейти на вкладку «Сервис» и кликнуть «Выполнить проверку». В следующем окне необходимо выделить оба пункта и запустить проверку возможности восстановления. В процессе её выполнения категорически запрещено извлекать накопитель или выключать компьютер (а также ставить его в ждущий режим). В противном случае – есть риск повредить SD карту без возможности её дальнейшего восстановления.

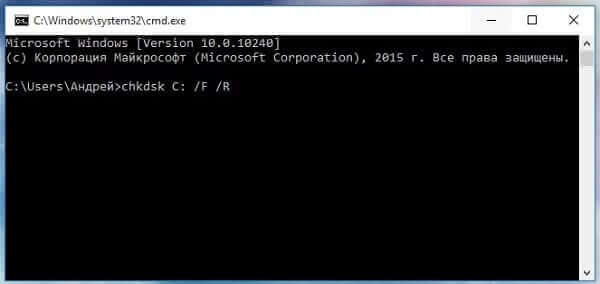



![Восстановление sd карты – несколько способов [2020]](http://kirovlom.ru/wp-content/uploads/f/8/0/f804d08967ab1a293fa890b40fab0b90.png)

























