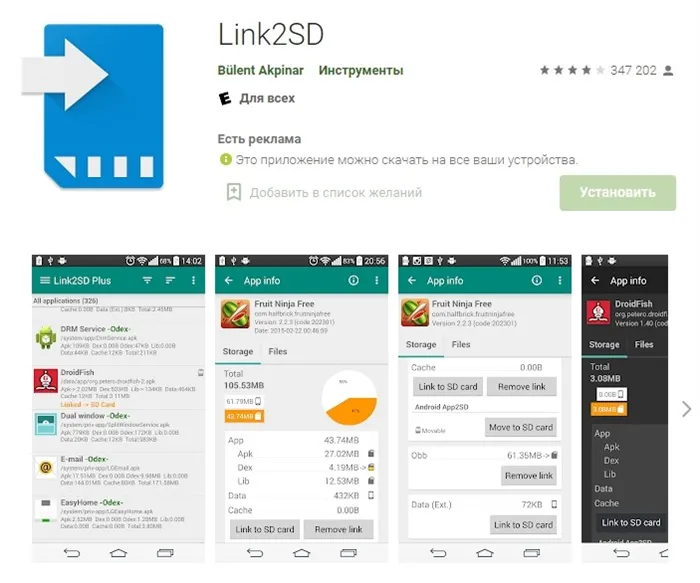Инструкция для Android 7 – 8
Чтобы установить SD-карту как основное запоминающее устройство на Android 7 – 8, необходимо:
- Установить SD-карту в телефон (опционально)
- Проверить совместимость носителя с вашим смартфоном (опционально)
- Перейти во вкладку «Хранилище» в настройках.
- Убедиться, что в качестве съёмного накопителя используется вставленная sd карта.
- Выбрать непосредственно SD-карту, тапнув по ее названию.
- Тапнуть на три точки в правом верхнем углу экрана.
- Перейти в подпункт «Настройки».
- Здесь вы уже сможете установить носитель в качестве основного хранилища, предварительно отформатировав карту памяти.
Данные инструкции наиболее актуальны для Android 7 – 8, однако и на более поздних версиях ОС различия в алгоритме установки карты незначительны.
Объединение карты памяти и накопителя телефона в Android

Объединение внешнего и внутреннего хранилища позволит сохранить в памяти больше данных, но накладывает определённые ограничения: например, просто вытащить карту и подключить к другому устройству (компьютеру или фотоаппарату) не получится, так как это нарушит работу перенесённых на него программ. Плюс данные зашифровываются, и вернуть их в случае поломки телефона не получится, что тоже нужно иметь в виду.
Как объединять microSD и внутреннюю память смартфона
Для того чтобы расширить встроенную память Android-смартфона за счёт SD-карты, надо проделать следующее:
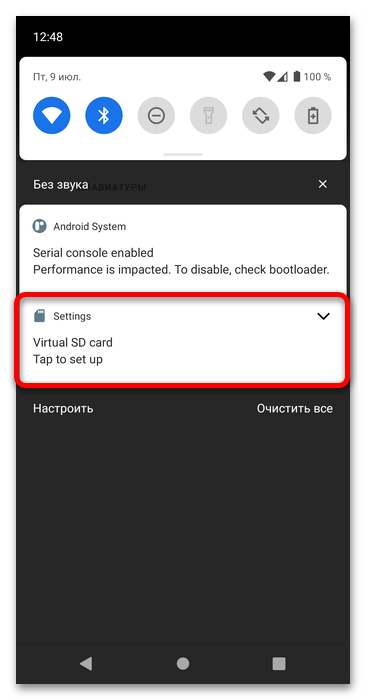
- В этом примере мы покажем действия на актуальном на момент написания статьи Andoid 11 в «чистой» реализации. Вставьте microSD в телефон – должно появиться уведомление в строке состояния, тапните по нему.
В некоторых случаях возможно увидеть сообщение, озаглавленное как «Устройство SD-карта работает медленно». Если прочитать сопроводительный текст, становится ясно, что дело в самой microSD, а именно в её классе: минимумом для комфортного использования является Class 10, а рекомендуемым – UHC стандарта SDXC. Более подробно об этом вы можете прочитать в следующей статье.

При подключении microSD к телефону ничего не происходит
Наиболее частая проблема, с которой сталкиваются пользователи – телефон не видит карту и не отображает уведомления о её подключении. У этого есть множество причин как программных, так и аппаратных, которые мы уже рассматривали в отдельном руководстве – ознакомьтесь с ним для получения необходимых деталей.
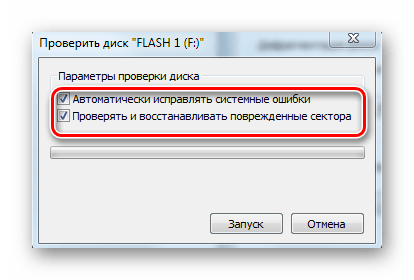
Появляется уведомление «SD-карта повреждена»
Также возможна проблема, когда система сообщает о повреждении подключённого накопителя. Как и предыдущая, эта тоже появляется по ряду разнообразных причин: программные сбои блоков памяти микроСД, плохой контакт между носителем и слотом, случайная единичная ошибка и прочее. Более развёрнутые сведения об этом и методах устранения также можно получить из отдельного материала на нашем сайте.
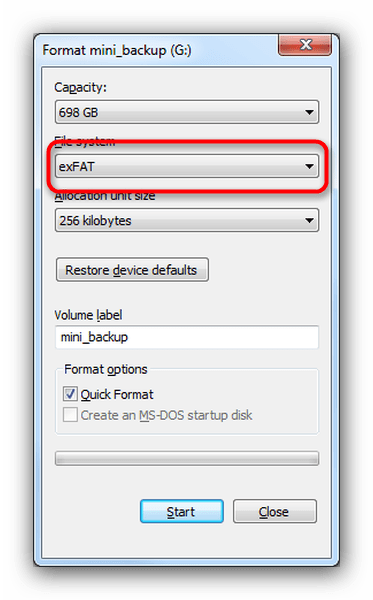
Система уведомляет, что накопитель защищён от записи
В редких случаях при подключении к смартфону последний сообщает, что microSD защищена от записи. Как правило, подобное указывает на аппаратные проблемы с ней, поскольку такое происходит при нарушении работы контроллера. Впрочем, сбой могут вызывать и программные причины, которые относительно просто устраняются, например, низкоуровневым форматированием.
Другие методы (приложения для переноса на SD-карту памяти)
В магазине Play Market есть множество сторонних приложений, которые позволяют перенести приложения на SD-карту памяти. Большинству из приложений конечно же требуется root-доступ. Но, есть несколько приложений, которые позволяют переносить приложения без root-доступа.
Сразу оговорюсь, что речь пойдет не о программах типа link2sd. Принцип похож, но связывать мы будем не программные каталоги, а каталоги данных этих программ, например /sdcard2/Navigon -> /sdcard/Navigon или /mnt/extSdCard/Books -> /sdcard/Books и т.д. Кроме того, нам нужен рут (куда ж без него). Кстати, после того как я узнал про эту программу, это для меня очередной аргумент за root.
- перемонтировать каталоги: внешнюю sd карту на /sdcard , а внутреннюю на /sdcard2 (нужен рут, если нет в настройках). По моему недостаточно гибкий способ, т.к. теперь уже внутренняя память лежит у нас мертвым грузом. Еще один недостаток этого способа — скорость работы системы. Если вы все же решитесь пойти этим путем, внизу я добавил как это можно сделать.
- создать символьную ссылку на внешние каталоги, как нам нужно, например ln -sf /mnt/externalSD/Books /sdcard/Books . Не работает, если файловая система не поддерживает симлинк (например fat).
- при загрузке андроида примонтировать внешние каталоги на внутреннюю память, используя что-то типа mount -o bind /mnt/externalSD/Books /sdcard/Books и добавить это в автозагрузку, например используя Autostart (root), чтобы это происходило автоматически при включении или после перезагрузки устройства.
Хоть публика здесь технически подкованная, но для неискушенных читателей хабра нужно сделать пару пояснений. Как он сам написал (программа not idiot-proof), т.е. врядли пройдет тест на дурака.
После установки запускаем программу (первый раз естественно навечно разрешаем права Root), нажимаем меню затем «Preferences» и выставляем пути по умолчанию на внешнюю память «Default data path» например /sdcard/external_sd/ и внутреннюю память «Default target path» /sdcard/ . Выходим из меню.
Нажимаем меню, затем «Add new entry»
Теперь создадим новую связь каталогов, например перенесем папку CamScanner на внешнюю карту. Долгое нажатие на путь к папкам открывает небольшой встроеный файловый менеджер, в котором можно создать и/или выбрать папку. Папка на внешней карте должна быть создана (и пуста).
Установив галочку в «Transfer files from target to data» файлы и папки будут перенесены из каталога /sdcard/CamScanner/ в каталог /sdcard/external_sd/CamScanner .
Нужно заметить, что связи после создания не активируются автоматически (серая иконка дискеты, как на скрине внизу для gameloft). Для завершения связывания папок, выбираем галочками нужные связи и нажимаем меню -> «Bind checked». Иконки активных (связанных) папок должны стать зелеными.
Кстати если вы хотите присоединить еще и всю внешнюю карточку полностью рекомендую это сделать не так /sdcard/externalSD/ , а с точкой впереди /sdcard/.externalSD/ . Это спасет вас от таких неприятностей как двойные превьюшки в галереях, и т.д. Правда поможет не для всех галерей и плееров, т.к. некоторые ищут медиа и в скрытых каталогах. Помучившись, я для себя решил, связывать только отдельные каталоги.
UPD. Кстати, внешняя SD карта значительно медленнее внутренней памяти, поэтому перенос данных программы на внешнюю SD, естественно замедляет работу этой программы. Это особенно нужно помнить решившим полностью поменять маунт-пойнты внутренней и внешней памяти, т.к. скорее всего все ваше устройство будет работать медленнее, чем раньше.
Надеюсь эта программа дополнит и вашу копилку полезных утилит для андроид устройств.
Этот способ можно использовать совместно с DirectoryBind, только теперь наоборот «Default target path» (/sdcard) и все связи созданные в DirectoryBind будут указывать на внешнюю карту.
Вы хотите использовать карту MicroSD в качестве реального расширения памяти и устанавливать приложения на нее? Для этого вам нужно отформатировать её как внутреннюю память. На большинстве телефонов это сделать достаточно просто, но, к сожалению, некоторые производители, такие как Sony, LG или Samsung, не обладают такой функцией по умолчанию. Но если ваш смартфон оснащен Android Marshmallow или новее, то вы можете воспользоваться командной строкой. Правда после этого избегайте обновлений Андроид. Как объединить память грамотно, мы расскажем в этой статье.
Особенности использования SD-карт в смартфонах в качестве основной памяти
Главная особенность использования заключается в том, что пользователь теперь просто не сможет увидеть, сколько приложение занимало бы места на СД-карте. Он просто не будет видеть СД-карту, так как она стала основной.
Все программки будут автоматическим образом устанавливаться на внутреннюю память. Выбора у человека больше не будет. Сд – карта стала частью огромной системы, она не сможет больше работать обособленно.
Даже после подключения к компьютеру системы будет выдавать, что устройство – единое целое. Нет разделения на внешнюю и внутреннюю память. Все сразу устанавливается на внутренний накопитель.
Что произойдет, если извлечь карту
Если пользователь извлечет карту, то в лучшем случае он просто потеряет все данные. Внутренняя память стала частью единого целого с внешней. Если удалить какой-то элемент, то автоматически он разрушится. Такова особенность системы.
Работает ли Adoptable Storage в 2020 году в Android 9 и 10?
Функция адаптивного хранилища появилась в Android Marshmallow и предназначена для устройств Android с небольшим внутренним пространством. На дворе 2020 год, и внутреннее хранилище в наши дни не столь существенная проблема. Тем не менее, проверим некоторые устройства на возможность форматирования карты памяти под внутренней формат. Функция будет проверяться на Android 9 и Android 10.
Для Android 9 я использовал Motorola и смог использовать опции «Форматировать как внутренний» для карты microSD.
Я установил ту же карту microSD на Nokia 8.1 под управлением Android 10, но подходящей функции хранения там не было.
Делаем SD-карту расширителем основной памяти
Использовать полноценно можно лишь встроенный модуль памяти. Добавление SD-карты не добавит объем основному модулю, а лишь послужит ему альтернативой.
Link2SD позволит в несколько шагов переносить приложения (даже те, которые не переносятся стандартными методами) с внутреннего хранилища на внешнее. Для этого необходимо:
- Установить Link2SD и открыть приложение.
- В главном меню выбрать то устройство, которое необходимо использовать как основное по умолчанию.
- Тапнуть по кнопке «Перенести на SD-карту».
Сохраняем файлы из Интернета на карту памяти
Если вы используете телефон Samsung с ОС Android 9,
- Перейдите в приложение «Интернет».
- Перейдите в секцию «Настройки».
- Тапните по пункту «Веб-сайты и загрузки».
- Укажите «Место сохранения файлов».
- Тапните по пункту «Карта памяти».
- Настройки применены.
В некоторых устройствах данные настройки отсутствуют. Связано это с тем, что
- вы открыли не приложение Интернет, а браузер Chrome или другой сторонний.
- карта памяти не читается либо не предусмотрена в данном мобильном устройстве.
Подготовка к объединению
Перед тем как объединить память на Андроиде необходимо выполнить подготовительные работы. На данные момент есть техника, что дает возможность существенно увеличить количество мегабайт постоянной памяти в старых смартфонах. Однако даже это не помогает полностью решить проблему. Внутренний объем будет увеличен, а владелец смартфона сможет устанавливать больше приложений, игр и записывать новую информацию, но гарантии стабильного функционирования нет
Для всех пользователей гаджетами с небольшим запасом постоянной памяти появляется проблема, при которой они не могут записывать много программ. В таком случае появляется окно на экране, предупреждающее о недостатке памяти. Это вызывает частые зависания, снижение производительности, которая сказывается на скорости общей работы системы Андроид.
Даже при наличии 1 Гб внутренней памяти, объем будет быстро сокращаться по мере использования техники. Из-за этого появляется нестабильность работы, а для избавления от проблемы можно объединять память. Для этого потребуется подготовить следующее:
- Мобильное устройство, у которого будут открыты права суперпользователя.
- Компьютер или ноутбук для выполнения нужной работы.
- Кабель для подключения смартфона.
- Карта памяти 4 класса на 4-8 Гб.
- Приложение, которое может объединить разделы разной памяти.
Для работы и деления SD-карты можно применять программу 4ext Recovery или подобрать другие методы. Эксперты советуют применять для работы проверенную и безопасную утилиту Ease US Partition Manager
Важно понимать, что описанная ниже инструкция может вызвать повреждения системы Андроид, а восстановить работу будет невозможно
Возможности расширения памяти с помощью приложений
Приложение Running Activities можно использовать для расширения памяти, активируя функции, встроенные в Android. Существует альтернативное программное обеспечение, используемое для переноса программного обеспечения на SD-карту. Например, для использования с Redmi Note 7:.
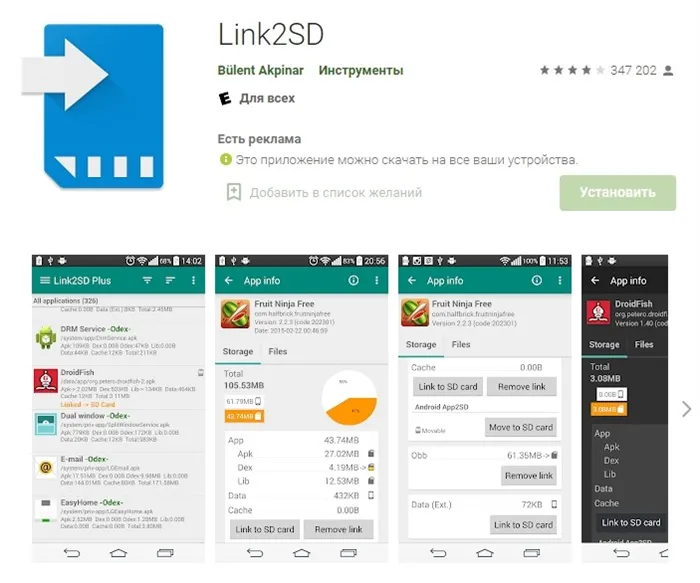
- Link2SD – задействуют для переноса ПО между внутренним и внешним накопителями, последующая работоспособность приложения не гарантируется, Root-права не требуются;
- AppMgr III (App 2 SD) – обладает схожим с Link2SD функционалом, но также позволяет скрывать приложения из общего доступа;
- FolderMount – обязательно требует рут, работает только на устройствах с Android 2.0–6.0, позволяет назначать папки на SD-карте для хранения приложений.
Преимущества объединения SD-карты и памяти телефона
Объединение SD-карты и внутренней памяти телефона на операционной системе Android 11 открывает возможности для оптимизации и улучшения работы устройства. Вот несколько основных преимуществ этого объединения:
-
Увеличение доступного пространства
Объединение SD-карты и памяти телефона позволяет использовать ее для хранения не только данных, но и приложений. Это особенно полезно для устройств с небольшим объемом внутренней памяти, так как позволяет освободить место для новых приложений и файлов.
-
Удобство использования
Объединение SD-карты и памяти телефона упрощает управление файлами и приложениями. Вам больше не нужно запоминать, где хранятся определенные данные, так как они будут доступны из единого хранилища. Это упрощает и ускоряет процесс работы с файлами и приложениями.
-
Безопасное хранение данных
Современные SD-карты имеют высокую надежность и защиту от потери данных. Объединение SD-карты и памяти телефона позволяет создавать резервные копии данных на карте, обеспечивая их сохранность в случае сбоев или повреждения операционной системы.
-
Возможность переноса данных
Если вам нужно перенести данные с одного устройства на другое, объединение SD-карты и памяти телефона позволит произвести эту операцию более удобно. Вы сможете просто извлечь карту из одного устройства и вставить ее в другое, и все ваши данные и приложения будут доступны на новом устройстве.
-
Расширяемость
Объединение SD-карты и памяти телефона позволяет вам дополнительно увеличивать доступное пространство, используя более емкие SD-карты. Это особенно полезно при хранении больших объемов данных, таких как фотографии, видео, музыка и документы.
Объединение SD-карты и памяти телефона на Android 11 предоставляет ряд значимых преимуществ, которые делают использование устройства проще и более удобным. Если у вас есть возможность объединить эти два хранилища, рекомендуется воспользоваться этой опцией.
Для чего надо объединять
Когда внутреннего накопителя мало для содержания данных в смартфоне, приобретают дополнительно карту microSD (при наличии специального разъема) и сохраняют часть файлов на нее. Но карта решает проблему частично. Есть приложения, которые невозможно установить и сохранить. Они требуют свободное место во внутреннем хранилище. Из-за чего память быстро заполняется, работа устройства значительно замедляется. В таком случае следующие решения:
- Купить новый телефон с наибольшим объемом памяти.
- Объединить накопители. При сопряжении внутреннего и внешнего хранилища существуют свои нюансы.
После объединения отформатированная карта уже не примет данные, так как они станут не доступны. По этой причине информацию заранее переносят на компьютер, планшет. Также надо убедиться в наличии root-права (полномочия к изменениям системы Android). Без этих прав ничего не получится.
Для сопряжения лучший выбор – карта, не ниже класса 10 (со скоростью от 10 Мб/с). Скорость обработки информации карточки влияет на работу смартфона. Если карта менее класса 10, тогда на экране появится оповещение о медленной обработке.
Инструкции и советы для объединения памяти
В этом разделе мы рассмотрим подробные инструкции и дадим полезные советы о том, как объединить память телефона и SD-карту в Андроид.
Инструкции:
Перейдите в «Настройки» на своем устройстве Андроид.
Выберите «Хранилище» или «Память» в списке доступных опций.
Найдите и выберите «Объединенное хранилище» или «Объединить карту памяти с внутренней памятью».
Будет предложено выбрать «Объединить» или «Активировать» карту памяти
Нажмите на эту опцию.
Подтвердите слияние памяти, если необходимо
Обратите внимание, что все данные на SD-карте могут быть удалены, поэтому сделайте резервную копию важной информации.
Дождитесь завершения процесса слияния памяти. Возможно, потребуется некоторое время, особенно при большом объеме данных.
После успешного объединения памяти вы сможете использовать ее как единое хранилище для всех приложений и файлов.
Советы:
Перед объединением памяти рекомендуется сделать резервную копию важных данных с SD-карты.
Убедитесь, что SD-карта имеет достаточное свободное пространство для объединения с внутренней памятью
Обычно требуется минимум 4 ГБ свободного пространства.
Обратите внимание, что объединение памяти может занять длительное время в зависимости от производительности вашего устройства и объема данных на SD-карте.
После объединения памяти не рекомендуется извлекать SD-карту из устройства, так как это может повредить файловую систему и потерять данные.
Если у вас возникнут проблемы или вопросы, вы всегда можете обратиться к руководству пользователя вашего устройства или к производителю для получения поддержки.. Надеемся, что эти инструкции и советы помогут вам успешно объединить память телефона и SD-карту в Андроид, расширив доступное пространство для хранения ваших файлов и приложений
Надеемся, что эти инструкции и советы помогут вам успешно объединить память телефона и SD-карту в Андроид, расширив доступное пространство для хранения ваших файлов и приложений.
Классический способ объединения памяти
Если карта памяти новая, установите ее в устройство — система сразу предложит перейти в пункт «Настройки». Если карта уже вставлена в смартфон, подключите его к компьютеру и перенесите на жесткий диск все файлы. Также позаботьтесь о заряде батареи: если смартфон выключится в процессе форматирования, это приведет к проблемам.
Теперь проделайте пошаговый алгоритм действий:
После этих действий можете зайти во вкладку «Хранилище и USB-накопители» и проверить результат проделанной работы. Общая память смартфона увеличилась. Также вы обнаружите, что на системном накопителе место освободилось, а на microSD увеличилось.
Распространенные вопросы
Как сделать, чтобы приложения устанавливались на карту памяти?
В статье этот вопрос раскрыт, поэтому нужно только подобрать удобный и подходящий для себя способ. Могут появиться проблемы с открытием софта, здесь может быть несколько выходов из ситуации. Самый популярный – это выполнить действия на другом компьютере или попробовать открыть ПО еще раз.
Причиной может быть недостаточная загрузка архива. Если после выполнения всех пунктов инструкции ПК выдает ошибку, нужно проверить включение опции отладки по USB. Иногда могут быть проблемы с программным обеспечением. Здесь лучше убедиться, все ли функционирует исправно, чтобы правильно устранить причину не корректной работы
Кроме этого стоит обратить внимание на работу смартфона, насколько она исправна
Работает на любом смартфоне?
Для работы с функцией объединения памяти нужна Android не старше версии 6.0. Однако Samsung, например, после Android 7.0 начала «выпиливать» Adoptable Storage из своих смартфонов (а именно так называется данная функция). Окончательно возможность исчезла в Android 9.0 Pie. По словам представителей Samsung, удалить Adoptable Storage было решено по двум причинам. Во-первых, компания стала предлагать пользователям фирменных смартфонов достаточный объем встроенной памяти по умолчанию. А, во-вторых, поддержание работоспособности функции негативно отражалось на быстродействии совместимых устройств. Дело в том, что большинство карт памяти работают значительно медленнее, чем встроенный SSD-накопитель, замедляя выполнение многих задач.
Впрочем, может это и правильно, ведь в Galaxy S9 и S9+ по умолчанию предлагается от 64 ГБ памяти (а там можно выбрать и 512 ГБ, надобность в карте памяти отпадет сама собой). Единственная проблема — чем больше встроенная памяти смартфона, тем выше его цена, но это вовсе не значит, что такое устройство менее доступно.
Нужно просто знать, где искать: в том же SmartPrice, например, Galaxy S9+ в отличном состоянии стоит дешевле 36 000 рублей. Те, кто внимательно следят за нашим сайтом, уже наверняка успели воспользоваться услугами SmartPrice, как и тысячи других клиентов сервиса. Он реализует обновленные смартфоны, и за надежность устройств можно не беспокоиться, ведь после выкупа все смартфоны SmartPrice отправляются в аккредитованный у производителя сервисный центр для диагностики и устранения неполадок, если они имеются. Даже если с телефоном что-то случится, сервис предоставляет 90-дневную гарантию.
И это версия с 256 ГБ памяти! Adoptable Storage нервно курит в сторонке.
Учитывая, что многие производители смартфонов ограничивают функцию объединения памяти, а на некоторых устройствах это требует скачивания оболочки ADB и работы с командной строкой (сложный и опасный процесс), лучше просто один раз взять телефон с большим объемом внутренней памяти. Тем более существуют приложения, которые не могут сохраняться или устанавливаться на внешний накопитель — для них требуется свободное пространство на внутренней памяти.
Владельцы телефонов часто сталкиваются с проблемой недостатка места для хранения информации. Особенно это касается людей, обладающих недорогими моделями объемом 16 Гб и менее. Ограниченное место хранения в смартфонах заставляет подумать о возможности объединения памяти телефона (ПЗУ) с внешней картой (microSD). Часто это сделать просто и быстро. Но в каких-то случаях требуется больше времени для совершения манипуляций. Поэтому стоит убедиться в необходимости совмещения эти двух накопителей.
Как объединить внутреннюю и внешнюю память на Android-смартфоне
Одной из главных проблем современных смартфонов остается недостаточное количество памяти (ну и время автономной работы). Многие решают ее покупкой карты microSD, однако для того, чтобы память устройства работала как единый организм, не лишним будет объединить внутренний и внешний накопители. Зачастую сделать это можно с помощью стандартных инструментов операционной системы Android.

Как объединить память на Android
Сначала необходимо вставить карту памяти, после чего перейти в «Настройки» (в зависимости от версии Android этот пункт может быть в разделе «Дополнительно), где выбрать «Хранилище и USB-накопители». Нажмите на «Карта», после чего перейдите в верхний правый угол экрана и выберите «Настроить» — «Внутренняя память». Расположение пунктов разнится из-за версии Android, но на 8.0 они расположены именно так.
Далее необходимо нажать на кнопку «Очистить и отформатировать», дождаться окончания процесса, после чего поставить галку «Перенести данные на новое устройство» и нажать «Перенести сейчас». Эти манипуляции необходимы для завершения сопряжения памяти. В конце нажмите «Готово» и сделайте перезагрузку смартфона.
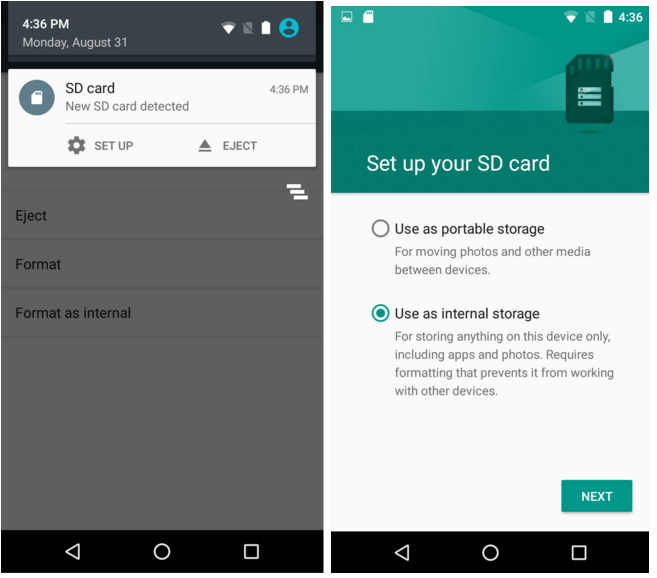
Тонкости объединения памяти
После объединения памяти внешний и внутренний накопители станут единым целым (мало того, система их зашифрует), поэтому карту нельзя будет просто так достать, вставить в компьютер и перенести данные. Также многие приложения не будут работать с извлеченной microSD. И здесь первая хитрость — сразу покупайте карту большего размера, чтобы не испытывать потребность в дополнительном хранилище.
Еще один совет — для подобных целей выбирайте карты microSD не ниже 10-го класса. В противном случае на экране высветится сообщение, что SD-карта работает медленно. А поскольку скорость обработки данных карты памяти будет влиять на общую скорость работы устройства, хорошая карточка — не роскошь, а необходимость.
Но главное — когда процесс будет запущен, с карты удалятся все данные, поэтому не забудьте заранее скопировать всю информацию.
Работает на любом смартфоне?
Для работы с функцией объединения памяти нужна Android не старше версии 6.0. Однако Samsung, например, после Android 7.0 начала «выпиливать» Adoptable Storage из своих смартфонов (а именно так называется данная функция). Окончательно возможность исчезла в Android 9.0 Pie. По словам представителей Samsung, удалить Adoptable Storage было решено по двум причинам. Во-первых, компания стала предлагать пользователям фирменных смартфонов достаточный объем встроенной памяти по умолчанию. А, во-вторых, поддержание работоспособности функции негативно отражалось на быстродействии совместимых устройств. Дело в том, что большинство карт памяти работают значительно медленнее, чем встроенный SSD-накопитель, замедляя выполнение многих задач.
Впрочем, может это и правильно, ведь в Galaxy S9 и S9+ по умолчанию предлагается от 64 ГБ памяти (а там можно выбрать и 512 ГБ, надобность в карте памяти отпадет сама собой). Единственная проблема — чем больше встроенная памяти смартфона, тем выше его цена, но это вовсе не значит, что такое устройство менее доступно.
Нужно просто знать, где искать: в том же SmartPrice, например, Galaxy S9+ в отличном состоянии стоит дешевле 36 000 рублей. Те, кто внимательно следят за нашим сайтом, уже наверняка успели воспользоваться услугами SmartPrice, как и тысячи других клиентов сервиса. Он реализует обновленные смартфоны, и за надежность устройств можно не беспокоиться, ведь после выкупа все смартфоны SmartPrice отправляются в аккредитованный у производителя сервисный центр для диагностики и устранения неполадок, если они имеются. Даже если с телефоном что-то случится, сервис предоставляет 90-дневную гарантию.
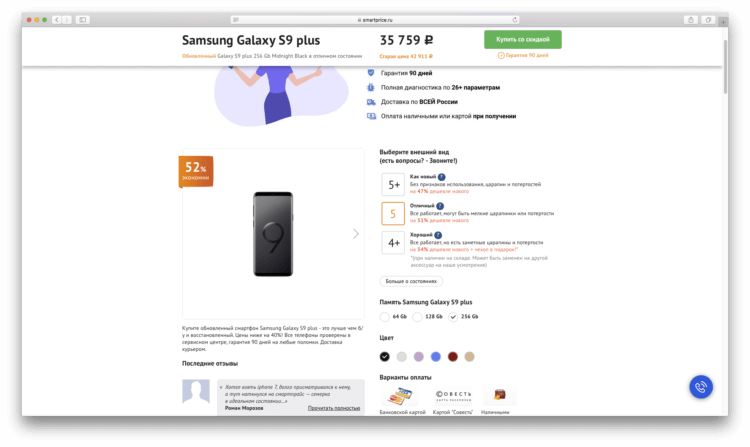
И это версия с 256 ГБ памяти! Adoptable Storage нервно курит в сторонке.
Учитывая, что многие производители смартфонов ограничивают функцию объединения памяти, а на некоторых устройствах это требует скачивания оболочки ADB и работы с командной строкой (сложный и опасный процесс), лучше просто один раз взять телефон с большим объемом внутренней памяти. Тем более существуют приложения, которые не могут сохраняться или устанавливаться на внешний накопитель — для них требуется свободное пространство на внутренней памяти.
Перевод SD карты во внутреннюю память
Android 11 предоставляет возможность объединить SD карту с внутренней памятью, что позволяет увеличить общий объем доступного пространства для приложений, фотографий и других файлов. Это особенно полезно для устройств с небольшой встроенной памятью, которым требуется дополнительное место для хранения данных.
Перевод SD карты во внутреннюю память может быть выполнен следующими шагами:
- Вставьте SD карту в устройство.
- Откройте «Настройки» и найдите раздел «Хранение» или «Память».
- Выберите SD карту из списка доступных хранилищ.
- Нажмите на меню (обычно это значок трех точек или три полоски), чтобы открыть дополнительные параметры.
- Выберите опцию «Перевести во внутреннюю память» или «Форматировать как внутреннюю память».
- Подтвердите действие и дождитесь завершения процесса.
Обратите внимание, что перевод SD карты во внутреннюю память может привести к потере всех данных на карте, поэтому перед выполнением этого действия рекомендуется создать резервные копии необходимых файлов. После перевода SD карты во внутреннюю память она будет доступна как часть общей памяти устройства и можно будет использовать для установки приложений и хранения файлов
Однако, будьте внимательны, так как некоторые приложения могут быть неподдерживаемыми или работать нестабильно при использовании SD карты в режиме внутренней памяти
После перевода SD карты во внутреннюю память она будет доступна как часть общей памяти устройства и можно будет использовать для установки приложений и хранения файлов. Однако, будьте внимательны, так как некоторые приложения могут быть неподдерживаемыми или работать нестабильно при использовании SD карты в режиме внутренней памяти.
Если в будущем вы решите вернуть SD карту в режим внешнего хранилища, вы можете выполнить следующие действия:
- Откройте «Настройки» и найдите раздел «Хранение» или «Память».
- Выберите SD карту из списка доступных хранилищ.
- Нажмите на меню (обычно это значок трех точек или три полоски), чтобы открыть дополнительные параметры.
- Выберите опцию «Использовать как внешнюю память» или «Форматировать как внешнюю память».
- Подтвердите действие и дождитесь завершения процесса.
Обратите внимание, что форматирование SD карты в режиме внешней памяти также приведет к удалению всех данных на карте. Возвращение SD карты в режим внешней памяти позволяет использовать ее для обмена данными с другими устройствами или считывания с ней на компьютере
Возвращение SD карты в режим внешней памяти позволяет использовать ее для обмена данными с другими устройствами или считывания с ней на компьютере.
Перевод SD карты во внутреннюю память на Android 11 — полезная функция, которая может помочь расширить доступное пространство для хранения на вашем устройстве. Однако, не забывайте о возможности потери данных и о несовместимости некоторых приложений.
Без использования карт памяти
- Вы можете просто удалить ненужную информацию с вашего устройства: музыку, фильмы и другое.
- Очистите кэш некоторых игр и программ (как сторонних, так и системных). Для этого перейдите в настройки приложений аналогично третьему и четвёртому пункту предыдущей инструкции. На странице утилиты найдите кнопку для очищения кэша и нажмите на неё.
- Удалите предустановленное программное обеспечение в тех же настройках приложений. Если кнопка «Удалить» отсутствует, значит, для удаления вам потребуются права суперпользователя. Удаляйте приложения очень внимательно: некоторые из них могут оказывать непосредственное влияние на работу системы.
Как объединить память на Андроиде
Пользователям зачастую необходим телефон с достаточно мощной и объемной памятью. Добиться этого можно разными способами.
Зачем объединять память телефона и карты памяти
Как правило, автоматически на помощь в таком процессе приходит обычная СД- карта, которую пользователь вставляет в своей телефон в качестве дополнительной памяти. Но также бывает и такое, что многие приложения нельзя установить прямо на карту памяти, именно поэтому невозможно воспользоваться ей до конца.
Забитая память приводит прежде всего к тому, что производительность устройства падает. Телефон начинает работать очень медленно, тем самым его работа будет вообще нестабильна и некачественна.
Так как не все приложения можно установить на встроенную память, то именно они и будут тормозить работу устройства. Поэтому многие пользователи предпочитаю делать объединение памяти, то есть сразу воссоединять и СД-карту, и память телефона.
Более подробно об этом процессе стоит посмотреть в этом видео
Особенности работы объединенной памяти
Важный нюанс во всем процессе состоит в том, то после совмещения карты памяти с памятью телефона, СД-карту нельзя будет использовать с другими устройствами. Один раз проведя форматирование, пользователь больше не сможет использовать эту карту в других телефонах, а также прочесть какие-либо данные через считыватель карт.
Также пользователь заранее должен знать, что для работы с форматированием необходимо прежде всего на телефоне иметь рутированные права.
Более подробно о том, что такое рутированные права и как их установить на Андроид можно посмотреть в этом видео
В этом и состоит две главные тонкости объединения: наличие рут-прав, а также полное слияние систем. Человек должен заранее отдавать себе отчет в своих действия и предполагать, что приведет к тому, что он решит объединить памяти и данные.
Как объединить память телефона и карты памяти — простой способ
Для начала пользователю нужно установить карту памяти прямо в телефон, если ранее такой возможности не было или же карта вовсе новая. Далее после этого система автоматически предложит человеку перейти в настройки.
Обратите внимание! Если ранее карта была вставлена в телефон, то можно просто подключить телефон к компьютеру при помощи специального кабеля. Необходимо это для того, чтобы перенести данные
Батарея должна быть заряжена, так как процесс форматирования может занять достаточное количество времени
Далее алгоритм такой:
- Для начала пользователю необходимо зайти в настройки. После этого находим специальный пункт «Хранилище», как правило, он также может располагаться в подпункте системы «Дополнительно»;
- В этом разделе находим опцию «Карта». Переходим в неё;
- После этого появится окно, где в правом верхнем углу находятся настройки. Кликаем на них и выбираем в подменю пункт «Внутренняя память». Также этот пункт может находиться и в самом первом меню;
- Далее кликаем «Очистить и отформатировать»;
- Когда форматирование закончится, кликаем на пункт «Перенести данные на новое устройство». После этого подтверждаем намерение и дожидаемся результата. Если все прошло гладко, то система выдаст пункт «Готово»;
- Перезапускаем устройство.
Если пользователь зайдет в самый первый раздел, в который заходил ранее, то он обнаружит, что память телефона автоматически увеличилась.
Также пользователь увидит то, что теперь нет СД-карты, потому что она объединилась с картой памяти телефона.
Дополнительный способ
Есть другой способ, с помощью приложения, которое называется Link2SD. Следует установить приложение через официальный источник. После этого запустить его.
Следуем дальнейшему алгоритму:
Открываем меню программы и находим «Пересоздать скрипт монтирования». Кликаем на него. Всплывает специального диалоговое окно;
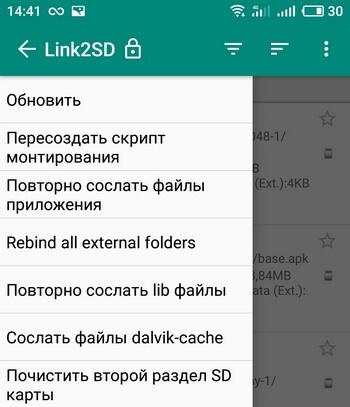
В появившемся окне кликаем на etx2;
- Теперь дожидаемся того, как устройство сообщит о монтировании раздела;
- Перезапускаем устройство.
На каких смартфонах можно объединить память телефона и SD карты
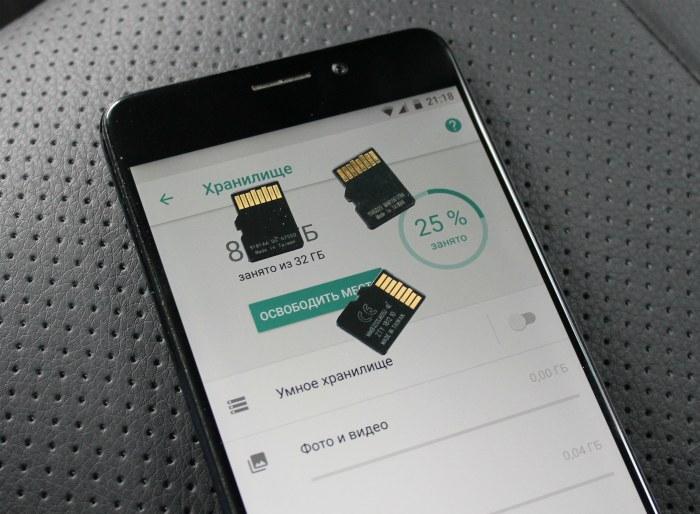
Такая функция доступна не на всех телефонах, а только на тех, которые имеет версию Андроида не ниже, чем 6. Если модель телефона ниже, то пользователь не сможет провести объединение.
Также понадобятся рутированные права. Телефон без них не сможет сделать форматирование памяти.