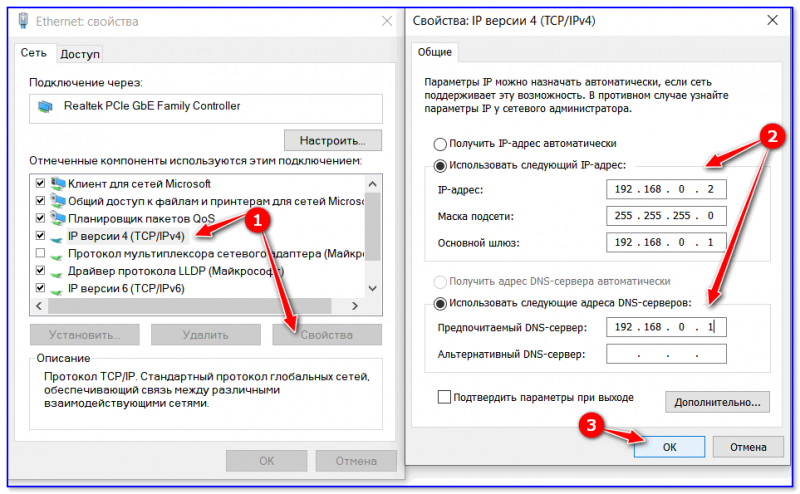Настройка и управление общими папками и доступом к ним
Если у вас возникла необходимость изменить перечень папок, доступных для общего просмотра, необходимо будет выполнить несколько простых действий: войти в меню «Домашняя группа», выбрать уже созданную и выбрать пункт «Изменить параметры общего доступа, не выходя из группы».
Для повторного просмотра пароля нужно также войти в это меню и активировать пункт «Показать или распечатать пароль». Для безвозвратного группы удаления можно просто выйти из нее там же.
Иногда бывают ситуации, когда нужно подключить друг к другу два компьютера или ноутбука (например, если требуется передать какие-либо данные или же просто поиграть с кем-нибудь в кооперативе). Наиболее простой и быстрый метод это сделать — подключиться через Wi-Fi. В сегодняшней статье мы рассмотрим, как соединить два ПК в сеть на Windows 8 и более новых версиях.
В данной статье мы расскажем, как при помощи стандартных инструментов системы объединить два устройства в сеть. К слову, ранее существовало специальное программное обеспечение, которое позволяло подключить ноутбук к ноутбуку, но со временем оно стало неактуальным и теперь его довольно сложно найти. Да и зачем, если все очень просто делается средствами Windows.
Подключение через роутер
Вы можете создать подключение между двумя ноутбуками при помощи роутера. Создавая локальную сеть таким способом, вы сможете разрешить доступ к некоторым данным остальным устройствам в сети.
-
Первым делом нужно убедиться, что оба устройства, подключаемые в сеть, имеют неодинаковые имена, но одну и ту же рабочую группу. Для этого перейдите в «Свойства»
системы при помощи ПКМ по значку «Мой компьютер»
или «Этот компьютер»
. -
В колонке слева отыщите «Дополнительные параметры системы»
. -
Переключитесь на раздел «Имя компьютера»
и, если есть необходимость, измените данные, кликнув на соответствующую кнопку. -
Теперь необходимо попасть в «Панель управления»
. Для этого нажмите на клавиатуре комбинацию клавиш Win + R
и впишите в диалоговое окно команду control . -
Здесь отыщите раздел «Сеть и Интернет»
и кликните на него. -
Затем перейдите в окно «Центр управления сетями и общим доступом»
. -
Теперь необходимо перейти к дополнительным настройкам общего доступа. Для этого нажмите на соответствующую ссылку в левой части окна.
-
Здесь разверните вкладку «Все сети»
и разрешите общий доступ, отметив специальный чекбокс, а также можете выбрать, будет подключение доступно по паролю или же свободно. В случае если вы выберете первый вариант, то просматривать общие файлы смогут только пользователи с учетной записью с паролем на вашем ПК. После сохранения настроек перезагрузите устройство. -
И, наконец, расшариваем доступ к содержимому вашего ПК. Кликните ПКМ по папке или файлу, затем наведите на пункт «Общий доступ»
или «Предоставить доступ»
и выберите, кому будет доступна данная информация.
Теперь все ПК, подключенные к роутеру, смогут видеть ваш ноутбук в перечне устройств в сети и просматривать файлы, находящиеся в общем доступе.
Соединение компьютер-компьютер через Wi-Fi
В отличие от Виндовс 7, в более новых версиях ОС процесс создания беспроводного подключения между несколькими ноутбуками усложнили. Если ранее можно было просто настроить сеть при помощи стандартных инструментов, предназначенных для этого, то теперь придется воспользоваться «Командной строкой»
. Итак, приступим:
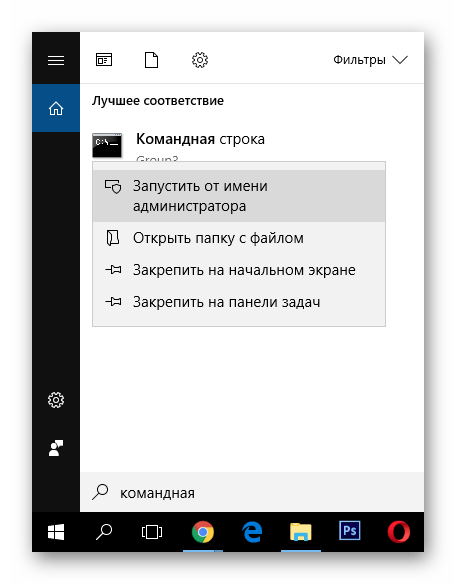
Существует большое количество причин соединить между собой два компьютера. Это может понадобиться для передачи данных между машинами, для запуска игр и приложений в локальной сети, для удаленной настройки ПК и многого другого. И, если для создания полноценной локальной сети вам понадобится LAN или WiFi соединение, то для передачи данных можно использовать и USB-соединение.
Как подключить ноутбук к ноутбуку через Wi-Fi
В данной статье мы расскажем, как при помощи стандартных инструментов системы объединить два устройства в сеть. К слову, ранее существовало специальное программное обеспечение, которое позволяло подключить ноутбук к ноутбуку, но со временем оно стало неактуальным и теперь его довольно сложно найти. Да и зачем, если все очень просто делается средствами Windows.
Подключение через роутер
Вы можете создать подключение между двумя ноутбуками при помощи роутера. Создавая локальную сеть таким способом, вы сможете разрешить доступ к некоторым данным остальным устройствам в сети.
- Первым делом нужно убедиться, что оба устройства, подключаемые в сеть, имеют неодинаковые имена, но одну и ту же рабочую группу. Для этого перейдите в «Свойства» системы при помощи ПКМ по значку «Мой компьютер» или «Этот компьютер».
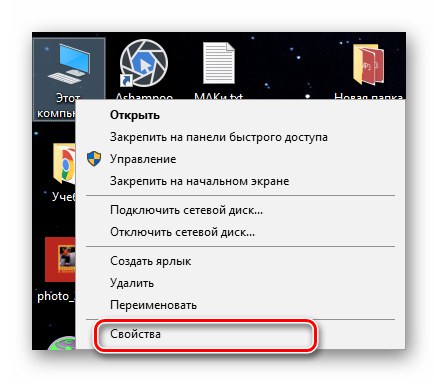
В колонке слева отыщите «Дополнительные параметры системы».
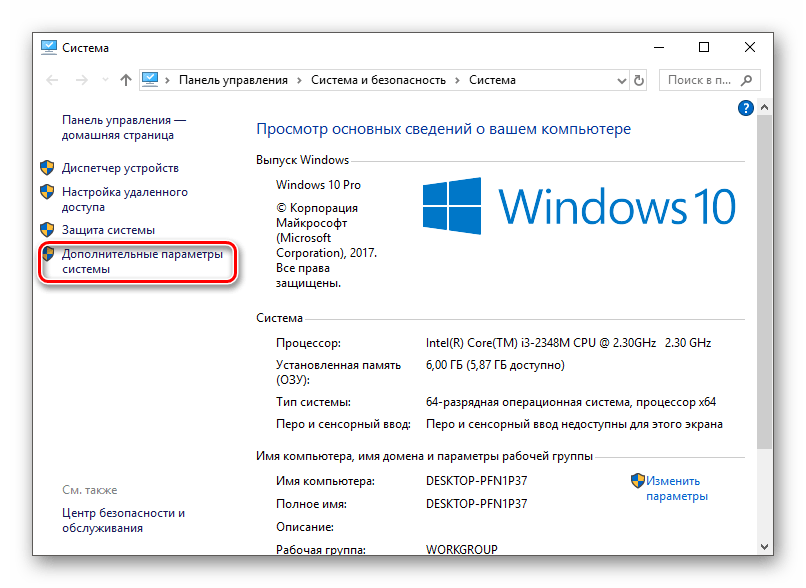
Переключитесь на раздел «Имя компьютера» и, если есть необходимость, измените данные, кликнув на соответствующую кнопку.
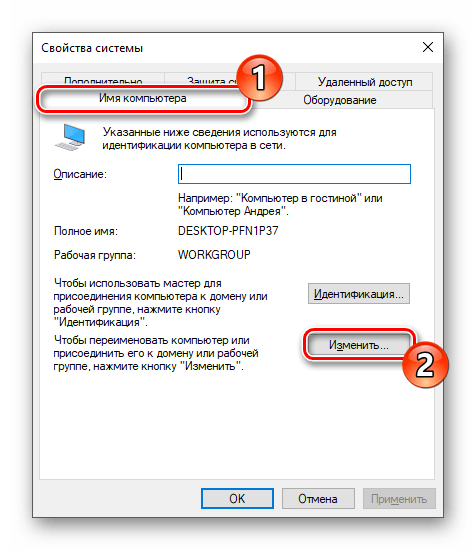
Теперь необходимо попасть в «Панель управления». Для этого нажмите на клавиатуре комбинацию клавиш Win + R и впишите в диалоговое окно команду control .
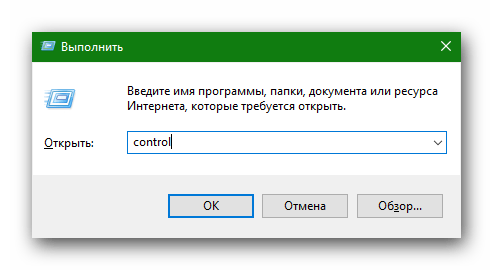
Здесь отыщите раздел «Сеть и Интернет» и кликните на него.
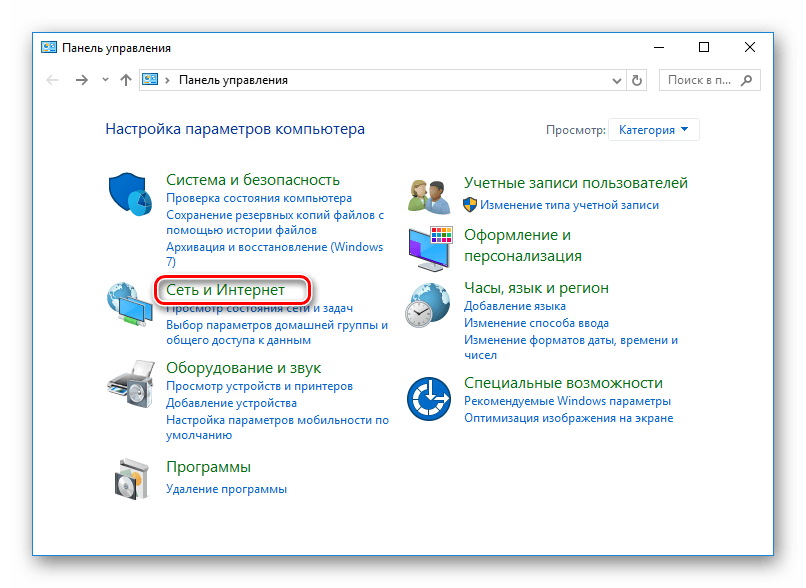
Затем перейдите в окно «Центр управления сетями и общим доступом».
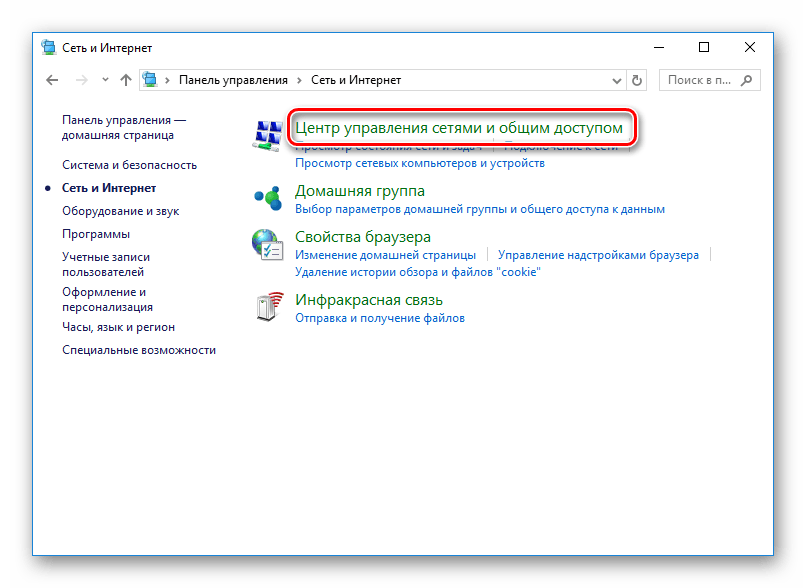
Теперь необходимо перейти к дополнительным настройкам общего доступа. Для этого нажмите на соответствующую ссылку в левой части окна.
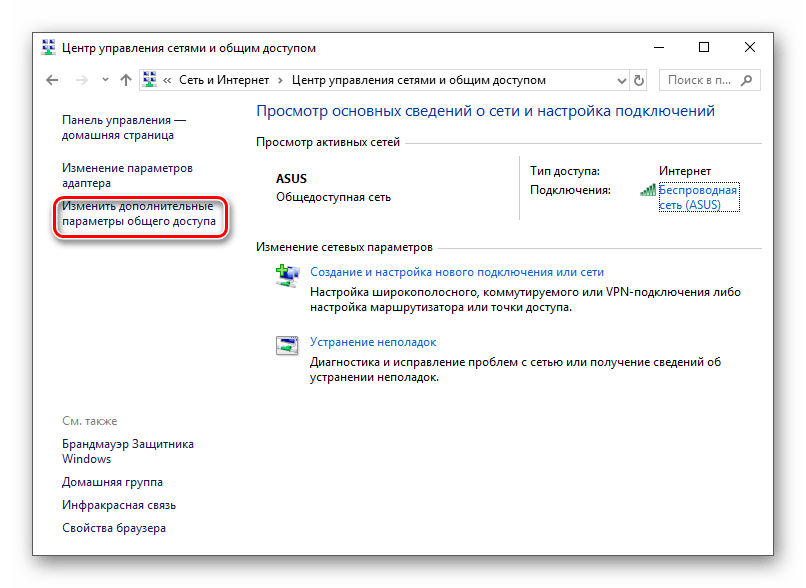
Здесь разверните вкладку «Все сети» и разрешите общий доступ, отметив специальный чекбокс, а также можете выбрать, будет подключение доступно по паролю или же свободно. В случае если вы выберете первый вариант, то просматривать общие файлы смогут только пользователи с учетной записью с паролем на вашем ПК. После сохранения настроек перезагрузите устройство.
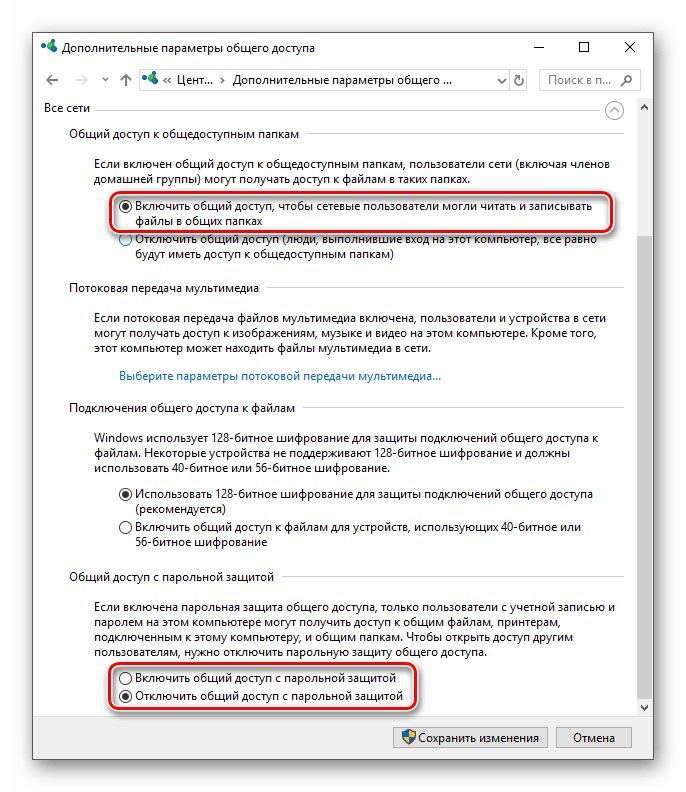
И, наконец, расшариваем доступ к содержимому вашего ПК. Кликните ПКМ по папке или файлу, затем наведите на пункт «Общий доступ» или «Предоставить доступ» и выберите, кому будет доступна данная информация.
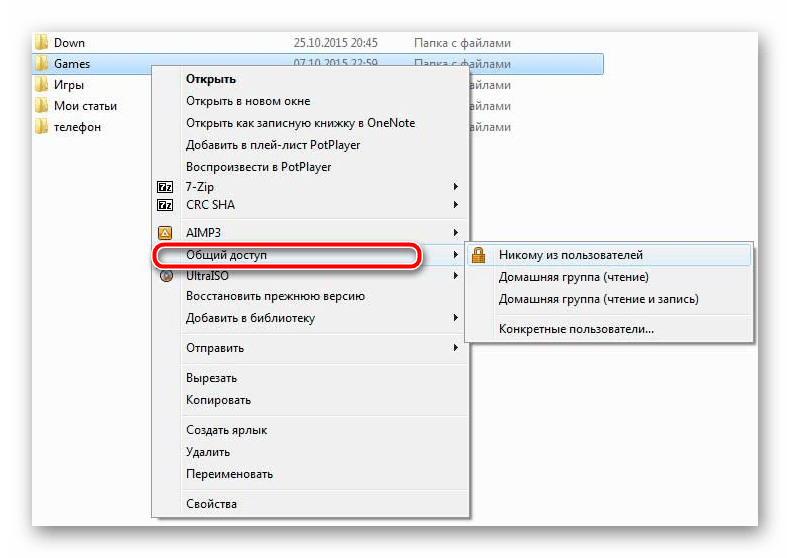
Теперь все ПК, подключенные к роутеру, смогут видеть ваш ноутбук в перечне устройств в сети и просматривать файлы, находящиеся в общем доступе.
Соединение компьютер-компьютер через Wi-Fi
В отличие от Виндовс 7, в более новых версиях ОС процесс создания беспроводного подключения между несколькими ноутбуками усложнили. Если ранее можно было просто настроить сеть при помощи стандартных инструментов, предназначенных для этого, то теперь придется воспользоваться «Командной строкой». Итак, приступим:
- Вызовите «Командную строку» с правами администратора — при помощи Поиска найдите указанный раздел и, щелкнув по нему ПКМ, выберите пункт «Запустить от имени администратора» в контекстном меню.
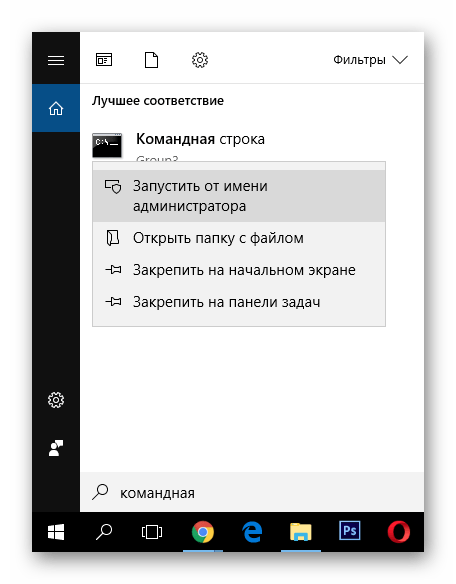
Теперь запишите в появившуюся консоль следующую команду и нажмите на клавиатуре Enter:
netsh wlan show drivers
Вы увидите информацию об установленном сетевом драйвере. Все это, конечно, интересно, но нам важна лишь строка «Поддержка размещенной сети». Если рядом с ней записано «Да», то все замечательно и можно продолжать, ваш ноутбук позволяет создавать соединение между двумя устройствами. В противном случае попытайтесь обновить драйвер (например, используйте специальные программы для установки и обновления драйверов).
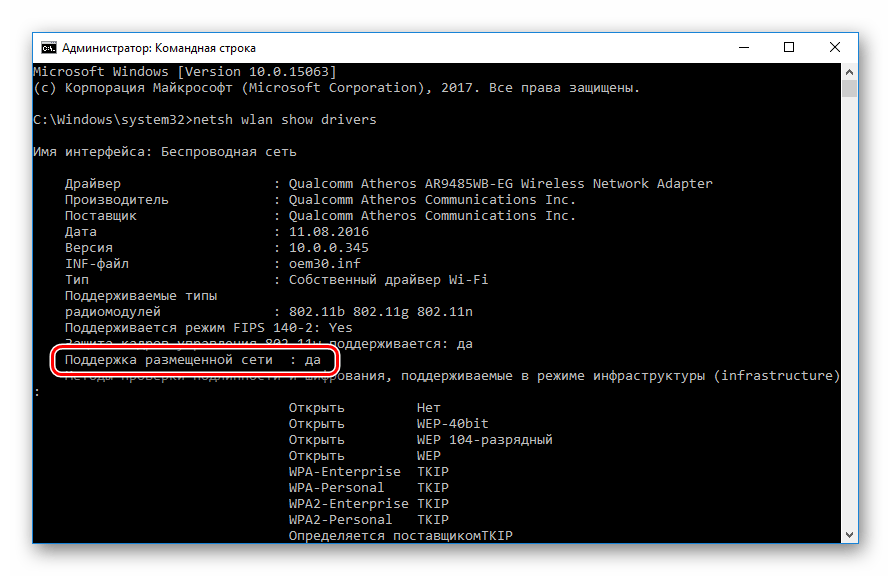
Теперь впишите команду, представленную ниже, где name — это название сети, которую мы создаем, а password — пароль к ней длиной не менее восьми символов (кавычки сотрите).
netsh wlan set hostednetwork mode=allow ss
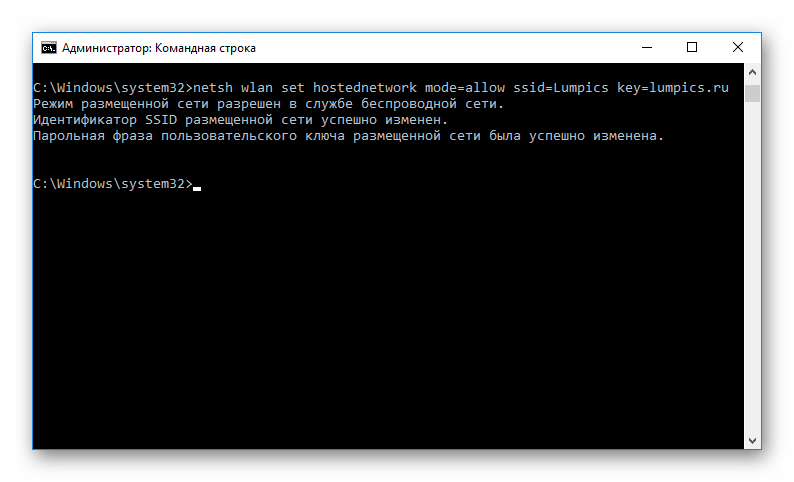
И, наконец, запустим работу нового подключения при помощи команды ниже:
netsh wlan start hostednetwork
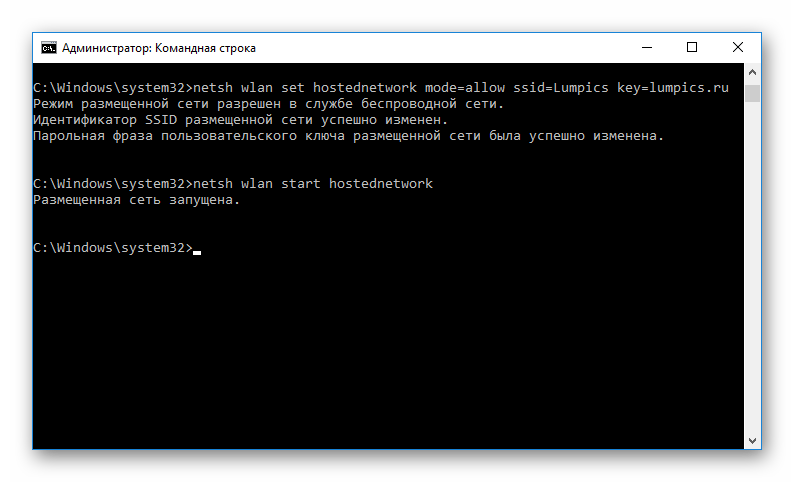
Если у вас все получилось, то на втором ноутбуке в списке доступных соединений появится новый пункт с названием вашей сети. Теперь останется подключиться к нему как к обычному Wi-Fi и ввести ранее указанный пароль.
Как объединить два компьютера в локальную сеть?
Есть несколько способов, как подключить 2 компьютера по локальной сети
Посредством кабеля. Так как создать сеть между ноутбуками по Wi-Fi довольно дорого, многие предпочитают кабельное подключение. К его плюсам стоит отнести максимальную стабильность связи, возможность объединять довольно далеко расположенные между собой аппараты. Минусы заключается в сложности развертывания и отсутствии мобильности. Метод чаще применяют к стационарным компьютерам и рабочим ноутбукам, которые все время стоят на одном месте.

- Через свичи. Суть та же, что и в кабельном варианте, но дополнительно в сеть вводятся свичи, что упрощают подключение множества устройств. Метод часто используется в компаниях, школах и других учреждениях с разветвленной сетью аппаратов.
- Прямая связь по Wi-Fi. Самый быстрый способ, как создать Wi-Fi сеть между ноутбуками, сводится к раздаче интернета. Он становится точкой доступа, с ее помощью остальные гаджеты получают возможность выходить во всемирную сеть и напрямую обращаться к ПК.

Через роутер. Это лучший метод, как создать локальную сеть между двумя компьютерами по Wi-Fi. Все из-за простоты расширения сети, мобильности устройств и минимальным настройкам гаджетов.
Так как создать локальную сеть между двумя ноутбуками по Wi-Fi проще и удобнее, чем возиться с кабелями, все внимание уделим беспроводным методам связи
Прямое соединение по Wi-Fi двух ноутбуков с Windows 10
Обычно, если нужно передать данные с одного ноутбука под управлением Windows 10 на другой по Wi-Fi, достаточно их подключить к доступной беспроводной сети и настроить общий доступ к папкам и файлам.
Редко, но все еще встречается ситуация, когда нет возможности подключиться к Wi-Fi сети. К примеру, у нас недавно возникла необходимость в полевых условиях передать 60 Гб данных между двумя ноутбуками с Windows 10, используя только прямую связь по их Wi-Fi модулям.
Еще один возможный случай, когда есть общедоступная беспроводная сеть, но передавать важные данные через нее небезопасно.
В данной статье мы расскажем, как настроить безопасное прямое соединение по Wi-Fi между двумя ноутбуками с Windows 10. Стоит отметить, что, настроив по этой инструкции Wi-Fi соединение, можно объединять в сеть более двух компьютеров.
Историческая справка
В сетевых настройках Windows 7 и старше присутствовала опция создания прямого беспроводного соединения компьютер-компьютер (более известный термин – ad-hoc сеть).
В Windows 7 создать ad-hoc сеть можно с помощью Мастера настройки нового подключения или сети (опция «Настройка беспроводной сети компьютер-компьютер»).

В Windows 8, 8.1 и 10 этот пункт исчез из настроек графического интерфейса, более того, в последнем обновлении Windows 10 на момент написания настоящей статьи невозможно даже принудительно переключить создаваемую сеть в режим ad-hoc через командную строку.
Тем не менее, настроить прямое Wi-Fi соединение между двумя ноутбуками с Windows 10 остается возможным. Здесь уместно отметить, что хоть и физически такое соединение будет напрямую соединять два лэптопа, на самом деле оно будет работать через некого посредника – виртуальную точку доступа, создаваемую на одном из ноутбуков.
Начиная с Windows 7 появилась технология Virtual WiFi, позволяющая программно создавать точку доступа, то есть в систему добавляется виртуальный сетевой адаптер, использующий ресурсы физического беспроводного адаптера для связи с другими компьютерами. Ранее в блоге уже публиковалась статья о том, как настроить Virtual WiFi в Windows 7.
Эту же технологию мы будем использовать и в Windows 10 для беспроводного соединения двух ноутбуков между собой.
Настройка через графический интерфейс
Если какой-то из ноутбуков уже подключен к Интернету (например, через сетевой кабель), то настроить виртуальную точку доступа в Windows 10 можно в панели параметров системы. Но это предусмотрено разработчиками в первую очередь для раздачи интернета другим устройствам по Wi-Fi.
Настройка через командную строку
В нашем случае, когда ноутбуки не подключены ни к одной сети, графический интерфейс параметров недоступный и настроить виртуальную точку доступа можно только с помощью командной строки.
Запустите окно командной строки с правами администратора. Для этого нажмите «Пуск», в списке программ найдите раздел «Служебные – Windows», разверните его, найдите приложение «Командная строка», кликните по нему правой кнопкой мыши и выберите подпункт контекстного меню «Дополнительно > Запуск от имени администратора».
Проверка поддержки размещенной сети
и нажмите клавишу «Enter». В ответе команды найдите строку «Поддержка размещенной сети», напротив нее должно стоять значение «Да».
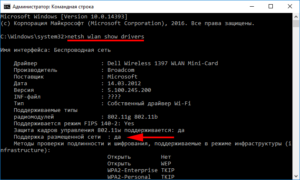
Если значение равно «Нет», запустить виртуальную точку доступа не получится. Проверьте поддержку размещенной сети на втором ноутбуке если и там неудача, попробуйте обновить драйверы беспроводной сетевой карты первого или второго ноутбука, скачав их с официального сайта производителя ноутбука или сетевой карты. Также может помочь не обновление драйвера, а наоборот, установка более старого или откат к предыдущему драйверу через диспетчер устройств (если он ранее обновлялся, кнопка будет активной).
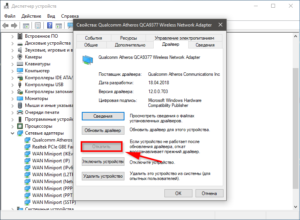
Конфигурирование виртуальной точки доступа
Если режим размещенной сети поддерживается беспроводным адаптером ноутбука, выполните следующую команду, чтобы сконфигурировать беспроводную сеть:
- Network_name – имя сети;
- Password – пароль, от 8 до 63 символов.
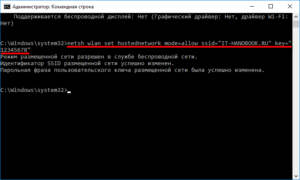
Запуск виртуальной точки доступа
Запустите только что созданную сеть с помощью команды:
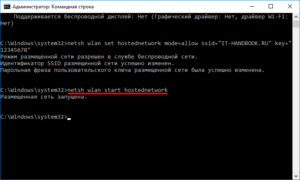
Все. Теперь Вы можете найти эту сеть на втором ноутбуке и подключиться к ней, используя раннее установленный пароль. Вам осталось только настроить общий доступ к папкам и файлам для обмена данными между ноутбуками.
Остановка виртуальной точки доступа
Чтобы остановить работающую сеть, используйте следующую команду:
или перезагрузите компьютер. Чтобы снова запустить сеть после перезагрузки компьютера или ее отключения предыдущей командой, снова выполните уже известную Вам команду:
Как соединить устройства через USB?
Стоит сразу сказать, что соединение ноутбуков посредством стандартного кабеля USB напрямую не даст результата. Для реализации соединения потребуется специальный провод с адаптером, который называется Windows Easy Transfer. Его можно найти в компьютерных магазинах.
Данный кабель позволяет переносить файлы с одного ноутбука на другой с использованием программы Windows Easy Transfer. При этом производителями гарантируется совместимость разных версий Windows.
Перед использованием кабеля следует установить с прилагаемого к нему диска программное обеспечение, запустить утилиту и следовать сопроводительным инструкциям.
Виртуальное сетевое подключение
Читай также: 6 Простых способов как открыть файл ISO на Windows (7/8/10)
Иногда бывают моменты, что необходима локальная сеть, но ее у вас попросту нет. Такую проблему можно решить с применением виртуального сопряжения компьютеров.
Для того чтоб она появилась, нужно скачать соответствующую программу. Например, Hamachi (платная), Comodo EasyVPN (есть бесплатный вариант), Remobo(бесплатный пробный вариант).
Используем для примера Comodo EasyVPN и рассмотрим, как ее подключить. Все остальные подобные программы активируются практически одинаково.
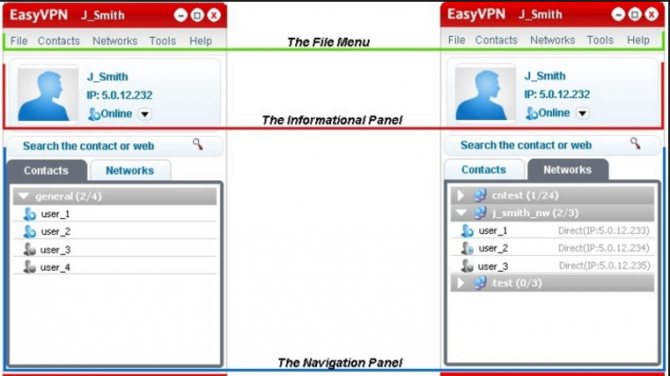
Программа для настройки виртуальной локальной сети
После установки утилиты на оба компьютера, нужно создать каждому человеку персональную страничку. Это делается в самой программе при помощи кнопки «Register a new account».
Первый пользователь должен зайти в меню, открыть раздел «Create a new network», обозначить название для сети и задать пароль.
Второй пользователь, после этого, тоже запускает программу, в ее настройки и, перейдя в «Join a network», вписывает данные, полученные от оппонента. Настройка готова, можно общаться или играть в игрушки.
| Тип создания локальной сети | Преимущества | Недостатки |
| Вайфай роутер | Обмен данными совершается быстро; Можно соединить много различных устройств; Можно настроить удаленный доступ. | Нужно настраивать отдельно роутер, а потом компьютера; |
| Кабель RJ45 | Быстрый обмен данными, который не зависит от скорости интернета; Подходит для настройки Пк для компьютерных игр; | Наличие кабеля; |
| Свич | Соединяет в один ансамбль разнообразные устройства; | Много действий при настройке; |
| Виртуальная связь | Нужно скачивать и устанавливать специальные программы; | Подходит в большей мере только для игр; |
Соединяем два ноутбука через Wi-Fi

Довольно часто, в зависимости от обстоятельств, требуется соединить два компьютера в сеть. Причин может быть много: от синхронизации и передачи данных до банальных сетевых игр и серфинга в глобальной сети. Если у вас уже есть обжатый патчкорд, или же в помещении установлен роутер, то никаких проблем не возникает. Достаточно только узнать ключ сети или протянуть кабель от одного компьютера к другому. Однако если возможности сделать и то, и другое нет, существует еще одно решение. Оно состоит в том, чтобы просто соединить два ноутбука (компьютера) в сеть через встроенные модули WLAN. По сравнению с Windows XP, в Windows 7 процедуру объединения заметно упростили — теперь в этом вам поможет удобный и простой мастер.
Итак, перед вами два ноутбука (компьютера) со встроенными беспроводными адаптерами. Для начала нужно убедиться, что оба адаптера включены. На большинстве ноутбуков индикатор активности WLAN-адаптера присутствует на корпусе, в противном случае следует включить адаптер в Центре управления сетями и общим доступом, вкладка «Изменение параметров адаптера». Для начала вам понадобится только один из ноутбуков, который будет настроен на вещание сети.
Шаг первый
На первом компьютере следует зайти в Центр управления сетями и общим доступом. Попасть туда можно либо через щелчок правой кнопкой мыши по значку сетевого подключения в области уведомлений, либо зайти через Панель управления (меню «Сеть и интернет»).
Шаг второй
Затем, в главном меню Центра управления сетями и общим доступом выберите пункт «Настройка нового подключения или сети».
Шаг третий
Далее в работу вступает мастер, в первом меню которого следует выбрать пункт strong>»Настройка беспроводной сети компьютер-компьютер».
Шаг четвертый
В следующем окне мастера перечисляются требования к размещению компьютеров и назначение сетей данного характера.
Шаг пятый
В этом меню следует задать SSID (название той сети, которую вы создаете, например, home5) и тип безопасности. В Windows 7 доступны два варианта шифрования: WEP и WPA2 Personal. Впрочем, чтобы создать сеть без шифрования — выберите пункт «Нет проверки подлинности».
В случае выбора WEP шифрования, в качестве пароля вы должны ввести 5-13 знаков с учетом регистра в английской раскладке (допустимы буквы и цифры).
Если вы выбрали WPA2, то можно задать практически любой ключ.
Следует установить чекбокс «Сохранить параметры этой сети», если вы планируете подключаться таким образом и в дальнейшем.
Шаг шестой
Это завершающее меню мастера настройки сети — ознакомьтесь с информацией и закройте данное окно. Теперь сеть с заданным вами названием транслируется в пределах мощности адаптера вашего ноутбука.
Шаг седьмой
Однако перемещаться на другой компьютер еще рано — теперь нужно зайти в свойства беспроводного адаптера и назначить вручную IP-адрес. Для этого нужно опять зайти в Изменение параметров адаптера в Центре сетей и общего доступа и открыть свойства нужного адаптера.
Шаг восьмой
В появившемся окне настроек беспроводного адаптера выделите строку «Протокол Интернета версии 4 (TCP/IPv4)» и нажмите на кнопку Свойства.
Шаг девятый
Для того, чтобы задать вручную IP-адрес данного адаптера, следует выбрать пункт Использовать следующий IP-адрес и ввести его самостоятельно. Например, 192.168.0.2, для первого компьютера, а 192.168.0.3 — для второго. Пункт «Маска подсети» заполняется автоматически после щелчка по ней.
Шаг десятый
После того, как вы настроили IP-адреса вручную на обоих ноутбуках, следует произвести поиск доступных сетей на втором. Выберите нужную сеть и нажмите кнопку Подключиться.
Шаг одиннадцатый
Для подключения потребуется ввести уже заданный вами на другом компьютере ключ сети. В нашем случае, это password. Если введенная парольная фраза верна, то компьютеры соединятся.
Шаг двенадцатый
Если на компьютерах не включен Общий сетевой доступ, то следует его включить в Центре управления сетями и общим доступом или зайдя в меню «Сеть».
Шаг тринадцатый
Теперь, после включения Общего доступа и отключения Общего доступа с парольной защитой, вы можете обращаться к компьютерам друг друга.
Подключение доступа к интернету
Если на одном из компьютеров сети есть доступ к Глобальной сети, то для того, чтобы все пользователи сети могли использовать его интернет-соединение нужно сделать следующее. На компьютере с установленным соединением в свойствах данного соединения установить чекбокс «Разрешить доступ к интернету».
А на компьютерах без доступа в свойствах «Протокола Интернета версии 4 (TCP/IPv4)» вписать в строку «Основной шлюз» и «Предпочитаемый DNS-сервер» IP-адрес компьютера с общедоступным соединением.
Способ 1. Подключение ноутбуков по WiFi.
Последние лет 10 все ноутбуки, нетбуки и ультрабуки имеют интегрированный модуль WiFi, поэтому такой способ не потребует вообще никаких финансовых затрат. Более того, Вы можете объединять в одну сеть 3 и более ноутбуков, компьютеров, планшетов или смартфонов. Но самое интересное, что можно даже не устанавливать никаких дополнительных программ — все необходимое уже есть в Windows 7, Windows 8 и Windows 10.
Начать надо с того, что на обоих ноутбуках поставить автоматическое получение IP-адреса. Для этого идем в «Панель управления» => «Центр управления сетями и общим доступом» => «Изменение параметров адаптера» (или нажать комбинацию клавиш Win+R и в окне Выполнить набрать команду ncpa.cpl ).
Попав в сетевые подключения ноутбука, Вам нужно найти значок «Беспроводная сеть» и кликнуть по нему правой кнопкой мыши. В открывшемся контекстном меню выбираем пункт «Свойства». Откроется окно свойств Беспроводной сети. Кликаем дважды левой кнопкой мыши по пункту «Протокол Интернета версии 4 (TCP/IPv4)»:
Ставим галки «Получить IP-адрес автоматически» и «Получить адрес DNS-сервера автоматически». Теперь на одном из этих компьютеров нужно создать беспроводную сеть. Для этого Вам нужно открыть командную строку с правами администратора. В Windows 7 для этого надо в меню Пуск набрать фразу «Командная строка» и, кликнув на появившемся значке правой кнопкой мыши, выбрать пункт меню «Запуск от имени Администратора». В Windows 8 и Windows 8.1 это делается проще — нажимаем комбинацию клавиш Win+X и в открывшемся меню быстрого запуска выбираем пункт Командная строка (Администратор):
Теперь в командной строке Windows набираем команды: 1. Создание беспроводной сети nastroisam.ru с паролем 87654321 командой: netsh wlan set hostednetwork mode=allow ss > Имя сети SSID и пароль — Вы можете использовать свои, какие Вам захочется. 2. Запуск беспроводной сети WiFi командой: netsh wlan start hostednetwork
После того, как беспроводная сеть создана и запущена, на другом компьютере или ноутбуке нужно зайти в «Беспроводные сети» (просто кликнув на значок сети в правом нижнем углу панели задач), где вы должны увидеть созданную беспроводную сеть, кликнуть на ней левой кнопкой мыши и нажать кнопку «Подключиться».
Windows попросит Вас ввести ключ безопасности сети:
Далее, на запрос поиска устройств в сети — нажмите «Да».
У ноутбука, на котором создана сеть WiFi, IP-адрес будет 192.168.173.1 . IP-адреса других компьютеров, подключающихся к этому ноутбуку по Вай-Фай будут из этой же подсети. Посмотреть адрес можно в Сведениях о сетевом подключении:
Отдельно отмечу, что этот вариант подключения делает из ноутбука WiFi-роутер, к которому можно подключать 3 и более компьютеров или ноутбуков, планшетов, смартфонов, телевизоров и даже раздавать интернет.