Процедура настройки
С целью осуществления настроек потребуется сделать следующие последовательные шаги:
- Открыть браузер и напечатать «192.168.1.1»;
- Кликнуть «Ввод»;
- Далее в отобразившемся меню напечатать логин и код доступа (в оба поля ввести «admin»;
- Затем кликнуть «Вход»;
- Появится главное меню настроек D Link DSL 2640U;
- После этого необходимо приступить к настройке подключения к всемирной сети (необходимая информация для заполнения нижеуказанных этапов указана в документах от поставщика интернета);
- Войти в раздел «Сеть»;
- Затем перейти во вкладку «Соединение»;
- Кликнуть «Добавить»;
- Далее в Главных настройках прописать имя и тип соединения;
- В части «Физический уровень» вписать VPI, VCI и указать «Метод инкапсуляции»;
- Далее в разделе «Настройки РРР» напечатать «Имя» и придумать сложный код доступа;
- Кликнуть «Сохранить».
- После этого перейти в закладку «Дополнительно»;
- Кликнуть «Группирование интерфейсов»;
- Указать «Нет», в случае соединения с использованием телефонного провода, а в случае наличия кабельного интернета потребуется указать тот разъем куда будет вставлен штекер кабеля, к примеру, «LAN1»;
- Кликнуть «Сохранить»;
- Далее требуется произвести настройку локальной сети, для этого войти в раздел «Сеть»;
- Кликнуть «Соединение»;
- В отобразившемся меню указать «LAN» и напечатать IP и сетевую маску;
- Затем следует приступить к настройке параметров Вай фай, для этого войти в раздел «Wi-Fi»;
- Кликнуть «Основные настройки»;
- В поле «SSID» надо напечатать придуманное самостоятельно наименование Вай фай сети и затем указать государство место проживания;
- Щелкнуть на «Изменить»;
- Далее открыть вкладку «Настройки безопасности»;
- Указать «WPA-PSK/WPA-2-PSK mixed» и напечатать код доступа, состоящий не менее, чем из 8 символов;
- Нажать «Изменить»;
- Готово! Настройка Вай фай маршрутизатора D Link 2640U полностью выполнена. Теперь можно приступать к работе во всемирной паутине с любых гаджетов и ПК, имеющих функцию подключения через беспроводную сеть.
Использование маршрутизатора в домашней или офисной сети
Для выхода в Интернет или подключения к локальной сети компании с помощью модема DSL-2640U вы можете использовать:
Проводное соединение, использующее порты LAN (4 или 3, если используются для IPTV). В этом случае кабель можно удлинить для увеличения дальности действия. И преимущество этого метода — гораздо большее расстояние (десятки метров) и лучшее качество связи, чем беспроводное соединение. Также стены и ограждающие конструкции не влияют на проводные коммуникации;

Рис. 6. Сетевой кабель и удлинитель для проводного подключения модема к компьютеру.
Беспроводная сеть, преимуществом которой является мобильность устройства, подключенного к роутеру, и возможность выхода в Интернет как для смартфона, так и для планшета (который нельзя подключить по кабелю).
Недостатком беспроводной связи является относительно небольшое расстояние между подключенным компьютером и модемом. Вы можете увеличить его, создав дополнительные точки доступа.
Для данной модели роутера нет установки дополнительных антенн для усиления сигнала.
Чтобы подключить компьютер или другое устройство к сети, необходимо найти беспроводное соединение с именем, выбранным при настройке, выбрать его и ввести указанный пароль.
В дальнейшем все эти действия будут выполняться автоматически.
При этом пользоваться беспроводным доступом можно даже при наличии настольного ПК, установив специальный модуль Wi-Fi.
Это может снизить качество сигнала, но позволит обойтись без лишних проводов. И скорость такого доступа будет не менее 150 Мбит / с.

Рис. 7. Модули Wi-Fi для подключения компьютеров к сети.
Что такое прошивка?
Прошивка (англ. Firmware, F/W) — микропрограмма, которая содержится в энергонезависимой памяти компьютера либо другого электронного устройства (смартфона, планшета, роутера).
Они применяются во всех без исключения электронных устройствах, использующих микроконтроллеры и микропроцессоры.
Довольно хорошо известным примером прошивки является BIOS, которая поставляется вместе с материнской платой ПК, цель которой обеспечение его начальной подготовки перед запуском операционной системы.
Иногда под понятием «прошивка» подразумевают не саму микропрограмму, а действия, связанные с ее записью в энергонезависимую память устройства, с целью обновления.
Способы прошивки могут быть различными — от физической замены микросхемы памяти, на котором установлена новая прошивка (в повседневном быту данный способ практически не применяется), до обновления программным путем, путем копирования новой версии микропрограммы в память используя проводные/беспроводные каналы передачи данных.
Поиск прошивки нашей модели
Я пользуюсь вай фай роутером D-Link, поэтому программное обеспечение нужно искать на официальном сайте Длинка. Если у вас другая фирма, ищите прошивку именно на сайте производителя вашего сетевого устройства.
Первым делом смотрим фирму и модель устройства, в моем случаи это D-Link DSL-2640U. Дальше берем упаковку и смотрим UPC Code — /B1A/T3A. Именно по модели и UPC коду нужно искать прошивку. F/W:1.0.3 — текущая версия прошивки.
Если быстрый поиск вам не нравится, то заходим в Продукты и решения.
Выбираем вкладку Беспроводное оборудование.
Далее серия высокоскоростных беспроводных устройств 2.4ГГц N150.
Заходим в наш роутер DSL-2640U/B1A/T3A.
Переходим на вкладку Загрузки и скачиваем Обновление ПО от 16.04.2013.
После того, как скачали обновление ПО, у нас появился файл: <20130416_1234_DSL_2640NRU_18_v1.0.7_cfe_fs_kernel>.
Как вы видите версия новой прошивки v1.0.7, а установленная версия прошивки на модеме 1.0.3. Кто не знает как войти на модем, читайте тут: как настроить wifi роутер.
Теперь всем рекомендую сделать резервную копию настроек, на тот случай, если после обновления что-то пойдет не так.
Прошивка у нас под рукой, можно приступать к обновлению ПО сетевого устройства.
Как настроить роутер D-LINK 2640U для провайдеров
Чтобы подключить роутер D-LINK 2640U, нужно подключить сначала сам маршрутизатор к компьютеру.
Если у Вас нет разделения сигнала, когда нужна одновременная работа и телефона, и Интернета, то сделайте следующее:
- LAN-кабель одним концом подключите к ПК, а другим – в один из портов на задней стороне модема;
- второй кабель подключите в единственный порт модема, а дальше – к специальной розетке для телефона;
- если у Вас есть телефон, то придётся использовать специальное устройство – «разделитель» или по-другому сплиттер, второй кабель нужно будет подключить именно к нему;
- далее задайте автоматическое подключение IP-адреса и DNS-серверов;
- после этого в окне браузера введите адрес 192.168.1.1 и нажмите на Enter. Введите свои логин и пароль (по умолчанию это admin/admin);
- войдите в вэб – панель, на вкладке WAN приступите к созданию нового подключения («Добавить» или «Add»);
- дальше нужно будет задать параметры подключения. У каждого провайдера свои параметры подключения. Следуйте инструкциям ниже!
Ростелеком
- откройте браузер, введите в адресной строке 192.168.1.1 и нажмите на Enter/;
- введите свои логин и пароль (по умолчанию – admin/admin) и нажмите на кнопку входа;
- перейдите во вкладку «Сеть», а оттуда в раздел «WAN». Очистите все Интернет-соединения при помощи кнопку «Удалить».
Нажмите на кнопку «Добавить» и введите следующие параметры:
- тип: PPPoE;
- порт: DSL новый;
- имя: изменить нельзя. Выставить галочку на слове «Разрешить»;
- выставьте значения VPI/VCI, LLC;
- перейдите на блок PPP и введите Ваш логин и пароль, который Вы получили у Интернет-провайдера;
- поставьте галочку на «KEEPALIVE»;
- если у Вас подключено IPTV, то установите галочку на слове IGMP.
Готово – нажмите на кнопку «Сохранить» дважды (включая вкладку WAN). Подождите 1-2 минуты, и Вы подключитесь к Интернету, при условии, что ввели верные данные.
Домолинк
- итак, прежде всего, подключите Ваш модем к ПК и сплиттеру;
- далее нужно настроить автоматическое получение IP-адреса и DNS-серверов;
- в случае с WINXP перейдите по следующему адресу в настройках через меню «Пуск» перейдите в «Панель управления», откуда выберите раздел «Сетевые подключения» и «Подключение по локальной сети»;
- выберите «Протокол TCP/IP» и перейдите в его свойства. Поставьте галочку на получении IP-адреса и DNS-серверов автоматически;
- откройте страницу браузера и введите адреса 192.168.1.1. Введите свои логин и пароль (по умолчанию admin/admin) и нажмите «Вход»;
- на главной странице выберите вкладку WAN и нажмите на «добавить (add)».
Укажите следующие параметры:
- VPI=0;
- VCI=35;
- тип PPPoE;
- далее заполните ваш логин (username) и пароль (password), полученные у провайдера при оформлении подключения;
- поставить галочку «KEEP ALIVE».
Остальные страницы просто пропускайте кнопкой NEXT и подтвердите настройки на APPLY. Нажмите кнопку FINISH и завершите тем самым настройку маршрутизатора. Через пару минут подключение будет установлено.
МГТС
- подключите Ваш маршрутизатор к питанию, далее подключите модем к ПК и сплиттеру. Как это делается, мы писали Вам выше;
- включите компьютер на получение IP-адреса и DNS-серверов автоматически. Как это делается, писалось в разделе Домолинк;
- откройте браузер и введите в окне адрес 192.168.1.1. Введите Ваш логин и пароль (по умолчанию admin/admin);
- настройте Ваш модем при помощи функции автоподключения. Для этого во вкладке HOME поставьте флажок на строку DSL Auto-connect;
- если не указывать DSL Auto-connect, то настраивать модем придется вручную;
- введите параметры VPI и VCI, как это указано оператором. Для уточнения можете позвонить в их справочную службу;
- выберите тип соединения PPPoE, введите ваши логин и пароль;
- далее выберите по умолчанию сервис и шлюз, как требует этого провайдер и нажмите на NEXT. Страницу настройки NAT не трогайте, а переходите далее;
- включите сервер DHCP и установите диапазон IP-адресов. Например, 192.168.1.2 и 192.168.1.221. Подтвердите настройки и сохраните. Если всё сделали правильно, то через 1-2 минуты связь с Интернетом установится.
Укртелеком
Зайдите в меню настройки Вашего маршрутизатора через вэб – управление. А для этого в браузере введите 192.168.1.1 и нажмите на Enter. Введите логин и пароль, нажмите на команду вход.
Уберите галочку с DSL Auto-connect, после чего приступайте к настройке модема:
- VPI – 1;
- VCI – 32;
- тип: PPPoE;
- Encapsulation Mode: LLC/SNAP-BRIDGING;
- Username и Password узнайте у провайдера;
- Service name: пустое поле;
- Authentication Method: PAP (Для Укртелеком ОГО);
- далее везде всё по умолчанию.
Сохраните и подождите около минуты, пока маршрутизатор перезагрузится.
Возможные неисправности и способы их устранения
В чем отличия между сетями 3G и 4G: особенности, преимущества и недостатки
Если у dsl-маршрутизатора появились проблемы, первым делом стоит попробовать перезагрузить устройство. Другой вариант – сбросить настройки на заводские. Как это сделать, описано ниже.
Также стоит помнить, что кабели тоже могут быть повреждены. Стоит внимательно проверить все коммутации на оборудовании и устройствах, подключенных к нему. Иногда возникают ситуации, когда проблема находится на стороне поставщика услуг интернета. Тогда стоит позвонить в службу техподдержки, получить консультацию специалистов.
Если dsl-маршрутизатор по-прежнему не работает, рекомендуется обратиться в сервисный центр. Мастера диагностируют проблему, помогут ее решить.
Обновление прошивки
Оборудование со временем устаревает. Для того чтобы оно могло дольше прослужить, его периодически «прошивают». Производитель выкладывает свежие обновления на официальном сайте. Для модели 2640u их скачивают по адресу:
https://www.dlink.ru/u/faq/370/935.html
Последнее обновление датируется 2013 годом. Это значит, что данное устройство больше не поддерживается производителем. Рассмотрим, как можно произвести обновление dsl-модема.
Через веб-интерфейс
Через меню «Система», пункт «Обновление ПО»:
В окне есть два варианта обновлений.
-
Первый: указать скачанный файл вручную, нажать «Обновить»:
- Второй вариант: автоматический режим. DSL-роутер самостоятельно подключится к серверу обновлений, произведет необходимую операцию:
В текущем примере используется эмулятор dsl «вай-фай» сетевого устройства 2640u, поэтому на экране отображается надпись: «Невозможно проверить наличие обновления ПО».
Через мобильное приложение
Также существует вариант обновления через мобильное приложение. Оно существует для платформ Android и iOS.
Ссылка на Android: https://play.google.com/store/apps/details?id=ru.dlink.drcu&hl=ru.
Ссылка на iOS: https://apps.apple.com/ru/app/d-link-assistant/id1342564878.
К сожалению, на текущий момент модели 2640U нет в списке совместимых устройств. Соответственно, у пользователя нет возможности произвести данную операцию через мобильное приложение. Список постоянно пополняется, за его состоянием можно наблюдать в магазине приложений.
Сброс настроек роутера на заводские
Выполнение сброса настроек на устройстве «ДСЛ» 2640U осуществляется двумя способами. В первом случае достаточно нажать кнопку Reset на оборотной стороне, удерживая ее на протяжении 10-15 секунд. Одновременная перезагрузка всех световых диодов покажет, что процесс выполнен.
Второй вариант – через веб-интерфейс. Для этого в левом верхнем углу выбрать пункт «Система», далее – «Заводские настройки»:
В течение двух минут сетевое dsl-устройство выполнит откат к заводской конфигурации.
Обновление, переустановка, понижение версии прошивки D-Link DSL-2640U
В общем случае (если маршрутизатор в целом работоспособен) обслуживание прошивки осуществляется с помощью задокументированных производителем методов, предполагающих использование интегрированных в саму микропрограмму аппарата функций. Применение нижеописанных средств считается наиболее простым и безопасным способом решения задачи из заголовка статьи.

Способ 1: Веб-интерфейс
Для актуализации версии прошивки Д-Линк DSL-2640U производитель предусмотрел в веб-интерфейсе устройства специальный инструментарий. Помимо обновления микропрограммы, действуя по нижеизложенной инструкции, возможно переустановить прошивку роутера без смены ее версии, а также вернуться к более ранним сборкам системного ПО девайса.
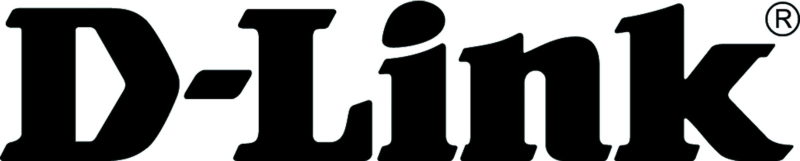
Способ 2: Мобильное приложение
Если модель эксплуатации построенной на базе D-Link 2640U сети не предполагает наличия в ней Windows-компьютеров/ноутбуков, а с помощью аппарата в сеть объединяются исключительно устройства на Android и/или iOS, управление маршрутизатором осуществляется с помощью фирменного мобильного приложения от производителя – D-Link Assistant.

Кроме прочего, средство можно задействовать для переустановки микропрограммы роутера, но для эффективного применения есть условие – девайс уже должен функционировать под управлением прошивки версии не ниже 3.x.x.
- Установите D-Link Assistant из Магазина приложений наличествующего на вашем мобильном девайсе.
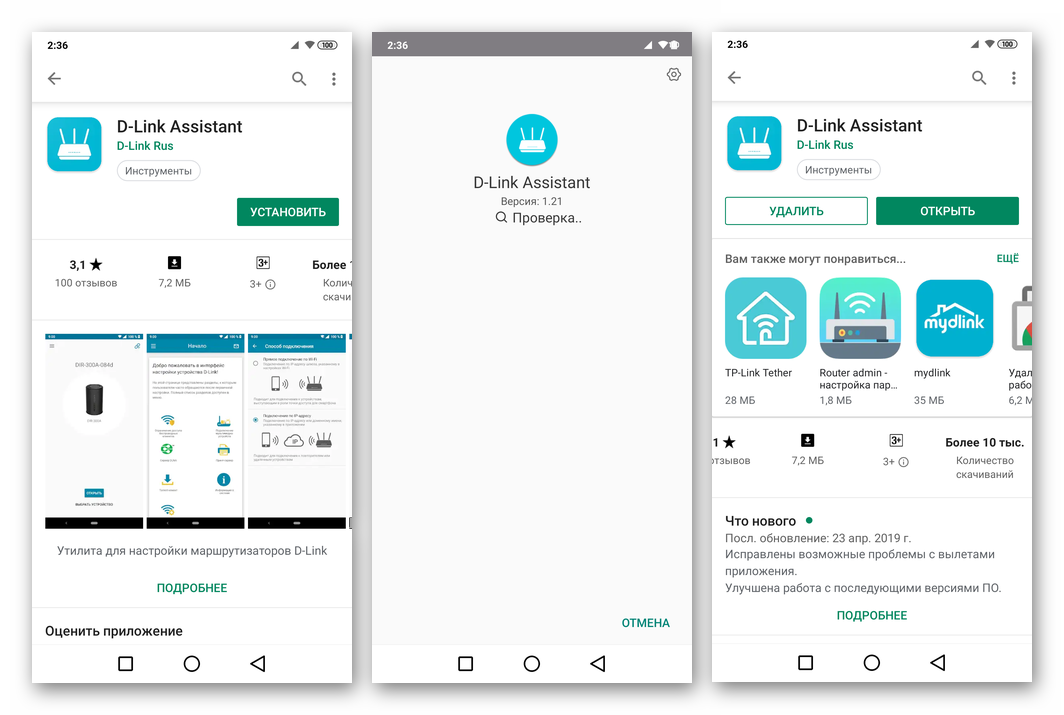
Загрузите bin-файл для своей ревизии DSL-2640U в память смартфона или планшета, перейдя через мобильный браузер по одной из ссылок, представленных в пункте 1 инструкции «Способ 1» переустановки микропрограммы маршрутизатора из этой статьи.
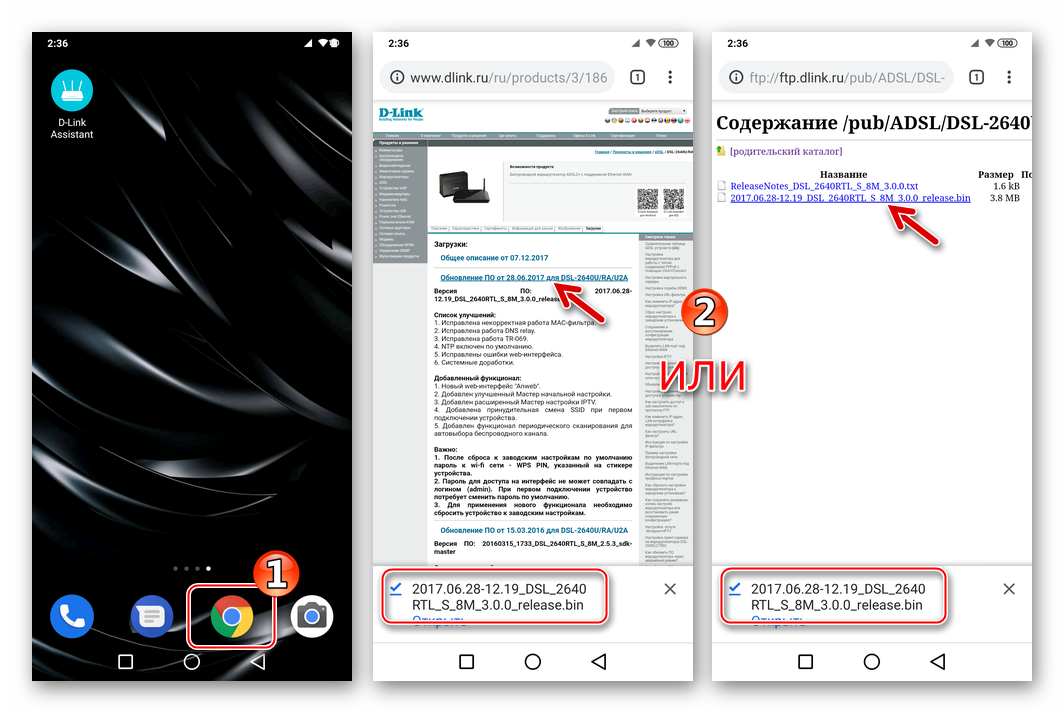
Подключив смартфон/планшет к Wi-Fi-сети, генерируемой роутером DSL-2640U, откройте Д-Линк Ассистент, тапнув по значку приложения на Рабочем столе мобильной ОС.
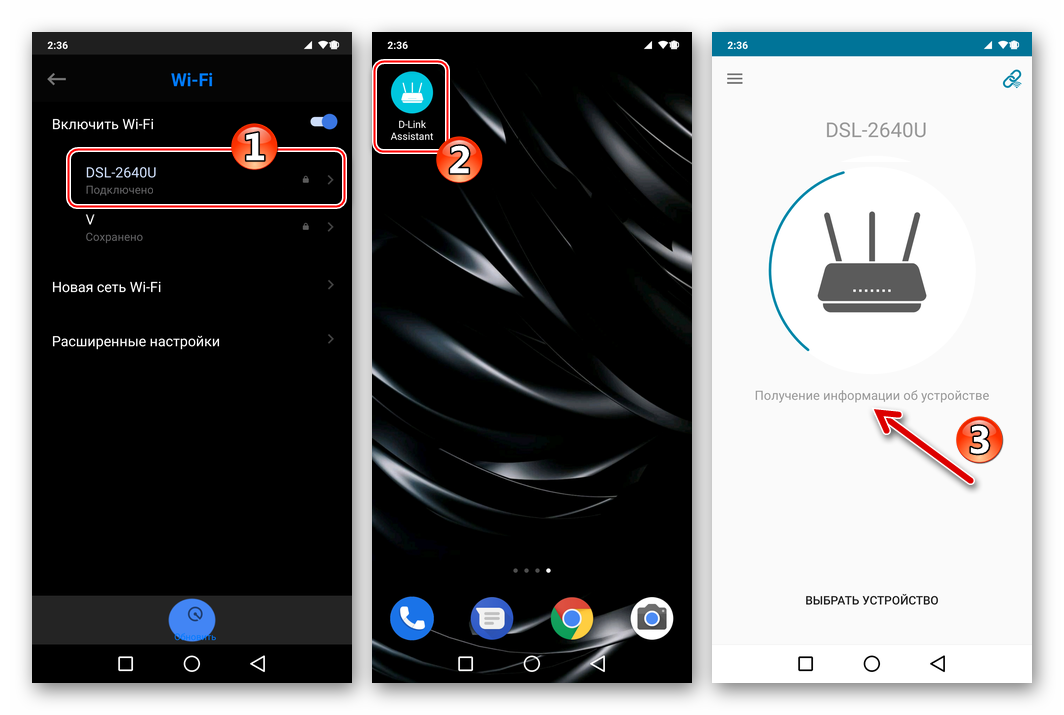
После первого запуска D-Link Assistant проанализирует, к какому роутеру подключён смартфон или планшет, а затем отобразит наименование модели – DSL-2640U. Тапните «Ввести логин/пароль» и внесите значения, используемые для доступа к админке маршрутизатора, коснитесь «Вход».
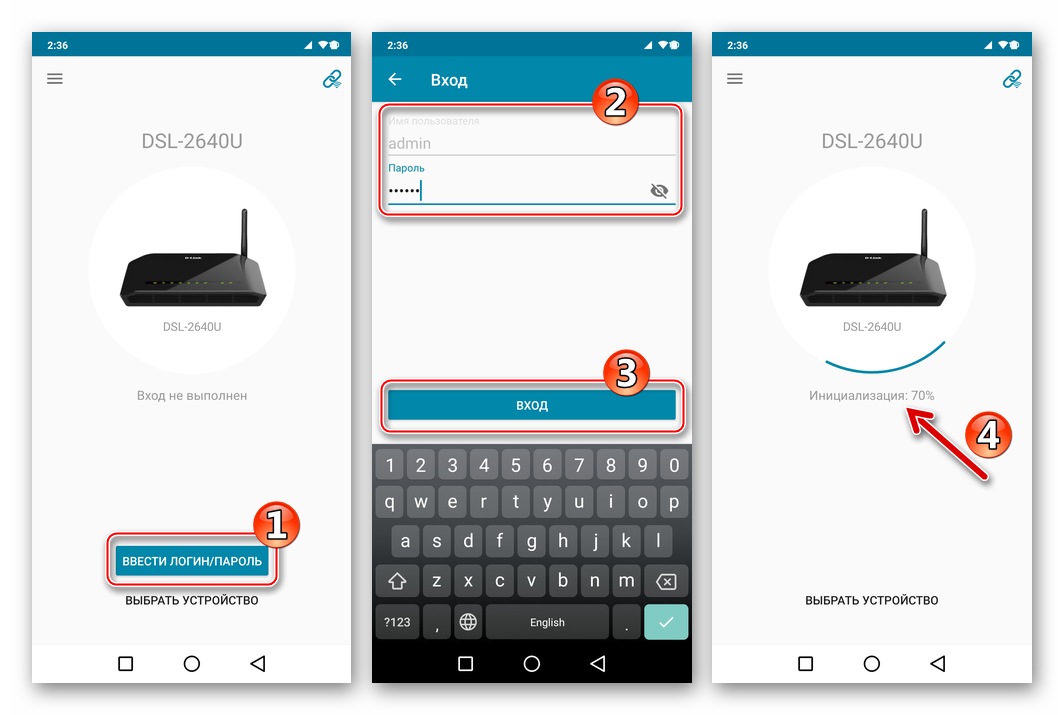
Авторизовавшись и дождавшись инициализации сетевого центра в приложении, нажмите кнопку «ОТКРЫТЬ». Далее тапните по трем чёрточкам вверху экрана слева для доступа в меню, где выберите «Система» — «Обновление ПО».
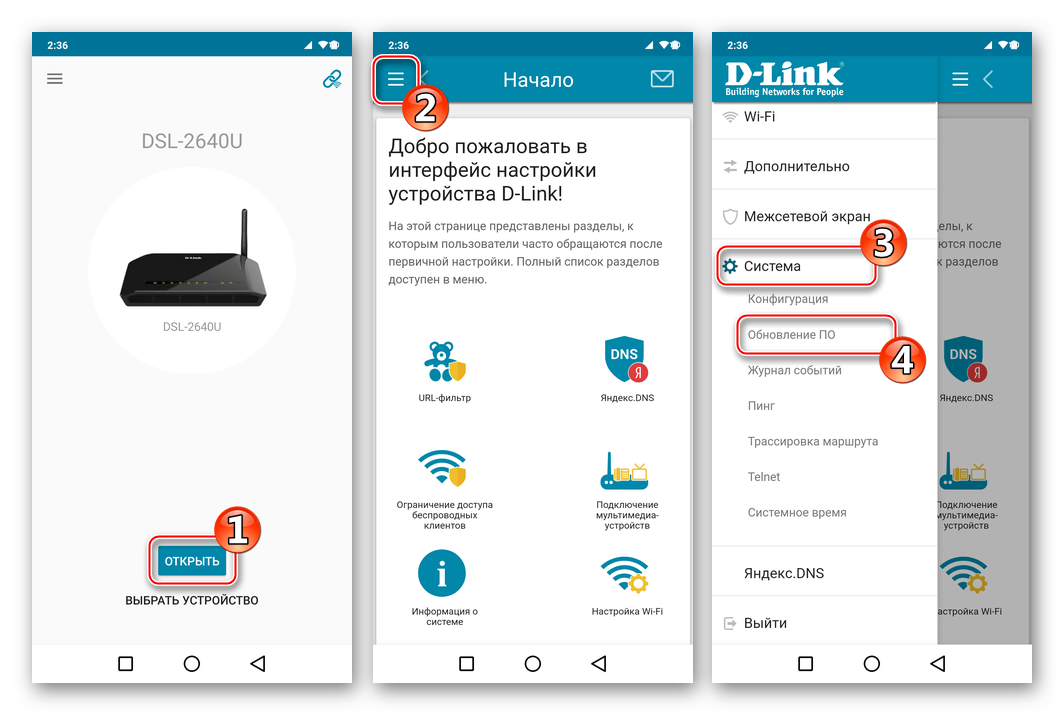
Коснитесь «ВЫБРАТЬ ФАЙЛ» под надписью «Локальное обновление», а затем укажите системе путь к bin-файлу прошивки DSL-2640U, помещённому в память мобильного девайса.
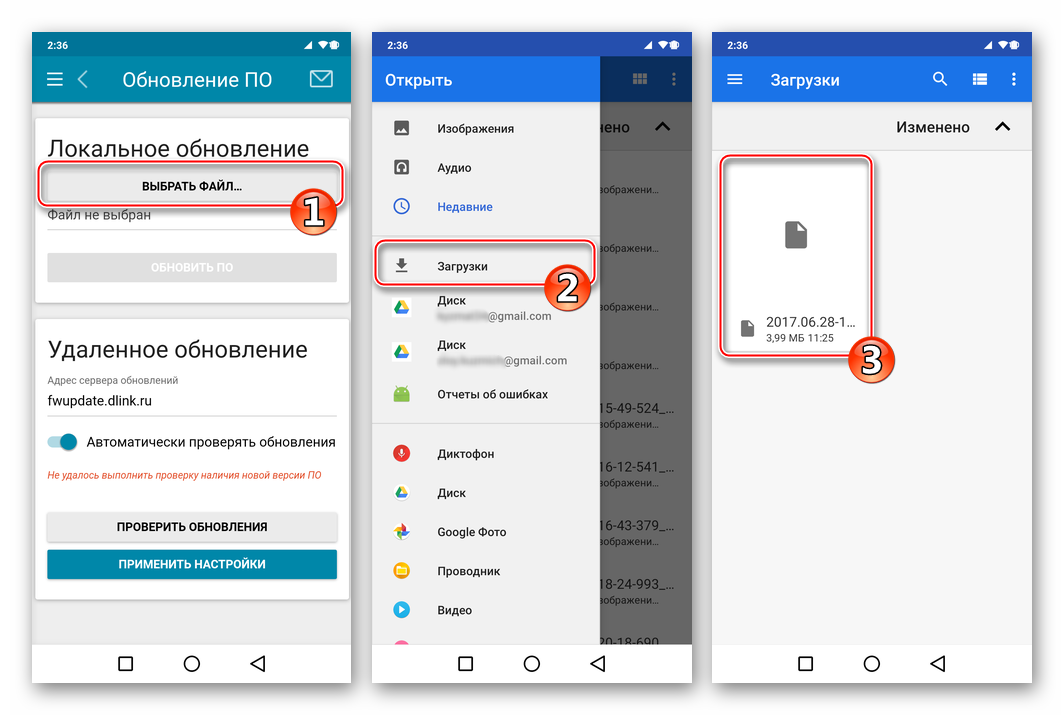
Тапните по ставшей активной в D-Link Assistant кнопке «ОБНОВИТЬ ПО». Далее ожидайте завершения переустановки микропрограммы роутера, что сопровождается заполнением индикатора выполнения процедуры на экране мобильного устройства.
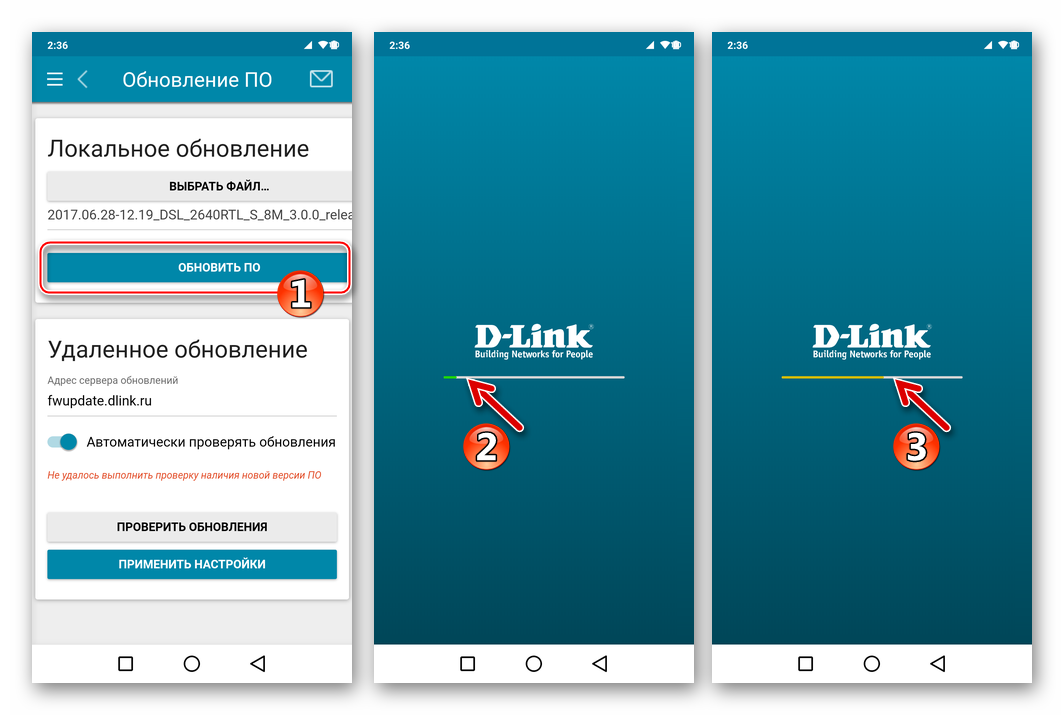
По завершении установки микропрограммы D-Link DSL-2640U перезагрузится — на этом процесс прошивки окончен.
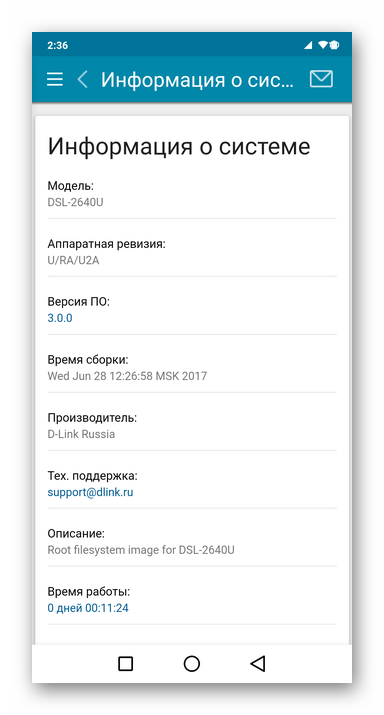
Блог о модемах, роутерах и gpon ont терминалах.
Настройка ADSL модема D-Link DSL-2600 U/BRU/C:
В качестве примера рассмотрим подключение к провайдеру «Ростелеком» (бывший «Волгателеком»).
В поля «VPI» и «VCI» указываем параметры канала, в случае Ростелеком (Волгателеком) эти значения: 0 и 33 соответственно. «Service Category» ставим «UBR». Если у Вас очень длинная или старая линия, то для повышения качества связи, я бы советовал активировать QoS, поставим галочку в поле «Enable Quality of Service». Нажимаем кнопку «Next».
На этом шаге Вам необходимо определиться в каком режиме Вы будете подключаться к сети провайдера. В случае подключения в режиме прозрачного моста (bridge) выбираем пункт «Bridging». «Encapsulation mode» — «LLC». Нажимаем «Next» и в следующем окне — «Save». Если же Вы планируете подключать к модему несколько компьютеров, то оптимальнее использовать режим маршрутизатора — выбираем пункт «PPP over Ethernet (PPPoE)» и нажимаем «Next».
На этом шаге Вам необходимо настроить параметры аутентификации. В поля «PPP Username» и «PPP Password» вводим соответственно логин и пароль на доступ в Интернет. Проверяем стоит ли галочка «Enable KeepAlive». Остальные параметры оставляем по-умолчанию. Нажимаем «Next».
В этом окне ставим галочку «Enable NAT» и убираем галочку, если установлена, «Enable Firewall». Проверяем активирован ли «WAN Service» и нажимаем «Next». На этом настройка подключения завершена и в следующем окне остаётся нажать лишь кнопку «Save».
Теперь проверим и откорректируем, если нужно, настройки локальной сети — переходим в раздел «LAN».
На этой вкладке Вы можете сменить IP-адрес модема и, соответственно, всю присоединённую подсеть, отключить при необходимости DHCP-сервер и активировать UPnP. В принципе можно всё оставить по умолчанию — для непродвинутого пользователя это будет наиболее оптимальный вариант. Если Вы планируете активно пользоваться файлообменными сетями, то я бы советовал активировать UPnP поставить соответствующую галочку. Нажимаем «Save».
Проверим настройки беспроводной сети. Переходим в раздел «Wireless», вкладка «Basic».
Проверяем стоит ли галочка «Enable Wireless». SSID меняем с заводского на любой другой — это необходимо для того, чтобы вы сами могли идентифицировать свою беспроводную сеть из других доступных. Нажимаем кнопку «Save». Переходим на вкладку «Security».
Сделаем нашу беспроводную сеть безопасной. В поле «Network Authentication» выбираем «WPA2/WPA-PSK». Ниже в поле «WPA Pre-Shared Key» вводим ключ доступа к беспроводной сети, а в поле «WPA Encryption» ставим значение «TKIP+AES». Нажимаем кнопку «Save». Беспроводная сеть настроена.
Если Вам необходимо пробросить порт под какой-либо сервис — переходим на вкладку «NAT», подраздел «Virtual Server»:
Теперь ставим переключатель в положение «Custom Server» и пишем название нужного сервиса либо произвольное название, в поле «Server IP Address» прописываем адрес компьютера для которого пробрасываем порт. Теперь ниже в таблице указываем в колонках «External Port Start» и «External Port End» номер нужного порта. затем повторяем то же самое в колонках «Internal Port Start» и «Internal Port End». В колонке «Protocol» указываем протокол «TCP», «UDP» или «TCP and UDP». Нажимаем кнопку «Save/Apply».
Теперь в качестве завершающего шага сменим пароль на доступ в веб-интерфейс модема для предотвращения несанкционированного доступа. Переходим в раздел «Management», вкладка «Access Control», раздел «Passwords».
Выбираем в выпадающем списке имя пользователя: admin.В поле «Old Password» вводим старый пароль (по-умолчанию: admin) а в поле «New Password» вводим новый пароль и повторяем его в поле «Confim Password». Нажимаем «Save».
Сохраним настройки модема и перезагрузим его с новыми параметрами. Для этого в разделе «Management» переходим на вкладку «Save/Reboot»:
Модель D-Link DSL 2600u представляет собой качественный, недорогой Ethenet/ADSL роутер, оснащённый Wi-Fi-модулем. Разработка D-Link считается крепким «середняком» на рынке изделий для создания сетей. Разберёмся в особенностях работы и настройки этого маршрутизатора.

Устройство можно использовать в качестве модема и роутера
Firewall Protection & QoS
Security features prevent unauthorized access to the home and office network from wireless devices or from the Internet. The Wireless N ADSL2+ 4-Port Wi-Fi Router provides firewall security, such as Stateful Packet Inspection (SPI) and hacker attack logging. SPI inspects the contents of incoming packets before they are allowed in, while hacker logging helps to protect your network against Denial of Service (DoS) attacks. For Quality of Service (QoS), the router supports priority queues to enable a group of home or office users to experience the benefit of a smooth network connection without worrying about traffic congestion.
Прошивка DIR-620 и DSL 2640U пошаговая инструкция
Перед выполнением прошивки отметим тот факт, что данная операция довольно типична для всех марок и моделей роутеров, отличия кроются лишь в некоторых деталях и разнице веб-интерфейсов.
Шаг 1. Скачивание программы с официального сайта. Все прошивки оборудования доступны на официальных сайтах производителей.
Находим оборудование, над которым будет производиться действо и переходим в папку с прошивками, для конкретной модели роутера, например, DIR 620.
Далее необходимо определиться с аппаратной ревизией маршрутизатора (Hardware, H/W).
Для этого необходимо взглянуть на наклейку, которая обычно расположена в нижней части маршрутизатора. Например, Ver.: D1 (Рисунок А) и Ver.:A1 (Рисунок В):
Определившись с аппаратной ревизией, переходим в папку с прошивками, например, в папку RevD.
В папке «Old» доступны старые версии прошивок, в папке «beta» бета-версия прошивки (т. е. находящаяся на завершающей стадии тестирования разработчиком), в корне папки находится первая (1.3.10 от 01.04.2013) и последняя (2.5.15 от 17.06.2015) версии прошивки.
Скачиваем на компьютер (нажимаем ПКМ на прошивке и в контекстном меню выбираем пункт «Сохранить объект как»).
Шаг 2. Подготовка оборудования. Перед перепрошивкой маршрутизатора рекомендуем выполнить ряд подготовительных операций:
- Подключить роутер к сети элетропитания. Рекомендуется обеспечить стабильность электропитания во время процесса, путем подключения компьютера и роутера к источнику бесперебойного питания. Отключение напряжения во время процесса чревато выходом из строя маршрутизатора.
- Соединить LAN-порт роутера и сетевой интерфейс компьютера.
- Отключить кабель провайдера от WAN порта роутера.
- Отключить USB-устройства подключенные к роутеру.
- Отключить все проводные (кроме компьютера, с которого будет производится прошивка) и беспроводные устройства, подключенные к маршрутизатору.
Шаг 3. Прошивка роутера Dlink DIR 620 и DSL 2640U. Зайдите в браузер и в адресной строке напишите IP-адрес роутера.
Если адрес не менялся, то стандартный адрес 192.168.0.1. Далее вводим логин («admin» по умолчанию) и пароль («admin» по умолчанию).
В зависимости от ревизии веб-интерфейс может отличаться.
Обратите внимание! Если по какой-то причине вы не можете зайти в веб-интерфейс роутера, проверьте патчкорд (сетевой кабель), который используется для соединения роутера с компьютером. Если с кабелем все в порядке на роутере должен гореть индикатор порта в который включен патчкорд
Если световой индикатор не горит, проблема в кабеле (попробуйте заменить кабель) либо с LAN-портом роутера (попробуйте вставить патчкорд в другой порт маршрутизатора) или сетевым интерфейсом вашего компьютера.
В случае с Dlink DIR 620 заходим в «Advanced settings» (Расширенные настройки).
Нажимаем стрелку вправо, которая находится в меню «System» (Система).
Для DSL 2640U следует зайти меню «System» (Система), расположенное в левой колонке интерфейса настроек роутера.
Нажимаем пункт «Firmware upgrade» (Обновление ПО).
В случае с DSL 2640U также следует зайти в подменю «Firmware upgrade» (Обновление ПО).
На странице, с которой происходит прошивка DIR-620 (или DSL 2640U), есть поле для ввода пути к файлу прошивки.
Для того, чтобы выбрать файл, следует нажать кнопку «Browse» и указать место на компьютере, где находится скачанный файл прошивки и нажать клавишу «Update» (Обновить).
Процесс обновления длится около 3-5 минут
Очень важно в это время ничего не делать ни на компьютере, ни на роутере и дождаться окончания процесса
После завершения операции заходим в веб-интерфейс маршрутизатора и в поле «Firmware version» (версия прошивки) смотрим обновленную версию прошивки.
Совет! Обратите внимание на наличие флажка в поле «Сheck for updates automatically» (Проверять обновление автоматически). Благодаря этой функции можно автоматически проверять и обновлять прошивку маршрутизатора
Рекомендуем снять этот флажок и выполнять обновление прошивки вручную.
Роутеры линейки DSL 2740u: настройка для Ростелекома
D-Link DSL 2750u имеет простой веб-интерфейс, где доступны настройки различных параметров для провайдера Ростелеком. Доступ к нему осуществляется прямо из браузера, что в разы ускоряют работу с ПО.
DSL 2750u: установка и настройка роутера от Ростелекома
Распаковав только что купленный роутер модели DSL 2740u, DSL 2750u или DSL 2760u, перед тем как начать его установку и настройку для Ростелекома, будет необходимо проверить целостность и комплектацию устройства. Стандартного набора в коробке с устройством вполне достаточно для подключения оборудования к одному компьютеру по кабелю и активации беспроводной точки доступа.

В комплект роутера входит:
- блок питания на 12В;
- кабель LAN;
- два телефонных шнура;
- DSL-фильтр;
- сплиттер.
Разъемы, кнопки и индикаторы роутера
Несмотря на различие в названиях моделей, вся линейка DSL 27XXu имеет одинаковое количество функциональных разъемов и кнопок. На задней панели корпуса находятся интерфейсы:
- LAN (4-е разъема);
- DSL;
- питания.
Здесь же расположены кнопки для включения оборудования и сброса настроек.

Передние панели роутеров этой линейки также схожи и отличаются лишь дизайном. На них выведены индикаторы:
- питания (Power);
- компьютеров, подключенных к сети кабелем (1-4);
- USB (опционально);
- DSL подключения;
- Wi-Fi соединения;
- WPS (опционально);
- доступа к интернету.
Благодаря их наличию пользователи смогут легко обнаружить на каком этапе возникли проблемы с подключением.
 Узнайте какие услуги Ростелекома предоставляются для частных и корпоративных клиентов.
Узнайте какие услуги Ростелекома предоставляются для частных и корпоративных клиентов.
Хотите звонить более выгодно? О том, как изменить тариф на домашний телефон можно прочитать тут.
Установка и подключение оборудования
Для подключения и последующей настройки DSL 2760u, DSL 2750u, DSL 2740u под Ростелеком вначале нужно удачно разместить оборудование. Правильное расположение позволит получить максимальное качество соединения по беспроводной технологии во всех комнатах офиса, квартиры или дома.
Далее понадобится подключить блок питания в розетку и соответствующий разъем роутера. После этого нужно подсоединить DSL и LAN кабели. Последний поможет произвести первоначальную настройку программного обеспечения. Также можно использовать DSL-фильтр, который минимизирует помехи телефонной линии, и сплиттер, разделяющий сигнал.
Теперь останется лишь включить роутер соответствующей кнопкой на задней панели и перейти к настройке веб-интерфейса.
Параметры подключения для DSL 2740u и других роутеров Ростелекома
Для того чтобы зайти в веб-интерфейс оборудования понадобится открыть любой браузер и ввести стандартный для всех роутеров D-Link IP-адрес 192.168.0.1. После этого перед пользователем откроется приветствующее меню, где будет необходимо ввести логин и пароль. По умолчанию оба поля имеют значения admin. Подтвердив данные, откроется домашняя страница интерфейса.
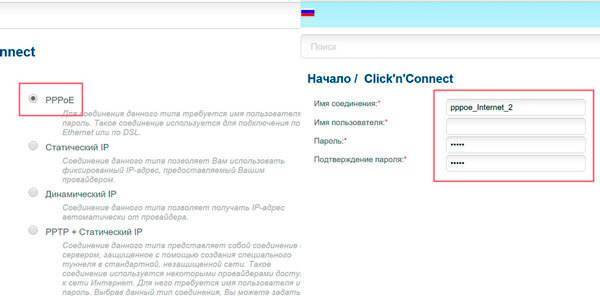
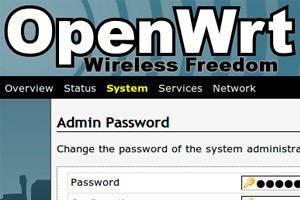 Не хватает стандартного функционала роутера? Узнайте, как установить кастомную прошивку OpenWRT на ваше устройство.
Не хватает стандартного функционала роутера? Узнайте, как установить кастомную прошивку OpenWRT на ваше устройство.
О достоинствах и недостатках модели D-Link DPN r5402 можно прочитать тут.
Настройка оборудования марки Zyxel для Ростелекома: //o-rostelecome.ru/oborudovanie/zyxel-router/
Далее прошивка выведет на экран все выбранные параметры, что позволит проверить их корректность. Нажав кнопку «Применить», нужно будет сохранить изменения и перезагрузить роутер. Это делается на вкладке «Система» в верхнем меню под логотипом компании. Теперь интернет-соединение будет полностью готово к работе.
Активация Wi-Fi подключения

Внимание: При настройке опций защиты Wi-Fi подключения через меню «Начало» система автоматически выберет оптимальный в плане надежности тип сетевой аутентификации. Он потребует создания ключа безопасности длинной от 8-ми символов. Подтвердив и сохранив настройки, Wi-Fi будет готов к эксплуатации
Подтвердив и сохранив настройки, Wi-Fi будет готов к эксплуатации.
Настройка роутеров D-Link DSL 2740, DSL 2750 и DSL 2760 для Ростелекома выполняется идентично. Различия же моделей заключается лишь в дизайне, внутренней структуре и незначительных надстройках, которые не влияют на процесс ввода параметров для подключения к интернету и раздачи Wi-Fi.
(средняя оценка: 1,00 из 5)
Подключение устройства
Для эксплуатации устройства первым делом нужно подключить его к электросети. Для этого можно воспользоваться блоком питания, идущим в комплекте, подключив его в соответствующий порт на задней стороне роутера.
Далее нужно выбрать место для установки устройства. Его можно как просто поставить на какую-либо поверхность, так и повесить на стену, используя для крепления два самореза, на которые благодаря специальным пазам на корпусе можно установить роутер.
Подключение к сети интернет может происходить двумя путями.
Подключение через DSL
Этот вид подключения использует телефонную линию. Перед подключением роутера нужно установить на телефонный кабель устройство разделяющее сигнал – сплиттер. Это устройство создано для разделения сигнала на модемную и телефонную линию. Для этого на корпусе сплиттера с одной стороны есть вход “LINE”, в который подключается телефонный кабель, идущий от провайдера.
С другой стороны, находятся два выхода:
- PHONE – от него подключается телефон;
- MODEM – от него подключается модем.
Благодаря такому разделению сигнала можно находиться в интернете, не занимая телефонную линию.
Вся коммутация происходит через четырёхжильную витую пару с разъёмом RG-11. Этим кабелем нужно соединить выход “MODEM” на сплиттере и вход “DSL” на роутере, отмеченный серым цветом.
Подключение через FTTx
Это более современный вид подключения, использующий восьмижильную витую пару и разъём RG-45. Не к каждому ADSL-роутеру можно подключиться по FTTx, но у D-link DSL 2640U есть такая возможность. Для этого нужно воспользоваться любым LAN портом, подключив в него кабель, идущий от провайдера.


























