Способ 8. Бесплатный способ для тех, у кого умелые руки
Если вы хотите срочно улучшить приём, допустим, у вас возникла острая необходимость в качественном интернете, а ждать несколько дней доставки нового роутера или усилителя нет никакого желания, то на помощь могут прийти умелые прямые руки. Существует несколько способов усилить сигнал wifi на любом ноутбуке подобным образом. Для первого нужны две банки из под любого напитка, для второго рулон фольги для запекания, из которой изготавливается отражатель. Останавливаться на подробностях изготовления данных «девайсов» в этой статье не будем, их и так огромное количество в просторах сети интернет и на видео сервисах вроде Youtube. Разумеется, у такого варианта имеется масса недостатков: во-первых, качество производительности таких устройств будет гораздо хуже, нежели у тех, что можно приобрести в магазине. Во-вторых, их внешний вид будет крайне неэстетичным и непривлекательным.
Как программно усилить сигнал WiFi?!
К сожалению, многие владельцы роутеров и беспроводных точек доступа особо то и не заморачиваются с настройкой беспроводной сети, ограничиваясь в лучшем случае сменой идентификатора SSID и вводом ключа безопасности сети. Остальное же они оставляют по-умолчанию. И это частенько играет с ними злую шутку, если по соседству появляются несколько беспроводных сетей.
1. Причина слабого сигнала — совпадение частот каналов беспроводных сетей.
Не знаю, как у Вас, а в моем подъезде только в зоне доступности около 15 беспроводных сетей WiFi. Это не совсем хорошо — сети будут пересекаться и занимать один и тот же канал. Результатом будет плохой прием даже на относительно небольшом удалении. Поэтому, если Вы хотите усилить сигнал WiFi — первым действием должен быть выбор радио-канала.
Для этого Вам понадобится специальная программа. Самая популярная из них — inSSIDer. Её надо установить на компьютер или ноутбук с WiFi-адаптером и запустить:
В таблице Вы увидите все доступные беспроводные сети Вай-Фай в округе и занимаемые ими частотные каналы. В России используются каналы с 1 по 13-й. Ищем свободные номера каналов и Теперь Вам нужно зайти в настройки роутера (http://192.168.0.1 или http://192.168.1.1) и в разделе «Беспроводная сеть (Wireless)» найти параметр «Канал (Channel)»:
В списке каналов надо выбрать номер свободного канала и нажать кнопку «Изменить/Сохранить» для применения настроек.
Более подробный мануал на эту тему Вы можете посмотреть тут — ссылка.
2. Плохой сигнал из на низкой мощности передатчика на роутере.
На некоторых моделях можно регулировать мощность передачи сигнала WiFi в расширенных настройках сети. Для этого надо в разделе «Расширенные настройки» сети найти параметр «Мощность передачи (Wireless Transmit Power)»:
Значения этого параметра могут быть как в процентах, так и в абстрактных величинах — Высокая (High), Средняя (Medium) и Низкая (Low).
Выставляем максимальное значение и нажимаем кнопку Сохранить (Save).
К сожалению, возможность регулирования мощности сигнала Вай-Фай есть не на всех устройствах SOHO-уровня. Но в этом случае может выручить альтернативная прошивка типа DD-WRT, Open-WRT, Tomato и т.п. Само собой, при условии что такая существует для Вашей модели.
3. Выставляем беспроводной стандарт WiFi — 802.11N.
До тех порт, пока в массовую продажу по низкой цене не вышли устройства с 802.11ac, стандарт 802.11n является самым современным и быстрым. Но помимо этого, у него есть ещё один большой плюс — увеличенный радиус покрытия за счет использования нескольких антенн. Единственное условие, при котором возможен переход на стандарт 802.11n — это полная поддержка его всем устройствами, с которых Вы будете подключаться к беспроводной сети. В противном случае — они просто его не увидят. Для того, чтобы перевести режим работы Wi-Fi-модуля Вашего роутера в режим работы 802.11n, Вам надо в Веб-интерфейсе в разделе настройки «Беспроводная сеть (Wireless)» выставить параметр «Режим работы (Wireless Mode)» в значение — «802.11n». Вот так это выглядит на устройствах Asus:
А вот так режим 802.11n выставляется на TP-Link:
После этого нажимаем кнопку Сохранить и перезагружаем устройство. После этого устройства нужно подключить к сети заново.
4. Переход на диапазон 5ГГц.
У стандарта 802.11n есть ещё один, очень весомый плюс: более дорогие модели беспроводных маршрутизаторов умеют ещё работать и в диапазоне 5ГГц(802.11a). Если Ваш Вай-Фай роутер двухдиапазонный, то есть умеет работать как в обычном диапазоне 2,4 ГГц, так и 5ГГц, то я бы советовал перевести максимальное количество клиентов именно на него:
Диапазон 5ГГц сейчас фактически полностью свободен и не замусорен частотными помехами соседних точек доступа и иных устройств (микроволновки, телефоны с Bluetooth и т.п.), а значит выдавать он будет максимальный радиус покрытия. Но ещё раз повторю — WiFi-адаптеры подключаемых устройств (ноутбуков, компьютеров и ли планшетов) тоже должны уметь работать в диапазоне 5ГГц.
5. Улучшаем приём на компьютере или ноутбуке.
Этот совет больше актуален для пользователей ноутбуков на Windows 7 и Windows 8. Всё дело в том, что на них для экономии батареи может быть выставлен режим «Экономии энергии».
Причем некоторые пользователи выставляют его при работе от кабеля питания. Это может привести к тому, что у Вас на ноутбуке будет плохой приём сигнала Вай-Фай ввиду того, что беспроводной модуль «сидит на голодном пайке» и ему не хватает питания. Для того, чтобы это исправить, Вам надо зайти в «Панель управления», выбрать раздел «Электроуправление» и выбрать схему «Сбалансированный», а лучше — «Высокая производительность».
Установка ограничения для других пользователей
Одновременное использование многими пользователями одной беспроводной сети значительно влияет на её скорость. Особенно, если пользователи скачивают массивные файлы через торрент, играют в онлайн-игры, смотрят фильмы в HD и FullHD, слушают музыку. В этом случае можно ограничить максимальную скорость, с которой роутер будет раздавать сигнал каждому пользователю. На примере настроек роутера TP-Link рассмотрим, как это сделать:1. Заходим в веб-меню параметров маршрутизатора. Здесь можно задать максимальное количество устройств, которые могут подключаться к точке доступа.
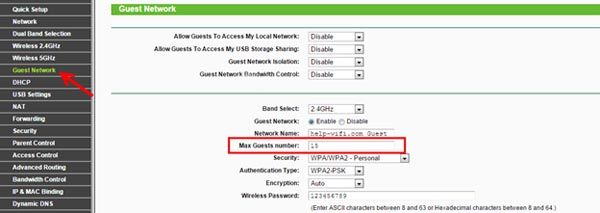
2. Далее нужно узнать присваиваемые пользователям вай фай адреса. Соответствующие сведения отображаются в подменю «DHCP-сервер».
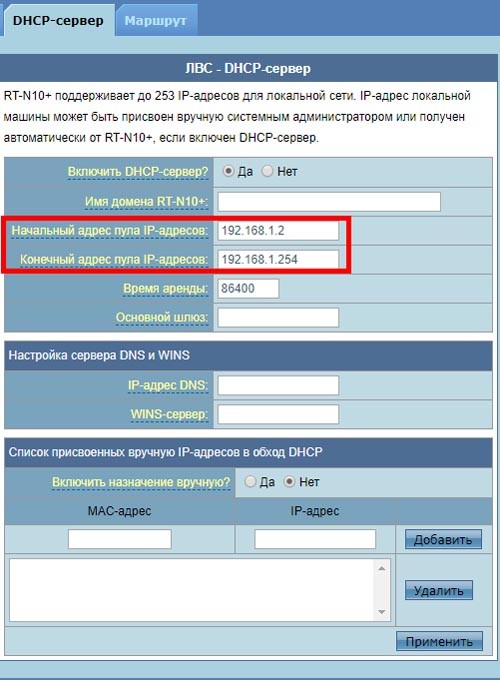
3. После нужно сделать фильтр, который будет применяться для ограничения скорости устройств под конкретными адресами. В разделе настроек пропускной способности нужно указать диапазон адресов, для которых будет действовать ограничение скорости.
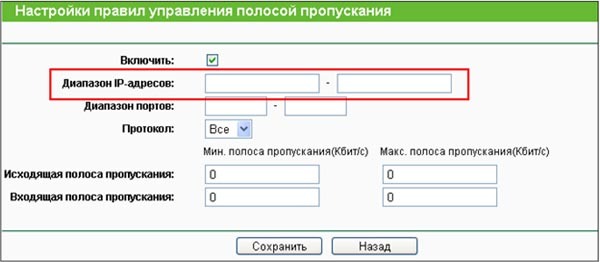
4. В нижних строках стоит указать нижнюю и верхнюю границы передачи данных.
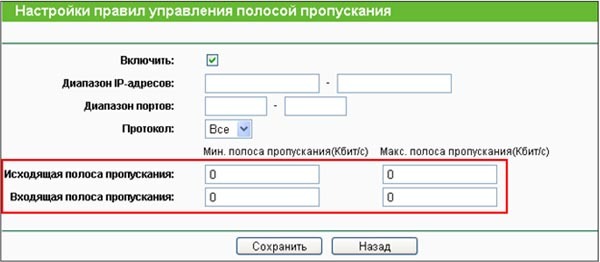
Как в настройках роутера усилить сигнал Wi-Fi?
Если вы уже купили, и установили у себя дома, или в офисе роутер, и Wi-Fi ловит не везде, где вам нужно, то можно попробовать усилить беспроводную сеть. Как это сделать, мы сейчас рассмотрим. Усилить сигнал можно как с помощью настроек в роутере, так и с помощью отдельных устройств, и приспособлений.
1
Поиск и смена канала на роутере. Если у вас устройства видят много доступных для подключения сетей ваших соседей, то все эти сети, могут загружать канал, на котором работает ваша сеть, и тем самым уменьшит радиус действия сети.
Можно попробовать, в настройках роутера задать какой-то статический канал, или же поставить Auto. Здесь нужно экспериментировать. Если вам не лень, то с помощью программы inSSIDer вы можете найти более свободный канал, и задать его в настройках вашего роутера.
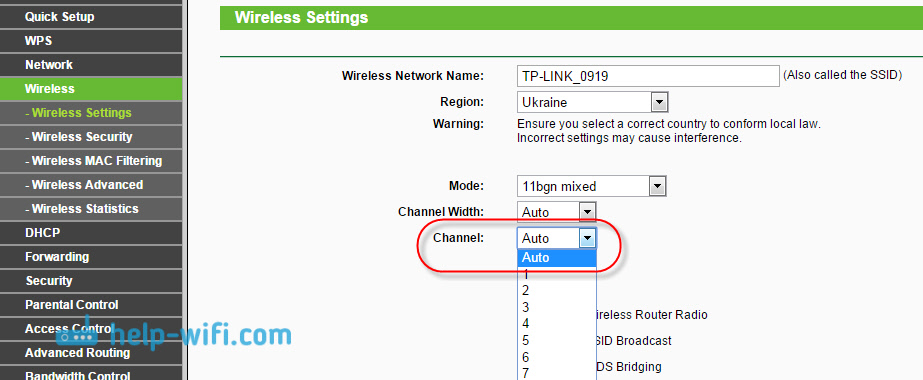
Я не буду подробно расписывать, просто даю вам ссылку на статью Как найти свободный Wi-Fi канал, и сменить канал на роутере? В ней я подробно рассказывал о каналах, и о том как найти не загруженный канал. Так же, там есть инструкция по смене канала на роутерах разных производителей.
2
Переводим свою сеть в режим работы 802.11N. Как правило, по умолчанию на всех роутерах беспроводная сеть работает в смешанном режиме b/g/n (11bgn mixed). Если принудительно заставить роутер транслировать Wi-Fi в режиме работы 802.11N, то это может увеличить не только скорость, но и радиус покрытия Wi-Fi (если на вашем роутере более одной антенны).
Единственная проблема в том, что если у вас есть старые устройства, которые не поддерживают режим 802.11N, то они просто не будут видеть вашу сеть. Если у вас нет старых устройств, то без сомнений переключите свою сеть в режим n. Сделать это очень просто. Заходим в настройки роутера, обычно по адресу 192.168.1.1, или 192.168.0.1 (подробную инструкцию по входу в настройки смотрите здесь).
В настройках откройте вкладку, где настраивается беспроводная сеть. Называются они обычно так: Wi-Fi, Беспроводной режим, Беспроводная сеть, Wireless и т. д. Найдите там пункт Режим беспроводной сети (Mode) и установите в нем N only. То есть, работа сети только в режиме N.
Для примера: смена режима беспроводной сети на роутере Asus
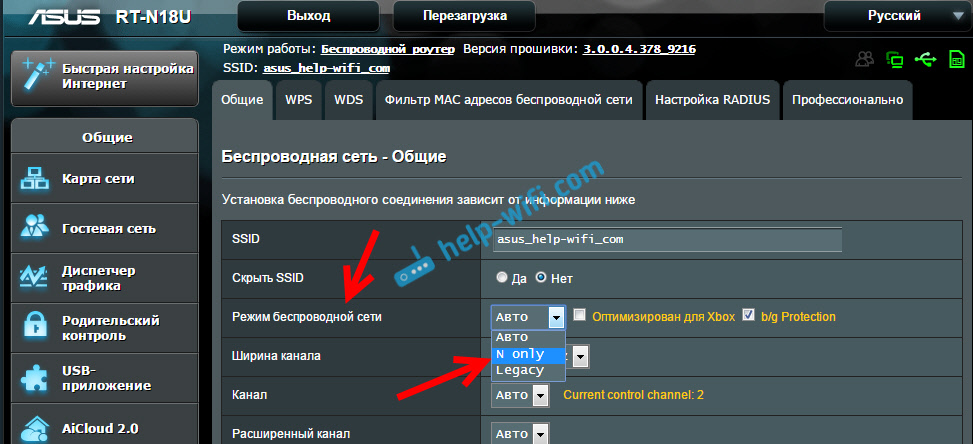
Сохраните настройки и перезагрузите роутер. Если появляться проблемы с подключением устройств, то верните обратно смешанный режим.
3
Проверяем мощность передачи в настройках маршрутизатора. На некоторых роутерах, есть возможность выставить уровень мощности беспроводной Wi-Fi сети. Насколько я знаю, по умолчанию стоит максимальная мощность. Но, можно проверить.
В роутерах Asus, эти настройки меняются на вкладке Беспроводная сеть — Профессионально. В самом низу, есть пункт «Управление мощностью передачи Tx power». Там есть шкала, которую можно регулировать в процентах. Выглядит это вот так:

На роутерах Tp-Link открываем вкладку Wireless — Wireless Advanced. Пункт Transmit Power позволяет настроить силу сигнала. Значение High – означает максимальная мощность.
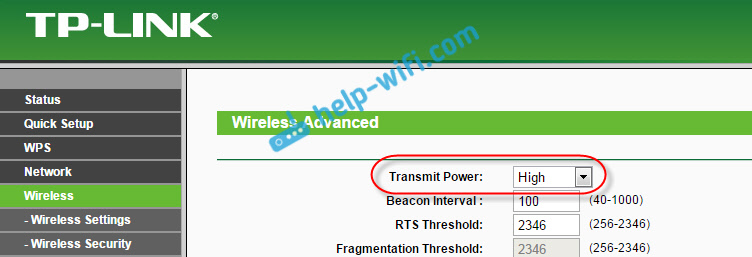
Эти настройки больше пригодятся в том случае, если вы захотите наоборот, уменьшить мощность сигнала вашего Wi-Fi роутера.
Помеха от вышек, больших зданий или техники
В первую очередь нужно знать, что вай фай – это сеть, которая передает данные через радио волны. Больше к этому возвращаться не будем, просто запомним для общего восприятия. А теперь вспомните уроки из школы, с помощью чего работают телекоммуникационные вышки? Правильно, тоже с помощью различных радио волн и если вышки расположены достаточно близко, то они будут создавать помеху для любого другого оборудования, работающего по этому же принципу. Соответственно работе вашего роутера будет создана хорошая помеха, которая и уменьшит скорость доступа в интернет.
Вы уже начали ругаться? Мол куда я дену вышку? Снесу ее что ли? Нет конечно, но вы можете перенести свой роутер максимально далеко от объекта, который вам мешает. Сказать об этом конечно легко, на деле значительно сложнее. Потому что для правильного выбора места вам нужно измерить вручную, где и насколько забит эфир. Задача становится проще, когда вы узнаете, что нужно найти место, где меньше всего помех для вашего роутера.
Чтобы это сделать, можно установить на телефон приложение Wifi Analyzer оно совершенно бесплатное и качественно показывает насколько забит эфир в конкретном месте. Качаем, запускаем, ходим с телефоном по квартире и смотрим. Где меньше всего помех, там лучше и ставить свой роутер. Вот вам примеры из интерфейса программы анализатора эфира:

Прежде чем перейти к следующему разделу, запоминаем, что кроме вышек рядом с вами могут быть большие здания, в которых огромное количество техники, а создает электромагнитное поле и засоряет радио частоты. Особенно проблематично бывает, когда рядом с вами расположены банки, там нагрузка как правило в несколько раз больше и естественно создает вам лишние проблемы, но банк мы тоже не сможем убрать поэтому, как и писал выше с помощью приложения выбрать наилучшее место в квартире.
Меняем стандарт безопасности
По какой-то причине многие Wi-Fi-сети работают медленнее или вообще не работают, если в качестве средства обеспечения безопасности используется стандарт WEP. Это устаревшая технология, от которой давно надо избавиться.
Если ваша сеть не защищена паролем или использует стандарт WEP, то нужно поменять его на WPA2-PSK и алгоритмом шифрования данных AES.
Для этого:
- Открываем настройки роутера.
- Ищем там свою сеть и открываем ее параметры.
- В меню с настройками сети ищем что-то в духе Security или «Параметры безопасности».
- Выбираем стандарт WPA2-PSK.
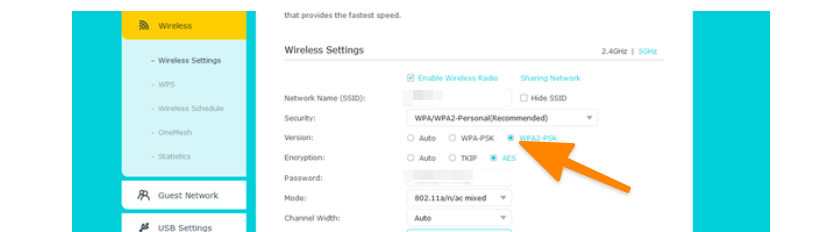
После этого скорость работы сети должна нормализоваться, а большая часть сбоев в подключении — исчезнуть.
Настройка роутера для улучшение WiFi соединение
Бывает, что все проблемы связаны с неправильной работой беспроводного маршрутизатора. Некоторые владельцы wi-fi роутера не любят возиться с настройкой своей беспроводной сети, и часто складывается очень интересная ситуация. Большинство роутеров остаются с настройкой по умолчанию, и получается, что беспроводные сети, расположенные рядом, работают на одной и той же частоте, пересекаясь и занимая один и тот же канал. Без сомнения, это очень сильно тормозит систему, поэтому в первую очередь нужно настроить радиоканал для своей беспроводной сети. Для этого нужно скачать специальную программу — например, inSSIDer, самую популярную программу такого типа — и запустить её. Программа выведет на монитор частотные каналы всех соседних сетей. После этого останется зайти в настройки роутера (раздел «беспроводная сеть») и сменить канал так, чтобы поблизости не было сетей, работающих на такой же частоте. Бывают и другие ошибки настройки. Если wi-fi сигнал в домашней сети слабый, то стоит покопаться в настройке роутера
При этом нужно особое внимание уделить разделу «Расширенные настройки». В этом разделе есть параметр «мощность сигнала», который должен быть установлен на отметке 100% или на пункте «высокая», если мощность дана в абстрактных величинах типа «маленькая», «средняя» и так далее. Если этот параметр не настроен на максимум, нужно выставить самое большое значение и сохранить изменения
Если этот параметр не настроен на максимум, нужно выставить самое большое значение и сохранить изменения.
Усилители сигнала
Современные роутеры и точки доступа можно эксплуатировать в режиме репитера. В таком режиме антенна устройства ловит входящий сигнал Wi Fi и передает его дальше, увеличивая зону покрытия. Устройство нужно правильно настроить, чтобы оно работало в режиме повторителя.
Для этого зайдите в меню настроек, как указано выше, и во вкладке «Рабочий режим» переключатель установите в положение «Усилитель сигнала». Сетевой адрес должен отличаться от установленного на маршрутизаторе — например, если база будет 192.168.0.1, то репитеру назначить 192.168.0.2.
В настройках DHCP нужно отключить DHCP сервер — функцию, благодаря которой репитер раздает сетевые адреса автоматически. В нашем случае раздавать их будет основной роутер. Остается только подключить к нему репитер, чтобы расширить зону покрытия Wi-Fi.
Проще всего воспользоваться функцией быстрой настройки: задать режим эксплуатации и сразу же подключиться к основному роутеру. Описанная здесь опция в настройках может называться также WDS. У старых моделей роутеров она вообще может отсутствовать, поэтому придется купить девайс поновее.
Если предстоят лишние траты, то лучше сразу купить репитер — и стоит дешевле, и настроить его проще. Выглядит такое устройство, как небольшая коробочка с одной или несколькими антеннами. Стоимость хорошего повторителя от 10 долларов, тогда как «средней паршивости» беспроводный маршрутизатор стоит как минимум 20 долларов.
Проще всего настроить подключение через WPS, нажав одноименную кнопку на маршрутизаторе и репитере одновременно. Если же такой опции нет, необходимо будет зайти в меню настройки повторителя через браузер телефона или ноутбука
Обратите внимание: дополнительный маршрутизатор создает собственную подсеть с другим именем, а репитер при правильной настройке скрывает свой SSID и использует имя вашей основной сети. Как именно настроить такой гаджет, указано в инструкции к нему
Wi-Fi бустер
Бустером называют специальные усилители сигнала. Но они значительно эффективнее, нежели репитеры.
Если повторитель лишь перенаправляет дальше имеющийся сигнал, то бустер способен положительно повлиять на силу диапазона.
Бустеры подключаются непосредственно к маршрутизатору. При этом изначально лучше выбирать двунаправленные устройства усиления сигналов.
Ещё важно учитывать, что выйти за пределы своего тарифа никак не получится. Ни один метод усиления не выведет скорость за пределы условных 100 Мбит/сек, если такая скорость предусмотрена договором с поставщиком услуг. К тому же, скорость беспроводного Интернета всегда будет ниже в сравнении с проводным подключением
Именно из-за этого стоит предпринять ряд мер, направленных на усиление сигнала маршрутизатора
К тому же, скорость беспроводного Интернета всегда будет ниже в сравнении с проводным подключением. Именно из-за этого стоит предпринять ряд мер, направленных на усиление сигнала маршрутизатора.

Каким именно способом воспользоваться, тут уже каждый решит для себя сам. Начать стоит с банальных изменений положения самого оборудования, а также внесения корректировок в базовые настройки. Если это не помогает, тогда уже можно прибегнуть к помощи репитера или бустера.
Но всё же самым правильным решением будет изначально выбрать качественный, надёжный и мощный маршрутизатор, способный покрыть всю площадь, на которой находятся подключаемые устройства. Тогда не возникнет необходимости усиливать сигнал и докупать вспомогательное оборудование.
Не забывайте, что далеко не последнюю роль в качестве работы Wi-Fi роутера играет поставщик услуг. Если Интернет работает нестабильно, скорость постоянно значительно ниже заявленной, тогда просто поменяйте оператора и обратитесь к тому поставщику, который способен обеспечивать вам стабильное и быстрое подключение.
Спасибо всем за внимание!
Подписывайтесь, комментируйте, задавайте актуальные вопросы и рассказывайте о нашем проекте своим друзьям!
От чего зависит сила и дальность действия сигнала
У всех современных моделей роутеров одинаковый принцип работы. Есть две основные характеристики сигнала:
- сила — максимальная скорость приёма и отдачи бит в секунду;
- дальность — расстояние от роутера, на котором можно поймать стабильно работающий Wi-Fi-сигнал.
У всех роутеров на силу и дальность сигнала влияют следующие факторы:
- скорость подаваемого интернет-соединения. Она влияет на максимально возможную скорость Wi-Fi-сети. Роутер не может передавать данные в интернет быстрее интернет-кабеля или интернет-модема. При этом максимальная скорость Wi-Fi иногда ниже максимальной скорости интернет-соединения;
- максимальная проходная способность. Роутер является маршрутизатором, то есть перенаправляет входящие и исходящие данные в нужный поток, но скорость сортировки информации ограничена. В большинстве случаев она выше, чем максимальная скорость интернет-соединения, но в дешёвых или старых моделях может быть недостаточной;
- настройки роутера. Есть несколько характеристик, рассмотренных в отдельном пункте, которые влияют на качество сигнала;
- антенна. Она играет самую важную роль в распространении сигнала. От неё зависит, как далеко и в каком направлении будет раздаваться сигнал;
- приёмник. У каждого устройства есть встроенный Wi-Fi-приёмник и небольшая антенна. Если вам не хватает мощности сигнала, возможно, дело в устройстве, а не в роутере. В него может быть установлен слишком слабый приёмник или антенна, мощности которой не хватает для приёма среднего Wi-Fi-сигнала.
Скорость подключённого интернет-соединения и максимальную пропускную способность роутера без замены оборудования никак не изменить. Но остальные параметры можно настроить вручную, тем самым добившись максимального эффекта.
Причины плохого сигнала
Прежде чем лезть в настройки своего маршрутизатора или ноутбука, выясните, почему вы столкнулись с такой проблемой как слабый сигнал Wi-Fi
Прежде всего обратите внимание, где стоит ваш роутер. Если у вас много комнат, то прибор лучше всего установить так, чтобы он находился в центре квартиры или дома
В следующем видео – советы, которые помогут правильно поставить роутер дома:
Второе, на что рекомендую обратить внимание, так это на перекрытия. Да-да, некоторые относятся скептически к такому утверждению
Однако, если в стене есть арматура или перекрытие искусственно утолщено, это будет создавать помехи для сигнала Wi-Fi. Здесь придется побродить по квартире в поиске лучшего места для роутера.
Если эти два пункты вы проверили, и это не принесло улучшений, тогда читаем дальше.
- Ваш роутер сам по себе слабый. Тогда поможет только смена оборудования.
- Вы подозреваете плохой сигнал, а на деле виноват тарифный план. Здесь выход напрашивается сам – сменить тариф или провайдера, если он не может предложить вам подходящие условия.
Если и с этими пунктами все в порядке, роутер новый и производительный, тарифный план подходящий, тогда стоит рассмотреть более серьезные причины и решения.
Уровень мощности и стандарты Wi-Fi
В маршрутизаторах бывает доступна настройка мощности сигнала – Transmit power. Установите максимальный уровень. Это тоже является одним из способов, как улучшить прием Wi-Fi.
Для достижения максимальной пропускной способности лучше всего использовать роутер в режиме работы стандарта 802.11n. Этот стандарт позволяет использовать сеть в диапазонах:
- 4-2.5 ГГц, со скоростью передачи до 150 Мбит/с;
- 5 ГГц со скоростью до 600 Мбит/с.
В следующем видео описаны все доступные способы улучшения сигнала Wi-Fi и увеличения зоны покрытия:
Как увеличить радиус действия Wi-Fi сети с помощью дополнительных устройств
Ниже в таблице прописаны самые распространенные проблемы и методы их решения с плохим сигналом internet на примерах конкретного провайдера, вида техники и мобильного оборудования:
| Виды проблем | Решение |
| Проблема с роутером от Ростелеком — это любого рода препятствия. Например, бетонные стены. | Нужно направить антенну в сторону препятствий, чтобы ее вектор падал на стены или другие конструкции под 90 градусами. Это улучшит распространение по дому. |
| Билайн грешит нестабильностью сигнала из-за ряда факторов: большая удаленность от станции, высокие перепады рельефа, конструкционные особенности помещения. | Для тех, кто сотрудничает с оператором Билайн потребуется приобретение антенны 4G. За счет радиомодуля можно получить стабильный сигнал, который передается через встроенный Wi-Fi. |
| Мегафон и Yota предоставляет достаточно стабильное соединение даже в лесной местность, но и у него есть проблемы — частота сигнала. | Можно позвонить оператору, узнать частоту по своему адресу и установить на телефон программу NetMonitor или поменять modem на прибор со специальной прошивкой. |
| Интернет МТС в виде флешки и карта от компании Byfly хорошо работает только в городской черте. Людям, проживающим в поселках и деревнях, потребуется усилитель сигнала. | Приобрести усилитель сигнала для USB-модема РЭМО LTE. Он подойдет также для тех, кто проживает очень далеко от ближайшей вышки. |
| Когда Виндовс при наличии вай-фая тормозит, приобретение усилителей не всегда актуально. Программисты советуют для Window XP и других версий использовать специальные утилиты. | Например, программа inSSIDer, которую можно скачать с сайта производителя. Утилита просканирует все доступные подключения и определит свободные каналы. Идеальный вариант для МКД. |
| Для мобильных устройств китайского производства (Huawei и им подобных) негативным фактором является железная крыша, когда на улице сигнал хороший, а в доме — плохой. | Увеличить стабильность сигнала позволит прибор беспроводного сигнала TP-LINK TL-WA854RE V3. Можно приобрести в магазинах ДНС, М-Видео и подобных точках бытовой техники. |
Совет! Можно купить мультидиапазонные репитеры. Они могут работать одновременно на нескольких частотах и усиливать сигнал всех мобильных провайдеров.
 Модель репитера
Модель репитера
10. Достичь большего с помощью усилителя диапазона или Mesh Wi-Fi

10. Достичь большего с помощью усилителя диапазона или Mesh Wi-Fi
Некоторые новые маршрутизаторы могут иметь больший радиус действия, чем ваш старый, но во многих домах вы все равно не сможете получить необходимый радиус действия. Если сеть должна охватывать большую площадь, чем та, на которую способен маршрутизатор, или если нужно обойти много углов и стен, через которые нужно проникнуть, производительность неизбежно снизится. Если все вышеперечисленные советы не помогают, возможно, ваш дом просто слишком велик, чтобы один маршрутизатор мог передавать хороший сигнал повсюду. В этом случае вам понадобится еще одно устройство для расширения сигнала.
Расширители диапазона принимают сигнал от маршрутизатора, затем ретранслируют его на ваши устройства, и наоборот. Однако, хотя они недорогие, они часто не так эффективны, как ячеистые системы Wi-Fi, которые полностью заменяют существующий маршрутизатор. Вместо того чтобы просто повторять сигнал маршрутизатора, несколько устройств работают вместе, чтобы разумно направлять трафик обратно к вашему модему, покрывая ваш дом единой сетью Wi-Fi, которая достигает везде, где вам нужно.
При настройке этих точек сетки следует использовать те же правила для определения местоположения: один узел будет подключен к вашему модему, а все остальные узлы должны находиться достаточно близко, чтобы принимать уверенный сигнал, но при этом достаточно далеко, чтобы расширить зону покрытия в мертвых зонах.
Традиционным недостатком ячеистых систем Wi-Fi было то, что они обычно дороже, чем простое добавление расширителя диапазона к существующему маршрутизатору. Однако мы ожидаем, что в ближайшем будущем ситуация изменится, благодаря выпуску компанией Amazon моделей Eero 6 и Eero Pro 6, которые стоят примерно на 100-200 долларов дешевле, чем большая часть их конкурентов, предлагая совместимость с Wi-Fi 6 и даже концентратор интеллектуальных домашних устройств Zigbee, встроенный в основной маршрутизатор.
Однако, даже при использовании ячеистой системы, обратите внимание, что вы все равно можете понести некоторую потерю производительности на дальних концах вашего дома, особенно если ваш Wi-Fi должен сделать несколько «прыжков» — опять же, лучше всего разместить главный блок в центре вашего дома, а подключение узлов через Ethernet даст наилучшие результаты. Поверьте мне: если вы действительно хотите беспроблемный Wi-Fi, стоит попросить электрика провести пару Ethernet-кабелей к каждому узлу сетки, потому что, по моему опыту, все остальное — это компромисс, который может соответствовать или не соответствовать вашим стандартам
Системы Mesh Wi-Fi не дешевы, особенно если у вас большой дом, в котором потребуется несколько узлов. Однако, если вы в любом случае находитесь на рынке нового маршрутизатора, их стоит рассмотреть в качестве альтернативы. Если вы технически подкованы, вы можете сэкономить немного денег, установив несколько дешевых, но более сложных точек доступа Ubiquiti UniFi Lite.
Найти свободный канал
Одна из самых распространенных причин пропадания беспроводного интернета — забитые каналы передачи радиосигнала. Когда на одном канале начинают работать множество сетей, они создают помехи соседним пользователям — в итоге скорость снижается до критической, соединение то и дело обрывается. Довольно типичная ситуация для многоквартирных домов.
В диапазоне 2,4 ГГц (в котором работают большинство устройств) доступно 13 каналов. Как правило, домашний роутер (маршрутизатор) сам автоматически определяет, по какому каналу передавать сигнал принимающим устройствам. Бывает, что автоматический выбор не лучший.
Иногда помогает перезагрузка роутера, даже однократная, при которой автоматически выбирается другой канал. Но это на удачу, и такой способ не слишком удобно использовать постоянно. Для решения проблемы лучше самому выбрать наименее загруженный, а в идеале — свободный канал.
Возможности большинства современных роутеров позволяют просканировать сети без дополнительных инструментов.
Нужно зайти в веб-интерфейс маршрутизатора. Для этого подойдет любой компьютер, подключенный в сети этой точки доступа. В браузере потребуется вбить адрес роутера, логин и пароль (указаны на этикетке на нижней стороне устройства).
Внешне интерфейс и набор возможных настроек у разных роутеров отличаются, но базовые настройки и обозначения схожи. Нужно зайти в раздел настроек беспроводной сети (Wireless Settings, WLAN и др. ), выбрать свой диапазон (если маршрутизатор поддерживает два диапазона 2,4 и 5 ГГц), далее «Wi-Fi сканер».
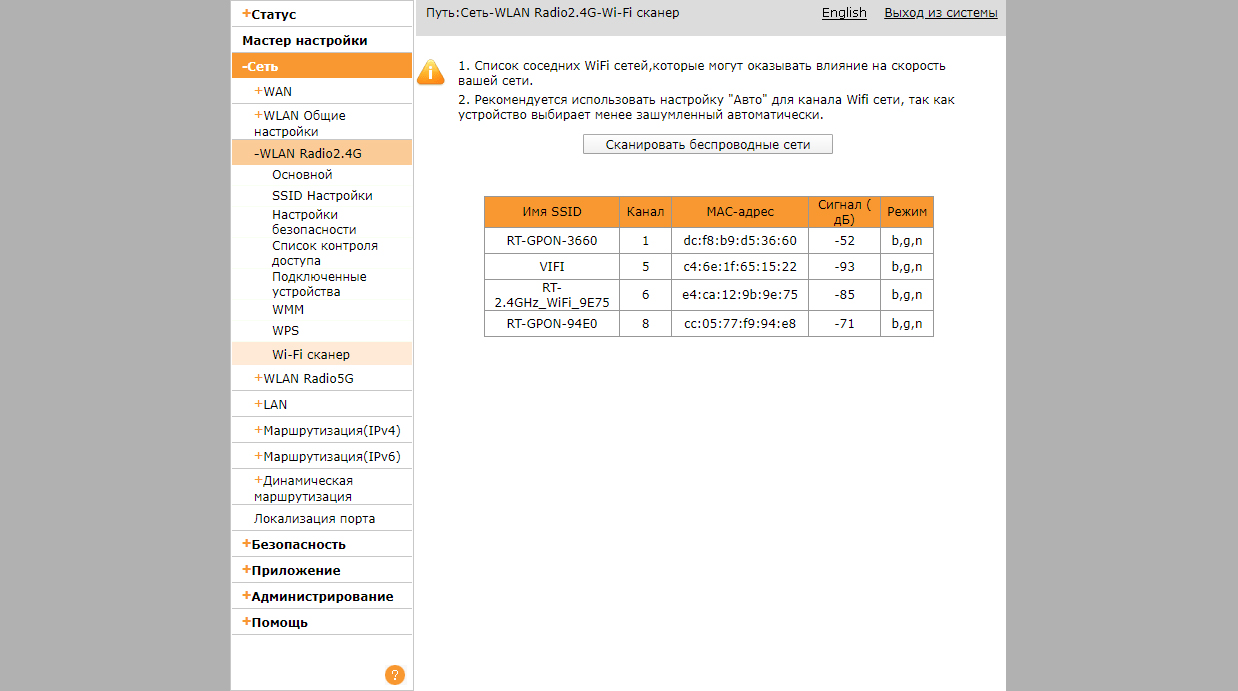
Чтобы изменить канал, нужно попасть в «Основные настройки» беспроводной сети и переназначить канал («Канал», Wireless Channel) с «Авто» (бывает именуется «Оптимальный» или иначе) на конкретный нужный.
Эксперты рекомендуют сначала пробовать каналы 1,6 и 11, если они не заняты (так как они не перекрывают друг друга).
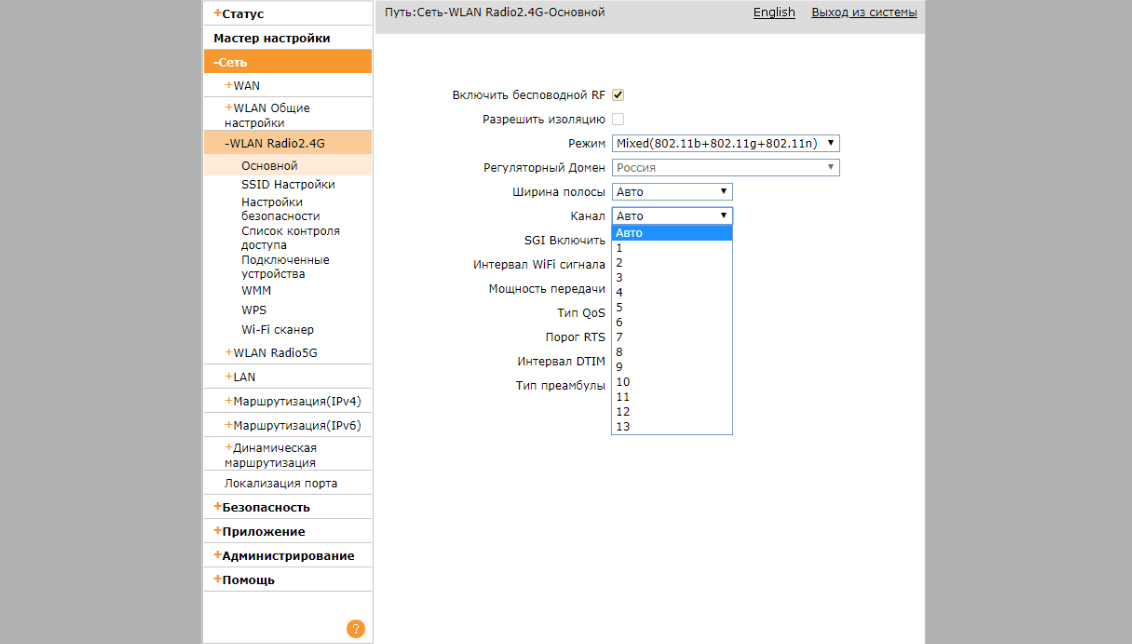
Если маршрутизатор не позволяет в полной мере анализировать доступные сети, можно установить на ноутбук специальные программы,
например,InSSIDerили WiFiInfoView, с помощью которых и просканировать доступные Wi-Fi каналы, замерить мощность сигнала сети и т.д..
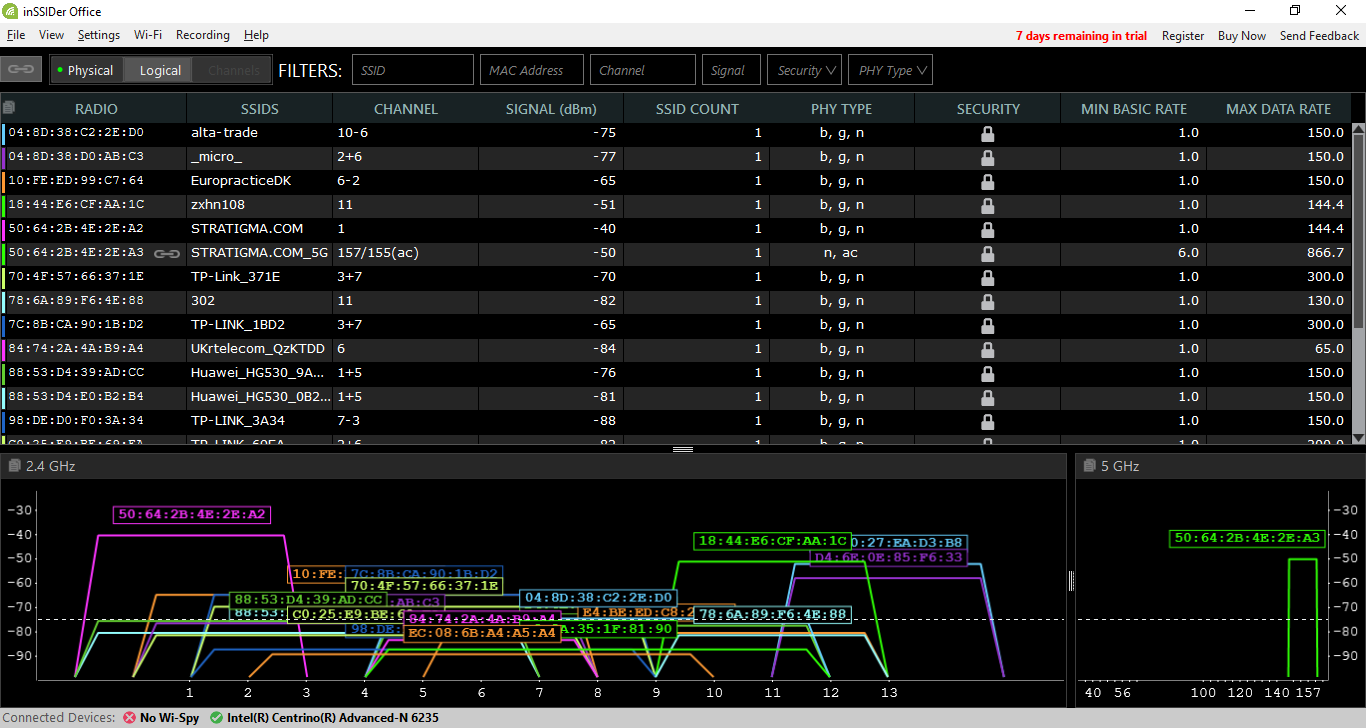 Фото: soft.sibnet.ru
Фото: soft.sibnet.ru
Запустив программу, видим — какой канал использует каждая из доступных сетей. Соответственно, можем оценить их загрузку и выбрать наиболее свободный. Пользоваться подобными программами можно и для поиска оптимального места размещения точки Wi-Fi. Для этого нужно запустить InSSIDer на ноутбуке и пройтись с ним по дому. Наблюдая за параметрами соединения можно понять, из какого места сигнал роутера мощнее и где находятся «мертвые зоны», не подходящие для обустройства рабочего места.
Устранить препятствия
Еще одна причина плохого сигнала— препятствия для Wi-Fi. Помехи для радиоволн может
создать практически все на их пути:
деревянные, кирпичные и даже стены из
гипсокартона. Самым большим препятствием станет бетонная стена, внутри которой находится металлическая оплетка.
#Инфографика
Как улучшить домашний Wi-Fi
В итоге, если передающее и принимающее устройства окажутся через пару бетонных стен друг напротив друга, уровень беспроводного сигнала станет слабым, соединение начнет эпизодически обрываться.
В этом случае необходимо
поменять либо расположение точки
доступа, либо ноутбука.
Единых рекомендаций, где именно
устанавливать роутер, нет. Нужно просто протестировать с помощью бесплатных программ (InSSIDer),
перемещая точку доступа, откуда покрытие
будет лучше. Или вызвать специалистов,
которые сделают замеры и определят выгодные места для установки оборудования.
Еще один способ решения проблемы — усилители сигнала. Они принимают входящий Wi-Fi сигнал, усиливают его и распространяют дальше. Такой способ поможет покрыть большую квартиру или загородный дом вполне устойчивым интернет-соединением.
Настройки на стороне абонента
Как усилить прием, не прибегая к конфигурированию передатчика? Для ноутбука или компьютера можно поступить следующим образом:
- Заходим в «Панель управления».
- Обращаемся к настройкам подраздела «Электропитание».
- Выбираем одно из двух: либо схему питания «Сбалансированный», либо схему «Высокая производительность».
Это ответ на вопрос, как усилить сигнал WiFi на вашем ноутбуке.
Наконец, самый эффективный и самый простой вариант: прикупить в магазине репитер. Репитер – это специально сконструированный усилитель вайфай-сигнала. На картинке ниже мы приводим его изображение:
голоса
Рейтинг статьи
Каналы
По умолчанию, если пользователь не менял настройки, роутер работает на 1-м канале. Всего их 13. В многоквартирном доме, где на одном канале работает много беспроводных маршрутизаторов, они могут перебивать сигнал друг друга. Это в итоге влияет на скорость каждого. Переключиться на другой канал можно в меню настроек роутера во вкладке «Беспроводный режим».
Почти все роутеры работают на частоте 2.4 ГГц. Есть двухдиапазонные устройства, которые могут дополнительно использовать частоту 5 ГГц. Эта частота, как и канал кроме первого, почти всегда свободна, так как к ней подключается мало пользователей. Изменить частоту можно в той же вкладке, что и канал. После изменения настроек нужно будет перезагрузить маршрутизатор.




























