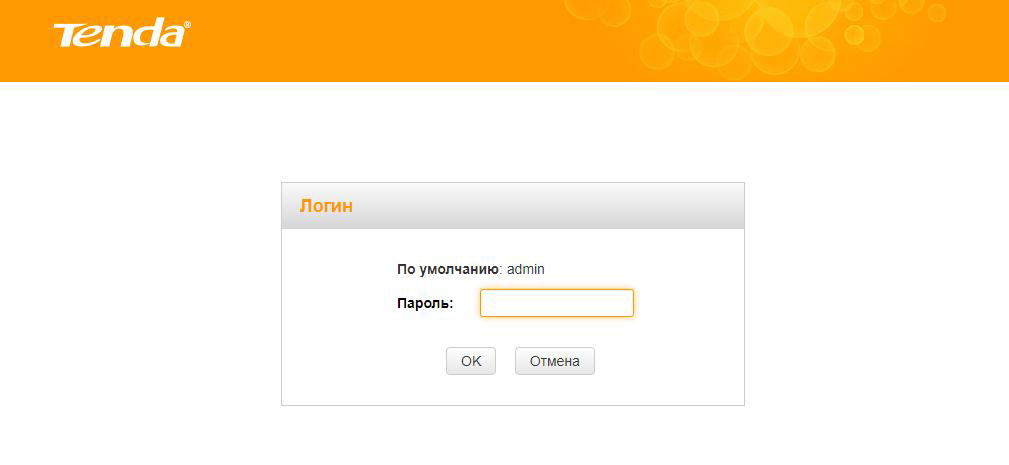Что делать, если в комнате плохо ловит интернет
Если в комнате плохо ловит интернет, можно попробовать следующие способы усилить сигнал Wi-Fi роутера:
- Перезагрузите роутер. Иногда проблемы со слабым сигналом могут быть вызваны временными сбоями в работе роутера. Перезагрузка может помочь восстановить стабильное подключение к интернету.
- Покрутите антенну роутера. Возможно, чтобы усилить сигнал, вам просто нужно будет изменить положение антенны.
- Измените местоположение роутера. Попробуйте переместить роутер в другое место, чтобы обеспечить лучшее покрытие Wi-Fi в дальней комнате.
- Избавьтесь от помех. Проверьте, нет ли рядом с роутером других устройств или электронной аппаратуры, которые могут вносить помехи в работу Wi-Fi сигнала. Электромагнитные волны, излучаемые другими устройствами, могут снижать качество сигнала.
- Проверьте доступ приложений к интернету. Убедитесь, что все приложения, которым необходим доступ к интернету, имеют соответствующие разрешения.
- Проверьте количество подключенных устройств. Чем больше устройств подключено к Wi-Fi сети, тем слабее может быть сигнал. Попробуйте ограничить количество подключенных устройств или увеличить пропускную способность сети.
- Повысьте уровень сигнала в настройках. В настройках роутера можно попробовать повысить уровень передаваемого сигнала, чтобы усилить его и обеспечить лучшее покрытие.
- Установите актуальную прошивку. Проверьте, что на вашем роутере установлена последняя версия прошивки. Обновление прошивки может улучшить работу роутера и повысить качество сигнала.
Улучшение сигнала программными методами
Как еще можно усилить сигнал Wi-Fi? При помощи отдельных программ:
- InSSIDer — при отладке устройства необходимо скачать приложение, которое позволит правильно подобрать вещательный канал. Утилита неплохо сканирует радиоэфир и выдает для рассмотрения много полезной информации, помогающей определиться с вещательной сеткой.
- Acrylic Wi-Fi — относится к популярным программам, с платной и бесплатной версией. В первом случае у нее расширенные возможности. Приложение сканирует каналы в разнообразных режимах при частоте 2,4-5 ГГц, показывает грамотный анализ канального распределения.
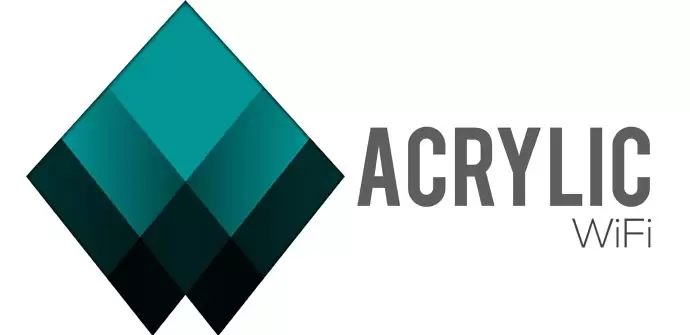
Acrylic Wi-Fi — популярная программа
2. Обновление прошивки маршрутизатора
2. Обновление прошивки маршрутизатора
Прежде чем приступать к настройке, неплохо бы обновить маршрутизатор. Производители маршрутизаторов постоянно совершенствуют программное обеспечение, чтобы добиться большей скорости. Насколько легко или сложно обновить прошивку, зависит от производителя и модели вашего устройства.
В большинстве современных маршрутизаторов процесс обновления встроен прямо в интерфейс администрирования, поэтому достаточно нажать кнопку обновления микропрограммы. Другие модели, особенно если они более старые, по-прежнему требуют посещения веб-сайта производителя, загрузки файла прошивки со страницы поддержки маршрутизатора и его загрузки в интерфейс администрирования. Это утомительно, но все же стоит сделать, поскольку это будет такое простое исправление.
На самом деле, даже если ваша беспроводная сеть не больна, вам следует регулярно обновлять прошивку для повышения производительности, улучшения функций и обновления безопасности. Чтобы помочь в этом, мы предлагаем руководство по доступу к настройкам маршрутизатора.
Если вы действительно хотите получить максимум от вашего текущего маршрутизатора, любителям приключений стоит обратить внимание на прошивку стороннего производителя, например, DD-WRT с открытым исходным кодом. Это позволит увеличить производительность и получить доступ к более продвинутым сетевым функциям, включая возможность установки виртуальной частной сети (VPN) прямо на маршрутизатор
Это немного сложнее в настройке, но для технически подкованных пользователей это может оказаться полезным.
3. Achieve Optimal Router Placement
Не во всех домах сигнал Wi-Fi будет распространяться одинаково. Дело в том, что место установки маршрутизатора может сильно повлиять на покрытие беспроводной сети. Может показаться логичным разместить маршрутизатор в шкафу, подальше от дороги, или прямо у окна, где проходит кабель, но это не всегда так. Вместо того чтобы размещать его в дальнем конце дома, маршрутизатор должен находиться в центре дома, если это возможно, чтобы его сигнал мог легко достигать каждого угла.
Кроме того, беспроводные маршрутизаторы нуждаются в открытом пространстве, вдали от стен и препятствий. Поэтому, несмотря на соблазн поставить этот уродливый черный ящик в шкаф или за кучей книг, вы получите лучший сигнал, если он будет находиться на открытом воздухе (что также предотвратит перегрев маршрутизатора). Также держите его подальше от мощных приборов или электроники, поскольку их работа в непосредственной близости может повлиять на производительность Wi-Fi. Если вы сможете устранить хотя бы одну стену между вашим рабочим местом и маршрутизатором, вы сможете значительно улучшить производительность.
Если ваш маршрутизатор оснащен внешними антеннами, направьте их вертикально, чтобы увеличить зону покрытия. Если есть возможность, можно даже приподнять маршрутизатор — установить его высоко на стене или на верхней полке, чтобы получить лучший сигнал. Существует множество инструментов, которые помогут вам визуализировать покрытие сети. Нам нравится Heatmapper от Ekahau или inSSIDer от MetaGeek, которые показывают слабые и сильные места в вашей сети Wi-Fi. Существует также множество мобильных приложений, например, WiFi Analytics от Netgear.
Расположение в доме
Нужны ещё варианты, как усилить сигнал wifi роутера Ростелеком? Если не хотите облегчать кошелёк, покупая дополнительное оснащение, то есть вариант проще – изменить дислокацию.
Важна область, где находится раздатчик wi-fi. Оптимально будет поместить ближе к середине предполагаемой зоны охвата, но это не всегда достижимо. В противном случае, руководствуйтесь правилом «чем ближе – тем лучше» относительно стационарной электроники, которой часто пользуетесь. Это может быть ПК или современный телевизор, имеющий приёмник вайфай. Расположите wi-fi-траслятор максимально близко к этим приборам – вы заметите, что приём улучшился.
1. Проверьте проводное подключение к Интернету
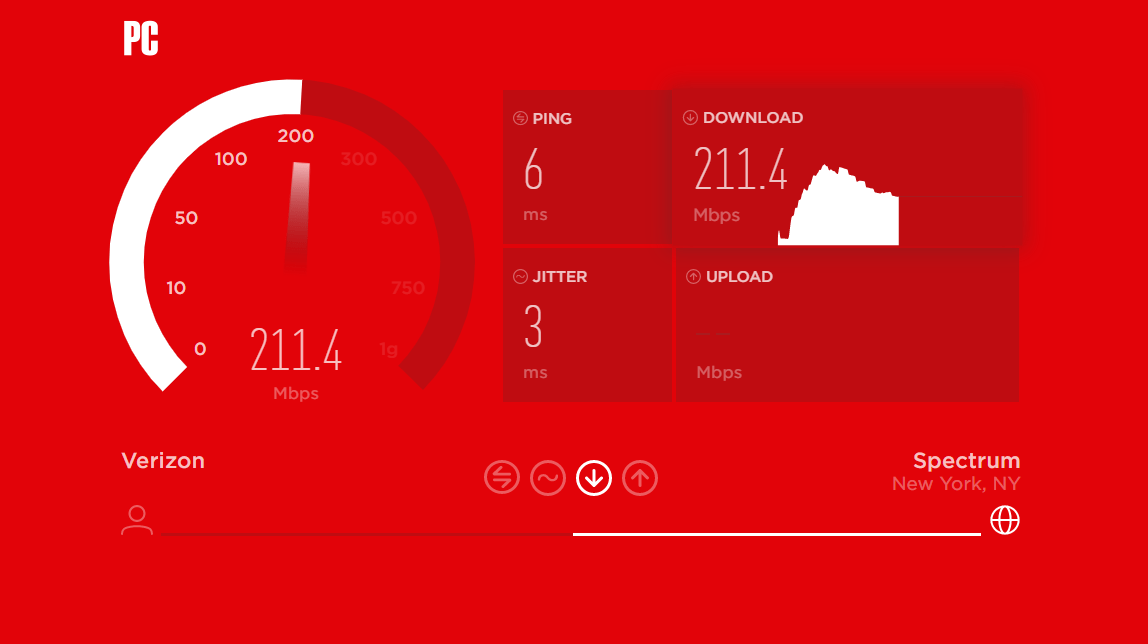
1. Проверьте проводное подключение к Интернету
Прежде чем обвинять Wi-Fi, убедитесь, что интернет, поступающий в ваш дом, работает как положено. Найдите кабель Ethernet и подключите компьютер непосредственно к модему — вам может понадобиться переходник с USB на Ethernet, если у вашего ноутбука нет порта Ethernet.
Запустите тест скорости, чтобы узнать скорость вашего интернета. Если она не соответствует скорости, указанной в счете за интернет, возможно, вам нужно позвонить провайдеру или заменить модем. Если тест скорости совпадает со счетом за интернет, но он все равно кажется медленным, возможно, пришло время раскошелиться на более выгодный тарифный план. (Моя бабушка была уверена, что ее Wi-Fi неисправен, только после того, как я сказал ей, что она подписана на подключение со скоростью улитки 3 Мбит/с).
Если с модемом все в порядке, попробуйте провести тест еще раз по беспроводной сети, стоя прямо рядом с маршрутизатором. Если вы получите такую же хорошую скорость рядом с маршрутизатором, но не в других местах дома, то, возможно, виновато покрытие Wi-Fi. Если ваш интернет по-прежнему медленный, когда вы стоите рядом с маршрутизатором, возможно, у вас устаревшее оборудование, которое нуждается в обновлении.
Перемещение роутера
Для улучшения сигнала следует проверить местоположение роутера в квартире. Он должен находиться как можно ближе к центру помещения, например, в коридоре. Но если помещение разделяется капитальной стеной, то роутер желательно поставить рядом с ней, в большей по территории части. Рекомендуется крепить маршрутизатор на стену, большинство устройств имеют для этого специальные отверстия. Если такой возможности нет, то можно поставить его на шкаф, полку или другое высокое место. Между маршрутизатором и подключаемыми устройствами следует исключить наличие зеркал, металлических изделий, радиотелефонов и СВЧ-печей. Желательно использовать роутер в месте, где нет сигнала Wi-Fi сторонних сетей.
Следует проверить расположение антенн. Они должны находиться под прямым углом. Если их три, то боковые необходимо поставить под углом 45 градусов, центральную под углом 90 градусов.
После установки следует аккуратно повернуть прибор в сторону. Сила сигнала может изменяться после каждого движения.
Модернизация роутера и использование дополнительного оборудования
Если никакие программные методы не помогают увеличить мощность сигнала и улучшить прием WiFi на ноутбуке, то придется модернизировать роутер или покупать дополнительное оборудование. Варианты модернизации:
- Замена антенн, при условии, что они у роутера сменные.
- Конструирование самодельного усилителя сигнала.
Замена антенн не самый удачный вариант, потому как это требует финансовых затрат, а раз вы готовы потратить деньги, то лучше купить ретранслятор или другой, более мощный роутер. А вот примитивный усилитель можно сделать бесплатно из консервных банок или фольги. Выглядеть конструкция будет примерно так:
Формально такой экран не усиливает сигнал, а только направляет его в определенную сторону. Привлекательности в разрезанных консервных банках мало, но некоторые пользователи утверждают, что им удалось с помощью такого экрана серьезно улучшить прием Wi-Fi на ноутбуке.
Если экран из банок или фольги не помогает, подумайте о приобретении репитера. Это такое устройство, которое принимает сигнал от роутера и отдает его дальше, увеличивая зону покрытия. Вместо специального повторителя можно использовать второй роутер, настроенный в режиме репитера. Однако этот режим поддерживают не все устройства.
Правильная настройка
Заданные по-умолчанию параметры, что в играх, что в программах, часто не дают наилучший результат, ведь у всех разные ситуации и предпочтения, так и с роутером — вероятно, он просто не настроен для максимально эффективной работы при ваших условиях. Откройте ПО(веб-интерфейс) роутера, на сайте производителя есть инструкция, как это сделать.
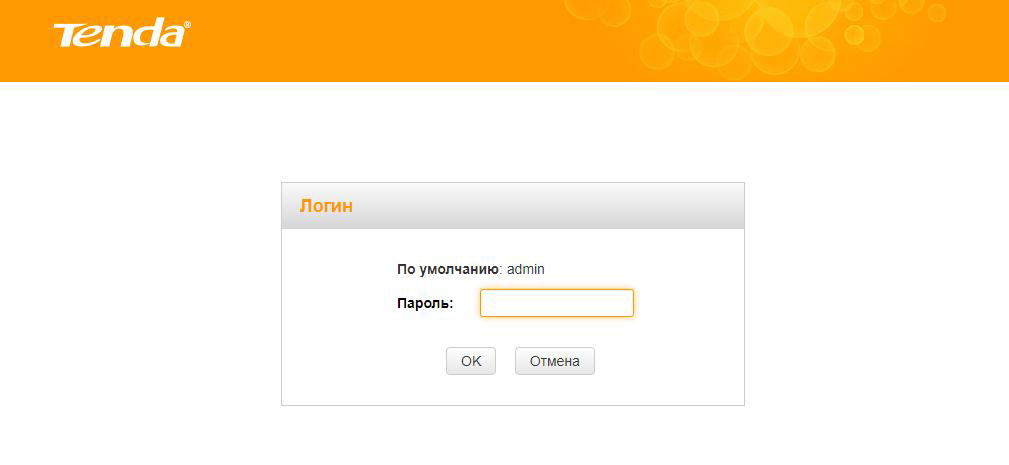

С любыми вопросами по роутеру и его настройкам всегда можно обратиться по телефону или почте на официальном сайте, никто другой не знает продукцию лучше, чем её производитель.
Мощность WiFi
Изначально мощность WiFi сигнала может быть ниже максимальной. Это связано с тем, что слишком сильный сигнал будет мешать сам себе и роутерам соседей, если ему недостаточно места, чтобы распространиться. Желательно, чтобы сила сигнала роутера и устройств примерно совпадала, иначе передача данных от устройств будет сильно замедлена.
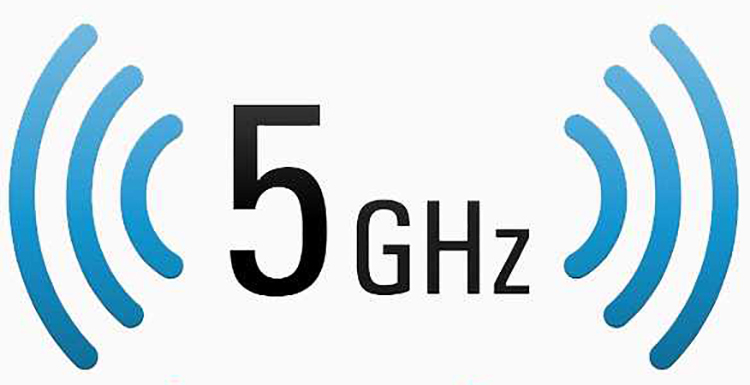
Найдите параметр «TX мощность»/»Мощность передачи», он обычно находится в «WiFi» или «Беспроводной режим», и выберите значение ниже, если у вас маленькая квартира, или выше, если нужно покрыть больше пространства или пробиться через помехи.
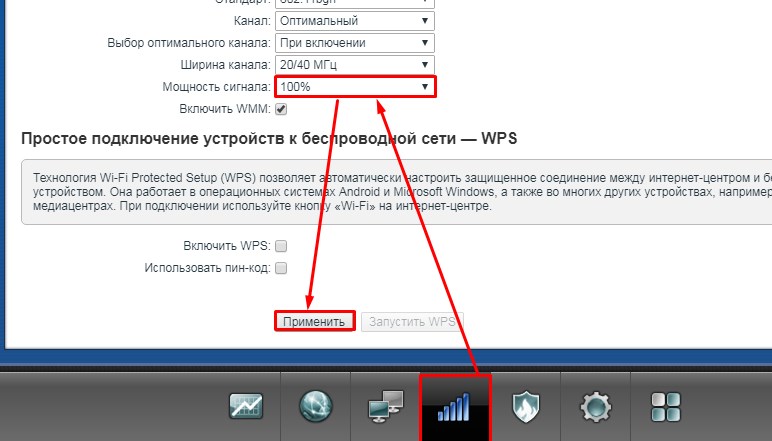
На современных роутерах есть возможность перепрошивки, чтобы усилить вай фай больше установленного предела, но это замедляет скорость передачи данных и укорачивает срок службы роутера, также в каждой стране есть законодательное ограничение по мощности.

Другой режим беспроводной сети
В настройках может обозначаться просто «Режим».
Выберите режим «802.11n»/»N only», n — это самое популярное поколение WiFi связи сейчас. Он не совместим со слишком старыми устройствами, однако лучше, чем «802.11b/g/n смешанный»/»Авто», который работает в том числе на прошлых поколениях для большей совместимости — b и g, что понижает качество сигнала. Встречаются и специальные режимы для устаревших устройств, например «Legacy» у ASUS.
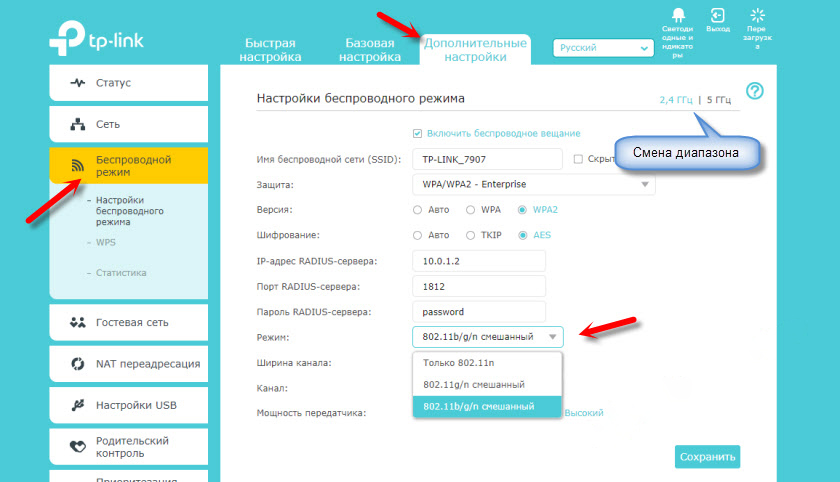
Каналы
Для передачи сигнала используются каналы связи на чистоте 2,4ГГц. Всего их доступно 13. Если много роутеров настроено на одинаковый канал, то его пропускной способности не хватит, и сигнал станет слабее. Узнать нагрузку можно через настройки роутера, но не у всех такая функция есть, или. Найти приложения для анализа можно в Microsoft Store, App Store по запросам «wifi» или «connection» и в интернете, попробуйте NetSpot или WirelessNetView от NirSoft.

Возможно ваши соседи используют тот же канал, что и вы, включите «Выбрать канал автоматически» и перезагрузите роутер, тогда будет установлен самый ненагруженный, если в роутере нет такой настройки, выберите самостоятельно.
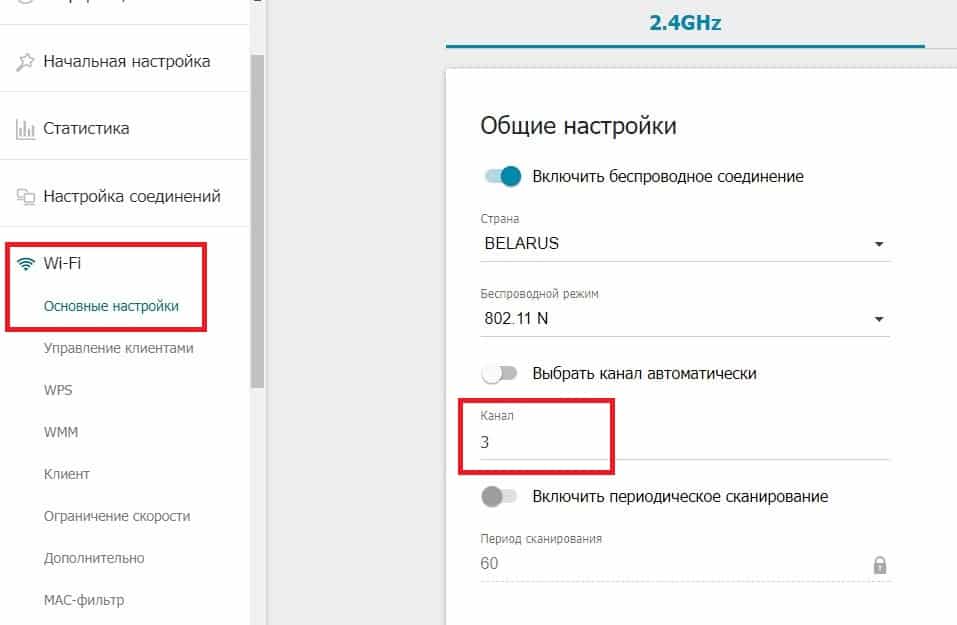
Разные каналы тоже могут мешать друг другу: чем ближе каналы по списку, тем сильнее влияние они оказывают. Наиболее свободные каналы — 1, 7 и 13.
Рядом есть параметр «Ширина канала», он отвечает за пропускную способность. Предлагается выбор из двух вариантов — 20МГц и 40МГц, лучше конечно же 40, но старые устройства не могут работать при этом значении.
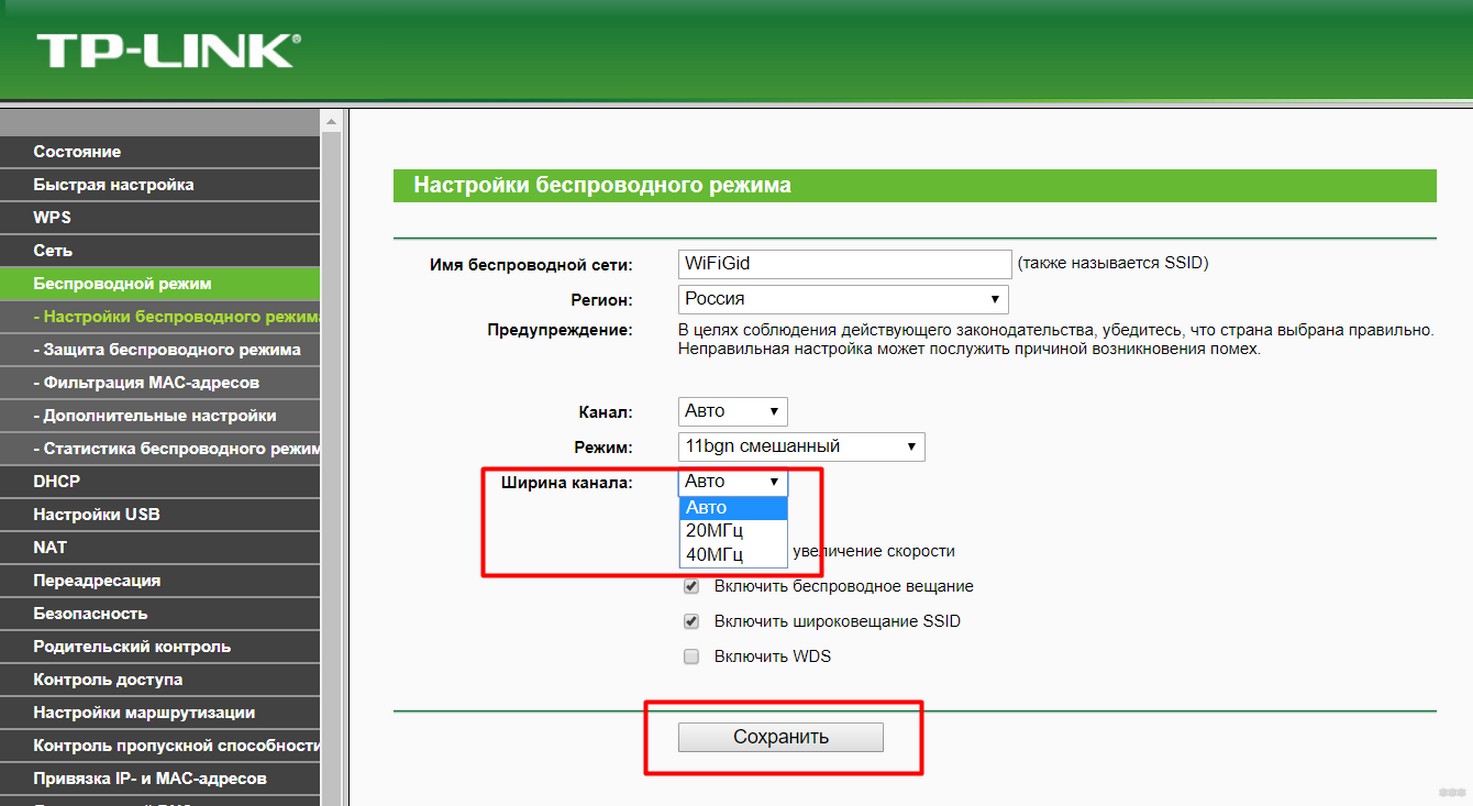
Диапазон 5ГГц
Стандартный диапазон частот 2,4ГГц используется почти везде. Бытовые приборы, камеры, роутеры соседей, прочая техника забивают каналы и создают помехи для вашего сигнала.
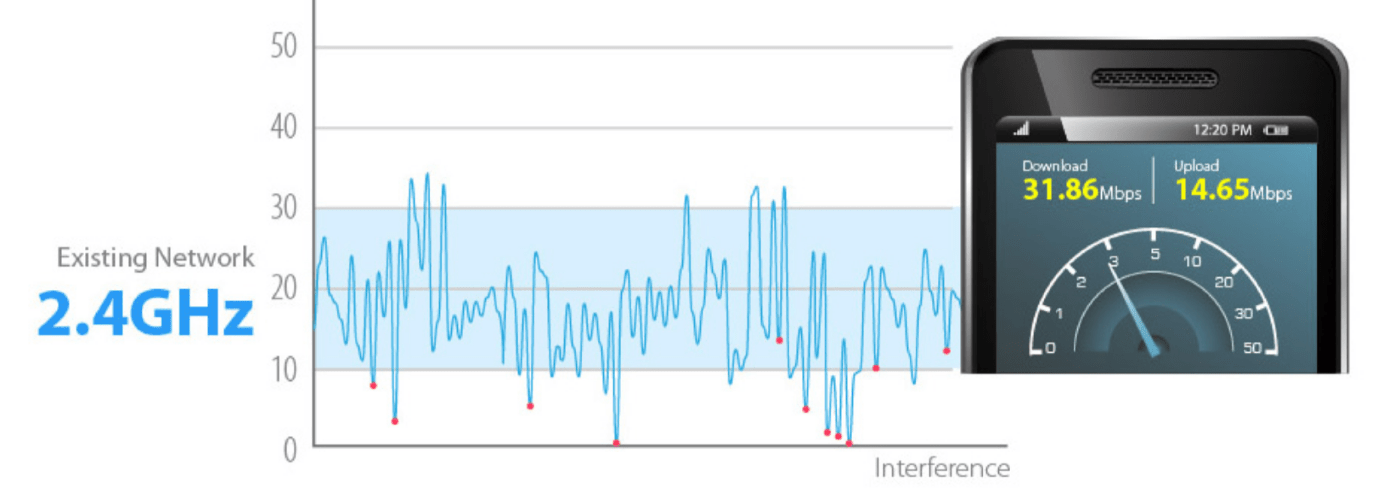
Здесь так же, как и с пропускной способностью — если ваши устройства, в том числе телефоны, ноутбуки и телевизоры, достаточно новые, чтобы работать в таком диапазоне, и у роутера доступна такая возможность, то переключитесь на 5ГГц, чтобы значительно увеличить зону покрытия WiFi. На этом диапазоне частот уже 17 каналов, и работает на нём значительно меньше устройств, а значит сигналу не будет серьёзных препятствий.
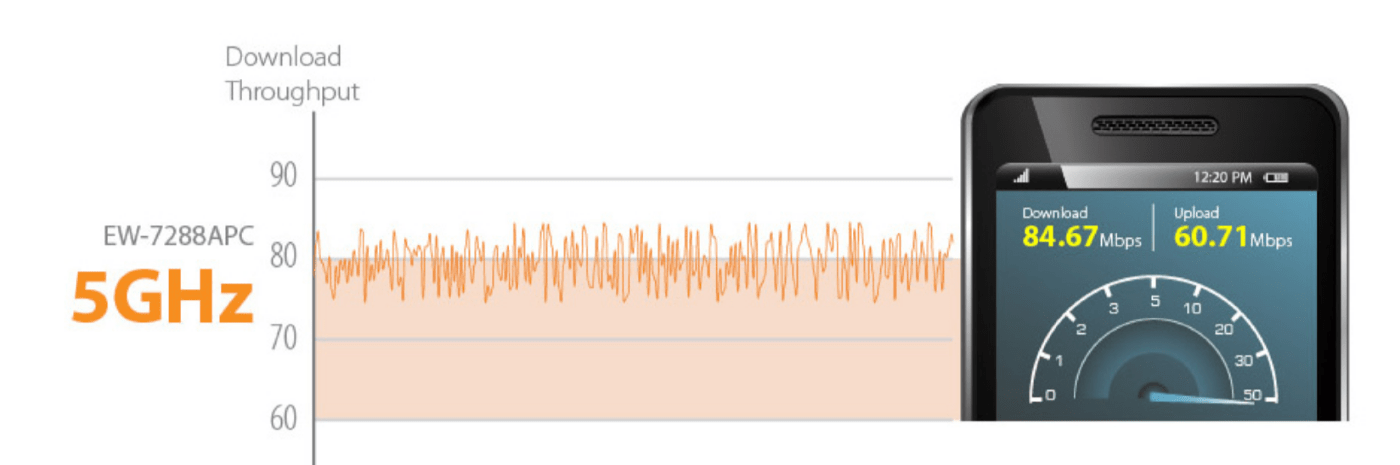
Установка репитера
Дополнительные репитеры (повторители, ретрансляторы) усиливают получаемый от роутера сигнал. Устройство представляет собой блок, который следует настроить и вставить в розетку. Но проще осуществить покупку второго роутера, который поддерживает функцию «Репитер», иногда ее можно добавить с помощью альтернативной прошивки. Желательно, чтобы маршрутизаторы были одинакового бренда, иначе протоколы могут не совпасть.
Лучшие репитеры
Пользователи рекомендуют обратить внимание на несколько вариантов в каждой ценовой категории. Бюджетные варианты:
Бюджетные варианты:
- Xiaomi Mi Wi-Fi Amplifier 2;
- Asus RP-N12;
- TP-Link TL-WA850RE.
Варианты средней ценовой категории:
- TP-LINK RE200 V1;
- TP-Link AC750.
Дорогие варианты:
- Vegatel VT5-900E;
- Asus RP-AC68U.
Усиление с помощью дополнительных устройств
Можно усилить сигнал роутера, воспользовавшись возможностями других устройств, специально для этого созданных. Значительно увеличить дальность и радиус действия помогут дополнительные антенны, усилители, адаптеры, если в домашнем маршрутизаторе работают usb-порты. Часто эти варианты бывают эффективнее прочих средств, особенно в случае с устаревшими беспроводными устройствами.
Замена стандартной антенны
Если на маршрутизаторе предусмотрена съемная антенна, ее заменяют более мощной. Пусть незначительно, но увеличивается дальность действия сети. Это, конечно, не лучший вариант. Эффект от таких перемен незначительный, но когда иные способы не помогают, этот становится альтернативным.
 Одними из лучших антенн для wi-fi-роутеров считаются TP-Link: качественные и относительно недорогие. Но подходят не ко всем устройствам данного типа. Чтобы результат был заметен, нужно выбирать антенну, которая имеет коэффициент усиления не меньше 8 dBi.
Одними из лучших антенн для wi-fi-роутеров считаются TP-Link: качественные и относительно недорогие. Но подходят не ко всем устройствам данного типа. Чтобы результат был заметен, нужно выбирать антенну, которая имеет коэффициент усиления не меньше 8 dBi.
Поможет усилению сигнала wi-fi роутера установка еще одной антенны или даже двух, но это возможно только в случае, если их поддерживает само устройство.
Установка усилителя wi-fi (бустер)
Усиление сигнала домашнего роутера возможно при помощи ретрансляторов типа Range Extender Booster. Это хорошие усилители «вай-фай»-сигнала с превосходящими возможностями действия антенн, а стоят дешевле. Другие преимущества бустера:
- Подходит для всех стандартов режима вещания.
- Улучшает, расширяет сигнал вплоть до края зоны покрытия.
- Поддерживает мощность беспроводных устройств от 2.4 ГГц.
- Усиливает скорость передачи максимально до 300 Мбит/с.
- Стабилен, безопасен в использовании.
Установка репитера
Репитер (повторитель) — еще один усилитель сигнала, по принципу действия похожий на бустер, но сильно ему уступающий. Репитер способен значительно повысить сигнал, на этом его возможности заканчиваются. А бустер, кроме этого, способен расширить диапазон приема. К слову, нет нужды покупать это устройство, таким повторителем может выступать другой роутер.
Как усилить сигнал Wi-Fi дополнительными устройствами
Теперь я расскажу Вам о тех вариантах, которые реально работают и реально помогают. Но есть одно существенное «НО», из-за которого эти способы не всех устраивают — это финансовые затраты. Любое дополнительное устройство стоит денег и чем лучшие характеристики у него — тем оно дороже. Если говорить о
Мощная антенна для усиления сигнала Wi-Fi
Если Вам повезло и на роутере используются внешние съёмные антенны с разъёмом RP-SMA, то можно попробовать купить более мощные на 8 dBi ( либо даже на 12 dBi) и прикрутить. Это позволяет иногда до 30% усилить сигнал Wi-Fi роутера и немного расширить зону покрытия беспроводной сети.
Но тут есть подводные камни — у роутера будут значительно более мощные антенны, чем у подключаемых к нему гаджетов. Вы можете столкнуться с тем, что на телефоне или планшете сеть есть, индикатор показывает отличный приём, но ничего не работает и сайты не открываются.
Как увеличить действие сигнала Wi-Fi с помощью репитера
Вот мы и подошли к специальным техническим решениям для увеличения зоны покрытия беспроводной сети. Самый простой и дешёвый способ — купить WiFi-репитер. Это устройство выполняет роль ретранслятора-повторителя, который даёт выполнить усиление сигнала Wi-Fi сети в любом нужном направлении. То есть если у Вас в квартире в одной из комнат очень плохо ловит Вай-Фай (или не ловит совсем), то покупаете репитер и ставите его на границе действия сети.
Так же, при наличии проложенного кабеля, можно подключить WiFi-репитер к роутеру кабелем и тогда установить его ещё дальше. Кстати, при такой схеме подключения можно использовать какой-нибудь старый маршрутизатор, который жалко выкинуть. А теперь ему можно дать вторую жизнь!
В общем точка доступа-повторитель это самый доступный способ улучшить сигнал Вай-Фай роутера в квартире или доме по критерию цена/качество, при этом не вкладывая значительные суммы и не перестраивая всю свою домашнюю сеть!
У такого решения есть и минусы:
- Кроме плюсов у репитеров есть ещё и неслабый такой минус — это потеря общей скорости в сети. То есть скорость Вай-Фай падает в разы не только у тех, что через повторитель подключен, но и у тех, кто подцеплен к основному роутеру.
- Второй значительный минус — это то, что местоположение ретранслятора придётся достаточно скрупулёзно подбирать таким образом, чтобы и уровень сигнала для репитера был хороший, и в то же время у клиентских устройств со скоростью проблем не было.
- Необходимость переключения между сетями при перемещении между точками.
Wi-Fi Mesh система — расширяем сеть по-максимуму
На сегодняшний день самый лучший способ не просто улучшить Wi-Fi сигнал роутера но и расширить зону покрытия на всю площадь жилища без потери качества работы все домашней сети — это развёртывание Wi-Fi Mesh системы. Звучит достаточно сложно, а по факту ничего сложного. Что такое обычная бытовая Меш-система? Это несколько — обычно два или три роутера — которые связаны между собой по Вай-Фаю и представляющие из себя одну единую сеть. При этом подключение и настройка системы упрощена до минимума таким образом, чтобы даже неопытный пользователь смог всё установить и настроить.
В продаже сейчас можно найти достаточно много моделей Mesh-роутеров — от самых дешёвых от Tenda, Mercusys или Totolink и до самых топовых от TP-Link, ASUS и Zyxel . Прелесть решения в том, что Вы можете сначала купить минимальный комплект из двух устройств и потом, если возникнет необходимость, купить дополнительные и наращивать сеть до необходимых масштабов, вплоть до целого многоэтажного здания.
Главные плюсы WiFi Mesh:
- Высокая общая скорость беспроводной сети;
- бесшовный роуминг и отсутствие разрывов при переходе между зонами роутеров;
- компактные размеры устройств.
Минус у технологии один — цена комплекта. Ну тут уже стоит задуматься — или сэкономить и мучаться, либо вложиться и работать без проблем — выбор в любом случае за Вами!
Поиск оптимального места установки wi-fi роутера
Чтобы добиться надежной работы беспроводной сети, необходимо произвести поиск правильных мест установки для всех компонентов, а также выбрать канал, который не подвержен помехам.
Выбор свободного канала для wi-fi сети. Помехи в беспроводной сети
Посторонние радиосигналы, источником которых может быть соседский роутер или радио-няня, является для нашей беспроводной сети фоновым шумом, с которым она постоянно борется. Особенно часто проблемы с беспроводной сетью вызывают wi-fi маршрутизаторы соседей.
Решение проблемы с соседским роутером простое:
- Выберите канал (диапазон частот) с наименьшим количеством помех, используя программу inSSIDer.
- Перейдите на вкладку «2.4 GHz Channels», чтобы узнать какие каналы заняты устройствами.
- Выберите в настройках своего беспроводного роутера тот канал, на котором имеется меньше всего помех.
Внимание! Если маршрутизатор и все устройства приема поддерживают диапазон частот 5 ГГц, переключитесь на него и проверьте качество беспроводного соединения. Учтите, что на этой частоте меньше помех, но иногда приходится мириться с чуть меньшей дальностью действия сигнала и худшей способностью проходить сквозь стены
Сразу замечу, что данная особенность справедлива не для всех роутеров, поддерживающих частоту 5ГГц
Учтите, что на этой частоте меньше помех, но иногда приходится мириться с чуть меньшей дальностью действия сигнала и худшей способностью проходить сквозь стены. Сразу замечу, что данная особенность справедлива не для всех роутеров, поддерживающих частоту 5ГГц.
Размещение роутера: ставим по центру
Оптимальным вариантом для создания надежной беспроводной сети — подключение всех устройств к маршрутизатору напрямую, без посредников. Чтобы добиться этого, поставьте роутер в центре (по возможности, с некоторыми погрешностями относительно геометрического центра). Таким образом он будет окружен всеми клиентами, которые будут подключены к роутеру.
Обязательно учитывайте стены, мебель и другие преграды. На открытом пространстве сигнал практически не подвергается негативному воздействию, но сильно ослабевает, проходя через них. Следовательно, вам необходимо установить маршрутизатор ближе к тем устройствам, которые размещены за стеной. Для получения наибольшего радиуса сигнала wi-fi роутера, он должен стоять на возвышенном месте. Выбрав слишком низкую позицию, вы будете глушить сигнал различного рода препятствиями.
Тестирование сети слабым звеном для проверки
После того, как Вы предприняли вышеупомянутые меры по оптимизации, рекомендую проверить работу с помощью устройства, которое располагается дальше всех в доме или за несколькими стенами, а также имеет маленькую антенну. В данном случае действует правило: чем выше расположена приемная антенна, тем эффективнее связь с маршрутизатором.
Направление антенн беспроводных устройств
Антенны излучают сигнал кругами, которые ориентированы в пространстве перпендикулярно оси антенн. Оптимальным расположением для достижения хорошего покрытия будет разнонаправленное — для устройств с 2-мя и более антеннами. А вообще, старайтесь повернуть антенну таким образом, чтобы ее ось была перпендикулярна направлению к клиентскому устройству с наихудшим качеством приема. Если антенны встроены в роутер, попытайтесь повернуть или переместить устройство на несколько сантиметров в сторону, контролируя при этом результат.
Оптимизация wi-fi соединения
Как я уже говорил выше, качество приема может кардинально измениться, если вы немного переместите или развернете роутер или wi-fi адаптер (карту), отвечающую за прием. Даже небольшой поворот или сдвиг маршрутизатора, ноутбука или другого приемного устройства может существенно усилить либо снизить качество сигнала. Измерить скорость беспроводной сети вы сможете программой JРеrl. Вам необходимо запустить ее на компьютере, подключенном с помощью LАN-кабеля, а на беспроводном устройстве (например, ноутбуке), выступающем в качестве клиента, замерить скорость соединения после каждого изменения.
От чего зависит размер зоны покрытия
На дальность прохождения сигнала вай-фай влияет целый ряд факторов:
- Неправильное расположение роутера.
- Наличие стен на пути сигнала, их материал.
- Помехи от других устройств, работающих на той же частоте.
- Количество беспроводных сетей вокруг.
- Мощность антенн и т.д.
Например, если в квартире поставить роутер в самый дальний угол, то сигнал на планшете через пару стен будет заметно слабее, чем на ноутбуке, который находится в одном помещении с маршрутизатором. Кроме того, если устройство обнаруживает много соседских точек доступа, то это тоже влияет на качество сигнала – беспроводные сети пересекаются, создавая помехи.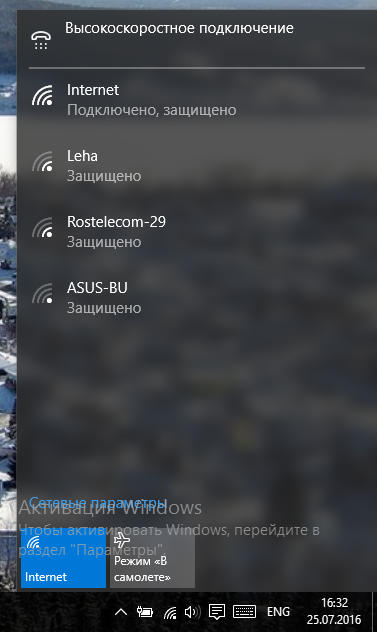
Эти недостатки можно устранить в домашних условиях без особых финансовых затрат, но если вы хотите реальный прирост зоны покрытия, или у вас просто большой дом в несколько этажей, то лучшим способом усилить сигнал будет приобретение репитера. Но сначала посмотрим, что можно сделать без покупки дополнительного оборудования.
Представители недорогого сегмента
В бюджетном классе не так много устройств, способных действительно удовлетворить все требования покупателей. Помимо мощности сигнала, пользователям интересен и функционал, поэтому профессионалы в области ИТ-технологий рекомендуют обходить стороной недорогие китайские решения с трудно выговариваемыми названиями (LioSan, Tenda, Netis) и доверять свой выбор проверенным годами роутерам: TP-Link, D-Link, Belkin.
Любой мощный WiFi роутер для дома из бюджетного класса предоставит владельцу весь спектр функциональных возможностей, включая великолепное покрытие помещения. Недорогие устройства оснащены дешёвыми беспроводными модулями, поэтому качество сигнала напрямую зависит от размещения роутера в помещении
Эксперты рекомендуют обратить внимание при выборе на следующие устройства: TP-Link TL-WR720N, Belkin Wireless N150 Router, D-Link DIR-615/A