Как раздать Wi-Fi с ноутбука на Windows
Выполнив две команды в командной строке и предоставив общий доступ к подключению к интернету, можно создать точку доступа и раздавать сеть. Этот способ подойдет для любой версии Windows. Единственное, на ноутбуке должен работать Wi-Fi. Чтобы его включить, щелкните на значок «Доступ к Интернету» в области уведомлений и активируйте Wi-Fi.
Запустите командную строку от имени администратора:
- В Windows 7 нажмите «Пуск» и введите в поиске . Появится результат «Командная строка». Кликните по нему правой кнопкой мыши и выберите «Запустить от имени администратора».
- В Windows 8 и 8.1 щелкните по значку Windows правой клавишей мышки и выберите «Командная строка (администратор)».
- В последних сборках Windows 10 нажмите на иконку Windows правой кнопкой мышки и выберите «Windows PowerShell (администратор)».
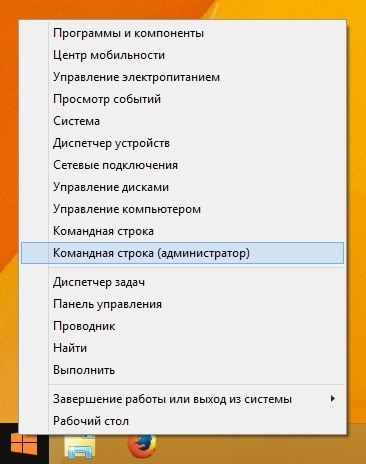
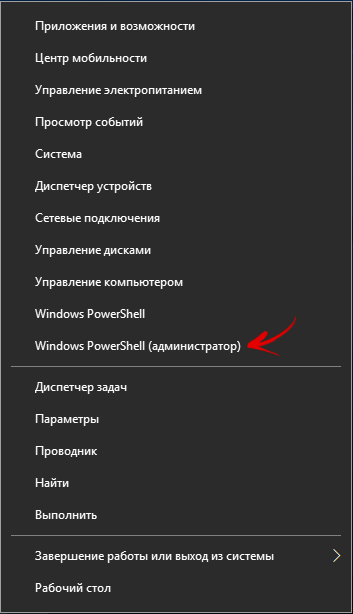
Скопируйте и вставьте команду:
Вместо можете придумать другое название сети, заменить на свой пароль. Лучше не использовать русские буквы в названии сети и пароле – только цифры, символы и английские буквы.
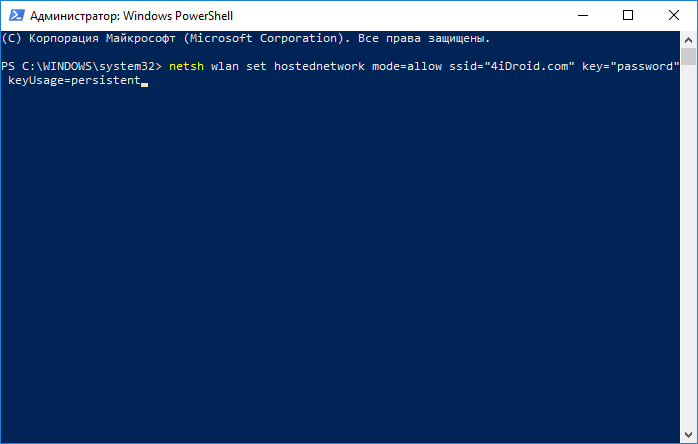
Затем нажмите «Enter». Появится сообщение, что операция прошла успешно.
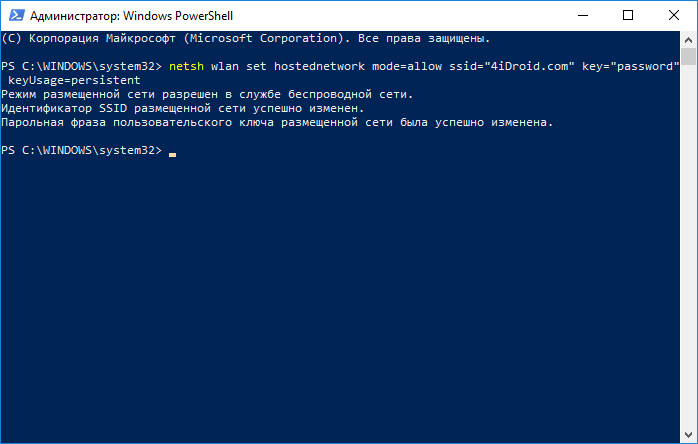
Скопируйте и вставьте следующую команду:
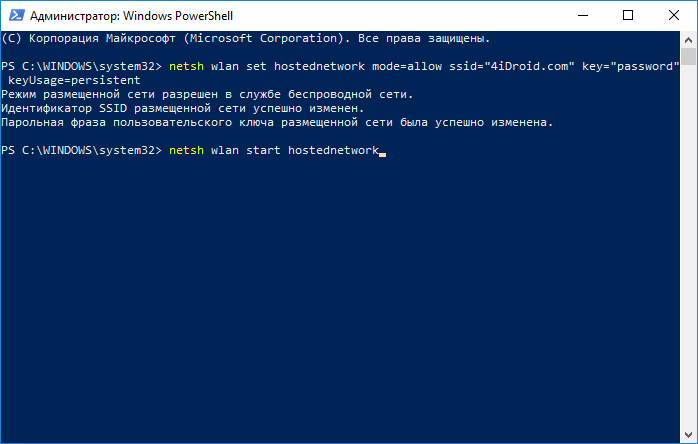
Опять нажмите «Enter». Увидите сообщение, что созданная сеть запущена.
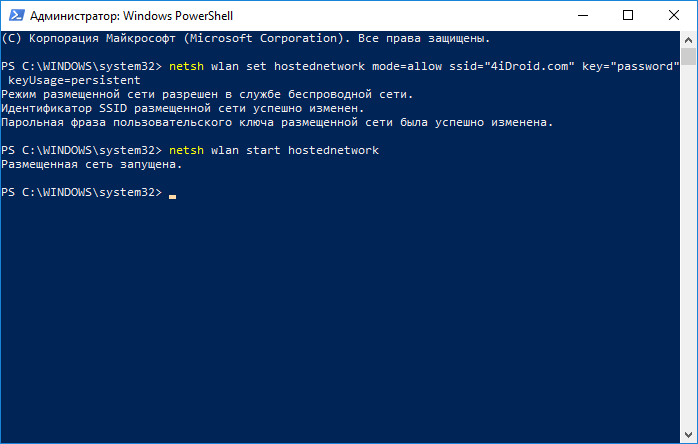
Точка доступа создана, но пока не раздает Wi-Fi. Сначала придется настроить общий доступ к интернету в разделе «Сетевые подключения». Чтобы туда попасть, нажмите «Win» + «R», введите и щелкните «Enter». Кнопка «Win» – это клавиша со значком Windows.
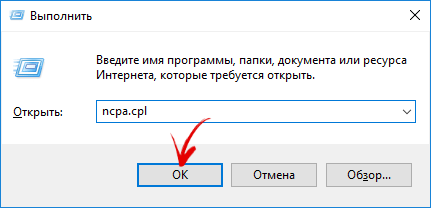
Откроется окно «Сетевые подключения». После выполненных команд, там уже появилось новое соединение, которое называется «Беспроводное сетевое соединение» на Windows 7 или «Подключение по локальной сети*» на Windows 8, 8.1 и 10. В названии стоит номер (к примеру, в моем случае на Windows 10 – 17, у вас могут быть другие число либо цифра), а под ним имя сети.
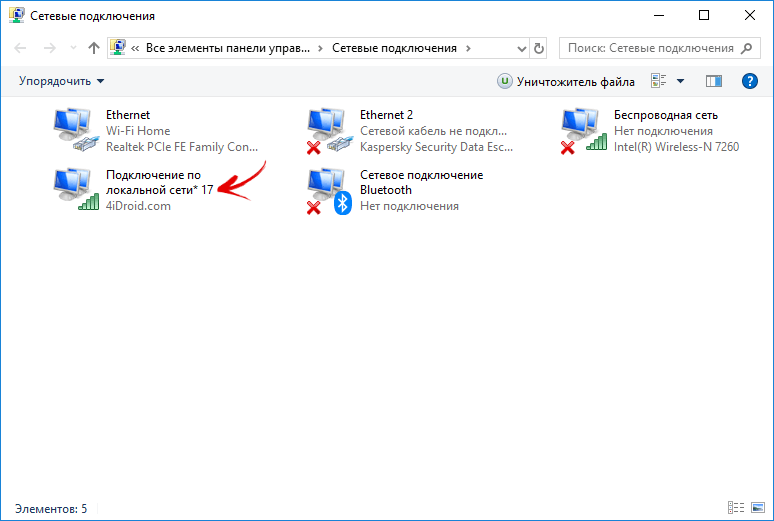
Теперь правой клавишой мыши щелкните по соединению, через которое осуществляется подключение к интернету. Например, у меня проводное соединение Ethernet. Появится список опций, в котором выберите «Свойства».
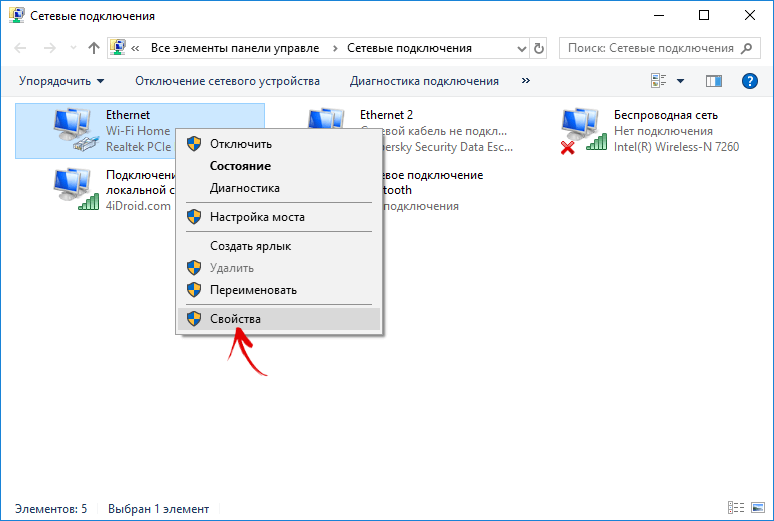
Перейдите на вкладку «Доступ» и поставьте галочку напротив пункта «Разрешить другим пользователям сети использовать подключение к Интернету данного компьютера», а в выпадающем списке «Подключение домашней сети» выберите созданное сетевое подключение – «Подключение по локальной сети*» либо «Беспроводное сетевое соединение». После этого нажмите «ОК».
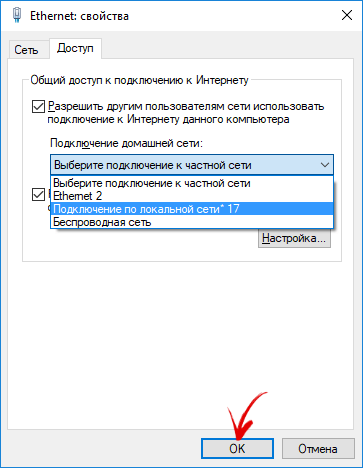
Запущенная точка доступа начнет функционировать, а компьютер раздавать Wi-Fi. Чтобы остановить сеть, в командной строке Windows введите следующее и щелкните «Enter»:
Этот способ хорош, но после перезагрузки ПК придется запускать сеть по новой. Давайте я расскажу как сделать так, чтобы точка доступа Wi-Fi создавалась автоматически при каждом запуске компьютера.
Создаем точку доступа: запуск Wi-Fi при старте ПК
Чтобы интернет раздавался сразу же после включение компьютера и не приходилось каждый раз запускать беспроводное соединение, необходимо добавить BAT или CMD файл с параметрами сети в автозагрузку. Для этого откройте «Блокнот». Скопируйте и вставьте в текстовый файл 2 строчки:
Имя сети и пароль можно поменять на свои.
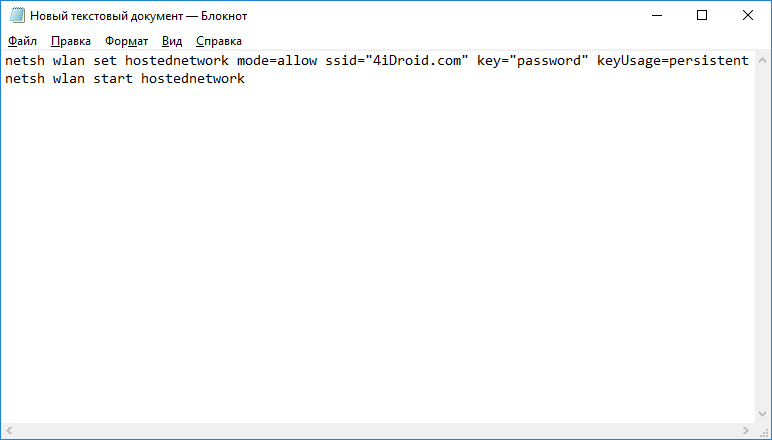
Сохраните текстовый файл в любое место на жестком диске, назвав его как угодно, к примеру, «start-wifi-hotspot», но при сохранении в строке «Имя файла» в конце добавьте либо , чтобы расширение изменилось (в данном случае нет разницы между расширениями BAT и CMD, так что подойдет любое).
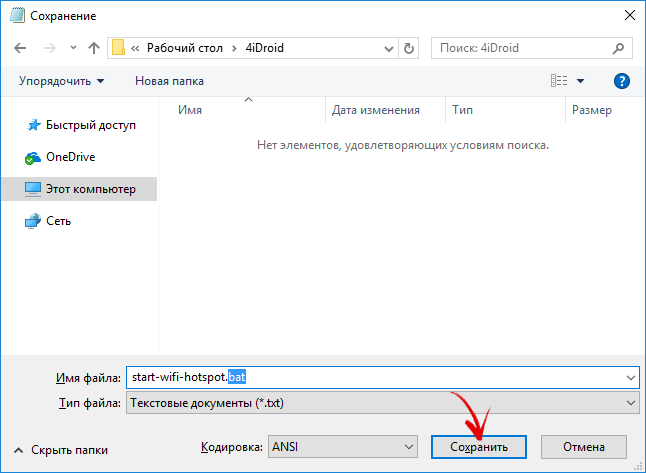
Далее откройте папку «Автозагрузка»:
- В Windows 7: «Пуск» → «Все программы» → «Автозагрузка».
- В Windows 8, 8.1 и 10: нажмите «Win» + «R», введите и щелкните «Enter».
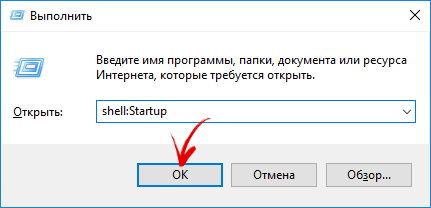
Переместите в «Автозагрузку» созданный CMD либо BAT файл.
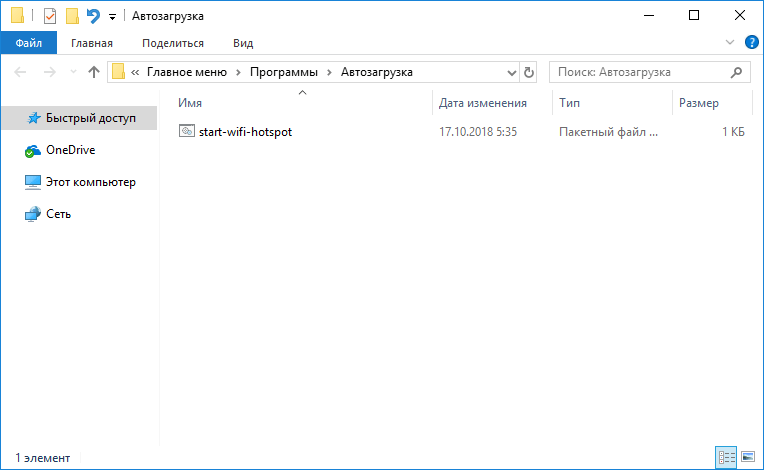
Теперь при каждом запуске ПК будет создаваться точка доступа.
Файл не обязательно добавлять в «Автозагрузку». Можно просто дважды нажать на него и сеть запустится. Чтобы так же быстро ее останавливать, создайте второй файл с расширением .cmd или .bat, вставьте в него следующую команду, сохраните и щелкайте на него в нужный момент.
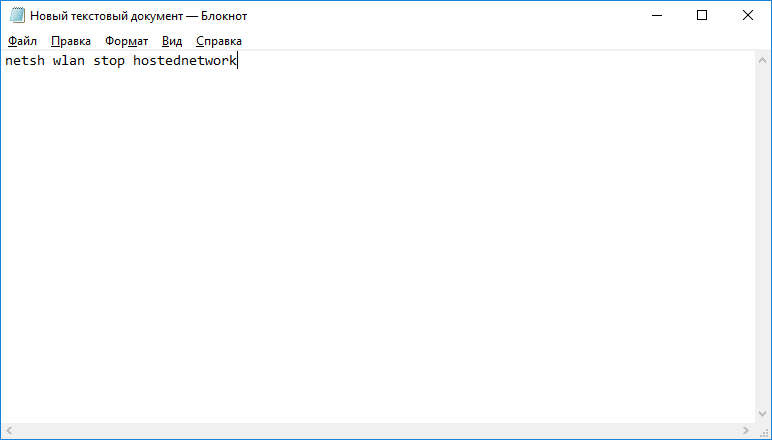
Раздача Wi-Fi с помощью программ
Если в ходе создания точки доступа wifi Windows 7 возникли сложности, и система не работает, искать причину можно очень долго. Проще воспользоваться программами. Они автоматически подключают все службы, запускают virtual router manager, так что пользователю практически ничего не приходится делать. Также некоторые программы из ноутбука «сотворяют» репитер. Получается так: чтобы он раздавал WiFi, не нужно иметь подключение компьютера по Lan-кабелю. Можно раздавать интернет и одновременно самому получать его через wifi от другого ноутбука или даже телефона. Но, конечно, не каждая бесплатная версия приложения дает такую возможность.
Connectify
Если сложно понять, как раздать «вай-фай» с компьютера на телефон, используя в качестве роутера адаптер, тогда для Windows 7 есть очень простая и наглядная программа – «Connectify». Надо скачать бесплатную версию программы с официального сайта или другого источника и установить ее, после перезагрузить компьютер и приступить к настройке новой сети.
Понять, как настроить раздачу wifi через ноутбук с ОС Windows 7, довольно просто. После запуска приложения появится окно программы с несколькими пустыми полями:
- «HotsSpotName»: сюда необходимо ввести название будущей сети. Оно отобразится при поиске WiFi с планшета или телефона.
- «Password»: придумать пароль для сети.
- «Internet to Share»: выбрать, какое интернет-подключение будет транслироваться.
- «Share Over»: определить способ раздачи интернета. Либо по локальной сети, если в ней находятся подключенные через Lan-кабель устройства, либо WiFi. Нужно выбрать второй способ.
- «Sharing Mode»: выбор адаптера для трансляции сигнала, если у компа один адаптер, способный раздавать WiFi. Значит, в этом пункте из вариантов будет только один.
Программа «Connectify» — платная версия, практически все настройки выставляет сама, но используя данные подсказки, пользователь самостоятельно, быстро и правильно все настроит.
MyPublicWi-Fi
Это приложение — еще один способ, как быстро раздать wifi с ноутбука. Для начала нужно скачать и установить программу. Далее нажать на ярлык, находящийся на рабочем столе, ПКМ и запустить его от имени администратора.
Настроек здесь очень мало, в первое поле – Network Name — следует ввести название будущей сети. Network key – это будущий пароль. Enable Internet Sharing — это самая интересная часть программы, так как здесь возможно выбрать в качестве исходного подключения и локальный кабель, и другой «вай-фай». То есть, данная программа на компьютере использует его как маршрутизатор и репитер.
Mypublicwifi — бесплатный продукт, обладающий мощным и удобным функционалом, несмотря на свою простоту.
MHotSpot
После скачивания и установки этой программы запустить ее от имени администратора в windows и перейти к этапу настройки. Здесь используется стандартное меню, как и в предыдущих программах. Одно отличие: в последней графе возможно выбрать максимальное количество пользователей, они могут подключаться к сети. Программа создает WiFi, используя в качестве интернет-подключения только Lan-кабель, но позволяет как раздать интернет с компьютера на телефон, так и на другой ноутбук без проблем и очень быстро.
Virtual Router Plus
Это самый простой способ, как можно раздать WiFi с ноутбука. Скачать программу и запустить ее. Меню простое: всего три поля. В первое вводится название сети, во второе — пароль (не менее восьми символов) и в последнем разделе выбрать способ раздачи интернета: WiFi. Все, нажать на кнопку «Start» и наслаждаться доступностью связи с интернетом.
Раздаём wi-fi через командную строку
Кому-то может показаться, что раздать wi-fi с ноутбука таким методом достаточно сложно. Но это заблуждение и никаких специальных навыков для этого не требуется. Прежде чем приступить, убедитесь, что на лэптопе включен wi-fi. Для его активации кликните на значок «Доступ к интернету» в области уведомлений.
Теперь от имени администратора необходимо вызвать командную строку:
- В Windows 7 в поисковой строке меню «Пуск» введите cmd Правой кнопкой мышки кликните по появившемуся результату «Командная строка» и выберите «Запустить от имени администратора».
- Для Windows 8 и 8.1 достаточно нажать правой кнопкой мыши на значок Windows и выбрать «Командная строка (администратор)».
- Аналогичным методом действуем в Windows 10. Однако в этой версии ОС она называется Windows PowerShell (администратор)».
Пропишите или скопируйте и вставьте команду:
netsh wlan set hostednetwork mode=allow ssid="digital-boom.ru" key="12345678" keyUsage=persistent
Где digital—boom.ru – имя будущей сети, а 12345678 – пароль. Данные параметры могут быть изменены по усмотрению пользователя. Для этого можно использовать цифры, символы и английские буквы.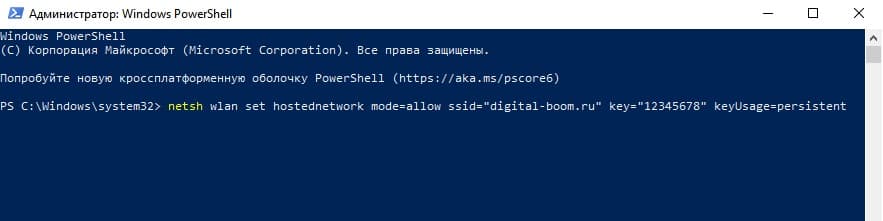
После нажатия клавиши «Enter» появится сообщение об успешном завершении операции.
Следующая команда:
netsh wlan start hostednetwork
Нажимаем «Enter» и видим сообщение об успешном запуске сети.
Точка доступа создана, однако, раздачу она пока что не осуществляет. Для этого её необходимо настроить.
- Нажатием клавиш Win» + «R вызываем окно «Выполнить».
- Прописываем в нём ncpa.cpl.
- В открывшемся окне «Сетевые подключения» находим созданное соединение и щелкая по нему правой кнопки мышки, вызываем контекстное меню.
- Выбираем «Свойства».
- Переходим на вкладку «Доступ».
- Ставим галочку около пункта «Разрешить другим пользователям сети использовать подключение к Интернету данного компьютера».
- В выпадающем списке «Подключение домашней сети» выбираем созданное соединение.
- Нажимаем OK.
Иногда, чтобы раздать wi-fi с ноутбука, после выполнения данных манипуляций необходимо прекратить и снова активировать раздачу. Для прекращения воспользуйтесь командой:
netsh wlan stop hostednetwork
А для повторной активации:
netsh wlan start hostednetwork
Автоматическое создание точки доступа
При каждом новом запуске ноутбука пользователю придётся активировать сеть по новой. Дабы избавить себя от постоянного выполнения данной процедуры, необходимо проделать следующие действия.
Откройте «Блокнот» и пропишите или скопируйте в него 2 строки:
netsh wlan set hostednetwork mode=allow ssid="digital-boom.ru" key="12345678" keyUsage=persistent netsh wlan start hostednetwork
Где опять же digital-boom.ru – имя будущей сети, а 12345678 – пароль.
Далее сохраните файл в любом месте и под любым именем, но в конце название пропишите bat или cmd. Это сменит расширение файла.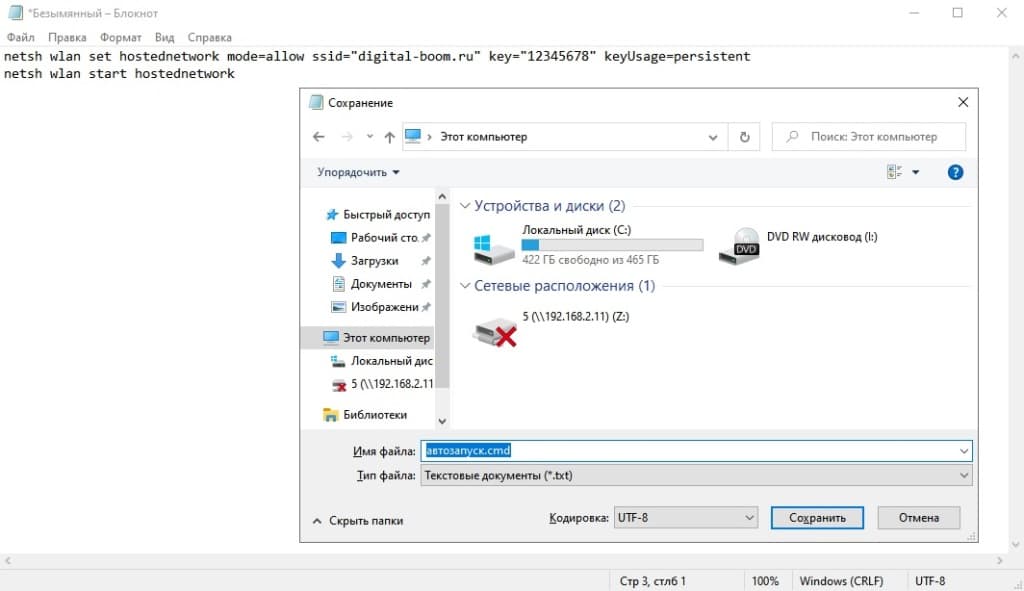
Теперь необходимо открыть папку «Автозагрузка»:
- В Windows 7 необходимо проследовать по пути «Пуск» –> «Все программы» –> «Автозагрузка».
- В Windows 8 и выше нажимаем Win+R, прописываем shellStartup и нажимаем Enter.
Помещаем в папку созданный файл. Теперь точка доступа будет автоматически создаваться при каждом запуске ноутбука.
Как поделиться вай-фаем с помощью специальных приложений
Существуют и универсальные программки для раздачи Wi-Fi с ноута или другого портативного устройства. Их использование – самый оптимальный вариант, поскольку обычно такие программы содержат минимум настроек и приносят максимум пользы.
Мы подготовили для вас список отличного бесплатного софта, а также подскажем, как выполнить его настройку. Скачать нижеперечисленные программы можно в Сети, введя в поисковик название любой из них.
Хорошая программа с интегрированной функцией автозапуска. Ее интерфейс прост.
![]()
Virtual Router
Приложение имеет аналогичный предыдущей утилите интуитивно понятный интерфейс. Сразу же после активизации программы появляется окно для настройки точки доступа – здесь нужно будет присвоить ей необходимое имя, а также защитить паролем. После внесения данных нужно нажать Start Virtual Router. Для выключения хот-спота следует нажать на Stop.
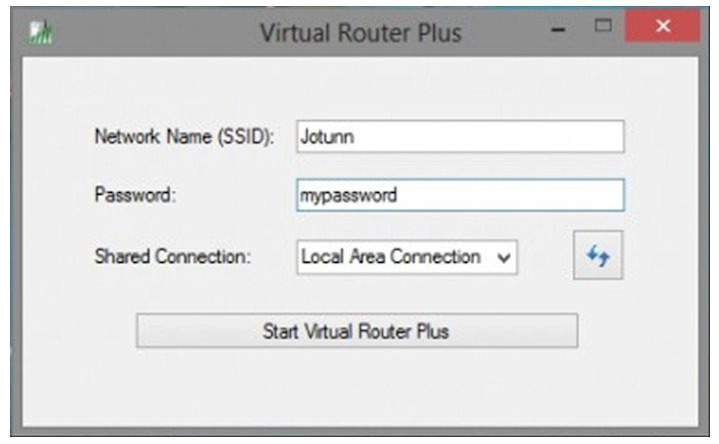
Virtual Wi-Fi Router
Работа с этой программой также не предусматривает длительных настроек. Все, что нужно – ввести имя сети в окошко SSID, пароль в строку Key, а затем запустить точку.
![]()
Так, существует несколько способов раздачи Wi-Fi с ноутбука на телефоны. Самое простое решение – воспользоваться готовой утилитой
Но важно скачивать программы из надежных источников
Стандартная настройка
Выполняется настройка следующим образом.
- Запускаем «Центр управления сетями и общим доступом. Это можно сделать, нажав на значок подключенного интернет-соединения в нижней правой части экрана на панели задач Виндовс, иначе называемой треем. Затем выбрать вышеуказанное название во всплывшем окне. Также данное название можно ввести в поисковой строке меню «Пуск».
- Далее выбираем последовательно пункты, как показано на скриншотах.
- Система потребует ввести следующие параметры: имя подключения, под которым данная раздача будет видна пользователям, тип безопасности («WPA2-Personal»), ключ подключения к ноутбуку для других устройств.
- После введения данных ставится галочка для сохранения введенных параметров и нажимается кнопка «Далее».
- Затем следует опять открыть начальное меню «Центр управления…» и перейти в раздел, где устанавливаются параметры общего доступа (на скриншоте). В открывшемся окне установить отметку для включения сетевого обнаружения. При желании можно также сделать доступными локальные файлы и оборудование, подключенное к ноутбуку, с которого осуществляется раздача.
Если все было сделано правильно, то на определенном расстоянии от компьютера станет доступна вай-фай точка с именем, которое вводилось на этапе настройки. Данный способ является однозначным положительным ответом для всех, кто интересовался вопросом, можно ли раздать вай-фай с ноутбука прочим устройствам.
Командная строка для настройки раздачи
Следующий способ подходит практически для всех ноутбуков, но стоит знать об обязательном условии его работы: наличие функции Virtual Router у Wi-Fi адаптера. Раздавать интернет таким способом немного сложнее, поскольку придется выполнить некоторые действия, работая с командной строкой Виндовс. Чтобы открыть ее, следует запустить сервис «Выполнить», нажав «Win»+«R», и ввести «cmd» в появившейся строке.

Далее нужно ввести команду:
![]()
- My_virtual_WiFi – имя точки доступа, с помощью которой будет раздаваться интернет;
- Key – ключ доступа к данному подключению.
Соответственно пользователь вправе ввести собственные значения, а затем нажать Enter.

Правильно введенные данные приведут к тому, что система уведомит о подключении нового устройства «Адаптер мини-порт виртуального WiFi Microsoft». Далее созданное подключение должно быть настроено через меню параметров адаптера в «Центре управления…».
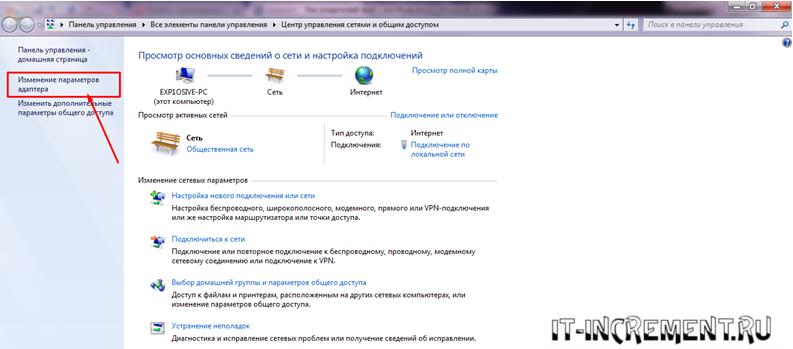
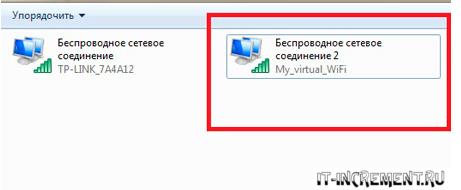
В списке появилось новое подключение, под которым будет видна подпись с названием, введенным на этапе настройки.
Дальнейшая настройка делается так:
- Нажатие ПКМ на нужном подключении приводит к вызову контекстного меню, где нужно выбрать пункт «Свойства».
- Там выбирается вкладка «Доступ», где устанавливаются отметки, как показано на скриншоте.
- Чтобы активировать работу «вай-фай», придется каждый раз, включая устройство или даже выводя его из режима сна, запускать командную строку (описано ранее) и вводить команду:
Остановить раздачу можно аналогичной командой:
Программы для раздачи вай-фай
Использовать можно любой софт, совместимый с Виндовс 7 (также и для более новых версий данной ОС), поскольку принцип работы у таких программ одинаков.
Чтобы успешно раздавать «вай-фай» с компьютера необходимо задать следующие параметры:
- наименование подключения;
- защитный ключ для доступа к вай-фай;
- способ, которым интернет поступает на устройство;
- тип сети.
К примеру, оптимальным вариантом будет программа mHotSpot или Maryfi.
Правда, ее недостатком в сравнении с описанными выше способами будет то, что сам портативный компьютер доступ к сети потеряет, в то время как устройства поблизости смогут легко подключиться к нему. Соответственно вай-фай при этом можно будет лишь раздавать по принципу роутера.
Как включить и настроить точку доступа на ноутбуке?
Перед тем, как использовать ноутбук в качестве роутера Wi-Fi, его нужно переключить в указанный режим. Существует несколько способов настройки раздачи. У каждого из них есть свои достоинства и недостатки.
| При помощи консоли | Предустановленными средствами Windows | Посредством дополнительных программ | |||
| Плюсы | Минусы | Плюсы | Минусы | Плюсы | Минусы |
| Минимум времени | Один неверный символ и ничего не получится | Все необходимое уже встроено в ОС | Работает только в Windows 10 | Большая функциональность | Не всегда стабильно работают |
| Не нужно что-либо устанавливать | Нужно иметь привилегии администратора | Удобный графический интерфейс | Функция недоступна на стационарных ПК | Минимум ручных действий | Некоторые программы платные |
| Работает во всех операционных системах | Простая реализация | Возможность отсутствует до обновления от 2 августа 2016 года | Часто есть доступ к статистике и списку подключенных устройств |
Первый способ универсален, стабильно работает и не вызывает лишних сложностей в реализации. Имея ввиду эти характеристики, начинаем рассмотрение с него. Чтобы создать и настроить сеть для доступа смартфона или планшета, потребуется выполнить 3 команды. Необходимые записи размещены ниже, так как они общие для всех версий Windows. В инструкциях к конкретной ОС будем обращаться к ним, без постоянного дублирования.
Команды для создания точки доступа Wi-Fi
- netsh wlan set hostednetwork mode=allow – запускаем режим ретрансляции сети.
- netsh wlan set hostednetwork mode=allow ssid= idej-net-ua key=1111 keyUsage=persistent – создаем новое подключение, где idej-net-ua – любое название сети, а 1111 – свой пароль.
- netsh wlan start hostednetwork – активируем свою точку доступа.
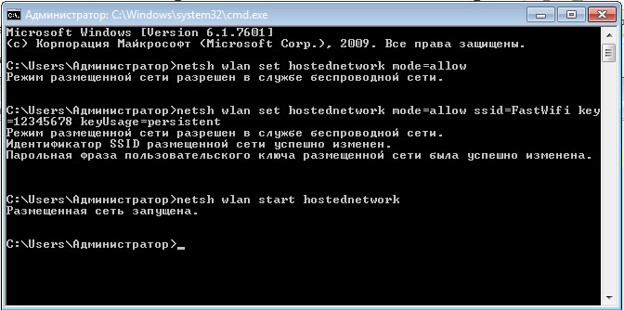
Хоть мы еще не закончили, но создать подключение уже можем. Вот только оно не будет иметь доступа к сети. Чтобы обеспечить выход в сеть, нам еще нужно передать права и задать пару настроек.
Как легче всего раздать вай-фай с ноутбука на Windows 10 на телефон без роутера
Необходимость раздачи трафика с ноута может возникать в случаях, к примеру, если закончился мобильный интернет-лимит, а поблизости нигде нет Wi-Fi-роутера – и доступно подключение только к кабельному ресурсу.
Что необходимо для успешной раздачи интернет-трафика с ноута
Способов поделиться Сетью с ноутбука есть несколько. Все методы основаны на том, что лэптоп превращается в точку доступа. Для каждого из них нужны разные инструменты (софт и устройства), но самое основное, что требуется, – это, конечно же, сам ноутбук и интернет на нем, подключенный через кабель или модем.
Как уже говорилось выше, поделиться Wi-Fi с ноутбука можно несколькими способами. Некоторые из них проще – с ними справится обычный пользователь. Другие требуют минимальных знаний о том, как работает компьютер. Ниже мы подробно расписываем каждый из возможных сценариев, превращающих ваш ноут в точку доступа, которая будет справляться со своей задачей ничуть не хуже любого Wi-Fi-роутера.
Wi—Fi HotSpot при помощи USB-модема
Способ, который работает при подключении устройства к Сети через USB-модем.
Есть ряд условий, необходимых для успешного подключения:
- устройство включено;
- есть рабочее подключен к Сети;
- модем подключен через USB;
- наличие установленного драйвера Wi-Fi и подключения беспроводной сети.
Алгоритм действий достаточно прост:
| Шаг | Действие |
| 1. | Входим в командную строку. На этом шаге у вас должны быть права администратора. |
| 2. | Ищем соответствующее приложение (cmd.exe). Найти его можно через поиск или по пути C:/Windows/system32. |
| 3. | Вводим комбинацию: netsh wlan set hostednetwork mode=allow. |
| 4. | Входим в «Панель управления > Сеть и Интернет > Сетевые подключения». |
| 5. | Жмем на наше подключение к Сети через USB-модем правой кнопкой мышки, вызываем «Свойства». |
| 6. | Во вкладке «Доступ» отмечаем «Разрешить другим пользователям сети…», в представленном перечне выбираем «Беспроводное сетевое соединение №» (числовое значение номера у каждого свое). Жмем «Ок». |
| 7. | Подсоединяемся к Сети через USB-модем, дважды нажав на соответствующее подключение. |
| 8. | Находим в Сети программу VirtualRouter Plus, качаем на устройство и проводим установку. |
| 9. | Жмем Start Virtual Router Plus, чтобы запустить раздачу по воздуху. |
Используя cmd
Для создания точки доступа этим способом также нужно знать несколько специальных команд. Пошагово настройка раздачи будет выглядеть так:
| Шаг | Действие |
| 1. | Открываем cmd с правами админа. |
| 2. | Осуществив вход в командную строку, вводим комбинацию: netsh wlan set hostednetwork mode=allow ssid=»mywifi» key=»88888888″ keyUsage=persistent
(где ssid – имя вашей сети, key – сам пароль, в котором не может быть меньше 8 символов). |
| 3. | Вводим комбинацию: netsh wlan start hostednetwork. |
| 4. | Заходим в «Панель управления». Здесь выбираем «Сеть и Интернет» и далее «Сетевые подключения».
Выбираем вашу сеть, к которой подключен ноутбук, а затем – правой кнопкой кликаем «Свойства». |
| 5. | Во разделе «Доступ» отмечаем «Разрешить другим пользователям сети…», в представленном перечне кликаем наше «Беспроводное сетевое соединение №» (числовое значение номера у каждого свое). |
| 6. | Жмем «Ок». |
Через настройки самой Windows
В Виндовс 10 настройка мобильного хот-спота выполняется в несколько простых шахов. Более того, Microsoft предусмотрела для этого отдельную утилиту.
Пошагово это делаем так:
| Шаг | Действие |
| 1. | Жмем Win+i. |
| 2. | Выбираем «Мобильный хот-спот». |
| 3. | Передвигаем ползунок на положение «Разрешить использование моего интернет-соединения на других устройствах» в активное положение. |
При помощи сетевого LAN-кабеля
Можно также настроить раздачу интернета по LAN-кабелю. Не самое простое решение, но если в общих чертах, то здесь нужно подключить лэптоп к устройству-донору по этому кабелю, настроить сетевое подключение – задать одинаковую рабочую группу, разные имена девайсов.
Далее выполняем ряд действий:
| Шаг | Действие |
| 1. | Кликаем Win+R, вводим ncpa.cpl. |
| 2. | Жмем по соединению с интернетом правой клавишей и открываем «Свойства». |
| 3. | В графе «Доступ» отмечаем «Разрешить другим пользователям использовать подключение к интернету данного компьютера». |
| 4. | Нажимаем «Ок». |
Раздача интернета на компьютер по локальной сети
Последний способ не такой популярный, как первые два. Он предполагает использование сетевого кабеля, который соединяет два компьютера. Пользоваться интернетом с телефона или планшета не получится. Тем не менее, мы рассмотрим и этот способ. Возможно, именно вам он подойдёт больше остальных.
Итак, вы подсоединили провод. Далее нужно открыть доступ сети для другого устройства (компьютера, который подключили). Здесь мы не будем подробно расписывать алгоритм работы, просто посмотрите на скриншот и сделайте точно так, как на нём указано:
ПАНЕЛЬ УПРАВЛЕНИЯ — СЕТЬ И ИНТЕРНЕТ — ЦЕНТР УПРАВЛЕНИЯ СЕТЯМИ И ОБЩИМ ДОСТУПОМ — зажимаем клавишу CTRL и выделяем БЕСПРОВОДНОЕ СЕТЕВОЕ СОЕДИНЕНИЕ и ПОДКЛЮЧЕНИЕ ПО ЛОКАЛЬНОЙ СЕТИ — вызываем контекстное меню НАСТРОЙКА МОСТА.
Нужно будет подождать пару минут, и применённые параметры заработают. В Сетевых подключениях появится сетевой мост, а беспроводное локальное подключения должны иметь подпись «Подключено, связано».
Настройка ноутбука, раздающего Интернет
Скорее всего ни один из способов не удастся выполнить с первой попытки. Давайте рассмотрим наиболее распространённые ошибки, выдаваемые системой при попытках раздать сеть на сторонние гаджеты. Первым делом проверяем драйвера адаптера. Некоторые модели адаптеров вообще не поддерживают функцию раздачи wifi. Достаточно редкий случай, но проверить будет не лишним. Другая проблема: сеть появилась, но сайты не грузятся. Это значит, что общий доступ к вашему интернет-подключению не был дан.
Создание сетевого моста так же может пройти не совсем гладко. Зачастую выдается сообщение о том, что одно из подключений настроено на общий доступ к интернету. Это очень просто исправить: вызываем контекстное меню одного из двух подключений — вкладка ДОСТУП и перестаем разрешать использовать подключение к интернету. То же самое делаем со вторым подключением.
Настройка подключения на принимающем устройстве
Случается, что проблемы возникают со стороны устройства, которое подключается, а не раздаёт. Антивирусные программы имеют привычку блокировать подозрительные подключения, так что стоит временно отключить их. Другой случай — во время блокировки выводится ошибка о невозможности подключения или идёт бесконечное получение IP-адреса. В случае если антивирус уже отключен, вам нужно внимательно посмотреть какие из запущенных программ на вашем устройстве могут блокировать подключение.
Безусловно, каждый случай индивидуален, и мы не сможем осветить абсолютно все неполадки, которые могут у вас возникнуть.
В заключение мы хотим сказать, что какой бы из способов вы не выбрали, всегда внимательно изучите инструкции и следуйте им. Не скачивайте подозрительные файлы. В случае, если вдруг ваш компьютер стал выдавать множество ошибок, а вы не знаете, как это исправить, лучше обратиться к компьютерному мастеру, который быстро исправит все неполадки. Надеемся, что вы поняли, как раздавать интернет с ноутбука.
Как раздавать Wi-Fi с ноутбука на Андроид-гаджет
Роутера поблизости нет, а трафик мобильного интернета закончился. Как можно раздать WiFi со своего ноутбука на Андроид-устройство в таком случае? Здесь нет ничего сложного. Решить проблему можно как средствами операционной системы, так и сторонними приложениями.
Без специальных программ
Способ хорош тем, что для него не требуется устанавливать какое-либо дополнительное ПО. Но есть и недостаток: придется повозиться. Чтобы ноутбук начал раздавать интернет, стоит сделать следующее:
- В Windows 7: нажать «Пуск», ввести в строке поиска: cmd. Появится список результатов, среди которых нужно отыскать пункт «Командная строка». Кликнуть по нему ПКМ (правой кнопкой мыши) и запустить на правах администратора. В более новой версии ОС все проще: нажать на значок с логотипом ОС, а затем найти пункт «Командная строка».
- Далее нужно скопировать в поле для ввода следующий код: netsh wlan set hostednetwork mode=allow ssid=»My Wi-Fi Name» key=»password» keyUsage=persistent.
- При этом My Wi-Fi Name нужно поменять на любое другое название подключения, а password — на пароль из 8 знаков. Допускаются латинские буквы и цифры. Чтобы продолжить, нужно нажать клавишу ввода. Далее система выдаст сообщение об успешном завершении операции.
- Затем нужно написать следующую строку: netsh wlan start hostednetwork. После чего опять нажать Enter.
- Чтобы открыть каталог с доступными подключениями, надо вызвать меню комбинацией клавиш Win+R, ввести: ncpa.cpl. После проделанной работы там должна появиться иконка с новой беспроводной сетью. Теперь нужно вызвать контекстное меню, нажав ПКМ по иконке соединения, затем перейти в Свойства.
- Во вкладке «Доступ» дать согласие всем пользователям (отметить галочкой соответствующий пункт). В этом же окне отыскать недавно созданное соединение. Сохранить изменения и закрыть окно.
После этого начнет раздаваться вай-фай. Для остановки процесса нужно прописать: netsh wlan stop hostednetwork.
После того как компьютер будет выключен и включен снова, работу придется проделать заново. Есть возможность автоматизировать процесс. Для этого нужно:
- Открыть Блокнот.
- Поместить туда строку с названием сети и паролем, добавив следующий код: netsh wlan start hostednetwork.
- Сохранить файл, добавив в конце имени .cmd.
- Открыть папку с автозагрузкой.
- Скопировать в нее сохраненный файл.
Теперь ноутбук будет вещать вайфай автоматически при каждом включении.
Сторонние ресурсы
Существует несколько бесплатных приложений, благодаря которым компьютер может работать как роутер. MyPublicWiFi — одно из лучших. Программа поддерживается всеми версиями Windows и не требует длительной настройки. Единственный минус — отсутствие русского языка меню. Для корректной работы приложения нужно выполнить следующие действия:
- После того как процесс установки утилиты завершится, перезагрузить компьютер.
- Открыть программу.
- В графе Network Name ввести имя сети, в Network Key — пароль.
- Согласиться с пунктом Enable internet sharing.
- Среди предложенных вариантов отыскать необходимое подключение.
- Нажать кнопку Set up and Start Hotspot.
Чтобы увидеть, сколько пользователей в данный момент подключено к интернету через эту программу, нужно зайти во вкладку Clients.
MHotSpot — еще одна достойная внимания программа. Единственный минус в том, что при установке она настойчиво предлагает загрузить стороннее ПО.
Запустив утилиту в первый раз, нужно в специальных полях указать:
- имя сети;
- пароль;
- максимальное число пользователей, которые могут одновременно принимать вай-фай.
Сохранить изменения кнопкой Start Clients. Статус Hotspot: ON свидетельствует о том, что программа активна. В нижней части окна приложения доступна статистика. Здесь есть информация о количестве пользователей в данный момент и о потребленном ими трафике.
Приложение Connectify отличается от предыдущих множеством настроек. Чтобы оно заработало, нужно отрегулировать его параметры следующим образом:
- в пункте Internet to share выбрать свою сеть;
- в графе Hotspot Name ввести название соединения;
- в Password — пароль длиной 8 символов.
Утилита довольно громоздкая, но может выручить, в случае если не удалось установить предыдущие приложения. Чтобы воспользоваться всеми возможностями программы, нужно приобрести платную версию.
























![Как раздать wi-fi с ноутбука без роутера: пошаговая инструкция по настройке [2020]](http://kirovlom.ru/wp-content/uploads/b/c/c/bcc23c17e2d9ec5e679639269dcf2de4.gif)


