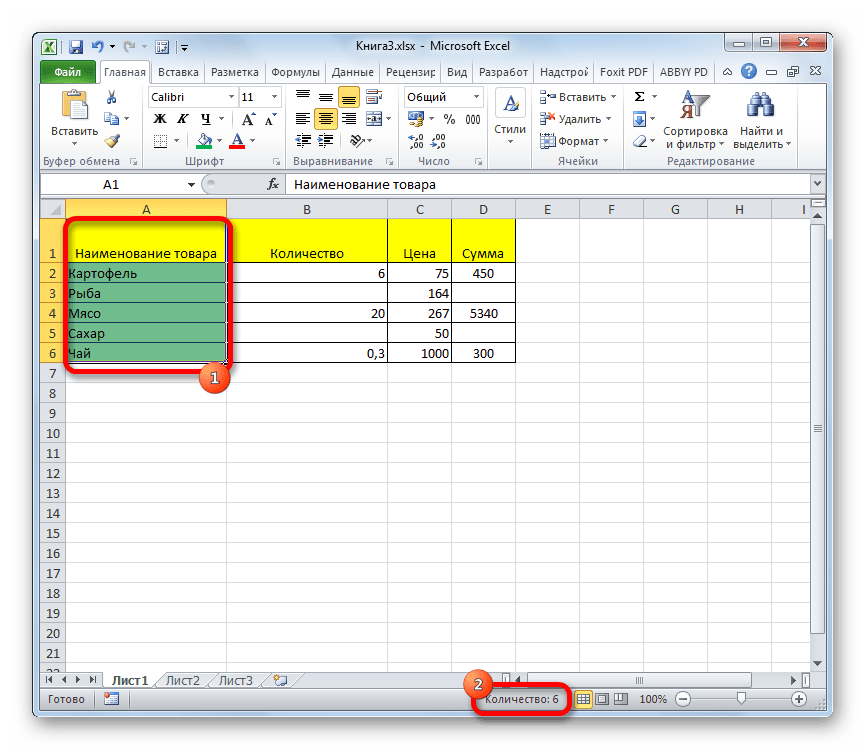Использование СЧЕТЕСЛИ для подсчета дубликатов.
Excel определить количество строк
После этого в заглавиях столбцов появляется значок фильтра. Кликаем по нему в том столбце, где было проведено форматирование. В открывшемся меню выбираем пункт «Фильтр по цвету». Далее кликаем по тому цвету, которым залиты отформатированные ячейки, удовлетворяющие условию.
Как подсчитать количество отфильтрованных строк в Excel?
Если вы хотите подсчитать количество видимых элементов в отфильтрованном списке, вы можете использовать функцию ПРОМЕЖУТОЧНЫЕ. ИТОГИ, которая автоматически игнорирует строки, которые скрыты с помощью фильтра. Функция ПРОМЕЖУТОЧНЫЕ. ИТОГИ может выполнять вычисления, как СЧЁТ, СУММ, МАКС, МИН, и многие другие.
Как скопировать формулу для подсчета строк в другие ячейки?
После того, как вы создали формулу для подсчета строк в Excel, вы можете легко скопировать ее в другие ячейки.
Чтобы скопировать формулу, следуйте этим шагам:
- Выберите ячейку, в которую вы хотите скопировать формулу.
- Нажмите клавишу F2, чтобы перейти в режим редактирования ячейки.
- Выберите всю формулу в ячейке, которую вы хотите скопировать (включая знак равенства в начале).
- Нажмите Ctrl+C на клавиатуре, чтобы скопировать формулу в буфер обмена.
- Выберите ячейку, в которую вы хотите вставить скопированную формулу.
- Нажмите Ctrl+V на клавиатуре, чтобы вставить скопированную формулу в выбранную ячейку.
Теперь вы можете скопировать эту скопированную формулу в другие ячейки, используя тот же процесс копирования и вставки.
Помните, что при копировании формулы в другие ячейки вы должны обратить внимание на все ссылки на ячейки в формуле. Например, если вы скопируете формулу, которая ссылается на ячейку A1, в ячейку B1, формула автоматически изменит ссылку на ячейку A1 на ссылку на ячейку B1
Метод 3: условное форматирование и использование фильтра
Третий метод раскрывает алгоритм действий в ситуации, когда нужно посчитать количество строк для диапазона ячеек с определенными значениями данных в них. Это означает, что в итог расчета попадут только те строки, ячейки которых сгруппированы по конкретному условию или признаку. Речь пойдет об условном форматировании и использовании фильтра.
- Выделяем диапазон ячеек, данные которых станут критерием выбора строк.
- Во вкладке “Главная” находим раздел “Стили”, среди инструментов находим и кликаем по кнопке “Условное форматирование”.
- В появившемся перечне раскрываем пункт “Правила выделения ячеек”, который содержит список правил, определяющих условия форматирования. В нашем примере выделенный диапазон заполнен текстовыми данными, соответственно – выбираем строку “Текст содержит…”.
- Далее задаем конкретные условия форматирования – для каких значений ячеек они будут окрашиваться в определенный цвет. В левой части окна указываем букву A, а в правой части оставляем установку по умолчанию (при желании – выбираем другую цветовую схему). Наша цель – чтобы все ячейки с буквой А подкрашивались в красных тонах. Нажимаем ОК.
- Если ячейки с буквой А выделены цветом, значит настройки условного форматирования сделаны корректно.
- Чтобы посчитать, сколько строк содержат “подкрашенные” ячейки, используем инструмент “Фильтр”.
- Если выделение снято, опять выделяем требуемый диапазон ячеек. Во вкладке “Главная”, находим инструмент “Фильтр” (значок в виде воронки, группа инструментов “Редактирование”) и кликаем по нему.
- На верхней ячейке выделенного столбца появится значок пока что неактивного фильтра в виде кнопки со стрелкой вниз:
- кликаем на него;
- ищем строку “Фильтр по цвету”, щелкаем по этому пункту;
- выбираем цвет, использованный для условного форматирования ранее.
- В результате работы фильтра в таблице останутся только строки с окрашенными ячейками в выбранном столбце. Теперь можно просто выделить их, чтобы определить итоговое количество в строке состояния. Это и есть количество строк, которое мы хотели выяснить согласно поставленной задаче.
Зачем нужно знать количество строк в Excel?
В работе с таблицами Excel для многих задач необходимо знать количество строк. Например, при заполнении таблицы данными, создании отчета или проверке правильности расчетов. Без знания количества строк невозможно провести анализ данных и строительство диаграмм.
Кроме того, знание количества строк позволяет оптимизировать процесс работы с таблицами. Вы можете сэкономить время, не прокручивая весь столбец, если знаете, сколько строк занято в таблице. Получение данных о количестве строк является одной из необходимых условий для обработки данных в Excel.
Контроль числа строк также позволяет облегчить задачу ошибки в данных. Если вы знаете, что таблица содержит, например, 100 строк, можно легко выявить ошибку в данных, когда строк больше или меньше, чем это предполагалось.
Таким образом, знание количества строк в таблице Excel является важным фактором при работе с данными. Вы можете увеличить эффективность своих расчетов и облегчить загрузку таблицы. Если вы работаете с данными, это простой и эффективный способ для получения требуемой информации.
Что такое формула в Excel?
Определение формулы в Excel
Формула в Excel — это основной элемент, который используется для решения математических проблем. В простейшем случае формула может содержать только числа и знаки арифметических действий. Однако, формулы в Excel могут быть более сложными и включать ссылки на ячейки, функции и другие операторы.
Как использовать формулы в Excel?
Формулы в Excel используются для автоматического вычисления значений в ячейках таблицы. Они могут использоваться для подсчета сумм, процентов, средних значений и других математических проблем. Использование формул в Excel может значительно ускорить работу с большими объемами данных и минимизировать риски ошибок.
Пример формулы в Excel
Примером простейшей формулы в Excel может быть «=A1+B1». Данная формула складывает значения из ячеек A1 и B1. В более сложных формулах могут использоваться функции, например, «=СРЕДНЕЕ(A1:A5)» — это формула для вычисления среднего значения из ячеек A1 до A5.
Заключение
Знание, как использовать формулы в Excel, является ключом к облегчению ваших рабочих процессов и улучшению продуктивности работы. Даже самые простые формулы могут существенно упростить выполнение рутинных трудовых задач и помочь минимизировать риски ошибок.
Excel: Функции СЧЕТЕСЛИ и СЧЕТЕСЛИМН
В случаях, когда при работе в Excel требуется подсчитать количество ячеек, удовлетворяющих заданному условию, можно использовать функцию Счётесли .
Функция Счётесли
Счётесли (диапазон; критерий)
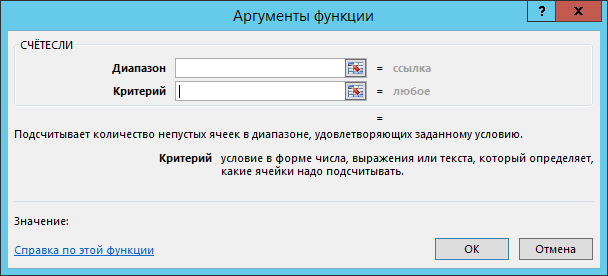
Диапазон – группа ячеек, для которых нужно выполнить подсчет.
Диапазон может содержать числа, массивы или ссылки на числа. Обязательный аргумент.
Критерий – число, выражение, ссылка на ячейку или текстовая строка, которая определяет, какие ячейки нужно подсчитать. Обязательный аргумент.
Критерий проверки необходимо заключать в кавычки.
Критерий не чувствителен к регистру. К примеру, функция не увидит разницы между словами «налог» и «НАЛОГ».
Примеры использования функции Счётесли.
- Подсчет количества ячеек, содержащих отрицательные значения
Счётесли(А1:С2;»<0″) Диапазон — А1:С2 , критерий — «<0»


- Подсчет количества ячеек, значение которых больше содержимого ячейки А4:
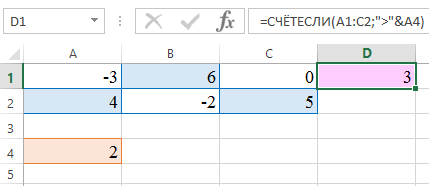
- Подсчет количества ячеек со словом «текст» (регистр не имеет значения).
Счётесли(А1:С2;»текст») Диапазон — А1:С2 , критерий — «текст»
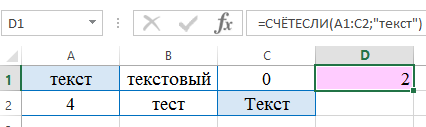
- Для текстовых значений в критерии можно использовать подстановочные символы * и ? .
Вопросительный знак соответствует одному любому символу, звездочка— любому количеству произвольных символов.
Если требуется найти непосредственно вопросительный знак (или звездочку), необходимо поставить перед ним знак
Например, чтобы подсчитать количество ячеек, содержащих текст, который начинается с буквы Т (без учета регистра), можно воспользоваться следующей формулой:
Счётесли(А1:С2;»Т * «) Диапазон — А1:С2 , критерий — «Т * «
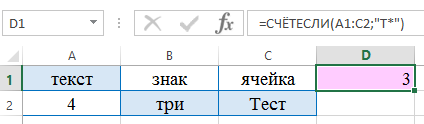
Если необходимо подсчитать количество ячеек, которые содержат ровно четыре символа, можно использовать формулу:
Счётесли(А1:С2;». «) Диапазон — А1:С2 , критерий — «. «
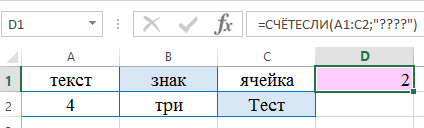
В функции Счётесли используется только один критерий.
Чтобы провести подсчет по нескольким условиям, необходимо воспользоваться функцией Счётеслимн.
Функция Счётеслимн
Счётеслимн (диапазон1; условие1; ; ; …).
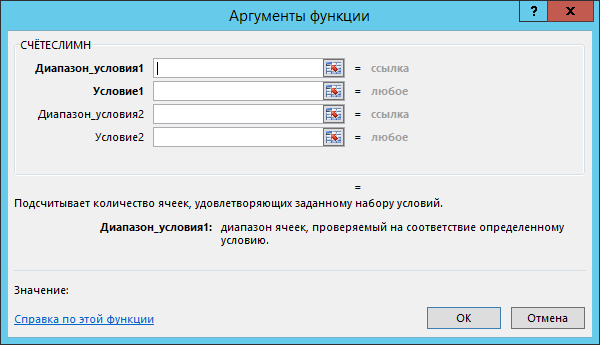
Функция аналогична функции Счётеслимн, за исключением того, что может содержать до 127 диапазонов и условий, где первое является обязательным, а последующие – нет.
Каждый дополнительный диапазон должен состоять из такого же количества строк и столбцов, что и диапазон условия 1. Эти диапазоны могут не находиться рядом друг с другом.
Пример использования:
- Подсчет количества ячеек, в которых находятся даты из определенного периода (например, после 15 января и до 1 марта 2015г.).
Диапазон один — C1:C8 , условия — «>15.01.2015» и «<1.03.2015»
Подсчет числа строк в Microsoft Excel
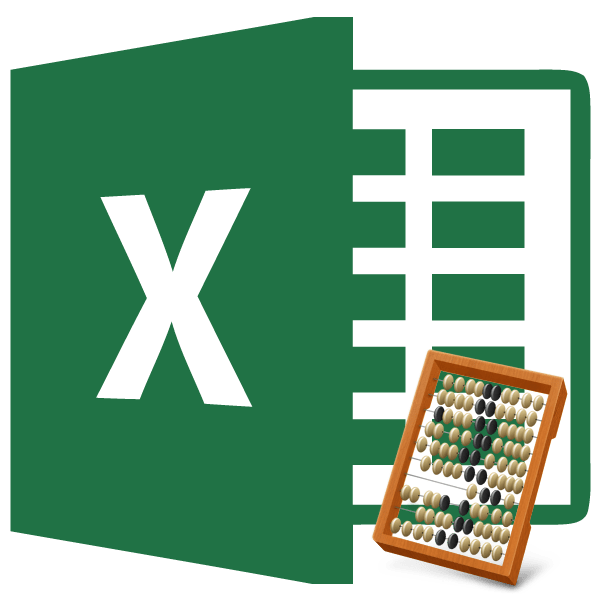
При работе в Excel иногда нужно подсчитать количество строк определенного диапазона. Сделать это можно несколькими способами. Разберем алгоритм выполнения этой процедуры, используя различные варианты.
Определение количества строк
Существует довольно большое количество способов определения количества строк. При их использовании применяются различные инструменты. Поэтому нужно смотреть конкретный случай, чтобы выбрать более подходящий вариант.
Способ 1: указатель в строке состояния
Самый простой способ решить поставленную задачу в выделенном диапазоне – это посмотреть количество в строке состояния. Для этого просто выделяем нужный диапазон
При этом важно учесть, что система считает каждую ячейку с данными за отдельную единицу. Поэтому, чтобы не произошло двойного подсчета, так как нам нужно узнать количество именно строк, выделяем только один столбец в исследуемой области
В строке состояния после слова «Количество» слева от кнопок переключения режимов отображения появится указание фактического количества заполненных элементов в выделенном диапазоне.
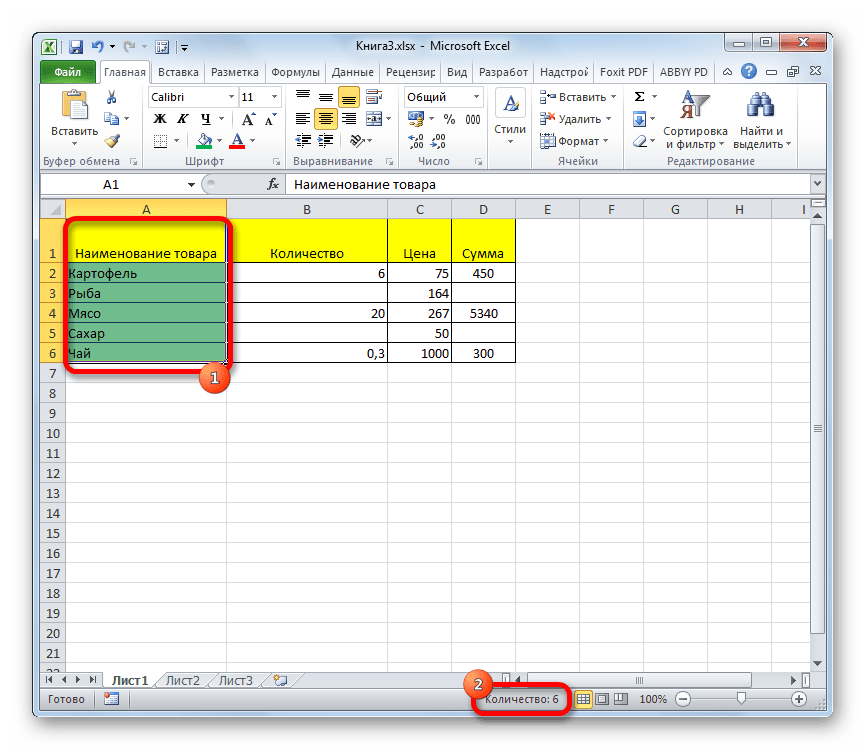
Правда, случается и такое, когда в таблице нет полностью заполненных столбцов, при этом в каждой строке имеются значения. В этом случае, если мы выделим только один столбец, то те элементы, у которых именно в той колонке нет значений, не попадут в расчет. Поэтому сразу выделяем полностью конкретный столбец, а затем, зажав кнопку Ctrl кликаем по заполненным ячейкам, в тех строчках, которые оказались пустыми в выделенной колонке. При этом выделяем не более одной ячейки на строку. Таким образом, в строке состояния будет отображено количество всех строчек в выделенном диапазоне, в которых хотя бы одна ячейка заполнена.
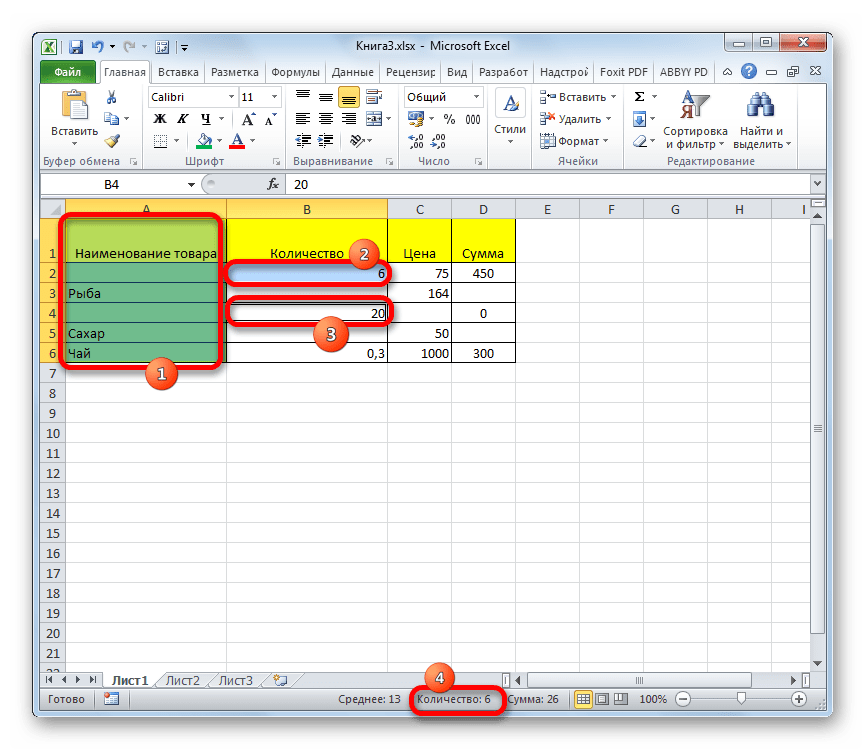
Но бывают и ситуации, когда вы выделяете заполненные ячейки в строках, а отображение количества на панели состояния так и не появляется. Это означает, что данная функция просто отключена. Для её включения кликаем правой кнопкой мыши по панели состояния и в появившемся меню устанавливаем галочку напротив значения «Количество». Теперь численность выделенных строк будет отображаться.
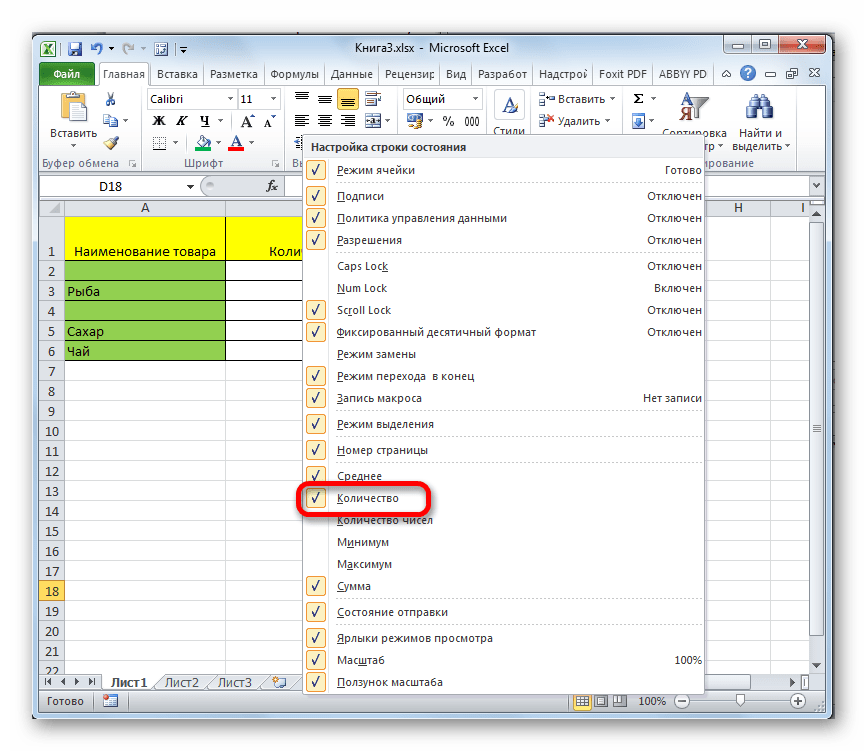
Способ 2: использование функции
Но, вышеуказанный способ не позволяет зафиксировать результаты подсчета в конкретной области на листе. К тому же, он предоставляет возможность посчитать только те строки, в которых присутствуют значения, а в некоторых случаях нужно произвести подсчет всех элементов в совокупности, включая и пустые. В этом случае на помощь придет функция ЧСТРОК. Её синтаксис выглядит следующим образом:
Её можно вбить в любую пустую ячейку на листе, а в качестве аргумента «Массив» подставить координаты диапазона, в котором нужно произвести подсчет.
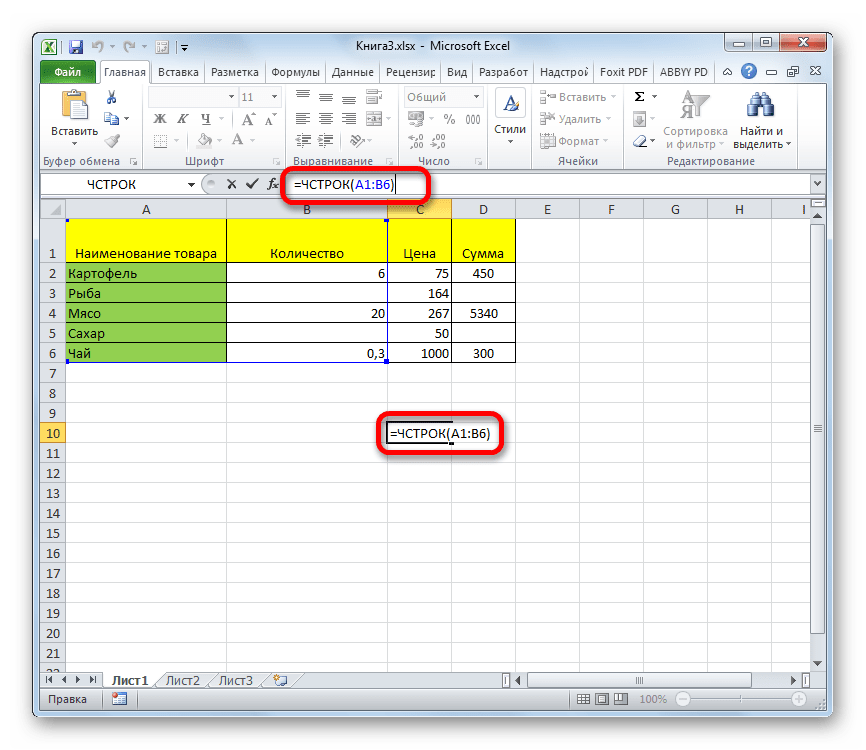
Для вывода результата на экран достаточно будет нажать кнопку Enter.
Причем подсчитываться будут даже полностью пустые строки диапазона. Стоит заметить, что в отличие от предыдущего способа, если вы выделите область, включающую несколько столбцов, то оператор будет считать исключительно строчки.
Пользователям, у которых небольшой опыт работы с формулами в Экселе, проще работать с данным оператором через Мастер функций.
- Выделяем ячейку, в которую будет производиться вывод готового итога подсчета элементов. Жмем на кнопку «Вставить функцию». Она размещена сразу слева от строки формул.

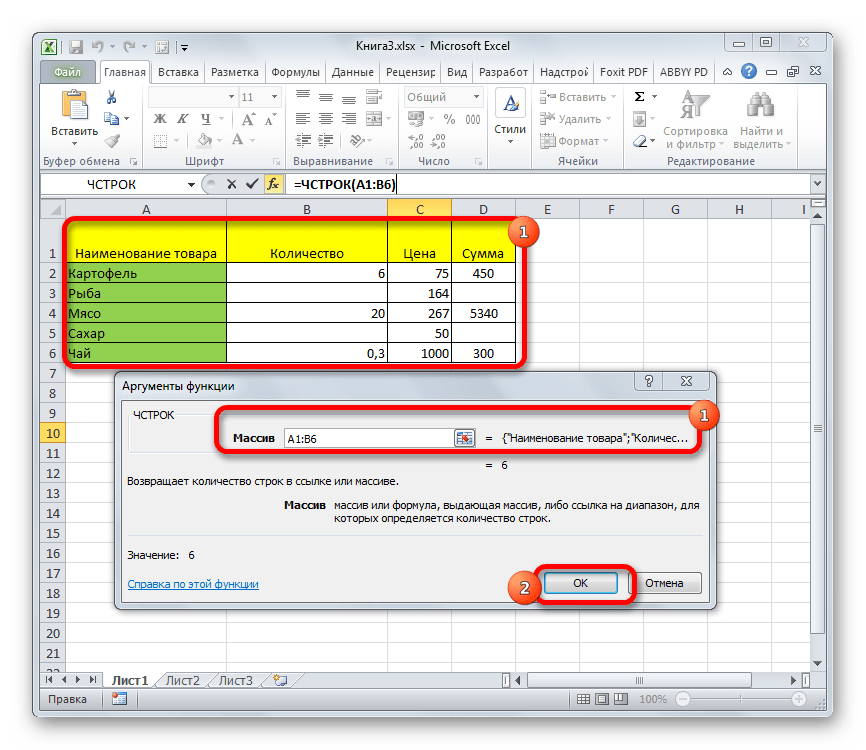
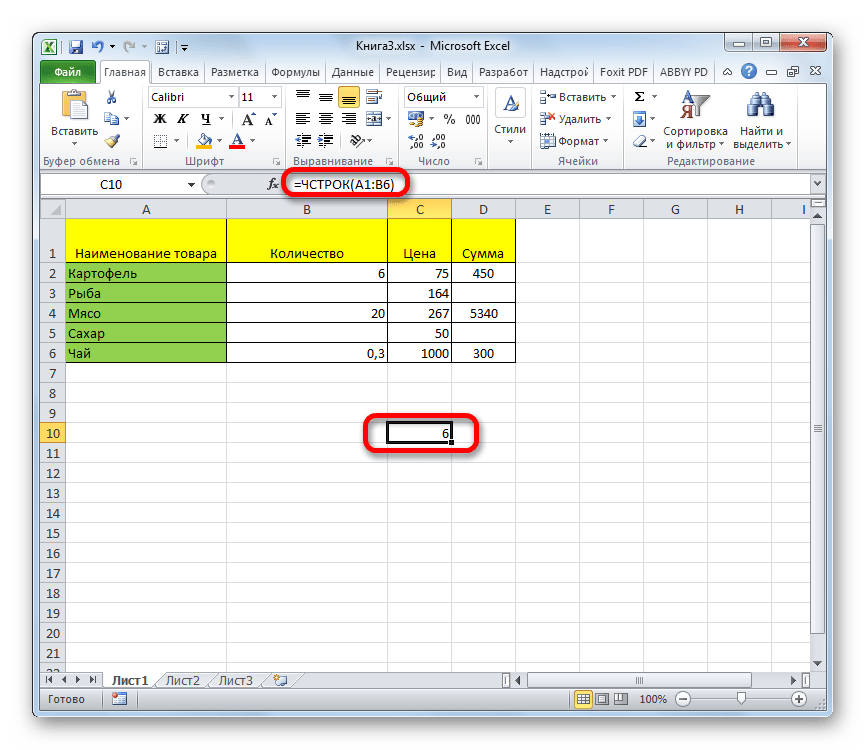
Способ 3: применение фильтра и условного форматирования
Но бывают случаи, когда нужно подсчитать не все строки диапазона, а только те, которые отвечают определенному заданному условию. В этом случае на помощь придет условное форматирование и последующая фильтрация
- Выделяем диапазон, по которому будет производиться проверка на выполнение условия.


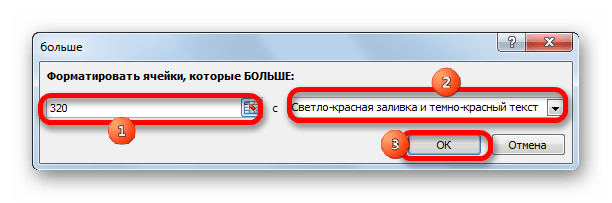

Как видим, существует несколько способов узнать количество строчек в выделенном фрагменте. Каждый из этих способов уместно применять для определенных целей. Например, если нужно зафиксировать результат, то в этом случае подойдет вариант с функцией, а если задача стоит подсчитать строки, отвечающие определенному условию, то тут на помощь придет условное форматирование с последующей фильтрацией.
Мы рады, что смогли помочь Вам в решении проблемы. Опишите, что у вас не получилось. Наши специалисты постараются ответить максимально быстро.
Что делает функция ДЛСТР?
Функцию часто называют “Длина строки”, что не совсем корректно, потому что речь не о строке, а о строковом выражении значения аргумента.
Эта функция позволяет посчитать количество символов в ячейке, включая пробелы и цифры, в этом самом строковом выражении
Обратите внимание на примеры ниже
- Хотя визуально 2500% это 5 символов, при преобразовании в текстовую строку это всего лишь 25, поэтому ДЛСТР возвращает 2.
- Даты преобразуются в целые числа, где единицей является 1.01.1900 – вот почему для неё функция возвращает длину 1.
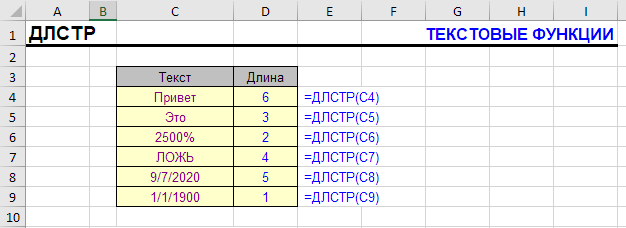
Примеры взаимодействия функции ДЛСТР с разными текстовыми и числовыми значениями в ячейках
Есть символ, который функция ДЛСТР вообще не учитывает. Это апостроф (‘), когда он в начале ячейки. Если в начале ячейки идут два символа апострофа подряд, второй уже учитывается.
Почему так происходит? Дело в том, что — один из специальных символов-операторов, переводящий формат ячейки в текстовый.
Подсчет ячеек, содержащих текст в Excel
Текстовые значения могут иметь разные формы. Возможно:
-
Текстовая строка
Текстовые строки или буквенно-цифровые символы. Пример — Trump Excel или Trump Excel 123.
-
Пустой строкой
Ячейка выглядит пустой, но содержит =”” или ‘(если вы просто наберете апостроф в ячейке, она будет пустой).
-
Логические значения
Пример — ИСТИНА и ЛОЖЬ.
-
Специальные символы
Пример — @,!, $%.
Взгляните на набор данных, показанный ниже:
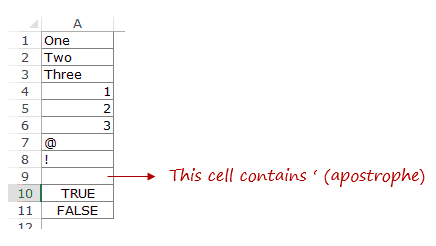
В нем есть все комбинации текста, чисел, пробелов, специальных символов и логических значений.
Для подсчета ячеек, содержащих текстовые значения, мы будем использовать подстановочные знаки:
- Звездочка (*): Звездочка представляет любое количество символов в Excel. Например, экс* может означать excel, excels, example, expert и т. д.
- Вопросительный знак (?): Вопросительный знак представляет собой один единственный символ. Например, Tr?mp может означать Трампа или Бродяги.
- Тильда (~): Для определения подстановочных знаков в строке.
Подсчет ячеек, содержащих текст в Excel (включая пробелы)
Вот формула:
= СЧЁТЕСЛИ (A1: A11; ”*”)
В этой формуле используется функция СЧЁТЕСЛИ с подстановочным знаком в критериях. Поскольку звездочка (*) представляет любое количество символов, она считает все ячейки, содержащие текстовые символы.
Он даже считает ячейки, в которых есть пустая строка (пустая строка может быть результатом формулы, возвращающей = ””, или ячейки, содержащей апостроф). Хотя ячейка с пустой строкой выглядит пустой, она считается по этой формуле.
Логические значения не учитываются.
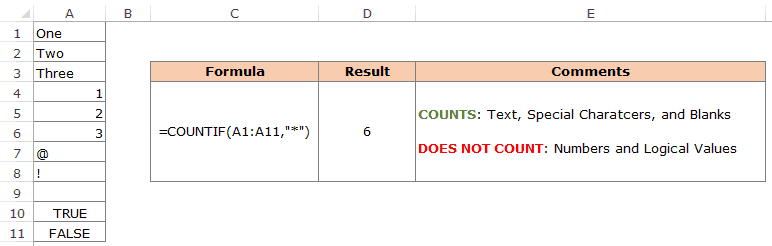
Подсчет ячеек, содержащих текст в Excel (за исключением пробелов)
Вот формула:
= СЧЁТЕСЛИ (A1: A11; ”? *”)
В этой формуле аргумент критерия состоит из комбинации двух подстановочных знаков (вопросительного знака и звездочки). Это означает, что в ячейке должен быть хотя бы один символ.
Эта формула не учитывает ячейки, содержащие пустую строку (апостроф или = ””). Поскольку пустая строка не содержит символов, она не соответствует критериям и не учитывается.
Логические значения также не учитываются.
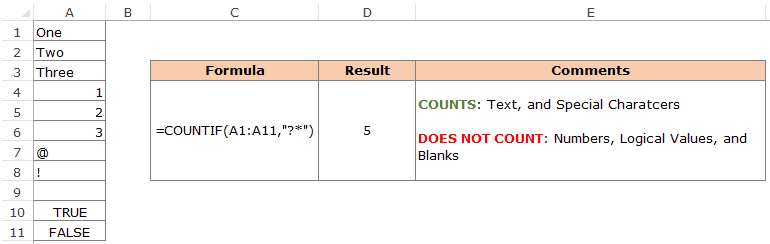
Подсчет ячеек, содержащих текст (за исключением пробелов, включая логические значения)
Вот формула:
= СЧЁТЕСЛИ (A1: A11; ”? *”) + СУММПРОИЗВ (- (ISLOGICAL (A1: A11))
В первой части формулы используется комбинация подстановочных знаков (* и?). Это возвращает количество ячеек, в которых есть хотя бы один текстовый символ (учитывается текст и специальные символы, но не учитываются ячейки с пустыми строками).
Вторая часть формулы проверяет наличие логических значений. Функция Excel ISLOGICAL возвращает ИСТИНА, если есть логическое значение, и ЛОЖЬ, если нет. Двойной отрицательный знак гарантирует, что ИСТИНА преобразуется в 1, а ЛОЖЬ — в 0. Затем функция СУММПРОИЗВ в Excel просто возвращает количество ячеек, содержащих логическое значение.
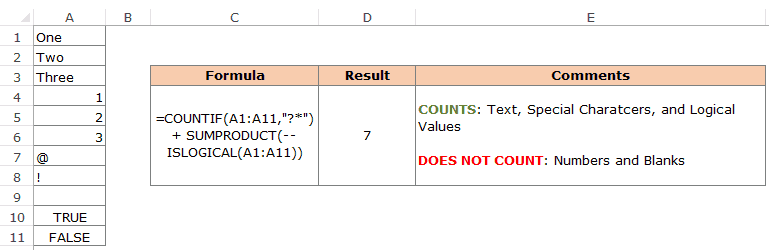
В приведенных выше примерах показано, как использовать комбинацию формул и подстановочных знаков для подсчета ячеек. Аналогичным образом вы также можете создавать формулы, чтобы найти СУММ или СРЕДНЕЕ для диапазона ячеек на основе типа данных в нем.
Метод 4: применение функции СЧЁТЕСЛИ
Функция СЧЕТЕСЛИ используется в ситуациях, когда необходимо не просто определить количество ячеек с данными, но и выбрать среди них те, для которых выполняется заданное условие, в качестве которого могут выступать операции сравнения как цифровых, так и прочих форматов данных, например:
Опишем подробный алгоритм использования функции.
- Как и в предыдущих методах, встаем в ячейку для расчета результата запускаем Мастер функций.
- выбираем в перечне категорий значение “Полный алфавитный перечень“;
- в списке операторов щелкаем по функции “СЧЁТЕСЛИ” и затем – OK.
- На экране отобразится окно настроек аргументов функции СЧЕТЕСЛИ:
- Как и в предыдущих методах в качестве значения аргумента “Диапазон” нужно указать координаты области ячеек (вручную или с помощью выделения левой кнопкой мыши в самой таблице).
- В значении аргумента “Критерий” указываем наше условие, по которому будут отбираться ячейки с данными для включения в общий подсчет.
- Как только все будет заполнено, нажимаем кнопку OK.Примечание: Если есть желание, работу в Мастере функций можно упустить и сразу ввести нужную формулу функции в выбранной ячейке. Сама формула выглядит так:=СЧЁТЕСЛИ(диапазон;критерий).
- Как мы видим, требуемый результат с заданным условием появился в выбранной ячейке.
Добавление строк
Данная функция является частью надстройки MulTEx
|
Вызов команды: MulTEx -группа Ячейки/Диапазоны —Работа со строками/Столбцами —Добавление строк
Ни для кого не секрет, что дядя Билл не удосужился придумать инструмент в Excel для добавления сразу нескольких строк в таблицу. Можно прибегнуть к хитрости и выделив определенное количество строк выбрать команду вставить. Но не всегда это удобно — ведь каждый раз придется отсчитывать сколько строк выделить. Если надо добавить более 10 строк это очень неудобно. Команда Добавление строк исправляет данную оплошность. Вам нужно только нажать на кнопку и указать количество строк в появившейся форме.
Но как видно — данная команда позволяет сделать не просто вставку строк, а вставку с определенными условиями. Добавлять по: указывается количество строк, которое необходимо добавить. По умолчанию 1. Интервал/Шаг: указывается шаг, с которым будут вставляться пустые строки. Например, указав шаг 2, строк будут вставлены через каждые 2 строки. По умолчанию 0. Если не указать — строки будут вставлены последовательно. Начать вставку с: указывается номер строки, с которой необходимо начать вставку строк. По умолчанию равно номеру строки активной на момент запуска команды ячейки. Количество вставок: указывается сколько раз необходимо произвести вставку.
Пример использования: если указать Добавлять по 2, Интервал 3, Начать вставку с 2 и Количество вставок 5, то начиная со 2-ой строки 5 раз будет вставлено 2 пустых строки через каждые 3 заполненные. Если необходимо вставить определенное количество строк один раз, то Интервал необходимо выставить — 0, Количество вставок — 1.
Примечание: если будут указаны параметры, в результате выполнения которых количество строк превысит максимально возможное количество для добавления (например если указать Добавлять по 100000; Интервал 5; Начать вставку с 8; Количество вставок 11), появится такое окно:
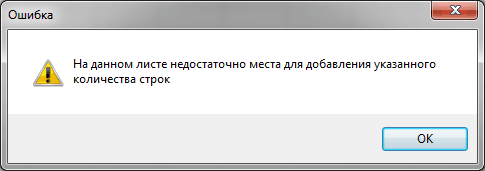
Строки, естественно, добавлены не будут. Необходимо указать параметры, совокупное выполнение которых будет содержать допустимое количество строк.
Количество строк в Excel
Excel предоставляет множество встроенных функций, с помощью которых мы можем выполнять несколько расчетов. Мы также можем посчитать строки и столбцы в Excel. Здесь, в этой статье, мы обсудим количество строк в Excel. Если мы хотим подсчитать строки, содержащие данные, выделите все ячейки первого столбца, щелкнув заголовок столбца. Он будет отображать количество строк в строке состояния в правом нижнем углу.
Давайте возьмем некоторые значения в листе Excel.
Выберите весь столбец, который содержит данные. Теперь нажмите на метку столбца для подсчета строк, он покажет вам количество строк. Смотрите ниже скриншот:
Есть две функции, которые можно использовать для подсчета строк.
- СТРОКА()
- ЧСТРОК ()
Функция ROW () дает вам номер строки конкретной ячейки.
Функция ROWS () дает вам количество строк в диапазоне.
Количество строк в Excel — Пример № 1
Мы предоставили некоторые данные о сотрудниках.

Для подсчета строк здесь мы будем использовать функцию ниже:
= ЧСТРОКИ (диапазон)
Где диапазон = диапазон ячеек, содержащих данные.
Теперь мы применим вышеописанную функцию, как показано ниже:
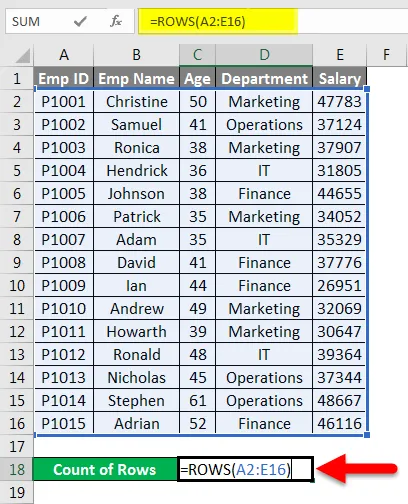
Который возвращает количество строк, содержащих данные в предоставленном диапазоне.
Окончательный результат приведен ниже:
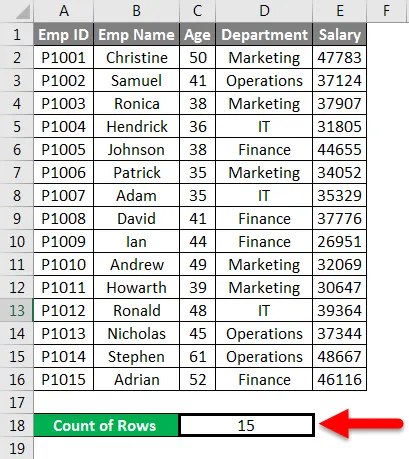
Количество строк в Excel — Пример № 2
Ниже мы приводим некоторые оценки учащихся по предметам.
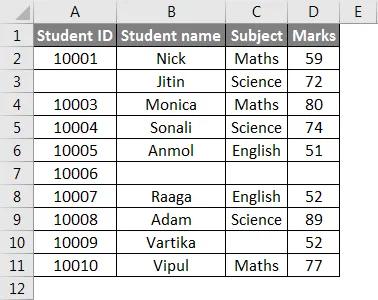
Как мы видим из приведенного выше набора данных, некоторые детали отсутствуют.
Теперь для подсчета строк, содержащих данные, мы применим здесь функцию ROWS, как показано на скриншоте ниже.
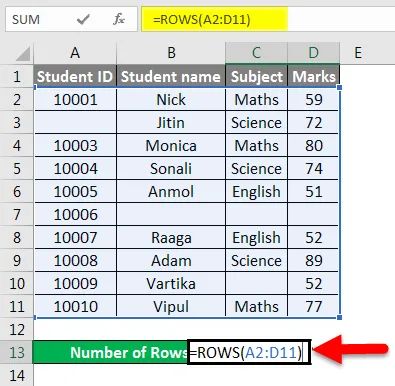
Окончательный результат приведен ниже:
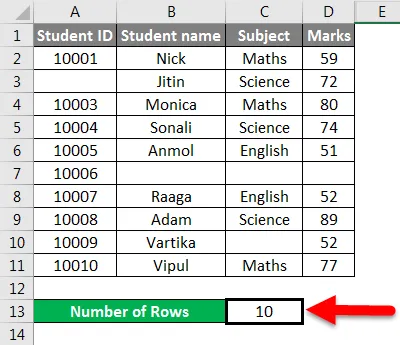
Количество строк в Excel — Пример № 3
Мы привели ниже значения данных.
Теперь для подсчета количества строк мы передадим диапазон значений данных внутри функции.
Примените функцию как на скриншоте ниже:
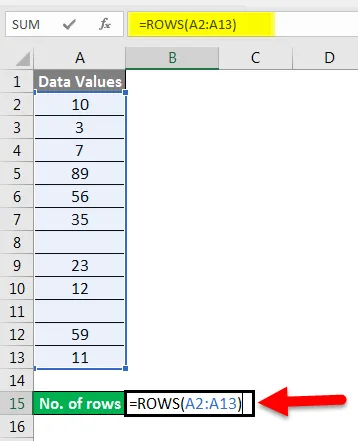
Нажмите здесь клавишу ВВОД, и он вернет количество строк.
Окончательный результат показан ниже:
Объяснение:
Когда мы передаем диапазон ячеек, он дает вам количество ячеек, которые вы выбрали.
Количество строк в Excel — Пример № 4
Мы дали ниже детали продукта:
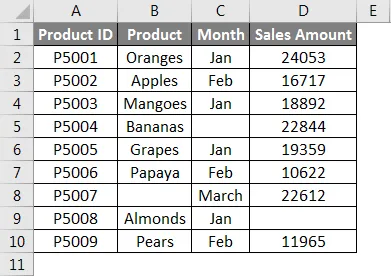
Теперь мы передадим диапазон заданного набора данных в функции, как показано на скриншоте ниже:
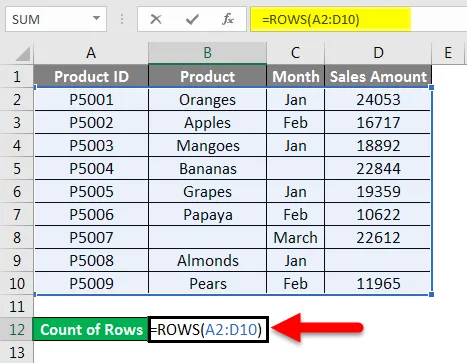
Нажмите клавишу ВВОДА, и он подсчитает количество строк, которые содержат данные в переданном диапазоне.
Окончательный результат приведен ниже:
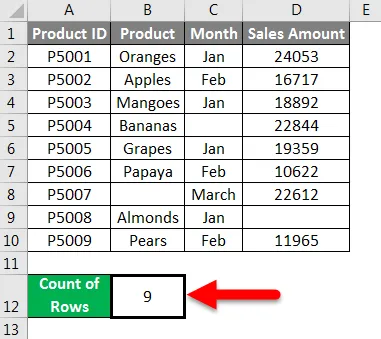
Количество строк в Excel — Пример № 5
Мы дали некоторые необработанные данные.
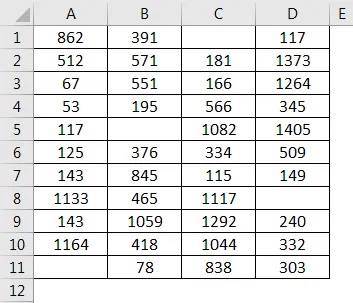
Некоторые значения ячеек здесь отсутствуют, поэтому теперь для подсчета строк мы применим функцию, как показано на скриншоте ниже:
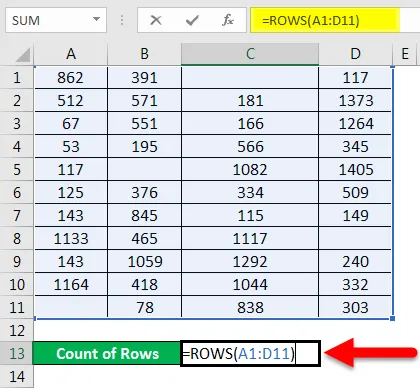
Нажмите клавишу Enter, и она вернет количество строк с данными.
Окончательный результат приведен ниже:
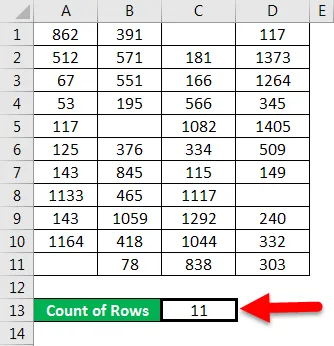
Количество строк в Excel — Пример № 6
Мы предоставили данные сотрудника компании, где отсутствуют некоторые детали:

Теперь примените функцию ROWS для подсчета строки, содержащей данные о сотруднике:
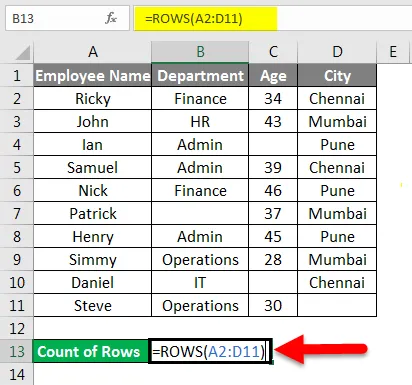
Нажмите клавишу Enter, и последние строки:
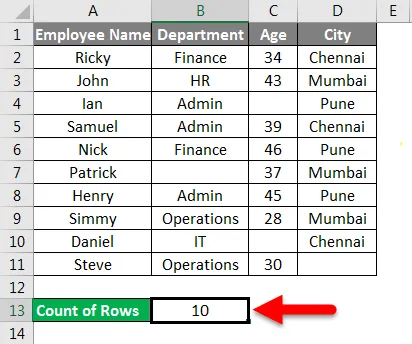
Что нужно помнить о количестве строк в Excel
- Если вы щелкнете по заголовку столбца для подсчета строк, он даст вам счет, содержащий данные.
- Если вы передадите диапазон ячеек, он вернет вам количество ячеек, которые вы выбрали.
- Если столбец содержит только данные только в одной ячейке, строка состояния ничего вам не покажет. То есть строка состояния остается пустой.
- Если данные приведены в табличной форме, то для подсчета строк можно передать диапазон таблицы в функции ROWS.
- Вы также можете выполнить настройку сообщения, отображаемого в строке состояния. Для этого щелкните правой кнопкой мыши на строке состояния и выберите элемент, который вы хотите увидеть или удалить.
Рекомендуемые статьи
Это было руководство по количеству строк в Excel. Здесь мы обсудили, как считать строки вместе с практическими примерами и загружаемым шаблоном Excel. Вы также можете просмотреть наши другие предлагаемые статьи —
- Функция COUNTIF Excel с несколькими критериями
- Функция подсчета в Excel
- Руководство по Excel MAX IF Функция
- Макс функция в Excel
Описание и важность подсчета строк в Excel
Excel — это один из самых популярных и широко используемых инструментов для работы с таблицами и данными. В программе можно создавать сложные таблицы, анализировать данные и строить графики. Однако, когда вы работаете с большими объемами данных в Excel, может стать сложно контролировать количество строк, особенно если в таблице есть условия, по которым нужно их подсчитывать.
Подсчет строк является важной задачей, при выполнении которой вы сможете более эффективно управлять данными и проводить анализ. Вот несколько причин, почему подсчет строк является важным:
- Оценка объема данных: Подсчет строк позволяет быстро понять, сколько данных содержится в таблице. Это может быть полезно при планировании рабочего процесса или при сравнении объема данных с заданной границей.
- Учет фильтров и условий: В Excel вы можете настроить фильтры и условия, чтобы отображать только определенные строки. Подсчет строк по условию поможет вам легко определить количество строк, удовлетворяющих заданным параметрам.
- Анализ данных: Посчитав количество строк по определенным условиям, вы получите информацию, необходимую для проведения более глубокого анализа данных. Вы сможете увидеть, сколько строк соответствуют определенным критериям или параметрам.
Для удобства и эффективности работы в Excel, подсчет строк по условию невероятно полезен. Правильно использованный подсчет строк поможет вам более точно контролировать данные и проводить анализ, что сделает вашу работу более продуктивной и эффективной.
Нулевые строки.
Основы программы Эксель
Основы работы с программой Эксель включают в себя следующие ключевые концепции:
1. Листы и ячейки:
В Excel документ состоит из листов, которые можно воспринимать как отдельные страницы с таблицами. Каждый лист содержит сетку из ячеек, которые могут содержать данные, формулы, графики и т. д. Ячейки и их адреса (например, «A1» или «B3») используются для обращения к конкретным данным в таблице.
2. Формулы и функции:
Excel предоставляет большое количество встроенных функций, которые могут быть использованы для выполнения различных вычислений и анализа данных. Формулы могут быть введены в ячейки с использованием специального синтаксиса и могут ссылаться на другие ячейки или используют константы и операторы для выполнения вычислений.
3. Форматирование и стили:
Excel позволяет легко изменять внешний вид таблицы путем применения различных шрифтов, цветов, границ и стилей. Это позволяет создавать профессионально выглядящие таблицы и улучшать их видимость и читаемость.
4. Сортировка и фильтрация:
Excel предоставляет инструменты для сортировки и фильтрации данных в таблице. Это позволяет быстро находить нужные данные, упорядочивать их по определенным критериям и скрывать ненужные строки.
5. Графики и диаграммы:
Excel позволяет создавать различные типы графиков и диаграмм для визуализации данных. Это помогает лучше понимать информацию, выделять тренды и взаимосвязи между данными.
Освоение основных возможностей программы Эксель позволит вам значительно улучшить организацию и анализ данных, а также повысить эффективность работы с информацией в ряде различных сфер деятельности.
Как посчитать количество слов в Excel — ЭКСЕЛЬ ХАК
- Уникальные значения-это значения, которые появляются в списке только один раз.
- Различные значения-это все разные значения в списке, т. е. уникальные значения плюс 1 st вхождений повторяющихся значений.
Как и в случае с подсчетом уникальных значений в Excel, можно использовать варианты базовой формулы Excel count distinct для обработки конкретных типов значений, таких как числа, текст и регистрозависимые значения.
Полезные сведения → Как объединить ячейки → Как вставить значения → Аргументы функции → Работа с форматами → Функция ЕСЛИ → Как удалить пробелы → Функция впр vlookup→ Работа с таблицами