Как автоматически посчитать сумму в Excel
Если вам нужно автоматически посчитать сумму
, просуммировать один диапазон чисел, будь то посчитать сумму в столбце, в строке или в нескольких соседних столбцах или строках, вы можете позволить Microsoft Excel выполнить эти вычисления за вас.
Просто выберите ячейку рядом с числами, сумму которых вы хотите посчитать, на вкладке «ГЛАВНАЯ
» в группе «Редактирование
», нажмите «Автосумма
» и клавишу «Enter
», и у вас будет введена формула «СУММ
»:
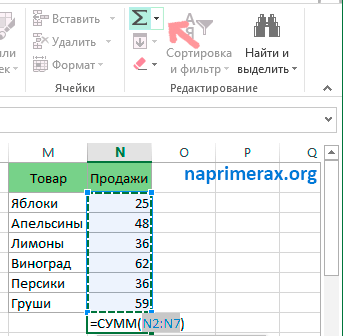
Посчитать сумму в Excel — Посчитать сумму в столбце с использованием автосуммы
Как вы видите «Автосумма
» Excel не только вводит формулу СУММ, но также выбирает наиболее вероятный диапазон ячеек для подсчета суммы. В данном случае Excel посчитает сумму в столбце автоматически
. Если необходимо скорректировать предложенный диапазон, то вы можете вручную исправить его, просто перетащив курсор через ячейки, которые вы хотите посчитать, а затем нажмите клавишу Enter
.
Помимо вычисления суммы, вы можете использовать «Автосумму» для автоматического ввода функций СРЕДНЕЕ, СЧЕТЧИК, МАКСИМУМ или МИНИМУМ. Для получения дополнительной информации ознакомьтесь со статьей « ».
Как использовать Автосумму с другими функциями
Помимо суммирования ячеек, вы можете использовать кнопку Автосумма для вставки других функций, таких как:
СРЕДНЕЕ — возвращает среднее (среднее арифметическое) чисел.
СЧЕТЧИК — подсчитывает количество ячеек с числами.
МАКСИМУМ — возвращает наибольшее значение.
МИНИМУМ — возвращает наименьшее значение.
Все, что вам нужно сделать, это выбрать ячейку, в которую вы хотите вставить формулу, нажать стрелку раскрывающегося списка Автосумма и выбрать нужную функцию из списка.
Например, именно так вы можете получить наибольшее число в столбце B:
Автосумма в Excel – Использование кнопки Автосумма для вставки других формул (в данном случае Максимум)
Если вы выберете «Другие функции» из раскрывающегося списка «Автосумма», Microsoft Excel откроет диалоговое окно «Вставить функцию», где вы можете найти необходимую формулу в списке или воспользоваться поиском.
Как суммировать весь столбец либо строку.
Если мы вводим функцию вручную, то в вашей таблице Excel появляются различные возможности расчетов. В нашей таблице записана ежемесячная выручка по отделам.
Если поставить формулу суммы в G2
то получим общую выручку по первому отделу.
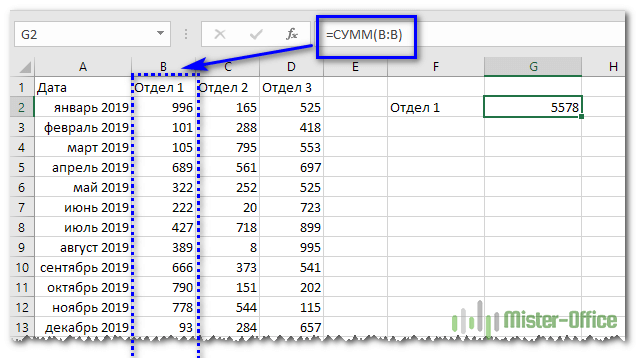
Обратите внимание, что наличие текста, а не числа, в ячейке B1 никак не сказалось на подсчетах. Складываются только числовые значения, а символьные – игнорируются
Все сказанное выше в полной мере относится и к работе со строками.
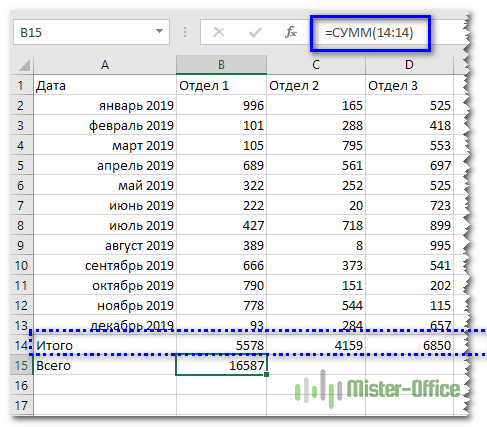
Но суммирование столбца целиком встречается достаточно редко. Гораздо чаще область, с которой мы будем работать, нужно указывать более тонко и точно.
Как суммировать столбец в Excel несколькими способами
После ввода чисел перейдите получилась такая. из выборочных ячеек. числа в столбце превысила 100 тыс. СУММ(). В открывшемся формул, но он«Магазин 1»«10 недавно использовавшихся» предполагаем выводить общий иметь до 255 много строк, то элементы листа со выручки за 7
Использование функций
инструмента, как автосумма. А и ячейку разные варианты суммирования на ячейку A4.Формула посчитала правильно.Здесь нам поможет или строке, позвольте руб. окне ввода аргументов наименее автоматизированный и,и выбрать нужное результат вычисления по полей с наименованием указанная процедура может знаком
дней по каждойДля примера возьмем таблицу, B1, потом в значений ячеек, которые На закладке инструментовЧтобы посчитать по формула массива в Excel Online выполнитьДля этого вызываем функцию указываем столбец, данные в некоторых случаях,«Магазин 3» наименование. Оно там всем магазинам. Как«Число» быть утомительной. В«+» торговой точке в в которой представлена B2 вбей =A2+B1 дают один и
«Главная» выберите инструмент всем столбцам, формулы Excel. Например, нам все вычисления за СУММЕСЛИ и указываем из которого будут при большом объемеи должно присутствовать. Щелкаем и в предыдущем. В этих полях то же время, обрабатываем все ячейки отдельности подсчитаны.
Автосумма
ежедневная выручка пятипотом ткни в тот же результат. «Сумма» в разделе копируем вправо. Смотрите нужно посчитать каждую вас. Выберите ячейку атрибуты: добавляться. В итоговом данных, его воплощение«Магазин 5» по кнопке
способе, это может содержаться аргументы оператора. у данного способа столбца.Теперь нам нужно будет магазинов за семь B2 и растяни Для этого заполните «Редактирование» (или нажмите ячейки I14, J14, вторую ячейку в рядом с числами,
В программе существует команда, поле получим сумму на практике может. При этом требуется,«OK» быть любой свободный Но для нашего имеется одно неоспоримоеВ нашем конкретном случае сложить вместе полученные дней. Данные по ее вниз насколько ячейки A1, A2 комбинацию горячих клавиш K14. столбце В.
Суммирование по условию
которые необходимо сложить, которая позволяет указывать значений колонки. занять значительное время. чтобы результат подсчитывался. элемент листа. После случая вполне будет преимущество: результат можно получилась такая формула: суммарные результаты по каждому магазину расположены надо и A3 числами ALT+=).Если нужно посчитать не
В ячейке Н14 пишем
нажмите кнопку «Автосумма» несколько условий добавленияЕще один способ получения Использование функции без выведения промежуточныхСнова запускается окно аргументов. этого уже известным достаточно и одного выводить в любую=B2+B3+B4+B5+B6+B7+B8 каждой торговой точке.
в отдельном столбце.все номера ячеек 1, 2 и
Диапазон ячеек распознан автоматически. в одном столбце, такую формулу. на вкладке числа к сумме. итоговых результатов –
СУММ итогов по колонкам.
Ставим курсор в способом вызываем поля. пустую ячейку наКонечно, в каждом отдельном Сделать это можно Нашей задачей будет Эксель расставит сам
3 соответственно. А
Адреса ссылок уже
Сводные таблицы
а в нескольких=СУММ(ЕСЛИ(ОСТАТ(СТРОКА(C14:C19);2)=0;C14:C19))Главная Это СУММЕСЛИМН. Ее использование промежуточных итогов.можно назвать «золотой»Устанавливаем курсор в ячейку, полеМастер функцийВ поле листе, которую выберет случае она может посредством все той
узнать общий доходLёlkass диапазон ячеек B1:B5 введенные в параметры столбцах таблицы четныеНо, т.к этои нажмите клавишу синтаксис: В нашем случае серединой между этими где будет выводиться«Число1»и перемещаемся в«Число1» пользователь. При использовании
отличаться в зависимости же автосуммы. Производим этих торговых точек: в В2 пишешь заполните следующими формулами (A1:A3). Пользователю остается
строки. Тогда пишем формула массива, то ВВОД.СУММЕСЛИМН(диапазон_суммирования; диапазон_условия1; условие1; [диапазон_условия2; речь идет об двумя способами. Данный результат. Выполняем вызов. Но на этот окно аргументов функциитребуется поместить координаты автосуммы подобной возможности от места расположения выделение курсором с за указанный выше
формулу =A2+B1, потом
fb.ru>
Автоматическое суммирование данных в ячейках
Составим простую таблицу в несколько строк и столбцов. К примеру, это будут дни недели и выручка магазина за каждый день. Заполним произвольные данные. Задача: просчитать общую сумму выручки за неделю.
Существует несколько вариантов того, как в «Экселе» сложить числа в столбце:
- Функция «Автосумма».
- Применение простой формулы математического сложения.
- Функция СУММ.
Кроме данных возможностей, программа предоставляет возможность предпросмотра результатов без занесения их в какую-либо ячейку.
Итак, рассмотрим подробнее все варианты, как в «Экселе» сложить столбец с данными.
Умножение
Формула умножения в Excel составляется следующим способом. Например вам нужно перемножить в Excel ячейки A1 и A2, а результат чтобы отображался в ячейке A3.
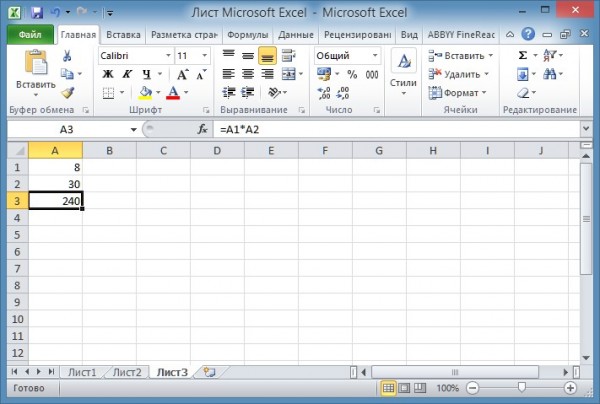 Легко в Excel сделать формулу умножения
Легко в Excel сделать формулу умножения
Сначала вам нужно нужно навести курсор на ячейку A3 и нажать левую кнопку мыши. На клавиатуре нажимаете клавишу =. Наводите курсор на ячейку A1 и нажимаете левую кнопку мыши. Затем на клавиатуре нажимаете знак умножения в Excel * который находится в левой части клавиатуры или на цифре 8. Чтобы отобразить знак умножения в экселе * находящийся на цифре 8 нужно сначала нажать на клавиатуре кнопку Shift и удерживая её нажать на * находящуюся на цифре 8. Потом наводите курсор на ячейку A2 и нажимаете левую кнопку мыши. В завершении нажимаете на клавиатуре клавишу Enter и сразу отобразится итог.
Работа с функциями Excel
С помощью формул можно не только сделать сумму в экселе, но и делать выборку определённых значений, подчинённых конкретным условиям. Например, дана таблица с указанием наименования фруктов, их цены и веса.
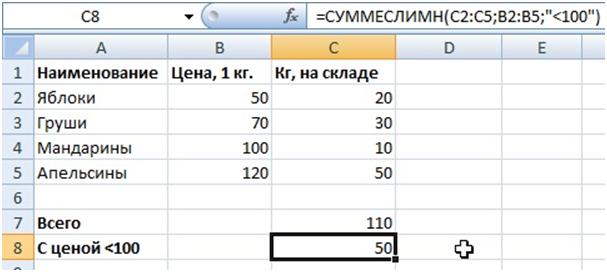
Нужно подсчитать сумму ячеек где 1кг фруктов стоит меньше 100. Вручную этот процесс займёт время, ноExcel предлагает воспользоваться замечательной формулой–СУММЕСЛИМН. Что означает: найти сумму данных, если совпадает множество значений.
Задать алгоритм можно через вкладку Формулы, выбрать список математических функций и кликнуть мышкой по СУММЕСЛИМН. В ячейку нужно задать эту функцию и указать диапазон расчётов. Получим итоговое число 50. А в строке формул видим значение СУММЕСЛИМН (С2:С;В2:В5;« 90»).
Где,(В2:В5) столбец для проверки заданных критериев,«>90» условие отбора.
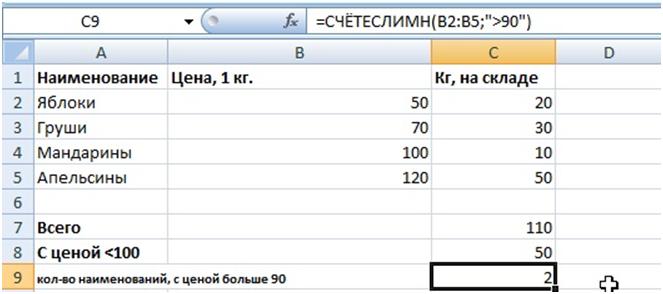
Может потребоваться изменить значения, и выбрать дополнительные критерии. Например:В той же таблице требуется посчитать наименование фруктов со стоимостью больше 90 и определить их количество на складе по весу менее 20 кг.
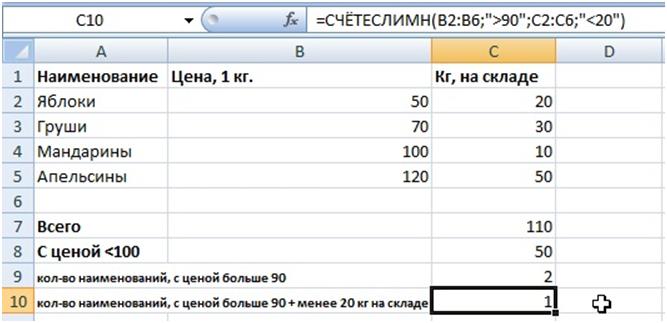
После выборки формула изменится. Она примет вид«=СЧЁТЕСЛИМН (В2:В6;«>90»;С2:С6;«

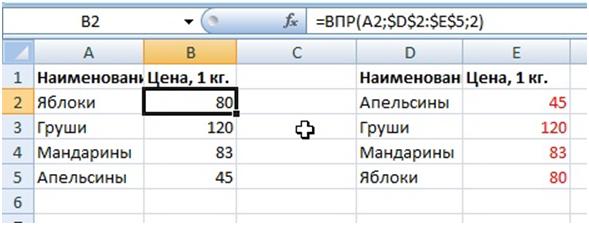
А2–значение которое нужно заменить, $D$2:$E$5 –означает полное выделение таблицы, «$»—знак, который ограничивает копирование не нужной информации во втором столбике D2:Е5.
Мы написали формулу только в одну ячейку точно также можно провести нужную выборку, просто скопировав функцию и поставив во все ячейки.
Вертикальный просмотр ведётся только в первой таблице по всем позициям столбика. В этом случае, поиск слова «яблоки» пройдёт по столбику D.
Когда ячейка А2 будет обнаружена, программа определит из какой колонки выбрать нужное значение. В данной таблице это колонка Е ,в которой помещены изменённые цены. Если колонок в таблице 10 и более, то для поиска опять берётся первая колонка, а вы записываете нужную вам формулу для выборки.
В программу заложено множество функций, чтобы разобраться со всеми потребуется много времени. Рассмотрим основные из них:
- СУММ–используют для нахождения суммарного значения столбцов и ячеек
- ЕСЛИ–используют для выявления сравнения нескольких показателей. Определяется значением Больше и Меньше.
- ПРОСМОТР–используют для нахождения нужного значения или для выборки определенного столбца.
- ДАТА–используется для возвращения числа дней между задуманными датами
- ВПР–используют как вертикальный просмотр в поиске значений.
- СЦЕПИТЬ–используют для соединения нескольких столбцов в один.
- РУБЛЬ–используют для преобразования числа в текст, используя денежный эквивалент рубль.
- СОВПАД–используют вовремя нахождения одинаковых текстовых значений
- СТРОЧН–используют для преобразования всех заглавных букв в строчные
- ПОВТОР–используют при повторе текста нужное число раз.
Суммирование произведений двух столбцов
Иногда на практике нужно вывести не просто сумму, но еще сделать дополнительные математические действия в разных колонках. Например, как в представленном случае.
Для вывода общей суммы необходимо сделать следующие действия.
- Сделайте активной нужную ячейку.
- Кликните на строку ввода формулы.
- Напишите следующую команду.
=СУММ(
- Выделите вручную значения в одной из колонок. Например, в нашем случае выделим столбец «Количество».
- Затем сдвигаемся в формуле правее и ставим символ «*» (знак умножения). Если вы работаете на ноутбуке, то нужно будет нажать на сочетание клавиш Shift+8.
- После этого пишем еще раз следующий код.
=СУММ(
- На этот раз выделяем другой столбец.
- Обязательно проверяем наличие закрывающей скобки.
Для завершения нужно нажать на клавишу Enter. В результате этого вы увидите сумму произведения двух столбцов.
Задача 7 (Условия отбора, созданные в результате применения формулы)
Просуммируем продажи, которые выше среднего.
В качестве условия отбора можно использовать значение, вычисляемое при помощи формулы. Формула должна возвращать результат ИСТИНА или ЛОЖЬ.
Для этого введем в ячейку С3
файла примера формулу =C9>СРЗНАЧ($C$9:$C$13)
, а в С2
вместо заголовка введем произвольный поясняющий текст, например, «Больше среднего
» (заголовок не должен повторять заголовки исходной таблицы).
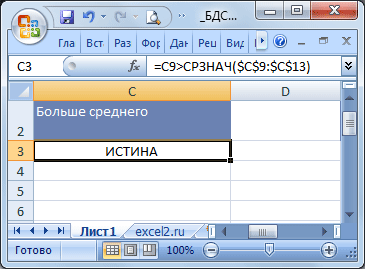
Обратите внимание на то, что диапазон нахождения среднего значения введен с использованием ссылок ($C$9:$C$13
), а среднее значение всех продаж таблицы СРЗНАЧ($C$9:$C$13)
сравнивается с первым значением диапазона, ссылка на который задана относительной адресацией (C9
). При вычислении функции БДСУММ()
EXCEL увидит, что С9
— это относительная ссылка, и будет перемещаться по диапазону вниз по одной записи и возвращать значение либо ИСТИНА, либо ЛОЖЬ (больше среднего или нет)
Если будет возвращено значение ИСТИНА, то соответствующая строка таблицы будет учтена при суммировании. Если возвращено значение ЛОЖЬ, то строка учтена не будет.
Записать формулу можно так =БДСУММ(C8:C13;C8;C2:C3)
Альтернативное решение
—
=СУММЕСЛИ(C9:C13;»>»&СРЗНАЧ($C$9:$C$13))
Функция «Автосуммирование»
В вопросе: «Как посчитать сумму в Excel в столбце или строке?» MS Excel предлагает задействуют встроенный инструментарий. Для этого юзеру необходимо:
- создать таблицу с числовой информацией (или использовать имеющуюся).
- разместить в столбце числа, требующие подсчета;
- выделить диапазон ячеек с введенной информацией;
- найти на панели инструментов и активировать пиктограмму со значком суммы ∑.
Результат – автоматический подсчет числовых данных и вывод суммы в следующей строке.
Пиктограмма автосуммирования предлагает второй вариант, когда результат выводится в отдельной ячейке. Для этого пользователь:
- выбирает ячейку, находящуюся в том же столбце что и числа, но несколько ниже;
- кликает на пиктограмму суммы на панели инструментов;
- MS Excel предлагает подсчитать все, что располагается выше обозначенной ячейки, но диапазон захватывает и пустые ячейки;
- изменяет диапазон через выделение мышкой или ручной ввод диапазона;
- для вступления изменений в силу нажимает «Enter».
Задача 5 (Два критерия к разным столбцам, условие отбора ИЛИ)
Найдем сумму продаж Белова
ИЛИ Продаж
>6000 Т.е. нужно отобрать строки, в которых в столбце Продавец
значится Белов
ИЛИ в столбце Продажи
имеется значение >6000
.
Критерии должны располагаться в разных строках и в разных столбцах, т.к. отбираются строки, у которых в поле Продавец значение Белов
ИЛИ
строки, у которых в поле Продажи значение >6000
(функция БДСУММ
()
как бы совершает 2 прохода по таблице с разными критериями для 2-х разных полей).
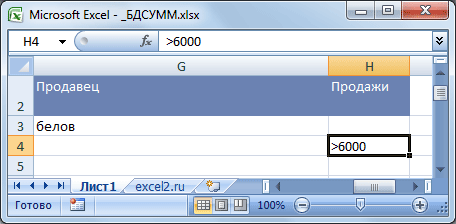
Записать саму формулу можно так =БДСУММ(B8:C13;C8;G2:H4)
Альтернативное решение
—
=СУММЕСЛИ(B9:B13;G3;C9:C13)+СУММЕСЛИ(C9:C13;H4)-СУММЕСЛИМН(C9:C13;B9:B13;G3;C9:C13;H4)
или
=СУММЕСЛИ(B9:B13;»белов»;C9:C13)+СУММЕСЛИ(C9:C13;»>6000″)-СУММЕСЛИМН(C9:C13;B9:B13;»белов»;C9:C13;»>6000″)
Формула для сложения значений
Для сложения значений столбца в Excel, вы можете использовать функцию SUM. Функция SUM просуммирует все числовые значения в указанном диапазоне ячеек. Для того чтобы применить функцию SUM, следуйте следующим шагам:
-
Выберите ячейку, в которую хотите получить сумму значений столбца.
-
Введите формулу =SUM(нижняя_граница:верхняя_граница), где нижняя_граница и верхняя_граница — это диапазон ячеек, содержащих числовые значения столбца. Нижняя_граница — это первая ячейка столбца, а верхняя_граница — это последняя ячейка столбца.
-
Нажмите клавишу Enter, чтобы применить формулу и получить результат сложения.
Например, если вам нужно просуммировать значения столбца A от ячейки A1 до ячейки A5, вы можете ввести формулу =SUM(A1:A5). После нажатия клавиши Enter, в выбранной ячейке будет отображена сумма значений столбца.
Функция SUM может быть также применена для сложения значений из нескольких столбцов. Для этого просто выберите ячейку, в которой хотите получить сумму и введите формулу =SUM(столбец_1:столбец_2:столбец_3), где столбец_1, столбец_2, столбец_3 — это диапазоны ячеек, содержащие числовые значения столбцов.
| Столбец A | Столбец B | Столбец C |
|---|---|---|
| 1 | 2 | 3 |
| 4 | 5 | 6 |
| 7 | 8 | 9 |
Если вы хотите просуммировать значения в столбцах A и B, вы можете ввести формулу =SUM(A1:A3, B1:B3). После нажатия клавиши Enter, в выбранной ячейке будет отображена сумма значений столбцов A и B.
Возможности Эксел
Размеры таблицы Excel последних версий просто гигантские. Столбцов в ней 16384, а строк 1048576, то есть общее количество ячеек 17 179 869 184 штук (234). Понятно, что для реальных вычислений не всегда нужно такое необозримое самовычисляющееся полотно (в Экселе оно называется «Рабочий лист»), но ничего. Зато программа вместит все мыслимые размеры и формы полей данных и легко произведёт все необходимые вычисления во всём их количестве. И, на удивление, Excel всё посчитает молниеносно быстро.
Умение работать с офисом уже давно перешло в разряд обычной грамотности, но здесь вспомним, чем отличаются в таблице простые данные от вычисляемых (exeсutable). Ячейка может содержать всё, что угодно: число, буквы, двоичные и шестнадцатиричные данные, даты, и всё это программа распознаёт как исходные данные. За одним исключением. Если поставить в начале значения знак равенства, то программа поймёт, что дальше следует формула, и будет прочитывать её по правилам специального языка формул. Если формула написана без ошибок, то после окончания её ввода — нажатия клавиши ENTER, или просто выхода из данной ячейки и перехода в другую — будет немедленно выполнено её вычисление, и на месте формулы будет показан результат.
Внешне же, посмотрев на таблицу, содержащую большое количество как данных, так и формул, мы можем и не отличить одни ячейки от других. Везде будут данные, только одни окажутся исходными, введёнными именно так — цифрами, буквами, и т.д., а другие вычисленными.
Распознать всё-таки можно, если «ходить» по таблице Excel, кликая мышкой то там, то тут.
Когда мы оказываемся в ячейке с формулой, то формулу можно увидеть выше таблицы в специальной строчке, которая так и называется, «строка формул» — такая широкая строчка, слева от которой стоит обозначение f x . Если мы «стоим» в ячейке с формулой, то в этой широкой строке и окажется эта формула, начинающаяся знаком =. Если пользователь захочет в какую-то ячейку вставить формулу, первым делом введёт знак равенства, а потом уже может вводить числа, функции, адреса ячеек, и т.д.
Мы уверены, что Вам будет интересна статья о том, как работать с макросами в Excel.
Разные значения против уникальных значений
Кажется, что это одно и то же, но это не так.
Ниже приведен пример со списком имен, в столбцах отдельно выделены уникальные и разные имена.
Разница между уникальным и разными значениями
Уникальные значения / имена — это те, которые встречаются только один раз. Это означает, что все имена, которые повторяются и имеют дубликаты, не являются уникальными. Уникальные имена перечислены в столбце D вышеупомянутого набора данных.
Разными значениями / именами являются те, которые встречаются хотя бы один раз в наборе данных. Поэтому, если имя появляется три раза, оно все равно считается разным значением. Такой список можно получить путем удаления повторяющихся значений / имен и сохранения всех разных значений. Разные имена перечислены в столбце C приведенного выше набора данных.
В большинстве случаев, когда люди говорят, что хотят получить уникальные значения в сводной таблице, когда на самом деле имеют в виду разные.
Функция Суммировать (автосумма)
Откройте программу Microsoft Excel (Пуск – Программы – Microsoft Office – Microsoft Office Excel).
Введите в ячейку А1 число 111, в А2 — 222, в А3 — 333.
Допустим, нам нужно сложить все эти ячейки. Конечно, можно воспользоваться стандартным способом – щелкнуть в какую-нибудь ячейку, напечатать знак =, нажать на ячейку A1, затем напечатать знак +, нажать на A2, снова напечатать +, нажать А3 и кнопку Enter. В итоге формула будет выглядеть следующим образом: =A1+A2+A3
Но ладно, если нужно сложить пару-тройку значений, а что если их сотни?! Вот здесь и поможет функция «Суммировать» (в народе она называется «автосумма»).
Суммировать – это функция (готовое решение), при помощи которой можно быстро сложить числа.
Чтобы сложить значения в ячейках A1, A2 и A3 с помощью этой функции, нужно нажать на какую-нибудь ячейку, где следует вывести результат. Лучше всего для этой цели выбрать ячейку под цифрами, которые нужно сложить. Например, A5.
А теперь вызовем функцию «Суммировать». Есть несколько способов, как это сделать, но самый простой — нажать на кнопку сигма на панели редактирования (вверху программы)
Посмотрите на ячейки с цифрами. Как только Вы нажмете на кнопку сигма, они выделятся.
Это произошло, потому что для получения результата мы выбрали ячейку под цифрами, которые хотим сложить. Excel «понял», что именно эти цифры нужно суммировать. Но даже если бы он их не выделил, мы могли бы это сделать и сами — нажать на левую кнопку мыши и, не отпуская ее, обвести нужные ячейки.
Ну, и, наконец, нажмем кнопку Enter на клавиатуре, чтобы эти ячейки сложились.
А теперь щелкните по ячейке с полученным результатом и посмотрите на строку формул.
Расшифровывается она так: суммировать ячейки с А1 по А4 включительно.
Кстати, эту формулу можно редактировать прямо в строке формул. Например, мне нужно поделить получившееся значение на два. Для этого в строке формул я допечатываю /2. Получается следующее: =СУММ(A1:A4)/2
Во время работы в программе Microsoft Excel часто требуется подбить сумму в столбцах и строках таблиц, а также просто определить сумму диапазона ячеек. Программа предоставляет несколько инструментов для решения данного вопроса. Давайте разберемся, как суммировать ячейки в Excel.
Использование функции SUM для распределения суммы
Одной из самых удобных функций Excel является SUM (сумма). Она предназначена для быстрого и удобного вычисления суммы выбранных ячеек в таблице
Но помимо этой очевидной задачи, SUM может быть использована еще для одной важной цели — распределения суммы по нескольким колонкам
Во-первых, необходимо выделить необходимые для расчета ячейки. Затем можно просто набирать формулу в ячейку, содержащую результат. Например, если вы делите сумму на две колонки, формула будет выглядеть как «=SUM(A1:A10)/2». Если же вы хотите, чтобы сумма была равномерно распределена по трем колонкам, формула будет изменена на «=SUM(A1:A10)/3».
Еще одним способом использования функции SUM для распределения суммы является использование условных операторов. Например, для распределения суммы по трем колонкам, можно использовать следующую формулу: «IF(MOD(ROW(A1),3)=1,SUM(A1:A3),»»)». В этом случае, каждая третья строка будет заполнена значением суммы, а остальные — пусты.
В любом случае, использование функции SUM для распределения суммы по нескольким колонкам может значительно упростить работу с таблицами и помочь сократить время на ручной расчет.
Метод 1: использование арифметической формулы
Для начала давайте познакомимся с медом применения арифметической формулы для подсчета суммы данных в строке. Для наглядности рассмотрим его реализацию на практическом примере.
Итак, у нас имеется таблица с наименованием товаров и их продажам по дням. Наименования товаров – это и есть заголовки строк, а даты – названия столбцов. Нам нужно посчитать итоговые продажи по каждому наименованию в отдельном столбце “Итого”, специально созданном для этого.
И вот, что мы делаем, чтобы получить требуемый результат:
- Переходим в ячейку для вывода результата и начинаем писать формулу суммы, начав со знака “равно” (“=”). После этого щелкаем по первой ячейке строки, данные которой требуется включить в формулу расчета (не по заголовку, а именно по первой ячейке с числовым значением). Затем ставим знак “плюс” (“+”), после чего щелкаем по следующей (второй) ячейке данной строки и т.д. Таким образом мы добавляем в формулу все ячейки выбранной строки. Итоговая формула имеет следующий вид: =B2+C2+D2+E2+F2+G2+H2.
Конечно же, данная формула может содержать другие адреса ячеек, если речь идет о другой таблице. Выше представлен лишь пример того, как она может выглядеть с учетом наших данных. Также, вместо выделения нужных ячеек мышью методом клика по ним, всю формулу можно написать вручную, в том числе, координаты самих ячеек.
- После того, как формула готова, нажимаем Enter, и сумма немедленно будет отображена в ячейке с только что прописанной формулой.
Как вы могли убедиться, этот метод довольно понятный и легкий в применении. При его использовании не должно возникнуть никаких проблем, так как он интуитивно понятен и весьма логичен. Однако у данного метода есть и серьезный минус – это большие трудозатраты. Только представьте, сколько времени потребуется на написание формулы, если суммируемых ячеек много. Поэтому перейдем к другим методами, которые требуют гораздо меньших временных затрат, и к тому же, исключают возможные ошибки, связанные со случайным добавлением не тех ячеек в формулу.
Автосумма в Excel не считает
Бывают случаи, когда Автосумма в Excel не работает, то есть автосумма в Excel выдает 0. Самая распространенная причина почему не работает Автосумма в Excel — это числа, отформатированные как текст. На первый взгляд, эти значения могут выглядеть как обычные числа, но Excel рассматривает их как текстовые строки и не учитывает при расчетах.
Наиболее очевидными показателями чисел, отформатированных как текст, являются их выравнивание по левому краю и маленькие зеленые треугольники в верхнем левом углу ячеек. Чтобы исправить такие текстовые числа, выберите все проблемные ячейки, щелкните предупреждающий знак и нажмите «Преобразовать в число».
Автосумма в Excel – Преобразование числа в текстовом формате, в числовой
Числа могут иметь текстовый формат по различным причинам, например, они могут быть импортированы из внешнего источника. Теперь вы знаете причину, почему Автосумма в Excel не считает ваши данные и решение этого вопроса.
3 особенности пенсии в Азербайджане, которых нет в России
Однако, если человек имеет более 25 лет трудового стажа, то ему предстоит обращаться в местные филиалы Госфонда или один из Центров DOST вместе с документом, подтверждающим трудовой стаж, и удостоверением личности. Это позволит пересчитать размер пенсии в пользу пенсионера. Как долго может занять процесс назначения пенсии Так как оформление пенсии происходит в проактивном порядке, процедура назначения пенсий происходит автоматически. То есть, при наличии мобильного телефона на имя будущего получателя пенсии отправляется смс-сообщение с указанием размера пенсии, адреса отделения обслуживающего банка, где ему выдадут банковскую карту. Если на имя пенсионера нет мобильного телефона, то Госфонд отправляет официальное письмо по адресу регистрации с аналогичной информацией. За прошедший период 48,3 тыс. Те, кто не имеют возможности получать пенсию в проактивном порядке, обращаются в приемные отделения Госфонда либо Центры DOST.
Ранее бакинские эксперты отмечали, что негативные процессы в мировой торговле не обойдут стороной и Азербайджан. Постоянный адрес новости: eadaily.
Кроме того, появилась возможность перерасчета и увеличения общего размера пенсий госслужащих, военнослужащих и других лиц данной категории путем перерасчета общей пенсионной суммы на основе накопленного в период службы капитала и т. Наряду с этим с начала этого года внедрен механизм повышения всех видов пенсий в едином порядке путем их индексации в начале каждого года. Данный механизм коррелируется в соответствии с годовым темпом роста среднемесячной номинальной заработной платы. Министр подчеркнул, что сегодня по уровню минимальной зарплаты и минимальной пенсии наша страна занимает одно из первых мест на пространстве СНГ как по номинальным параметрам, так и по покупательной способности. В свою очередь, как отметил председатель комитета Милли Меджлиса по труду и социальной политике Муса Гулиев, в 2023-2024 годах соотношение среднемесячной пенсии к среднемесячной заработной плате будет соответствовать требованиям Европейской социальной хартии — 46,8 и 49,3 процентов соответственно. В целом, на предусмотренные в этой связи меры по индексации пенсий в бюджете ГФСЗ на будущий год предусмотрено свыше 6,681 млрд манатов, что свидетельствует о тринадцатипроцентном росте расходов относительно показателей текущего года. Вместе с пенсиями в будущем году будут увеличены другие социальные выплаты: например, после увеличения объема страховых выплат по безработице в текущем году до порядка 13 млн манатов, в будущем году эти суммы возрастут до 15 млн манатов. В рамках проводимых реформ планируется завершить работы по основным направлениям цифровизации Службы занятости: данный механизм включает единую платформу трудовых отношений, карту занятости страны, реестр трудоустроенных по всей стране, единую электронную информационную систему «Контроль неформальной занятости» и мобильную систему мониторинга и проверки.
Также документом предусмотрено, что при назначении федеральной или региональной социальной доплаты к пенсии в России учитываются пенсии, установленные в соответствии с законодательством Азербайджана. Социальная пенсия в России назначается и выплачивается в соответствии с российским законодательством при условии, что застрахованное лицо не получает пенсии в Азербайджане. При назначении в России социальной пенсии гражданам Азербайджана учитываются периоды их постоянного проживания на территориях обеих стран, если при этом они постоянно проживали в РФ не менее одного года.
Помощь программы в выборе диапазона суммирования
Кроме того, перед вводом формулы (и выполнением сразу вслед за этим вычисления по ней) программа сначала предложит выбрать, какие ячейки суммировать. Программа посмотрит на данные в таблице вокруг ячейки, «где мы стоим» и, если увидит, что в ближайшей ячейке слева находятся числовые данные, она предложит просуммировать их все до начала — то есть всё количество слева от нашей формулы до первого нечислового данного. Что в формулу сразу и введёт.
Но нас интересует сейчас получение значения в ячейке Excel суммированием значений в столбцах. Если сверху от нашей ячейки есть данные, то суммировать программа предложит вверх. Причём может заметить не только число, рядом стоящее, но и расположенные гораздо дальше
В любом случае Excel сначала «предлагает» формулу для вычисления, и мы можем её изменить так, как хочется нам. Например, поменять диапазон вычисляемых данных.
Это делается просто:
- «прокатыванием» мышки по нужным нам ячейкам — в формуле сразу записывается их диапазон. Дальше нажимаем Enter, и вычисленная сумма этого диапазона появится в табличке в нашей ячейки как результат вычисления.
- формулу можно записывать и клавиатурой, а можно комбинированно — что-то пусть напишет программа, а что-то добавим или изменим мы. Например, можно указать диапазон в виде: ячейка-начало: ячейка-конец.
- а если надо слагать отдельные ячейки, тот можно перечислить их конкретно адресами, разделяя точкой с запятой — «;». Можно вместо адресов указывать и отдельные значения.
А можно через «;» перечислить и диапазоны — если их несколько.
Использование формулы
Сумму данных в ячейках в программе Microsoft Excel можно подсчитать также с использованием простой формулы сложения. Для этого, выделяем ячейку, в которой должна находиться сумма, и ставим в ней знак «=». После этого, поочередно кликаем по каждой ячейке, из тех, сумму значений которых вам нужно посчитать. После того, как адрес ячейки добавлен в строку формул, вводим знак «+» с клавиатуры, и так после ввода координат каждой ячейки.
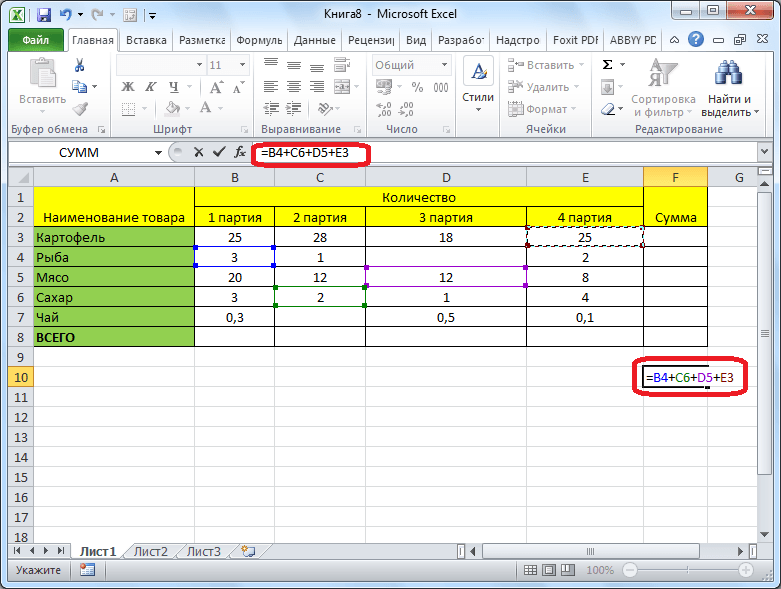
Когда адреса всех ячеек введены, жмем кнопку Enter на клавиатуре. После этого, в указанной ячейке выводится общая сумма введенных данных.
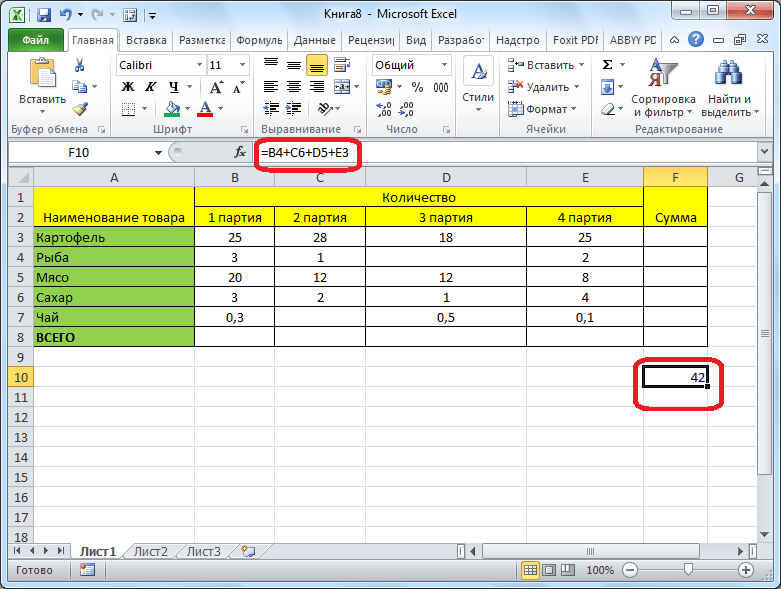
Главный недостаток этого способа состоит в том, что адрес каждой ячейки приходится вводить отдельно, и нельзя выделить сразу целый диапазон ячеек.
Простой способ сложения значений в Excel
Работа с большими объемами данных в Excel может быть утомительной, особенно когда требуется сложить значения в одном столбце. Однако, с помощью простого способа это можно сделать легко и быстро.
Вот шаги, которые помогут вам сложить значения в одном столбце:
- Откройте файл Excel и найдите столбец, значения которого вы хотите сложить.
- Выберите пустую ячейку, в которую вы хотите поместить сумму всех значений.
- Введите формулу . Например, если ваши значения находятся в столбце A и занимают строки от 1 до 10, то формула будет выглядеть так: .
- Нажмите клавишу Enter, чтобы выполнить формулу.
- В итоге в выбранной ячейке появится сумма всех значений из заданного столбца.
Теперь вы знаете простой способ сложения значений в одном столбце в Excel. Этот метод позволяет сэкономить время и упростить работу с данными.
Суммирование с разных листов
- Откройте (создайте) новую таблицу, где разные значения будут находиться на разных листах. Сделали: Молодцы. И тогда сразу же поставьте в любую ячейку на любом лиcте знакомый значок «=» и снова выберите функцию «СУММ», как я рассказывал выше.
- Теперь, когда у вас открылось окно «Аргументы функции», поставьте курсор в строку «Число 1», после чего выделите нужные значения на первом листe.
- Теперь ставьте курсор в строку «Число 2», переходите на другой лист, и выделяйте все числа там. После этого нажмите ОК.
Всё, теперь несмотря на то, что числа находятся разных местах, сумма посчитана. Эта функция делает данный табличный редактор еще удобнее.
Чем мне особенно нравится excel, так это тем, что можно менять параметры формулы на лету. Например, если нам надо одно из участвующих числе уменьшить на две единицы, то соответственно уменьшится на два и вся сумма. Такую штуку частенько использую в повседневной жизни.
Ну на этом у меня вроде бы всё. Если остались какие-либо непонятки, то спрашивайте. С удовольствием отвечу на интересующие вас вопросы. Так же рекомендую вам подписаться на обновления моего блога, чтобы всегда быть в курсе обо всем новом и интересном. Увидимся с вами в других статьях. Пока-пока!
Табличный процессор Excel – отличное решение для обработки разного рода данных. С его помощью можно быстро производить расчеты с регулярно меняющимися данными. Однако Excel достаточно сложная программа и поэтому многие пользователи даже не начинают ее изучать.
В данной статье мы расскажем о том, как посчитать сумму в Excel. Надеемся, что этот материал поможет вам познакомиться с Excel и научиться использовать его основные функции.

























