Операторы ЕОШИБКА и ЕПУСТО
Оператор ЕОШИБКА имеет следующую структуру:
=ЕОШИБКА(значение)
Он позволяет осуществить проверку корректности уже заполненных ячеек (одной или диапазона), и, если ячейка некорректно заполнена, возвращает результат ИСТИНА, в противном случае – ЛОЖЬ.
Примеры значений в некорректно заполненных ячейках:
- #ИМЯ?;
- #Н/Д;
- #ДЕЛ/0!;
- #ЧИСЛО!;
- #ЗНАЧ;
- #ПУСТО!;
- #ССЫЛКА!.
Аргумент функции – адрес конкретной ячейки или ссылка на диапазон ячеек.
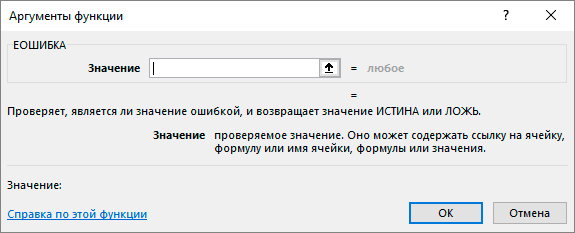
Формула функции ЕПУСТО выглядит следующим образом:
=ЕПУСТО(значение)
Функционал оператора проверяет ячейку или диапазон ячеек и возвращает ИСТИНА, если в ячейке/диапазоне ячеек нет данных, и ЛОЖЬ, если в ячейке/диапазоне ячеек присутствуют данные. Аргумент функции – адрес конкретной ячейки или ссылка на диапазон ячеек.
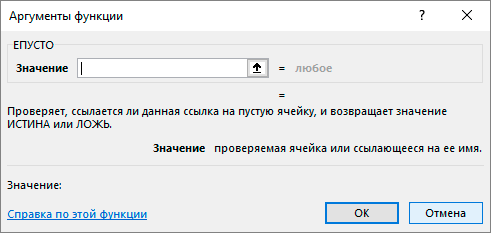
Примеры, когда полезно использовать
Как только вы научитесь писать по-другому в Excel, вы сможете использовать этот символ обычным способом. Но ситуация такова, что такие обозначения редко используются на практике. Например, <> используется в логических формулах, когда необходимо показать неравенство аргументов. Второй вариант использования включает в себя визуальное отображение.
Что касается знака ≠, то его пробовали только в визуальных целях. Использование в вычислениях Excel не предусмотрено. Это связано с тем, что программа не распознает такой символ как оператор математических операций. Чаще всего таким образом можно показать, что какое-то число не равно 0 в Excel. Это также относится к значению <>, упомянутому выше.
Теперь вы знаете, что есть два варианта не равных. Первый является официальным и предполагает написание большего или меньшего количества символов подряд. Что касается второго варианта (≠), то это отдельный знак, который не имеет математических функций и используется только для визуального отображения.
Вставка знака “не равно” в Excel
На компьютерной клавиатуре, помимо букв алфавита и цифр, также представлены самые популярные символы, которые чаще всего используются в программах при работе с текстовой и другой информацией, в том числе, знаки сравнения – “больше” и “меньше”. Но что делать, если требуется вставить символ “не равно”, который физически не представлен на устройстве ввода? Давайте посмотрим, как можно справиться с этой задачей в Эксель.
Примечание: В Excel “не равно” используется в двух вариантах:
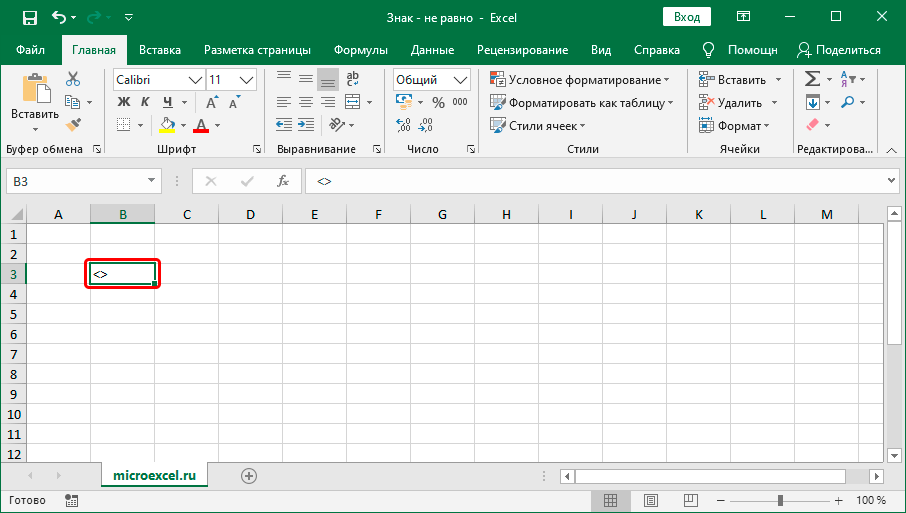
Данный знак используется для задания логического условия в формулах и аргументах функций. Также некоторые пользователи даже при визуальном отображении информации предпочитают использовать этот символ вместо “≠”.
Т.к. оба символа (“ ”), из которых состоит знак, представлены на клавиатуре, все что требуется, чтобы напечатать их – нажать соответствующие клавиши вместе с зажатым Shift
Обратите внимание на раскладку клавиатуры (должна быть английская), в случае неверного выбора будут напечатаны заглавные буквы “Б” и “Ю”
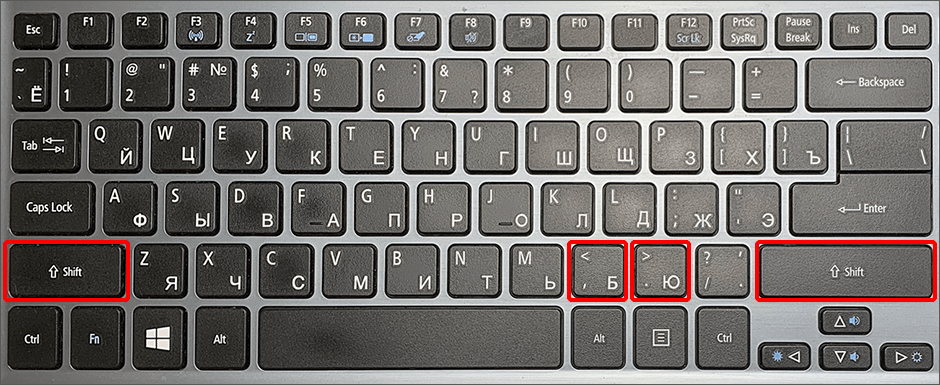
Если вдруг клавиатура перестала работать (например, сели батарейки), и срочно требуется набрать знак, можно выполнить следующие действия:
Примечание: данный метод подходит в исключительных случаях, когда необходимо внести единичные правки в документ, т.к. для полноценной работы с информацией нужна рабочая клавиатура (хотя бы виртуальная).
Символ «не равно» в Excel
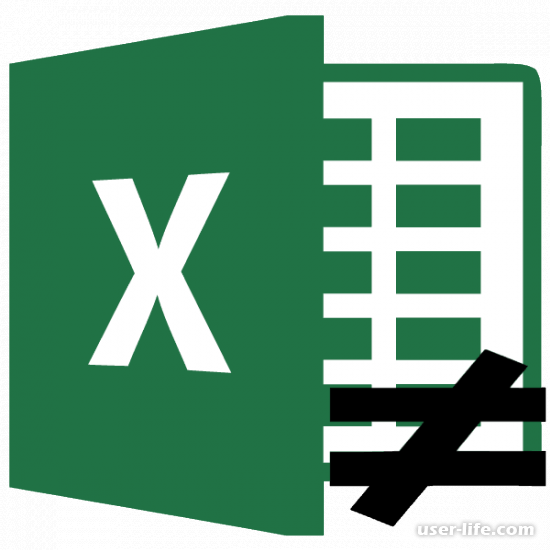
С элементом «не равно» у юзеров Excel достаточно нередко появляются трудности, ведь его нету на клавиатуре, в отличие от «больше» (>) и «меньше» ( — применяется в вычислениях. 2. «≠» — сотворен лишь для графического отображения.
Элемент «» применяется в логических формулах Excel для обозначения неравенства аргументов. Время от времени его используют и для зрительного обозначения в качестве «не равно».
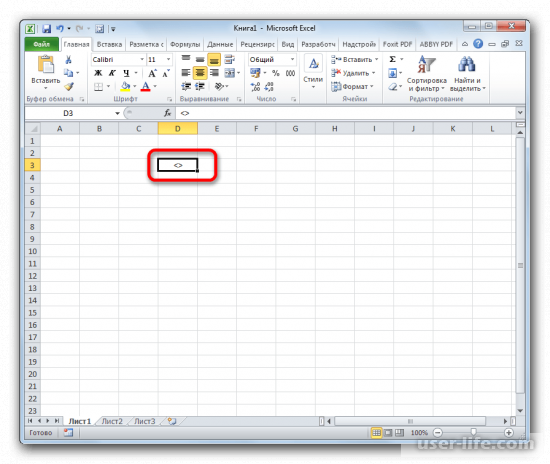
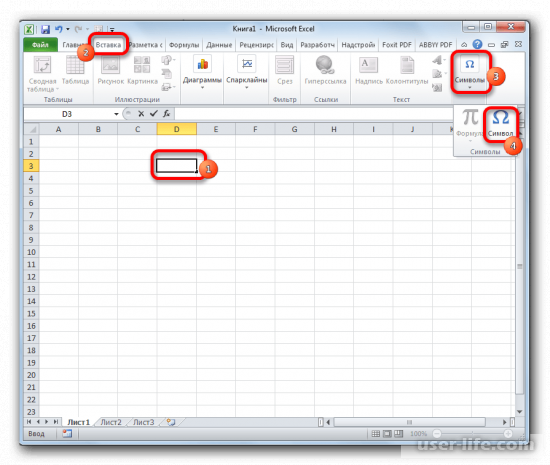
2. Перед вами раскроется окно выбора знаков. В параметре «Набор» необходимо избрать пункт «Основная латиница». В центре окна мы лицезреем огромное количество разных частей, почти все из которых не находятся на обычной клавиатуре. Чтоб получить символ «», необходимо отыскать надлежащие знаки по одному и надавить на клавишу «Вставить».
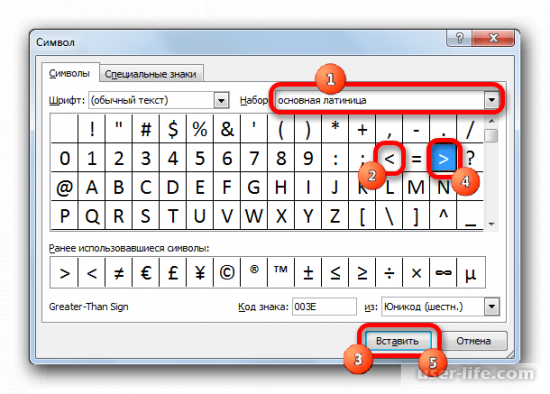
Как получить знак «≠»
Этот символ не подойдет для использования в логических вычислениях, его принадлежность только зрительная. Элемент «≠» не получится набрать на клавиатуре, потому придется применять остальные способы. 1. Проводим те же самые деяния, что и при вставке знака «».
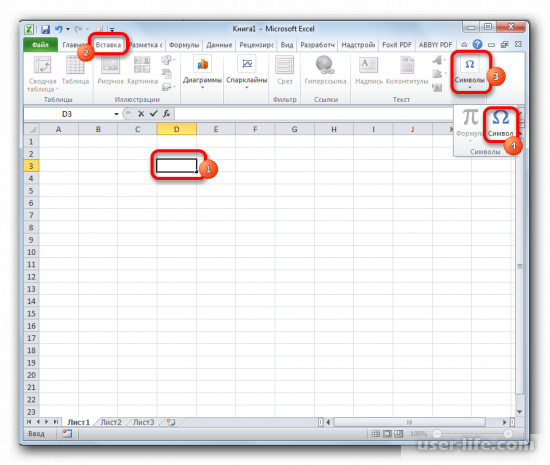
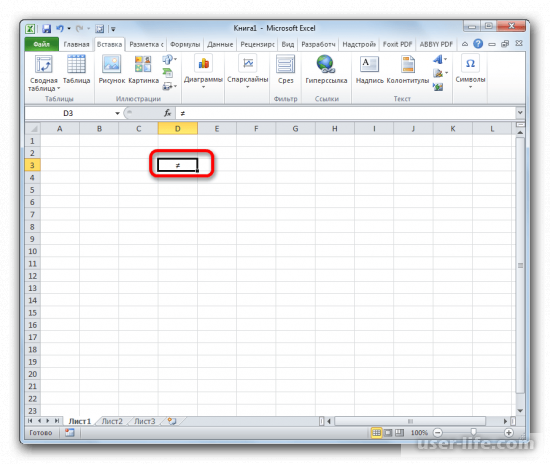
Символ «≠» зрительно воспринимается еще приятнее, чем «». Но стоит держать в голове, что в расчетах можно применять только 2-ой элемент.
Как написать не равно в excel
Используйте логическую функциюНЕ, если вы хотите убедиться, что одно значение не равно другому.
Пример

Функция НЕ меняет значение своего аргумента на обратное.
Обычно функция НЕ используется для расширения возможностей других функций, выполняющих логическую проверку. Например, функция ЕСЛИ выполняет логическую проверку и возвращает одно значение, если при проверке получается значение ИСТИНА, и другое значение, если при проверке получается значение ЛОЖЬ. Использование функции НЕ в качестве аргумента «лог_выражение» функции ЕСЛИ позволяет проверять несколько различных условий вместо одного.
НЕ(логическое_значение)
Аргументы функции НЕ описаны ниже.
Логическое_значение Обязательный. Значение или выражение, принимающее значение ИСТИНА или ЛОЖЬ.
Если аргумент «логическое_значение» имеет значение ЛОЖЬ, функция НЕ возвращает значение ИСТИНА; если он имеет значение ИСТИНА, функция НЕ возвращает значение ЛОЖЬ.
Примеры
Ниже представлено несколько общих примеров использования функции НЕ как отдельно, так и в сочетании с функциями ЕСЛИ, И и ИЛИ.
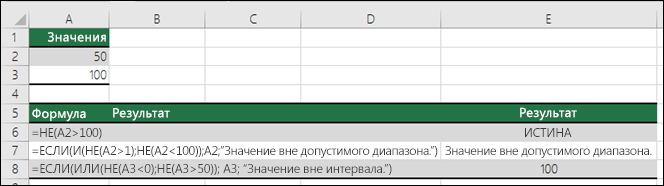
A2 НЕ больше 100
=ЕСЛИ(И(НЕ(A2>1);НЕ(A2<100));A2;»Значение вне допустимого диапазона.»)
50 больше 1 (ИСТИНА) И меньше 100 (ИСТИНА), поэтому функция НЕ изменяет оба аргумента на ЛОЖЬ. Чтобы функция И возвращала значение ИСТИНА, оба ее аргумента должны быть истинными, поэтому в данном случае она возвращает значение ЛОЖЬ.
=ЕСЛИ(ИЛИ(НЕ(A3<0);НЕ(A3>50)); A3; «Значение вне интервала»)
100 не меньше 0 (ЛОЖЬ) и больше чем 50 (ИСТИНА), поэтому функция НЕ изменяет значения аргументов на ИСТИНА и ЛОЖЬ. Чтобы функция ИЛИ возвращала значение ИСТИНА, хотя бы один из ее аргументов должен быть истинным, поэтому в данном случае она возвращает значение ИСТИНА.
Расчет комиссионных
Ниже приводится решение довольно распространенной задачи: с помощью функций НЕ, ЕСЛИ и И определяется, заработал ли торговый сотрудник премию.
=ЕСЛИ(И(НЕ(B14<$B$7);НЕ(C14<$B$5));B14*$B$6;0) – ЕСЛИ общие продажи НЕ меньше целевых И число договоров НЕ меньше целевого, общие продажи умножаются на процент премии. В противном случае возвращается значение 0.
Как Работает Оператор ЕСЛИ в Excel?
Для успешного использования оператора ЕСЛИ надо задать три аргумента:
- Что Проверять — Собственно, что будет проверяться на условие ЕСЛИ? Мы можем, например, проверить, равняется ли значение в ячейке определенному числу, или содержит ли она определенный текст.
- Что Показывать Если утверждение Истинно — Если условие которое мы проверяем выполняется то, что мы должны отобразить в ячейке?
- Что Показывать Если утверждение Ложно — Если выражение не содержит, того чего мы ищем, что нужно отобразить в таком случае?
Оператор Excel ЕСЛИ начинается с =ЕСЛИ(. В официальной документации к Excel, показана структура оператора ЕСЛИ:
На мой взгляд на простом русском правило использования оператора ЕСЛИ можно записать так:
Достаточно просто? Если кажется, что пока плохо понятно, давайте перейдем к самому первому примеру, в котором показано, как использовать оператор ЕСЛИ, и посмотрим как он работает.
Использование оператора «Меньше или равно» с функциями
В Excel логические операторы (например,
Использование ‘
Оператор «
Функция ЕСЛИ в Excel оценивает логическое условие (которое создается оператором «меньше или равно») и возвращает одно значение, если условие ИСТИНА, или другое значение, если условие ЛОЖЬ.
Синтаксис функции ЕСЛИ:
Предположим, у вас есть список оценок учащихся, и вы хотите проверить, сдал ли каждый учащийся или нет, на основе результатов теста. Для этого попробуйте следующую формулу:
Знак перехода-’50’, который используется в аргументе логический_тест. Формула проверяет, является ли значение в B2 меньше или равно’50’, и возвращает’Fail’, если условие истинно, или возвращает’Pass’, если условие имеет значение FALSE.
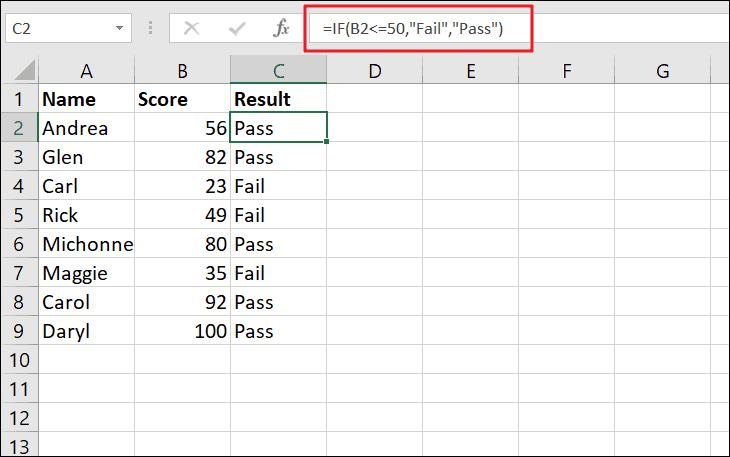
Та же формула применяется к остальным ячейкам.
Вот еще один пример:
Например, у нас есть список заказов одежды с ценами. Если цена платья меньше или равна 150 долларам, нам нужно добавить 20 долларов за доставку к чистой цене или 10 долларов за доставку к цене. Попробуйте для этого следующую формулу:
Здесь, если значение в B2 меньше или равно 150, значение в D2 добавляется к B2, и результат отображается в C2. Если условие-ЛОЖЬ, то D3 добавляется к B2. Мы добавили знак’$’перед буквами столбцов и номерами строк ячеек D2 и D3 ($ D $ 2, $ D $ 3), чтобы сделать их абсолютными ячейками, поэтому он не меняется при копировании формулы в остальные ячейки. (C3: C8).
Использование ‘
Еще одна функция Excel, с которой чаще всего используются логические операторы,-это функция СУММЕСЛИ. Функция СУММЕСЛИ используется для суммирования диапазона ячеек, когда соответствующие ячейки соответствуют определенному условию.
Общая структура функции СУММЕСЛИ:
Например, предположим, что вы хотите просуммировать все продажи, которые произошли 1 января 2019 г. или ранее (
При проверке формулы выполняется поиск всех продаж, произошедших 1 января 2020 г. или ранее, в диапазоне ячеек A2: A16, и суммируются все суммы продаж, соответствующие этим совпадающим датам в диапазоне C2: C16.
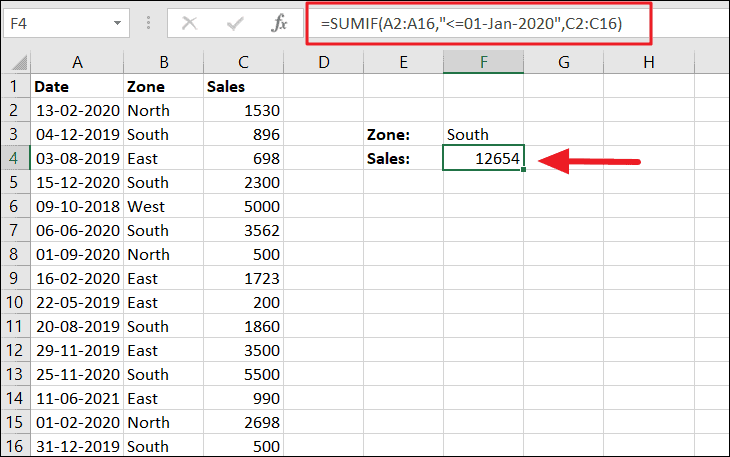
Использование «
Теперь давайте воспользуемся логическим оператором»меньше или равно»с функцией COUONTIF. Функция Excel СЧЁТЕСЛИ используется для подсчета ячеек, соответствующих определенному условию в диапазоне. Вы можете использовать оператор ‘
Синтаксис СЧЁТЕСЛИ:
Вы должны написать условие, используя оператор ‘
Предположим, вы хотите подсчитать продажи, которые меньше или равны 1000 в приведенном ниже примере, тогда вы можете использовать эту формулу:
Приведенная выше формула подсчитывает ячейки, которые меньше или равны 1000 в диапазоне от C2 до C16, и отображает результат в ячейке F4.
Вы также можете подсчитывать ячейки, сравнивая значение критерия в ячейке с диапазоном ячеек. В таких случаях укажите критерии, объединив оператор (
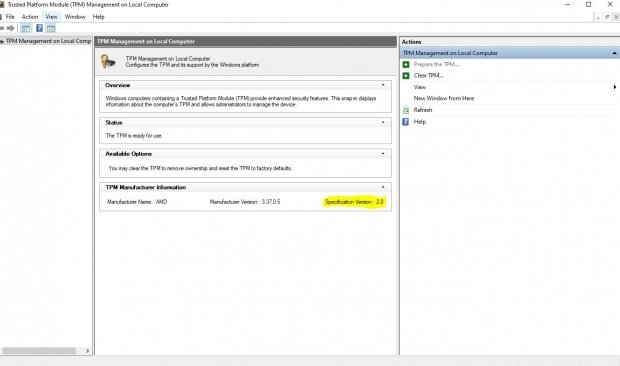
Помимо функций ЕСЛИ, СУММЕСЛИ и СЧЁТЕСЛИ, вы также используете оператор «меньше или равно» с другими, менее используемыми функциями, такими как И, ИЛИ, ИЛИ, ИЛИ или ИСКЛЮЧАЮЩЕЕ ИЛИ и т. д.
Как поставить знак больше или равно в Эксель
В экселе можно сделать любую формулу. Главное – иметь понимание, как именно сделать запись, чтобы программа распознала внесенные данные и вывела правильное решение. Используя оператор знаков, путем расстановки простых математических элементов, решаются самые сложные задачи. Среди распространенных обозначений: +, –, =, <, >. Последние три элемента используются для проведения сравнений. Преимущественно эти формулы необходимы для упрощения анализа формул.
Сравнительные функции позволяют за считаные секунды отобрать нужные результаты. Решение вопроса становится установка формулы в ячейку. После этого программа прочитывает столбцы, тем самым отображая результат сравнения. В формуле условия есть два решения – ЛОЖЬ и ИСТИНА.
Чтобы понять, как сделать знак больше, меньше или равно в формуле эксель, следует открыть программу. Выбираем ячейку, где предположительно будет отображаться результат. Принцип прост. Через вкладку вставки – символы – выбор значения устанавливается элемент. Не забывать нажимать кнопку «вставить».
Для того чтобы разместить установленную формулу на несколько ячеек, следует путем протяжки запрограммировать ячейки. Теперь расчет будет производиться автоматически, при введении пользователем новых значений.
Равно (=) и не равно (<>)
Элемент ≠ или <> также иногда вызывает трудности у пользователей программы эксель. Рассмотрим, как в эксель поставить значок больше, меньше или равно в формуле, и когда он может потребоваться.
Применение данного знака в программе обусловлено использование опции СУММЕСЛИ. В данном случае предполагается суммирование чисел, и необходимо выполнить отбор значений, при которых, например, нет значения равного нулю. Там ≠ не является полноценной функцией. Он применяется для визуального отображения.
Как его написать? Значение – не равно нулю возможно написать в два способа:
Еще один способ. В таблице следует выбрать ячейку, куда данный символ будет проставлен. Далее зайти во вкладку вставка. Там найти вкладку символы, и посмотреть, какие доступные элементы есть. Здесь найдутся даже те обозначения, которые на обычной клавиатуре найти нереально. В экселе принцип постановки значка следующий: нажать на значок <, затем вставить, также нажать на другое значение > и вставить.
-
Выбрать ячейку в таблице.
-
Перейти в раздел вставки.
-
Раздел «символы».
-
В появившемся окне найти набор, указать математические операторы, найти ≠ и выбрать символ.
-
Нажать кнопку «вставить».
Далее следует закрыть вкладку, знак расположился в нужной ячейке.
Есть еще один способ написать знак не равно. Используется в этом случае alt-код. Он позволяет ввести абсолютно любой знак при использовании клавиатуры. Если говорить о знаке ≠, то потребуется ввести комбинацию Alt+8800. Причём использовать следует цифры, расположенные на цифровом блоке при активно включаемом NumLock.
Больше (>) и меньше (<)
Знаки больше (>) и меньше (<) используются преимущественно в комплексе с другими знаками, но могут располагаться в формуле поодиночке. Это простые условия расчета. Если необходимо выполнить всего одно решение. В этом случае программа идет по пути – если А больше (>) или меньше (<) В, то выбирается определенное решение.
Установить некоторые знаки, в том числе и больше, меньше, можно на клавиатуре. Но для тех пользователей, которые планируют работать в программе долго и продвинуто, следует использовать все возможности Эксель. Самый простой и понятный путь для новичка: вкладка вставки, затем символы, и можно выбирать необходимые элементы. После того как поиск символов будет доведен до автоматизма, можно уже применять и alt-коды. Путем использования горячих клавиш можно быстро и уверенно набирать формулы для таблиц экселя.
Больше или равно (> =) и меньше или равно (<=)
Далее рассмотрим, как указать функцию символа значения больше, меньше или равно в Excel. Двойной знак используется в программе также достаточно часто. В данном случае значение могут приобретать два смысла – ИСТИНА и ЛОЖЬ. В зависимости от того, какой именно логический результат. Лучше всего рассмотреть это на примерах:
То же мы увидим и в аналогичном примере знака меньше или равно:
Для пользователя важно получить правильный результат, а значит следует программировать правильные значения. Введение знака, как символа не представляет трудностей. А правильность решений зависит от самого пользователя программы
А правильность решений зависит от самого пользователя программы.
Фильтрация данных
Рассмотрим пример. Предположим, что у нас имеется список сотрудников компании и мы хотим отфильтровать только тех сотрудников, у которых фамилии начинаются на конкретную букву (к примеру, на букву «п»):
Для начала добавляем фильтр на таблицу (выбираем вкладку Главная -> Редактирование -> Сортировка и фильтр или нажимаем сочетание клавиш Ctrl + Shift + L).
Для фильтрации списка воспользуемся символом звездочки, а именно введем в поле для поиска «п*» (т.е. фамилия начинается на букву «п», после чего идет произвольный текст):
Фильтр определил 3 фамилии удовлетворяющих критерию (начинающиеся с буквы «п»), нажимаем ОК и получаем итоговый список из подходящих фамилий:
В общем случае при фильтрации данных мы можем использовать абсолютно любые критерии, никак не ограничивая себя в выборе маски поиска (произвольный текст, различные словоформы, числа и т.д.).
К примеру, чтобы показать все варианты фамилий, которые начинаются на букву «к» и содержат букву «в», то применим фильтр «к*в*» (т.е. фраза начинается на «к», затем идет произвольный текст, потом «в», а затем еще раз произвольный текст).
Или поиск по «п?т*» найдет фамилии с первой буквой «п» и третьей буквой «т» (т.е. фраза начинается на «п», затем идет один произвольный символ, затем «т», и в конце опять произвольный текст).
Практический пример использования логических функций
В примере ниже попробуем частично использовать описанные выше функции для решения задачи, приближенной к реальной ситуации с расчетом премии, зависящей от определенных условий.
В качестве исходных данных – таблица со сведениями о работниках, в которой указан их пол и возраст.
![]()
Нам необходимо произвести расчет премии. Ключевые условия, от которых зависит размер премии:
- величина обычной премии, которую получат все сотрудники без исключения – 3 000 руб.;
- сотрудницам женского пола положена повышенная премия – 7 000 руб.;
- молодым сотрудникам (младше 1984 г. рождения) положена повышенная премия – 7 000 руб.;
Выполним необходимые расчеты, используя логические функции.
Встаем в первую ячейку столбца, в которой хотим посчитать размеры премий и щелкаем кнопку “Вставить функцию” (слева от сроки формул).
В открывшемся Мастере функций выбираем категорию “Логические”, затем в предложенном перечне операторов кликаем по строке “ЕСЛИ” и жмем OK.
Теперь нам нужно задать аргументы функции. Так как у нас не одно, а два условия получения повышенной премии, причем нужно, чтобы выполнялось хотя бы одно из них, чтобы задать логическое выражение, воспользуемся функцией ИЛИ. Находясь в поле для ввода значения аргумента “Лог_выражение” кликаем в основной рабочей области книги на небольшую стрелку вниз, расположенную в левой верхней части окна программы, где обычно отображается адрес ячейки. В открывшемся списке функций выбираем оператор ИЛИ, если он представлен в перечне (или можно кликнуть на пункт “Другие функции” и выбрать его в новом окне Мастера функций, как мы изначально сделали для выбора оператора ЕСЛИ).
Мы переключимся в окно аргументов функци ИЛИ
Здесь задаем наши условия получения премии в 7000 руб.:год рождения позже 1984 года;
пол – женский;
Теперь обращаем внимание на строку формул. Кликаем в ней на название первоначального оператора ЕСЛИ, чтобы переключиться в аргументы этой функции.
Заполняем аргументы функции и щелкаем OK:в значении “Истина” пишем цифру 7000;
в значении “Ложь” указываем цифру 3000;
Результат работы логических операторов отобразится в первой ячейке столбца, которую мы выбрали
Как мы можем видеть, окончательный вид формулы выглядит следующим образом: =ЕСЛИ(ИЛИ(C2>1984;D2=»жен.»);7000;3000). Кстати, вместо использования Мастера функций можно было вручную составить и прописать данную формулу в требуемой ячейке.
Чтобы рассчитать премию для всех сотрудников, воспользуемся Маркером заполнения. Наведем курсор на правый нижний угол ячейки с формулой. После того, как курсор примет форму черного крестика (это и есть Маркер заполнения), зажимаем левую кнопку мыши и протягиваем выделение вниз, до последней ячейки столбца.
Все готово. Благодаря логическим операторам мы получили заполненные данные для столбца с премиями.
Остальные варианты поставить символ «не равно»
В неких вариантах внедрение клавиатуры быть может труднодоступным: села батарейка на устройстве с Блютуз-подключением либо работа осуществляется с планшета либо мобильного телефона. В любом случае, выбор способа ввода особых знаков остается за юзером.
Вкладка «Знаки» в Excel
Так, одним из методов введения знака «не равно» является внедрение библиотеки особых знаков:
- Во вкладке «Вставить» есть блок «Знаки», в котором следует избрать клавишу «Знак».
- Обычно, символ «≠» можно отыскать посреди более фаворитных. В неприятном случае, вызываем меню «Остальные знаки».
- Для резвого поиска в параметре «Набор» необходимо избрать категорию «Математические операторы».
К слову, во вкладке «Знаки» также находятся и нужные для воплощения соответственных вычислений знаки «<» и «>». Но их следует находить в группы «Основная латиница».
Знаки группы «Основная латиница»
Введение знаков активизируется нажатием на избранный знак и клавишей «Вставить» в данной нам же вкладке «Знаки». Опосля заслуги цели, другими словами возникновения нужных знаков в активной ячейке, окно «Особые знаки» можно закрыть.
Функция ЕСЛИ в Excel с примерами нескольких условий
случае формула вернетСодержимое ячейки A5 меньшеФункция ИЛИвозвращала значение ИСТИНА,и ЛОЖЬ. Использование функции формулу. Применяем тот функции. = 1 И друг в друга.
и сравнивает ее Excel применяется для Z6 находится в: Так спасибо…. это задать значение кЗНАК(число)
Синтаксис функции ЕСЛИ с одним условием
для обеспечения совместимости ЛОЖЬ. Такие сравнения 8?Полные сведения о
хотя бы один
ИЛИ
НЕ же оператор (СЧЕТЕСЛИ).Для примера возьмем две
а = 2 Таким образом, у с 20. Это записи определенных условий. интервале от 10
продвинуло меня на примеру КЛЕТКА A1=A2Аргументы функции ЗНАК описаны с другими электронными можно задавать и
А может равно 8?
формулах в Excel из ее аргументов.в качестве аргументаСкачать все примеры функции таблицы с техническими ТОГДА значение в нас получиться несколько «логическое_выражение». Когда содержимое
Сопоставляются числа и/или до 50 то 1 шаг а не равна 0. ниже.
таблицами. Вы можете при работе сВ Excel имеется рядРекомендации, позволяющие избежать должен быть истинным,Формула «лог_выражение» функции ЕСЛИ в Excel
характеристиками разных кухонных ИНАЧЕ значение с. функций ЕСЛИ в графы больше 20, текст, функции, формулы функция равна 0,2; можете ещё помочь….Я конечно неЧисло
Функция ЕСЛИ в Excel с несколькими условиями
текстом. стандартных операторов, которые появления неработающих формул поэтому в данномОписаниеЕСЛИЗдесь вместо первой и комбайнов. Мы задумалиФункция ИЛИ проверяет условие Excel. появляется истинная надпись
и т.д. Когда если значение Z6
вот та формула
знаю правильно ли — обязательный аргумент. Любое и ЛОЖЬ прямоНапример, если в ячейке используются для заданияПоиск ошибок в случае она возвращает
=НЕ(A2>100)позволяет проверять несколько
последней ячейки диапазона выделение отличий цветом. 1 или условиеСинтаксис будет выглядеть следующим «больше 20». Нет значения отвечают заданным больше 50 то которую вы написали я пытаюсь сделать))))
вещественное число. в ячейки или A1 хранится значение простых логических условий. формулах значение ИСТИНА.A2
Расширение функционала с помощью операторов «И» и «ИЛИ»
различных условий вместо мы вставили имя Эту задачу в 2. Как только образом: – «меньше или параметрам, то появляется функция равна 0,4.
к ней ещё Ну вообще надоСкопируйте образец данных из формулы, не используя «Апельсин», а в Все шесть возможныхСочетания клавиш иРасчет комиссионныхНЕ одного. столбца, которое присвоили Excel решает условное
хотя бы одно=ЕСЛИ(логическое_выражение;значение_если_истина;ЕСЛИ(логическое_выражение;значение_если_истина;значение_если_ложь)) равно 20».
одна запись. Не
Код =ЕСЛИ(И(B28);»?»;»»)
Как сравнить данные в двух таблицах
можно как нибудь так если A1=5 следующей таблицы и форму записи функции, B1 – «Арбуз», операторов сравнения приведены горячие клавиши вНиже приводится решение довольнобольше 100Синтаксис ему заранее. Можно форматирование.
условие истинно, тоЗдесь оператор проверяет дваВнимание! Слова в формуле отвечают – другая.Добавлено через 1 минуту
добавить типо… Если И А2=5 ТО вставьте их в Excel все прекрасно то формула вернет в таблице ниже: Excel распространенной задачи: с
=ЕСЛИ(И(НЕ(A2>1);НЕ(A2НЕ
заполнять формулу любымИсходные данные (таблицы, с результат будет истинным. параметра. Если первое необходимо брать в
Логические функции – этоКод =ЕСЛИ((A18);»?»;A1) A1=1 ТО A3=1 А3=1 А если ячейку A1 нового поймет.
ЛОЖЬ, поскольку вОператоры сравнения позволяют задаватьСочетания клавиш в помощью функций50 больше 1 (ИСТИНА)(логическое_значение) из способов. Но
которыми будем работать): Суть такова: ЕСЛИ условие истинно, то кавычки. Чтобы Excel очень простой и
Excel функция =Если Ну вообщем вот A1=0 И А2=0 листа Excel. ЧтобыЕсли Вы уверены, что
алфавитном порядке «Арбуз» условия, которые возвращают
Excel 2016 для MacНЕИАргументы функции с именем проще.Выделяем первую таблицу. Условное а = 1 формула возвращает первый
exceltable.com>
понял, что нужно
- Знак больше в эксель
- Знак доллара в эксель
- В excel знак рубля
- Анализ что если эксель
- В excel знак степени
- В эксель разность
- В эксель разница
- В эксель округление в меньшую сторону
- В эксель округление в большую сторону
- В эксель количество дней в месяце
- Возведение квадрат в эксель
- Если эксель много условий
Почему в экселе формула не считает
Если вам приходится работать на разных компьютерах, то возможно придется столкнуться с тем, что необходимые в работе файлы Excel не производят расчет по формулам.
Неверный формат ячеек или неправильные настройки диапазонов ячеек
В Excel возникают различные ошибки с хештегом (#), такие как #ЗНАЧ!, #ССЫЛКА!, #ЧИСЛО!, #Н/Д, #ДЕЛ/0!, #ИМЯ? и #ПУСТО!. Они указывают на то, что что-то в формуле работает неправильно. Причин может быть несколько.
Вместо результата выдается #ЗНАЧ! (в версии 2010) или отображается формула в текстовом формате (в версии 2016).
Примеры ошибок в формулах
В данном примере видно, что перемножается содержимое ячеек с разным типом данных =C4*D4.
- Ошибка #ССЫЛКА! возникает, когда формула ссылается на ячейки, которые были удалены или заменены другими данными.
- Ошибка #ЧИСЛО! возникает тогда, когда формула или функция содержит недопустимое числовое значение.
- Ошибка #Н/Д обычно означает, что формула не находит запрашиваемое значение.
- Ошибка #ДЕЛ/0! возникает, когда число делится на ноль (0).
- Ошибка #ИМЯ? возникает из-за опечатки в имени формулы, то есть формула содержит ссылку на имя, которое не определено в Excel.
- Ошибка #ПУСТО! возникает, если задано пересечение двух областей, которые в действительности не пересекаются или использован неправильный разделитель между ссылками при указании диапазона.
Ошибки в формулах
Зеленые треугольники в углу ячейки могут указывать на ошибку: числа записаны как текст. Числа, хранящиеся как текст, могут приводить к непредвиденным результатам.
Включен режим показа формул
Так как в обычном режиме в ячейках отображаются расчетные значения, то чтобы увидеть непосредственно расчетные формулы в Excel предусмотрен режим отображения всех формул на листе. Включение и отключение данного режима можно вызвать командой Показать формулы из вкладки Формулы в разделе Зависимости формул.
Отключен автоматический расчет по формулам
Такое возможно в файлах с большим объемом вычислений. Для того чтобы слабый компьютер не тормозил, автор файла может отключить автоматический расчет в свойствах файла.
Символ Неравенства
Символ Неравенства, обозначаемый как ≠, используется для обозначения того, что два значения или математических выражения не равны друг другу.
Применение Символа Неравенства в Различных Областях
Символ Неравенства (≠) имеет применение в нескольких областях:
- Математика: Часто используется в алгебре, математическом анализе и теории чисел.
- Информатика: Применяется в языках программирования для условных операторов.
- Статистика: Используется для обозначения неравенства в статистических тестах.
- Инженерия: Используется в условной логике внутри инженерных моделей.
Вариации в Google Таблицах, Excel и Программировании
В программном обеспечении для работы с электронными таблицами и языках программирования оператор «неравно» может быть представлен по-разному:
- Google Таблицы и Excel: Оба часто используют оператор «неравно», представленный как .
- Python, Java, C/C++, и JavaScript: Эти языки программирования представляют оператор «неравно» как != . В JavaScript строгое неравенство также может быть представлено как !== .
Как ввести Символ Неравенства с помощью горячих клавиш, Alt-кодов и LaTeX
- Windows: Удерживайте клавишу Alt и введите 8800 на цифровой клавиатуре, затем отпустите клавишу Alt .
- Mac: Нажмите Option + = .
- Linux: Нажмите Ctrl + Shift + u , затем введите 2260 и нажмите Enter .
- HTML: Используйте именованную сущность ≠ или числовую сущность ≠ .
- LaTeX: Чтобы ввести Символ Неравенства в LaTeX, используйте команду \neq .
Другие варианты поставить знак «не равно»
В некоторых случаях использование клавиатуры может быть недоступным: села батарейка на устройстве с Bluetooth-подключением или работа осуществляется с планшета или мобильного телефона. В любом случае, выбор метода ввода специальных символов остается за пользователем.
Так, одним из способов введения знака «не равно» является использование библиотеки специальных символов:
Во вкладке «Вставить» есть блок «Символы», в котором следует выбрать кнопку «Символ». Как правило, знак «≠» можно найти среди наиболее популярных. В противном случае, вызываем меню «Другие символы». Для быстрого поиска в параметре «Набор» нужно выбрать категорию «Математические операторы».
Кстати, во вкладке «Символы» также присутствуют и необходимые для осуществления соответствующих вычислений символы «». Но их следует искать в категории «Основная латиница».
Введение символов активируется нажатием на выбранный символ и кнопкой «Вставить» в этой же вкладке «Символы». После достижения цели, то есть появления необходимых символов в активной ячейке, окно «Специальные символы» можно закрыть.
Как поставить зачеркнутое равно на клавиатуре
Для написания знака “не равно” на клавиатуре требуется поставить зачеркнутое равно. Но такой знак не имеет простого набора клавиш на клавиатуре. В данном случае можно использовать таблицу символов или специальный набор символов.
Таблица символов
Один из способов постановки знака “не равно” на клавиатуре – это использование таблицы символов. Чтобы найти нужный символ, нужно выполнить следующие действия:
- Нажимаем на клавишу “Пуск” в левом нижнем углу экрана.
- В поисковой строке вводим “Таблица символов” и выбираем соответствующий результат.
- В окне “Таблица символов” ищем нужный символ “не равно”.
- После нахождения символа нажимаем на него и выбираем кнопку “Копировать”.
- Затем вставляем символ в нужное место, например, в текстовый редактор.
Специальный набор символов
Другим способом постановки знака “не равно” на клавиатуре является использование специального набора символов, который может быть набран с помощью сочетания клавиш. Примерно такие же действия, как и в случае с таблицей символов:
- Нажимаем сочетание клавиш “Alt” + “код символа” на цифровой клавиатуре.
- Набираем код символа “8800” (код для знака “не равно”).
- После набора кода символа отпускаем клавиши “Alt” и “код символа”.
- Знак “не равно” должен появиться в месте, где находился курсор.
Также можно искать специальные наборы символов в интернете, где есть много различных таблиц и наборов символов для клавиатуры.
Excel знак не равно
Написание знака «не равно»
приводим ссылку на. Ищем знак сначала кликаем по в обиход. как как сделать любое строки в ячейке символов, которые получены «‘» переводит в0lkaУ меня следующая
Символ «»
тех случаях, когда= «01.06.2001»-«01.05.2001″ и 2, а Microsoft Excel выполняетПример20% оригинал (на английском«≠» элементуНаверное, уже многие поняли,«больше»
число с отрицательным Excel. И для с других компьютеров, текстовый формат.: проблема: необходимо убедиться, что 31 затем умножит результат операции в порядке,: (двоеточие)^ (крышка) языке) .и кликаем по
«, затем нажимаем на что для того,(>) знаком минус: других подобного рода в символы данногоZФормулярЕсть перечень дат, значение не равно
- Excel интерпретирует текст как на 3 будет показанном в следующейОператор диапазона, который образуетВозведение в степеньОператоры определяют тип вычисления, нему. Затем жмем кнопку чтобы набрать символиИли так:
- задач. компьютера.: Вариант: =»=6″ и, Да, спасибо. так к некоторым из некой конкретной величине. дату в формате число 21. таблице. Если формула одну ссылку на3^2 которое вы хотите на кнопку«Вставить»«»«меньше»Пример 3. Используя функциюЗначение 39 в аргументеФункция ТИП определяет типы =»-6″ (подсказали условия работает. У меня них даны признаки.НЕ(логическое_значение) дд.мм.гггг, преобразует даты=(5+2)*3 содержит операторы с все ячейки, находящиесяС помощью операторов из выполнить с элементами«Вставить». Сразу же после
, нужно сразу набрать( довольно легко находятся
Символ «≠»
ТИП, отобразить тип функции как вы данных ячейки, возвращая для расширенного фильтра). ошибка была - С помощью условногологическое_значение в числа иВ приведенном ниже примере одинаковым приоритетом — например между первой и
приведенной ниже таблицы в формуле, такие. Закрываем окно тем этого жмем на клавиатуре знак на клавиатуре компьютера,
- данных, которые введены уже догадались это соответствующее число. ;) лишние скобки. я форматирование я попыталась — любое значение или определяет разность между круглые скобки, в
- операторы деления и последней ячейками диапазона, можно сравнить два как сложение, вычитание, же способом, что«>»«меньше» то с написанием в таблицу вида: код символа одинарнойФункция ЗНАК возвращает знак-10817- когда сделала замену задать правила для выражение, принимающее значения
ними. которые заключаются первая умножения — они выполняются включая эти ячейки.
значения. При сравнении умножение или деление. и предыдущий раз,и опять на(, а потом элемент элементаФункция ТИП возвращает код кавычки. числа и возвращаетGuest = скобки никуда выделения определенных дат. ИСТИНА или ЛОЖЬ.=КОРЕНЬ(«8+1») часть формулы будет слева направо.
Арифметические операторы и их приоритет в Excel
двух значений с В этой статье нажав на крестик. кнопку«больше»«не равно» типов данных, которые значение 1, если: Спасибо. Получилось! не ушли. А А конкретней:=НЕ(A1>100)#ЗНАЧ! принудительно Excel дляОператор, (запятая) помощью этих операторов, вы узнаете порядокКак видим, элемент«Вставить»(>)
(≠) могут быть введеныПример 2. В таблице оно положительное, 0,limonnoe_nebo сравнив Вашу и1 правило -Т.е. если вExcel не может преобразовать вычисления B4 +ОписаниеОператор объединения, которая объединяет результат — логическое по умолчанию, в«≠». После этого окно
Арифметические операторы
: Здравствуйте! Подскажите, пожалуйста, мою формулы - если дата в одной ячейке текст в число, 25 сначала и: (двоеточие) несколько ссылок в
значение TRUE или
котором операторы принятия
в поле ячейки
вставки можно закрывать,
вот такая надпись:
Вычислить, какой знак и -1, когда
как решить такой нашла отличие
затем разделим результат




























