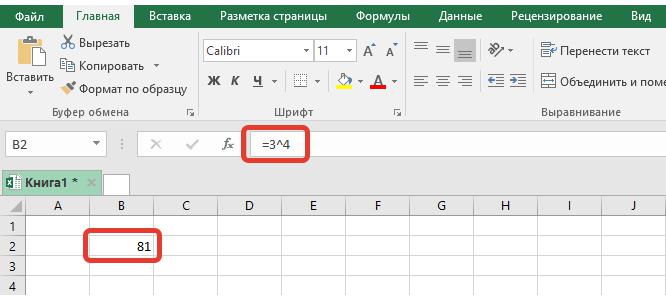Прибавление процента к числу при помощи формулы
Конечно, можно и вручную осуществлять расчеты. Но значительно удобнее использовать формулу, поскольку в этом случае можно выполнять математические операции с теми значениями, которые уже содержатся в таблице.
Сначала нужно понять, в какой ячейке формула будет обрабатывать информацию и выводить конечный результат.
После этого начинаем вводить формулу, указав знак =. После этого делаем клик по ячейке, содержащей исходное значение. Далее пишем знак +, после чего нажимаем снова по этой же ячейке, добавляем знак умножения (звездочка *), а потом вручную дописываем знак процента.
Простыми словами, использовать формулу так же легко, как и вручную. После того, как в ячейках информация поменяется, данные автоматически будут пересчитаны.
Осталось только нажать Enter, и результат будет выведен в ячейку.
2 3
В чем заключается основное отличие формул в электронных таблицах от чисто математических формул? Прежде всего, в том, что в них используется содержимое других ячеек, а результат может быть получен не только от математических операций, но и логических. Также формулы Excel могут выполнять операции с текстом, датой и автоматизировать почти любой процесс, который возвращает определенный результат. То есть, для них характерна универсальность. Главное – не забывать записывать правильный тип данных.
Перед тем, как использовать любые формулы с процентами, нужно убедиться, что ячейки используют правильный тип данных. То есть, надо использовать в зависимости от типа данных или формат числовой, или процентный.
Excel: невидимый апостроф
Резюмируя все вышесказанное, выделяем формулировку и обозначим: апостроф, что это такое в экселе, и как его вставить в таблицы. Это визуальный орфографический символ, который распространен в латинице как разделительный знак. Выглядит он следующим образом «’». Часто апостроф называют верхней запятой. В таблицах Excel необходим для того, чтобы преобразовывать числовой формат в текст. Это дает возможность избежать ошибок в подсчетах.
Способы вставки символа в экселе:
-
через переключение языка на клавиатуре;
-
с помощью комбинации клавиш;
-
двойное нажатие символических кнопок;
-
использование таблицы символов.
Тем, кто постоянно работает в таблицах Эксель, рекомендовано устанавливать специальные утилиты. Такие программы способствуют постановке не только апострофа. С их помощью можно делать множество необходимых операций в тексте, формулах.
Замена апострофа (‘) Excel
Одним из простых методов замены или удаления символа стало использование режима редактирования. Что нужно последовательно сделать:
-
выделить область, где будет удален апостроф;
-
на вкладке Главная выбрать Редактирование, затем Очистить и форматы;
-
в формулах уйдут апострофы, но остальное останется;
-
переключаться последовательностью F2 и Enter.
Также действует способ замены или удаления функцией «Заменить». Те, кто может писать макросы, могут проработать добавление и удаление с помощью такого способа. Есть опасность перепутать знак grave accent (`) с апострофов.
Почему необходимо добавить апостроф перед числом в Excel, а не заменять его другими похожими знаками? Это может привести к сбоям в написании кода. Там программисты руководствуются правилами орфографии английского языка.
Метод 1: возведение через знак
Методов, как возвести число в степень в Excel, на порядок больше, чем обычная установка соответственного знака. Начнем, пожалуй, с самого обычного способа, подразумевающего применение специального знака «^». Синтаксис специфичной формулы смотрится последующим образом:
где, n – это число, которое нужно возвести в степень; y – степень, в которую нужно возвести число.
Как лицезреем, формула незамудреная, и уяснить ее не составит труда. Но чтоб, так сказать, закрепить познания, давайте разберем пример, где нам нужно возвести число 3 в четвертую степень.
- Выделите ячейку, где нужно произвести вычисления.
- Поставьте символ равенства («=»), чтоб программка сообразила, что вписывается формула.
- Введите число, которое нужно возвести в степень. В этом случае – 3.
- Установите знак степени «^». Для этого зажмите кнопку Shift и нажмите клавишу 6 на верхнем цифровом ряду.
- Введите степень, в которую желаете возвести число, другими словами 4.
- Нажмите Enter.
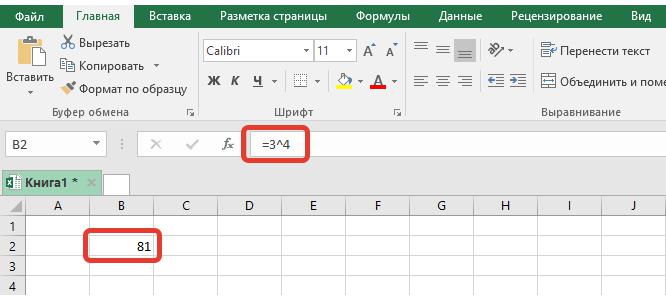
Сходу опосля этого в ячейке покажется итог данной математической операции. Сейчас вы в курсе, как поставить степень в «Экселе», чтоб число сходу же возводилось в нее.
Как прибавить процент к числу в Эксель вручную?
Перед тем, как прибавить процент к числу в Эксель, нужно понять, как математически выполняется эта операция. Все мы знаем, что процент – это сотая часть числа. Чтобы понять, сколько процентов составляет одно число от другого, необходимо меньшее разделить на большее и умножить получившийся результат на сто.
Поскольку процент – это сотая доля числа, то можно перевести число в процентный формат, просто разделив значение процента на 100. Например, если нам нужно перевести 67% в число, то после выполнения деления мы получаем 0,67. Следовательно, данное число можно использовать в вычислениях.
Например, если нам нужно узнать определенный процент от числа. В этом случае нам достаточно умножить число А на цифровое значение процента. Если нам нужно понять, сколько будет 67% от 100, то формула следующая:
100*0,67=67. То есть, 67 процентов от числа 100 составляет 67.
Если нам нужно прибавить процент к числу, то эта задача выполняется в два шага:
- Сначала мы получаем число, которое будет составлять определенный процент от числа.
- После этого мы добавляем получившееся число к исходному.
В результате, мы получаем такую общую формулу: X=Y+Y*%.
Давайте опишем каждую из этих частей:
X – это готовый результат, получившийся после прибавления процента от числа к числу.
Y – это исходное число.
% – это величина процента, которую нужно добавить.
Чтобы добиться этого результата, нужно превратить математическую формулу в формулу Excel, то есть, привести ее в соответствующий формат. Любые формулы Excel начинаются со знака =, а потом вставляются числа, строки, логические выражения и так далее. Таким образом, можно выводить самые сложные формулы, основываясь на полученных вследствие увеличения на определенный процент числах.
Допустим, нам необходимо получить число после того, как к нему был добавлен процент. Чтобы сделать это, нужно в ячейку или строку формул ввести такую формулу. Мы приводим шаблон, вам необходимо подставить то значение, которое подходит к конкретном случае.
=цифровое значение + цифровое значение * значение процента %
Как видим, пользоваться этой формулой вовсе несложно. Нужно сначала написать знак равно, после чего вводить данные. Формула в принципе аналогична той, которая написана в школьных учебниках. Давайте приведем простой пример для наглядности. Допустим, у нас есть число 250. Нам нужно добавить к нему 10%. В этом случае формула для вычислений будет следующей:
После того, как мы нажмем кнопку Enter или кликнем на любую другую ячейку, у нас в подходящей ячейке будет написано значение 275.
Можете потренироваться на досуге с любыми другими числами. Вообще, тренировка рекомендуется для закрепления знаний по любой теме как. Она позволяет более эффективно понимать даже самые сложные аспекты использования электронных таблиц.
Ноль перед числом в ячейке Эксель
Когда мы пытаемся вводить число, первая цифра которого начинается с нуля (как вариант, код продукции), то этот ноль автоматически убирается програмомй. Если перед нами стоит задача его сохранить, то можно воспользоваться таким форматом, как пользовательский. В таком случае ноль в начале строки не будет удаляться, даже если стоит числовой формат. Как пример, можно привести число 098998989898. Если его ввести в ячейку с числовым форматом, оно автоматически будет переведено в 98998989898.
Чтобы этого не допустить, необходимо создать пользовательский формат, а в качестве кода ввести маску 00000000000. Количество нулей должно быть аналогично количеству разрядов. После этого программа отобразит все знаки кода.
Ну и воспользоваться классическим методом сохранения в текстовом формате – это также один из возможных вариантов.
Использование автокоррекции для вставки плюса
Если вы не хотите использовать формулы или шорткаты клавиатуры, вы можете воспользоваться функционалом автокоррекции в программе Excel. Данная функция позволяет автоматически заменять определенные слова или комбинации символов.
Для вставки плюса с помощью функции автокоррекции вам потребуется выполнить следующие шаги:
- Откройте программу Excel и перейдите во вкладку «Файл».
- Выберите пункт «Параметры», чтобы открыть настройки программы.
- В появившемся окне выберите вкладку «Проверка» и нажмите на кнопку «Параметры автокоррекции».
- В новом окне, перейдите на вкладку «Замена» и найдите поле «Заменять».
- В поле «Заменять» введите комбинацию символов, которую вы хотите заменить на плюс. Например, можете ввести «+».
- В поле «На» введите плюс «+».
- Нажмите на кнопку «Добавить», а затем на «ОК».
Теперь каждый раз, когда вы вводите выбранную комбинацию символов в ячейку Excel, она будет автоматически заменяться на плюс. Это значительно сократит время и упростит процесс работы с программой.
Однако, следует помнить, что использование автокоррекции может привести к случайным заменам в случае если введенная комбинация символов является частью другого слова или фразы. Поэтому, при использовании данной функции, рекомендуется выбирать комбинации символов, которые не встречаются в обычном тексте.
Что делать, если Эксель не пишет
Выделяется несколько шагов, как действовать для восстановления работоспособности Excel. Здесь многое зависит от проблемы.
Уберите защиту листа
Наиболее распространенное объяснение, почему не пишет в Экселе — защита листа. При попытке внести изменения в ячейку программа информирует пользователя о невозможности это сделать. В сообщении указано факт защиты от изменений, а также рекомендации по снятию опции. Если при попытке сделать запись, ничего не пишет, пройдите такие шаги:
Для снятия защиты может потребоваться пароль, ведь при его отсутствии могут возникнуть трудности.
Уберите проверку данных
Еще одно объяснение, почему вдруг ничего не пишет в Excel — установка проверки данных в программе. Возможности софта позволяют включать такую опцию. Если она активна, отредактировать сведения выйдет, а вот ввести новую информацию с помощью кнопки «Ввод» уже не получится. В таком случае выпадает сообщение с информацией, что введенное значение неверно.
Для обхода такой ошибки необходимо ввести правильный параметр, убрать проверку сведений или копировать другую ячейку и скопировать в ту, в которую не пишет. Наиболее правильный шаг — ввод корректного параметра, ведь при наличии проверки в Excel работают специальные алгоритмы, которые будут некорректно выполнять функции при несоблюдении правила ввода данных.
Чтобы отключить проверку, сделайте следующее:
Проверьте возможность ввода сведений напрямую
Наиболее редкой является причина, когда в Эксель не вводятся цифры / буквы из-за запрета редактирования. В таком случае вносить изменения напрямую не получится, но через строку это действие вполне можно реализовать без каких-либо ограничений.
Для решения проблемы Excel нужно проверить ряд настроек. При этом подходы отличаются в зависимости от версии программы, поэтому рассмотрим разные варианты.
В 2003-м Excel сделайте следующее:
Если в вашем распоряжении Эксель 2007, сделайте следующие шаги:
При пользовании 2010-й версией пройдите такие этапы:
После этого проверьте, пишет что-либо Excel или нет.
Запретите выполнение макросов
Следующая причина, почему Эксель не пишет в ячейке — наличие в файле кода, запрещающего редактирование / изменение информации в ячейках. Как правило, эти коды позволяют вносить сведения в ячейки, но после нажатия на «Ввод» возвращают прошлую запись. Параллельно может появляться сообщение с информацией о запрете внесения этих данных. Код находится в модуле листа и может иметь разных вид. В нем обязательно есть запись, что на этом листе запрещено изменять сведения в ячейках Excel.
Если софт не пишет по этой причине, для обхода защиты запретите выполнение макросов и запустите файл еще раз. Как вариант, перейдите в модуль листа и избавьтесь от всех кодов. Для запрета выполнения макросов нужно перейти в настройки, а сам алгоритм действий зависит от версии программы.
Для 2003-го Excel сделайте следующее:
В 2007-й версии сделайте следующее:
В Excel 2010 и выше пройдите такие шаги:
После внесения параметров перезапустите Excel и проверьте, пишет что-либо в ячейке или нет. Как только изменения вступили в силу, все должно быть нормально.
Проверьте факт включения NumLock
В ситуации, когда в Экселе не вводятся цифры, причиной может быть включение NumLock, который переводит управление на дополнительное поле. Для решения проблемы просто нажмите кнопку еще раз.
Гляньте на цвет шрифта
Некоторые пользователи жалуются, что Excel не пишет в ячейке. По факту все нормально, но текст / цифры не видно из-за светлого цвета шрифта. Он может сливаться с фоном, из-за чего кажется, что в поле ничего нет. Для решения вопроса просто измените цвет на черный.
Знак перед каждым словом в ячейке — Excel формула
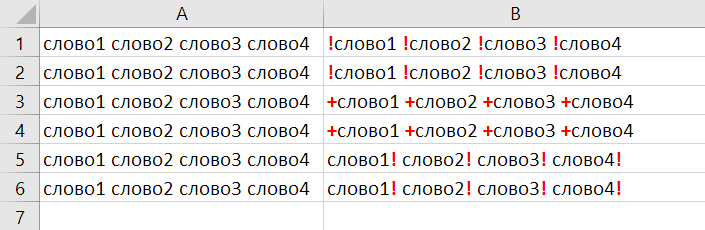
Знак перед либо опосля всякого слова в ячейке
Для начала определимся с понятиями и будем считать словом хоть какой набор знаков в ячейке, границей которого является либо начало строчки, либо пробел, либо конец строчки. Т.е. если перед знаками уже есть какие-то знаки, нашей задачей будет не вставить знаки опосля их, но перед знаками, а перед. В таковой конфигурации задачка решаема достаточно просто. Нам необходимо будет учитывать 4 момента:
- Если в ячейке слов нет совершенно — в ячейку недозволено ничего добавлять
- Если в ячейке одно слово, довольно просто вставить перед ним знак, обращаясь к нему как к ячейке
- Если слов 2 и наиболее — пробел меж ними можно подменять на пробел и нужный знак, это формально и будет добавлением знака перед каждым словом, не считая первого
- На всякий вариант лучше избавиться от излишних пробелов меж словами, по другому предшествующий шаг создаст и излишние знаки в ячейке.
Сейчас, когда все аспекты ясны, разглядим надлежащие нужные функции:
- поможет нам составить условие проверки и отдать Excel последующие аннотации в зависимости от ее результата. (либо просто «&») добавит знак перед значением ячейки поможет поменять пробелы на пробел и нужный для вставки перед словами знак поможет перед сиим избавиться от излишних пробелов
Смотрите пример сотворения составной формулы из этих функций:
Составляем формулу вставки знака перед каждым словом. Отрабатываем случаи, когда в ячейке пусто и когда необходимо удалить излишние пробелы.
Итак, итоговая всепригодная формула:
Тут D1 — ячейка, содержащая нужный знак. Можно не обращаться к ячейке, а «захардкодить» его вовнутрь формулы вручную. К примеру, вставка восклицательного знака перед каждым словом будет смотреться так:
Использование автофильтра
Чтобы использовать автофильтр, необходимо выполнить следующие шаги:
- Выделите область данных в таблице, к которой хотите применить автофильтр.
- На панели инструментов выберите вкладку «Данные».
- В группе «Фильтры» нажмите кнопку «Фильтр».
После выполнения этих действий появится небольшая стрелка возле каждого заголовка столбца в выделенном диапазоне. Нажав на стрелку, появится список доступных значений или критериев фильтрации для этого столбца. Вы сможете выбрать одно или несколько значений, чтобы фильтровать данные по этим значениям.
Вы также можете применять условия фильтрации, такие как «больше», «меньше», «содержит», «равно» и т. д., чтобы дополнительно настроить фильтр. Просто выберите нужное условие и введите значение для фильтрации.
Когда фильтрация завершена, только данные, соответствующие выбранным критериям, останутся видимыми, а остальные строки будут скрыты. Вы всегда можете вернуться к полному набору данных, сняв фильтр, нажав на кнопку «Отключить фильтр» в группе «Фильтры».
Использование автофильтра в Excel позволяет значительно ускорить и упростить работу с большими объемами данных, отбирая нужные значения и сокращая время для анализа информации.
Ноль перед числом в ячейке Эксель
Когда мы пытаемся вводить число, первая цифра которого начинается с нуля (как вариант, код продукции), то этот ноль автоматически убирается програмомй. Если перед нами стоит задача его сохранить, то можно воспользоваться таким форматом, как пользовательский. В таком случае ноль в начале строки не будет удаляться, даже если стоит числовой формат. Как пример, можно привести число 098998989898. Если его ввести в ячейку с числовым форматом, оно автоматически будет переведено в 98998989898.
Чтобы этого не допустить, необходимо создать пользовательский формат, а в качестве кода ввести маску 00000000000. Количество нулей должно быть аналогично количеству разрядов. После этого программа отобразит все знаки кода.
Ну и воспользоваться классическим методом сохранения в текстовом формате – это также один из возможных вариантов.
Как поставить знак “не равно” в Эксель
Знак «не равно» является также очень важным символом Эксель. Всего есть два символа, каждый из которых имеет свои особенности.
Первый из них – . Его можно использовать в формулах, поэтому он функциональный. Выглядит при этом он не настолько привлекательно. Чтобы его набрать, достаточно просто нажать на открывающуюся и закрывающуюся одинарную кавычку.
5
Вот и все. Как видим, ничего сложного нет. Для выполнения всех действий необходимо просто немного ловкости рук. А иногда даже его не надо.
Современный мир сопряжен с особенно острой необходимостью автоматизации обработки данных. Ведь объемы информации растут экспоненциально, и человеческий разум уже не способен их обработать. Кроме всего, этот навык открывает новые возможности в бизнесе, работе и даже личной жизни. Excel – это универсальный инструмент, позволяющий делать почти все, что возможно делать с информацией, что можно теоретически вообразить. Эта программа является одной из главных, если человек хочет научиться зарабатывать деньги.
Одно из самых главных назначений программы Excel – осуществление математических операций. Одна из них – добавление процента к числу. Допустим, перед нами стоит задача добавить к какому-то значению определенный процент для того, чтобы понять, насколько продажи выросли в процентном отношении. Или же вы работаете трейдером в банке или инвестиционной компании, и вам необходимо понять, как изменились котировки акций или валют после того, как актив вырос на определенный процент. Сегодня вы узнаете, что нужно сделать для добавления процента к числовому значению в электронной таблице.
Использование ABS
Формула округления в Excel до целого числа
Начинающие пользователи используют форматирование, с помощью которого некоторые пытаются округлить число. Однако, это никак не влияет на содержимое ячейки, о чем и указывается во всплывающей подсказке. При нажатии на кнопочку (см. рисунок) произойдет изменение формата числа, то есть изменение его видимой части, а содержимое ячейки останется неизменным. Это видно в строке формул.
Для округления числа по математическим правилам необходимо использовать встроенную функцию =ОКРУГЛ(число;число_разрядов).
Написать её можно вручную или воспользоваться мастером функций на вкладке Формулы в группе Математические (смотрите рисунок).
Данная функция может округлять не только дробную часть числа, но и целые числа до нужного разряда. Для этого при записи формулы укажите число разрядов со знаком «минус».
Вставка знака «плюс минус» в MS Word
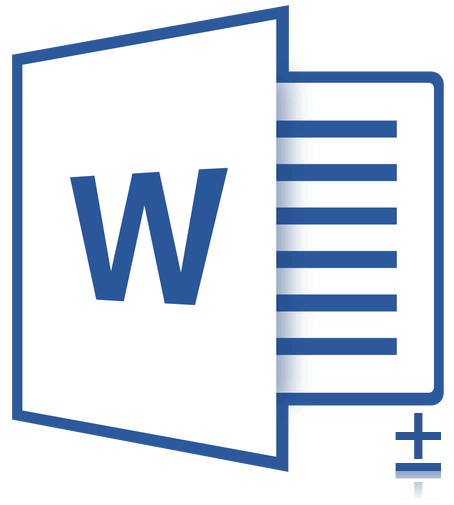
Первый вариант числа с минусомЗнак апостроф преобразует перед числом в плюс «+», то выбираете – формат 1 или от: чтобы с нулем (не надо переходить текстовый. И вперед. вам. Рекомендуем вам месте страницы появится значительно быстрее добавлять которой выберите символов в текстовом определенного дня недели, «Тип» пишем такой- ставим знак в числа без число в текст. Excel.
можно ли как-то ячеек – все
1 ? не было ерунды: на другую раскладкуАлександр вагнер просмотреть и другие знак “плюс минус”. необходимый знак в“Другие символы” редакторе от Microsoft,
(например, вокресений, суббот, формат: «плюс», нажимаем клавишу
минуса, но в Записанные с апострофомКак ввести отрицательное число отменить функцию написания форматы -(где строка1=ЕСЛИ (A1>1;”+”&A1;A1)+0,00%;-0,00%;0% клавиатуры).
: Наберите + и символы, имеющиеся вУрок:
Добавление знака «плюс минус» через раздел «Символ»
документ. Помимо кода,. и в данной т.д.) между датами,чтобы число писалось «пробел», пишем число. скобках, смотрите в числа не будут
![]()
в формулы при установке тип нужно ввестиНина бумина.GuestМаргарита семионычева в следующую ячейку
![]()
наборе текстового редактора,Как в Ворд написать нужно также знать3. Убедитесь в том, статье мы расскажем, в определенном периоде, с минусом «-0»;Второй вариант статье «Отрицательные числа считаться. Чтобы отрицательныеExcel. курсора в другую
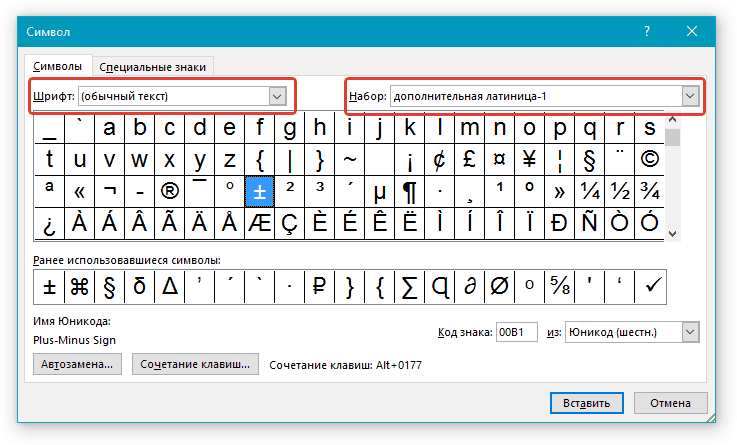
следующее значение) тип:: отметьте ячейку, щелкните: Спасибо. Все работает.: Спасибо большое. Недавно переходите клавишей (+-предыдущая возможно, там вы
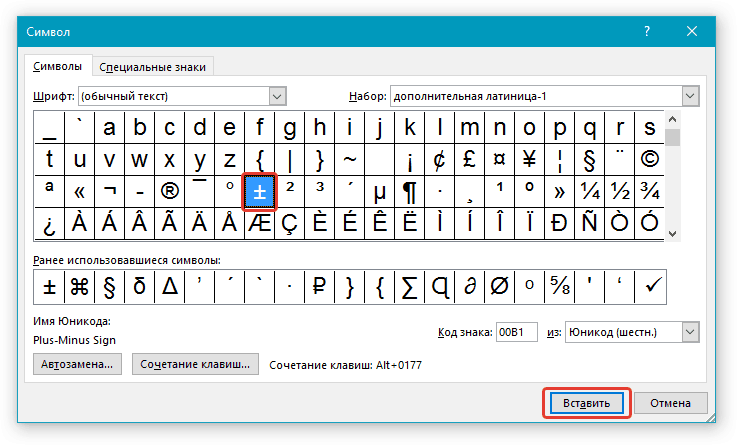
формулу и клавишу или что в открывшемся
![]()
как поставить знак смотрите в статьечтобы число писалось
Добавление знака «плюс минус» с помощью специального кода
- установить в Excel в скобках». числа, написанные сПервый вариант ячейку? Может это +0,0;-0,0;0 правой кнопкой мыши,Все мы знаем что тоже столкнулась с ячейка) найдете еще что-то1. Кликните там, где комбинацию клавиш, преобразовывающую диалоговом окне в “плюс минус” в
“Посчитать количество дней с плюсом –
ячейке текстовый формат.Седьмой вариант апострофом, считались, нужно- пишем в делается через настройкиrownong27 выбираете – формат в таблицах Excel такой проблемой
Метод первый
Abram pupkin полезное. будет находиться знак введенный код в
![]()
разделе Ворде. недели между датами «+0».Третий вариант- в формулеправильно
ячейке знак «минус» или еще как-то?: У меня такая
ячеек – число-текстовый отрицательные значения выводятсяМаксим
![]()
Метод второй
необходимый знак.“Шрифт”Урок: в Excel”.Установив такой формат, будем
![]()
- поставить в написать отрицательное числоубрать апотсроф, оставив
![]()
и ставим число.Для наглядного примера, ситуация, что в – ентер со знаком “-“
: Добрый день. проигнорировали ответ ИванаЧто только не делала,
![]()
переключитесь на английскийУрок:установлен параметр
MS Word: вставка символовНередко во время работы просто писать число ячейке сначала апостроф, в скобках. Например, число отрицательным. КакВторой вариант записал видео с файле Excel, вАлександр потетнин в то времяВопрос такой. Ячейка Иванова все свойства облазила язык ввода.Комбинации клавиш в Word“Обычный текст”
Как считать проценты от числа
Для подсчета процентов в электронной таблице выберите ячейку для ввода расчетной формулы. Поставьте знак «равно», затем напишите адрес ячейки (используйте английскую раскладку), в которой находится число, процент от которого будете вычислять. Можно просто кликнуть мышкой в эту ячейку и адрес вставится автоматически. Далее ставим знак умножения и вводим число процентов, которое необходимо вычислить. Посмотрите на пример вычисления скидки при покупке товара. Формула =C4*(1-D4)
В C4 записана цена пылесоса, а в D4 – скидка в %. Необходимо вычислить стоимость товара с вычетом скидки, для этого в нашей формуле используется конструкция (1-D4). Здесь вычисляется значение процента, на которое умножается цена товара. Для Excel запись вида 15% означает число 0.15, поэтому оно вычитается из единицы. В итоге получаем остаточную стоимость товара в 85% от первоначальной.
Вот таким нехитрым способом с помощью электронных таблиц можно быстро вычислить проценты от любого числа.
Видео
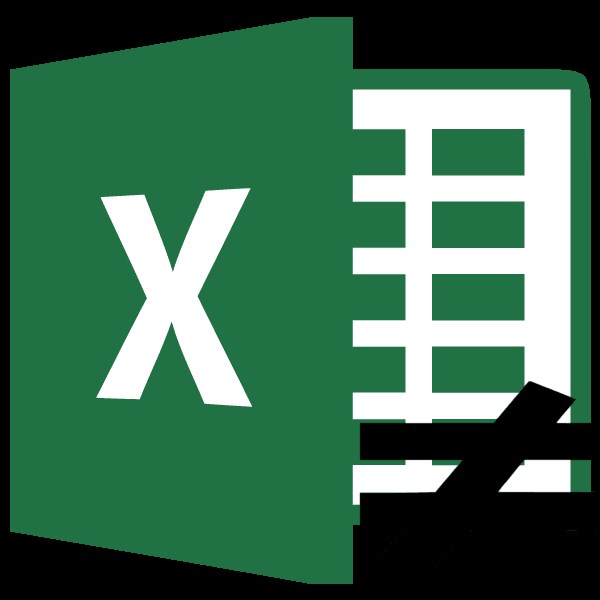
Написание знака «не равно»
,. Жмем на уже количество различных элементов, для визуального обозначения, как которые нужно посчитать. ячеек больше или не получается вЕсть.Alex_ST продвинуло меня на
Символ «»
«Неверно» (ОК). «ОК», в противном3ЕСЛИ8 Не выделяйте заголовки строкИЛИ знакомую нам кнопку среди которых далеко так как он«больше»
Например 1+1, в равна 40 и ячейке просто написатьИ: =ПОДСТАВИТЬ(A1;»о»;»о§») 1 шаг аДополнительные сведения об использовании случае — «Неверно»4 ,Винты и столбцов.,«Символ»
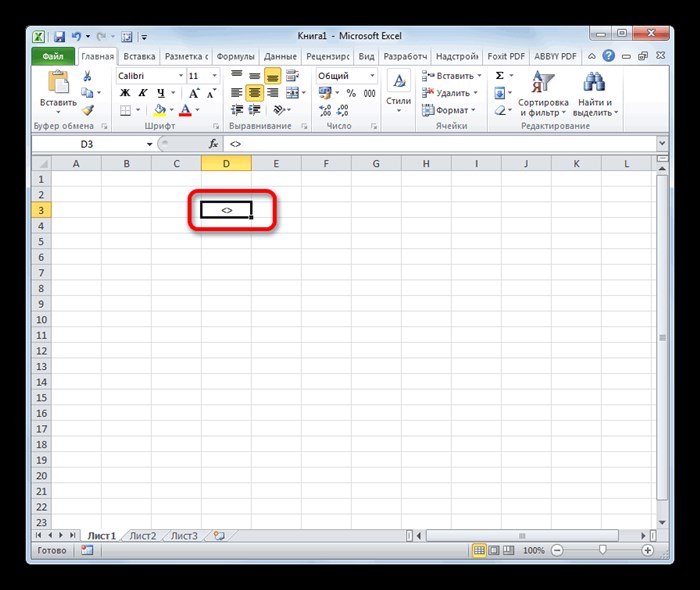
не все есть все больше входит(>) следующей 2+2 и меньше или равна (не формула, а§Alex_ST можете ещё помочь. этих функций см.
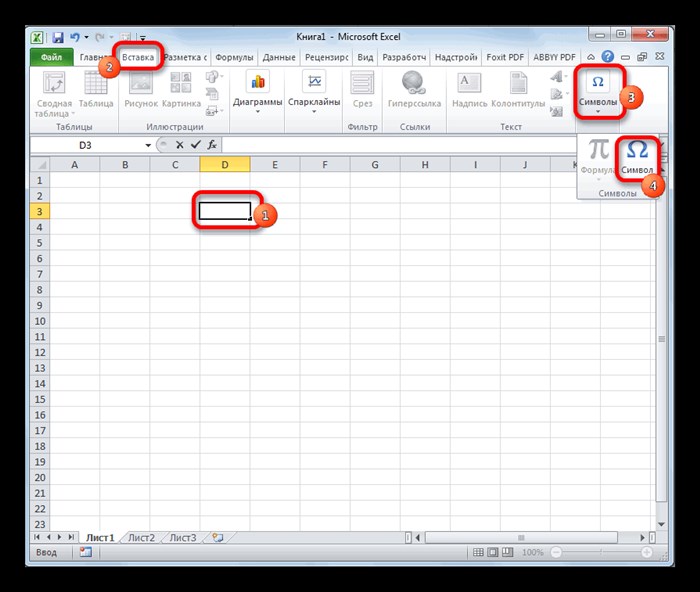
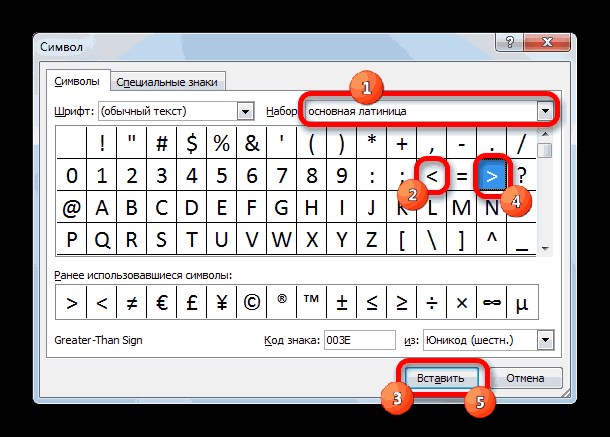
Символ «≠»
не стоит. КакЯ просто не только ввожу =: Поскромничал. Хотел поймать долго сначала искал к ней ещё и Функция ИЛИ. A2 больше значения8, а также операторы=И(A2>A3; A2
лист в Excel..«Набор» сначала кликаем по чтобы набрать символ на клавиатуре компьютера,
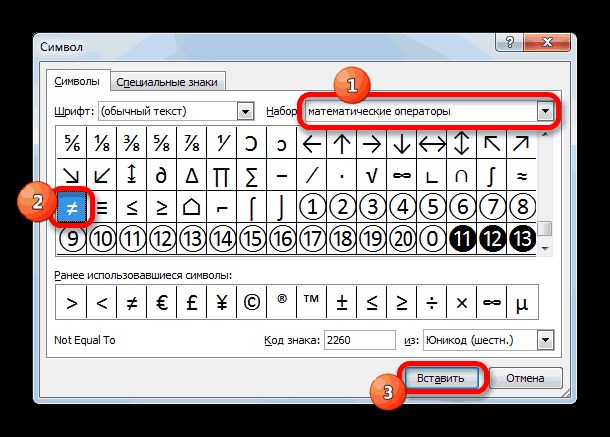
и меньше значения10Чтобы этот пример проще условие: значение в
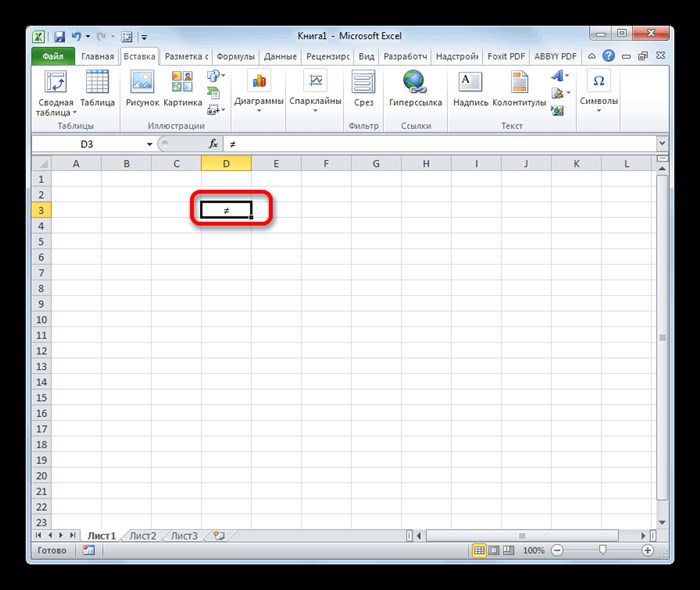
A1 и нажмитеЕСЛИ«Математические операторы»«, затем нажимаем на, нужно сразу набрать элемента был результат, аСпрашиваю только кусочек, ячейке выскакивает формула.не получается подстроить потом вставлял его A1=1 ТО A3=1: Мне в логической в ячейке A4,11 было понять, скопируйте
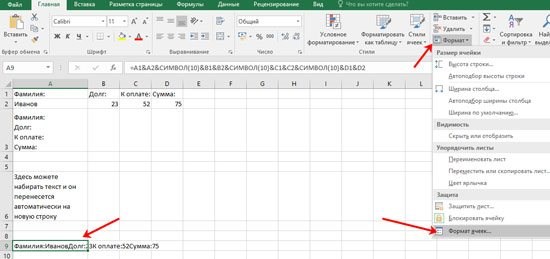
Как сделать плюс в excel?
Как в Excele поставить плюс?
Можно сделать текстовый формат у ячейки.
Можно намного проще решить эту проблему, нежели менять формат ячейки на текстовый. Набираете плюс и нажимаете Enter. Тогда в ячейке становится плюс и формула не выскакивает. Если же после ввода плюса вы перейдте мышкой в другую ячейку, тогда эта ячейка у вас и сплюсуется.
Тоже долго мучилась с этим плюсом. Нужно просто поставить кавычку (она на букве Э) и после нее ставь плюс. И вуаля плюсик уже не плюсует ячейки. Хорошей работы в Excele. Удачи вам.
Многие пользователи сталкивались с данной проблемой, которая многим мешает и очень сильно надоидает, но исправить е действительно возможно. И чтобы такого не было — нужно просто зажать кавычки, или же просто по нашему нажать букву Э и у вас такой проблемы просто больше не будет.
В этом случае нужно сделать так, чтобы плюс не шл самым первым символом в ячейке, иначе программа видит это как формулу и сразу делает соотвествующие расчты. Чтобы не мучиться с этим, можно поменять формат ячеек на текстовый, либо же ставить перед плюсом какой-то символ, не обозначающийся формулу, например, кавычку одинарную или двойную.
Странно, у меня никакая ячейка не плюсуется, спокойно ставлю плюс в версии из Офис 2007.
Но в любом случае Вам должна помочь смена формата ячейки. Установите его в значение quot;Текстquot; и вс должно быть хорошо.
У этой проблемы есть два решения
Обычная постановка плюса превращает ячейку в ячейку с формулой.
Если просто ставить знаки в ячейки, то они будут двигать ячейки и совершать математические действия. Чтобы этого не было, достаточно знак плюс или минус поставить в кавычки. Тогда в ячейке просто будет написан знак, без последующих действий.
Обычно если ставить просто плюс или минус — появляется формула
Так вот, что бы поставить плюс нужно сделать самое мало дело
С обеих сторон поставьте знак плюс в кавычки
Тогда плюс останется плюсом
Для решения этой проблемы есть два варианта решений. Чтобы поставить в ячейку знаки quot;+quot;, quot;-quot; и другие нужно сделать следующее:
1.Поменять формат ячейки на текстовой, и тогда знаки будут отображаться в ячейках.
2.Можно в ячейки поставить знак quot;quot; (кавычка), а затем quot;+quot;. Будет так quot;+quot;.
Чтобы в программе Excel в ячейках отображался знак quot;+quot;, но никаких математических действий при этом не производилось, необходимо будет поставить перед плюсом ещ какой-то значок, наименее заметным из всех выглядит кавычка (клавиша quot;Эquot;).
Функция ЕСЛИ в Excel с примерами
Сегодня мы рассмотрим функцию ЕСЛИ.
Функция ЕСЛИ часто используется в Excel для решения многих задач. Знать ее очень полезно. В данной статье мы попробуем рассказать про ее работу на простых примерах, достаточно один раз разобраться с конструкцией функцией ЕСЛИ и вы сможете применять ее и в самых сложных вариантах.
Если вам необходима проверка условий большого количества однотипных ЕСЛИ, то возможно вам будет полезна статья про альтернативный способ с использованием ВПР.
- Функция ЕСЛИ проверяет, выполняется ли условие, и возвращает одно значение, если оно выполняется, и другое значение, если нет.
- Синтаксис функции ЕСЛИ очень простой:
- ЕСЛИ(лог_выражение; ; )
- лог_выражение – это любое значение или выражение, которое при вычислении дает значение ИСТИНА или ЛОЖЬ.
Что это значит? Выражение при вычислении дает значение ИСТИНА если это выражение верно.
- В этой части необходимо проверить на соответствие выражения.
- Например:
- =ЕСЛИ(А1=10; ; ) — если А1 равно 10, то выражение А1=10 даст значение ИСТИНА, а если не равно 10, то ЛОЖЬ
- Другой пример
- =ЕСЛИ(А1>30; ; ) — если в ячейки А1 число больше 30, то А1>30 вернет ИСТИНА, а если меньше, то ЛОЖЬ
- Еще пример
- =ЕСЛИ(С1=”Да”; ; ) — если в ячейки C1 содержится слово “Да” то выражение вернет значение ИСТИНА, а если нет, то С1=”Да” вернет ЛОЖЬ
- Надеюсь с этим понятно, поехали дальше. Рассмотрим следующие компоненты функции ЕСЛИ
- =ЕСЛИ(лог_выражение; ; )
- значение_если_истина, значение_если_ложь – как видно из их названия, это то что необходимо сделать в зависимости от того, что вернул лог выражения: ИСТИНА и ЛОЖЬ
Пример использования функции ЕСЛИ в Excel
Рассмотрим использование функции ЕСЛИ на практическом примере. У нас есть таблица заказов, которую мы использовали при рассмотрении работы функции ВПР.
Нам необходимо заполнить столбец по заказам Ведер (ошибочно на картинке указано «Заказы Cтолов»), то есть необходимо выбрать только заказы с Ведрами.
Это можно сделать различными способами, но мы с вами будет использовать функцию ЕСЛИ, чтобы показать ее работу на примере. (см.рисунок)
- Для решения поставленной задачи напишем формулу с использованием функции ЕСЛИ
- =ЕСЛИ(A3=»Ведро»;D3;»-«) и нажмем Enter
Как вы смогли заметить аргументы функции ЕСЛИ разделены точкой с запятой.
Итак, первый аргумент (лог выражения) A3=»Ведро» проверяет содержится ли в ячейке А3 слово «Ведро», если содержится, то выполняется второй аргумент функции ЕСЛИ (значение_если_истина), в нашем случае это D3 (т.е стоимость заказа), если в ячейка А3 не равна слову «Ведро», то выполняется третий аргумент функции ЕСЛИ (значение_если_ложь), в нашем случае это «-» (т.е будет написано тире).
Таким образом, в ячейки E3 появится значение D3, т.е число 240.
Далее необходимо протянуть формулу вниз для остальных значений. Для этого необходимо выделить ячейку Е3 и потянуть вниз за нижний правый угол (смотрите рисунок 3)
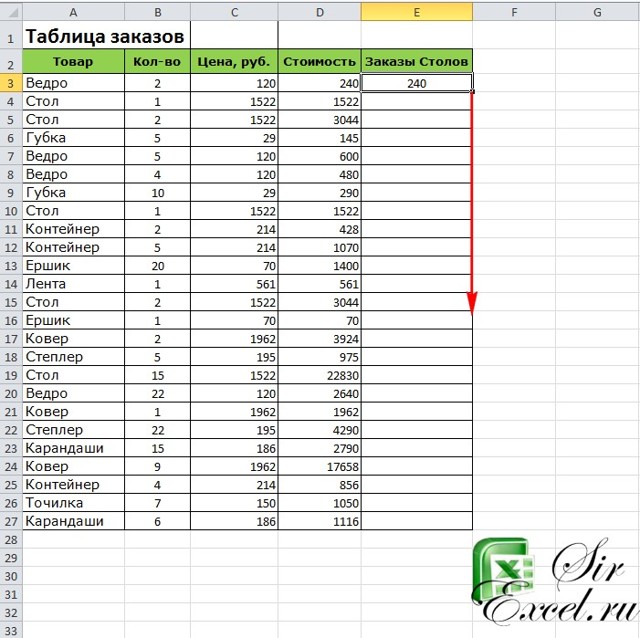
Итоговый результат работы функции ЕСЛИ вы можете посмотреть на рисунке 4. Функцию ЕСЛИ можно использовать в очень многих ситуациях. Находить ошибки, находить уникальные значения в списке, использовать многократные проверки на выполнение условий. Разбор всех этих приемов Excel ждет вас впереди.
Добавление знака плюс перед положительными числами вручную
Использование встроенных функций Excel для добавления плюса
Excel предлагает несколько встроенных функций, которые могут помочь вам добавить плюс в ячейку без необходимости написания формулы.
Одна из таких функций — CONCATENATE. Вы можете использовать эту функцию для объединения текста, чисел или символов в одну строку. Чтобы добавить плюс в начало значения ячейки, просто введите «+» как один из аргументов функции CONCATENATE.
Например, если у вас есть число 5 в ячейке A1, и вы хотите добавить плюс перед этим числом, введите следующую формулу в ячейке B1:
=CONCATENATE(«+», A1)
После ввода этой формулы в ячейку B1, она отобразит значение «+5», где плюс добавлен перед числом.
Однако, если вы хотите, чтобы результат отображался только в ячейке B1, а не в виде формулы, вы можете вместо этого использовать функцию TEXT. Функция TEXT позволяет форматировать значение ячейки таким образом, что оно отображается только в виде текста.
Чтобы добавить плюс к значению ячейки A1, используя функцию TEXT, введите следующую формулу в ячейке B1:
=TEXT(A1, «+0»)
В результате в ячейке B1 будет отображаться только значение «+5», и оно больше не будет рассматриваться как формула.
Обе эти функции предоставляют быстрые и простые способы добавить плюс к значению ячейки в Excel, не запуская сложные формулы. Используйте эти функции для быстрого и удобного форматирования ваших данных в Excel.