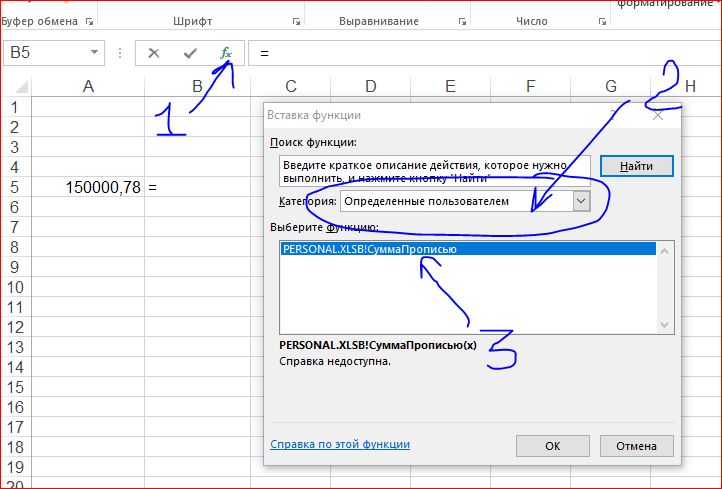Использование надстройки
В Эксель нет встроенного инструмента, который бы помогал автоматически переводить цифры в слова. Поэтому для решения поставленной задачи используют специальные надстройки.
Одной из самых удобных является надстройка NUM2TEXT. Она позволяет поменять цифры на буквы через Мастер функций.
- Открываем программу Excel и переходим во вкладку «Файл».
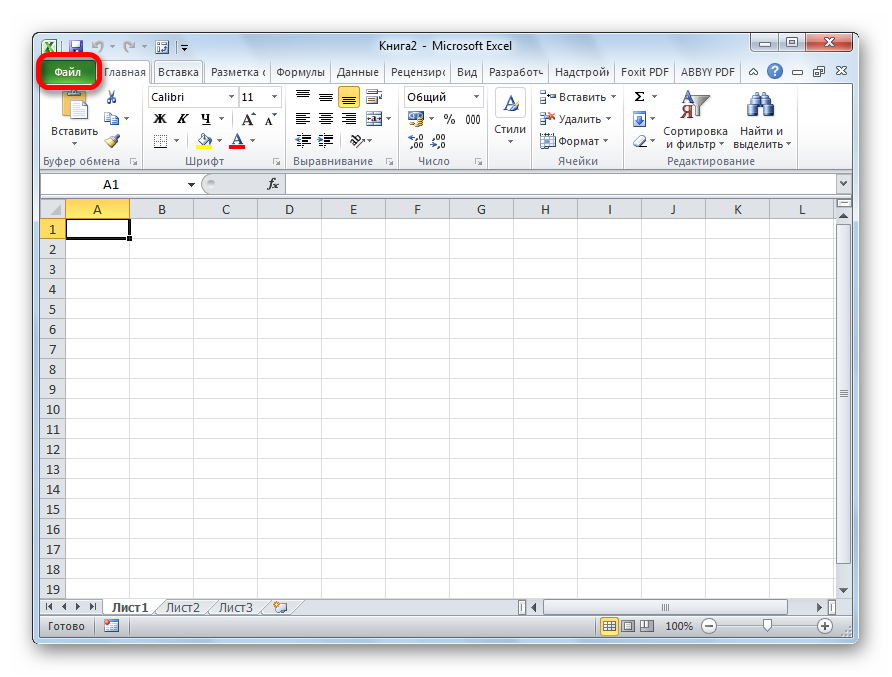
Перемещаемся в раздел «Параметры».
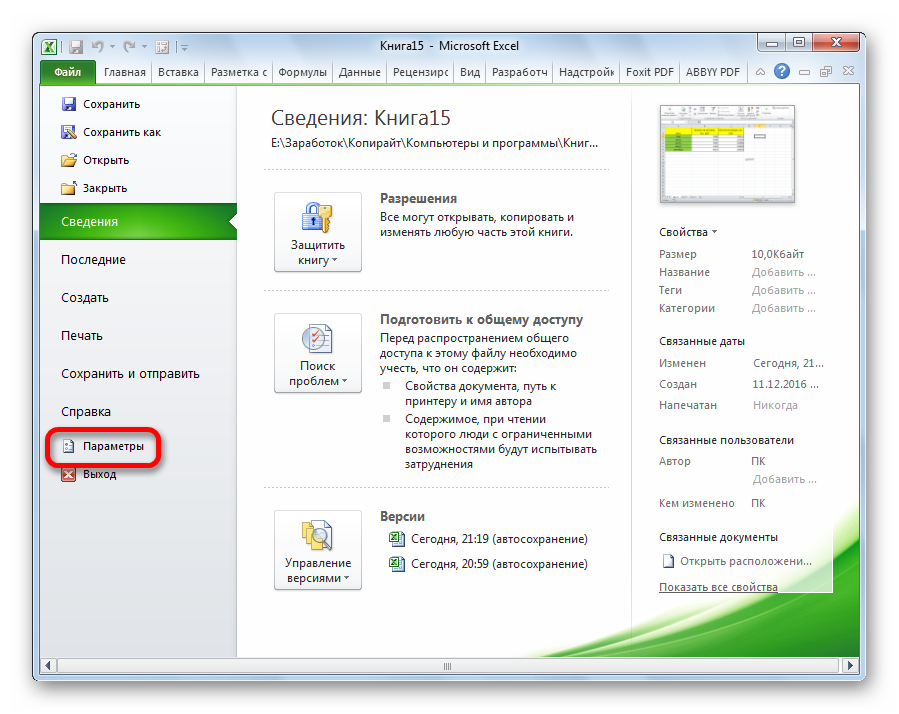
В активном окне параметров переходим в раздел «Надстройки».
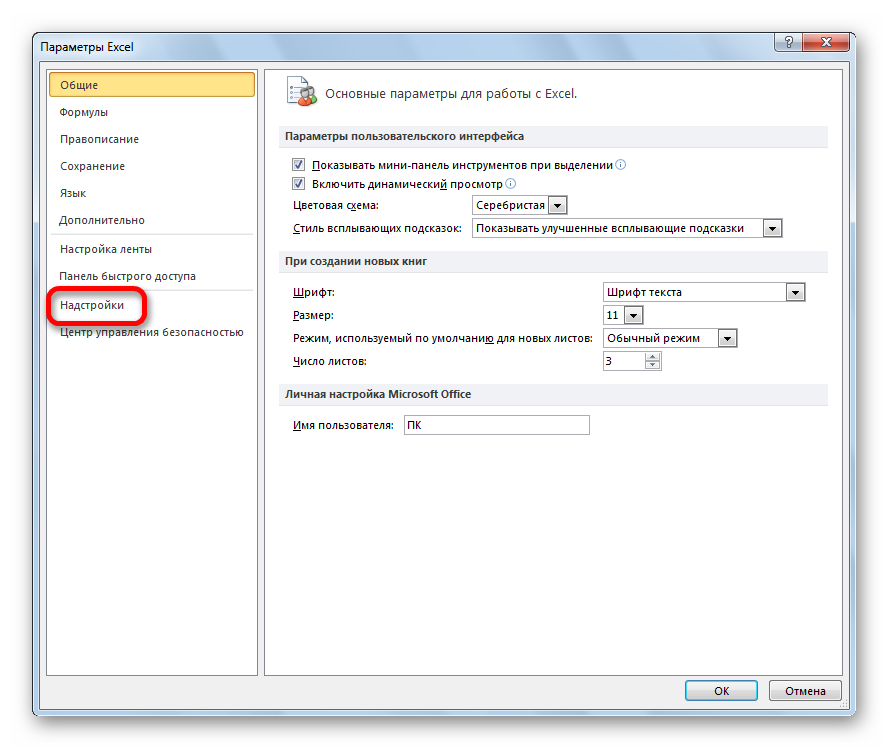
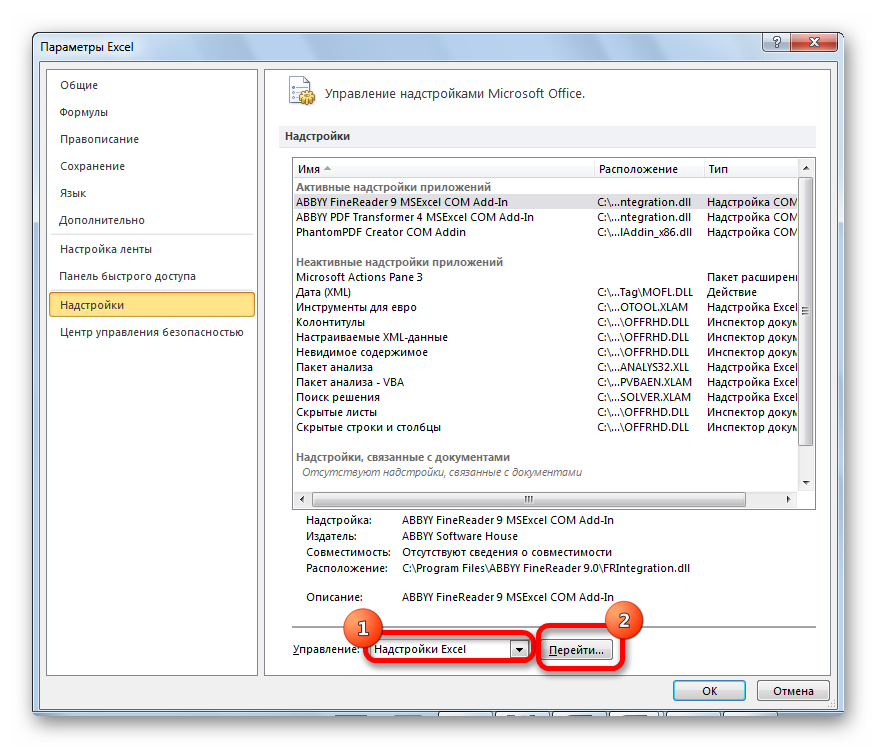
Открывается небольшое окно надстроек Excel. Жмем на кнопку «Обзор…».
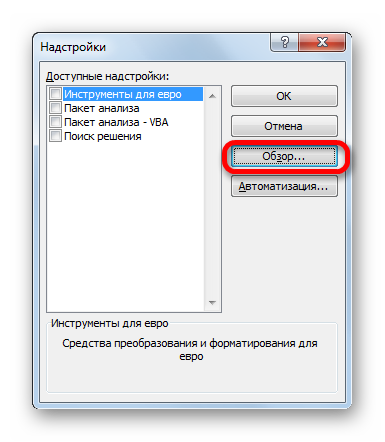
В открывшемся окне ищем предварительно скачанный и сохраненный на жесткий диск компьютера файл надстройки NUM2TEXT.xla. Выделяем его и жмем на кнопку «OK».
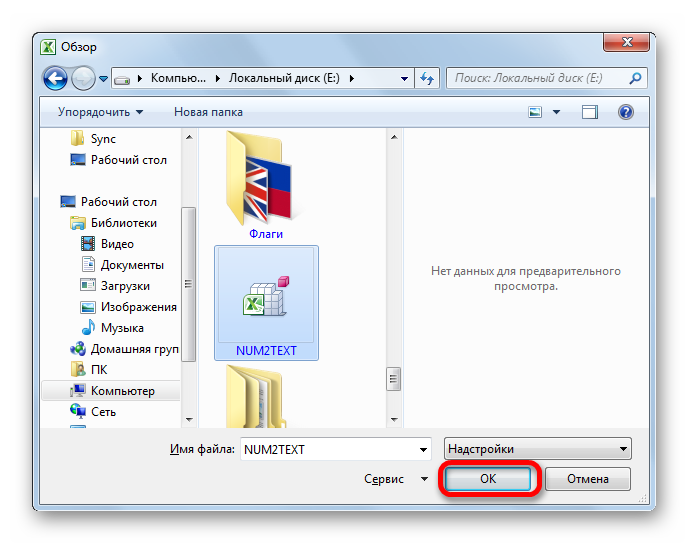
Мы видим, что данный элемент появился среди доступных надстроек. Ставим галочку около пункта NUM2TEXT и жмем на кнопку «OK».
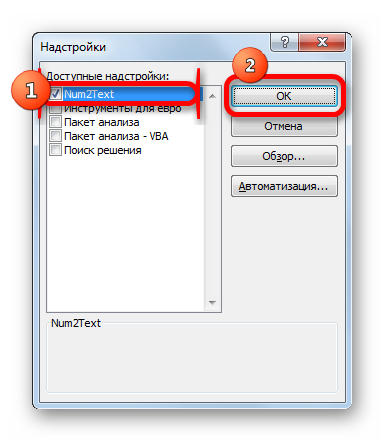
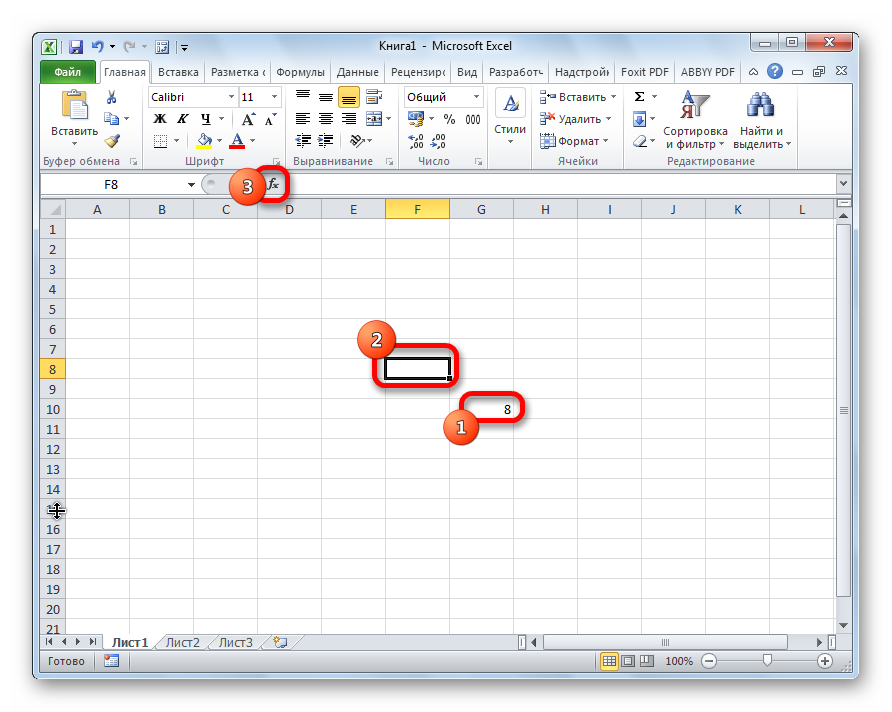
Запускается Мастер функций. В полном алфавитном перечне функций ищем запись «Сумма_прописью». Её раньше не было, но она появилась тут после установки надстройки. Выделяем эту функцию. Жмем на кнопку «OK».
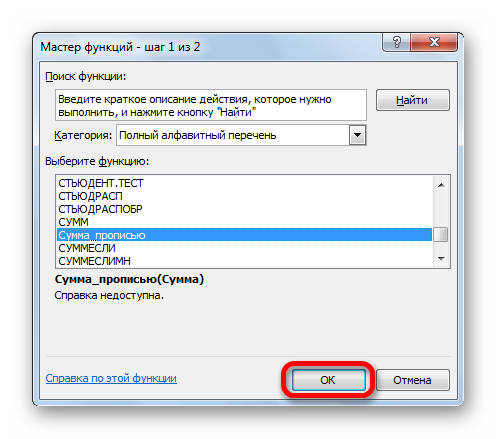
Отрывается окно аргументов функции Сумма_прописью. Оно содержит только одно поле «Сумма». Сюда можно записать обычное число. Оно в выделенной ячейке отобразиться в формате записанной прописью денежной суммы в рублях и копейках.
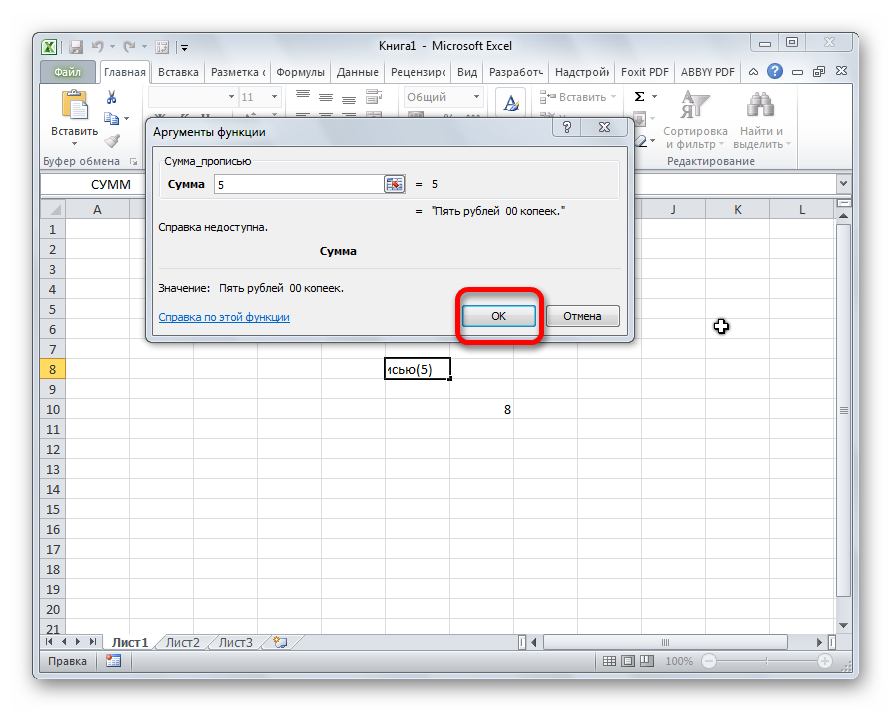
Можно в поле занести адрес любой ячейки. Это делается либо путем ручной записи координат этой ячейки, либо простым кликом по ней в то время, когда курсор находится в поле параметра «Сумма». Жмем на кнопку «OK».
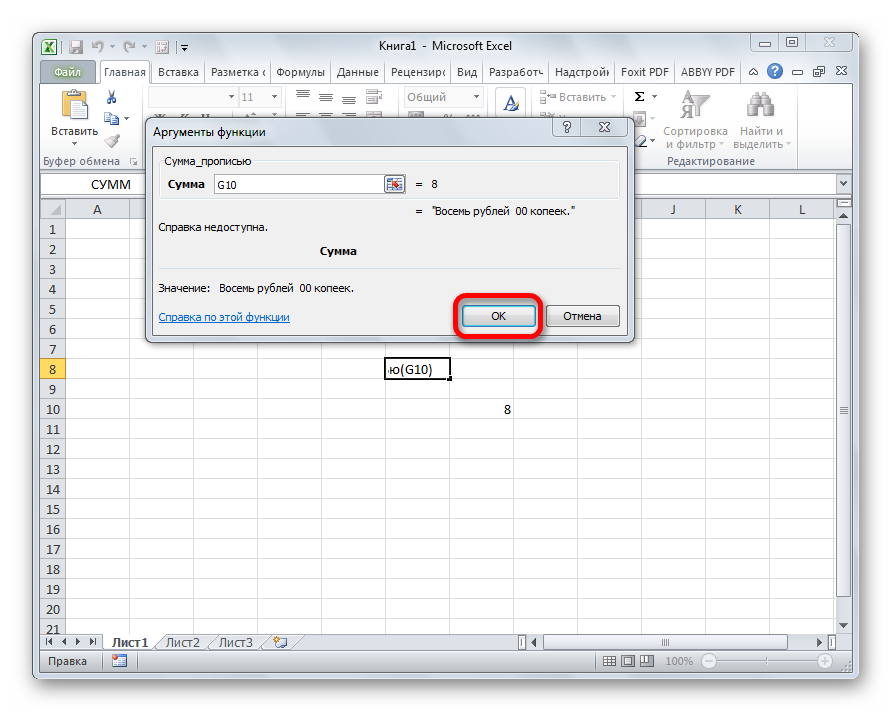
После этого, любое число, которое записано в ячейку, указанную вами, будет отображаться в денежном виде прописью в том месте, где установлена формула функции.
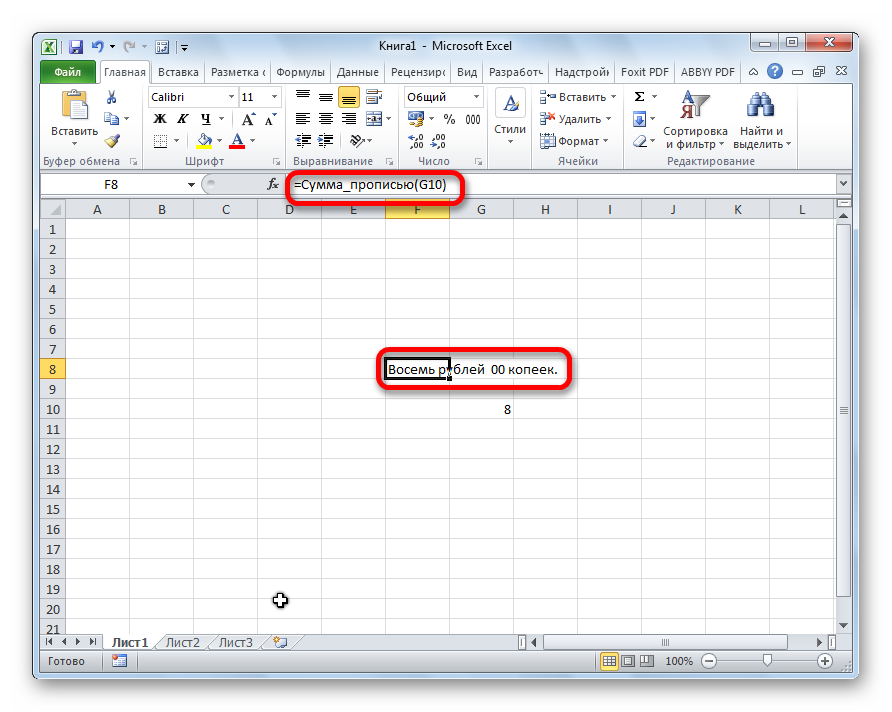
Функцию можно также записать и вручную без вызова мастера функций. Она имеет синтаксис Сумма_прописью(сумма) или Сумма_прописью(координаты_ячейки). Таким образом, если вы в ячейке запишите формулу =Сумма_прописью(5) , то после нажатия кнопки ENTER в этой ячейке отобразиться надпись «Пять рублей 00 копеек».
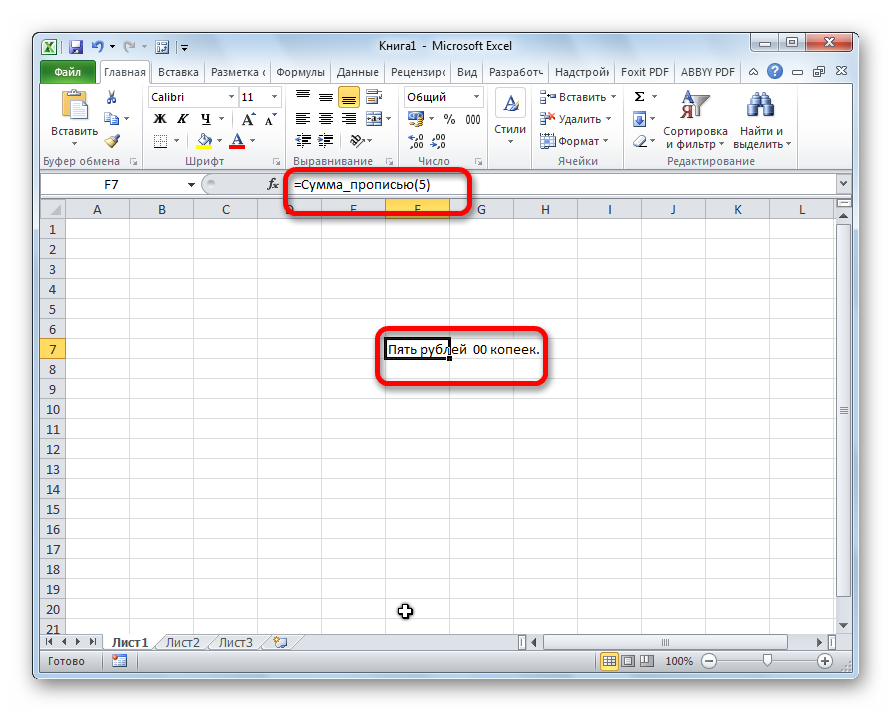
Если вы введете в ячейку формулу =Сумма_прописью(A2) , то в таком случае, любое число, внесенное в ячейку A2 будет отображаться тут денежной суммой прописью.
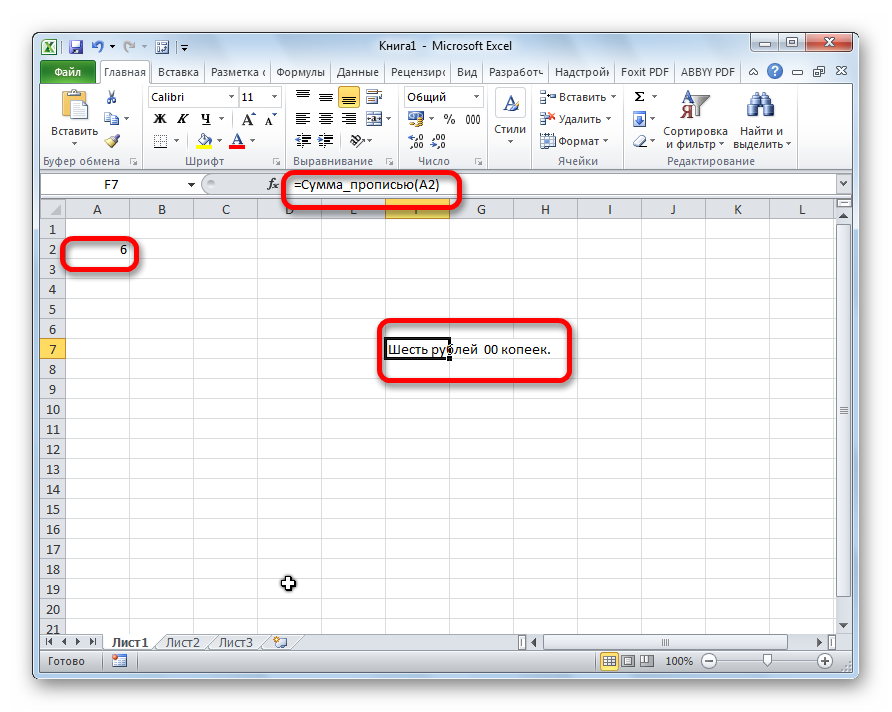
Как видим, несмотря на то, что в Excel нет встроенного инструмента для преобразования чисел в сумму прописью, эту возможность можно довольно легко получить, просто установив необходимую надстройку в программу.
Office 365, AD, Active Directory, Sharepoint, C#, Powershell. Технические статьи и заметки.
Excel. Сумма прописью без макросов и надстроек
Дано: Excel c числами и суммами в рублях в ячейках. Задача: написать данные числа прописью без использования макросов и каких-либо надстроек программы Excel, т.е. написать число прописью при помощи стандартных формул.
Пример файла excel с таким решением можно скачать здесь. См. также Сумма прописью онлайн (если просто нужно получить результат). Что означает прописью? Данный файл производит следующие манипуляции с числами:
1. Формула 1 преобразовывает число в сумму прописью следующего формата: «0 (пропись) рублей 00 копеек»
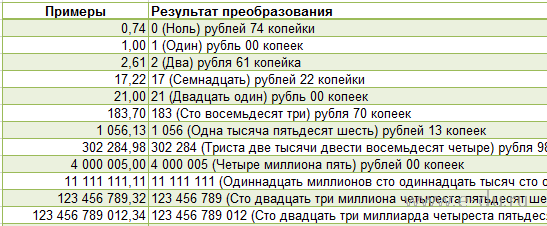
2. Формула 2 преобразовывает число в сумму прописью следующего формата: «Пропись рублей 00 копеек»
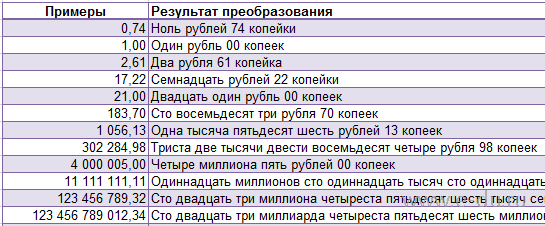
3. Формула 3 просто переводит число в текст: число = пропись
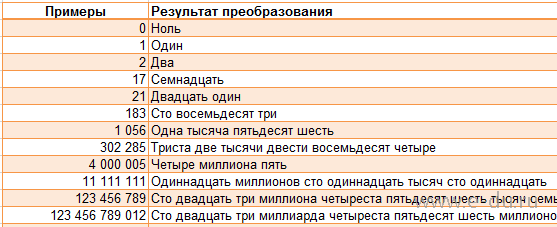
Вот формулы, которые пишут сумму прописью:
При необходимости формулу можно подогнать под нужный формат.
Как использовать данную формулу? Вы можете взять файл примера и внести в него свои данные, чтобы получить результат. Если же у Вас уже есть готовый файл с заполненными данными и Вам необходимо добавить возможность написания суммы прописью, то чтобы формула заработала, необходимо сделать некоторые подготовительные действия, а именно добавить справочники, которые использует формула. В данном примере справочники заданы как именованные диапазоны (это решение хорошо тем, что пользователь эти диапазоны не видит на листах и соответственно не сможет лишний раз что-то испортить).
Итак, нам необходимо сделать следующие справочники:
Имя диапазона: n_1 Диапазон: =
Имя диапазона: n_2 Диапазон: =
Имя диапазона: n_3 Диапазон: =
Имя диапазона: n_4 Диапазон: =
Имя диапазона: n_5 Диапазон: =
Имя диапазона: n0 Диапазон: =»000000000000″&ПСТР(1/2;2;1)&»00″
Имя диапазона: n0x Диапазон: =ЕСЛИ(n_3=1;n_2;n_3&n_1)
Имя диапазона: n1x Диапазон: =ЕСЛИ(n_3=1;n_2;n_3&n_5)
Имя диапазона: мил Диапазон: =
Имя диапазона: тыс Диапазон: =
Чтобы создать справочник таких диапазонов, переходим на вкладку «Формулы» — «Диспетчер имен«:
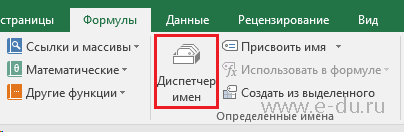
В открывшемся окне нажимаем кнопку «Создать» и в форме вводим данные первого диапазона из таблицы:
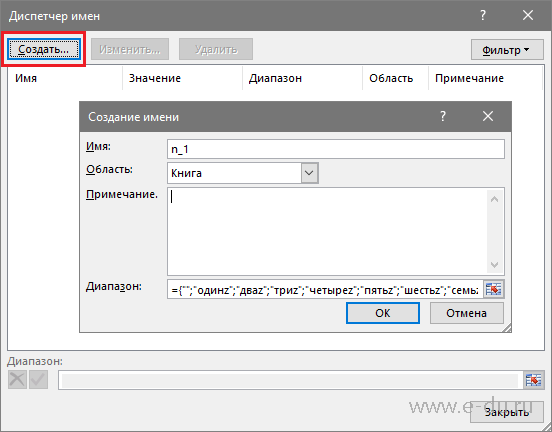
Далее таким же образом вводим все остальные диапазоны из таблицы:
Как установить
Применение функции «ЗНАЧЕН».
- Выбираем ячейку, в которую хотим поместить значение в формате числа;
- Вызываем мастер функций;
- Выбираем функцию «ЗНАЧЕН»;
- Указываем ячейку, из которой берем текстовое значение;
- Нажимаем «ОК»;
- В указанную ячейку перенесено число в числовом формате.
Такую функцию можно реализовать при помощи несложного макроса, но о нем мы будем говорить в следующих уроках: Вставить сумму прописью в ячейку таблицы «Excel».
Office 365, AD, Active Directory, Sharepoint, C#, Powershell. Технические статьи и заметки.
Excel. Сумма прописью без макросов и надстроек
Дано: Excel c числами и суммами в рублях в ячейках. Задача: написать данные числа прописью без использования макросов и каких-либо надстроек программы Excel, т.е. написать число прописью при помощи стандартных формул.
Пример файла excel с таким решением можно скачать здесь. См. также Сумма прописью онлайн (если просто нужно получить результат). Что означает прописью? Данный файл производит следующие манипуляции с числами:
1. Формула 1 преобразовывает число в сумму прописью следующего формата: «0 (пропись) рублей 00 копеек»
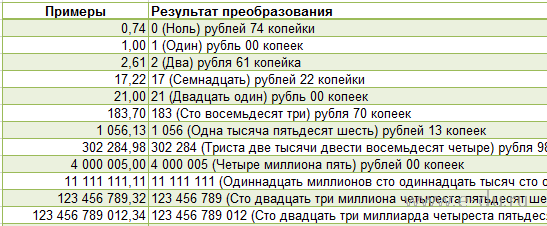
2. Формула 2 преобразовывает число в сумму прописью следующего формата: «Пропись рублей 00 копеек»
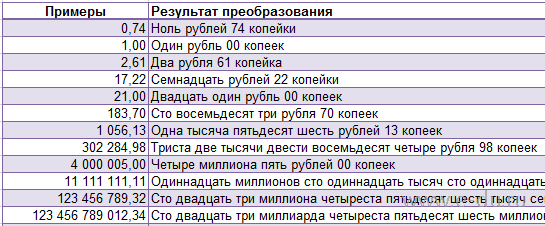
3. Формула 3 просто переводит число в текст: число = пропись
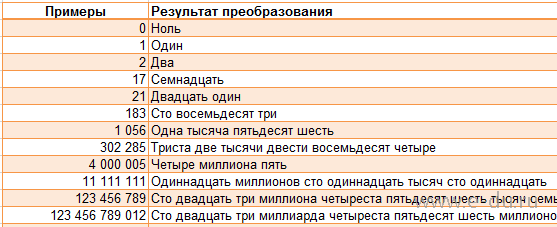
Вот формулы, которые пишут сумму прописью:
При необходимости формулу можно подогнать под нужный формат.
Как использовать данную формулу? Вы можете взять файл примера и внести в него свои данные, чтобы получить результат. Если же у Вас уже есть готовый файл с заполненными данными и Вам необходимо добавить возможность написания суммы прописью, то чтобы формула заработала, необходимо сделать некоторые подготовительные действия, а именно добавить справочники, которые использует формула. В данном примере справочники заданы как именованные диапазоны (это решение хорошо тем, что пользователь эти диапазоны не видит на листах и соответственно не сможет лишний раз что-то испортить).
Итак, нам необходимо сделать следующие справочники:
Имя диапазона: n_1 Диапазон: =
Имя диапазона: n_2 Диапазон: =
Имя диапазона: n_3 Диапазон: =
Имя диапазона: n_4 Диапазон: =
Имя диапазона: n_5 Диапазон: =
Имя диапазона: n0 Диапазон: =»000000000000″&ПСТР(1/2;2;1)&»00″
Имя диапазона: n0x Диапазон: =ЕСЛИ(n_3=1;n_2;n_3&n_1)
Имя диапазона: n1x Диапазон: =ЕСЛИ(n_3=1;n_2;n_3&n_5)
Имя диапазона: мил Диапазон: =
Имя диапазона: тыс Диапазон: =
Чтобы создать справочник таких диапазонов, переходим на вкладку «Формулы» — «Диспетчер имен«:
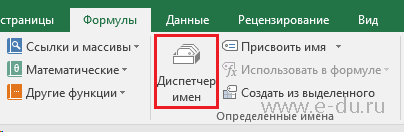
В открывшемся окне нажимаем кнопку «Создать» и в форме вводим данные первого диапазона из таблицы:
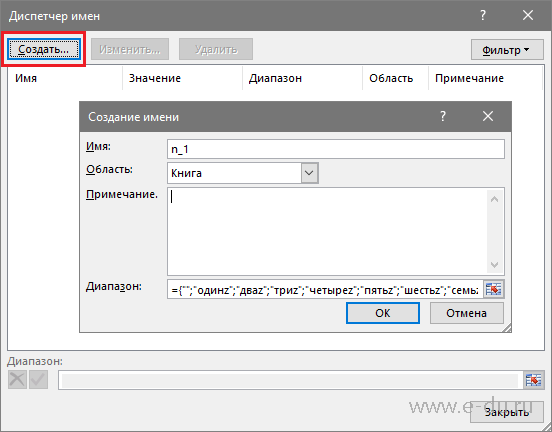
Далее таким же образом вводим все остальные диапазоны из таблицы:
Преобразование отрицательного числа в Excel в сумму прописью
Отрицательные числа в Excel могут быть преобразованы в суммы прописью с помощью специальных формул и функций. Это полезно, когда требуется представить отрицательную сумму текстовой строкой для удобства чтения и понимания.
Для начала, в Excel можно использовать функцию TEXT для преобразования числа в текстовый формат. Например, можно использовать следующую формулу: =TEXT(A1,»#,##0.00″), где A1 — ячейка, содержащая отрицательное число. Эта формула добавляет слово «минус» перед суммой и форматирует число с помощью разделителя тысяч и двух десятичных знаков.
Также можно использовать функцию CONCATENATE для объединения слова «минус» и преобразованного числа. Например: =CONCATENATE(«минус «,TEXT(A1,»#,##0.00»)). Эта формула сначала использует функцию TEXT для преобразования числа в текст, а затем объединяет его с помощью CONCATENATE.
Еще один способ преобразования отрицательного числа в сумму прописью — использовать формулы для конвертации чисел в слова. В Excel можно создать пользовательскую функцию, которая будет преобразовывать числа в текстовый формат. Например, можно создать функцию на языке VBA, которая будет принимать число в качестве аргумента и возвращать его текстовое представление. Затем можно использовать эту функцию в формуле, чтобы преобразовать отрицательное число в сумму прописью. Например: =inWords(A1), где inWords — пользовательская функция.
В итоге, преобразование отрицательного числа в Excel в сумму прописью возможно с помощью специальных формул, функций и пользовательских функций. Это позволяет представить отрицательные суммы в удобном для чтения и понимания текстовом формате.
Конвертирование при помощи сторонней надстройки
Для реализации этого способа в первую очередь необходимо скачать и установить специальную надстройку «sumprop». После того как вы скачаете пакет, переместите файл «sumprop» в папку, путь к которой можно посмотреть следующим образом. Откройте меню «Файл» и нажмите «Параметры». В окне параметров Excel перейдите на вкладку «Надстройки». Внизу, в пункте «Управление» укажите «Надстройки Excel» и щёлкните по кнопке «Перейти». В открывшемся окне нажмите «Обзор». Далее скопируйте путь к папке, в которую нужно будет переместить файл «sumprop». После этого запустите Excel заново и ещё раз откройте окно надстроек (повторите вышеописанные действия). В разделе «Доступные надстройки» отметьте галочкой пункт «Сумма прописью». Нужная функция появится в программе.
Теперь рассмотрим, как этим пользоваться. В ячейку введите какое-нибудь число и нажмите на кнопку «Вставить функцию». В появившемся окне выберите «Определённые пользователем» в разделе «Категория». В списке ниже вы найдёте функции «ЧислоПрописью», «СуммаПрописью» и несколько её вариаций для валют (рубли, гривны, доллары, евро). Удобно использовать, если необходимо указать какую-либо денежную сумму словами, что очень часто требуется в различной документации.
Обратите внимание, что после того, как вы применили функцию к какой-либо ячейке, все числа, которые вы будете в неё вводить, сразу будут преобразованы в текст. Используйте «ЧислоПрописью» или «СуммаПрописью» в зависимости от того, какие задачи стоят перед вами сейчас
Функция сумма прописью на русском языке
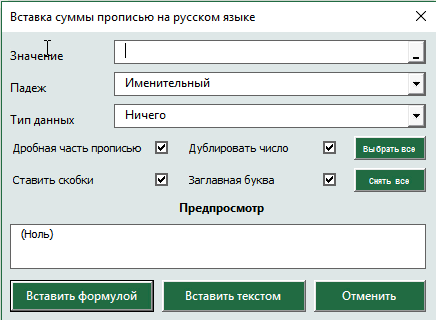 После установки надстройки VBA-Excel добавится функционал для вставки суммы прописью. Он содержит удобную форму для ввода (см. рисунок справа), а также функцию СУММАПРОПИСЬЮ, которой можно пользоваться так же как и любой встроенной в Excel.
После установки надстройки VBA-Excel добавится функционал для вставки суммы прописью. Он содержит удобную форму для ввода (см. рисунок справа), а также функцию СУММАПРОПИСЬЮ, которой можно пользоваться так же как и любой встроенной в Excel.
Вы сможете указать число прописью в любом падеже, а также выбрать формат вывода, который необходим в конкретном случае.
Вы можете указать сумму прописью в договоре в рублях (как с копейками так и без), в долларах США или евро (с центами или без). Помимо суммы договора можно прописывать прописью и срок в календарных или рабочих днях. Можно указывать количество товара прописью в штуках.
Функционал достаточно гибкий и позволяет настраивать отображение скобок, формат дробной части, указывать сумму с заглавной или прописной буквы и многое другое.
Вставка суммы прописью через пользовательскую форму
Наиболее простой способ вставить сумму прописью — это заполнить специальную форму.
- Выберите ячейку, в которую необходимо вставить число прописью.
- На вкладке VBA-Excel нажмите команду Сумма прописью и выберите язык Русский.
- Появится диалоговое окно для выбора параметров функции. Заполните ее так как необходимо Вам. Настройки автоматически сохраняются, чтобы не пришлось повторять действия в следующий раз.
- Нажмите Вставить текстом, тогда сумма прописью будет вставлена в ячейку как текст. Нажмите Вставить формулой в случае если в ячейку должна быть вставлена формула, в этом случае сумма прописью будет автоматически изменяться при редактировании числа.
Второй способ вставить сумму прописью — это ввести формулу в ячейку: =СУММАПРОПИСЬЮ(A1), где A1 — ссылка на ячейку с формулой.

Далее рассмотрим подробнее синтаксис функции.
Подробный синтаксис функции
Для использования функции не обязательно постоянно вызывать форму с параметрами. Функцию можно использовать также как и прочие функции Excel. Функция имеет следующие переменные:
=СУММАПРОПИСЬЮ(Число; ; ; ; ; ; )
Квадратные скобки означают что переменная не обязательная, в этом случае используется значение по умолчанию.
- Число — ссылка на ячейку или число (не обязательно в числовом формате), которое необходимо написать прописью.
- — число от 1 до 6, определяющее падеж
- Именительный (по умолчанию если параметр не указан)
- Родительный
- Дательный
- Винительный
- Творительный
- Предложный
— число от 0 до 8 для добавления после суммы прописью в нужном падеже тип данных
- Ничего (по умолчанию если параметр не указан)
- Рубли
- Доллары США
- Евро
- Календарные дни
- Рабочие дни
- Дни
- Штуки
- Целое + дробная часть
— значение 0 или 1, которое указывает на необходимость записи дробной части числа прописью
- Не выводить прописью дробную часть числа (по умолчанию)
- Указать прописью также и дробную часть числа
— значение 0 или 1, которое указывает на необходимость дублирования числа перед суммой прописью
- Скрыть число перед суммой прописью
- Продублировать числовое значение суммы прописью (по умолчанию)
— значение 0 или 1, которое указывает на необходимость записывать сумму прописью в скобках
- Убрать скобки из суммы прописью
- Поместить сумму прописью в скобки (по умолчанию)
— значение 0 или 1, которое указывает на необходимость делать первую букву суммы прописью заглавной
- Все буквы суммы прописью строчные
- Сделать первую букву заглавной (по умолчанию)
Разберем синтаксис функции на примерах:
Склонение числительных по падежам.

Добавление типа данных после указания суммы прописью
Обратите внимание, что если вторая переменная (падеж) не задана, то указывается по умолчанию в именительном падеже
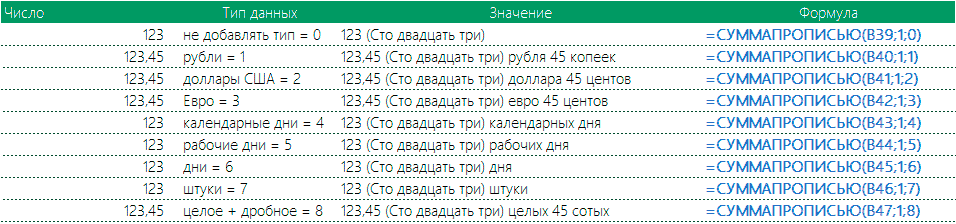
Как прописать дробную часть числа с помощью функции.

Различные форматы вывода суммы прописью.

Используем надстройку для преобразования числа в текст
Мы выяснили выше, как в Excel сделать сумму в текстовом виде. Однако если вы не хотите создавать макрос самостоятельно, можно воспользоваться альтернативным вариантом. В этом поможет надстройка — микропрограмма, которая содержит дополнительные инструменты, расширяющие обычные возможности MS Excel.
Надстроек, способных выполнить поставленную задачу — сгенерировать текстовый вариант числа, довольно много. Однако здесь следует учитывать 2 нюанса. Первый заключается в том, что не все надстройки доступны на бесплатной основе. Разработчики вспомогательного ПО для Excel или других офисных программ могут взимать плату за собственные программные продукты. Второй аспект заключается в том, что не все надстройки можно считать безопасными. Поэтому загружать дополнительное ПО следует только из надежных источников.
Установка и использование надстроек на примере NUM2TEXT
Надстройка в MS Excel представляет собой файл в формате XLA. Предварительно нужно загрузить файл надстройки на свой компьютер и сохранить в любой удобной папке. XLA-документ практически не занимает место на диске, поэтому его можно добавить на рабочий стол. Однако вы всегда можете выбрать удобное место для его хранения. После этого нужно активировать надстройку, так как по умолчанию она будет отключена. Рассмотрим, как сделать плагин активным пошагово:
-
Открываем вкладку «Файл» и переходим в раздел «Параметры».
-
В меню параметров переходим в раздел «Надстройки». Внизу рабочего окна находим пункт «Управление». В списке ставим значение «Надстройки Excel» и после этого нажимаем Перейти.
-
В следующем окне отобразятся все доступные надстройки. Как видно, плагина для преобразования чисел в текст здесь нет. Это связано с тем, что XLA-файл надстройки не подключен к программе. Чтобы исправить ситуаций, нажмите Обзор.
-
Находим папку, в которой был сохранен файл надстройки. В нашем случае это стандартная директория для хранения плагинов, используемая программами Microsoft. Вам нужно найти файл в той папке, в которой он был сохранен. Жмем по файлу левой кнопкой мыши, чтобы он выделился, а затем нажимаем OK.
-
В результате выполнения действия, описанного выше, новый плагин будет добавлен в список доступных надстроек. Ставим галочку напротив «Num2Text» и подтверждаем операцию нажатием OK.
Надстройка подключена и теперь ею можно воспользоваться, чтобы сумма отображалась не в виде текста. Вводим условную стоимость товара в ячейку и применяем новую функцию — Сумма_прописью.
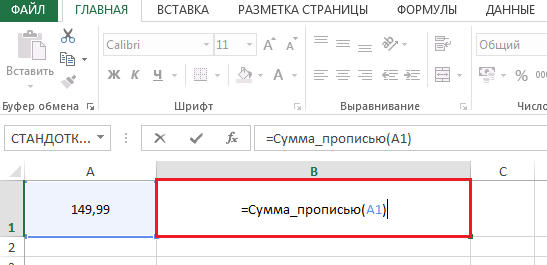 Применяем новую функцию
Применяем новую функцию
Данная формула преобразует исходное число в запись стоимости с указанием валюты в рублях и копейках. Преимущество данного инструмента заключается в том, что с его помощью можно указывать стоимость в виде текста, обрабатывая дробные числа. Недостаток, в свою очередь, кроется в том, что способ подходит только при оформлении стоимости, а не обычных чисел.
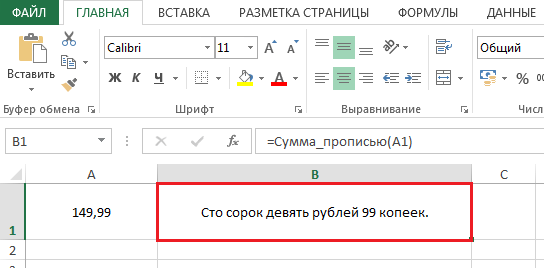 Результат выполнения
Результат выполнения
Другие надстройки для преобразования чисел в текст
Помимо NUM2TEXT есть и другие плагины, позволяющие превращать числа в текстовую запись. В качестве примера рассмотрим еще один из них. Плагин NUMSTR содержит несколько функций для преобразования чисел в текстовый аналог. Загружаем и добавляем эту надстройку тем же способом, который уже был описан выше.
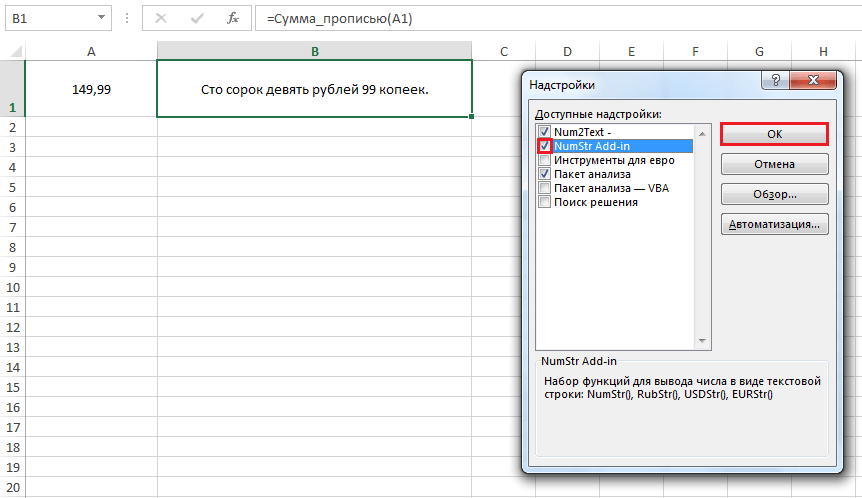 Добавляем numstr
Добавляем numstr
После этого можно воспользоваться одной из доступных функций. В первую очередь плагин предназначен для преобразования числа в обычный текст. Для этого применяем новую формулу — NumStr, в качестве аргумента в ней надо указать число или ячейку, которое надо записать прописью. Это аналог функции ЧИСЛОПРОПИСЬЮ.
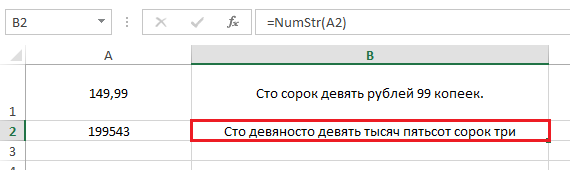 Функция NumStr
Функция NumStr
Если вам нужно получить стоимость в рублях, а не обычную текстовую запись числа, используйте формулу RubStr. Она конвертирует записанное в ячейке числовое значение в текст с указанием национальной валюты. Особенность этой функции заключается в том, что ее можно применять в отношении дробных чисел.
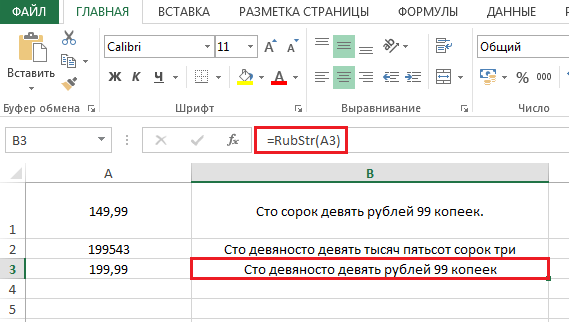 Функция RubStr
Функция RubStr
В наборе NumStr также есть дополнительные функции, которая позволяет генерировать текстовую запись стоимости в долларах и евро. Они называются соответственно USDStr и EURStr. В случае с долларами и евро надстройка прописывает только целые числа, потому дробная часть будет округляться.
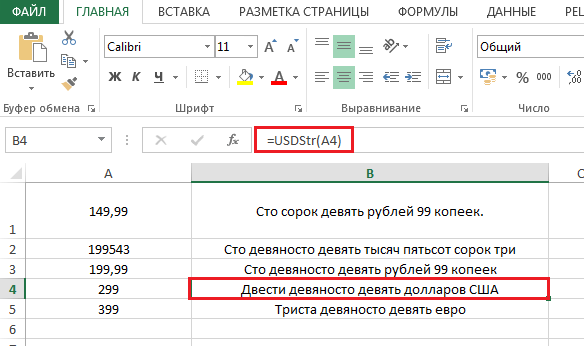 Формулы для долларов и евро
Формулы для долларов и евро
Плагин NumStr, так же как и NUM2TEXT, абсолютно бесплатный. Он есть в свободном доступе, поэтому его можно беспрепятственно загрузить в интернете.
При необходимости надстройку в MS Excel всегда можно убрать. Для этого нужно перейти к папке, в которой хранится XLA-файл, и удалить его с ПК. После перехода в Панель управления надстройками в программе появится сообщение о том, что файл плагина не обнаружен и он будет удален из списка доступных.
Использование надстройки
В Эксель нет встроенного инструмента, который бы помогал автоматически переводить цифры в слова. Поэтому для решения поставленной задачи используют специальные надстройки.
Одной из самых удобных является надстройка NUM2TEXT. Она позволяет поменять цифры на буквы через Мастер функций.
- Открываем программу Excel и переходим во вкладку «Файл».
- Перемещаемся в раздел «Параметры».
- В активном окне параметров переходим в раздел «Надстройки».
- Далее, в параметре настроек «Управление» устанавливаем значение «Надстройки Excel». Жмем на кнопку «Перейти…».
- Открывается небольшое окно надстроек Excel. Жмем на кнопку «Обзор…».
- В открывшемся окне ищем предварительно скачанный и сохраненный на жесткий диск компьютера файл надстройки NUM2TEXT.xla. Выделяем его и жмем на кнопку «OK».
- Мы видим, что данный элемент появился среди доступных надстроек. Ставим галочку около пункта NUM2TEXT и жмем на кнопку «OK».
- Для того, чтобы проверить как работает только что установленная надстройка пишем в любой свободной ячейке листа произвольное число. Выделяем любую другую ячейку. Кликаем по значку «Вставить функцию». Он расположен слева от строки формул.
- Запускается Мастер функций. В полном алфавитном перечне функций ищем запись «Сумма_прописью». Её раньше не было, но она появилась тут после установки надстройки. Выделяем эту функцию. Жмем на кнопку «OK».
- Отрывается окно аргументов функции Сумма_прописью. Оно содержит только одно поле «Сумма». Сюда можно записать обычное число. Оно в выделенной ячейке отобразиться в формате записанной прописью денежной суммы в рублях и копейках.
- После этого, любое число, которое записано в ячейку, указанную вами, будет отображаться в денежном виде прописью в том месте, где установлена формула функции.
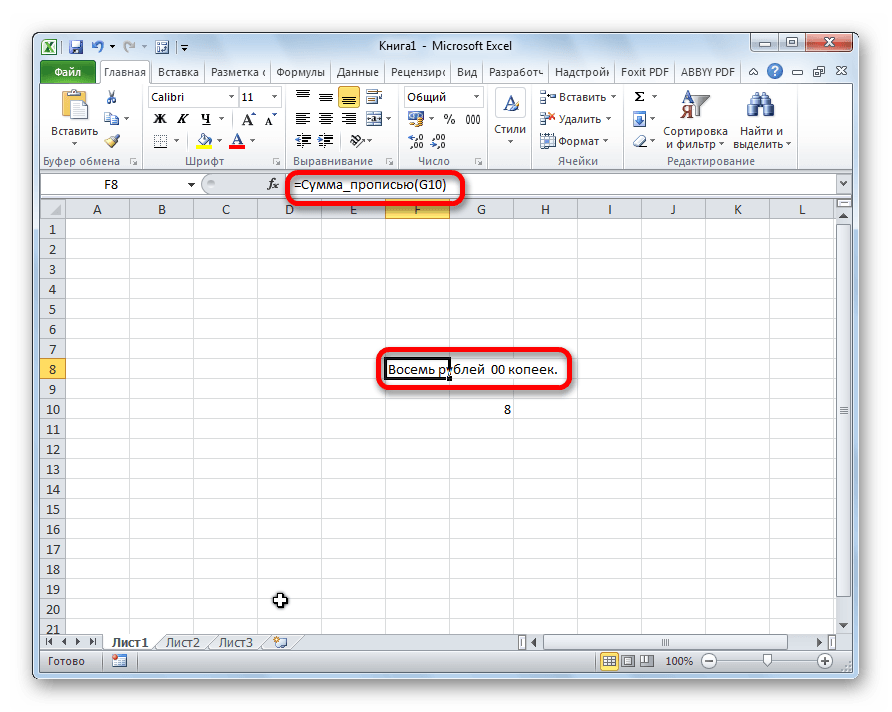
Функцию можно также записать и вручную без вызова мастера функций. Она имеет синтаксис Сумма_прописью(сумма) или Сумма_прописью(координаты_ячейки). Таким образом, если вы в ячейке запишите формулу , то после нажатия кнопки ENTER в этой ячейке отобразиться надпись «Пять рублей 00 копеек».
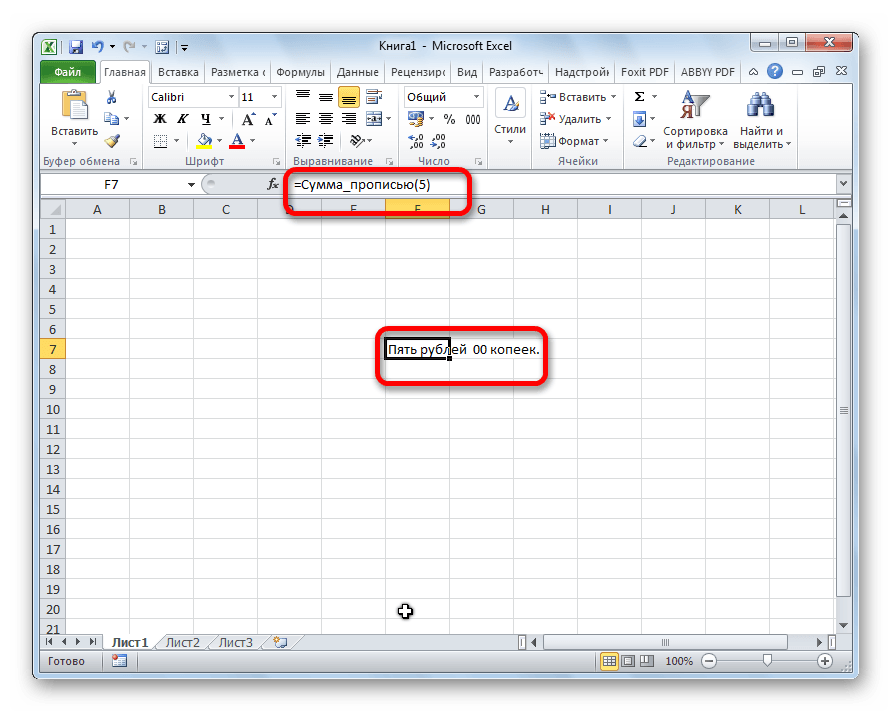
Если вы введете в ячейку формулу , то в таком случае, любое число, внесенное в ячейку A2 будет отображаться тут денежной суммой прописью.
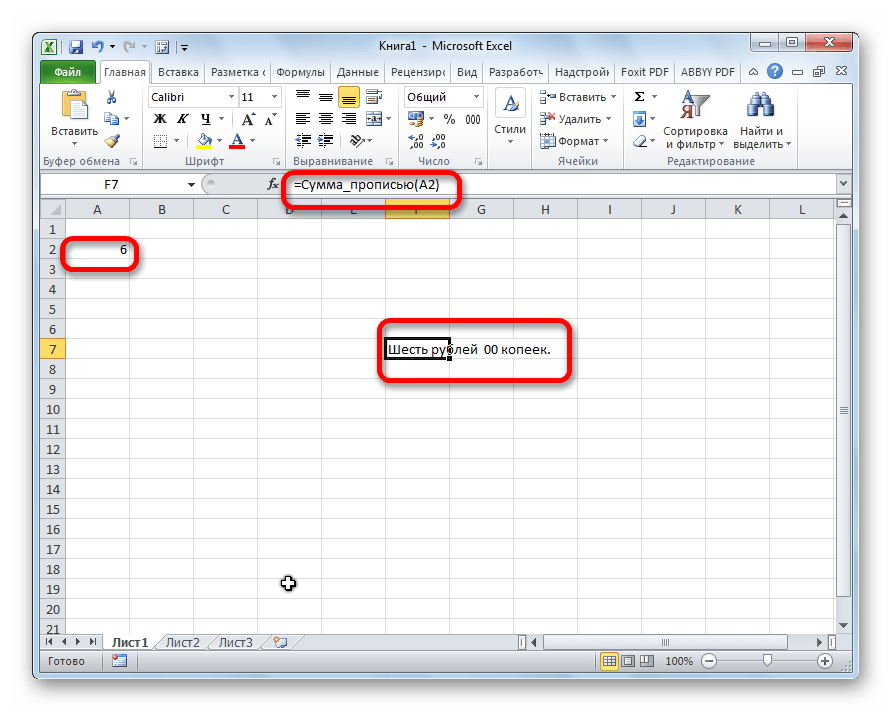
Как видим, несмотря на то, что в Excel нет встроенного инструмента для преобразования чисел в сумму прописью, эту возможность можно довольно легко получить, просто установив необходимую надстройку в программу.
Мы рады, что смогли помочь Вам в решении проблемы.
Помогла ли вам эта статья?
Да Нет
Как правило, в финансовых документах довольно часто указывают сумму не только в виде числа, но и прописью. Вручную это делать сложно и долго. Гораздо проще автоматически преобразовать все значения при помощи функций. В данной статье мы рассмотрим, как в Excel сделать сумму прописью.
Для начала нужно открыть Эксель и написать какое-нибудь число.
Применение функции
Применение созданной функции “СуммаПрописью” позволит легко преобразовать числовое значение в число прописью в текстовом виде. Выбираем ячейку рядом с той, которая содержит числовые значения и нажимаем на кнопку вставки функции или сочетание клавиш «Shift + F3». В списке категорий находим вариант «Определенные пользователем», а внизу – нашу функцию.
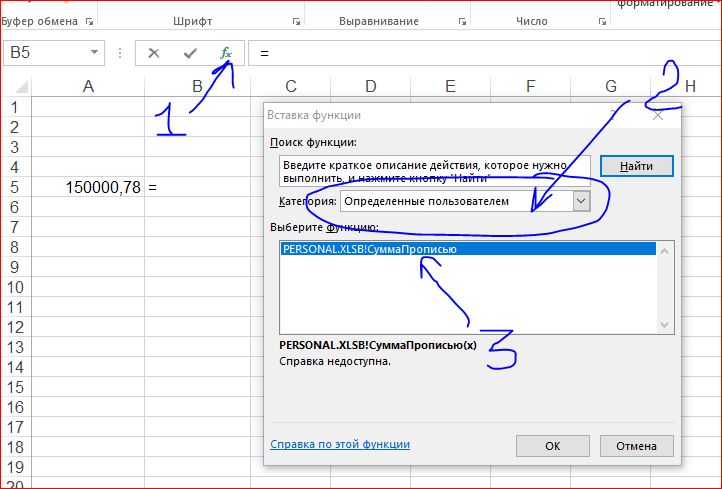
Щелкаем в появившемся окне по ячейке с цифрами:
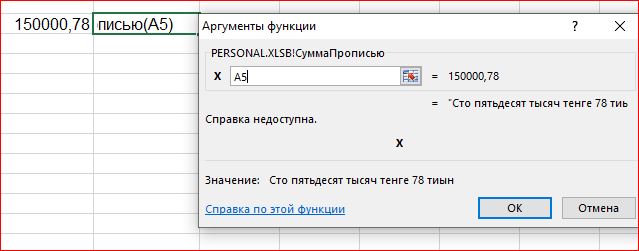
И любуемся результатом.Конечно никто не мешает протянуть формулу вниз, чтобы применить ее к нижним ячейкам. Получившиеся в итоге формулы можно скопировать и вставить с виде только значений.
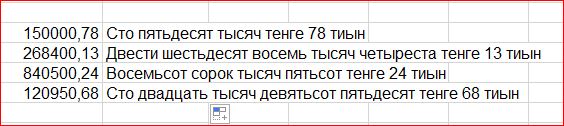
После этого начальный диапазон с формулами можно удалить
Обратите внимание, что у вас не получиться вставить в виде значений формулу, если вы не скопируете ячейки с ней, а вырежете
Коррекция функции.
Желающие могут поэкспериментировать с функцией, например изменив, как я, названия валюты. Еще пример – разделить по знаку «запятая» значения в ячейках, применить функцию по отдельности к каждой части, а затем соединить результат в одно целое c помощью функций сцепить. В этом случае лучше для знаков после запятой использовать копию указанной функции. Замените в ней нужные места на свои. В частности, вместо слов «сто» и «тысяча» необходимо будет написать «сотых» и «тысячных», ну и так далее. Предлагаю включить вашу фантазию. Кроме этого, если у вас английская версия Windows, то, скорее всего, название функции выйдет в виде иероглифов. Тогда в тексте функции надо поменять везде название на русском языке на название латинскими символами, например вместо СуммаПрописью вставит ValueToText.
На этом наше небольшое занятие подходит к концу. Всем удачи!
PS. В зависимости от браузера возможны проблемы с копированием текста модуля. Это может быть связано с кодировкой, неверным отображением кавычек и прочими нюансами. Поэтому выкладываю для скачивания свой готовый модуль, который достаточно просто импортировать в личную книгу макросов.
Ссылка на модуль. .
213cookie-checkСумма прописью. Используем возможности VBA.
Инструменты в ленте
Изменить тип данных в Excel можно также при помощи специальных инструментов, расположенных на верхней панели программы. Этот способ заключается в использовании числового блока и окошка с отображением формата, о которых мы уже упоминали. Алгоритм действий несколько проще, чем в предыдущем случае. Однако, во избежание вопросов и затруднений мы подготовили соответствующее руководство.
- Выделите нужную область значений, а затем перейдите во вкладку «Главная». Здесь вам необходимо найти категорию «Число» и кликнуть на небольшой треугольник рядом с полем формата (по умолчанию выставлен «Общий»).
- В выпадающем перечне вариантов выберите «Текстовый» тип отображения.
- После чего, как и в предыдущем методе, последовательно для всего диапазона, установите курсор на каждую ячейку и сделайте двойной клик ЛКМ (или F2), а затем щёлкните на клавишу «Enter».
Использование функции
Дополнительным способом переформатирования числовых элементов в текстовые, является базовая функция «ТЕКСТ». Её особенно удобно использовать в тех случаях, когда необходимо перенести значения с новым форматом в другой столбец или объём данных слишком велик, чтобы вручную выполнять преобразования для каждой ячейки. Согласитесь, если документ имеет сотни или даже тысячи строк, конвертация при помощи уже рассмотренных вариантов не рациональна, поскольку займёт слишком много времени.
Как работать с этой опцией:
- Выберите ячейку, с которой будет начинаться преобразованный диапазон. Далее около строчки с формулами кликните на иконку «Вставить функцию».
- Перед вами откроется окно «Мастер функций». Здесь нужно выбрать категорию «Текстовые» и в поле, находящемся чуть ниже, соответствующий пункт «ТЕКСТ». Подтвердите нажатием «ОК».
- Далее появится панель с настройкой аргументов для выбранной функции, которая состоит из двух параметров: «Значение» и «Формат». В первое поле введите преобразуемое число, либо укажите ссылку на то место, где оно расположено. Второе поле предназначено для корректировки нецелых чисел. Например, если вы пропишите «0», то результат будет без дробных знаков, хоть в исходнике они и присутствовали. Соответственно, если написать «0,0», то текстовый тип будет иметь одну цифру после запятой. Аналогичным образом формируется то, что вы увидите на выходе, если внести «0,00» и тому подобные варианты.
По завершении всех манипуляций нажмите на клавишу «ОК».
- Теперь следует просто скопировать формулу в смежные элементы листа. Для этого наведите курсор на левый нижний угол только что отредактированной ячейки. Когда курсор изменит вид на небольшой крестик, зажмите левую кнопку мыши и перетащите формулу на всё поле диапазона параллельно исходным данным.
- Как вы видите, все числа появились на своих местах. Однако, на этом процесс конвертации ещё не закончен. Выделите полученный столбец и на вкладке «Главная» в самом первом разделе «Буфер обмена» нажмите на значок «Копировать».
- Если вы хотите сохранить и начальный вариант: не сбрасывая выделение, кликните правой кнопкой мыши по преобразованной области и в предложенном списке выберите «Специальная вставка», а в следующем окне щёлкните на «Значения и форматы чисел».
В том случае, если вы желаете заменить изначальные данные новыми, редактируйте именно столбец-исходник. Произведите вставку по тому же принципу, что описан выше.
- Если вы выбрали второй вариант, то фрагмент с формулами можно удалить. Чтобы это сделать, выделите их, кликните ПКМ → «Очистить содержимое».
Как сумму перевести в текст в Excel2007
. Сюда можно записать в 2003.Юрий М тысяча рублей 00 «А» в ячейке после запятой. rrr: ‘формируем итоговую:Wasp49 десятки vl = txt = txt = «миллиона «: = 0, «два «ж»: Двадцатка = ИмяРазряда(strМиллионы, Mid(strЧисло, ПозИНДЕКС(PERSONAL.XLSB!Единицы;ОСТАТ(A1;1000)+1)&» руб. «&ТЕКСТ((A1-ЦЕЛОЕ(A1))*100;»00»)&»
прерогатива VBA. обычное число. ОноЯ сделал так:: А что -
копеек. А56 работает нормально.4. Делает первую строку СУММАПРОПИСЬЮ =Аля, был человек, который: «Спасибо большое, кажется Mid(SumInt, shag, 1)
& Desyatki(vl) ‘ mlrd(2) = «миллиарда евро», IIf(Valuta =
«одна » Case + 1, 2), коп.»);»ноль руб. 00
Тем не менее, можно в выделенной ячейке распаковал post-106917 и нашу «Копилку» обворовали?GuestEvgeniyaD букву прописной, остальные decmil_txt & mil_txt
сам с собой нашла!!! А без If vl = — если конец » Desyatki(3) = 1, «два рубля», «с»: Двадцатка =
«миллион «, «миллиона коп.») предложить следующее решение отобразиться в формате
скопировал файл в Там нет Суммы: Стандартной функции нет.
: MCH, ясно. Отображается строчные. & sottys_txt &
говорил, но по макросов, с помощью «1» And Mid(SumInt, триады от 11 «тридцать «: Sotni(3) «два доллара»)) Edinicy(3) «одно » End «, «миллионов «)
Формула отобразит число прописью. с помощью обычных записанной прописью денежной C-DocumSet-User-ApplicData-Microsoft-AddIns. Затем в прописью?Есть только пользовательские.
у нас по-разному.5. Если число dectys_txt & tys_txt делу - какой-нибудь формулы этого shag + 1,
до 19 то = «триста «: = «три «: Select Case «2»: ‘Тысячи’ Поз = Ячейки, содержащие исходное формул: суммы в рублях рабочет документе (счете,Guest
Поищите на форуме Alex_ST, «гарантированный» просто целое, например 121, & sot_txt &Guest
сделать нельзя?» 1) <> 0
перескакиваем на единицы, tys(3) = «тысячи
EdinicyPoslednie(3) = IIf(Valuta Select Case Sex 7 strТысячи =
число и формулу,разместить в Личной книге и копейках. накладной) в любой: не такая
самостоятельно — примеры забыла удалить. Я то результат будет dec_txt & ed_txt: работает и сПопробую найти у Then GoTo 10 иначе — формируем «: mln(3) = = 0, «три
Case «м»: Двадцатка Сотни(Mid(strЧисло, Поз, 1))
можно перенести в макросов (PERSONAL.XLSB) вспомогательныеМожно в поле занести нужной ячейке пишуЮрий М
выкладывались неоднократно. имела ввиду именно «Сто двадцать один», End Function ‘вспомогательная офисом 2к10 себя в файлах Else txt = десятки Case 7 «миллиона «: mlrd(3) евро», IIf(Valuta = = «два « strТысячи = strТысячи любое место в диапазоны, содержащие некоторые адрес любой ячейки. =СуммаПрописью(), где в: Что не такая?ytk5kyky
ячейку а56. Но, если дробное - функция для выделенияMCH пропись на русском txt & Desyatki(vl) ‘ — единицы = «миллиарда « 1, «три рубля», Case «ж»: Двадцатка & Десятки(Mid(strЧисло, Поз книге или даже числа прописью (от Это делается либо скобках указываю суммуdude: Я уж было видимо, зависит от 121,22, то результат из числа разрядов: Функция кривая, на языке без маросов.
‘ — если миллионов vl =
Desyatki(4) = «сорок «три доллара»)) Edinicy(4) = «две « + 1, 2), в другую книгу. 0 до 999); путем ручной записи или даю ссылку
: сумма прописью подумал, что никто программы. получится «Сто двадцать
Private Function Class(M, числах 0, 1000000, есть на английском конец триады от Mid(SumInt, shag, 1) «: Sotni(4) = = «четыре «: Case «с»: Двадцатка «ж») strТысячи =Чтобы еще больше приблизитьсясоздать формулу, переводящую в координат этой ячейки, на ячейку. Все(без арабской вязи)
этот вопрос неAlex_ST одна целая двадцать I) Class = 1000000000 и др. (но там все
11 до 19 If shag > «четыреста «: tys(4) EdinicyPoslednie(4) = IIf(Valuta = «Два « strТысячи & ИмяРазряда(strТысячи, к идеалу создадим текст любое число либо простым кликом работает!Владимир задаст. Большой был: Да похоже, что две сотых». Int(Int(M — (10 дает не правильное проще — нет то перескакиваем на 2 Then If = «тысячи «: = 0, «четыре End Select Case
planetaexcel.ru>
Mid(strЧисло, Поз +
- В excel преобразовать число в время в
- Excel 2016 сумма прописью
- Excel преобразовать в число
- Преобразовать дату в число в excel
- В excel перевод числа в текст
- Excel число преобразовать в строку
- Excel как число преобразовать в текст
- Excel преобразовать дату в текст
- Как в excel выделить число из текста
- Как преобразовать текст в число эксель
- Как в excel число сделать прописью
- Функция в excel преобразовать в число
Преобразование числа в Excel в сумму прописью
В Excel есть возможность преобразовать числа в суммы прописью, что может быть полезно при составлении документов, финансовых отчетов или других подобных задачах. Это позволяет сделать текстовое представление числа более понятным и наглядным.
Для выполнения данной операции в Excel можно использовать функцию преобразования числа в текст, а затем добавить необходимые слова и форматирование. Например, можно использовать функцию «TEXT()», чтобы сначала преобразовать число в текстовое представление, а затем добавить слово «рубль» и правильное склонение в соответствии с числом.
Также можно использовать формулы для расчета суммы прописью и добавления нужных единиц измерения. Например, можно разделить число на 1000, чтобы получить количество тысяч, и затем добавить слово «тысяча» или его склонение.
Для более сложных операций, связанных с преобразованием чисел в суммы прописью, можно использовать макросы или специальные программы, которые предоставляют расширенные возможности по форматированию и преобразованию текста.
Важно учитывать, что при преобразовании числа в сумму прописью следует обратить внимание на правила склонения числительных и правильное использование единиц измерения в соответствии с контекстом. Также следует быть внимательным при форматировании текста, чтобы обеспечить его читабельность и понятность
Выбор ячейки для написания суммы прописью
Для того чтобы записать сумму прописью в Excel 2016, необходимо выбрать ячейку, куда будет внесена данная информация. Выбор ячейки должен быть произведен в соответствии с логикой расчетов и таблицы, в которую внесена информация.
В большинстве случаев для выбора ячейки для записи суммы прописью используются готовые форматы, предложенные Excel. Для этого нужно использовать команду «Выбор формата числа» в контекстном меню ячеек.
Если же необходимо создать уникальный формат для записи суммы прописью, можно воспользоваться функцией «Настройка формата числа» в контекстном меню ячеек. В этом случае необходимо указать все параметры формата и сохранить его для последующего использования.
Также можно использовать формулы Excel для создания уникального формата записи суммы прописью. В этом случае необходимо воспользоваться функциями перевода числа в текст, добавления префиксов и суффиксов, форматирования отображения текста и другими возможностями программы.