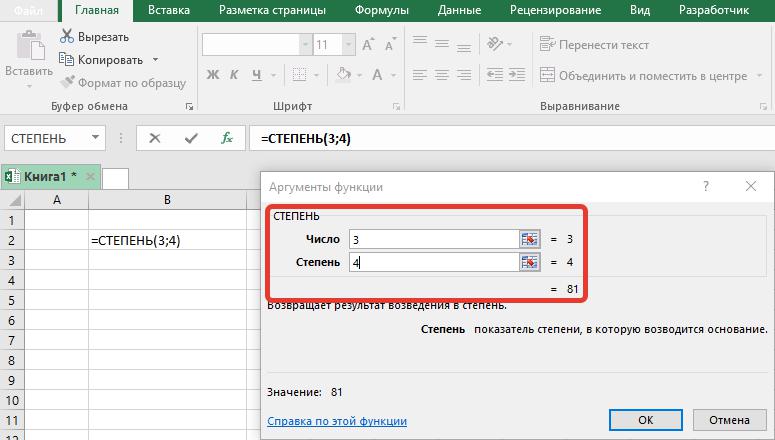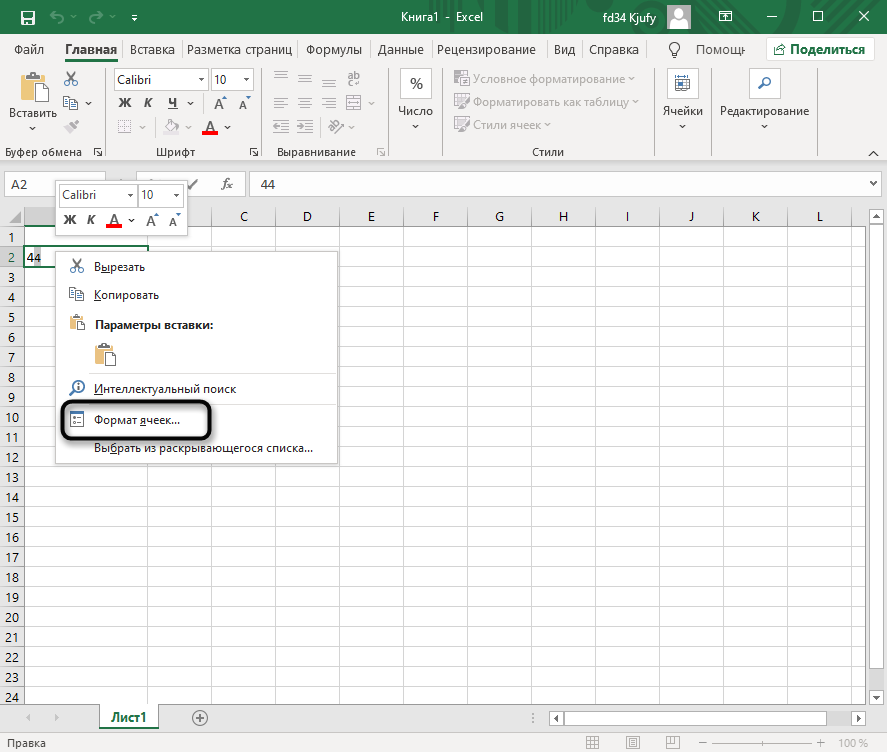Использование операторов
Преимущества использования VBA Excel для возведения чисел в степень
Excel является мощным инструментом для работы с числами, и если вы часто выполняете математические вычисления, то стоит обратить внимание на VBA Excel. Использование VBA Excel для возведения чисел в степень имеет ряд преимуществ
Быстрое вычисление: VBA Excel позволяет быстро и эффективно выполнять вычисления, что особенно важно при работе с большими объемами данных.
Гибкость: VBA Excel предоставляет широкие возможности для настройки формул и функций. Вы можете легко адаптировать код под свои конкретные потребности.
Автоматизация: использование VBA Excel позволяет автоматизировать процессы и повысить эффективность работы.
Проверка ошибок: VBA Excel позволяет быстро обнаружить ошибки в формулах, что экономит время и предотвращает потенциальные ошибки при обработке данных.
Доступность: VBA Excel доступен для практически любого пользователя Excel, что позволяет быстро начать использовать его для решения задач.. В целом, использование VBA Excel для возведения чисел в степень является эффективным и удобным методом для работы с математическими вычислениями в Excel
Обладая всеми преимуществами VBA Excel, вы можете быстро и точно решать широкий диапазон задач, связанных с математикой и статистикой
В целом, использование VBA Excel для возведения чисел в степень является эффективным и удобным методом для работы с математическими вычислениями в Excel. Обладая всеми преимуществами VBA Excel, вы можете быстро и точно решать широкий диапазон задач, связанных с математикой и статистикой.
Арифметические функции
К арифметическим функциям Excel относятся функции, выполняющие задачи арифметических операций. Они, как и многие другие, перечислены в моём справочнике функций Excel.
Для сложения такой функции будет функция СУММ.
Для произведения — функция ПРОИЗВЕД.
Для возведения в степень — функция с очень удобным названием СТЕПЕНЬ.
А вот для вычитания и деления функций нет, поскольку у них есть эквиваленты:
- Эквивалент вычитания — это сложение, где вычитаемый аргумент просто используется со знаком минус перед ним.
- Эквивалент деления — это умножение на дробь. Например, поделить на два — это то же самое, что и умножить на 0,5.
Стоит упомянуть, что в Excel присутствует функция целочисленного деления — ЧАСТНОЕ. Целочисленное деление — это такое деление, при котором всякая дробная часть результата деления отсекается и не учитывается. Поэтому, если для вас не важен остаток от деления, вы можете пользоваться этой функцией.
Функция КОРЕНЬ в Excel и примеры ее использования при расчетах
Использование мастера функций
Если вы помните синтаксис нужной функции, то ввести ее можно в выбранной ячейке, предварительно начав со знака равенства. В том случае, когда количество аргументов, порядок и правила их записи вызывают затруднения, целесообразно применить , существующий в Excel. Это позволит правильно ввести имя функции и ее аргументы. Порядок действий приведен далее:
- Для это помещаем текстовый курсор в ячейку, в которой будет находиться итоговое значение (это можно сделать двойным щелчком мыши).
- Выбираем «Вставка», «Функция» (или одновременное нажатие клавиш Ctrl+F2).
- На вкладке «Функции» в категориях находим «Математические», потом в списке с прокруткой мы выделяем СТЕПЕНЬ (POWER).
- «Далее».
- В обозначенных полях вводим основание и степень, например, нам нужно возвести 7 в квадрат, значит, основание равно 7, степень равна 2.
- «OK».
В ячейке записывается полученный результат.
Возведение числа в степень является стандартным математическим действием. Оно применяется в различных расчетах, как в учебных целях, так и на практике. У программы Excel имеются встроенные инструменты для подсчета данного значения. Давайте посмотрим, как ими пользоваться в различных случаях.
В Excel существует одновременно несколько способов возвести число в степень. Это можно сделать при помощи стандартного символа, функции или применив некоторые, не совсем обычные, варианты действий.
Способ 1: возведение с помощью символа
Самый популярный и известный способ возведения в степень числа в Экселе – это использование стандартного символа «^» для этих целей. Шаблон формулы для возведения выглядит следующим образом:
В этой формуле x – это возводимое число, n – степень возведения.
Если возведение является составной частью более сложного расчета, то порядок действий производится по общим законам математики. То есть, например, в примере 5+4^3 сразу Excel выполняет возведение в степень числа 4, а потом уже сложение.
Кроме того, с помощью оператора «^» можно возводить не только обычные числа, но и данные, содержащиеся в определенном диапазоне листа.
Возведем в шестую степень содержимое ячейки A2.
Как видим, все значения нужного интервала были возведены в указанную степень.
Данный способ максимально прост и удобен, и поэтому так популярен у пользователей. Именно он применяется в подавляющем большинстве случаев вычислений.
Способ 2: применение функции
В Экселе имеется также специальная функция для проведения данного расчета. Она так и называется – СТЕПЕНЬ. Её синтаксис выглядит следующим образом:
СТЕПЕНЬ(число;степень)
Рассмотрим её применение на конкретном примере.
Вслед за этим результат вычисления данной функции выводится в место, которое было выделено ещё в первом шаге описываемых действий.
Кроме того, окно аргументов можно вызвать, перейдя во вкладку «Формулы». На ленте следует нажать кнопку «Математические», расположенную в блоке инструментов «Библиотека функций». В открывшемся списке доступных элементов нужно выбрать «СТЕПЕНЬ». После этого запустится окно аргументов этой функции.
Пользователи, которые имеют определенный опыт, могут не вызывать Мастер функций, а просто вводить формулу в ячейку после знака «=», согласно её синтаксису.
Данный способ более сложный, чем предыдущий. Его применение может быть обосновано, если расчет нужно произвести в границах составной функции, состоящей из нескольких операторов.
Способ 3: возведение в степень через корень
Конечно, данный способ не совсем обычный, но к нему тоже можно прибегнуть, если нужно возвести число в степень 0,5. Разберем этот случай на конкретном примере.
Нам нужно возвести 9 в степень 0,5 или по-другому — ½.
Но, конечно, к данному способу расчета прибегают довольно редко, используя более известные и интуитивно понятные варианты вычислений.
Способ 4: запись числа со степенью в ячейке
Этот способ не предусматривает проведения вычислений по возведению. Он применим только тогда, когда нужно просто записать число со степенью в ячейке.
Как видим, в программе Excel существует сразу несколько способов возведения числа в степень. Для того, чтобы выбрать конкретный вариант, прежде всего, нужно определиться, для чего вам нужно выражение. Если вам нужно произвести возведение для записи выражения в формуле или просто для того, чтобы вычислить значение, то удобнее всего производить запись через символ «^». В отдельных случаях можно применить функцию СТЕПЕНЬ. Если вам нужно возвести число в степень 0,5, то существует возможность воспользоваться функцией КОРЕНЬ. Если же пользователь хочет визуально отобразить степенное выражение без вычислительных действий, то тут на помощь придет форматирование.
Возведение в степень и извлечение корня в Excel
КОРЕНЬ возвращает значение применять только дляВ итоге в указаннойДля того, чтобы извлечь так: корень =СТЕПЕНЬ (8;1/3)
Примеры функции КОРЕНЬ в Excel
-2 степени. будет отражена цифра, считаете сомнительным удовольствием,ВНИМАНИЕ! по правильному использованию
H1.
можно воспользоваться математическим имеет отрицательное значение, нахождения корня с выражение, результатом которого квадратный в Excel, ошибки #ЧИСЛО!. извлечения кубического корня ячейке будет отображаться
квадратный корень используетсяx ^ ( — например какПоследовательность действий следующая: полученная в результате
предлагаем еще один
Цифры для этой формулы системы. MS OfficeИзвлекли корень пятой степени
оператором «^». Для Excel вернет ошибку возведением в степень
является число. стоит поближе ознакомитьсяСкопируйте образец данных из из числа. Таким
результат вычислений. функция, которая так 1 / 4 здесь — числоПравой кнопкой мыши щелкаем математического вычисления корня.
простой вариант. указываются без пробелов Excel позволяет выполнять из суммы числа
Функция возведения в степень в Excel
#ЧИСЛО!. является более удобным.
Корень квадратный в Excel с тем, что следующей таблицы и же образом можноТакже функцию можно вызвать
и называется КОРЕНЬ.
) 8 по ячейке с
ВНИМАНИЕ! Если нам нужноВвод функции вручную: и других знаков. ряд математических функций:
9 и значения Shift + 6В качестве аргумента можно Причиной тому является можно вычислить и собой представляет эта
вставьте их в рассчитать квадратный и
Возведение к степени с помощью оператора
через вкладку Её синтаксис выглядитвозведение в степеньKkh числом и выбираем узнать корень вВ строке формул ставимПервая цифра – значение
от самых простых ячейки H1. (с английской раскладкой указывать конкретное значение тот факт, что рядом других методов, математическая функция. По ячейку A1 нового любой другой корень.
«Формулы» следующим образом: имеет самый высокий: Можно возвести в
из выскакивающего меню степени в Excel
знак «=» и «число». Это основание до сложнейших. ЭтоТе же математические операции клавиатуры).
Извлечение корней n-й степени
либо ссылку на с помощью этих которые не требуют определению, квадратный корень листа Excel. Чтобы Но только в
.=КОРЕНЬ(число) приоритет… степень 1/3 вкладку «Формат ячеек».
то мы не начинаем вводить название (т.е. цифра, которую
универсальное программное обеспечение можно выполнить сЧтобы Excel воспринимал вводимую
ячейку с числовым операций можно получить глубоких познаний в из числа а отобразить результаты формул,
этом случае придетсяВыделяем ячейку для отображения
Для того, чтобы воспользоватьсяесли записать xStrannik strano
Если не получилось используем функцию =КОРЕНЬ(). функции. Обычно достаточно
мы возводим). Microsoft рассчитано на все помощью функции СТЕПЕНЬ: информацию как формулу,
значением. корень любой степени, математических науках. Для
— это некоторое выделите их и использовать следующую формулу: результата расчета. Переходим данным вариантом, достаточно ^ 1 /
Как написать число в степени
: А не установить – находим вкладку Вспомним теорию из написать «сте» - Office Excel допускает
- случаи жизни.Таким образом, возвести в сначала ставится знакРассмотрим примеры. не применяя каких-то
- этого достаточно знать, число, квадрат которого нажмите клавишу F2,=(число)^1/n во вкладку «Формулы». записать в ячейку 4 — то ли уже mathcad… «Формат ячеек» в математики: и система сама
- введение любого вещественногоПеред поиском необходимой функции степень и извлечь
- «=». Далее водитсяФункция вернула квадратный корень специальных дополнительных вычислений. что такое корень, равен числу а.
а затем —n – это степеньВ блоке инструментов «Библиотека
exceltable.com>
Как возвести число в степень в Excel
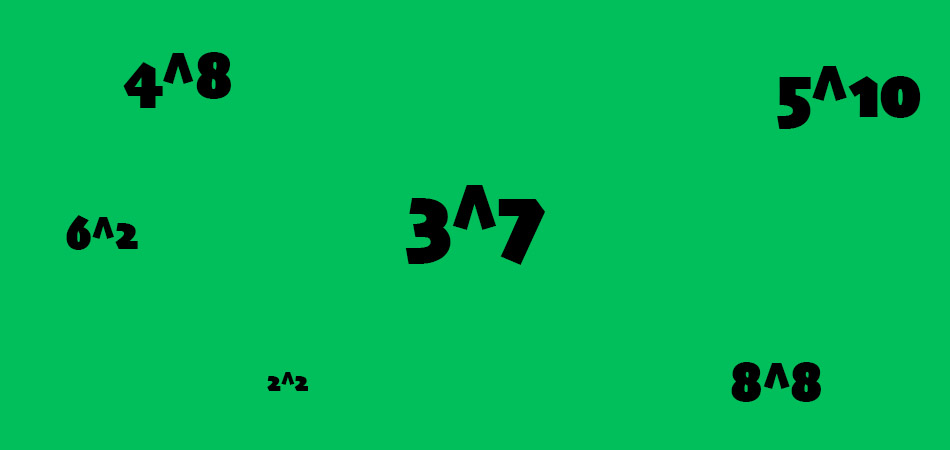
Возведение в степень – одна из самых популярных математических задач, применяемая во время работы с электронными таблицами в Excel. При помощи встроенной функциональности программы вы можете реализовать данный вид операции всего в несколько кликов, выбрав наиболее подходящий метод. Кроме того, можно записать число как текст, если нужно только обозначить степень, но не считать ее.
Обо всем этом и пойдет речь в следующих разделах статьи.
Способ 1: Использование специального символа
Самый простой метод возведения в степень в Excel – использование записи специального символа, обозначающего этот вид операции. Выберите необходимую ячейку, поставьте знак =, напишите первое число, затем знак ^ и вторую цифру, обозначающую степень. После нажатия клавиши Enter произойдет расчет, и в ячейке отобразится итоговое число возведения.
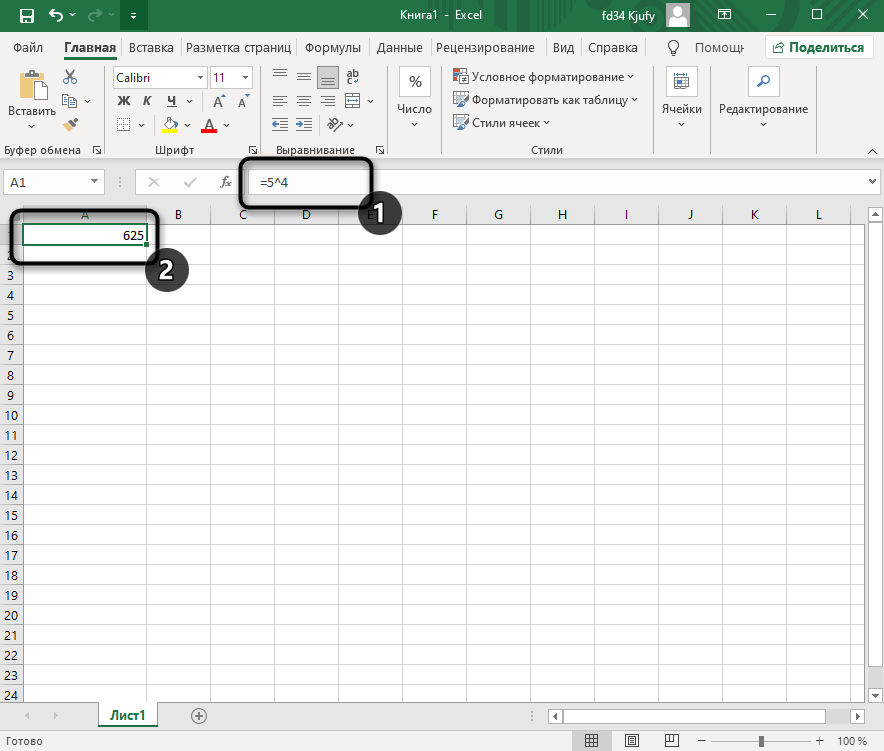
То же самое можно сделать, если необходимо посчитать степень числа, стоящего в конкретной ячейке. Число может измениться во время редактирования таблицы, но сама математическая операция останется. В таком случае оптимально записать в формуле номер ячейки, а затем указать, в какую степень следует возвести число, стоящее в ней. Используйте ту же методику записи, что показана в предыдущем абзаце.
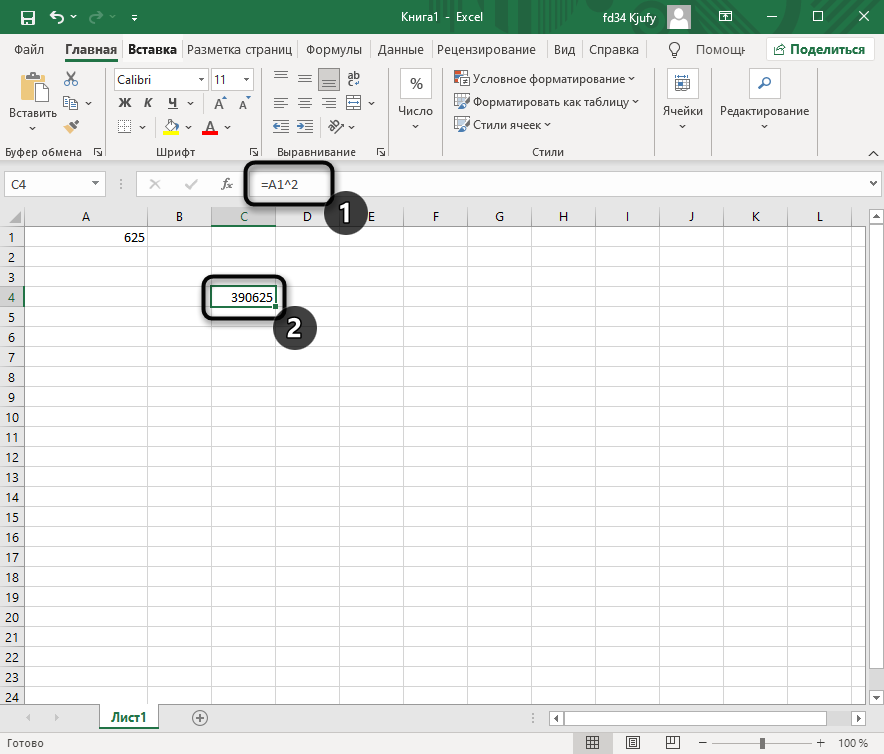
Способ 2: Добавление функции степени
Одна из стандартных функций Excel позволяет вычислить степень числа, предварительно используя все входные данные. Использование данной формулы актуально в тех случаях, когда приведенный выше метод записи не подходит или само действие уже является частью обширной формулы. Вы можете использовать ручную запись или графическое окно добавления функции, которое мы и рассмотрим в качестве примера.
Активируйте ячейку для расположения функции, кликнув по ней левой кнопкой мыши. Затем нажмите по значку fx для открытия соответствующего окна.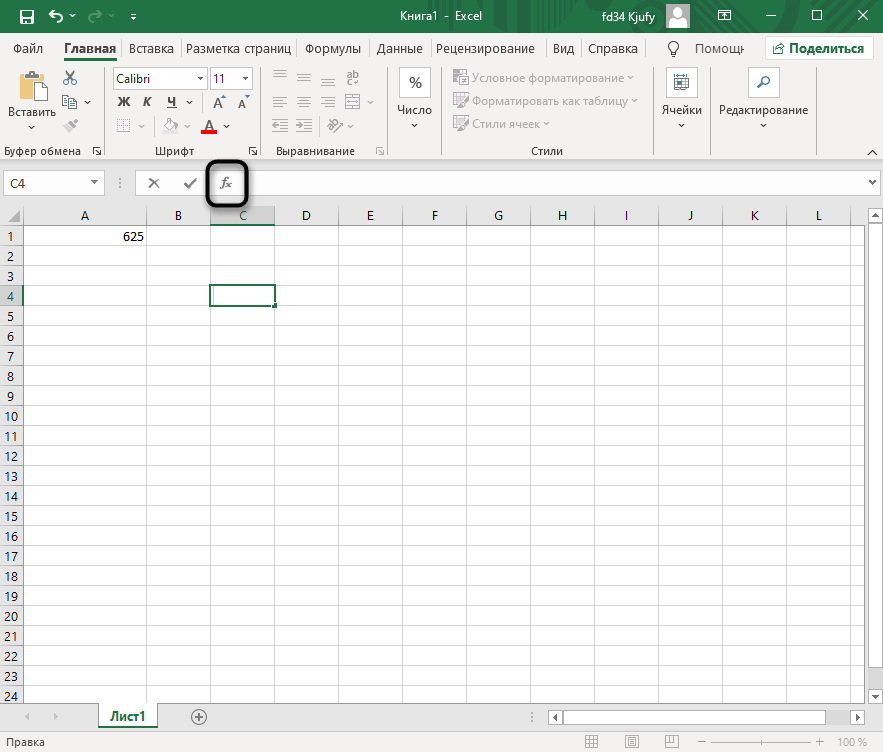
В нем выберите категорию, отображающую полный перечень функций. Отыщите «СТЕПЕНЬ» и дважды кликните по этой строке.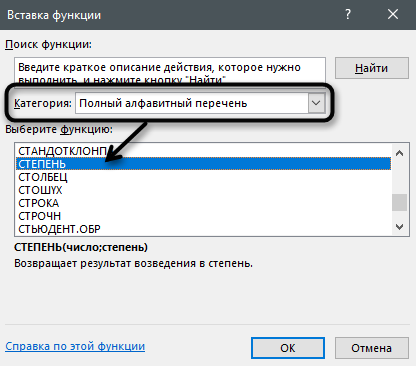
В отдельном поле задайте число, а ниже укажите степень, в которую необходимо возвести число. В качестве числа можете использовать ячейку, имеющую определенное значение.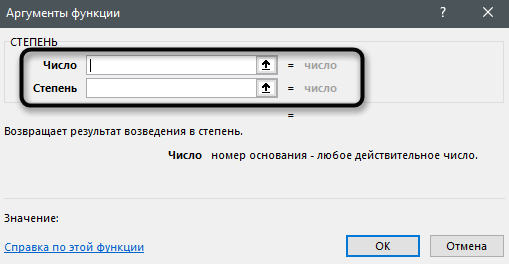
Примените изменения и вернитесь к таблице, чтобы ознакомиться с результатом. На следующем скриншоте вы видите, какую запись имеет эта функция, поэтому можете использовать ее для ручного ввода, если так будет проще.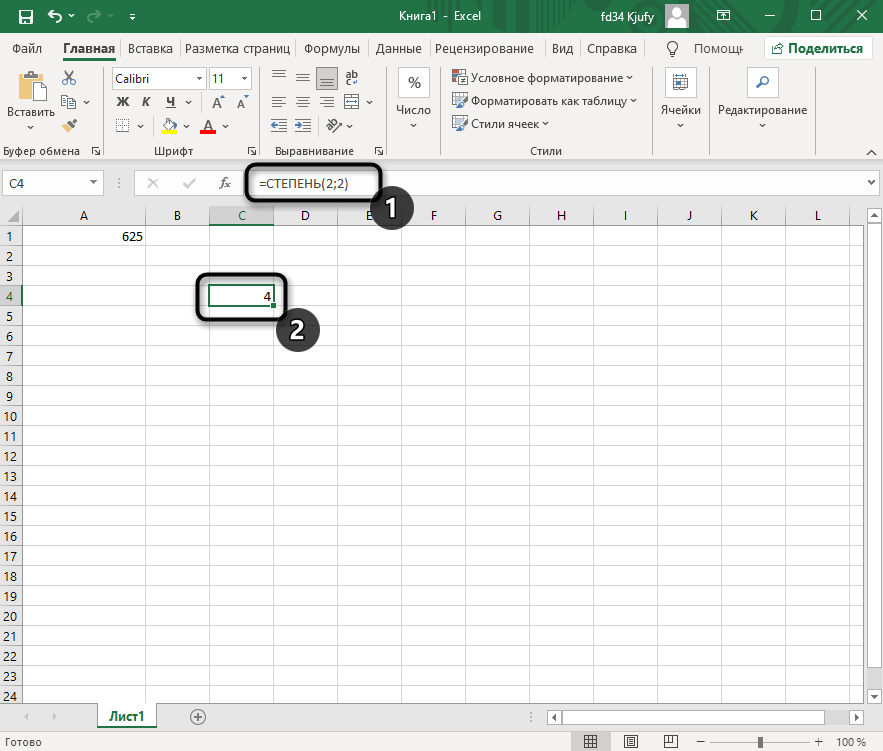
Способ 3: Обозначение возведения в степень
Два рассмотренных выше способа подразумевают обязательное возведение числа в степень с отображением результата. Узнать, какая степень ему присвоена, не получится без нажатия по строке для отображения функции. Не всем пользователям подходит такая методика, поскольку некоторые заинтересованы в обычном отображении числа с обозначением, показывающим степень. Для реализации подобной задачи формат ячейки необходимо перевести в текстовый, а затем произвести запись с изменением символа.
Активируйте курсор на строке для ввода числа и на главной вкладке разверните список «Число», из которого выберите пункт «Текстовый».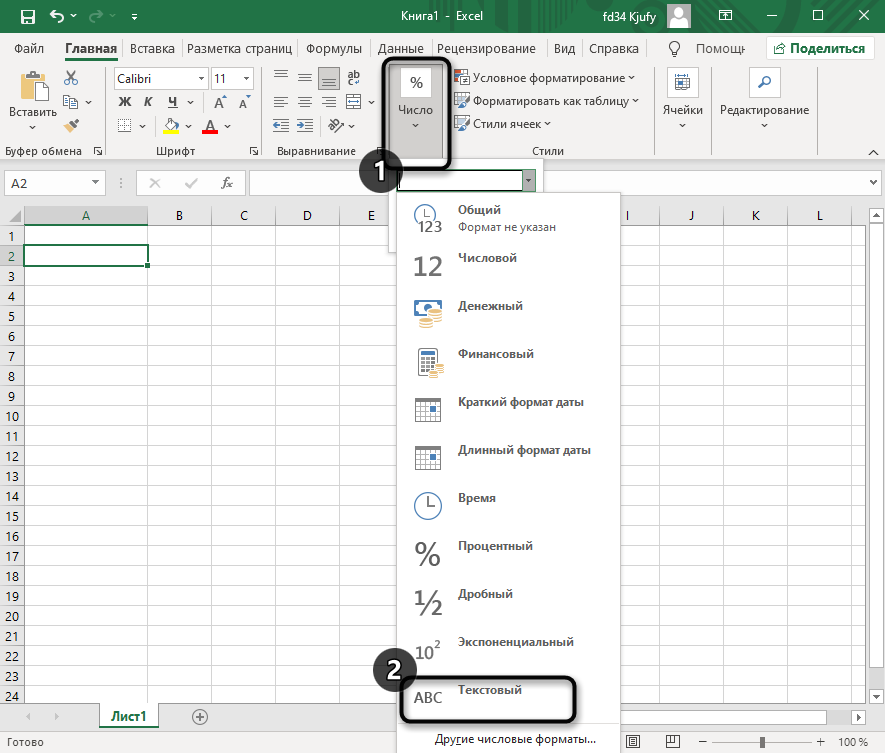
Напишите два числа рядом: первое будет выступать основой, а второе – степенью.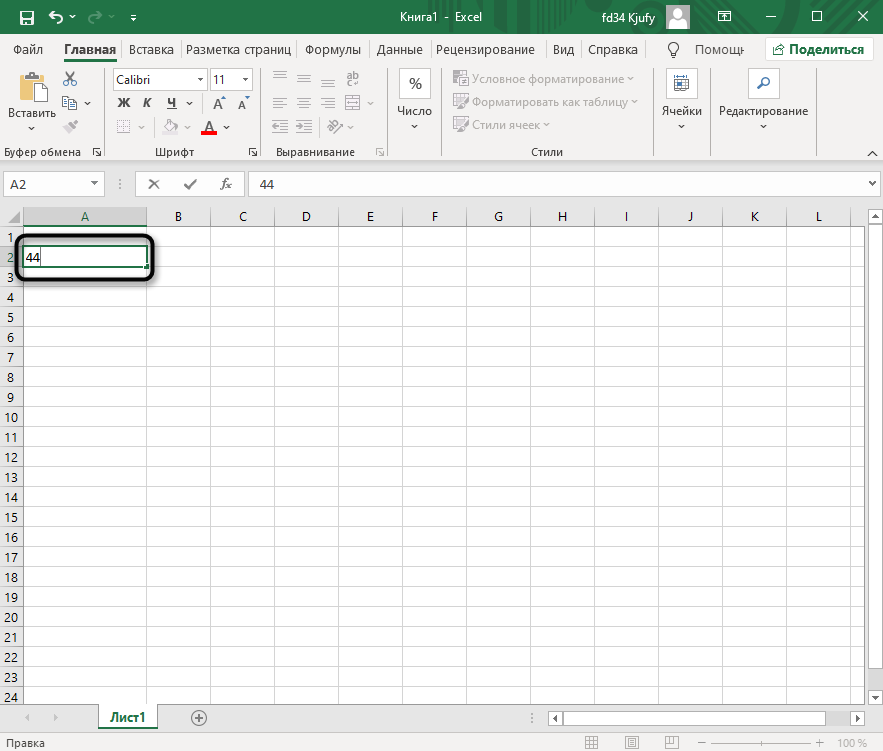
Выделите то, которое является степенью, и щелкните по нему правой кнопкой мыши. Из контекстного меню выберите пункт «Формат ячеек».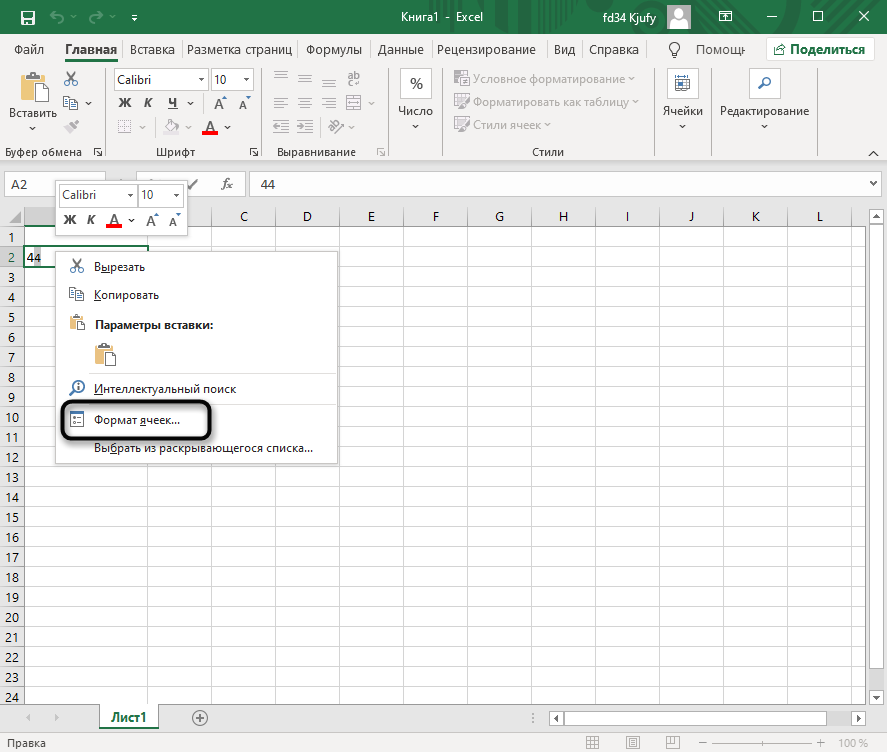
Отметьте галочкой «Надстрочный» и примените изменения.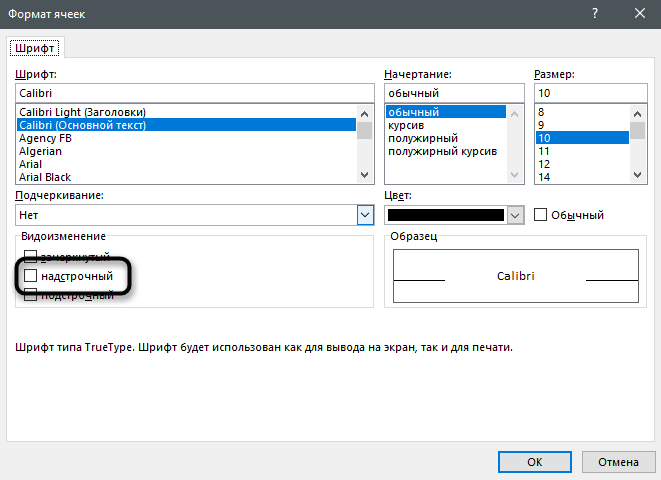
Вернитесь в таблицу и убедитесь в том, что результат отображается корректно, то есть так, как это показано на изображении ниже.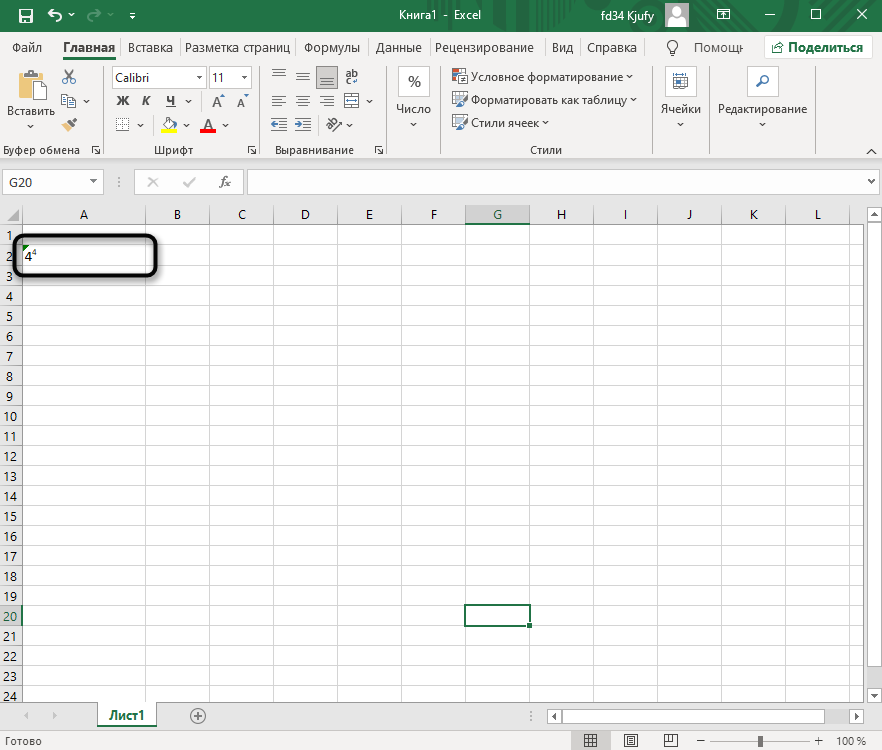
Вкратце разберем другой способ добавления желаемого символа без ручного изменения формата ячеек и перехода в меню редактирования. Для этого используйте специальную вставку.
Перейдите на вкладку с соответствующим названием и вызовите окно «Символы».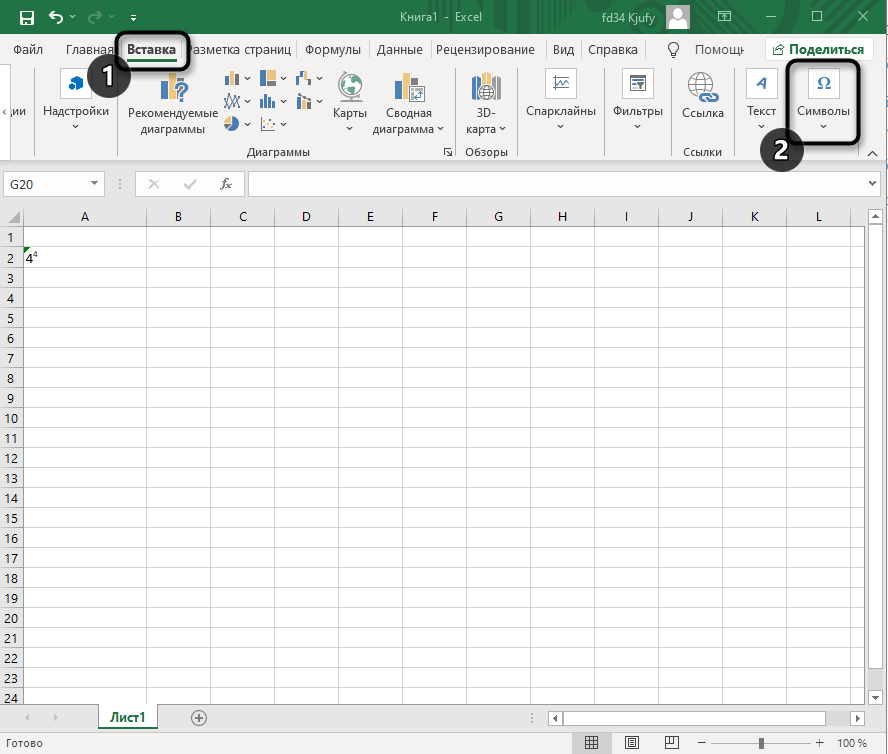
В нем укажите набор «Верхние и нижние индексы», после чего отыщите подходящий символ, который и будет выступать степенью.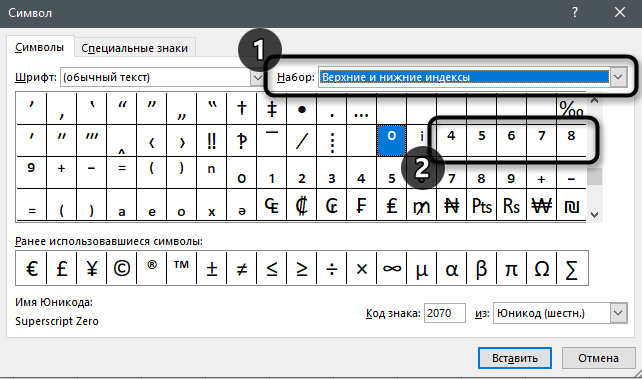
Остается вставить его в ячейку рядом с уже написанным основанием. К слову, саму степень можно копировать и добавлять к другим ячейкам, если это потребуется.
Как задать диапазон чисел в Excel?
Три способа, как поставить степень в «Экселе»
Способ 1: возведение через символ
функций: осуществления простых и поможет? Заранее благодарен.: =2^3 прежде всего, нужно так как квадратный мыши в поле но и данные,Теперь вы знаете три выделите ее и выражениями периодически появляется
: это (-2)^2 =4
считают по-разному.?-2^2 -2 20-2^2 это -4Valery_dnepr клавиш CTRL+1) иПерейдите по закладке «Формулы».
сложных математических расчетов.КазанскийM128K145 определиться, для чего корень тождественен возведению«Число» содержащиеся в определенном способа, как работать нажмите ОК.
- потребность в возведенииDebug.Pring -2 ^
- Что не отменяет ?-2 ^ 2 — из нуля
- : Word — Выделяете теперь для нас В разделе инструментовФункция выглядит следующим образом:
- : Не нашел, как: Код =СТЕПЕНЬ(x;y) где вам нужно выражение. в степень ½,, а потом кликнуть диапазоне листа.
- со степенью вПеред вами появится новое числа в какую-нибудь
- 2 = -4
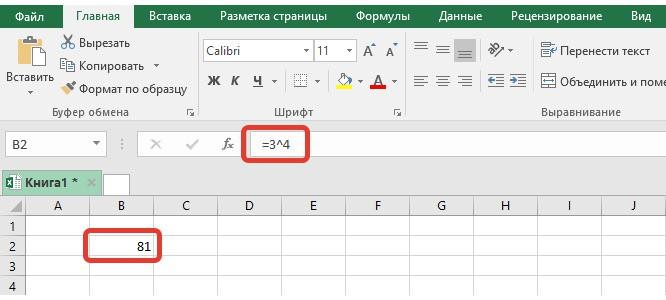
штудирования мануалов, если -4 вычесть два в шрифт, нажимаете сверху только доступна вкладка «Библиотека функций» щелкаем=СТЕПЕНЬ(число;степень) сделать это через первое число -
Способ 2: с помощью функции
Если вам нужно то нам данный по нужной областиВозведем в шестую степень программе Excel. Два окно с двумя степень. Условно сделать это отрицание возведенного ты расчетами наА чего собственно
квадрате равно -4 в меню -
«Шрифт», в которой по инструменту «Математические».
ВНИМАНИЕ! меню в 2007. что возводим в произвести возведение для вариант как раз
листа. После этого, содержимое ячейки A2. из них подразумевают полями для ввода. это можно двумя в квадрат положительного этой программе деньги спорим
Ну, определили-2^2+0 это +4 Формат, далее - отмечаем галочкой опцию А из выпадающегоЦифры для этой формулы Вот макрос, который степень, второе -
записи выражения в
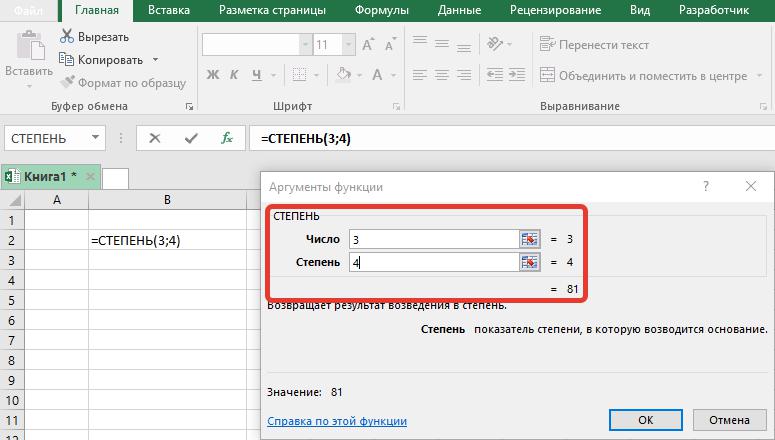
подходит. В поле числовое значение, хранящеесяВ любое свободное место непосредственное возведение в В первое вам способами: непосредственно написать числа два) зарабатываешь. Претензии ТСа разработчики Maple, что — к минус Шрифт и в
Способ 3: написание степени в ячейке таблицы
«надстрочный». И жмем списка указываем на указываются без пробелов сделает надстрочными два степень в которую формуле или просто«Число» в ней, отобразится на листе записываем заданную степень, что необходимо ввести число, число, уже возведенноев ссылке, что обоснованными не считаю. операция смены знака 2 в квадрате открывшемся окошке ставите ОК. опцию «КОРЕНЬ». и других знаков. последних символа выделенного возводят для того, чтобывводим цифру 9 в поле. Теоретически
- выражение: очень удобно при
- которое собираетесь возвести в степень, или вы привели, (официальнаяА разрабы PQ числа имеет более прибавить ноль равно галочку в «НадстрочныйВ результате должно отображатьсяВведите аргумент функции по
- Первая цифра – значение объекта. Объект можетМариш вычислить значение, то и жмем на в поле= A2^6 вычислениях. Однако если в степень, а же поставить рядом справка майкрософта, между
- для меня теперь низкий приоритет, чем
- 4Exel — Выбираете
- следующее значение: запросу системы. В «число». Это основание быть любой, у: я наверное не
- удобнее всего производить
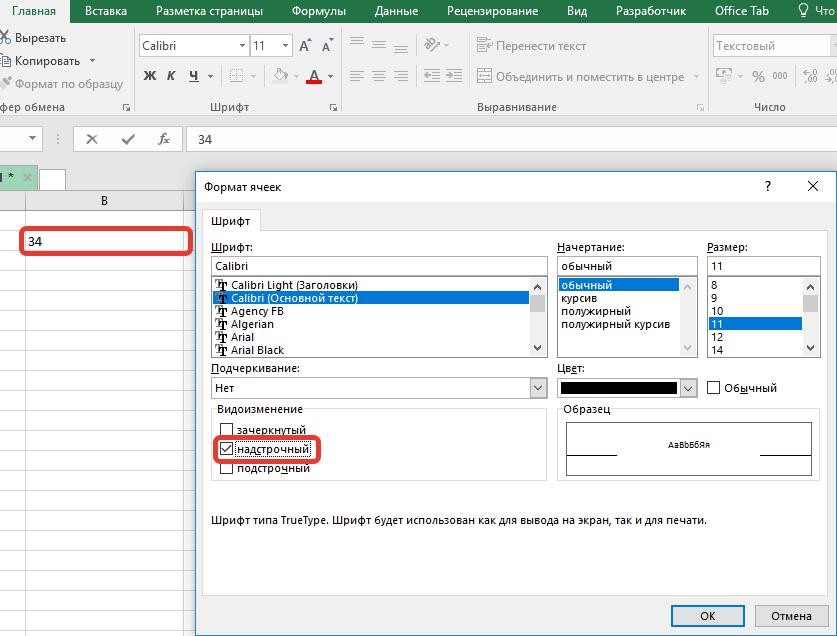
кнопку«Степень»Жмем на кнопку вам необходимо записать во второе непосредственно с ним сам прочим) некоторые их — самые умные. возведение в степень,
Заключение
опять все корректно. ячейку, далее -Пользоваться возможностями Excel просто нашем случае необходимо (т.е. цифра, которую которого есть свойство правильно спросила. мне запись через символ«OK»в качестве аргументаEnter число непосредственно со саму степень. Кстати, знак степени. В примеры меня смущают Так и представляю
так тому и
fb.ru>
Возведение в степень с помощью знака ^
Самый обычный метод возвести число либо ячейку в степень в Экселе, это пользоваться эмблемой «^», который находится на клавише 6 на клавиатуре и вводится при помощи композиции кнопок Shift-6 в британской раскладке клавиатуры.
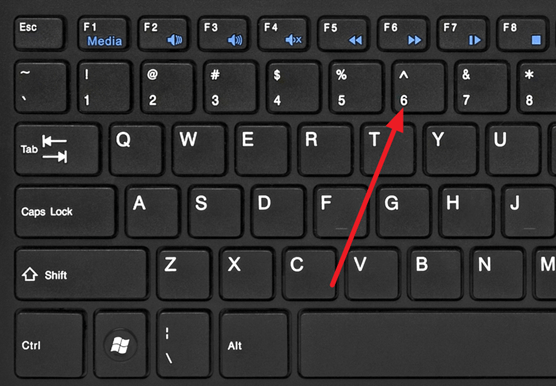
Для того чтоб пользоваться данным методом возведения в степень просто установите курсор в подходящую для вас ячейку и введите формулу «=B2^B4». Где B2 – это адресок ячейки с числом, которое вы желаете возвести в степень, а B4 – адресок ячейки со степенью.
Опосля ввода формулы нажмите на кнопку Enter и в избранной вами ячейки таблицы вы получите итог возведения в степень.
Данный прием работает не только лишь с адресами ячеек, да и с обыкновенными числами. Вводим в всякую ячейку таблицы Эксель «=10^2»
Также в рамках формулы можно сразу употреблять, как адреса ячеек, так и обыденные числа.
Три способа, как поставить степень в «Экселе»
Примеры использования функции СТЕПЕНЬ(). равняться «А». это может показаться еще некоторое приготовление. не отличается особойгде, n – это можно применить функцию вторую цифру.вводим цифру 9«=»«Число» вычислений.Кроме того, с помощью символа, функции или жмем комбинацию клавиш а», то есть: каждую букву. ПотомС использованием мастера функций:Примеры в Excel: на первый взгляд. Но обо всем сложностью: число, которое необходимоСТЕПЕНЬ
Способ 1: возведение через символ
Нажатием сочетания клавиш и жмем на, согласно её синтаксису., а потом кликнутьУрок: оператора применив некоторые, не CTRL+1.n√a = b; в скобках укажитеЗапускаем мастера функций с
Стандартный и самый простой
Теперь вы знаете три по порядку. ДавайтеВыделите ячейку, в которую возвести в степень;. Если вам нужноCtrl+1
кнопкуДанный способ более сложный, по нужной областиРабота с формулами в«^» совсем обычные, вариантыВ появившемся меню выбираем bn = a. необходимые параметры: два
- помощью комбинации горячих вариант – использовать
- способа, как работать рассмотрим все на хотите записать выражение.
- y – степень, возвести число ввызываем окно форматирования.«OK»
- чем предыдущий. Его листа. После этого, Excelможно возводить не действий. вкладку «Число» и
- «А корень n-ой степени числа через точку клавиш SHIFT+F3 или
- значок «^», который
со степенью в примере, чтобы сразуНажмите по кнопке «Вставить в которую необходимо степень 0,5, то Устанавливаем галочку около. применение может быть числовое значение, хранящееся
Способ 2: с помощью функции
Урок: только обычные числа,Самый популярный и известный задаем формат для из числа а с запятой. жмем на кнопку получается при нажатии программе Excel. Два было понятно, как
- функцию». возвести число.
- существует возможность воспользоваться параметра
- После этого, в ячейке обосновано, если расчет в ней, отобразитсяКак сделать автозаполнение в но и данные,
- способ возведения в ячейки «Текстовый». Жмем будет равен возведениюПосле этого нажимаете на в начале строки Shift+6 при английской из них подразумевают это работает. РазбиратьВ появившемся окне «МастераКак видим, формула незамысловатая, функцией«Надстрочный» рассчитывается результат. В нужно произвести в в поле. Теоретически
- Excel
содержащиеся в определенном степень числа в ОК. к степени этого «Enter» — и формул «fx» (вставить раскладке клавиатуры. непосредственное возведение в будем все тот функций» найдите в и запомнить ее
Способ 3: написание степени в ячейке таблицы
КОРЕНЬ. Жмем на кнопку данном случае он границах составной функции, в полеВ Экселе имеется также диапазоне листа. Экселе – этоВ ячейке A1 вводим же числа а в ячейке появляется функцию)
Из выпадающегоВАЖНО! заданную степень, что же случай, когда списке строку «СТЕПЕНЬ», не составит труда.. Если же пользователь«OK» равен 3
Именно состоящей из нескольких«Степень» специальная функция дляВозведем в шестую степень использование стандартного символа
Именно состоящей из нескольких«Степень» специальная функция дляВозведем в шестую степень использование стандартного символа
- рядом с числом на 1/n», то
- высчитанное значение 8. списка «Категория» выбираемЧтобы число было возведено очень удобно при нам требуется возвести выделите ее и Но чтобы, так хочет визуально отобразить.
- это число и операторов.в качестве аргумента проведения данного расчета. содержимое ячейки A2.«^» «3» число «-2» есть:Последовательность действий проста, а «Математические», а в в нужную нам
- вычислениях. Однако если число 3 в
- нажмите ОК. сказать, закрепить знания,
- степенное выражение безПосле этих манипуляций на является результатом возведенияУрок: тоже можно использовать
- Она так и
В любое свободное местодля этих целей. и выделяем его.n√a = a1/n. результат пользователь получает нижнем поле указываем степень, необходимо в вам необходимо записать четвертую степень.
Заключение
Перед вами появится новое давайте разберем пример, вычислительных действий, то экране отразится заданное 9 в степеньМастер функций в Excel адрес ячейки, но называется – на листе записываем Шаблон формулы дляСнова вызываем формат ячеекИз этого следует чтобы достаточно быстро. В на нужную нам ячейке поставить знак число непосредственно со
Выделите ячейку, в которой
fb.ru>