Код ошибки
Код ошибки
com.google.android.apps.gsa.tasks.m: EXCLUSIVE background task UPDATE_HOTWORD_MODELS crashed.
at com.google.android.apps.gsa.tasks.n.ga(SourceFile:7)
at com.google.android.libraries.gsa.k.a.n.ga(SourceFile:2)
at com.google.common.w.a.bv.run(SourceFile:6)
at com.google.android.apps.gsa.shared.util.c.a.bt.b(SourceFile:1)
at com.google.android.apps.gsa.shared.util.c.a.bw.run(SourceFile:1)
at com.google.android.libraries.g.aa.run(SourceFile:1)
at java.util.concurrent.ThreadPoolExecutor.runWorker(ThreadPoolExecutor.java:1167)
at java.util.concurrent.ThreadPoolExecutor$Worker.run(ThreadPoolExecutor.java:641)
at com.google.android.libraries.g.m.run(Unknown Source:2)
at com.google.android.libraries.g.e.run(Unknown Source:2)
at java.lang.Thread.run(Thread.java:919)
Suppressed: com.google.android.apps.gsa.shared.util.c.a.bv: Unchecked exception happened while running task: n
at com.google.android.apps.gsa.shared.util.c.a.bw.run(SourceFile:6)
… 6 more
Caused by: com.google.android.apps.gsa.tasks.k: java.lang.IllegalArgumentException: Multiple entries with same key: en-AE= and en-AE=
at com.google.android.apps.gsa.tasks.b.c.b(SourceFile:2)
at com.google.android.apps.gsa.tasks.b.a.a(Unknown Source:4)
at com.google.android.libraries.gsa.k.a.g.a(Unknown Source:2)
at com.google.common.w.a.dr.a(SourceFile:1)
at com.google.common.w.a.co.run(SourceFile:4)
at com.google.common.w.a.dt.run(SourceFile:1)
… 6 more
Caused by: java.lang.IllegalArgumentException: Multiple entries with same key: en-AE= and en-AE=
at com.google.common.b.ps.v(SourceFile:1)
at com.google.common.b.ps.g(SourceFile:20)
at com.google.common.b.ps.e(SourceFile:6)
at com.google.common.b.gx.b(SourceFile:1)
at com.google.android.apps.gsa.shared.speech.hotword.c.a(SourceFile:9)
at com.google.android.apps.gsa.speech.hotword.b.a.a(SourceFile:8)
at com.google.android.apps.gsa.speech.hotword.b.a.b(SourceFile:3)
at com.google.android.apps.gsa.staticplugins.microdetection.b.p.e(SourceFile:1)
at com.google.android.apps.gsa.staticplugins.microdetection.b.p.b(SourceFile:2)
at com.google.android.apps.gsa.staticplugins.microdetection.b.p.a(SourceFile:28)
at com.google.android.apps.gsa.tasks.b.c.b(SourceFile:1)
… 11 more
Почему Сервисы Google Play вылетают с ошибками
Расположение в системе Сервисов Google Play определяет производитель устройства. На одних девайсах они хранятся в системных каталогах /system/app или /system/priv-app, на других — в папке пользовательских приложений /data/app. Однако многие юзеры (счастливые обладатели рутированных устройств) переносят все доступные программы из папки /data/app на съемную SD-карту, в том числе и Сервисы. А им для полноценной работы необходимо находиться во внутренней памяти телефона или планшета. Это и становится одной из самых частых предпосылок ошибки.
Прочие возможные причины сбоя запуска Сервисов Google Play:
- Удаление приложения с последующей повторной установкой неподходящей версии. Некоторые пользователи, начитавшись советов на форумах, удаляют сервисы Гугл в надежде снизить расход батареи, а когда сталкиваются с проблемами в работе других программ, пытаются вернуть его на место. И получают сообщения об ошибках.
- Изменение отдельных настроек системы, например, даты и времени.
- Удаление, перемещение или повреждение связанных приложений — Play Маркет и Google Services Framework. Изменение прав доступа этих приложений.
- Системные неполадки или программный конфликт.
- Вирусное заражение и его последствия (записи в файле hosts).
Важно знать, что Сервисы Гугл Плэй выпускаются в разных версиях. Каждая из них предназначена для группы гаджетов с определенным разрешением экрана (точнее, плотностью пикселей), архитектурой процессора и поколением Андроида. Чтобы узнать, какая версия установлена на вашем телефоне или планшете, запустите его настройки, откройте раздел «Приложения», найдите Сервисы Google Play и зайдите в их свойства
Версия указана во второй строке сверху. Самое важное значение для поиска файла на просторах сети имеют 3 цифры в скобках, которые отделены от остальной группы дефисом. В моем примере это 240
Чтобы узнать, какая версия установлена на вашем телефоне или планшете, запустите его настройки, откройте раздел «Приложения», найдите Сервисы Google Play и зайдите в их свойства. Версия указана во второй строке сверху
Самое важное значение для поиска файла на просторах сети имеют 3 цифры в скобках, которые отделены от остальной группы дефисом. В моем примере это 240
Приложение «Сервисы Google Play» остановлено. Как исправить?
В видео ниже показано выполнение описанных способов.
Способ 1: установка правильной даты и времени.
Не правильно установленная дата и время может вызвать сбои в работе «Сервисов Google Play». Для настройки актуального времени нужно:
1) зайти в «Настройки»
в раздел ;
2) отключить
функцию «Автоопределение времени»
(она также может называться «Часовой пояс сети»
);
3) установить
правильную дату
и время
, а также выбрать ваш часовой пояс
;
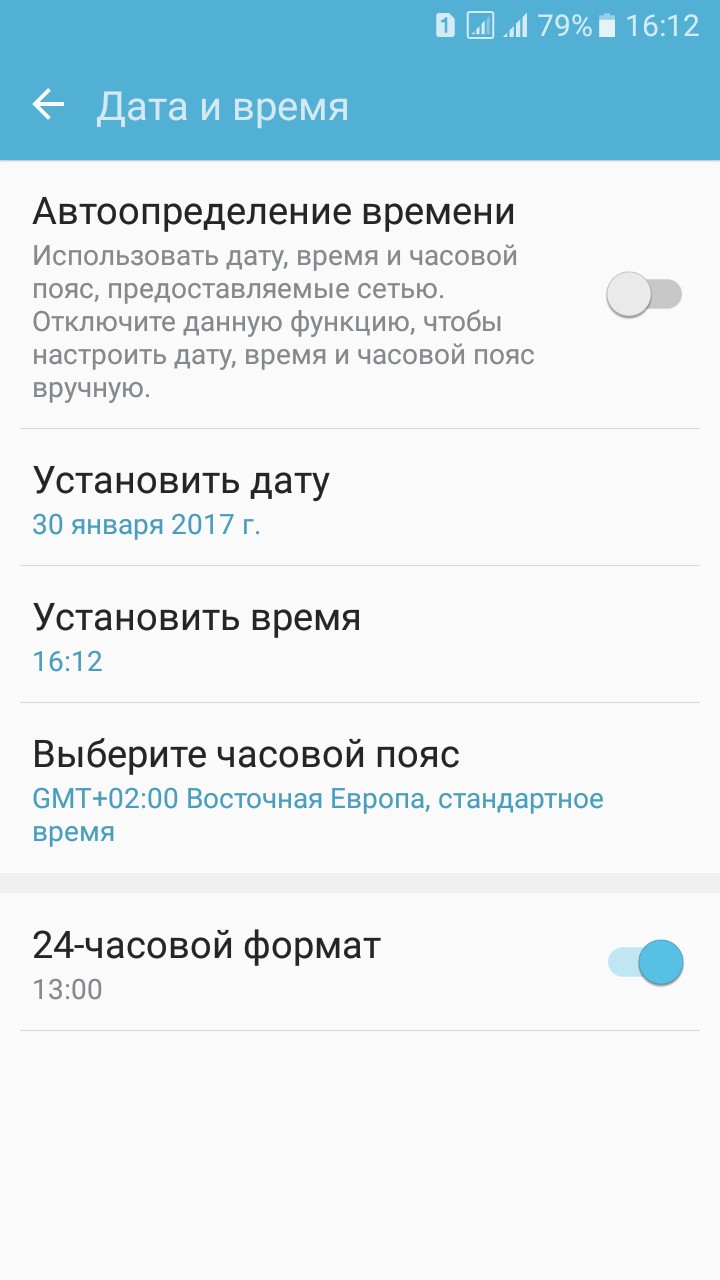
4) после настройки времени перезагрузите устройство
.
Способ 2: включение разрешений для
«Сервисов Google Play».
Разрешения дают право приложению выполнять те или иные функции на устройстве. Если какое-либо приложение не получило необходимое разрешение, это может вызвать ошибки. Для того, чтобы включить разрешения для «Сервисов Google Play» нужно:
1) зайти в «Настройки»
и нажать «Диспетчер приложений»
;
2) в списке приложений необходимо выбрать «Сервисы Google Play»
и перейти в раздел «Разрешения»
;
3) для того, чтобы избавиться от ошибки все разрешения нужно включить
.
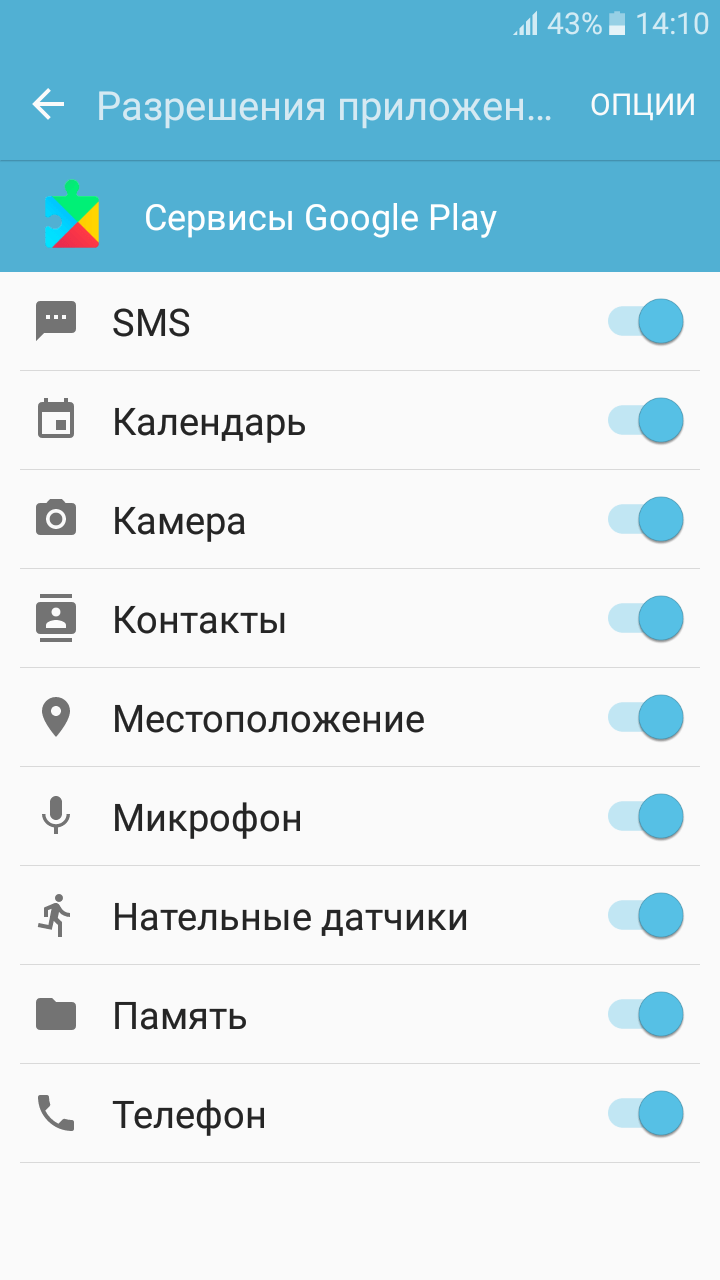
Способ 3: очистка кэша и удаление обновлений «Сервисов Google Play».
Информация в кэше, тоже может стать причиной появления ошибок в работе приложения «Сервисы Google Play». Для очистки кэша и удаления обновлений:
1) зайдите в «Настройки»
, перейдите в «Диспетчер приложений»
и выберите вкладку «Все»
;
2) найдите в списке «Сервисы Google Play»
и перейдя в раздел «Память»
нажмите «Очистить кэш»
;
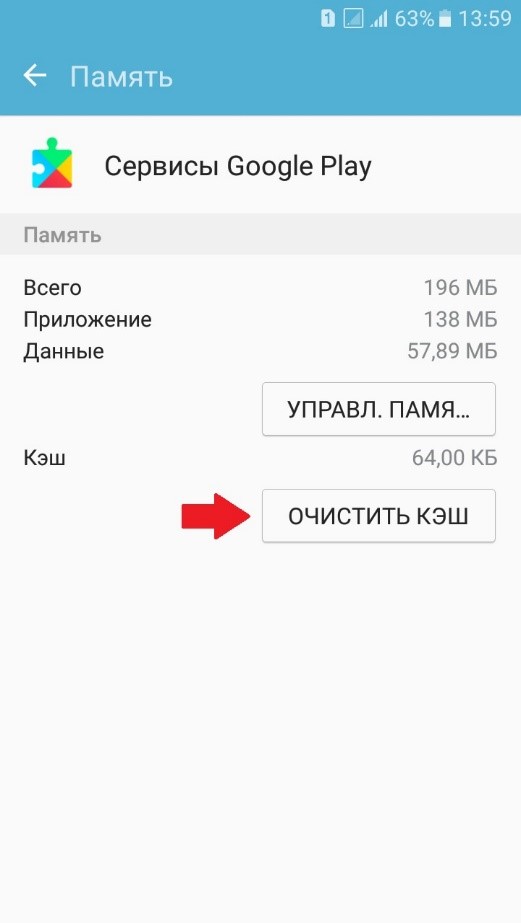
3) для удаления обновлений вернитесь на один шаг назад, нажмите кнопку «Остановить»
и подтвердите действие, а затем перейдя в «Опции»
выберите «Удалить обновления»
.
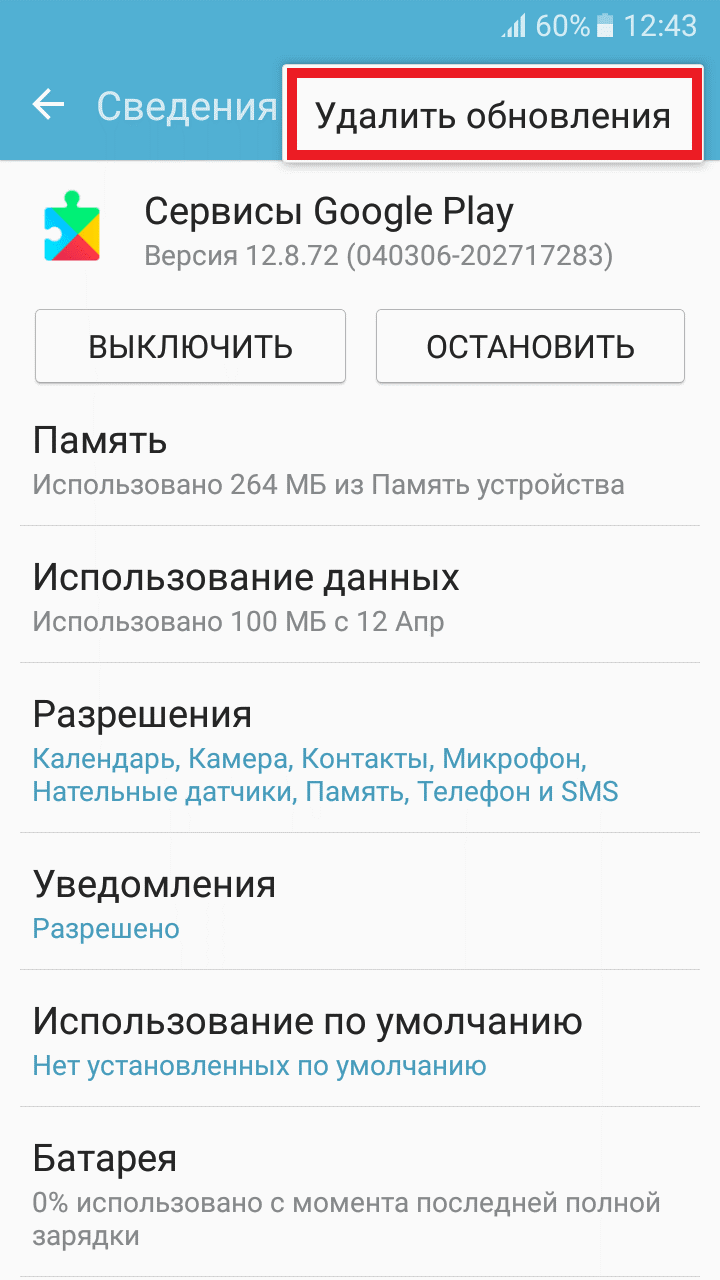
Если на вашем устройстве кнопки «Остановить»
и/или «Удалить обновления»
не активны перейдите в раздел и отключите функцию «Найти устройство»
, связанную с «Сервисами Google Play»
. Для этого нужно:
1) зайти в «Настройки»
;
2) выбрать пункт «Экран блокировки и защита»
или «Безопасность»
;
3) нажать «Другие параметры безопасности»
, а затем ;
4) теперь нужно нажать на выключатель
напротив функции «Найти устройство»
и подтвердить действие.
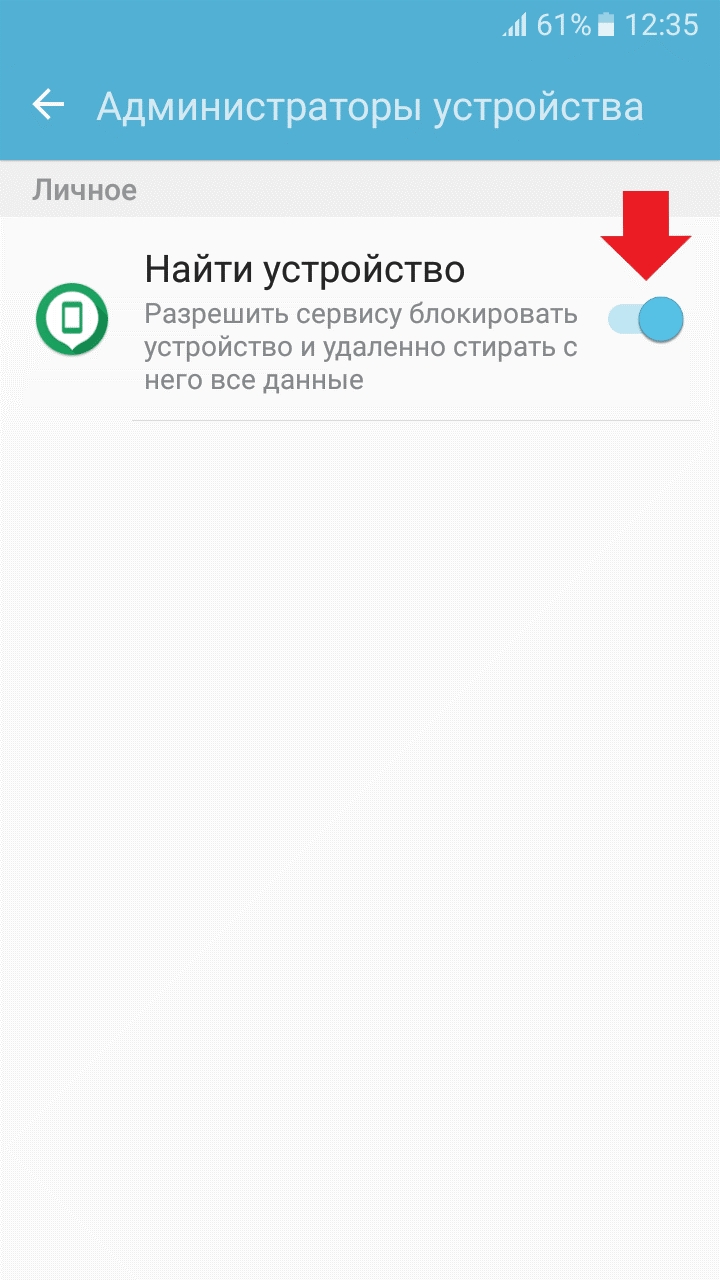
После удаления обновлений приложения «Сервисы Google Play»
система предложит вам (в панели уведомлений) обновить его версию до актуальной, что и нужно сделать.
Способ 4: очистка кэша приложения «Google Services Framework»
.
Дополнительно также можно очистить кэш приложения «Google Services Framework». Для этого:
1) зайдите в «Настройки»
, перейдите в «Диспетчер приложений»
и выберите вкладку «Все»
;
2) перейдите в «Опции»
и включите функцию «Показать системные приложения»
(если необходимо);
3) выберите из списка ;
4) перейдите в раздел «Память»
и нажмите «Очистить кэш»
.
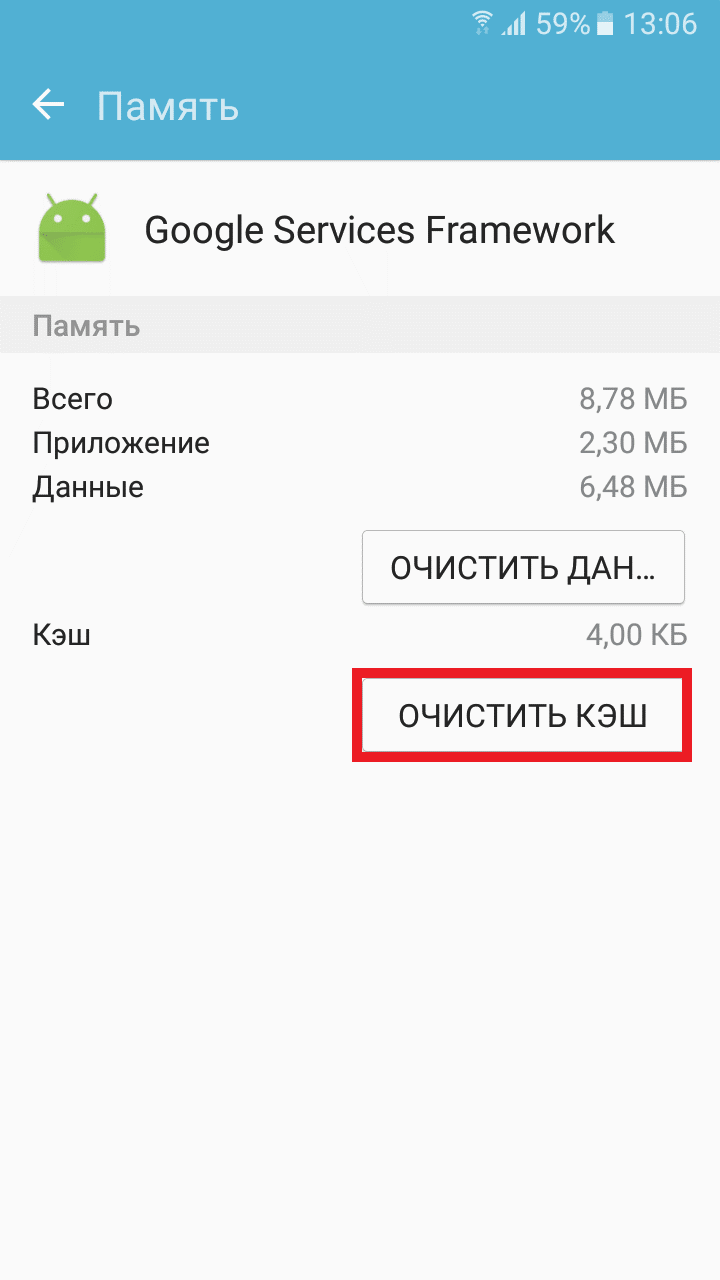
Ещё один эффективный способ избавиться от ошибки, заключается в загрузке и установке приложения «Сервисы Google Play» со сторонних сайтов через браузер. Всё что вам нужно сделать- это открыть браузер и ввести соответствующий запрос в поисковую строку. Скачать приложения можно с любого сайта, которому вы доверяете. Используйте для этих целей известный сайт, например, сайт Trashbox.ru
При скачивании приложения обратите внимание на поддерживаемую версию Android (она должна совпадать с той, которая установлена на вашем устройстве), а также на отсутствие вирусов в приложении.
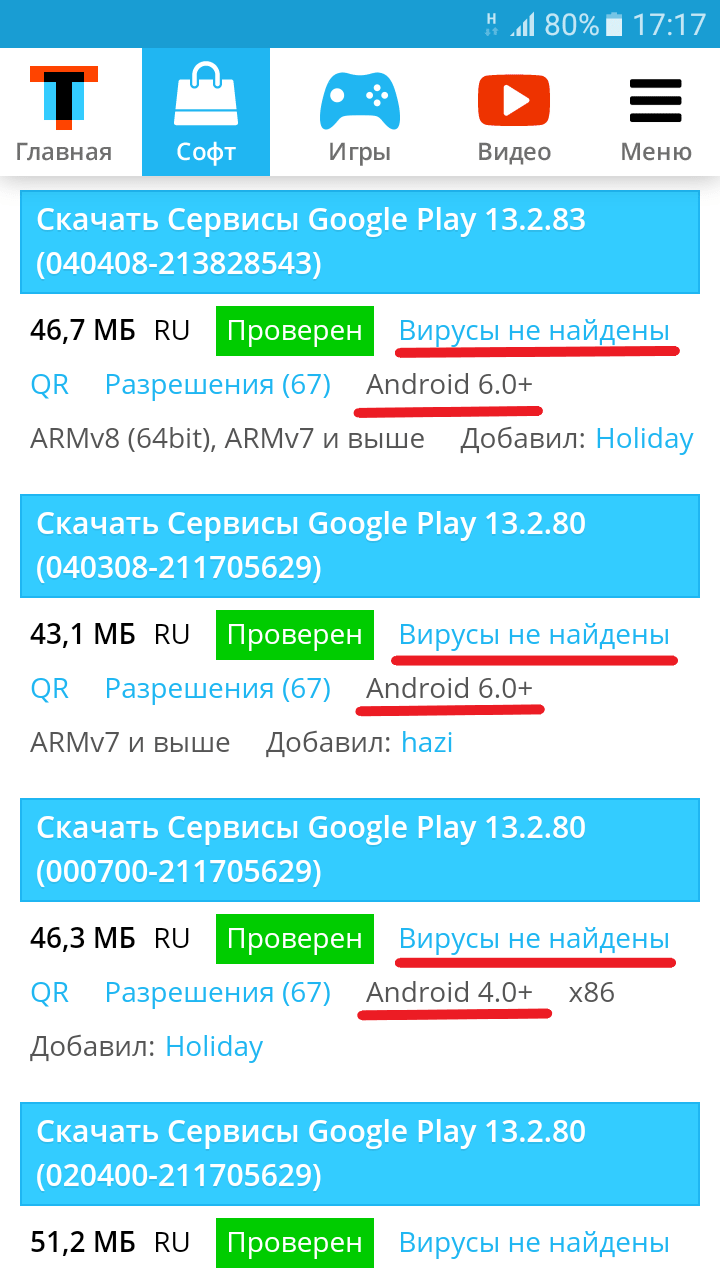
Способ 6: сброс устройства до заводских настроек.
Если не один из предыдущих способов не сработал возможно вам поможет сброс до заводских настроек. Однако помните, что при выполнении сброса до заводских настроек все данные на вашем устройстве будут удалены.
Для выполнения сброса:
1) зайдите в «Настройки»
и перейдите в раздел «Архивация и сброс»
.
2) в пункте «Сброс»
нажмите (название пунктов может отличатся) и подтвердите действие.
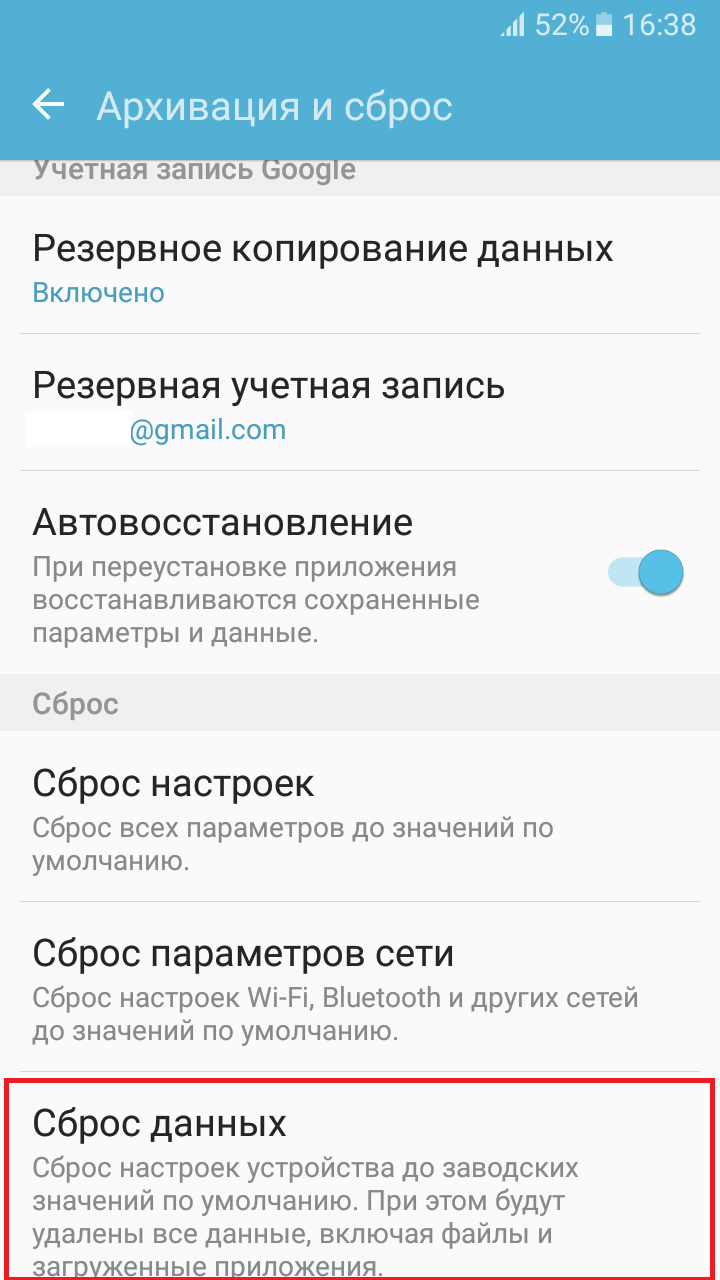
После выполнения описанных выше способов ошибка с сообщением: «Приложение «Сервисы Google Play» остановлено» не должна больше вас беспокоить.
С ошибками системных приложений рано или поздно сталкивается почти каждый пользователь устройств на Андроиде. И одна из самых распространенных и трудноустранимых — ошибка в приложении Сервисы Google Play. Чаще всего она возникает после каких-либо действий пользователя, но иногда — спонтанно и неожиданно, как бы из ниоткуда.
Сегодня поговорим о причинах ошибки приложения Сервисы Google Play и о том, что делать, чтобы ее устранить.
Общие рекомендации по устранению неполадок
Если Гугл Хром на Андроид глючит, первое, что следует сделать – это перезагрузить устройство, особенно когда в работе других приложений тоже наблюдаются нарушения. Если перезагрузка не помогла, значит, дело действительно не в телефоне, а в браузере, и придется прибегнуть к более сложным методам:
- проверить устройство на вирусы;
- очистить кэш;
- произвести сброс к заводским настройкам.
Чтобы сканирование на вирусы принесло результат, версия антивирусной программы должна быть актуальной. Обнаруженные вирусы следует удалить.
Ухудшать работу браузера могут ошибки во временных файлах, чтобы исправить положение, нужно очистить кэш:
- открыв Гугл Хром, выбрать в меню, расположенном сбоку, пункт «История»;
- нажать «Очистить данные просмотров»;
- для параметра «Временной диапазон» установить значение «Все время»;
- для кэшированных файлов и изображений установить соответствующий флажок;
- нажать «Очистить данные».
Наиболее радикальный вариант – сброс до заводских настроек:
- найти в «Настройках» пункт «Система», он находится в самом конце меню;
- в данном разделе выбрать параметр «Сброс настроек»;
- выбрать пункт «Удалить все данные».
Сброс настроек Android Следует иметь в виду, что при этом будет потеряна вся личная информация, поэтому предварительно рекомендуется создать ее резервную копию, сохранив ее на другом носителе.
Переустановка приложения
Как исправить ошибку, если очистка кэша встроенных программ и повторное добавление аккаунта Гугл не помогли? Есть еще 1 проверенный способ, который заключается в переустановке приложения. Метод одинаково хорошо работает на всех устройствах, будь то флагман от Samsung или китайский бюджетный смартфон.
Переустановка подразумевает, что сначала вы удаляете встроенные программы. Однако сделать это не получится: можно только стереть и установить заново обновления Сервисов Google. Это позволит получить актуальную версию приложения без ошибок. Чтобы получить возможность стирать обновления, необходимо отключить функцию «Администратора устройства».
- Откройте раздел «Безопасность» в настройках.
- Пролистните экран до пункта «Администраторы устройства». Нажмите на него, чтобы открыть дополнительные настройки.
- Уберите отметку с пункта «Удаленное управление». Появится окошко, в котором поясняется, какие операции станут недоступными в результате деактивации функции. Нажмите «Отключить».
После деактивации «Администратора» вы сможете вручную удалять и устанавливать обновления Сервисов Гугл. Выполнив задачу, можно заново включить «Администратора», так как это достаточно полезная функция Android.
Чтобы удалить обновления приложения:
- Откройте «Приложения» в настройках. Перейдите на вкладку «Все».
- Выберите Сервисы Гугл.
- Кнопка «Удалить обновления будет активной». Нажмите на нее и дождитесь завершения операции.
Ежедневно многие пользователи Android устройств сталкиваются с рядом проблем. Чаще всего они связаны с работоспособностью тех или иных служб, процессов или приложений. «Приложение Google остановлено» — ошибка, которая может появиться на каждом смартфоне.
Решить появившуюся неприятность можно многими способами. Про все методы устранения этой ошибки и пойдет речь в данной статье.
В общем, существует несколько способов, благодаря которым можно наладить работоспособность приложения и убрать всплывающий экран с этой ошибкой непосредственно во время использования программы. Все методы представляют собой стандартные процедуры по оптимизации настроек устройства. Таким образом, те пользователи, которые уже встречались с различными ошибками подобного рода, скорее всего, уже знают алгоритм действий.
Первое, что стоит сделать при появлении ошибок приложения — перезагрузка вашего устройства, так как всегда существует шанс того, что в системе смартфона могли произойти некоторые сбои и неполадки, что чаще всего и приводит к некорректной работе приложения.
Способ 2: Очистка кэша
Чистка кэша приложения — обычное дело, если речь идет о нестабильной работе конкретных программ. Очистка кэша часто помогает исправить системные ошибки и способна ускорить работу устройства в целом. Для того чтобы очистить кэш, необходимо:
Способ 3: Обновление приложений
Для нормальной работы сервисов Google необходимо следить за выходом новых версий тех или них приложений. Несвоевременное обновление или удаление ключевых элементов Google могут привести к нестабильному процессу пользования программами. Для автообновления приложений Google Play до последней версии необходимо сделать следующее:
Способ 4: Сброс параметров
Существует возможность сбросить параметры приложений, что, вероятно, поможет исправить возникшую ошибку. Сделать это можно, если:
Способ 5: Удаление аккаунта
Один из способов решения ошибки — удаление учетной записи Google и последующее добавление ее на устройство. Для удаления аккаунта необходимо:
В последующем удаленную учетную запись можно всегда добавить заново. Сделать это можно через настройки устройства.
Большое количество пользователей сталкивается со сбоями в работе приложения «Сервисы Google Play». При этом на экране появляется сообщение: «Приложение «Сервисы Google Play» остановлено» или «В приложении «Сервисы Google Play» произошел сбой».
«Сервисы Google Play»- это системное приложение, которое имеет множество функций, от обновления приложений в Play Market до синхронизации всех сервисов Google на устройстве. Другими словами, без сервисов Google Play нормальная работа устройства невозможна.
Если приложение «Сервисы Google Play» не обновлено до последней версии или в его работе произошел сбой вы не сможете обновить приложения в Play Market.
Несмотря на свою важность, часто в работе «Сервисов Google Play», по разным причинам, происходят ошибки. С помощью способов, приведённых ниже вы можете попробовать от них избавиться.
Что еще можно попробовать
Инструкция по исправлению подобной ситуации включает в себя множество вариантов. Связано это с тем, что причин возникновения ошибки – более, чем достаточно.
Поэтому иногда все вышеописанные способы не дают положительно результата. И приходится действовать дальше. К счастью, варианты еще есть:
- Убедиться в правильности выставленного времени и даты. Перейти в раздел «Дата и время». Если стоит автоопределение, то деактивировать эту функцию. Дальше – ввести дату и время того часового пояса, в котором работает провайдер. После сохранения изменений – перезапустить телефон и проверить результат;
- Проверить настройку разрешений. Через иконку в виде шестеренки осуществить переход к диспетчеру приложений. Перейти к сервисам GP. Найти в новом окошке подраздел «Разрешения». Зайти в него и поставить галочки напротив абсолютно всех пунктов. Перезагрузить смартфон.
Иногда первопричиной может оказаться какое-то конкретное приложение. Узнать об этом можно, если сообщение появляется только при обращении к нему. В таком случае стоит откатить ПО до изначального состояния. Или вообще удалить, и выполнить инсталляцию заново
Особое внимание обращая на лицензию и различные пользовательские соглашения
Причиной может стать и новая, неофициальная прошивка, которую пользователь установил самостоятельно. Если сбой начал проявляться именно после такого апгрейда, то настоятельно рекомендуется вернуть все к изначальному состоянию.
Также стоит воспользоваться одной из хороших антивирусных программ, чтобы полностью проверить систему мобильника на наличие заражений. Для этой цели прекрасно подходит один из следующих вариантов: Dr.Web, NORTON Security, Kaspersky, ESET, AVG.
В общем, нужно пробовать. Какой-то из способов обязательно сработает. Но какой именно – все зависит от конкретно взятого случая.
Как вас статья?
Мне нравитсяНе нравится2
Другие способы решения ошибки
Если первые три варианта не принесли успеха, то следует перейти к следующему пакету действий:
- Оценить наличие свободного пространства в памяти телефона. Особенно актуально, если ошибка возникает при попытке что-то скачать или установить на устройство. Сегодня желательно иметь в запасе как минимум один гигабайт памяти, чтобы чувствовать себя более-менее спокойно. Если места недостаточно, просмотреть список приложений, удалить ненужное. Не забывать посетить папки, где сохраняются личные фото и видео – возможно из слишком много. В случае необходимости – перекинуть на флэшку или в другое удобное место.
- Иногда причиной сбоя является используемая SD-карта. Особенно, если она используется в процессе обращения к сервисам GP. Например, именно на нее осуществляется перекачка файлов. Рекомендуется вытащить ее из гнезда и вставить обратно.
- Почистить диспетчер загрузки. Процедура схожа с теми действиями, когда выполнялась чистка Плэй Маркета. То есть, нужно через настройки опять зайти в приложения. Но после этого кликнуть на три вертикальных точки, которые можно увидеть в верхнем правом углу экрана. Выбрать «Показать системные приложения». После этого вернуться к списку приложений и найти там «Диспетчер загрузки». Опять кликнуть на «Хранилище», чтобы появилась возможность очистить КЭШ и данные.
- Повторить вышеописанную процедуру, но только для сервисов Google Play. Рекомендуется после этого подождать минут пять, чтобы проверить результат – за это время изменения вступят в силу.
- Выполнить переустановку обновлений, предназначенных для Play Market. Вернуться в приложения через настройки и перейти в списке к нужному сервису. Воспользоваться иконкой с тремя вертикальными точками. В допменю нажать на «удалить обновления». В итоге, параметры этого ПО вернуться к заводским, что иногда решает ситуацию с ошибкой.
- Убедиться в актуальности используемой версии ОС Андроид. Узнать эту информацию можно следующим образом: через «Настройки» перейти в раздел «О телефоне». Там выбрать вариант «обновление системы». Если OS требует апгрейда, то появится предложение осуществить этот шаг. Воспользоваться им.
Также иногда помогает удаление и восстановление аккаунта в Гугл. Делается это так:
- Используя иконку в виде шестеренки, перейти к подразделу «Аккаунты», который можно найти в разделе «Личные данные»;
- Перейти к нужному Google-аккаунту;
- Используя три вертикальных кнопки, выбрать инструмент, позволяющий выполнить удаление;
- Опять вернуться в подраздел «Аккаунт». Появится возможность для добавления. Воспользоваться ею;
- После прохождения всей процедуры, предусмотренной инструкцией, авторизироваться в Плэй Маркет с новыми данными.
Назойливая ошибка
Среди всех типичных для данной серии устройств ошибок, наиболее неприятной для пользователя является та, при которой на дисплее высвечивается приложение системный ui остановлено Samsung Galaxy.
Как правило, существует несколько действий, способных вызвать подобные проявления. Среди них:
- Нажатие кнопки Домой;
- Запуск некоторых приложений или игр;
- Использование сервисов Google, камеры и других полезных функций.
Сбрасываем ошибку простым выключением телефона
Мы будем действовать от более простых методов к сложным, поэтому вам рекомендуем их выполнять в этом же порядке. Если у вас ошибка появилась первый раз, то есть вероятность убрать ее при помощи извлечения аккумулятора.
Вот что мы делаем:
- Не выключая аппарат, извлекаете из него батарею;
- Далее жмете на клавишу включения (питания), жмете примерно 30 секунд;
- Ставите батарею обратно, закрываете крышку, пробуете включить смартфон.
Зачем это делается, спросите вы? Таким методом мы полностью истощаем конденсаторы до полного разряжения. После этого память телефона уже перезагружается без каких-либо проблем и помех.
После этой процедуры нам нужно включить свой Samsung в безопасном режиме (данная процедура временная). Не знаете, как это сделать?
Для устройств Samsung операция следующая:
- Нажимаем кнопку Power
, чтобы наше устройство начало включаться. - Далее нажимаем и удерживаем клавишу Menu
, ожидая, пока аппарат будет загружен в безопасном режиме.
Не сработало? Тогда пробуем другой метод.
- Жмем одновременно три клавиши — Home
, Power
и Menu
, ждем, пока наше устройство включится в соответствующем режиме. Учтите, что в этом случае операционная система не будет загружать сторонние программы. Вы легко сможете удалить ненужные и проблемные приложения.
Если после описанных действий проблема все равно осталась и появляется уведомление с текстом «Приложение Экран TouchWiz остановлено», переходим к следующему пункту.
Радикальные решения
Если исправление двух приложений не принесли результатов, переходите к радикальным решениям.
Способ 1: Удаление и повторный вход в аккаунт гугл на устройстве
Все программы Google используют единый аккаунт и взаимодействуют с ним. Его удаление с устройства, а затем повторный вход может исправить возникшую с Play Market ошибку:
- Зайдите в «Настройки» – «Аккаунты» – «Google» – «Ваш профиль».
- Выберите «Удалить» и подтвердите свое решение.
- Затем, вернитесь в меню «Аккаунты» и выберите «Добавить аккаунт».
- Из перечня откройте «Google».
- Следуйте процедуре входа в Google профиль.
- По завершению, проверьте работу программ.
Способ 2: Проверка своих отключенных приложений
Способ может помочь тем, кто проводил оптимизацию смартфона и отключил предустановленные неиспользуемые приложения. Есть вероятность, что среди них имеется ПО, косвенно связанные с сервисами Google. Включите приложения, а затем проверьте на наличие ошибки Google Play.
Найти отключенные приложения можно так: «Настройки» – «Приложения и уведомления» – «Приложения» — сортировка «Отключено».
Способ 3: манипуляции с VPN
Если для выхода в интернет вы используете установленное для смартфона VPN-подключение, попробуйте проверить работоспособность Google напрямую, без него. Если же вы не использовали VPN в своем смартфоне, можете сделать обратное – установить соответствующее приложение. Это следует сделать даже, когда в месте вашего пребывания проблем с ограничениями доступа не наблюдается.
Чтобы установить VPN-клиент в обход неработающего Play Marketa:
- Откройте браузер и зайдите в веб версию магазина.
- Через поиск найдите релевантное приложение, например VPN-Master.
- Сделайте замену в строке браузера https://play.google.com на https://apk-dl.com, не изменяя весь URL.
- Скачайте apk-файл и установите утилиту (отключив опцию блокировки ПО из неизвестных источников).
Способ 4: чистка файла hosts.txt (для рутированых устройств)
Пользователи смартфонов и планшетов с root-правами могут почистить файл hosts, отвечающий за блокировку ресурсов и перенаправление доменов. Некоторые установленные программы могли внести коррективы в текстовый файл, которые в конечном итоге приводят к ошибке многих сервисов Google.
Для очистки:
- Откройте файловый менеджер, который может работать на рутированом устройстве.
- Зайдите «system» – «etc» – «hosts».
- Откройте файл hosts как текстовый файл любым редактором.
- Удалите все строки в файле, кроме первой 127.0.0.1 localhost.
- Нажмите «Сохранить».
- Перезапустите систему.
- Проверяйте работу маркета.
Способ 5: сброс устройства до заводских настроек
Сброс до заводских настроек подразумевает полное удаление пользовательских данных и возврат устройства к состоянию «из коробки». Процедура не сложная, но прежде чем ее сделать, создайте резервную копию своих данных:
-
Зайдите в «Настройки» – «Система» – «Резервное копирование» и выберите способ «резервное копирование Google».
- Скопируйте данные на Google Диск.
- Дополнительно, можете использовать любые другие способы бэкапа данных.
Для сброса сделайте следующее:
- В настройках выберите «Система» – «Сброс».
- Нажмите «Восстановление заводских настроек».
- Согласитесь с удалением всех данных.
- Ожидайте окончания процедуры.
Удаление не затрагивает данные, находящиеся на SD-карте. Дополнительно, на устройствах с ОС Android 7.0 и выше, можно сохранить данные «музыки» и «фото», сняв галочку «Очистить внутреннюю память».
Способ 6: советы по восстановлению
После сброса Android до заводских настроек, активируйте устройство и подключите свой Google профиль. Если на чистом устройстве проблемы с Google Play нет, а появляется она после процедуры восстановления, то можно сделать следующее:
- Вновь сделайте сброс устройства, а при восстановлении выберите процесс восстановления не «автоматически», а «вручную».
- Восстанавливайте все, что посчитаете нужным, кроме данных приложений.
- На время, в настройках отмените синхронизацию с приложениями.
- Проверяйте работоспособность Google Play.
Если ошибка периодически возвращается, то используйте в качестве основного, другой профиль Google или полностью отключите синхронизацию в старом, и вводите нужные данные вручную.
</ol>
Одна из самых распространенных ошибок, с которой может столкнуться абсолютно каждый Android-пользователь используя свой смартфон или планшет — приложение Google остановлено, что делать в таких случаях, разберем все шаги исправления ошибки в нашей публикации.
Восстановление после удаления: установка “с нуля”
Программы на ПК
Убедитесь, что старая версия Хрома бесследно удалена с компьютера. После этого загрузите с официального сайта новый релиз, и после окончания инсталляции снова запустите обозреватель.
Подробные инструкции по установке:
- Windows 7
- Windows 10
Минусы способа
Этот вариант имеет существенные недостатки:
- Установятся настройки по умолчанию.
- Не будет Ваших расширений.
- Не сохранятся куки-файлы для отдельных сайтов.
- Пропадут закладки и история.
Вариант миновать неудобства: синхронизация
Не допустить все упомянутые проблемы можно одним простым способом. Речь о синхронизации. Настроив эту опцию, Вы не будете тратить много времени. Достаточно авторизоваться в заново установленном обозревателе и включить синхронизацию.
Как можно привести устройство в рабочее состояние?
Решить возникшую проблему можно разными методами, давайте поговорим о них:
Удаление «недозагруженных» приложений
После появления сообщения процесс com google process gapps остановлен, необходимо проделать следующие шаги:
- Открыть меню основных настроек устройства.
- Выбрать пункт «Диспетчер приложений», или любой другой, который позволяет войти в список всех установленных программ – он может иметь название «Приложения» или «Программы».
- В этом меню есть несколько позиций: «Установлено», «В работе», «По умолчанию» и последняя строка «Все». Для исправления нужно перейти как раз в этот подпункт.
- В самом низу списка должны отображаться те программы, которые полностью не смогли загрузиться, и из-за которых возникает конфликт.
- Выберете то, что вы не смогли закачать, и остановите процесс полной загрузки. После этих действий проблема должна исчезнуть.
Очистка КЭШа
Вполне вероятно, что простая очистка кэша Google Services Framevork поможет в решении проблемы.
Порядок действий следующий:
Если этот метод не помог, и на экране вновь появляется нежелательное сообщение ошибка com google process gapps, то можно попробовать другие средства.
Сброс всех настроек приложений
Из главного меню настроек устройства войдите в «Диспетчер приложений», и в верхнем правом углу (я описываю способ устранения на устройстве Galaxy Core 2, но в других версиях это может быть по-другому), есть меню, из которого можно сделать сброс всех настроек приложений. Но полной гарантии устранения проблемы этот метод не дает.
Можно попробовать просто перезапустить проблемную программу, но вначале выйдете из нее, а затем кликните на иконку вновь. Если и это не помогло, можно перейти к следующему способу.
Создание нового аккаунта Google
Если по непонятным для вас причинам загрузка программы прервалась, и восстановить ее никак не получается, то можно попробовать процедуру удаления существующего аккаунта Google, и регистрацию новой учетной записи в сервисах.
И последний, критический способ избавления от выдачи сообщения процесс com google process gapps остановлен. Здесь нужно будет вернуть устройство к первоначальным заводским настройкам. Но при этом способе все данные на устройстве будут навсегда потеряны, если вы не сделали резервной копии на своем компьютере или другом гаджете. Именно этот способ гарантировано устранит возникшую проблему с приостановкой работоспособности мобильного гаджета.
Чтобы осуществить операцию сброса настроек, необходимо в меню устройства найти соответствующий пункт. Он может иметь название «Резервная копия и сброс», «Восстановление и сброс», «Сброс настроек» или другие подобные названия.
И хотим дать совет начинающим пользователям: не нужно торопиться, когда приложение само установится на устройство, оно сообщит вам об этом надписью «Готово!». Только тогда его можно будет нормально запустить без всяких проблем.
Дополнительные варианты решения проблемы
Существует несколько способов стабилизации работы смартфона. Кроме проверки настроек времени и даты, можно провести переустановку или удаление обновлений, очистку кэша и перевод утилиты в фоновый режим.
Проверка настройки даты и времени
Неверно установленные значения могут вызывать дисфункцию работы сервисов. Отладка производится:
- Из главного меню переходят в подраздел «время и дата».
- В нем отключают функционал «автоопределение времени» или «часовой пояс сети».
- Установить правильные параметры времени, даты и часового пояса.
Важно! После проведения настроек нужно провести перезагрузку устройств
Изменение даты и времени
Переустановка обновлений, удаление обновлений
Если все предыдущие методики бездейственны, то можно попытаться вернуть приложение к предыдущей версии. Схема изменений проста:
- В основном меню перемещаются в «диспетчер приложений», из него – в блок «все».
- Там отыскивают раздел «Гугл Плей» и переходят на страницу «о приложении».
- В верхнем углу справа кликают по 3 точкам и выбирают подраздел «удалить обновления».
- После подтверждения действия проводят перезагрузку девайса и проверяют работоспособность приложения.
Важно! В некоторых операционных системах кнопка «удаление обновлений» может быть выведена отдельно. После завершения процесса можно попробовать заново переустановить дополнения или оставить утилиту на предыдущем уровне
Удаление обновлений
Установка разрешений на фоновую работу
Для включения функционала проходят следующий алгоритм:
- Из основного меню идут в «диспетчер приложений».
- В списке выбирают актуальную программу и переходят в блок «разрешения».
- Подключают все нефункционирующие бегунки.
Важно! Сразу же по завершении изменений проводят перезагрузку смартфона и проверяют его функциональность
Сброс настроек приложения, очистка кэша
Очистить память можно по схеме:
- Из «настроек» зайти в «диспетчер приложений», выбрать блок «все».
- В выпавшем окне отыскать одноименный сервис и переместиться в «память».
- Нажать на подраздел «очистить кэш».
Очистка кэша
Если не сработал ни один из вышеуказанных методов, то проблему можно решить сбросом информации до заводских настроек. Пользователь не должен забывать, что все сведения после процедуры будут стерты. Для выполнения проводят следующие шаги:
- Из главного меню перемещаются в «архивацию и сброс».
- Переходят в «сброс данных» (название пункта зависит от типа операционной системы).
- Подтверждают действие в ответ на запрос системы.
При правильном выполнении любой из вышеуказанных методик функциональность сервисов восстанавливается, а постоянный сбой прекращается. Если способы не привели к ожидаемому результату, то нужно обратиться в службу технической поддержки или ближайший сервисный центр.

























![Как исправить "к сожалению приложение сервисы google play остановилось" [9 способов]](http://kirovlom.ru/wp-content/uploads/9/4/1/94172d266f011749e16291e1c02a4730.jpeg)




