Часы отстают, не удалось установить защищенное соединение: как исправить?
Время – наш самый ценный ресурс. Песочные часы сменились механическими, а те – электронными. Сегодня практически любой гаджет умеет показывать время. Более того, его отображают и учитывают даже наши браузеры, ведь эта системная информация является нужной в работе программ. Например, при переходе на какой-то сайт в браузере можно увидеть надпись об отставании часов. Это как раз и говорит о расхождении системного времени и даты с мировыми.
Подобная проблема присутствует на всех популярных браузерах: Яндекс.Браузере, Safari, Google Chrome и т.д.
Полностью уведомление выглядит так:
В Safari на Mac текст уведомления немного отличается:
Что же делать в таком случае?
Почему возникает ошибка с часами?
Появление этой ошибки объясняется просто – на вашем компьютере неверно установлены время и дата. Так может произойти вследствие нескольких причин:
- Время сбилось из-за системного сбоя или ошибки. Например, это произошло при внезапной перезагрузке компьютера или выключении света.
- Разрядилась батарейка BIOS на материнской плате, что приводит к регулярным сбоям в работе часов.
- Компьютер длительное время не использовался.
Если вы даже выставили нужные показатели, но ошибка не пропала, то стоит настроить синхронизацию часов вашего компьютера по Интернету с мировым временем.
Что нельзя делать при ошибке с часами?
Самый распространенный совет, который дают неопытные пользователи – переустановка системы. Иногда это может помочь, но стоит ли потраченное время устранения такой незначительной, в сущности, проблемы? Правильные день, месяц и год все же предстоит выставить вручную, а вот время уже можно синхронизировать по Интернету.
Как исправить ошибку с часами в браузере в Windows?
Если ваш браузер регулярно оповещает вас об ошибке с отставанием часов, то вот что надо сделать:
1. Подключите компьютер к сети Интернет.
2. Откройте «Параметры» Windows и перейдите в раздел «Время и язык».
3. Установите переключатели: «Установить время автоматически» и «Автоматически устанавливать часовой пояс» в положение «Включено».
4. Нажмите кнопку «Синхронизировать».
5. Перегрузите ваш компьютер и снова зайдите на тот сайт, который ругался на ошибку.
Обратите внимание на указанный в разделе «Синхронизация часов» сервер времени. Должен быть указан time.windows.com
Вот так решается проблема с часами в Windows 10, а пользователям Windows 7 стоит знать следующее:
Как настроить время по Интернету в Windows 7?
Аналогично настраивается время и в Windows 7. Надо зайти в «Панель управления» и выбрать раздел «Дата и время».
1. Откройте меню «Настройка времени по Интернету».
2. Тут вам надо будет поставить галку рядом с «Синхронизировать с сервером времени в Интернете».
3. В поле ввода сервера надо задать time.windows.com. Теперь нажмите кнопку «Обновить сейчас». Осталось нажать ОК.
Если вы хотите убедиться в правильности работы синхронизации, то можете умышленно перевести дату на несколько дней назад и задать неверное время. Успешная синхронизация автоматически установит правильные данные. Чуть более сложный вариант предусматривает настройку времени с помощью командной строки.
Как настроить синхронизацию времени с помощью командной строки?
1. Запустите командную строку от имени «Администратора». Для этого нажмите правой кнопкой на кнопку «Пуск», выберите «Выполнить» и введите команду cmd.exe
2. Команда net time выведет текущее время.
3. С помощью команды net time /querysntp в Windows 7 можно узнать имя текущего сервера времени.
При желании у вас есть возможность синхронизировать свое время с любым компьютером или сервером в локальной сети. Для этого воспользуйтесь командой net time \\<сетевое имя компьютера> /set.
Как исправить ошибку «Часы установлены неверно» в браузере Safari на Mac?
1. Подключите компьютер к сети Интернет.
2. Откройте Системные настройки macOS и перейдите в раздел Основные.
3. Выберите меню Дата и время.
4. Установите переключатель напротив пункта Устанавливать дату и время автоматически в положение Включено и в качестве источника укажите – Apple (time.apple.com.).
5. Установите переключатель напротив пункта Автоматически устанавливать часовой пояс в зависимости от текущей геопозиции в положение Включено.
На более старых версиях macOS путь немного отличается: Системные настройки → Дата и время.
Во вкладке Часовой пояс установите галочку напротив пункта Автоматически выбирать часовой пояс в зависимости от текущей геопозиции.
Устанавливаем правильное время
При помощи параметров
Параметры являются встроенной программой, которая позволяет менять настройки операционной системы. Открывается с помощью системной строки или при нажатии комбинации Win + I. После того, как произведен вход в параметры, нужно открыть блок «Время и язык». Здесь вам станут доступны все возможные настройки времени на компьютере. Если включить автоматическую синхронизацию, то самостоятельно установить время вы не сможете. Если необходимо настроить время вручную, отключите синхронизацию и используйте кнопку «Изменить». Если у вас возникает вопрос, как изменить часовой пояс на Виндовс 10 , то сделайте это тут же в настройках, а так же выберите способ отображения времени и текущей даты.
С помощью панели управления
Благодаря этой панели, можно установить нужную даты и время. Если возникают проблемы с обнаружением, нужно воспользоваться системным поиском. Его иконку вы найдете в нижней панели задач. В поисковой строке пишем название приложения, которое нам понадобится. Открываем ссылку «Часы, язык и регион». Если не получается его найти самостоятельно, воспользуйтесь встроенной строкой для поиска ( она находится в верхнем углу справа). Вам станет доступно окно, в котором можно настроить время. Нажмите «Изменить», чтобы установить время, выбрать правильный часовой пояс и регион в панели управления. Вкладка «Время по интернету» активизирует синхронизацию времени через глобальную сеть.
С помощью панели задач
Время на компьютере или на ноутбуке находится в правом нижнем углу. Если кликнуть на блок, используя правую кнопку мышки, то появится контекстное меню. Выбираем «Настройка даты и времени» и открываются параметры, которые мы уже рассмотрели в пункте «Панель управления».
Командная строка
Дает возможность изменить время в виндовс. Находим её через поисковую строку или Win + X. В всплывшем окне задаем команду XX:YY, где XX — часы, а YY — минуты. Чтобы поставить «полвосьмого утра», нужно указать time 07:30.
Консоль PowerShell
PowerShell — более продвинутый вариант командной строки, где усовершенствована графическая оболочка, и поддерживаются более 600 команд. Как изменить время на виндовс 10. Открываем PowerShell на правах администратора: через Пуск, с помощью системного поиска или окна «Выполнить». В появившееся окно вводим Set-Date, затем вводится: -Date «dd/mm/yyyy hh/mm», где dd – это день, mm – месяц, yyyy – год полностью, hh – часы, mm – минуты. Чтобы задать формат времени в 12 часов, используют PM и AM. Зафиксировать установленное время нужно с помощью Enter.
Используя стороннюю программу
Есть очень много программ, которые позволяют позволяют настроить время. Попробуйте работу с Atomic Clock Sync. Главное окно покажет вам самое точное время, а если открыть дополнительную вкладку, то можно изменить промежутки, через которые время на вашем устройстве синхронизируется с интернетом.
Решение проблемы с часами в Яндекс Браузере
Если у вас возникли проблемы с отображением часов в Яндекс Браузере, есть несколько простых способов исправить данную ошибку:
- Убедитесь, что у вас установлена последняя версия Яндекс Браузера. Для этого откройте браузер и перейдите в меню «Настройки». В разделе «О браузере» убедитесь, что у вас установлена последняя доступная версия. Если нет, обновите браузер до последней версии.
- Проверьте настройки времени и даты на вашем компьютере. Если временные параметры неверно выставлены, это может привести к неправильному отображению часов в браузере. Щелкните правой кнопкой мыши на значок времени в правом нижнем углу экрана и выберите «Настройки даты и времени». Проверьте, что у вас правильно указан часовой пояс и дата и время установлены корректно.
- Очистите кэш браузера. Неверные данные в кэше могут вызывать ошибки отображения. Для очистки кэша откройте браузер, перейдите в меню «Настройки» и выберите «Очистить кэш». После этого закройте браузер и откройте его заново.
- Проверьте наличие расширений в браузере. Иногда некоторые расширения могут вызывать конфликты и приводить к ошибкам в отображении часов. Попробуйте отключить все расширения и посмотреть, исправляется ли проблема. Если после отключения расширений проблема решается, попробуйте их включать по одному, чтобы определить, какое именно расширение вызывает ошибку.
- Переустановите браузер. Если вы выполнили все вышеперечисленные шаги, но проблема остается, попробуйте удалить Яндекс Браузер с вашего компьютера и установить его заново. Возможно, при установке произошла ошибка, которая вызывает проблему с отображением часов.
Если ни одно из вышеуказанных решений не помогло исправить ошибку с часами в Яндекс Браузере, рекомендуется обратиться в службу поддержки Яндекс Браузера для получения дополнительной помощи и решения данной проблемы.
Не открываются сайты, ошибка «часы отстают», решение
Проблема возникла из-за того, что 30 сентября у крупнейшего поставщика сертификатов, Let’s Encrypt, истёк срок действия крайне распространённого корневого сертификата, на которой «завязано» множество сайтов в глобальной сети, особенно не самых крупных. С самими сайтами всё в порядке, но вот посмотреть их из-за устаревшего сертификата браузеры вам не дадут.
В пострадавших оказались множество пользователей старых систем, включая Windows XP, macOS 10.12, Android 5 и ниже, обладатели старых iPhone и iPad. Как выяснилось уже на личном примере автора данной статьи, не повезло и пользователям Windows 7. Как «реанимировать» старые системы, нам пока неведомо, но для пользователей «семёрки» решение есть. Как вы уже поняли, никакой ошибки часов нет, но что тогда делать?
Ошибка часов в Google Chrome на Windows 7. Браузер сообщает «часы отстают», хотя на самом деле это не так
Первое, что вам нужно: попробовать установить Firefox. В нём всё должно работать, так как у него, в отличие от Chromium-браузеров (в их число входит и сам Chrome, и Opera, и Яндекс.Браузер), собственная автономная система сертификатов.
Попробовав Firefox вы, с одной стороны, убедитесь, что у вас именно проблема Let’s Encrypt, а с другой, получите хоть какое-то временное решение для просмотра любимых сайтов.
Но что на счёт Chrome, Opera, Яндекс.Браузер и других? Здесь нужно обновить операционную систему. Не пугайтесь, речь идёт о крошечном обновлении KB3004394 для Windows 7. Вот ссылки на него с официального сайта Microsoft:
- (64-разрядные ОС. Скорее всего, у вас именно такая, посмотреть можно в окне «компьютер» –> «свойства системы», см. поле «тип системы»); (они также называются 32-разрядными системами, хотя для не сильно посвящённых в тему пользователей это может показаться неочевидным).
Отображение же некорректного времени на вашем ПК может быть вызвано следующими причинами:
- Элемент CMOS, питающий БИОС ПК и ответственный за сохранение системного времени, вышел из строя ;
- Вы путешествуете с вашим ПК между разными часовыми поясами . Если вы недавно путешествовали с вашим компьютером, и переезжали из одного часового пояса в другой, тогда, возможно, ваш компьютер не выполнил автоматический перевод времени на текущий часовой пояс;
- Ваш ПК был отключен от Интернета в течении длительного периода времени . Из-за этого компьютер не смог правильно синхронизировать часы;
- Время или регион вашего ПК настроены вручную неверно .
Решение проблемы с неправильно показываемым временем в Яндекс.браузере
Если вы заметили, что часы в браузере Яндекс показывают неправильное время, не волнуйтесь, эта проблема может быть легко решена.
Первым шагом, который следует предпринять, — убедиться, что установлен правильный часовой пояс на вашем компьютере. Чтобы это сделать, перейдите в настройки операционной системы и проверьте, соответствует ли указанный часовой пояс вашему местоположению.
Если часовой пояс установлен правильно, но время все равно отображается неправильно в Яндекс.браузере, попробуйте очистить кэш браузера. Часто проблемы с отображением времени связаны с кэшем, который содержит старые данные. Для очистки кэша Яндекс.браузера перейдите в меню «Настройки», затем в раздел «Приватность и безопасность» и выберите «Очистить данные браузера». Установите галочку рядом с опцией «Кэш» и нажмите кнопку «Очистить данные». После этого перезапустите браузер и проверьте, изменилось ли отображаемое время.
Если эти шаги не помогли, попробуйте обновить браузер до последней версии. Возможно, разработчики Яндекс.браузера исправили эту проблему в новых обновлениях программы.
В случае, если все вышеперечисленные действия не помогли, рекомендуется обратиться в службу поддержки Яндекс.браузера, чтобы получить более подробную информацию и инструкции по решению этой проблемы.
Меняем время путем ввода команды
Установить время в Windows 10 можно также с помощью командной строки, запущенной от имени администратора.
- Найдем классическое приложение «Командная строка» через системный поиск. Для этого кликнем на кнопку с лупой в панели задач и наберем искомое название. Затем щелкнем по имени приложения правой кнопкой мыши и выберем пункт «Запуск от имени администратора».
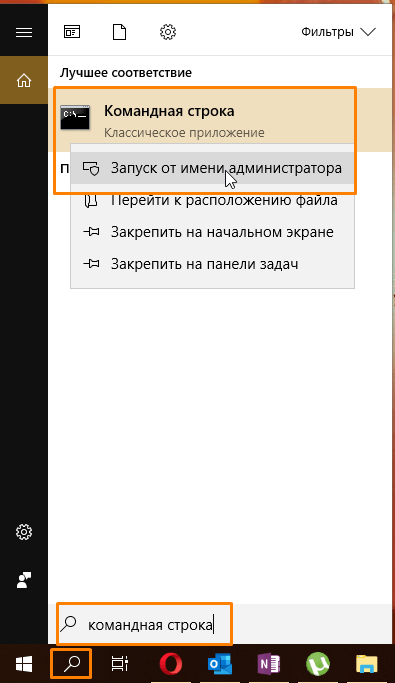
Запускаем «Командную строку» от имени администратора
- В открывшемся окне вводим команду вида: time чч:мм, где чч меняем на нужные нам часы, а мм — на минуты. После чего нажимаем клавишу «Enter» для подтверждения.
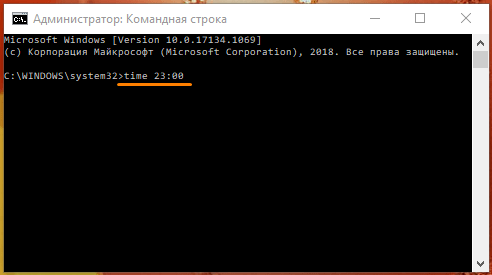
Вводим команду и нажимаем «Enter»
- Время моментально изменится. Это можно увидеть в панели задач.
Теперь вы в курсе, как выбрать часовой пояс и изменить время на компьютере в Windows 10. Мы рассказали о трех различных способах, воспользоваться которыми не составит труда.
3 распространенные причины, по которым Windows 10 ошибается
Давайте рассмотрим наиболее распространенные причины, по которым часы вашего компьютера не работают, будь то часы на несколько минут или все время сбрасываются.
1. Разрядился аккумулятор CMOS.
Это вероятная причина проблем с часами ПК, особенно если ваш компьютер немного старше.
Батарея CMOS находится на материнской плате вашего компьютера и обеспечивает питание кристалла комплементарного металлооксидного полупроводника (CMOS). Этот чип хранит информацию о конфигурации системы, включая дату и время. Батарея CMOS гарантирует, что чип может хранить эти данные, даже когда ваш компьютер выключен и не подключен к источнику питания.
Если этот аккумулятор выходит из строя, чип начинает терять информацию. Одним из симптомов является то, что ваш компьютер с Windows больше не поддерживает правильное время и дату. Каждый раз, когда вы перезагружаете компьютер, вы обнаруживаете, что часы по умолчанию показывают неправильную дату и время, например, 1 января в полночь.
К счастью, заменить батарею CMOS довольно просто. Вам просто нужно выключить компьютер, заземлить себя, чтобы защититься от статического электричества , открыть корпус и проверить, какой тип батареи находится в вашей материнской плате. Затем, купив замену, снова откройте компьютер и замените батарею CMOS.
Дополнительную информацию см. В нашем руководстве по батареям для материнских плат CMOS . Это легко для настольных компьютеров, но может быть сложнее с ноутбуком, в зависимости от вашей модели.
2. Неправильная установка часового пояса.
Когда часы вашего компьютера отстают ровно на один или несколько часов, Windows может просто установить неправильный часовой пояс. Даже если вы исправите время вручную, Windows вернется к неправильному часовому поясу после перезагрузки. Если минуты указаны правильно, а час – неправильный, вероятно, вы имеете дело с неправильно настроенным часовым поясом.
Чтобы исправить свой часовой пояс в Windows 10, щелкните правой кнопкой мыши системные часы на панели задач в правом нижнем углу экрана и выберите « Настроить дату / время» . Вы также можете перейти в « Настройки»> «Время и язык»> «Дата и время» .
Здесь, в поле Часовой пояс , проверьте правильность информации. Если нет, выберите правильный часовой пояс в раскрывающемся меню. Вам может потребоваться отключить ползунок Установить часовой пояс автоматически, если раскрывающийся список неактивен.
Для удобства вы должны включить как « Автоматически переходить на летнее время», так и «Автоматически устанавливать время», чтобы не беспокоиться об их обновлении вручную. Наконец, находясь здесь, вы можете нажать « Синхронизировать сейчас», чтобы убедиться, что Windows выбирает нужное время.
3. Время Windows не синхронизируется
Если ваша батарея CMOS все еще в порядке, а часы вашего компьютера отключаются только на секунды или минуты в течение длительного времени, возможно, вы имеете дело с плохими настройками синхронизации.
Сначала вы должны убедиться, что ваш компьютер синхронизирует часы с действующим сервером времени. Для этого перейдите в « Настройки»> «Время и язык»> «Регион» , затем выберите « Дополнительные дата, время и региональные настройки» справа.
Это приведет вас к старому интерфейсу панели управления. В разделе « Дата и время» нажмите « Установить время и дату» , чтобы открыть другое окно. Перейдите на вкладку Интернет-время , нажмите « Изменить настройки» , и при необходимости вы можете изменить сервер .
Выберите вариант из раскрывающегося меню или введите сервер по вашему выбору. Ваша система будет использовать это для синхронизации часов, чтобы не допустить их медленного смещения во времени.
Теперь, чтобы убедиться, что Windows действительно регулярно синхронизирует свое время, нажмите клавишу Windows, чтобы открыть поиск в меню «Пуск», введите службы и откройте эту утилиту.
В окне «Службы» найдите « Время Windows» в столбце « Имя» , щелкните его правой кнопкой мыши и выберите « Свойства» .
В окне свойств времени Windows установите для параметра Тип запуска значение Автоматический . Затем нажмите « Пуск», чтобы убедиться, что служба запущена, а затем нажмите « ОК», чтобы сохранить изменения.
Почему возникает ошибка часов в Яндекс.Браузере на Windows и MacOS, и как ее исправить
Ошибка часов возникает после запуска «Яндекс.Браузера», а если точнее, то при попытке загрузить интернет-страницу. На экране вместо открываемого сайта появляется соответствующее сообщение.
Причин возникновения данной проблемы может быть несколько, и далее мы рассмотрим наиболее часто встречающиеся из них.
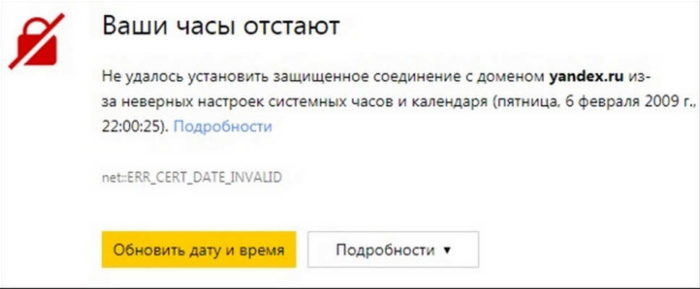
Причины, из-за которых браузер пишет, что часы отстают
Если вы увидели вышеупомянутую ошибку при открытии страницы в вашем «Яндекс.Браузере», то скорее всего дело действительно в часах. Попросту на вашем компьютере могло сбиться время. Причин этому также можно выделить несколько – это и системный сбой, и севшая батарейка BIOS.
Другой возможный фактор, спровоцировавший сбой, заключается в истечении срока действия корневого сертификата IdentTrust DST Root CA X3. Такое возможно при открытии веб-обозревателя на компьютерах с устаревшей операционной системой (например, Windows XP).
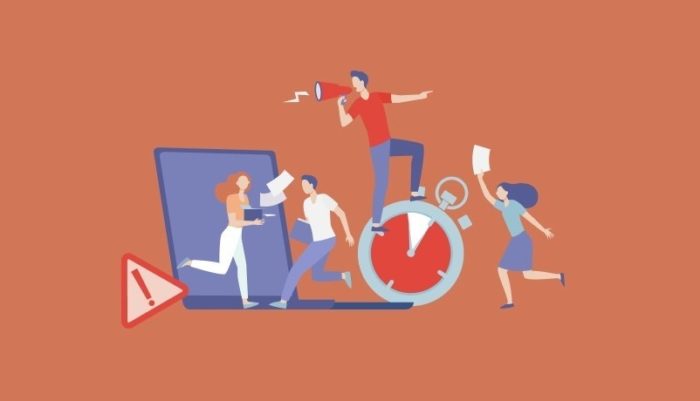
Как убрать ошибки и вирусы на Виндовс 7/XP и MacOS, чтобы ваши часы правильно показывали время
Путей решения проблемы, как и причин ее возникновения, тоже может быть несколько. И как это часто случается, выбор оптимального зависит от причины.
Также можно настроить время вручную. В случае, когда неправильное время связано с физическими причинами (севшая батарейка BIOS), то, как вы наверняка уже догадались, что стоит попробовать заменить батарейку и попробовать снова запустить «Яндекс.Браузер».

Другая причина появления проблемы – вирусы, которые вызывают системные ошибки. Здесь выход один – проверить компьютер антивирусом (это могут быть совершенно разные утилиты, в зависимости от ваших предпочтений).
Еще один вариант решения – очистка куков и кэша обозревателя, которая производится следующим образом:
- Запускаем программу.
- Жмем на горизонтальные полоски.
- Выбираем «Меню».
- Затем выбираем «Системные».
- Жмем на «Очистить историю».
- Не забываем пометить «Файлы, сохранённые в кэше» и на «Файлы cookie…».
- Кликаем «Очистить».
- Перезагружаем браузер и компьютер.

Если вы используете устаревшую операционной системы, попробуйте обновиться до самой свежей или хотя бы более поздней версии, так как проблема может быть и в этом. Кроме того, ошибка может возникать даже из-за использования устаревшей версии браузера.
Как изменить дату и время в консоли Windows PowerShell
Чтобы изменить дату и время данным способом, откройте консоль PowerShell от имени администратора и выполните одну из команд следующего вида:
Установите дату и время используя 24-часовой формат времени.
Установите дату и время используя 12-часовой формат времени до полудня AM.
Установите дату и время используя 12-часовой формат времени после полудня PM.
- Вместо DD в команде выше укажите нужный день.
- Вместо MM в команде выше укажите нужный месяц.
- Вместо YYYY в команде выше укажите нужный год.
- Вместо hh в команде выше укажите нужный час.
- Вместо mm в команде выше укажите минуты.
В данном примере команда будет выглядеть так:
Часы вашего компьютера с Windows снова вовремя
Ты вернулся вовремя? Если ни одно из этих исправлений не помогло, некоторые люди сообщали, что обновление их версии BIOS или UEFI помогло.
С этого момента вы будете знать, что нужно обращать внимание даже на мельчайшие детали вашего компьютера. Простые странности могут быть признаком серьезных неприятностей
Например, если ваша батарея CMOS разрядится, ваш компьютер забудет обо всем при перезагрузке, поэтому его необходимо знакомить с его аппаратными компонентами (через BIOS) при каждой загрузке. Это так же раздражает, как и вирус, который шутит с вами, или неправильная настройка часового пояса, которая портит все, от часов до временных меток вашего почтового клиента. Так что будьте мудры и действуйте немедленно, когда видите проблему.
Если вам действительно нравятся часы вашего ПК, вы можете пойти дальше, чтобы убедиться, что время всегда как можно точнее.
Что предпринять, если время очень часто сбивается
Настроить Bios
Самой распространенной причиной того, что время на компьютере сбивается, считается поломка батарейки BIOS, которая располагается на материнской плате. Если батарейка банально разрядилась, замените её на новую. Для этого нужно будет вскрыть системный блок и произвести некоторые манипуляции. После успешной замены, когда вы выключите ПК, дата и время обязательно будут сохранены. Если причина в севшей батарее, уведомление появится после того, как вы включите компьютер. Система предложит вам зайти в настройки БИОСа, открыть пункт настройка и сменить время на верное. Нажмите F7, затем открываем вкладку “Основные”, ставим правильные дату и время, нажимаем «обновить», сохраняем изменения.
Синхронизировать устройство с системой сервисов microsoft
Попробуйте произвести отключение автоматической синхронизации времени, а затем запустите его снова . Дополнительно установите верный часовой пояс.
Неверно выставленный часовой пояс
Когда устанавливается виндовс 10, система просит установить язык и регион, а так же часовой пояс или он устанавливается по умолчанию. Есть вероятность, что в процессе установки автоматически произошла ошибка. Как исправить. Проверяем установки — кликаем на часы на экране справа и выбираем настройки даты и времени. Оптимальным вариантом будет выбрать «Установка времени автоматически», но вы можете произвести это действие и вручную.
Влияние вредоносного программного обеспечения
Вредное для системы ПО очень часто сбивает многие настройки, в том числе и форматы времени, даты и часового пояса, чтобы иметь возможность получить ваши данные . Самым верным и логичным способом борьбы будет установка антивирусного ПО. Если такой способ не является действенным, то можно прибегнуть к форматированию диска и переустановке ОС, но стоит задуматься, нужны ли такие радикальные меры.
How to FIX: Windows 10/11 Time Not Syncing – Time Synchronization Failed.
Method 1: FIX Windows Not Syncing Time issue by Enabling the SynchronizeTime task.
The first troubleshooting step to fix the time-syncing issues is to check if the time synchronization feature is enabled in task scheduler.
1. Simultaneously press the Windows + R keys to open Run command box.
2. Type taskschd.msc then click OK to open Task Scheduler.
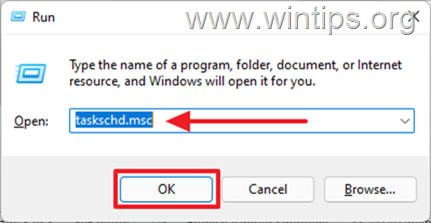
3. On the left pane in task scheduler, expand Task Scheduler Library -> Microsoft .> Windows.
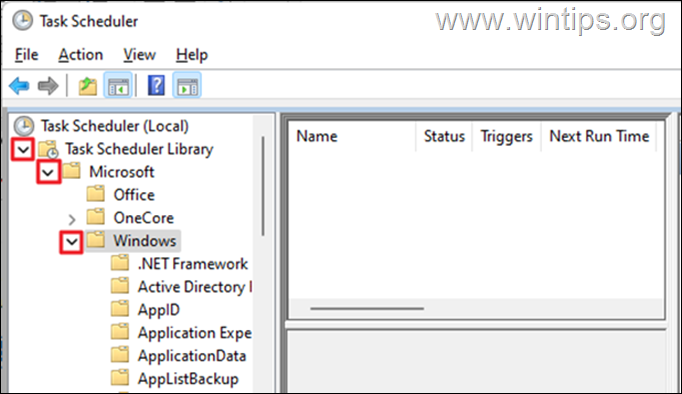
4. Under Windows, scroll down and select Time Synchronization.
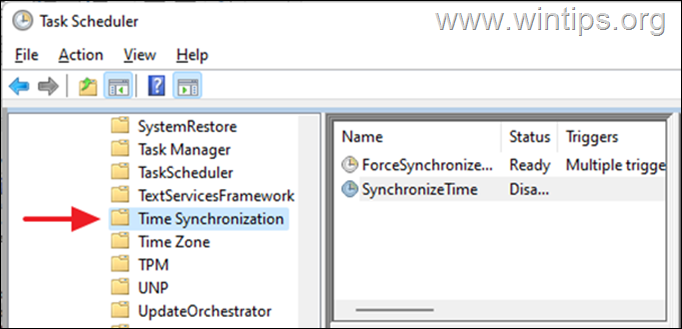
5. In the right pane, under the Name column, right-click at SynchronizeTime and click Enable.
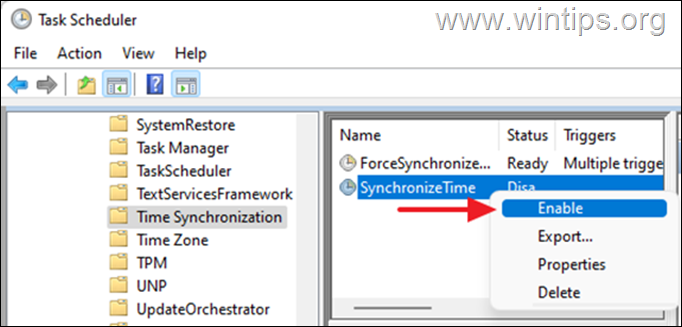
6. Close the task scheduler, then check if the time on the device is syncing. If the problem persists, continue to method-2 below.
Method 2: Start/Restart the Windows Time service.
Once the time synchronization task is enabled, proceed to start the Windows Time service (or to restart it if already started).
1. Press the Windows + R keys to open Run command box.
2. Type services.msc and click OK to launch Services.
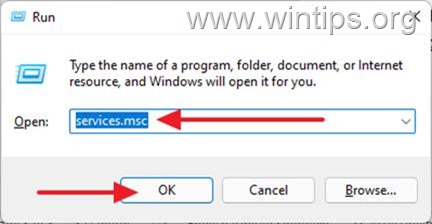
3. Locate Windows Time among the services, if it is running, right-click and Restart the service. However, if it is stopped, right-click and select Start.
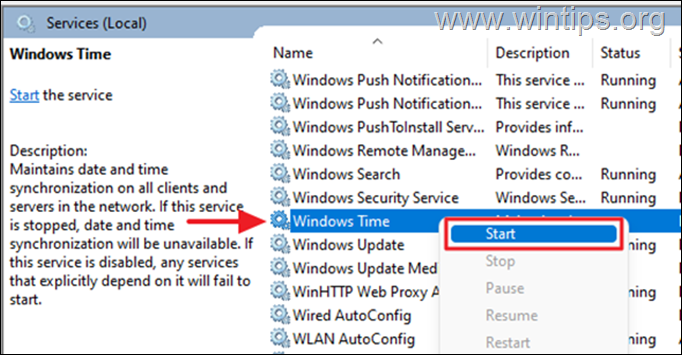
4. Now check if the time is automatically synced.
Method 3. Reregister Windows Time Service and Resync Time using Command Prompt.
When Windows 10 is not syncing time, we can use command prompt to re-register the Time Service and then resync time.
1. In the Search box type cmd or command prompt and select Run as Administrator.
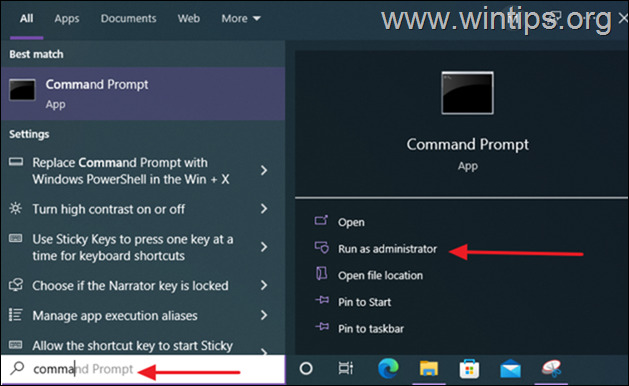
2. Type the commands below to unregister the time service by removing its configuration information from the registry and then to resynchronize the time.
- net stop w32time
- w32tm /unregister
- w32tm /register
- net start w32time
- w32tm /resync /nowait
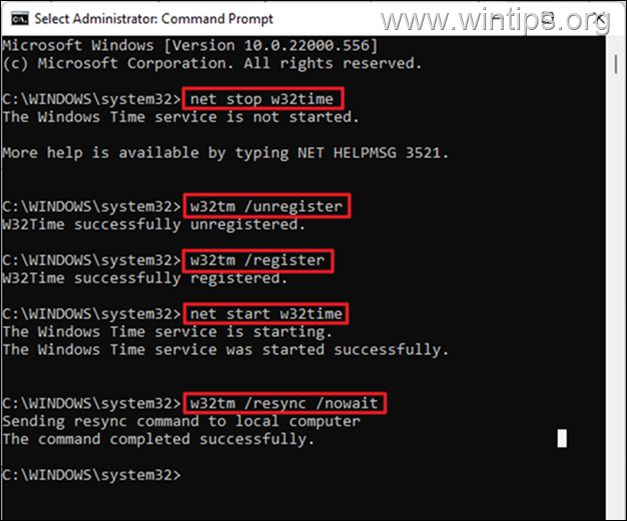
3. Once all commands are executed, restart the computer. Your time will be accurately synchronized.
Method 4: Use Another Internet Time Server.
Another method to solve time synchronization problems in Windows 10, is to change the Internet time server to which Windows is connected to synchronize the computer’s time.
1. Press the Windows + R keys to open Run command box.
2. Type control date/time and click OK to open the «Date and Time» settings.
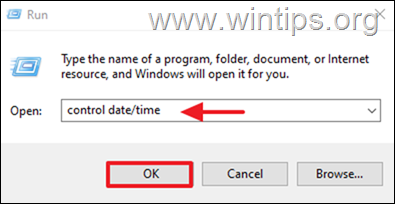
3. At Date and Tine window, ensure that you have specified the correct Time Zone.
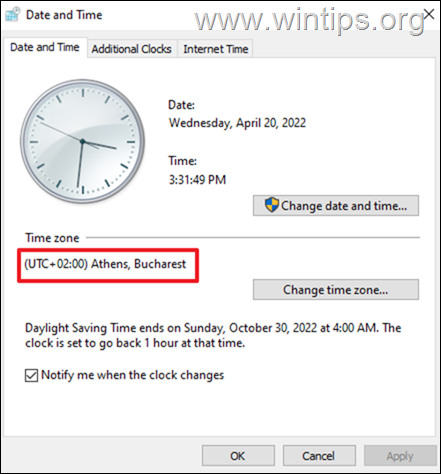
4. Then select the Internet Time tab and click Change Settings.
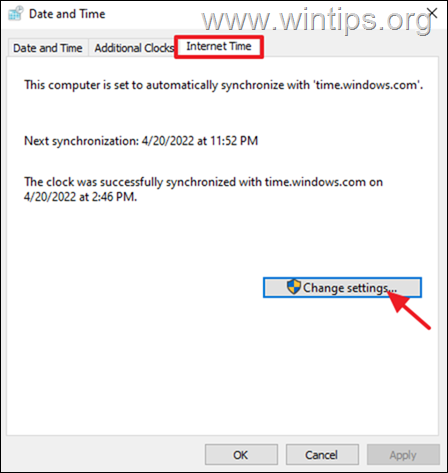
5. Ensure that Synchronize with an Internet time server is checked. Then, click on the dropdown and change the time Server. When done, click Update now.
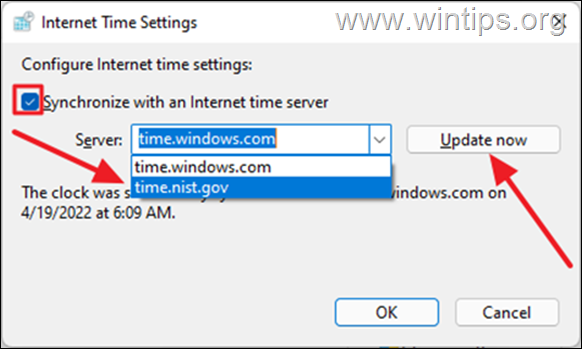
6. Once it updates, the time on your device will synchronize correctly with the time of the region where you are based. *
* Note: If, after following the above methods, your computer loses time after shutdown, this indicates a faulty CMOS battery. In such a case, replace the CMOS battery in the device.
That’s it! Which method worked for you?
Let me know if this guide has helped you by leaving your comment about your experience. Please like and share this guide to help others.
If this article was useful for you, please consider supporting us by making a donation. Even $1 can a make a huge difference for us in our effort to continue to help others while keeping this site free:
We’re looking for part-time or full-time technical writers to join our team! It’s about a remote position that qualified tech writers from anywhere in the world can apply. Click here for more details.
Меняем время через «Панель управления»
- Другой способ изменить время на компьютере — воспользоваться возможностями панели управления Windows 10. Открыть ее можно следующим образом: нажать горячие клавиши «Windows» + «R», ввести в окне «Выполнить» команду control и нажать кнопку «ОК» или «Enter».
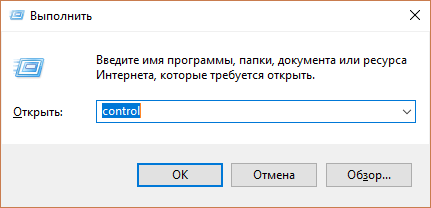
Запускаем «Панель управления»
- В появившемся окне нас интересует раздел «Часы и регион».
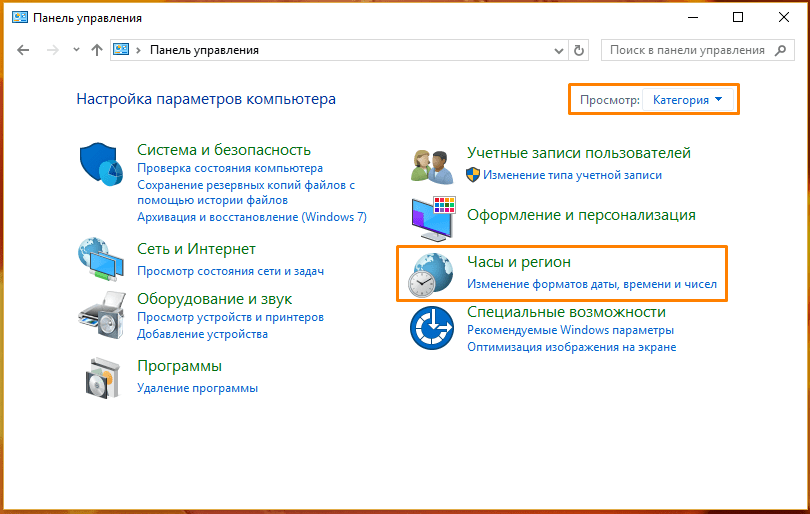
Открываем раздел настроек «Часы и регион»
- В следующем окне кликаем на пункт «Дата и время».
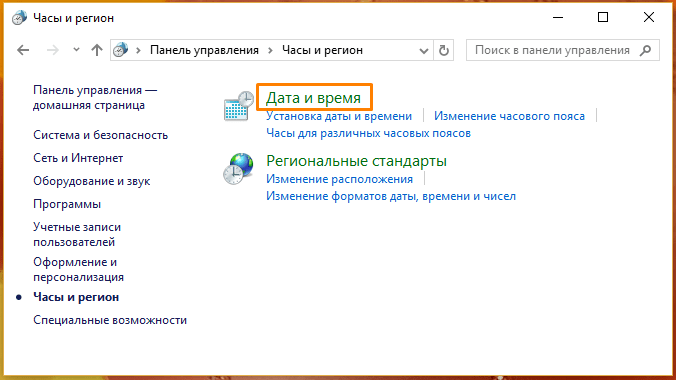
Жмем на ссылку «Дата и время»
- Откроется окно с несколькими вкладками. Если мы не хотим, чтобы установленные нами вручную дата и время менялись автоматически при синхронизации с серверами времени, переходим на вкладку «Время по Интернету» и нажимаем кнопку «Изменить параметры».
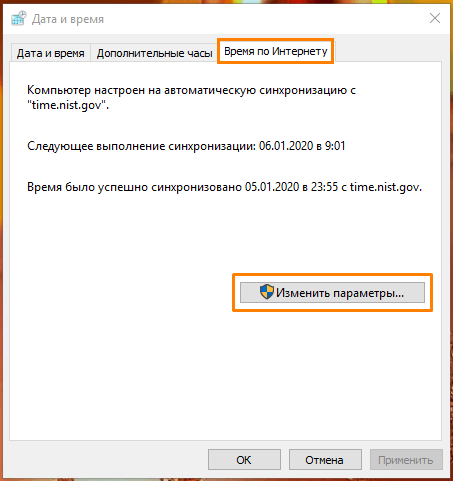
Нажимаем кнопку «Изменить параметры» на вкладке «Время по Интернету»
- В появившемся окне отключаем опцию «Синхронизировать с сервером времени в Интернете» и нажимаем кнопку «ОК» для подтверждения.
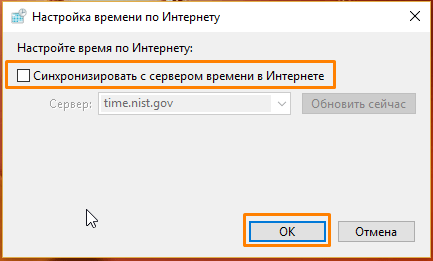
Снимаем флажок «Синхронизировать с сервером времени в Интернете»
- Теперь мы можем перейти на вкладку «Дата и время» и изменить настройки часового пояса, а также даты и времени с помощью соответствующих кнопок.
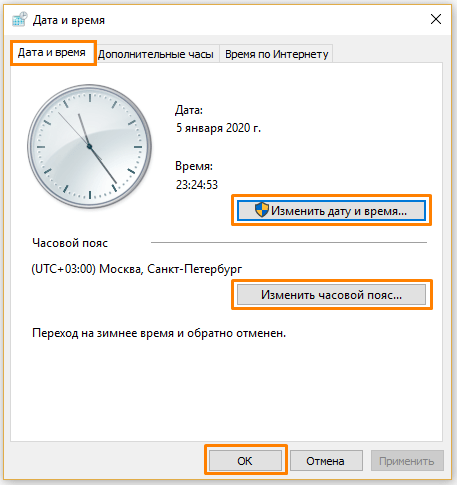
Меняем настройки часового пояса, даты и времени
- После изменения всех настроек нажимаем кнопку «ОК».
Что предпринять, когда время постоянно сбивается
Первым делом нужно определить, что является причиной того, из-за чего время на устройстве регулярно сбивается. Это может происходить по следующим причинам:
- Выставлен неправильный часовой пояс, а вместе с этим задействована функция «Автоматически определять время» в «Параметрах». В этом случае часы всегда будут корректироваться на несколько часов назад или вперёд.
- После выключения ПК или ноутбука и при следующем включении время показывает 12 часов ночи. Это означает, что проблема «кроется» в BIOS.
- Компьютер заражён вирусами, которые корректируют время. Это может выполняться для организации DDoS-атак. Как поменять время на Виндовс 10 в данном случае и предотвратить их изменение?
https://programmainfo.ru/test/kakoy-ty-instrument
Как поменять время на виндовс 10 в BIOS
По умолчанию Виндовс «считывает» значение времени в BIOS. Соответственно, если в нём выставлено неверное время, то и в Windows оно будет сбиваться периодически. Для решения проблемы войдите в BIOS и выставите верное время. Для этого:
- Войти в BIOS, как это сделать на всех видах ПК и ноутбуках читайте здесь https://programmainfo.ru/windows/kak-voyti-v-bios
- В разделе «Main» есть пункт «System Time». Именно там и необходимо указать текущее правильное время (с помощью клавиатуры).
- Далее нажать F10 для сохранения настроек. ПК перезагрузится автоматически.
Если же даже после этого время постоянно сбивается и при каждом запуске показывается 12 часов ночи, то это означает, что BIOS не сохраняет настройки. Это происходит из-за того, что установленная на материнской плате батарейка типа CR2032 разряжена. То есть её требуется заменить.
Её рабочее напряжение — 3,3В. Если оно ниже 2,5В, то это как раз и указывает на её непригодность для дальнейшего использования (замерять можно вольтметром или мультиметром).
Синхронизация с сервисами Microsoft
Ещё в Виндовс по умолчанию можно включить синхронизацию времени с серверами Майкрософт. В этом случае оно корректируется при каждом включении ПК. Чтобы задействовать данную функцию, нужно:
- В «Панели управления» выбрать «Дата и время».
- В следующем окне открыть вкладку «Время по интернету».
- Нажать «Изменить параметры». Ввести time.windows.com, нажать «ОК».
Неверный часовой пояс
Если выставлен неверный часовой пояс, то время постоянно корректируется на несколько часов вперёд и назад. А вот минуты, как правило, показываются верно. Для смены пояса необходимо:
- В «Параметрах» перейти в «Время и язык»
- В разделе «Дата и время» найти пункт «Часовой пояс» и выбрать там нужный (по своему местоположению).
Вредоносное программное обеспечение
И ещё время может сбиваться из-за вирусов. Для их поиска и удаления можно воспользоваться встроенным в Виндовс антивирусом. Нужно:
- В «Параметрах» перейти в «Обновление и безопасность».
- В левой колонке выбрать вкладку «Безопасность». Затем кликнуть на «Защита от вирусов и угроз».
- В следующем окне кликнуть на «Быстрая проверка». Поиск вирусов будет выполнен в фоновом режиме, пользователь может продолжать пользоваться компьютером. Если вредоносное ПО будет обнаружено, то система уведомит об этом.
- Предварительно ещё нужно установить все доступные обновления для Виндовс, вместе с которым будет загружена и последняя база сигнатур вирусов с сервера Майкрософт.
Итого, действительно, существует более 5 способов, как изменить время на Windows 10. А часы, чаще всего, сбиваются либо из-за разряженной батарейки BIOS, либо из-за неверно выставленного часового пояса в настройках системы.
Как изменить время на Виндовс 10 при помощи «Панели управления»
Также настраивать время на компьютере можно и через «Панель управления». Этот вариант предпочитают те, кто ранее активно использовали Виндовс XP и 7 (так как смена времени выполняется в них одинаково).
- Зайти в «Панель управления»
- Далее перейти в «Дата и время».
- Затем выбрать «Изменить дату и время». В следующем окне измените время и нажмите «ОК».
- И далее — ещё раз обязательно нажать «ОК».
До того, как поменять время на Виндовс 10 таким способом, необходимо проверить, что установлен правильный часовой пояс. В противном случае, часы будут в дальнейшем сбиваться.
https://programmainfo.ru/test/volga-ili-pobeda-a-ty-znakom-s-sovetskim-avtopromom-prover-sebya-v-uvlekatelnom-teste
Как изменить время в приложении «Параметры Windows»
Чтобы изменить время, откройте приложение «Параметры Windows», для этого нажмите на панели задач кнопку Пуск
В открывшемся окне «Параметры Windows» выберите Время и язык.
Затем выберите вкладку Дата и время, и в правой части окна установите переключатель Установить время автоматически в положение Откл. и нажмите кнопку Изменить дату и время
В окне «Изменить дату и время» установите необходимое время (часы, минуты) и нажмите кнопку Изменить.
Если вы хотите чтобы дата и время устанавливались автоматически, установите переключатель Установить время автоматически в положение Вкл., в этом случае Windows будет автоматически синхронизировать дату и время с серверами времени в интернете.
Также можно быстро получить доступ к настройкам даты и времени в приложении «Параметры Windows», для этого нажмите правой кнопкой мыши на системных часах в панели задач и в открывшемся контекстном меню выберите пункт Настройка даты и времени, и затем выполните необходимые действия показанные выше.
Бонус: неправильные часы компьютера могут быть вредоносным ПО
Это наименее приятный сценарий, потому что вредоносные программы часто сложно удалить.
Если ничего из вышеперечисленного не помогло исправить часы вашего компьютера, возможно, вредоносное ПО захватило ваш компьютер и испортило его время. Чтобы исправить это, вам нужно собрать несколько инструментов для удаления вредоносных программ. Во-первых, убедитесь, что в вашей антивирусной программе установлены последние определения вирусов. Затем получите хороший вторичный сканер вредоносных программ по запросу, например Malwarebytes .
После того, как вы загрузили, обновили и установили все эти инструменты, загрузитесь в безопасном режиме и запустите их
Важно запускать в безопасном режиме, потому что вредоносная программа не запускается при запуске и не будет активной, когда вы выберете этот режим загрузки. Это означает, что вероятность того, что он избежит обнаружения и удаления, снизится
Если вы используете Windows 10, рекомендуется сбросить или обновить систему , чтобы удалить вредоносное ПО.
Чтобы защитить себя от заражений в будущем, обновляйте свою систему и установленное программное обеспечение и следуйте основным советам, чтобы избежать заражения вирусами .


























