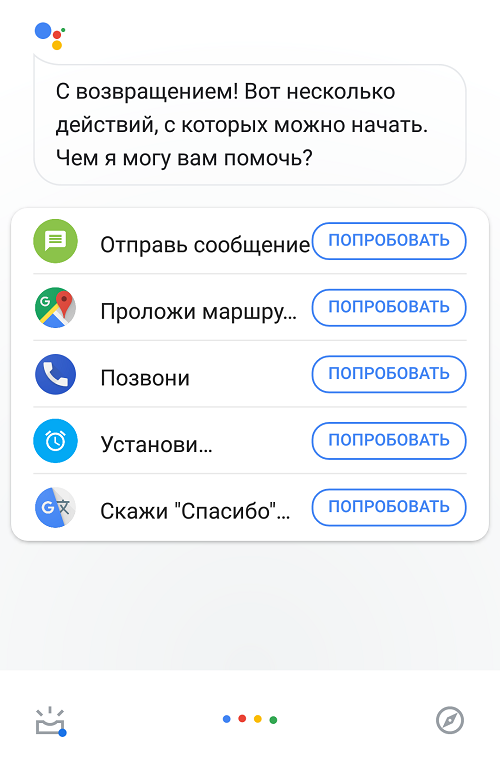Как отключить Google Assistant на телевизоре LG
Google Assistant на телевизорах LG использует лучшие возможности искусственного интеллекта, чтобы помочь вам получить отличные впечатления от развлечений. Это голосовой помощник, который позволяет вам управлять телевизором с помощью голосовых команд и получать доступ к информации без помощи рук.
Он действует как центр управления как для подключенных устройств, так и для развлекательного контента, хранящегося на вашем Smart LG TV. . Вы можете регулировать громкость, переключать приложения или входы или искать контент, например фильмы или игры, используя только свой голос.
Однако Google Assistant не на 100 % удобен. Примечательно, что вам придется бороться с “Meet Your Google Assistant” подсказка сразу после включения телевизора. У вас нет другого выбора, кроме как следовать инструкциям на экране и согласиться на использование. Это может раздражать, особенно когда вы хотите быстро погрузиться в любимую телепередачу. Чтобы использовать Google Assistant, вам также нужно выучить несколько команд. По этим причинам некоторые люди предпочитают отключать эту функцию.
Вот как отключить Google Assistant:
- откройте меню настроек, нажав кнопку на пульте дистанционного управления.
- Используйте стрелку вниз на пульте дистанционного управления, чтобы прокрутить вниз до пункта Все настройки.
- Когда откроется экран Все настройки, выберите >Общие.
- Прокрутите вниз подменю Общие и выберите Пользовательские соглашения.
- Снимите флажок поле рядом с Условия… и выберите Согласитесь завершить процесс.
После того, как вы После выполнения этих действий ваш телевизор перезагрузится, а Google Assistant должен быть отключен. Вы сможете включить телевизор и сразу же начать смотреть фильм или шоу. Вы также отключите микрофон на пульте дистанционного управления, что означает, что вы не сможете отдавать голосовые команды Google Assistant.
Как отключить Гугл Ассистент на смартфонах Хонор
Как известно, операционная система Android принадлежит крупнейшей мировой компании Google. Не удивительно, что производитель стремится встроить в собственную платформу специальные сервисы и приложения. По умолчанию на телефоне Honor установлены такие программы, как YouTube, Карты, Gmail, Фото, а также разработанный компанией голосовой помощник Google Assistant. Виртуальный ассистент предназначен для поиска ответов на вопросы и выполнения определённых действий. Подобная опцию нравится не всем пользователям, поэтому они интересуются, как отключить Гугл Ассистент на Хонор. Именно об этом и пойдет речь в нашей статье.
Отключаем Гугл Ассистент через настройки
Проще всего выполнить отключение Гугл Ассистента через настройки устройства. В зависимости от модели смартфона принцип действий отличается, но на телефоне Хонор для этого нужно сделать следующее:
- Открываем настройки.
- Переходим в раздел «Приложения».
- Открываем меню «Приложения по умолчанию».
Открываем меню «Приложения по умолчанию»
- Нажимаем по пункту «Помощь и голосовой ввод».
Нажимаем по пункту «Помощь и голосовой ввод»
- Кликаем по строке «Помощник Google».
- На экране появится меню, в котором необходимо выбрать вариант «Нет».
Выбираем вариант «Нет»
Теперь голосовой помощник отключен, а это значит, что он больше вас не побеспокоит. Для его включения необходимо выполнить действия инструкции в обратном порядке.
Отключаем Гугл Ассистент через аккаунт Google
Если первым способом вам не удалось отключить виртуального ассистента, то расстраиваться не стоит. Существует альтернативный вариант, позволяющий избавиться от голосового помощника через настройки аккаунта Google. Как обычно, сделать всё правильно и не допустить ошибок вам поможет следующая инструкция:
- Запускаем приложение с названием Google. Чаще всего оно расположено в папке со всеми сервисами от Гугл.
- Нажимаем по кнопке «Ещё», расположенной в правом нижнем углу экрана.
Нажимаем по кнопке «Ещё»
- Переходим в раздел «Настройки».
- Открываем вкладку «Google Ассистент».
Открываем вкладку «Google Ассистент»
- Свайпом вправо перемещаемся в меню «Ассистент» и листаем в самый конец страницы.
- Кликаем по пункту «Телефон».
- Переводим ползунок влево возле строки «Google Ассистент». При правильном выполнении действия индикатор изменит свой цвет.
Переводим ползунок влево возле строки «Google Ассистент»
Как видите, отключить виртуального ассистента можно двумя способами.
Отключаем запуск Гугл Ассистента жестом
Несмотря на то, что Google Assistant уже отключен, его по-прежнему можно запустить, нажав по кнопке «Домой». Чтобы это исправить, рекомендуем выполнить рекомендации следующей инструкции:
- Открываем настройки.
- Переходим в раздел «Система».
- Заходим в меню «Системная навигация».
Заходим в меню «Системная навигация»
- Выбираем нужный вариант управления, а под ним нажимаем по кнопке «Настройки».
- Находим здесь пункт «Гугл Ассистент» и отключаем его запуск жестом.
Переходим в раздел «Настройки»
Теперь вам не удастся случайно запустить голосового помощника, так как подобный жест попросту отсутствует.
Почему он активируется без ведома пользователя?
Тот факт, что Google Ассистент активируется сам по себе, не очень приятен. Помощник может активироваться в то время, когда он совершенно не требуется: при разблокировке смартфона. В результате, вам приходится закрывать его самостоятельно, прежде чем выполнить какое-нибудь действие на экране. Причин на самопроизвольное включение довольно много. Обычно это происходит из-за случайного нажатия кнопки “Домой”, которая отвечает и за запуск умного помощника.
Как только приложение запустится, оно начнёт обрабатывать ваш голос и выполнять заданные команды. Даже если ваш смартфон лежит в кармане, Google Ассистент может активироваться с помощью голоса. Если вы говорите в определённый момент с человеком, система может подумать, что вы обращаетесь к ней, и затем ответить вам. Так, например, из вашего кармана могут начать доноситься слова о какой-нибудь египетской пирамиде и её истории, хотя ваш разговор был совершенно не о том.
Дополнительные инструкции
Не всегда требуется полное удаление голосового помощника. Достаточно ограничить его возможности. Например, убрать с кнопки «Домой» или главного экрана.
Убрать поиск и ассистента с главного экрана
Для удаления с рабочего стола Honor или Huawei, ненужного вам сервиса, необходимо:
- Навести на него пальцем и нажать.
- Не отпускать палец до тех пор, пока не появится надпись: «Удалить».
После нажатия на эту надпись сервис пропадет с главного экрана.
Отключение жеста вызова
В современных смартфонах на базе операционной системы Android реализовано управление жестами. Зачастую, простое перемещение пальцами по экрану воспринимается устройством, как команда к действию. Например, при движении пальца от нижней части дисплея к центру будет запущен Assistant. если он не был отключен через настройки.
Если пользователю нравится управление жестами, но он хочет удалить жест вызова голосового помощника, ему необходимо:
- В настройках выбрать раздел «Управление».
- Затем «Системная навигация».
- Нажать на вкладку «Жесты» и выбрать раздел «Настройки».
- В открывшейся вкладке перевести ползунок Гугл Ассистента в положение «Выключено».
Теперь можно продолжить управление телефоном жестами, не боясь случайного вызова голосового помощника.
Как заменить Гугл Ассистента на Алису (Яндекс)
Если есть необходимость убрать с кнопки «Домой» Google Assistant и поставить вместо него Алису, вам потребуется выполнить следующие действия:
- Открыть «Настройки».
- Выбрать раздел «Приложения».
- Затем подраздел «Приложения по умолчанию».
- Нажать на вкладку «Помощь и голосовой ввод».
- В открывшемся окне нажать на слово «Помощник» и выбрать Яндекс.
Теперь, за место стандартного Google Assistant кнопка «Домой» будет запускать Алису.
Как настроить «Google Ассистента», чтобы он стал удобнее для вас
Возможно, вам не нужно полностью отключать функцию голосового помощника: достаточно, чтобы он просто не вызывался неподходящими для вас способами.
Отключить запуск по нажатию кнопки «Домой»
В настройках перейдите в пункт «Расширенные настройки» — «Функции кнопок» (в некоторых версиях — «Кнопки и жесты»).
В пункте «Запуск Google Ассистента» установите значение «Нет».
Отключить запуск по нажатию кнопки питания
В пункте «Расширенные настройки» — «Функции кнопок» (в некоторых версиях — «Кнопки и жесты») переведите переключатель «Запускать „Google Ассистента“ кнопкой питания» в неактивное положение.
Отключить распознавание фразы «Окей, Google»
В приложении Google нажмите «Ещё» и перейдите в пункт «Настройки» — «Google Ассистент». В пункте Voice Match переведите переключатель Ok, Google в неактивное положение.
Как полностью отключить Google Assistant
Если Вы хотите просто избавиться от Google Assistant, Вы также можете полностью отключить его. Это отключит все вспомогательные функции, которые теперь стали основной частью Android, но если Вы готовы к этому, то давайте сделаем это.
Запустите приложение Google и откройте меню, а затем выберите «Настройки».
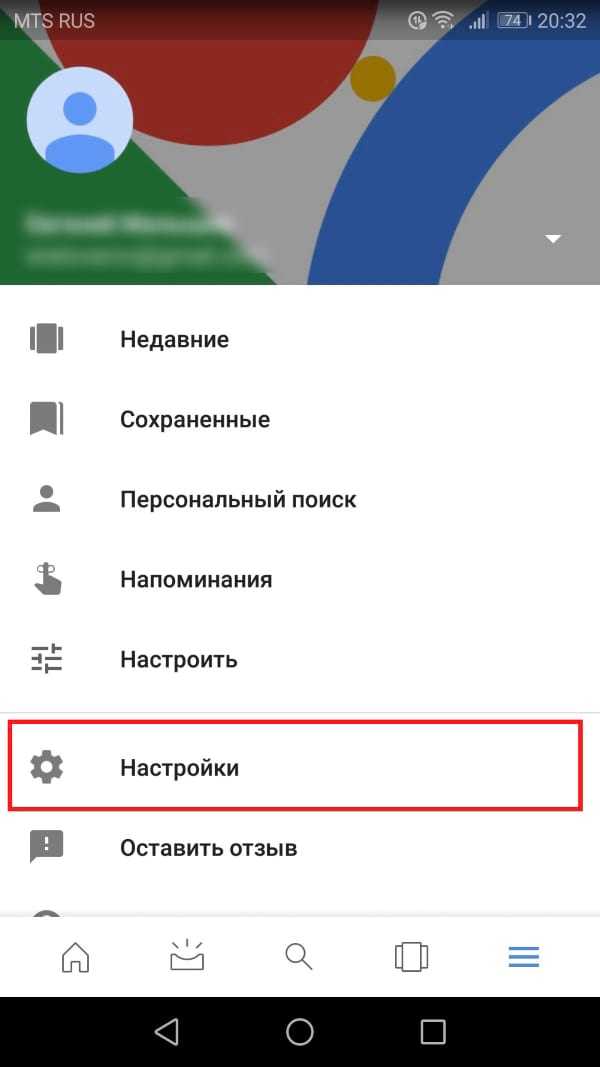
В разделе «Google Ассистент» выберите пункт «Настройки».
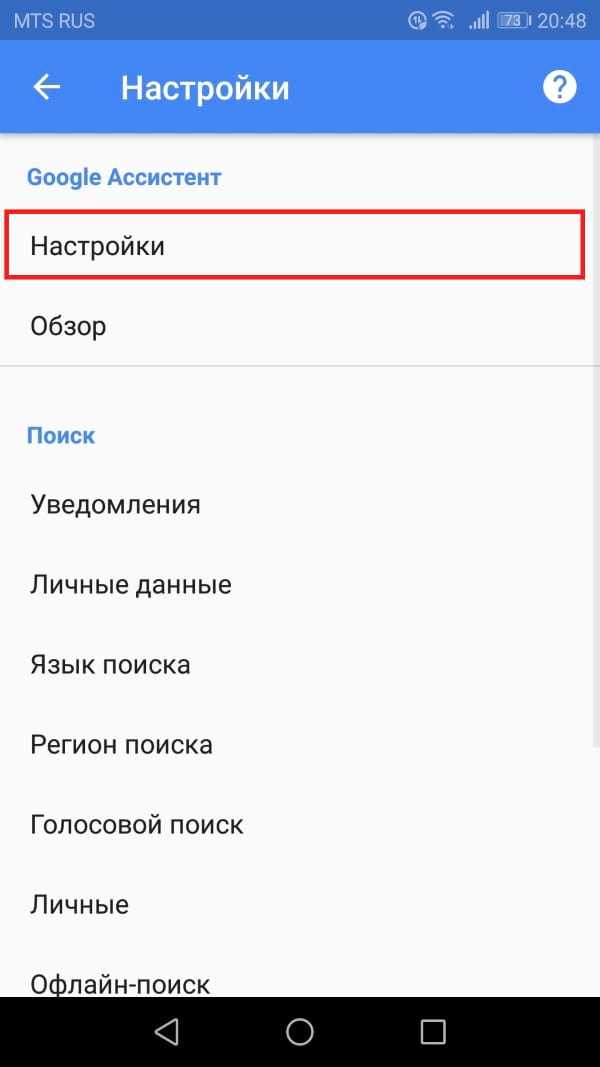
В меню «Устройства» нажмите пункт «Телефон».
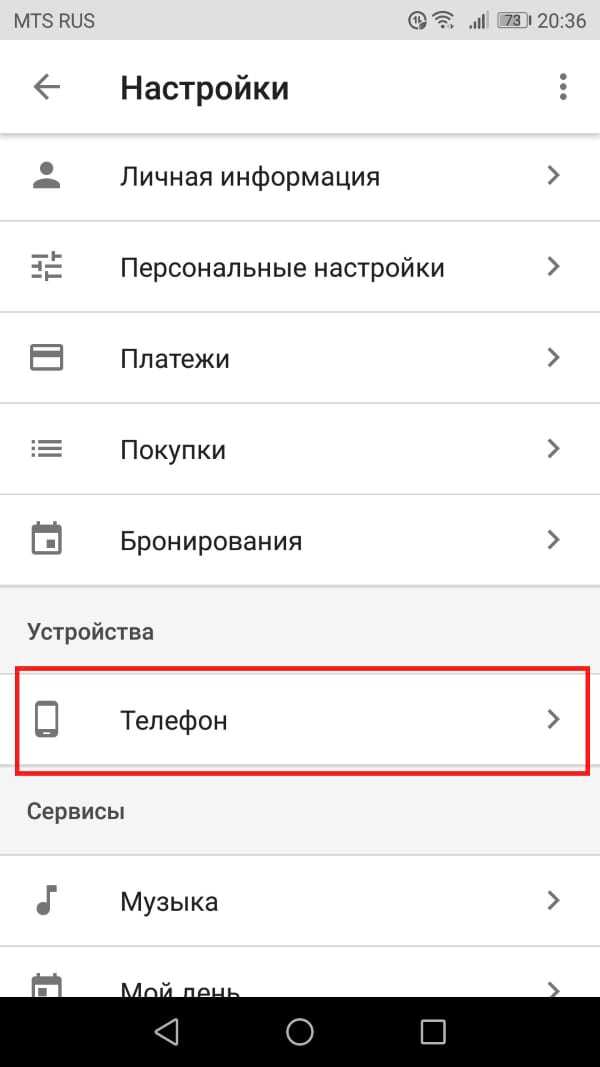
Первый вариант здесь — «Google Ассистент». Просто переключите ползунок, чтобы отключить его.
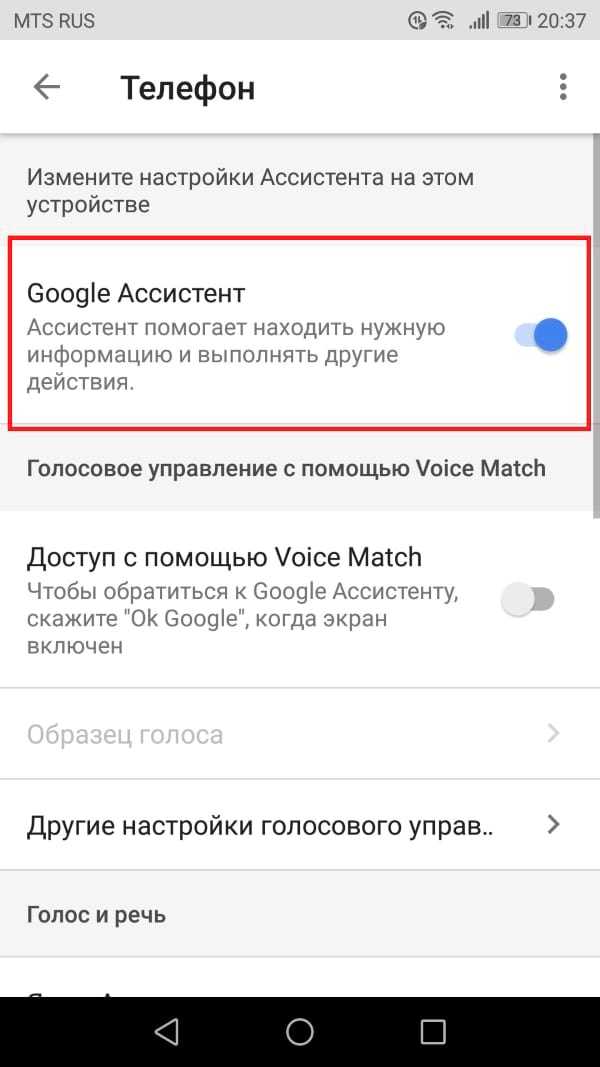
Опять же, имейте в виду, что это полностью отключит все вспомогательные функции. На новых телефонах, которые поставляются с Google Ассистентом, это означает, что Вы не сможете сказать «О’кей, Google» и запустить голосовые команды.
Если Вы хотите снова включить помощника, просто вернитесь в это меню и поставьте переключатель в положение «Включено».
Где расположен Гугл Ассистент на Андроиде
Сначала разберемся, где же находится пресловутый Гугл Ассистент. Он состоит из нескольких компонентов. Первый из них скрывается за виджетом на рабочем столе, который также отвечает за поиск.
Для тех, кто им не пользуется, это лишь пустая трата места.
А больше он известен как назойливое сообщение, которое показывается при продолжительном удержании клавиши «Домой» – раньше-то в такой ситуации показывалась контекстная информация.
Впрочем, для последнего действия есть обходной путь. Для этого надо в появившемся окне запросить объекты на экране.
Если кнопка отсутствует, можно самостоятельно произнести «Объекты на экране». Программа проверит контекст, выведет список и предложит дальнейшие варианты действий.
Как отключить голосовой помощник на телефоне Хуавей и Хонор
Google Assistant — помощник владельца гаджета, разработанный Google LLC и доступен смартфонам, работающим на базе Android. Он помогает настроить голосовое управление, отвечает на элементарные задачи, ищет необходимую информацию в сети и работает с программами, которые установлены на гаджете. То есть, вести диалог с юзером. Но программа имеет значительные недостатки: не всегда правильно распознает речь, запускает ненужные программы, звонит тем людям, с которыми владелец гаджета не планировал общение. Обычно опция нравится тем, кто предпочитает голосовое сопровождение вместо стандартного ввода слов в поиск.
Если преимущества этой функции не устраивают ниже подробно описаны способы отключения голосового помощника Гугл Ассистент на Хуавей и Хонор. Но учитывайте, что просто удалить ее не выйдет, поскольку опция системная.
Через Настройки телефона
Если голосовые команды вам не к чему, то для отключения следуйте алгоритму:
- войдите в «Настройки»;
- нажмите «Устройство»/«Приложения».
- щелкните на шестеренку, которая находится вверху экрана;
- после открытия дополнительного меню щелкните на «Помощник и голосовой ввод»;
- выберите «Помощник», который находится вверху;
- отобразится окно, где можно выбрать необходимое для удаления приложение;
- нажмите на «Нет».
Как перенести данные с Самсунг на Хуавей и Хонор полностью Учитывайте, что после функции и возможности, связанные с помощником Google станут неактивными привычным образом. Необходимо будет провести процесс восстановления.
Через Настройки аккаунта Google
Второй способ также не занимает много времени и не требует особых усилий.
- 1. Откройте «Настройки».
- Выберите «Приложения».
- В отображенном списке щелкните на «Ассистент»/«Google Assistant».
-
нажмите «Удалить» для устранения программы из телефона.
- Нажмите «ОК» для подтверждения действий, выполненных на девайсе, функционирующем на базе Андроид.
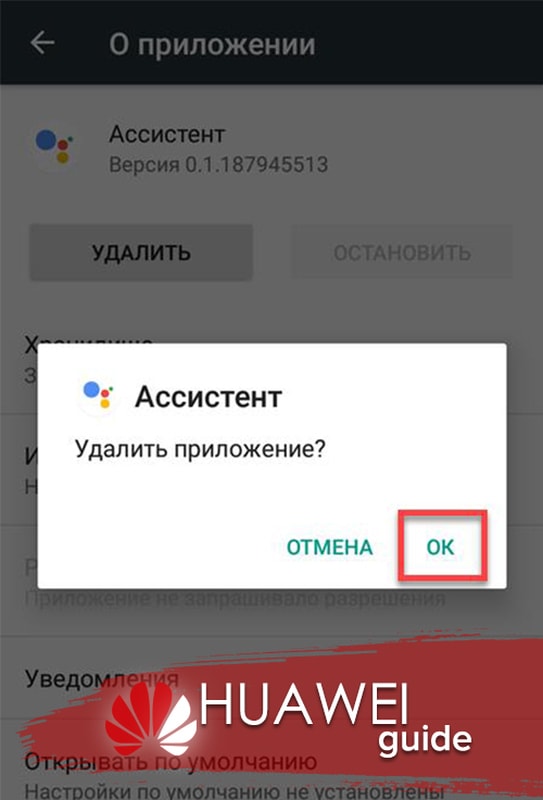
После проведенных действий помощник перестанет функционировать.
Изменения во взаимодействии
По логике обычным нажатиям компьютерной мышки первостепенно требуется указать на дисплее посредством касания требуемый объект. Для применения выбранного элемента нужно совершить двойной быстрый клик.
Для пролистывания списка меню или прокручивания веб-страницы в определённом направлении, следует тянуть экран в выбранном направлении, воспользовавшись двумя пальцами, поскольку в случае единственного касания по сенсору эффекта не будет!
Разблокировка рабочего стола осуществляется аналогичным принципом, поскольку нужно именно двумя пальцами прикоснуться к нижней части дисплея, после чего поднять вверх. Притом может потребоваться ввести пароль для подтверждения. Также для снятия блокировки нередко используется сенсорная клавиша под экраном, где так же нужно два касания
В особенности важно соответствовать озвученным подсказкам.
Полезно знать Какой смартфон лучше Самсунг или Хуавей?
Порядок манипуляций для отключения
В вопросе, как убрать голосовое сопровождение на Андроиде, следует продемонстрировать наиболее лёгкую последовательность действий:
- Двойным кликом откройте рабочий стол;
- Отыщите стандартное приложение настроек и выберите двумя нажатиями;
- Задержав пару пальцев на дисплее, следует опуститься вниз по списку до пункта «Система»;
- Зайдите в подраздел специальных возможностей и отыщите в нём компонент с наименованием «Службы»;
- Перейдите к параметру talkback, после чего отобразится некоторое описание функции и рычажок активности возле верхнего правого края;
- При помощи двойного нажатия переключите рычаг в сторону отключения для прекращения активности опции.
Когда и зачем нужно удалять голосового помощника
Голосовой помощник является очень хорошим дополнением, так как позволяет экономить значительную часть времени. Для уточнения какой-либо информации теперь не требуется открывать браузер и вводить запрос вручную. Достаточно запустить виртуального ассистента и произнести интересующий вопрос. В течение нескольких секунд система предоставит подробный ответ, причём иногда как в текстовом, так и в голосовом формате.
Несмотря на всё удобство, огромная часть людей действительно желает отключить ненавистного ассистента. Каждый человек принимает такое решение самостоятельно, основываясь на надобности функции и характеристиках устройства. Удалить голосовой помощник может потребоваться в том случае, если из-за него смартфон тормозит и медленно работает.
Однако одной из самых распространённых причин, по которой люди решают избавиться от виртуального ассистента, является постоянный его запуск без надобности. То есть человек случайно нажимает по горячей клавише или кнопке, после чего запускается окно с предложением произнести команду. Со временем это начинает раздражать, особенно, если никогда не использовать виртуального помощника.
Помимо этого, удаление Google Assistant освободит достаточно видимый объём свободной памяти, занятой до этого момента без необходимости. Вообще, полностью убирать с телефона голосового помощника совсем необязательно. Разработчики предусмотрели возможность частичного его отключения, что подойдёт многим пользователям.
Как настроить Гугл Ассистент
Чтобы установить желаемые параметры работы голосового помощника, нужно открыть настройки смартфона, перейти в раздел «Google», выбрать строку «Поиск, Ассистент и голосовое управление», затем «Настройки». В открывшемся окне доступны следующие параметры:
- В блоке «Личная информация» можно указать:
- Домашний и рабочий адрес – это позволит ассистенту формировать оптимальные маршруты движения для указанного вида транспорта.
- Псевдоним – здесь получится задать форму обращения голосового помощника к владельцу аппарата. Если вписать имя на русском, которое содержит непроизносимые символы, потребуется указать транслитерацию латинскими буквами.
- Желание получать новостную рассылку о работе голосового помощника.
- В разделе «Персональные настройки»:
- Указать единицы измерения для информирования о погоде: градусы по Цельсию или по Фаренгейту.
- Посетив страницу «Assistant languages», пользователь узнает, как включить Гугл Ассистент на русском, когда появится такая возможность. В настоящее время по умолчанию установлен английский язык, также поддерживается французский, итальянский, испанский и китайский. Поддержка русского ожидается в ближайшее время. Голосовой помощник будет использовать его по умолчанию, если язык установлен как основной в настройках устройства.
- Пункт «Getting Around» дает возможность указать ассистенту предпочитаемый вид транспорта, на котором пользователь добирается до работы или передвигается по городу. В вариантах присутствует автомобиль, общественный транспорт, велосипед и движение пешком.
- Раздел «Платежи» находится в разработке и пока выполнять оплату через Google Assistant нельзя.
- В разделе «Телефон» задаются основные параметры работы ассистента. А именно:
- Выполняется его включение или выключение.
- Активируется распознавание фразы «ОК Google» на активном и заблокированном экране. Для включения разблокировки необходимо записать образец голоса.
- Указывается, на каком языке будет говорить Google Assistant. По умолчанию установлен русский.
- Пункт «Предпочитаемый способ ввода» позволяет настроить Гугл Ассистент для голосового поиска. Следует выбрать вариант «Голосовой ввод». Альтернативой выступает клавиатура.
- Активировать озвучивание результатов поиска.
- Также присутствуют другие менее важные настройки: распознавание речи без подключения к интернету, скрытие нецензурных выражений, запись звука через гарнитуру и т.д.
Сервисы Google Assistant
Отдельного внимания при настройке голосового помощника заслуживают специально разработанные сервисы. В том же окне параметров присутствуют следующие пункты, регулирующие работу сервисов ассистента:
- Музыка. В этом окне можно задать сервис по умолчанию, который будет использован для воспроизведения музыки, когда об этом попросить помощника.
- Мой день. Если сказать ассистенту «Расскажи о моем дне», то он выдаст информацию из категорий, которые будут здесь указаны. Сюда относится погода, дорога на работу, запланированные встречи и сохраненные напоминания в календаре. Дополнительно можно включить актуальные новости.
- Покупки. Сервис позволяет сохранять список покупок через голосового помощника.
- Видео и фото. Подключив аккаунт NetFlix, пользователи могут попросить ассистента включить фильм. Также доступна трансляция изображений из Google Фото на большой экран при помощи Chromecast.
Настроить Google Ассистент не составит труда, поскольку все параметры являются интуитивно понятными. Если же нет желания закапываться в параметры, то можно использовать помощника с конфигурацией заданной по умолчанию. В таком случае лишь потребуется произнести фразу «ОК Google» и пройти три шага для начала работы.
Виталий Солодкий Дмитрий Оноприенко11 марта
Что можно использовать вместо Google Assistant
Помимо Google Assistant, пользуются популярностью и другие приложения-помощники, которые вполне можно использовать вместо стандартного компонента Андроид. Рассмотрим их.
Yandex Assistant (Алиса)
Искусственный интеллект Алиса от Яндекса обладает широким функционалом и выполняет большое количество разнообразных действий. Основной перечень таков:
- поиск информации в интернете;
- управление приложениями;
- ответы на вопросы;
- предоставление информации о погоде, курсах валют, времени, ситуации на дороге и др.;
- осуществление звонков на указанные номера;
- включение музыки;
- игры и общение.
Голосовой помощник Siri от Apple
Помощник Siri изначально он был доступен через App Store для iOS, но потом его выкупила компания Apple и стала применять в своих гаджетах. Возможности Siri таковы:
- осуществление звонков и отправки сообщений посредством голосовых команд;
- информирование о погодных условиях в любой точке мира;
- воспроизведение любой музыкальной композиции из имеющихся на устройстве;
- управление будильниками и таймерами;
- подключение к системе «Умный дом», контроль над розетками, выключателями, кондиционерами и пр.
Виртуальный ассистент Amazon Alexa
Amazon Alexa работает на многих мобильных устройствах, постоянно развивается и обновляется. С помощью приложения можно:
- составить список дел на день или неделю;
- подключиться к системе «Умный дом»;
- прослушивать любимую музыку;
- получить доступ к развлекательным сервисам других разработчиков;
- узнавать результаты спортивных мероприятий;
- искать информацию в интернете;
- работать с различными сервисами Google.
Настройка голосового набора текста на Android
Голосовой ввод текста на Андроиде – это удобно даже при обычном наборе смс, а если вам нужно набирать большие объемы текста в день или решать деловые вопросы параллельно с другими рабочими обязанностями, то эта функция станет просто незаменимой.
Включаем голосовой набор в настройках
В ОС Андроид имеется стандартная функция диктовки слов голосом, которую можно включить в настройках, не скачивая дополнительных приложений. Система автоматически добавит значок микрофона на электронную клавиатуру, и вы сможете пользоваться ею тогда, когда вам нужно.

Как включить голосовой набор на Андроид:
- Через главное меню зайдите в «Настройки». Там выберите пункт «Язык и клавиатура» (в некоторых моделях «Язык и ввод»), а потом – «Клавиатура Android» (или же «Клавиатура и способы ввода»).
- В этом подменю найдите и нажмите «Голосовой ввод».
- Система предложит вам выбрать, где вы хотели бы видеть клавишу микрофона, которая и отвечает за распознавание речи. Вы можете разместить ее на основной клавиатуре или же в меню символов.
Если включенный ввод вам больше не нужен, и вы хотите его отключить, в этом же меню выберите кнопку «Отключить» или снимите галочку с соответствующего пункта.
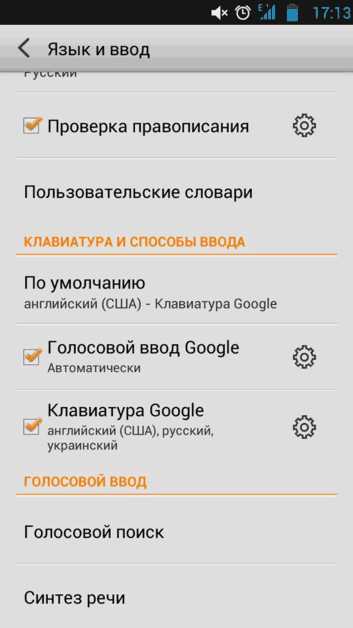
Как пользоваться голосовым вводом
Как включить эту функцию, мы уже разобрались, теперь нужно понять, как ею пользоваться. Она будет доступна практически во всех меню и приложениях, в которых можно использовать электронную клавиатуру.
- Чтобы начать диктовку текста, нажмите на текстовый экран или на ту часть текста, которая уже была введена. Высветиться стандартная электронная клавиатура.
- Нажмите на значок микрофона на главном экране, или же перейдите в раскладку символов, если вы перенесли клавишу с микрофоном туда при настройке.
- На экране отобразится меню для записи вашего голоса и надпись: «Говорите». Надиктуйте нужный текст в микрофон смартфона, и он автоматически преобразует голос в текст.
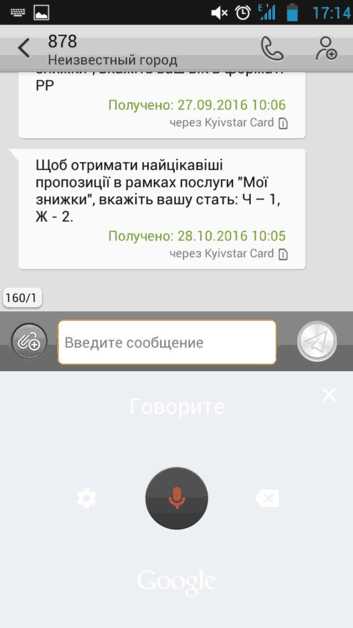
Знаки пунктуации нужно проговаривать словами: «Вопросительный знак», «Запятая», «Точка». Старайтесь говорить четче, иначе программа может неправильно понять ваши слова, соответственно, преобразовать их в схожие по звучанию.
Какие настройки доступны при распознавании голоса Андроидом
Настроить работу стандартного голосового ввода на Android можно в меню «Язык и ввод», в который можно попасть через «Настройки», или же нажав на «шестеренку» настроек прямо в меню, которое высветилось после нажатия микрофона (обычно кнопка настроек находится слева от слова «Говорите»).
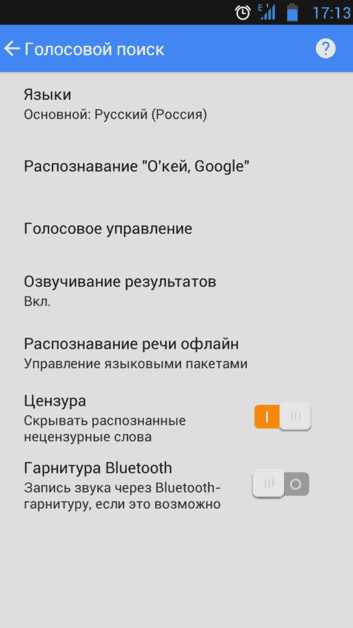
Настройка распознания речи. Здесь можно сделать следующее:
- Выбрать язык. Распознавание доступно и в офлайн режиме, но по умолчанию у вас будет установлен только русский язык (или же русский + английский). Для других языков функция будет работать либо только при подключении к Интернету, либо тогда, когда вы скачаете нужные языки. Скачать нужные языковые пакеты можно в меню настроек языка и ввода, нажав на «Распознавание речи офлайн».
- Настроить распознавание «О’кей Google». После настройки этого пункта, вы сможете использовать менеджер поисковой системы при открытой системе Google, только сказав: «О’кей Google». А потом надо произнести, что вам нужно найти в поисковике.
- Включить возможность управления голосом с проводной гарнитуры или Bluetooth-устройств.
- Настроить распознавание нецензурных слов. Программа автоматически включает пункт «Скрывать распознанные нецензурные слова».
- Включить или выключить озвучивание результатов в стандартном режиме или в режиме подключенной гарнитуры.
Правильно настроенный голосовой набор будет приносить больше пользы и радовать вас своей функциональностью.
Другие способы подключить голосовой набор на Андроиде
Помимо «родного» способа преобразования голоса в текст, можно использовать другие способы. Например, установить из Маркета специальные программы для распознания речи. Примеры таких программ – VoiceButton, Cyberon Voice Comander. Если вы хотите преобразовать текст в речь, нужно либо настроить «Синтез речи» в меню «Язык и ввод», либо скачать программы с такой функцией, например, SWOX Classic TTS или Voxdox.
А как выключить голосового Помощника Ассистента Гугл на смартфонах Хуавей и Хонор?
Многих владельцев смартфонов не устраивает непомерное желание Ассистента «совать свой нос» в ваши дела, тогда, когда он совершенно неожиданно для вас включается и при этом требует к себе внимания. А причин для самопроизвольного включения нашего Ассистента довольно много. Обычно это происходит из-за случайного нажатия кнопки “Домой”, которая отвечает и за запуск умного помощника. Или когда Google Ассистент активируется с помощью вашего голоса, когда вы просто разговариваете с человеком, а Помощник «подумал», что вы обращались к нему и «ответил вам».
Отключить Ассистента Гугл можно несколькими способами. Самый простой из них – внесение изменения в разделе «Приложения по умолчанию» Настроек телефона.
Во втором случае, когда вы отключаете Ассистента Гугл в Настройках аккаунта Google. Но после этого, каждый раз при каждом «долгом» нажатии на кнопку «Домой», вам придётся наталкиваться на настойчивую просьбу подключения этого настырного помощника: «Google Ассистент готов помогать вам. ВКЛЮЧИТЬ!».
Экран №1 смартфона – вид экрана после долгого нажатия на кнопку «Домой».
Порядок отключения голосового Помощника Assistant через Настройки телефона.
1. Запускаем Настройки телефона с Рабочего экрана смартфона.
Экран №2 смартфона – нажать на значок Настройки телефона.
2. В Настройках телефона выбираем раздел Приложения.
Экран №3 смартфона – выбираем раздел Приложения.
3. В разделе Приложения выбираем подраздел Приложения по умолчанию.
Экран №4 смартфона – выбираем подраздел Приложения по умолчанию.
4. В подразделе Приложения по умолчанию выбираем пункт Помощь и голосовой ввод.
Экран №5 смартфона – выбираем пункт Помощь и голосовой ввод.
5. Далее нажимаем на строчку Помощник >.
Экран №6 смартфона – нужно нажать на строчку Помощник Google>.
6. В открывшемся окне выбираем позицию Нет.
Экран №7 смартфона – выбираем позицию Нет.
7. Всё. Теперь голосовой Помощник Google Assistant отключен.
Экран №8 смартфона – вид экрана страницы Помощь и голосовой ввод с отключенной службой «Голосовой Помощник».
Порядок отключения голосового Помощника Assistant через Настройки аккаунта .
1. Открываем папку на Главном экране телефона.
Экран №9 смартфона – открываем папку Google на Главном экране.
2. В папке Google нажимаем на значок приложения .
Экран №10 смартфона – нажимаем на значок приложения Google.
3. На Главной странице приложения нажимаем на значок «Ещё» в виде трёх точек внизу экрана справа.
Экран №11 смартфона – нажимаем на значок «Ещё» в виде трёх точек.
4. Далее выбираем пункт Настройки.
Экран №12 смартфона – выбираем пункт Настройки.
5. В разделе Настройки нужно выбрать пункт Ассистент.
Экран №13 смартфона – выбираем пункт Google Ассистент.
6. После этого в Настройках аккаунта Google нужно выбрать раздел Ассистент.
Экран №14 смартфона – выбираем раздел Ассистент.
7. В разделе Ассистент в Настройках аккаунта Google опускаемся вниз страницы и выбираем пункт Телефон.
Экран №15 смартфона – в разделе Ассистент выбираем пункт Телефон.
8. На следующей странице нужно выключить переключатель Ассистент.
Экран №16 смартфона – выключаем переключатель Google Ассистент.
9. Теперь служба голосового Помощника Google Ассистент выключена.
Экран №17 смартфона – вид экрана настроек Ассистента с отключенной службой Google Ассистент.
Включение голосового Помощника Ассистент Google нужно производить в обратном порядке в зависимости от способа, которым был отключен голосовой Помощник.
Статьи, связанные с данной темой: – Голосовое управление смартфоном HUAWEI (honor) с помощью Google Ассистент. – Как позвонить с помощью голосового Помощника Google по телефону HUAWEI (honor)? – Как поменять голосового помощника Google на Алису Яндекс в смартфоне HUAWEI (honor)? – Как отключить прослушивание через микрофон в Google Asistent на смартфоне HUAWEI (honor). – Как отправить сообщение по WhatsApp с помощью голосового Помощника Google на смартфоне HUAWEI (honor)? – Как отправить СМС-сообщение с помощью голосового Помощника Google Ассистент на смартфоне HUAWEI (honor)? – Как отключить приложение по умолчанию на смартфоне HUAWEI (honor)?
Способы отключения
Говоря об отключении ассистента, важно отметить, что он может быть запущен двумя способами:
- при помощи голосовой команды;
- через нажатие горячей клавиши.
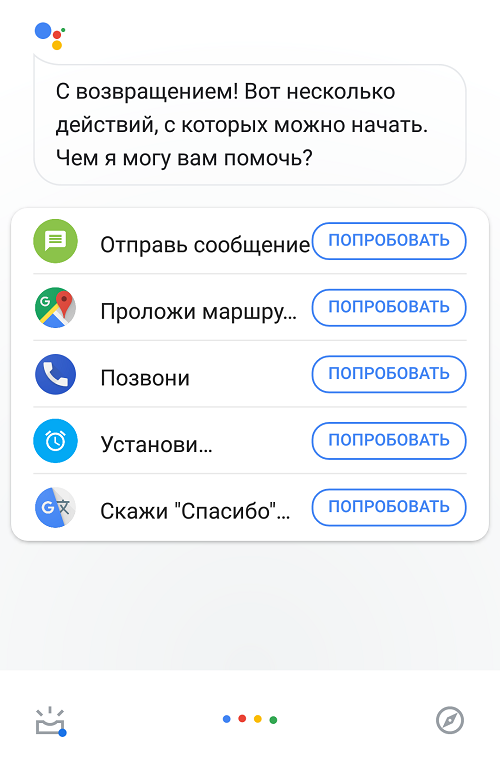
Как правило, по умолчанию работают оба способа. То есть вы можете вызвать помощника как командой «OK, Google», так и нажатием специальной кнопки. Но при желании можно отключить одно из действий. Например, если вы не хотите, чтобы ассистент постоянно записывал ваш голос, просто отключите голосовую команду. Если же вы желаете полностью отказаться от использования помощника Google, то его придется отключать через настройки аккаунта.
Деактивация в аккаунте
Для начала рассмотрим основной вариант, позволяющий отключить функцию раз и навсегда, чтобы помощник не работал ни при каких обстоятельствах. Эта инструкция будет актуальна для любых смартфонов, будь то «Самсунг» или Xiaomi, так что внимательно изучите представленный алгоритм:
Запустите приложение Google.
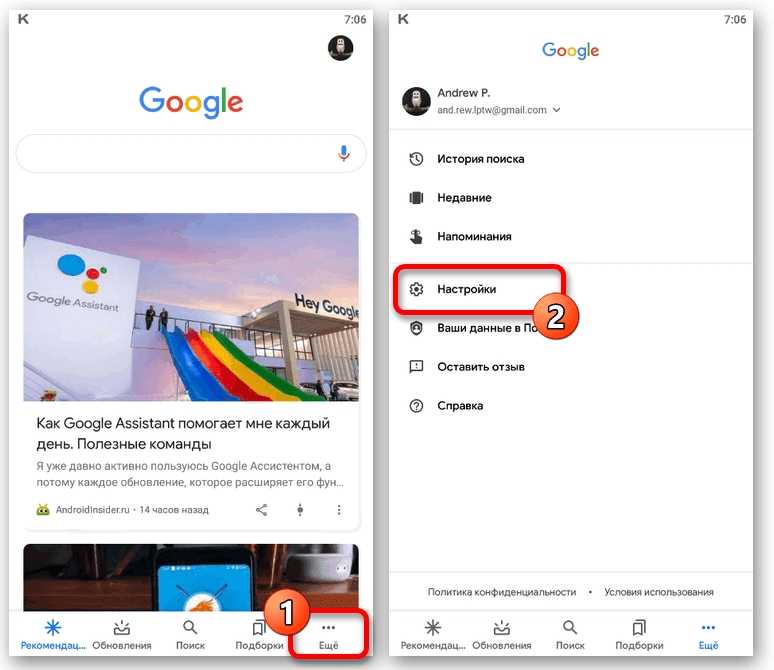
Нажмите кнопку в виде трех точек («Еще»).
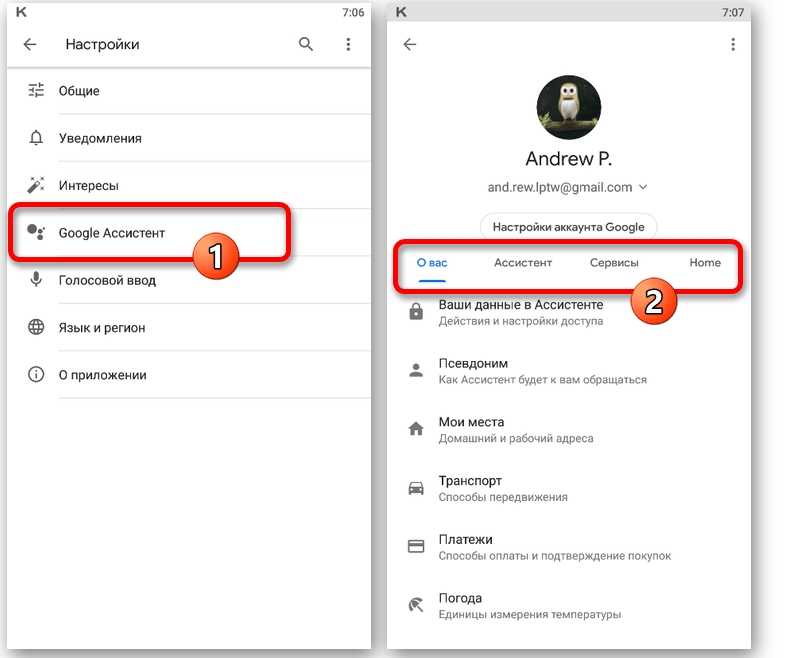
Перейдите в раздел «Общие настройки», а затем – «Google Ассистент».
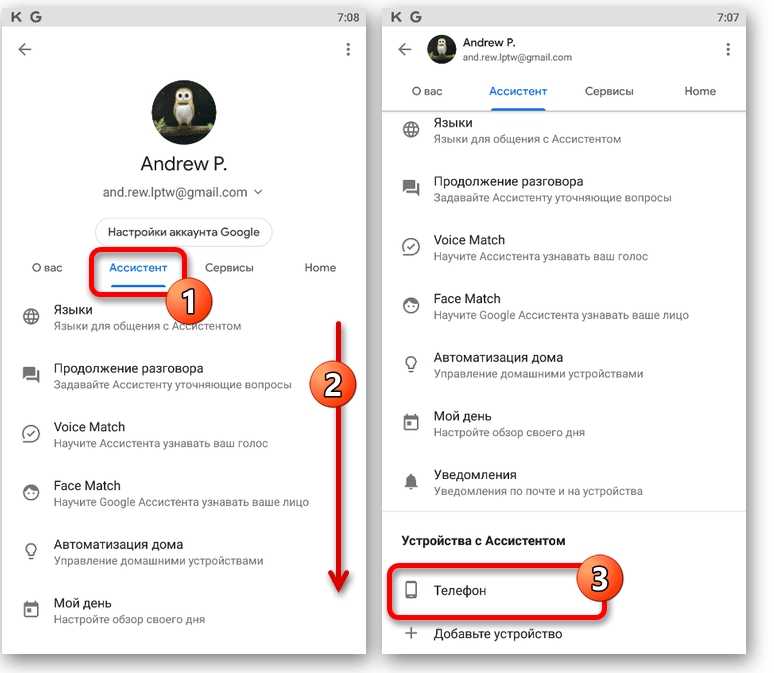
Переведите ползунок в положение «Выкл.».
После выполнения указанных действий помощник прекратит свою работу, а также перестанет собирать пользовательскую информацию
Если вы хотите продолжить взаимодействие с ассистентом, но без использования голосовой команды, обратите внимание на следующую инструкцию
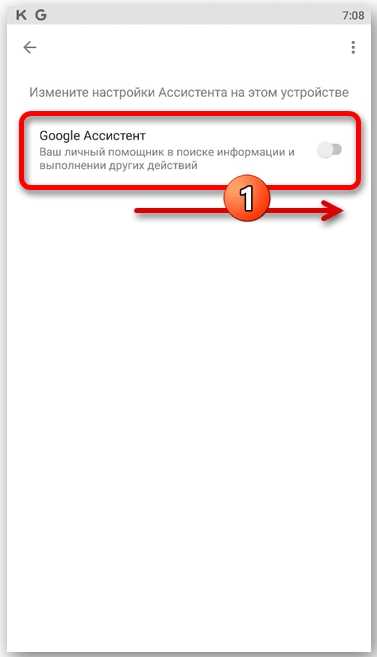 по голосовой команде
по голосовой команде
Теперь о том, как выключить помощник при попытке его вызова голосовой командой. Для выполнения операции потребуется:
- Открыть настройки гаджета.
- Перейдите в раздел «Приложения».
- Нажать кнопку в виде трех точек.
- Открыть вкладку «Приложения по умолчанию», а затем – «Голосовой помощник».
- Убрать Google из представленного списка установкой значения «Нет».
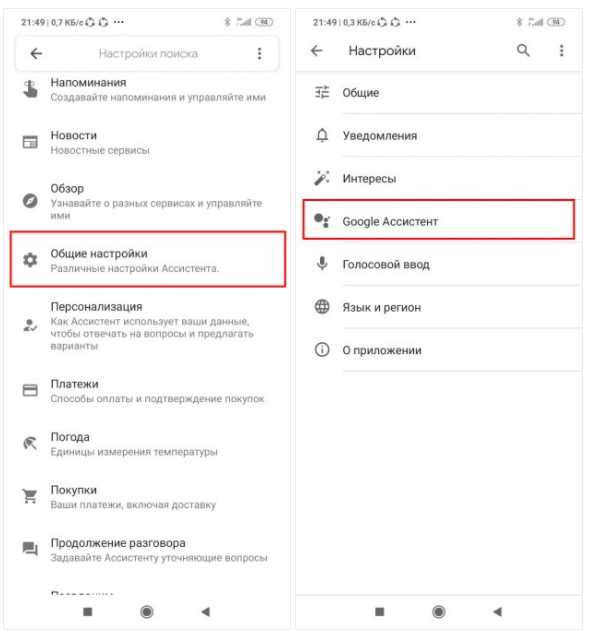
Это не единственный способ, позволяющий деактивировать команду голосом. Также вы можете выполнить ее отключение через фирменное приложение американской компании:
- Запустите приложение Google.
- Нажмите кнопку «Еще».
- Перейдите в раздел «Voice Match».
- Деактивируйте ползунок.
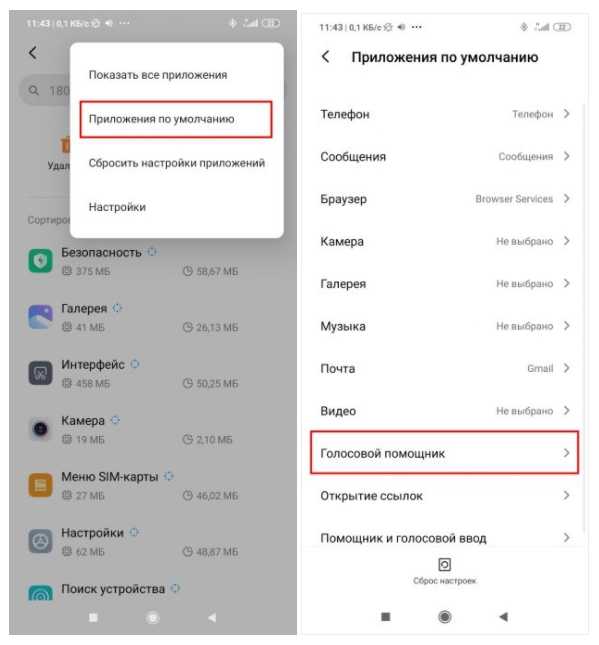
Также нельзя обойти стороной и другие способы взаимодействия с помощником. Как мы уже говорили, он вызывается не только голосовой командой, но и горячими клавишами. Если вы хотите отказаться именно от вызова Google Ассистента через нажатия, сделайте следующее:
- Открыть настройки смартфона.
- Перейти в раздел «Расширенные настройки», а затем – «Функции кнопок».
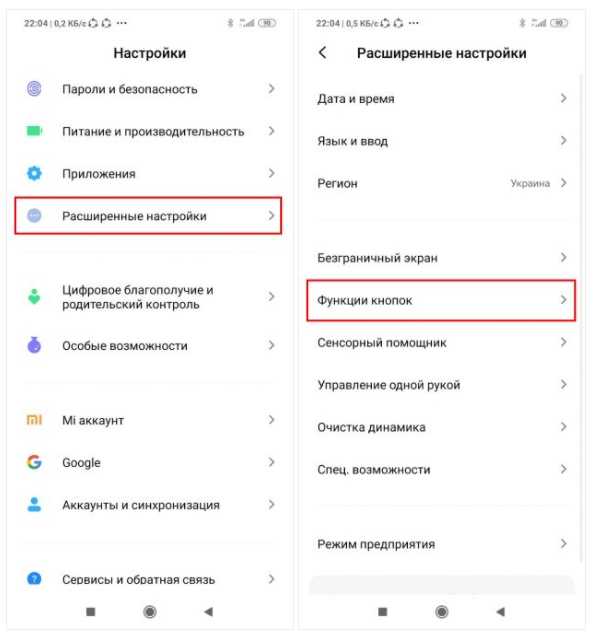
Во вкладке «Запуск Google Ассистента» установить значение «Нет».
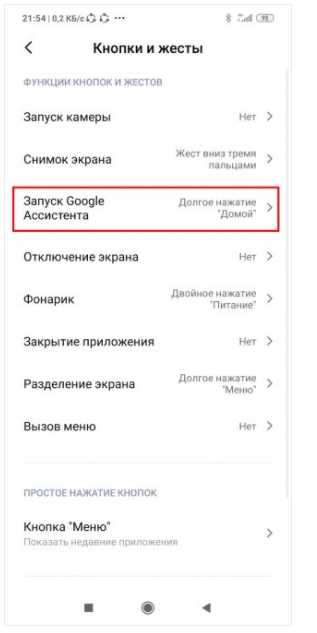
Наконец, в расширенных настройках телефона можно встретить еще один пункт – «Запускать Google Ассистент кнопкой питания». Установите значение «Нет», если хотите избежать ложных срабатываний и пользоваться только голосовой командой.