Все способы сделать скриншот на планшете Samsung
Сделать скриншот экрана можно разными способами. Большинство из них работают на любом планшете Samsung.
Современную функцию принтскрина через жест ладонью я описал в отдельном заголовке ниже. Первый способ релевантен на планшетных компьютерах с физической кнопкой “Домой”.
Порядок действий:
- Одновременно нажмите и удерживайте кнопку “Домой”, и кнопку разблокировки экрана.
- На дисплее отобразится эффект сделанной фотографии, а если у вас включены системные сигналы, то прозвучит соответствующий щелчок.
- В панели уведомлений появится значок картинки. Это значит, что принтскрин сделан и сохранен.
Второй метод совершения скриншота подойдет для большинства современных Андроид-устройств, в том числе и для планшетов/смартфонов Samsung. Он предназначен для гаджетов без кнопки “Home”.
Пошаговая инструкция:
- Одновременно зажмите кнопки включения и уменьшения громкости.
- Спустя пару секунд, на дисплее отобразится снимок и прозвучит соответствующий звук.
- В шторке уведомлений появится эмблема картинки. Скрин сделан!
Третий вариант работает на старых гаджетах, таких, как первая версия Галакси Таб.
Поэтапные действия:
- Одновременно нажать и удерживать две кнопки: “Домой” и “Назад”. Учтите, что клавиша “Назад” — это именно физическая кнопка, а не элемент на нижней сенсорной панели.
- На второй и третьей версии Андроида, нет эффектов сделанного снимка, но щелчок, похожий на затвор фотоаппарата, прозвучит (если девайс не в беззвучном режиме).
- На таких ранних версиях операционной системы не всегда появляется иконка изображения в панели уведомлений. Чтобы проверить, был ли сделан принтскрин, перейдите в Галерею.
Четвертый способ требует подключения внешней периферии, а значит, подойдет далеко не всем. Но у данного метода есть значительный плюс — он релевантен абсолютно на всех моделях южнокорейского производителя (Galaxy Tab 2, Tab A, Tab S и прочих), вне зависимости от версии операционной системы.
Действия по порядку:
- Подключить к планшету внешнюю клавиатуру через USB-кабель. Я имею в виду только ту клавиатуру, которая поддерживает подключение к планшетам, а не обычную клавиатуру с компьютера.
- На устройстве появится уведомление о том, что подключена внешняя периферия. Значит, девайс распознал клавиатуру.
- Нажмите на клавиатуре клавишу Print Screen. На некоторых клавиатурах она обозначена сокращением PrtScr или PrintScrn.
- На экране гаджета появится уведомление о сделанном скрине и соответствующий значок.
Пятый способ работает почти на всех планшетах, начиная с версии прошивки Android 5.
Поэтапная инструкция:
- Нажмите и удерживайте кнопку включения устройства.
- На дисплее появится несколько элементов управления.
- Если среди них есть одна из следующих надписей: “Скриншот”, “Сделать скриншот”, “Screenshot” или “Display Screen” — кликните на нее.
- Прозвучит характерный щелчок затвора и экран “моргнет”. Значит, снимок успешно сделан и сохранен в Галерее.
Последний, шестой вариант, поможет пользователям абсолютно любого устройства, причем речь идет не только о девайсах, работающих под управлением операционной системы Android. Но я опишу действия именно для планшетов Самсунг.
Пошаговое объяснение метода:
- В первую очередь, нужно скачать и установить приложение для создания скриншотов. Я рекомендую программу Screen Master, которая испытана мной и выбрана среди остальных. Между прочим, больше одного миллиона скачиваний, а средняя оценка пользователей — 4.5 из 5! К тому же, это приложение поддерживает более десяти языков, среди которых есть и русская локализация. Чтобы загрузить приложение, просто зайдите в Play Market и введите в поисковой строке Screen Master. Кликните на первый результат и выберите “Установить”. В течение пары минут (максимум), программа установится и появится в меню приложений, либо на рабочем столе.
- Откройте приложение. Оно запросит разрешение на доступ к Галерее. Согласиться с этим.
- Нажать на надпись “Включить захват экрана”. Программа запросит доступ к работе поверх других приложений и к работе в свернутом режиме. Переключите все ползунки во включенное положение.
- Еще раз кликните на кнопку “Включить захват экрана”. Теперь, когда вы свернете приложение, в левой части дисплея появится значок объектива. Он будет виден всегда, даже при просмотре видео или во время игры.
- Чтобы сделать принтскрин, достаточно кликнуть на значок объектива. Приложение запросит доступ к сохранению изображений. Нажать “Разрешить”.
- Скриншот откроется в редакторе. Здесь можно изменить его размер, отредактировать, добавить простейшие эффекты, отправить в другое приложение, сохранить и сделать другие действия.
Как сделать скиршот на Huawei. Обчный или длинный скриншот с экрана, несколько способов.
Скриншот на Хуавей как делать? На этой странице вы найдете несколько способов позволяющих сохранить снимок с экрана на Huawei и других андроид планшетах и смартфонах. Можно не только скринить экран, но и сделать длинный скриншот с прокруткой экрана, что иногда просто необходимо при создании скриншота интернет страниц, чатов или другой информации занимающий больше одного экрана.
1) Первый способ позволяет быстро сделать скриншот на Хуавей и на большинстве других андроид устройствах. Чтобы сделать снимок всего экрана необходимо нажать и держать кнопку «Питание» и кнопку «Уменьшение громкости» несколько секунд. При удачном сохранении вы увидите уведомление на экране и услышите щелчок как при съемке фотографий. Смотреть скриншот можно в галерее.
2) На некоторых смартфонах и планшетах можно нажать и удерживать кнопку «Питание/включение» пока не появится меню где в списке выбираем «Скриншот» напротив которого будет иконка с ножницами. Возможно, этот способ не будет работать на некоторых устройствах.
3) Откройте панель уведомлений потянув за верхнюю часть экрана вниз и нажмите на этот значок , что позволяет снять скриншот всего экрана.
4) Не некоторых смартфонах и планшетах Хуавей скриншот можно делать с помощью костяшки пальца. Чтоб сфотографировать весь экран нужно дважды коснуться костяшками пальца экрана, как показано на картинке ниже.
5) Есть возможность делать скриншот части экрана. Нужно коснуться костяшкой пальца экрана и не отпуская обвести требуемую часть. Сохраняется то, что внутри обведенной линии. Смотрите ниже картинку. Вы можете вверху экрана выбрать одну из предложенных форм которую вы желаете, чтоб сохранился скрин. Для сохранения нажмите на этот значок .
6) Давайте посмотрим, как делать длинные скриншоты на Huawei, есть 2 способа с помощью значка или костяшки пальца. Открываем панель уведомления потянув экран сверху вниз и нажимаем на эту иконку и у нас получается обычный скриншот. Далее нам нужно нажать на эту иконку после чего по мере съемки скриншота экран начнет автоматически прокручиваться
(Внимание! После съемки скриншота на значок необходимо нажать не позже 3 секунд)
Чтоб сохранить длинный скриншот с экрана Хуавей с костяшкой пальца необходимо коснуться экрана костяшкой пальца и не отпуская нарисовать букву «S» и убираем палец. После этого вы увидите, как на экране начнется автоматическая прокрутка. Когда вы увидите, что вам достаточно этой части скриншота можете остановить прокрутку прикоснувшись к экрану.
После снятия снимка с экрана можно сразу отредактировать скриншот для этого нажмите на этот значек после чего можете сохранить его. Смотрите скрин в галерее, передавать или отправлять скриншот можно как обычную фотографию или картинку.
> Все полезные советы для Huawei > Главная сайта
Не забудьте оставить отзыв и указать модель своего устройства и способ который помог вам заскринить экран. Возможно, оставленная вами информация окажется полезной для многих пользователей Huawei и других андроид устройств.
- Надеюсь, информация как делать скриншот в Хуавей оказалась полезной для Вас.
- Мы будем рады, если вы оставите отзыв, доп. информацию или полезные советы.
- Спасибо за отзывчивость, взаимную помощь и полезные советы!!!
Создание скриншота через шторку на Андроид смартфоне Honor 10
Создание скрина через панель быстрых команд, или шторку, – еще один способ сделать снимок того, что показано на экране. Этот вариант не требует дополнительных настроек, но по предпочтению он все же стоит на третьем месте у пользователей гаджетов на платформе Андроид.
Как сделать скриншот на андроиде самсунг галакси
Как сделать скриншот на андроиде Хонор 10 через шторку? Выполнить это можно буквально в два действия:
- Во время работы телефона свайпом сверху вниз полностью открыть панель быстрых команд – шторку.
- Найти иконку «Скриншот» и нажать на нее.
К сведению! Шторкой можно воспользоваться при работе абсолютно любого приложения как в памяти телефона, так и в интернете.
Делаем скриншот на любом смартфоне Huawei
В этой статье мы опишем несколько самых популярных методов, объясняющих, как сделать скриншот экрана на любом смартфоне Хуавей, например, на Huawei P10, Huawei Y5 II или на Huawei Nova. В принципе, с помощью одного из них легко делается скриншот на Huawei P и даже на любом планшете, а не только смартфоне, а кроме того, вы можете делать даже длинное фото, что очень удобно при пересылке чата или если нужно сфотографировать интернет-страницу.
- Данный метод может использоваться на любом устройстве – вплоть до самого старого Андроид, и не только на Huawei. Делать скриншот на телефоне очень просто – одновременно нажмите кнопку включения телефона и клавишу громкости вниз на пару секунд. Если всё сделано правильно, вы увидите, что на дисплей выскочило уведомление и услышите характерный звук затвора камеры. Найти сделанный screenshot можно в фотогалерее. Скорее всего, вы уже знаете об этом способе, ведь ничего нового тут нет.
- В некоторых моделях действует другой способ – нужно зажать клавишу питания на телефоне до тех пор, пока не увидите специальное меню, где необходимо выбрать пункт «Скриншот» с маленькой иконкой в виде ножниц.
- Также можно попробовать заглянуть в меню уведомлений, опустив шторку сверху. Там должен быть значок с ножницами, при нажатии на который экран сфотографируется.
- Компания придумала собственную фишку, как сделать скриншот на Хуавей, и в некоторых новых моделях она уже реализована. Фотографируем костяшками пальцев – нужно дважды легонько постучать ими по дисплею. Снимок экрана будет также сохранен в галерее.
- Хотите сделать снимок не всего дисплея, а всего лишь его части? Не вопрос! Для этого также можно использовать костяшки пальцев. Обведите ими ту часть, которую хотите сфотографировать, а затем вверху дисплея выберите любую понравившуюся вам форму. Чтобы сохранить снимок, нажмите на значок дискеты.
- Чтобы делать длинный принтскрин экрана, есть два варианта. В первом всё просто – опустите шторку уведомлений вниз и нажмите на значок скриншота с ножницами, как в третьем способе. Затем в течение трёх секунд нажмите на иконку в виде прямоугольника с несколькими точками на боковых гранях – экран начнёт прокручиваться по мере фотографирования. Второй способ сложнее – коснитесь костяшкой пальца смартфона и «нарисуйте» ею английскую букву S, а затем уберите палец. Изображение на телефоне будет автоматически прокручиваться, чтобы её остановить, прикоснитесь к нему пальцем.
Иногда пользователю требуется отредактировать сделанный снимок – для этого нажмите на значок карандаша, а после внесения всех изменений сохраните картинку. Вы можете изменять её или отправлять друзьям так же, как и обычные фотографии с телефона.
Надеемся, что вы нашли для себя самый удобный способ фотографирования экрана на Huawei. Обязательно воспользуйтесь новыми методами, возможно, вам понравится. Будем благодарны за отзывы и комментарии!
Способ 3: Жест
Альтернативный метод заключается в использовании специального жеста, что в определенных ситуациях будет предпочтительнее перечисленных выше, к примеру в играх. Изначально он уже активирован в операционной системе, но кому-то может понадобиться его предварительно включить.
- Коснитесь экрана (то есть слегка стукните по нему) костяшкой пальца, чтобы сделать обычный скриншот всего экрана. Для снимка определенной области сперва коснитесь костяшкой пальца, а затем нарисуйте ей же нужную область. Длинные скриншоты создаются касанием костяшки экрана и дальнейшим рисованием ей же буквы S.
-
Если же у вас никак не получается это сделать или вы не понимаете, как именно выполняется жест, посмотрите об этом в одном из разделов настроек смартфона. Для этого вызовите их, найдя в меню приложение «Настройки» или открыв его через шторку и иконку в виде шестеренки.
-
Среди списка параметров отыщите «Специальные возможности».
-
Тут вам нужен подраздел «Быстрый доступ и жесты».
-
При отключенной функции «Скриншот костяшкой пальца» активируйте ее. Прочитайте объяснение и посмотрите картинку, демонстрирующую то, как это делается. Не забудьте пролистать свайпом влево описание разновидностей создания скриншота.
В Honor/Huawei с Android 9 и ниже постукивание костяшкой может отсутствовать (функцию добавляли, потом убирали, и в Android 10 снова добавили). В таких ситуациях вместо данного жеста (или вместе с ним) в операционной системе используется другой — проведение тремя пальцами по экрану вниз.
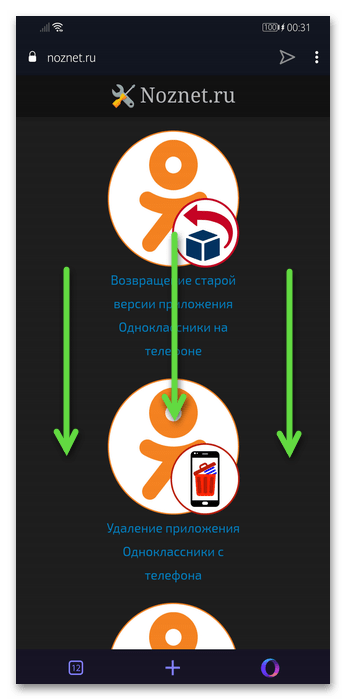
-
Возможность включена автоматически, но если она у вас не работает, перейдите в «Настройки» > «Управление».
-
Найдите там подраздел «Движения».
-
Выберите пункт«Скриншот тремя пальцами».
-
В открывшемся окне включите соответствующую функцию. Тут же можно наглядно увидеть, как правильно выполнять данный жест.
Создание длинного скриншота
Длинные скриншоты актуальны при чтении статей, переписок, просмотре вытянутых изображений и всего остального, что не умещается в окне экрана и требует прокрутки вниз. Вместо того, чтобы создавать несколько снимков экрана, вы можете сделать один, но длинный. Единственный нюанс — в будущем при просмотре вам или другому человеку понадобится увеличивать его, раздвигая картинку пальцами от центра.
- Делать длинные скриншоты удобнее всего при помощи Способа 2 и вызова меню с дополнительными вариантами. Но если вам комфортно создавать скриншот физическими кнопками, понадобится сперва сделать обычный снимок, и пока слева внизу отображается миниатюра, нажать по ней, чтобы попасть в редактор.
-
В этом редакторе нажмите по кнопке «Длинный скриншот», после чего снова отобразится то, что вы и выбрали для подобного варианта захвата (например, сайт в браузере).
- Прокручивание будет осуществляться автоматически, вам же остается только следить за этим процессом, и как только вся область будет взята в фокус, тапнуть по любому месту на экране.
-
Еще раз откроется редактор с длинным скриншотом, который можно обрезать, изменить так же, как обычный, после чего отправить, сохранить либо вовсе удалить.
Где хранятся созданные скриншоты
Все созданные изображения в дальнейшем можно найти через стандартное приложение «Галерея». Если пользуетесь сторонними вариантами, например Google Фото, через этот менеджер просмотр будет осуществляться точно таким же образом.
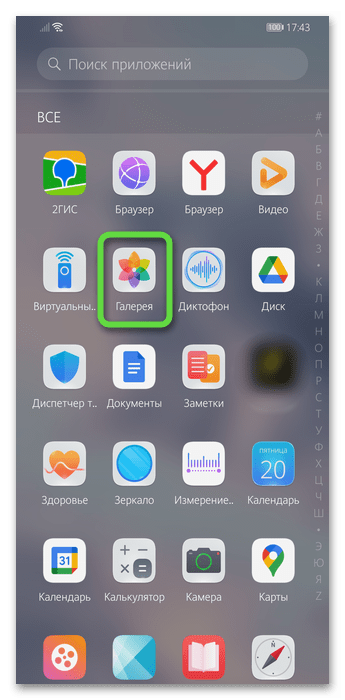
Если говорить о встроенном приложении, то проще всего зайти в папку со снимками через раздел «Альбомы». Она так и будет называться — «Скриншоты». Все файлы тут можно редактировать, отправлять в другие приложения или удалять.
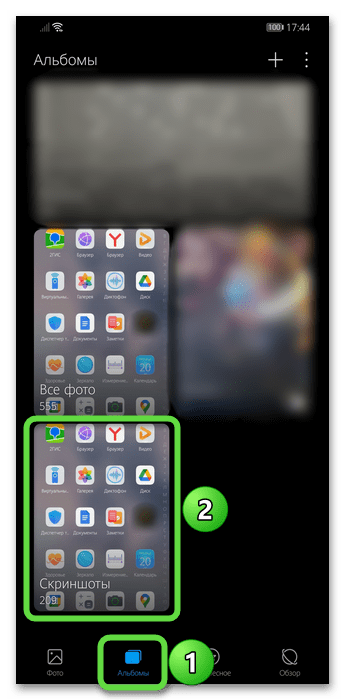
В некоторых программах, допустим мессенджерах, скриншот можно отправить через встроенную функцию выбора файла. И если в одних реализован приятный проводник с подгрузкой последних изображений, благодаря которому вы без труда найдете нужный снимок, то в других необходим самостоятельный переход по папкам, присутствующим в Android. Папка со скриншотами находится по следующему адресу: «Pictures» > «Screenshots».
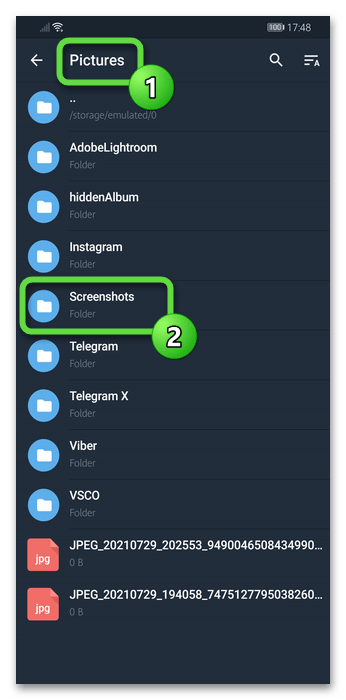
Как делать скриншот с телефона Honor: полный гайд
Скриншоты с телефона Honor могут быть полезны во многих ситуациях, будь то сохранение интересного контента, деление важной информации или решение проблемы с устройством. В этом гайде мы подробно рассмотрим, как сделать скриншот на телефоне Honor
Существует несколько способов сделать скриншот на телефоне Honor, включая использование сочетания клавиш, специальных функций или приложений сторонних разработчиков. Ниже приведена инструкция по каждому из этих методов.
| Метод | Инструкция |
|---|---|
| Сочетание клавиш |
|
| Специальная функция |
|
| Приложение сторонних разработчиков |
|
Выберите метод, который наиболее удобен для вас, и следуйте инструкциям, чтобы сделать скриншот с телефона Honor. Удачного использования вашего нового знания!
Улучшение качества скриншотов
Когда делаете скриншоты с вашего телефона Honor, вы можете захотеть улучшить качество изображений. К счастью, есть несколько способов, которые помогут вам достичь более четких и высококачественных скриншотов.
1. Установите наивысшее разрешение экрана:
Перейдите в настройки вашего телефона и найдите раздел «Дисплей» или «Экран». Установите наивысшее возможное разрешение для вашего устройства. Это поможет улучшить качество отображаемых изображений на экране и в скриншотах.
2. Очистите экран перед снятием скриншота:
Перед снятием скриншота убедитесь, что ваш экран чистый и не имеет отпечатков пальцев или пыли. Это поможет избежать любых артефактов на получаемом изображении и повысит его качество.
3. Используйте сочетание клавиш:
Вместо использования настройки или приложения для создания скриншотов, вы можете воспользоваться комбинацией клавиш на вашем телефоне Honor. Обычно это сочетание кнопки «Громкость вниз» и кнопки «Включение/выключение». Этот метод может быть более надежным и дающим лучшие результаты по сравнению с другими способами.
4. Используйте приложения для редактирования:
Если после снятия скриншота вы не удовлетворены его качеством, вы можете воспользоваться специальными приложениями для редактирования изображений, чтобы улучшить его. В таких приложениях вы можете улучшить резкость, подкорректировать цвета, обрезать изображение и много другого.
Следуя этим советам, вы сможете улучшить качество скриншотов с вашего телефона Honor и получить более четкие и выразительные изображения, которыми можно делиться с друзьями и использовать для различных нужд.
Что такое длинный скриншот (с прокруткой)
Прежде чем перейти к рассмотрению вопроса, следует пояснить, что же такое длинный скриншот с прокруткой. Под этим термином подразумевают снимок экрана, который в одном кадре позволяет запечатлеть не только видимую область страницы, но и ее скрытую часть. Подобная функция полезна, если возникает необходимость:
- запечатлеть длинный диалог или СМС-переписку, несколько постов в ленте, список контактов;
- сохранить статью или интернет-страницу целиком;
- захватить все настройки программы с помощью одного фото.
Создание скриншотов, особенно с экранов мобильных устройств, является полезной функцией. До недавнего времени она имела один существенный недостаток: изображение или текст, растянутый на несколько экранов, нужно было снимать частями и впоследствии соединять между собой.
Настройка сохранения скриншотов
Настройка сохранения скриншотов на телефоне Honor очень проста и позволяет удобно хранить все снимки экрана.
Чтобы изменить настройки сохранения скриншотов, перейдите в раздел «Настройки» на вашем телефоне Honor.
- Откройте раздел «Система».
- Далее выберите «О смартфоне».
- Прокрутите страницу вниз и найдите раздел «Версия системы».
- Коснитесь раздела «Версия системы» несколько раз, чтобы открыть скрытые настройки разработчика.
- Вернитесь на предыдущий экран настроек и выберите новый пункт «Дополнительные настройки».
- В разделе «Дополнительные настройки» выберите «Сохранение скриншотов».
В этом меню вы можете изменить формат, в котором сохраняются скриншоты. Выберите наиболее удобный формат, например, «PNG» или «JPEG».
Также здесь вы можете выбрать папку, в которой будут сохраняться скриншоты. Нажмите на пункт «Папка сохранения скриншотов» и выберите нужную папку.
Поздравляю! Теперь вы знаете, как настроить сохранение скриншотов на телефоне Honor. Вы можете легко сохранять все снимки экрана и легко находить их в нужной папке.
Четвертый способ – использование костяшек пальцев
В новых версиях телефонов популярной стала функция использования костяшек на пальцах для создания фото. Сейчас она представлена во всех новых смартфонах Honor. Суть метода заключается в том, что, чтобы сделать фото, необходимо нажать на экран не пальцем, а костяшкой пальца. Благодаря иной структуре этой части пальца, монитор распознает команду и делает скриншот.
Чтобы активировать функцию, потребуется сделать следующее:
- Открыть настройки устройства.
- Перейти в раздел «Движения».
- Открыть пункт, посвященный созданию скриншотов.
- Выбрать секцию, отвечающую за создание скриншота костяшкой пальца (чаще всего нужно искать пункт «Умный скриншот»).
- Активировать тумблер при помощи костяшки пальца.
После того, как опция будет активирована, достаточно воспользоваться костяшкой пальца для создания фото. Как и в предыдущем случае, недостаток данного метода заключается в том, что его очень сложно использовать одной рукой.
Примечательная же особенность метода заключается в том, что пользователь может воспользоваться разными движениями для того, чтобы давать отдельные команды телефону. Так:
- Для обычного фото достаточно прикоснуться к экрану устройства дважды (костяшкой пальца).
- Для того, чтобы сделать фотографию определенного участка экрана, необходимо выделить участок на экране с помощью костяшки пальца, после чего указать форму изображения (обрисовать ее при помощи костяшки). Сохранится только та часть монитора, которую выделил пользователь.
- Чтобы сделать «Длинный скриншот» необходимо нарисовать на экране аналог буквы S.
Данные опции существенно расширяют возможности телефона и делают создание скриншотов быстрым и в определенной мере более комфортным.
Как сделать скриншот на Андроиде Хуавей с помощью комбинации клавиш
Комбинации клавиш зависят не только от платформы, на которой работает смартфон, но и от производителей гаджетов. Нет гарантии, что разобравшись с клавишами на Самсунге, получится сделать снимок экрана тем же путем, например, на Huawei, хотя оба телефона работают на платформе Android. В связи с этим проблема, как сделать скриншот на Андроиде Хуавей, какие комбинации использовать и есть ли другие варианты создания screenshot – становится актуальной.
Есть несколько способов сделать снимок экрана на смартфонах Андроид
Существует несколько способов делать скриншот. Один из самых распространенных – клавишный. Этот способ удобный и быстрый, не требующий дополнительных действий. Единственное затруднение – незнание, какие клавиши нужно зажать, для получения снимка дисплея.
Чтобы сделать скриншот на Хуавей с помощью кнопок, нужно:
- Одновременно зажать кнопки блокировки телефона и уменьшения громкости.
- Подождать звук, словно щелкнул затвор фотоаппарата.
- После того, как миниатюра экрана появится внизу страницы слева, нажать на нее, чтобы совершить действия по редактированию: обрезка, поворот, добавление надписей, наложение фильтров.
- Завершив обработку, нажать «Готово».
Если снимок не требует редактирования, то последние два пункта можно пропустить. Тогда скриншот автоматически сохранить в памяти телефона.
Важно! Найти файл можно будет в общем альбоме «Галереи» и в отдельной папке Screenshots.
Универсальная комбинация клавиш для гаджетов, на которых установлена операционная система Андроид, была запатентовано еще в 2011 году. Это должно было сделать более комфортным использование устройств разных производителей. Однако программисты Самсунг решили выделиться из общего списка и создать свою комбинацию.





























