Способы решения
Установка или обновление определенных видов программного обеспечения может привести к непреднамеренным изменениям в настройках браузера Chrome. Например, некоторые программы могут добавлять расширения или панели инструментов или изменять поисковую систему по умолчанию.
Ниже приведен список настроек, которые обычно изменяются, а также способы сброса настроек.
Сменилась поисковая системы в браузере
Возможно, ваша поисковая система по умолчанию изменена. Если проблема возникает при поиске из адресной строки (универсальное окно поиска), выполните следующие действия, чтобы её решить.
- Нажмите меню Chrome на панели инструментов браузера.
- Выберите пункт Настройки.
- В разделе «Поиск» нажмите кнопку Управление поисковыми системами .
- Подробнее о настройках поисковой системы по умолчанию
- Если та же проблема возникает при поиске из адресной строки (универсального окна поиска) и домашней страницы поисковой системы, проверьте компьютер на наличие вредоносных программ.
Chrome всегда запускается с лишними вкладками
- Нажмите меню Chrome.
- Выберите пункт Настройки.
- В разделе «После запуска» выберите опцию Открывать определенную страницу или набор страниц.
Если у вас была другая настройка запуска – удалите незнакомые страницы, а затем восстановите настройки.
Отображается другая домашняя страница
- Нажмите меню Chrome.
- Выберите пункт Настройки.
- Если в разделе «Вид» стоит флажок Показывать кнопку «Главная страница» , проверьте ниже указанную домашнюю страницу.
Если вы хотите открывать домашнюю страницу каждый раз после запуска Chrome, убедитесь, что она указана в настройках запуска в разделе «Открывать определенную страницу или набор страниц».
Как наиболее эффективно обновлять результаты поиска для моего сайта?
Джон: Боб интересуется, как наиболее эффективно обновлять результаты поиска. В URL он указал адрес нового сайта на WordPress, а в результатах поиска представлены как старый, так и новый сайты.
Боб, здравствуйте! При обновлении сайта не нужно предпринимать никаких специальных действий. Когда Google обработает ваш новый сайт, он обновится автоматически. Тем не менее с вашей стороны также потребуются некоторые действия. В идеале при смене URL сайта, например при удалении или объединении страниц, старые URL должны перенаправлять пользователей на новые. Это создает дополнительное удобство как пользователям, так и поисковым системам. Если подобное невозможно, URL должны возвращать код ответа или . Я проверил ваш сайт, и это у вас уже настроено. Если у вас есть страницы, которые нужно срочно удалить, вы можете отправить запрос на их удаление в Search Console. Также я бы рекомендовал вам поработать над заголовками и описаниями. Например, заголовки можно сделать более информативными, добавив в них местоположение и названия города и штата.
Отключение Яндекс Дзен
Новостная лента, которую вы видите каждый раз в нижней части экрана при открытии стартовой страницы или новой вкладки, называется Яндекс Дзен.
Чтобы его убрать достаточно сделать следующее. Заходим в настройки браузера через кнопку в правом верхнем углу экрана с изображением трех горизонтальных полос. При нажатии на нее появится меню, в котором нужно выбрать пункт «Настройки».
Вход в настройки яндекс браузера
В главном окне настроек в меню слева нужно выбрать «Интерфейс», чтобы перейти к соответствующему разделу.
Снимаем галочку, отвечающую за показ новостей
В правой части отобразится группа настроек, отвечающая за интерфейс браузера. Среди них будет опция «Показывать ленту рекомендаций Яндекс Дзен».
Стартовая Яндекс браузера без новостной ленты
Снимаем с нее галочку, чтобы больше новости на стартовой странице вас не беспокоили.
Что делать, если не меняется или не убирается домашняя вкладка
Причиной этой ситуации, скорее всего, является вирус.
Вирус относительно браузера может быть либо внутренним, либо внешним.
Внутреннее вредоносное ПО — это скрипты, интерпретируемые самим браузером, и не имеющие непосредственного отношения к операционной системе. Внешнее — это любые исполняемые в операционной системе приложения, которые могут модифицировать системный реестр и любые файлы, имеющие отношения к браузерам. Если причина появления ошибки внешняя, и вирус модифицировал структуру браузера — в таком случае последний надо лечить как снаружи, так и изнутри.
Диагностика внутренней причины появления ошибки
Перед началом лечения необходимо поставить правильный диагноз
Для этого важно знать, что именно происходило на ПК непосредственно перед появлением ошибки
Предположим, вы работали в браузере, не запустив при этом никаких незнакомых приложений. И вдруг произошло так, что вы не можете:
Как заражается ПК?
Хай.ру – это рекламное ПО, которое в народе прозвали «угонщиком браузера». Данное приложение часто интегрируется в сомнительный контент, скачанный с непроверенных сайтов. Неопытные пользователи находятся в особой группе риска, так как могут по невнимательности или же из-за отсутствия знаний дать свое согласие на установку файла формата .exe. В результате стартовая страница браузера заменяется непонятным сайтом, чисто визуально схожим со всем известным mail.ru.
При попытке ввода поискового запроса юзер перенаправляется зараженным браузером на левые ресурсы, на дисплее появляются заманчивые рекламные предложения. И для этого не нужно разрешения: рекламщик работает в автоматическом режиме.
Помимо показа навязчивой рекламы и перенаправления на сторонние сайты, хай.ру осуществляет автоматический сбор персональных данных, в частности, файлов cookies, чтобы подбирать наиболее релевантные еще более заманчивые предложения для конкретного юзера.
Наверное, не стоит говорить о том, что за каждый клик по баннеру кто-то получает деньги: именно «кто-то», но не владелец ПК. Более того, подцепив один раз вирус компьютер становится потенциальной «приманкой» для более серьезных червей: неизвестно, кто еще сможет получить доступ к паролям от банковской карты юзера, его электронной почты или аккаунта в социальной сети.
Как происходит заражение? Очень просто: пользователь скачивает бесплатный контент из ненадежных ресурсов, например:
- игры;
- торренты;
- музыку;
- моды для игр;
- текстовые документы – рефераты, курсовые и т. п.
Ключевой момент: загружаемый файл имеет расширение .exe, в то время как форматами изображений являются, в частности, .jpg, .png, .gif, музыки – .mp3 или .wmw, и требует подтверждения установки. Поэтому не стоит лишний раз запускать непонятные файлы, требующие последующей инсталляции на ПК, особенно если это простая картинка или текстовый документ.
Иногда хай.ру вшивается в малоизвестные программы: юзер может забыть снять отметку с пункта об установке «угонщика» в составе «бандл-пакетов» или просто не заметить ее (если она вообще будет отображаться встроенным инсталлятором).
Потенциально вредоносными приложениями являются:
- менеджеры загрузок;
- текстовые редакторы;
- torrent-клиенты.
Чтобы впредь не ловить рекламщика, необходимо:
- посещать только проверенные Интернет-ресурсы;
- не устанавливать файлы формата .exe без наличия 100% уверенности в их безопасности.
После того как причины «заражения» стали известны, можно приступить к очистке ПК.
Очистка ярлыков
Способ №1: очистка вручную
1. Кликните по ярлыку браузера, расположенному на рабочем столе, правой кнопкой мышки.
2. Выберите в меню пункт «Свойства» (самый последний).
3. На вкладке «Ярлык», в поле «Объект», удалите ссылку после прописанного пути к исполняемому файлу. Например (для Opera): строка должна заканчиваться …Opera.exe”.
Способ №2: очистка утилитой FixerBro
Если вы пользуетесь 3-5 браузерами (то есть нужно очистить несколько ярлыков), или вы не уверены, что сможете корректно удалить ссылки в свойствах вручную, воспользуйтесь специализированной утилитой FixerBro. Она проверяет и восстанавливает ярлыки практически всех браузеров (в т.ч. и менее распространённых, таких как Нихром, Амиго, SeaMonkey).
1. Откройте в браузере страницу safezone.cc/resources/fixerbro.106/
2. Нажмите кнопку «Скачать с внешнего сайта» (расположена по правую сторону от иконки).
3. Дождитесь окончания загрузки.
4. Распакуйте скачанный архив (на примере WinRAR):
- кликните правой кнопкой по файлу FixerBro.zip;
- выберите в контекстном меню функцию «Извлечь в текущую папку».
5. Запустите распакованный исполняемый файл от имени администратора (для Windows 7/8/10).
6. В панели FixerBro нажмите кнопку «Проверить». Утилита автоматически просканирует все ярлыки.
7. Отметьте объекты запуска, которые необходимо очистить (проставьте кликом «галочки»).
8. Нажмите «Исправить».
Основные причины возникновения
- Технические работы на сервере на некоторое время могут привести к возникновению ошибки. После их завершения, как правило, сайт быстро восстанавливает свою корректную работу. Если этого не произошло, в большинстве случаев, со стороны сервера были изменены настройки, отвечающие за переадресацию.
- Повышенная нагрузка на сервер при большом количестве посетителей, пытающихся одновременно получить доступ к странице. В результате сервер не выдерживает нагрузки и «падает» выдавая сообщение об ошибке.
- Некорректно выставленное время на устройстве, с которого выполняется вход на страницу. В большинстве случаев, браузер проводит автоматическую проверки времени на компьютере и сервере. При их несовпадении может возникнуть ошибка циклической переадресации.
- Большой объем данных сохранённых в кэше и cookie браузера.
- Запрет на сохранение cookie сайтов в браузере.
- Циклическое перенаправление и установка CMS
- В панели управления хостингом и в файле .htaccess одновременно указана переадресация на HTTPS.
- Ошибка циклического перенаправления может возникнуть при некорректной установке или настройке CMS. Это относится как к популярным «движкам» – WordPress, Joomla, Opencart, или 1С-Битрикс так и к менее известным.
Удаление hi ru из Google Chrome:
Hi.ru может быть установлен в виде расширения или конфигурации по умолчанию на главной странице Google Chrome. Чтобы удалить его, выполните следующие шаги:
1. Откройте Google Chrome и нажмите на иконку с тремя точками в правом верхнем углу окна.
2. В выпадающем меню выберите «Настройки».
3. Пролистайте страницу вниз и нажмите на ссылку «Дополнительные настройки».
4. В разделе «Приложения» найдите hi.ru или любые другие подозрительные программы или расширения, связанные с ним.
5. Нажмите на кнопку «Удалить» рядом с ними для удаления.
6. Подтвердите действие, если попросит вас система.
7. Перезапустите Google Chrome для завершения процесса удаления.
Теперь hi.ru должен быть удален из вашего браузера Google Chrome.
Как обнаружить и убрать ссылку из ярлыка
Иногда изменения заставляющие браузер открывать различные сайты вносятся прямо в файл-приложение браузера.Чтобы исправить это, сделайте следующее:
- Нажмите правой кнопкой на ярлык браузера.
- В появившемся после этого меню выберите пункт “Свойства”.
- Затем откройте вкладку “Ярлык”.
- Здесь вы увидите категорию “Объект”, а напротив неё адрес файла; если в конце данного адреса будет прописан адрес сайта, это указывает на внесение модификаций.
- Затем нажмите на кнопку “Расположение файла”, которая находится чуть ниже.
- Вы попадёте в папку, где будет храниться файл-приложение вашего браузера; проделайте с ним первые три шага инструкции.
- Теперь удалите из адреса всё лишнее (адрес должен заканчиваться на “.exe”).
- Нажмите кнопку “Применить”, а затем “OK”.
- После этого удалите ярлык с рабочего стола и замените его на новый.
После того как вы выполните данную инструкцию, нужно обязательно пересоздать все изменённые ярлыки в любых папках, меню “Пуск” и закреплённые на панели задач. Ярлыки, которые вы не удалите, будут по-прежнему содержать всплывающие сайты или перестанут работать.
Как управлять расширениями
- Откройте браузер Chrome на компьютере.
- В правом верхнем углу окна нажмите на значок с тремя точками Расширения Управление расширениями.
- Внесите необходимые изменения.
- Включите или отключите расширение.
- Разрешите использовать в режиме инкогнито. Для этого нажмите кнопку Сведения, а затем установите переключатель в нужное положение.
- Исправьте повреждения. Если расширение не работает, нажмите Восстановить, а затем Восстановить расширение.
- Разрешите доступ к сайтам. На панели расширения нажмите Сведения. В пункте «Разрешить расширению просмотр и изменение ваших данных на посещаемых сайтах» выберите При нажатии, На выбранных сайтах или На всех сайтах.
Как удалить вредоносное ПО
Если вы восстановили расширение, но оно по-прежнему не работает, возможно, вредоносная программа изменяет его файлы.
- На компьютере с Windows, macOS или Linux запустите проверку на вирусы и вредоносное ПО. Удалите все программы, которые могут влиять на работу Chrome.
- Восстановите расширение:
- Откройте браузер Chrome на компьютере.
- В правом верхнем углу экрана нажмите на значок с тремя точками Расширения Управление расширениями.
- Найдите поврежденное расширение и нажмите Восстановить. Подтвердите действие.
- Если решить проблему не удалось, сообщите о ней здесь: справочный форум Chrome.
Если робот Googlebot обнаруживает остановленный сайт, защищенный паролем, каким образом происходит его повторное сканирование?
Джон: Лиа интересуется, каким образом происходит повторное сканирование остановленного сайта с парольной защитой после того, как его обнаружит робот Googlebot и получит ошибку ? Сайт Лии был остановлен и защищен паролем. В ноябре робот Googlebot пытался выполнить сканирование сайта, но не получил доступа. Как выполнить повторное сканирование сайта?
Лиа, здравствуйте! Я бегло просмотрел ваш сайт, и похоже, что сейчас повторное сканирование идет нормально. Так и должно быть. Защита ещё не запущенного сайта с помощью пароля – распространенная и рекомендуемая практика. Как в подобном, так и в прочих случаях, например когда происходит сбой сервера или исчезает страница, наши системы будут время от времени пытаться выполнить повторное сканирование. В Search Console неудачные попытки будут отображаться как ошибки сканирования. Когда доступ к сайту восстановится, мы постараемся просканировать и проиндексировать страницы повторно. Если же вы удаляете что-то навсегда, то периодические ошибки сканирования являются нормой и не приводят к рассылке оповещений.
Автозагрузка Windows
В некоторых случаях, злоумышленники используют старый проверенный способ — автозагрузку, которая ещё с давних времён является слабым местом операционных систем от Microsoft. Всё до безобразия просто — прописывается запуск командной строки через которую открывается ссылка:
![]()
Яркий пример с foretuned.com — на скриншоте выше.
И в лучшем случае — при запуске компьютера откроется браузер с неизвестным сайтом, а в худшем — скачается скрипт, который по видом обновления какого-нибудь флеш-плеера установит Вам очередную порцию adware и malware. И тут они уже могут одной только подменой стартовой страницы не ограничиться. Поэтому обязательно проверьте автозагрузку приложений на наличие подозрительных пунктов. Сделать это можно либо через встроенную системную утилиту MSConfig, либо через специальную программу — CCleaner, например.
Очистка реестра
1. Выполните перезапуск Windows в безопасном режиме (удерживайте клавишу «F8» в процессе загрузки ОС, пока не появится меню).
2. Откройте системное меню «Пуск».
3. В поисковой строке введите regedit и нажмите «ENTER».
4.В редакторе реестра активируйте модуль поиска: Правка → Найти.
5. В строке «Найти» введите hi.ru и нажмите «Найти далее».
6. Удалите найденную запись с названием навязчивого сайта:
- наведите курсор на имя ключа;
- нажмите правую кнопку мыши;
- в меню нажмите «Удалить».
7. Чтобы продолжить поиск вредоносных записей, нажмите «F3».
8. Повторяйте пункты №6 и №7 данной инструкции до тех пор, пока не будут очищены все ветки реестра.
9. По завершении процедуры закройте редактор и перезагрузите компьютер в обычном режиме.
Как убрать Hi.ru из стартовой страницы
Настройки стартовой страницы находятся уже в самом браузере, если же это не Internet Explorer или Microsoft Edge.
Если же Вы используете любой сторонний браузер и в настройках браузера уже выставили все необходимые параметры, например чтобы открывались вкладки с предыдущей сессии, а Вам все равно открывается сайт Hi.ru, тогда следуйте этим простым шагам:
- Правой кнопкой мыши нажимаем на ярлык Вашего браузера и выбираем пункт Свойства.
- Переходим во вкладку Ярлык.
- Находим пункт Объект и убеждаемся что расположение объекта указано правильно. Так как после того как Вы словили Hi.ru в расположении будет указан адрес сайта, на который браузер при запуске автоматически будет заходить, нам нужно его от туда удалить.
Если же Вы хотите убрать Hi.ru из стартовой страницы в браузерах Internet Explorer или Microsoft Edge, тогда нужно:
- Открываем стандартную Панель управления => Сеть и интернет => Свойства браузера.
- Во вкладке Общие ставим нужный Вам адрес домашней страницы.
- А также рекомендуем установить в пункте Автозагрузка подпункт Начинать с вкладок, открытых в предыдущем сеансе.
Проверка ярлыка и изменение настроек
Вначале следует попробовать произвести изменения в ярлыке браузера, а после попробовать перейти в настройки и убрать стартовую страницу hi.ru. Итак, начнём.
-
- Запускаем Google Chrome и жмём правой кнопкой мышки по ярлыку, закреплённому в панели задач, а далее «Google Chrome» — «Свойства».
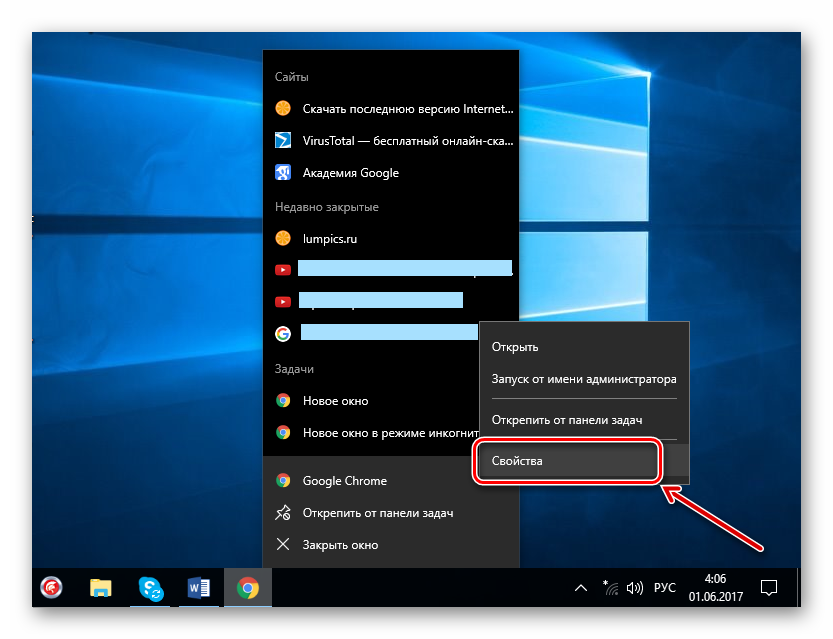
В открытой рамке обращаем внимание на данные в пункте «Объект». Если в конце строки указан какой-либо сайт, например, http://hi.ru/?10, то его нужно убрать и кликнуть «ОК»
Однако нужно быть аккуратным, чтобы нечаянно не удалить лишнего, в конце ссылки должны остаться кавычки.
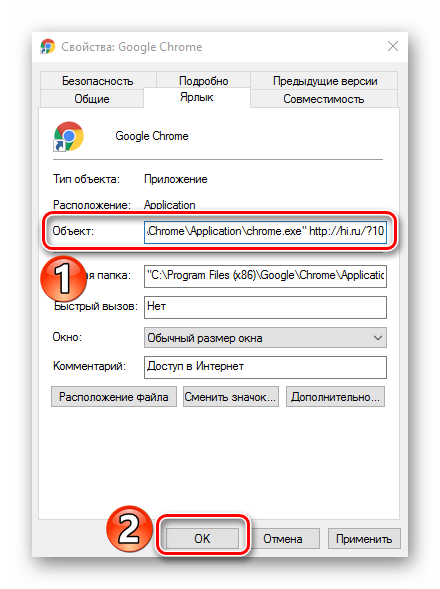
-
- Теперь открываем в обозревателе «Меню» — «Настройки».
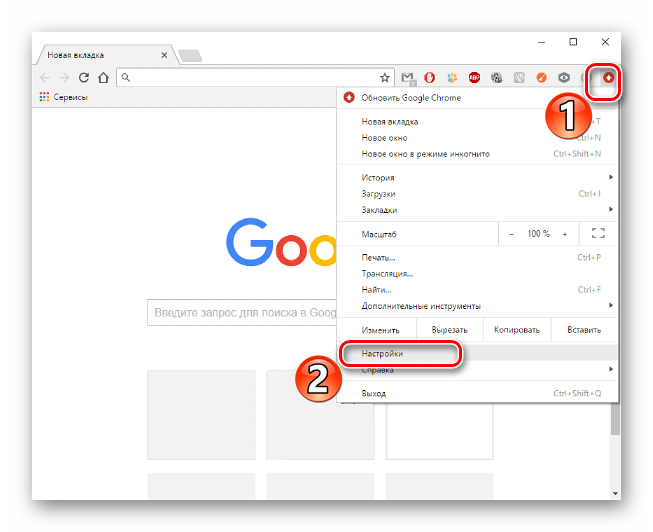
-
- В разделе «При запуске» жмём «Добавить».
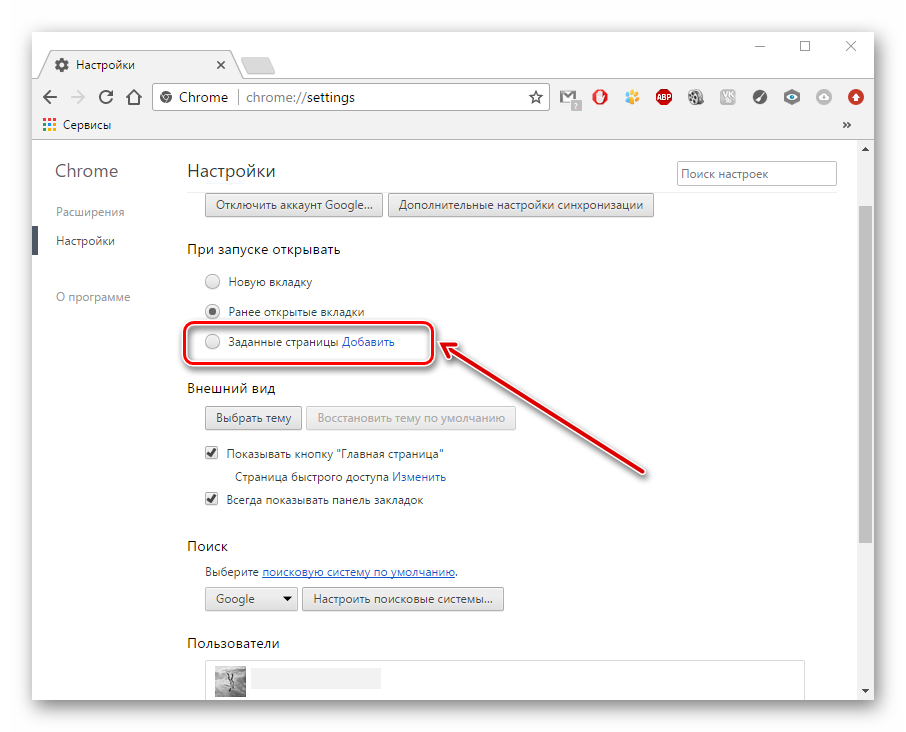
-
- Удаляем указанную страницу http://hi.ru/?10.
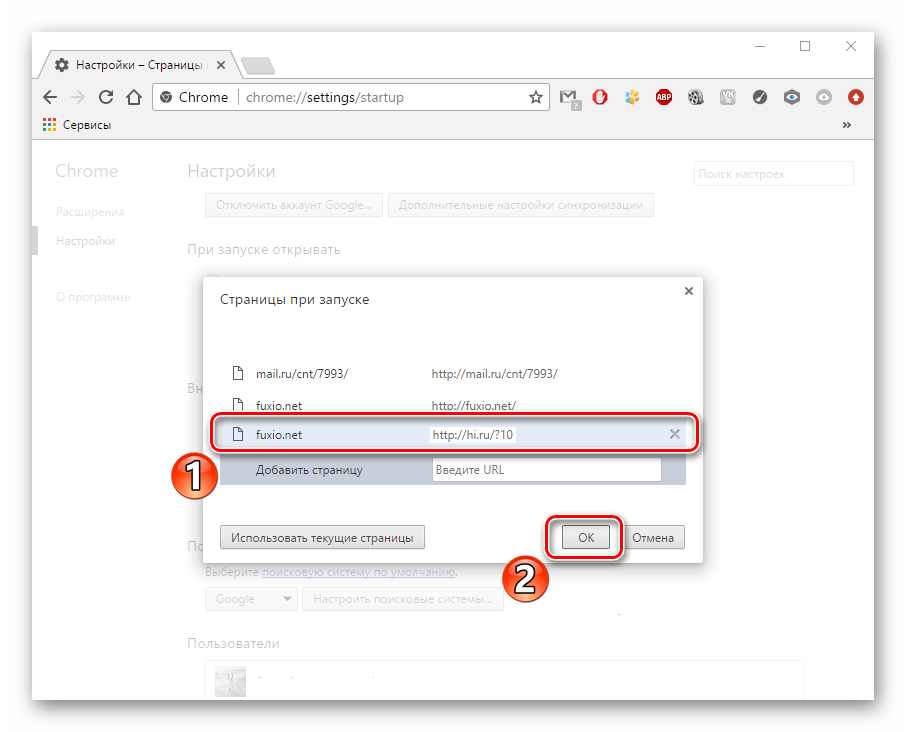
Удаление файлов
- Открываем “Мой компьютер”, далее нажимаем вверху на кнопку “Удалить или изменить программу”.
- Ищем в появившемся списке “Hi.ru” и кликаем в правой части удалить.
Чистка реестра и расширений
После удаления вирусных программ необходимо произвести одновременно комплексную чистку реестра, расширений и ярлыка обозревателя
Это важно делать в одно время, иначе будет происходить восстановление данных и результата не будет
-
- Необходимо запустить AdwCleaner и нажать «Сканировать». Приложение проводит проверку, сканируя определённые места диска, а далее проходится по основным ключам реестра. Сканируются места, где лежат вирусы класса Adw, то есть, наш случай входит в эту категорию.
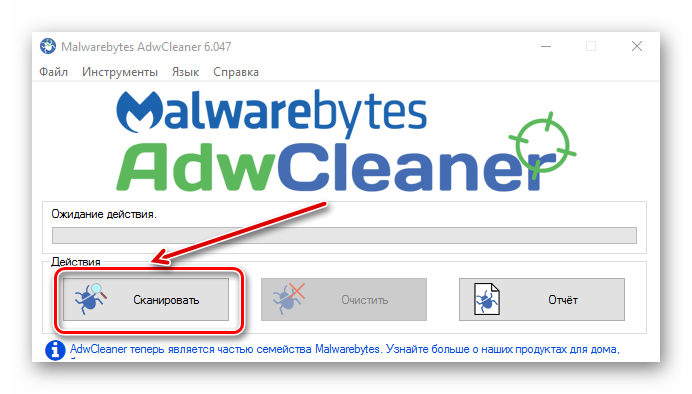
-
- Приложение предлагает удалить ненужное, кликаем «Очистить».

-
- Запускаем Google Chrome и переходим в «Настройки»,
а дальше «Расширения».
- Запускаем Google Chrome и переходим в «Настройки»,
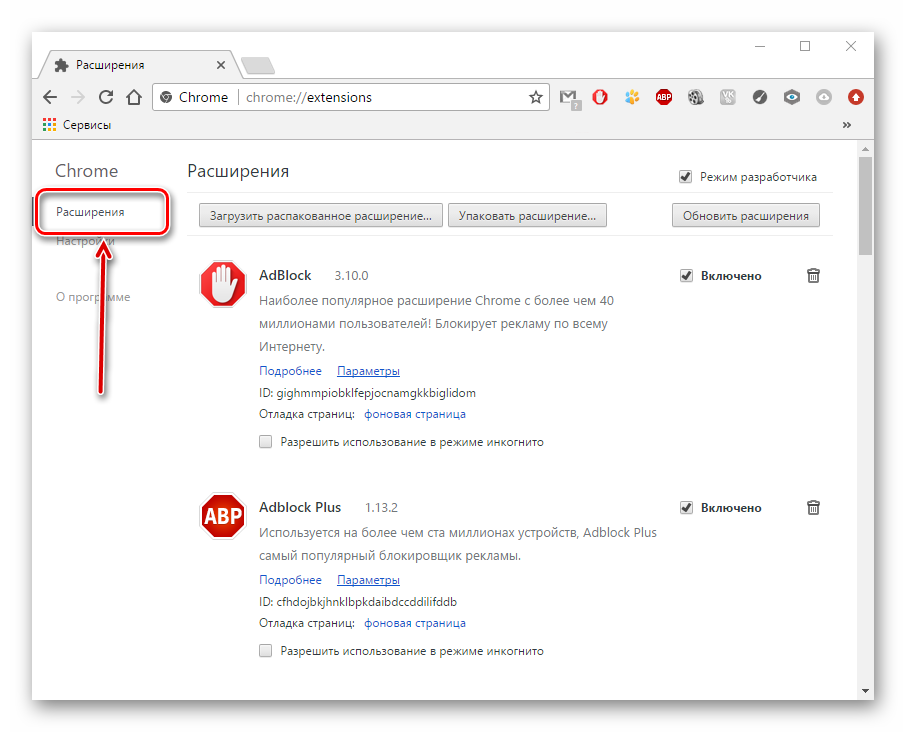
-
- Нужно проверить, удалились ли дополнения, если нет, то мы делаем это самостоятельно.

-
- Теперь смотрим на информацию браузера, нажав на ярлык правой кнопкой и выбрав «Свойства».
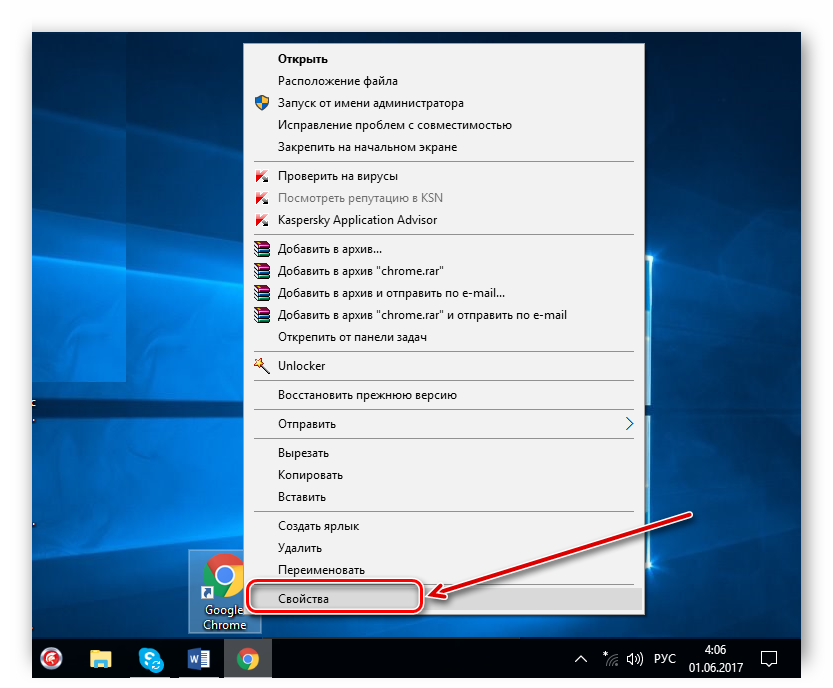
-
- Проверяем строку «Объект», если необходимо, то удаляем страницу http://hi.ru/?10 и кликаем «ОК».
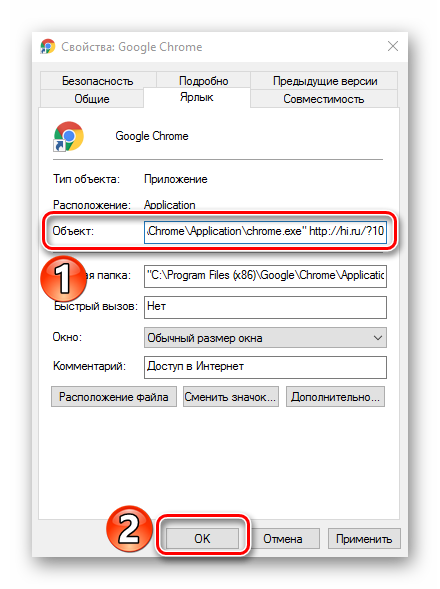
Теперь Ваш Пк, в том числе и веб-браузер, будет очищен от hi.ru.
Удаление ключей в системном реестре
- Зажимаем win+R, появится строка, в ней вводим regedit, в результате откроется реестр.
- Нажимаем Ctrl+F, поисковой строке вводим Hi.ru, жмем enter.
- Выходит тот самый ключ – удаляем его.
- продолжаем поиск с помощью клавиши F3. Так мы должны удалить все, что нашел поиск, потом будет выведено сообщение, что ничего не удалось найти.
Перезагружаем компьютер. После перезагрузки, если операционная система не загрузилась:
- Когда экран черный, максимально быстро жмем f8 и f9, дабы войти в безопасный режим.
- В появившемся меню нужно выбрать Безопасный режим. Потом выполняем вот это: Пуск – Стандартные – Служебные – Восстановление системы. В появившемся окне выбираете точку восстановления, которую мы создавали ранее, и активируем ее.
- Может случиться так, что безопасный режим не загружается. В этом случае выбираем в меню строку №1, затем восстанавливаем систему опираясь на подсказки.
Удаление программ
Если вышеуказанные действия не помогли, то переходим к следующей инструкции.
-
- Заходим в «Мой компьютер» — «Удалить программу».
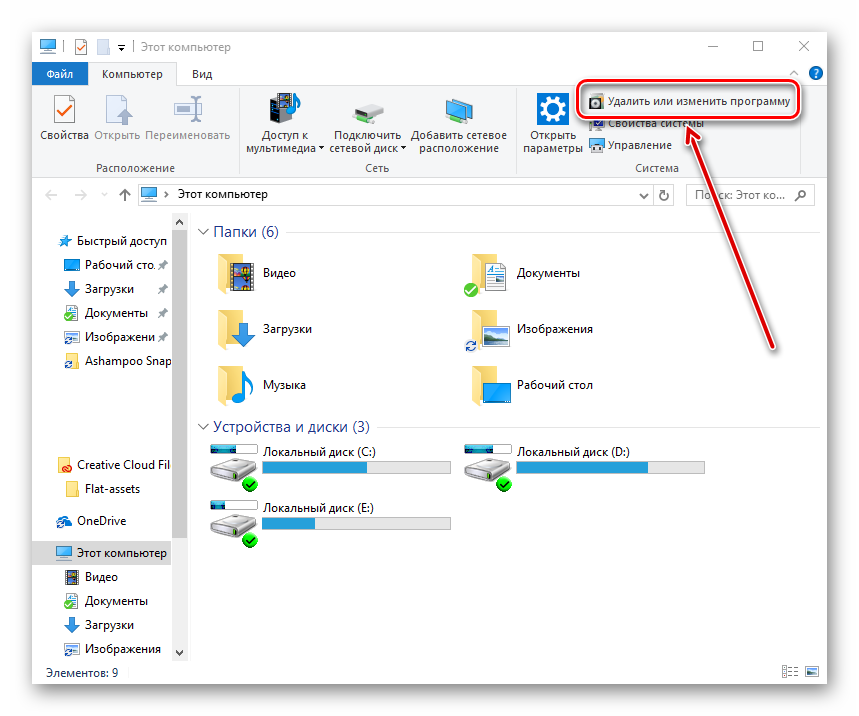
-
- В списке необходимо найти вирусные приложения. Удаляем все подозрительные программы, кроме тех, что мы устанавливали, системных и известных, то есть те, у которых указан известный разработчик (Microsoft, Adobe и т.п.).
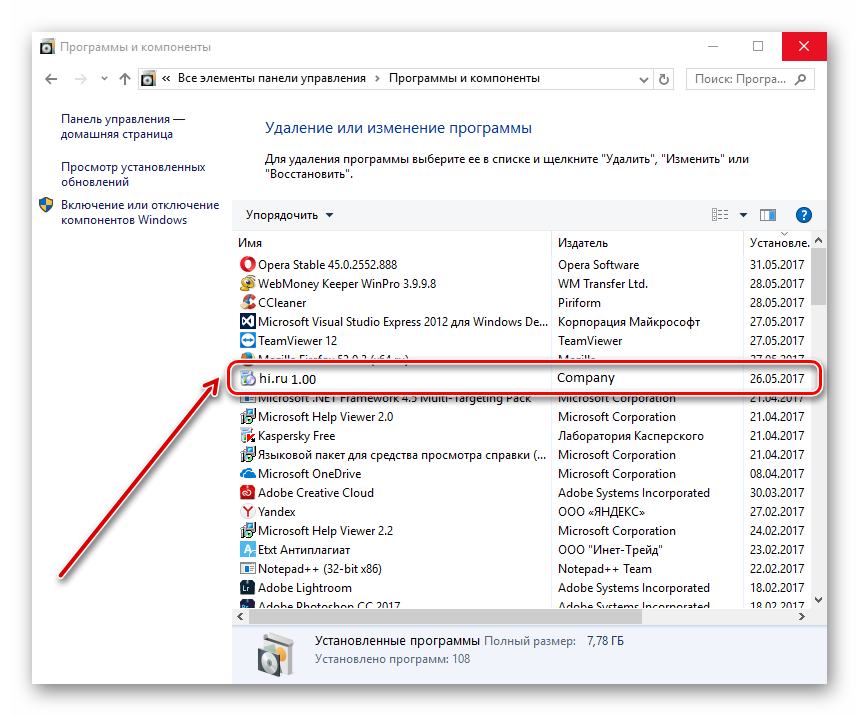
Изучение функционала hi.ru
hi.ru предлагает широкий выбор функций и возможностей для пользователей. Вот некоторые из них:
- Персонализация стартовой страницы: Вы можете настроить свою стартовую страницу с помощью hi.ru. Выберите фон, добавьте виджеты, установите свой режим чтения.
- Поиск информации: hi.ru предлагает удобный поисковик, который поможет вам найти необходимую информацию в Интернете.
- Доступ к почте: Вы можете получить доступ к своей электронной почте прямо на стартовой странице hi.ru. Быстро проверьте новые сообщения и отправьте письма.
- Добавление закладок: Создавайте и организовывайте свои закладки с помощью hi.ru. Легко сохраняйте интересующие вас веб-сайты и быстро находите их в будущем.
- Свежие новости: hi.ru предлагает раздел с новостями, который можно настроить под свои интересы. Будьте в курсе последних событий и важных новостей своей страны и мира.
Это только часть функций hi.ru. Используйте этот ресурс, чтобы настроить свой интернет-опыт и получить быстрый доступ ко всем необходимым вам сервисам.
Как исправить проблему в Google Chrome (Гугл Хром)
Если вы пользуетесь браузером Google Chrome,и в какой-то момент вместо стартовой страницы у вас начинают появляться различные рекламные сайты, то вот, что нужно делать, чтобы исправить это:
- Для начала откройте браузер и откройте меню в верхнем правом углу окна.
- В данном меню выберите пункт “Настройки”.
- Затем найдите раздел “Начальная группа”.
- В данном разделе у вас, скорее всего, будет выбран пункт“Следующие страницы”; напротив него вы увидите ссылку “Добавить”, нажмите на неё.
- Вы попадёте на страницу, где будут указаны адреса всех сайтов открывающихся вместе с вашим браузером, удалите их.
- После этого вы можете указать адрес сайта, который хотели бы видеть при запуске браузера или же вернуться обратно в раздел “Начальная группа”и выбрать один из предложенных там вариантов.
- После этого удалите ярлык браузера с рабочего стола и создайте его заново.
После этого проблема должна исчезнуть. Если ярлыки браузера есть в меню “Пуск” или закреплены на панели задач, то их также нужно пересоздать.
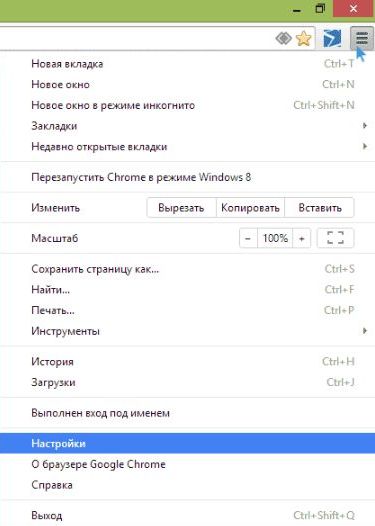
Удаление hi ru из Google Chrome:
Hi.ru может быть установлен в виде расширения или конфигурации по умолчанию на главной странице Google Chrome. Чтобы удалить его, выполните следующие шаги:
1. Откройте Google Chrome и нажмите на иконку с тремя точками в правом верхнем углу окна.
2. В выпадающем меню выберите «Настройки».
3. Пролистайте страницу вниз и нажмите на ссылку «Дополнительные настройки».
4. В разделе «Приложения» найдите hi.ru или любые другие подозрительные программы или расширения, связанные с ним.
5. Нажмите на кнопку «Удалить» рядом с ними для удаления.
6. Подтвердите действие, если попросит вас система.
7. Перезапустите Google Chrome для завершения процесса удаления.
Теперь hi.ru должен быть удален из вашего браузера Google Chrome.
Появляется другая веб-страница
Попробуйте способы решения ниже:
Проверьте расширения
Отключите все расширения и перезапустите Chrome. Если проблема не исчезнет, можно снова включить все расширения и перейти к другому способу ее решения.
Если проблема исчезнет, включайте все расширения одно за другим, чтобы узнать, какое расширение работает неправильно.
Определив расширение, которое вызывает проблему, выполните следующие действия, чтобы удалить его.
- Нажмите меню Chrome.
- Выберите Инструменты.
- Выберите Расширение.
- Нажмите значок корзины рядом с расширением, которое нужно полностью удалить.
- Появится диалоговое окно подтверждения.
- Нажмите Удалить .
- Закройте все окна Chrome и перезапустите браузер.
Если автором удаленного расширения является сторонний разработчик, обратитесь к нему за помощью.
Возникает ли проблема у другого пользователя Chrome
Можно создать совершенно новую копию Chrome, которая будет хранить новые наборы данных пользователя в другом каталоге. Это называется профилем пользователей.
Чтобы создать нового пользователя, выполните следующие действия:
- Нажмите меню Chrome.
- Выберите пункт Настройки.
- В разделе «Пользователи» нажмите кнопку Добавить нового пользователя .
- Выберите изображение и введите новое имя пользователя.
- Нажмите Создать .
- Откроется новое окно, и в верхнем углу появится выбранное вами изображение.
Попробуйте воспроизвести проблему на компьютере с помощью новой копии Chrome. Если проблемы нет, возможно, были изменены локальные файлы, которые использовались для начального пользователя Chrome. Можно экспортировать закладки из данных начального пользователя Chrome и импортировать их в данные нового пользователя.
Установка автозапуска для любого сайта
Несмотря на то, что для настройки стартовой страницы в Яндекс Браузере довольно скудные возможности. Точнее сказать — никакие. Можно использовать одну хитрость, чтобы каждый раз при включении Яндекс.Браузер запускал любой сайт по вашему выбору.
Инструкция, как в Яндекс Браузере сделать стартовую страницу:
- Перейдите на требуемый сайт и скопируйте ссылку в адресной строке.
- Закройте обозреватель.
- На рабочем столе на ярлыке Яндекс.Браузера выполните правый клик мыши и в контекстном меню выберите «Свойства».
- В открывшемся окне поставьте курсор в поле «Объект» и переместитесь в конец строки.
- Сделайте пробел и вставьте из буфера обмена ранее скопированную ссылку.
- Нажмите «Применить» и «Ок».
Теперь при запуске обозревателя через этот ярлык каждый раз будет автоматически открываться требуемый сайт.
Если требуется добавить несколько сайтов вставляйте их в поле «Объект» через пробел.
Как настроить стартовую Яндекс
Стартовая страница, это опция запуска какого-то определенного сайта при включении обозревателя. Официально Яндекс.Браузер позволяет установить параметр, чтобы при включении открывалась главная Яндекса, или запуск ранее открытых сайтов.
Для осуществления задумки:
- Запускаем обозреватель и кликаем по кнопке «бургер» в правом верхнем углу.
-
В открывшемся меню выбираем «Настройки».
- Переключаемся в раздел «Интерфейс» и здесь в блоке «Вкладки» устанавливаем галочку напротив пункта «При запуске браузера открывать ранее запущенные вкладки» и следующий пункт — «Открывать Yandex.ru если нет вкладок».
Удаление ссылки из свойств ярлыка браузера
Такая проблема может быть решена вручную, путем замены ярлыка браузера. На данном примере будет использован браузер Google Chrome. В других браузерах необходимо будет выполнить точно такие, аналогичные действия.
Сначала кликните правой кнопкой мыши по ярлыку браузера, а затем в контекстном меню выберите пункт «Свойства». После этого будет открыто окно «Свойства браузера», во вкладке «Ярлык».
В поле «Объект:», сразу после пути к файлу приложения с расширением «.exe», вы увидите дополнительную ссылку на сайт. В большинстве случаев, просто удалить такую ссылку из данного поля не получиться, операционная система заблокирует удаление.
Поэтому необходимо будет поступить по-другому. Во вкладке «Ярлык» нажмите на кнопку «Расположение файла».
После этого будет открыто окно папки, в которой расположен файл — «приложение» (браузер), в нашем случае файл «chrome.exe».
Далее необходимо будет кликнуть по файлу «Приложение» правой кнопкой мыши, а в контекстном меню сначала нужно будет выбрать пункт «Отправить», а затем выбрать пункт «Рабочий стол (создать ярлык)».
На Рабочем столе появится ярлык браузера, в данном случае, ярлык браузера Google Chrome. Вы можете открыть свойства этого ярлыка и убедиться, что там уже нет «левой» ссылки на сайт с рекламой.
Теперь вам нужно будет удалить тот ярлык браузера, который содержит в своих свойствах дополнительную ссылку. Если такой ярлык закреплен на Панели задач, то тогда также удалите этот ярлык оттуда.
Затем переименуйте новый ярлык, с которого вы будете запускать браузер, по названию данного браузера, и закрепите ярлык, если это необходимо, на Панели задач. Такого же алгоритма действий придерживайтесь при удалении «левых» ссылок из свойств ярлыков других браузеров.
После удаления из свойств ярлыка ссылки на сайт с рекламой, браузер будет открыт на той стартовой странице, которая была выбрана в настройках вашего браузера.
На моем сайте есть несколько статей, которые посвящены решению подобной проблемы в более сложных случаях. Вы можете ознакомиться с этими статьями в разделе «Безопасность».
Вам также может быть интересно:
- Браузер сам открывается с рекламой: как исправить
- AdwCleaner для удаления рекламных и нежелательных программ с компьютера
- Удаление зараженных файлов браузера
- Malwarebytes Anti-Malware — поиск и удаление вредоносных программ
Решение проблемы для браузера Opera (Опера)
Если при запуске браузера Operaвы видите различные рекламные сайты, то вот как вернуть всё обратно:
- Для начала откройте браузер и нажмите на значок Operaв верхнем левом углу.
- После этого перед вами появится всплывающее меню, в котором вам нужно будет выбрать пункт “Настройки”.
- Затем найдите раздел “При запуске”; помочь вам в этом может строка поиска, которая находится в верхнем правом углу окна настроек.
- В данном разделе нажмите на надпись “Задать страницы”.
- Перед вами появится список из сайтов, удалите их все.
- Затем можете добавить адрес, на который хотите попадать при запуске браузера или выбрать один из вариантов, предложенных в разделе “При запуске”.
- В конце удалите ярлык браузера с рабочего стола, а затем создайте его по новой.
Вот и всё, после этого проблема должна быть устранена.



























