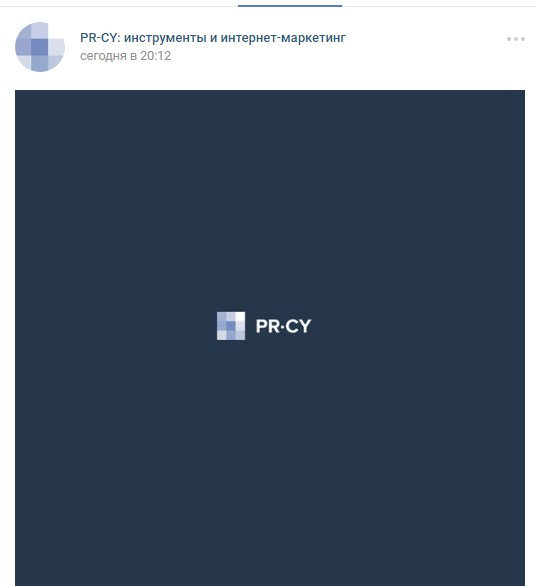Обложка
Размеры: 1590×400 px, видимая зона для мобильной версии 1196×400 px.
Это вытянутая горизонтальная картинка в шапке сообщества, она некликабельна.
Обложка нашей группы vk.com/prcyru
Обложка не обязательна для сообщества, если ее не установить, аватар группы откроется в полном формате справа.
Группа без обложки
Общие рекомендации к обложке
Чтобы качество обложки не портилось, администрация Вконтакте советует загружать изображение размером 1590×400 px. Но в мобильной версии вся обложка не умещается в экран, края справа и слева обрезается на 197рх, поэтому все данные, тексты и изображения, которые нельзя резать, лучше помещать в видимой зоне, это 1196×400 px. А сверху примерно 83 рх занимает полоска с индикаторами связи, уровня заряда и прочих.
Схема обложки с разметкой
Чтобы вам не размечать области самостоятельно, мы сделали шаблон в формате psd с направляющими, разграничивающими области. Его можно скачать.
Надписи уместились в видимой зоне, значок настроек перекрывает текст только у администраторов сообщества
Обрезалось часть названия на обложке
Многие советуют делать на обложке стрелки, побуждающие нажать на подписку или написать сообщение.
Стрелка указывает на кнопку подачи заявки
Стрелка показывает на кнопку с сообщением
Мы советуем сначала посмотреть, преимущественно с каких устройств аудитория смотрит группу. Такая информация есть в статистике сообщества:
Скриншот статистики группы PR-CY
Если аудитория чаще смотрит группу с мобильных, то в таком значке нет смысла, потому что в мобильном приложении он смещается и указывает на миниатюру аватарки, а не на кнопку подписки или сообщения.
Стрелка указывает на аватарку
Стрелка указывает на пустое поле
Динамическая обложка
Размеры: такие же, как у обычной обложки.
Вконтакте внедрили функцию динамических обложек, это значит, что обложка будет иметь изменяющиеся данные и обновляться через определенный промежуток времени. Такая обложка удобна тем, что на нее можно вывести практически все, что угодно: городским порталам может пригодиться время, курс валют, пробки или погода, группам, которые проводят акции или организовывают мероприятия, будет полезен таймер с обратным отсчетом, а вывод аватарок самых активных пользователей может стимулировать оставлять комментарии или лайкать записи.
Пример с выводом аватарок активных участников на обложку
Аватарка нового подписчика на обложке
Для динамической обложки нужна обычная картинка, на которую будут крепиться вставки с аватарками, погодой и прочим, скрипт с привязкой к группе и хостинг с поддержкой CronTAB, где будет установлен скрипт. Если поставить слишком частое обновление обложки, каждую секунду, к примеру, то может понадобиться антикапча.
О том, как самостоятельно написать скрипт, на ХабраХабре
рассказывал Петр Самохин. Если не хочется разбираться в этом самостоятельно, есть платные сервисы-конструкторы, к которым можно подключить группу и настроить обложку с нужными приложениями за небольшую абонентскую плату.
Функциональность может быть разной, к примеру, оформление сообщества может полностью меняться после клика на подписку. Дополнительные функции разрабатывают отдельно, можно написать что-то самостоятельно, можно можно найти группы в поиске самого Вконтакте, где занимаются разработкой и продажей таких приложений.
Анимационная обложка на мобильных
Размеры: вертикальные фото и видео 1080×1920 px или другие в пропорции 9:16.
В январе 2019 всем группам открылась возможность оформить отдельную обложку для мобильного просмотра. В нее можно включить до пяти крупных фотографий или видео без звука, которые будут работать как слайд-шоу. Выглядит это так:
Обложка группы в мобильном просмотре
Обложка группы по клику в мобильном просмотре
Включается эта возможность в Настройках сообщества:
Настройки группы
Дальше появится окно с добавлением фотографий в слайд-шоу для анимированной мобильной обложки:
Добавление фотографий
Какой размер материалов выбрать:
Как настроить группу ВКонтакте?
Настройки сообщества находятся справа и они разделены на разделы.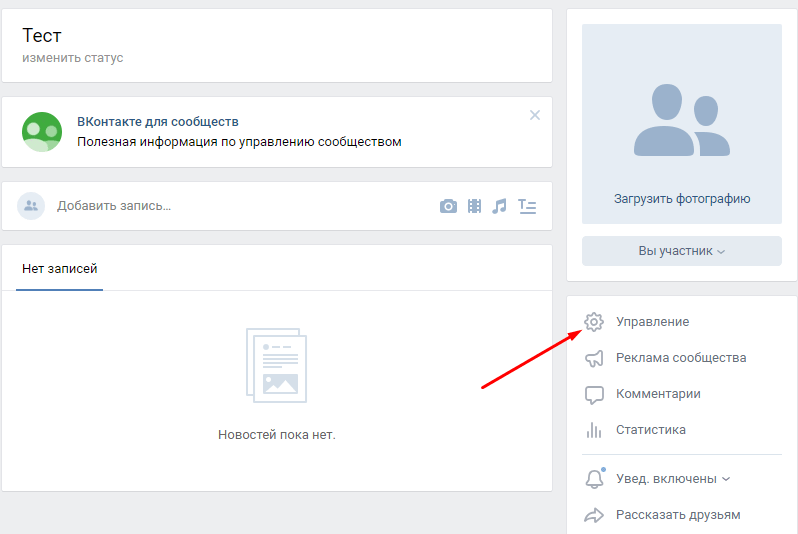
В данном разделе находится основная информация и дополнительная:
Название. Название вы уже придумали, но вы можете сменить его в любой момент.
Описание сообщества. Описание должно раскрывать суть вашего сообщества, его цель, подробная информация о сообществе. Помните, описание не должно быть слишком длинное, оно должно быть не более 10 строк.
Тип группы.
Существует 3 вида группы:
- Частная
- Открытая
- Закрытая
Когда вы будете выбирать тип группы – следуйте подсказкам.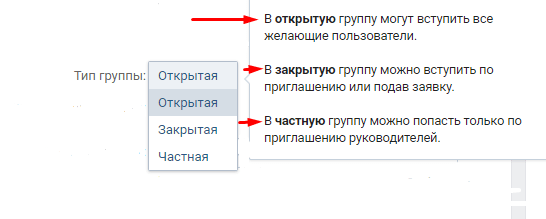
Тематика сообщества. Выберите подходящую тематику для вашего сообщества.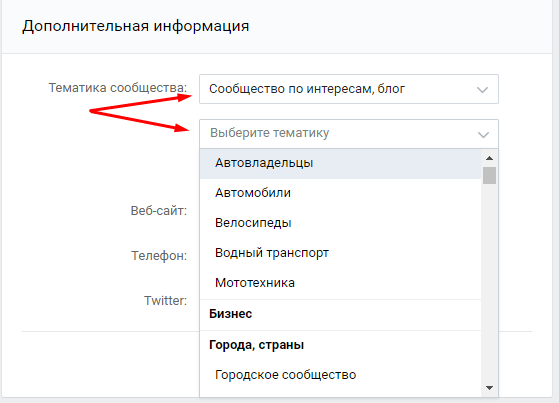
Веб-сайт. Если материалы, которые вы будете публиковать относятся к вашему сайту, то в данном поле введите адрес своего ресурса.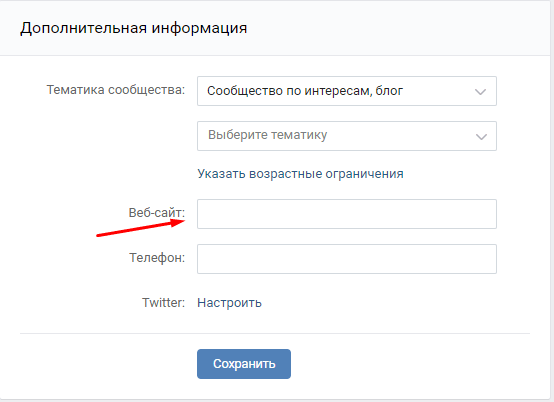
Адреса. Если у вас есть заведение, то вы можете указать график работы, перерывы и рабочие дни. Вы можете сделать блок главным в настройках, чтоб клиенты видели его вверху сообщества. Тогда пользователи смогут увидеть ваше местоположение и проложить к нему маршрут, что очень удобно.
Администратору сообщества доступна еще одна очень удобная функция. Он может вывести одну кнопку и назначить на нее одно из действий:
- Позвонить по телефону или VK.
- Написать на почту.
- Открыть сайт или сообщество.
- Перейти к приложению на телефоне или сообществе.
Как создать графическое меню
Чтобы создать графическое меню, Вам необходимо иметь хотя бы базовые навыки работы с графическими редакторами (такие как, фотошоп, GIMP, различные приложения и т.д.). Если же Вы ими не обладаете, тогда мы можем посоветовать воспользоваться помощью профессионалов или ресурсами с готовыми шаблонами (подробнее читайте ниже).
Здесь же мы поговорим о том, как создать меню вики страницы самостоятельно. Ниже приведена пошаговая инструкция:
- Проделать шаги 1-3 из предыдущей инструкции.
- Необходимо создать заготовки изображений с кнопками. Подробно говорить оработе в графических редакторах мы не будем, так как в сети есть много уроков работы с фотошопом и другими программами.
Мы возьмем следующие изображения.

Все три картинки являются частью одной большой. Поэтому, когда мы будем создавать навигацию,данные изображения будут выглядеть как одна целая картинка с расположенными на ней кнопками.
- Загружаем изображения в текстовый редактор ВКонтакте.
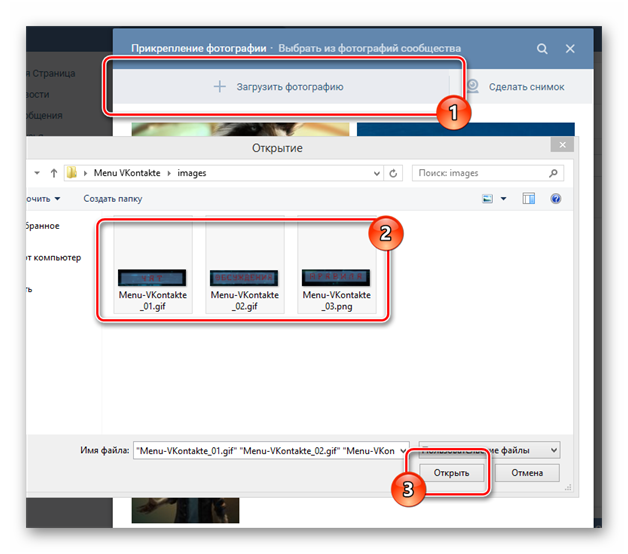
- Нажав на каждую картинку, можно выбрать параметры и указать ссылку.
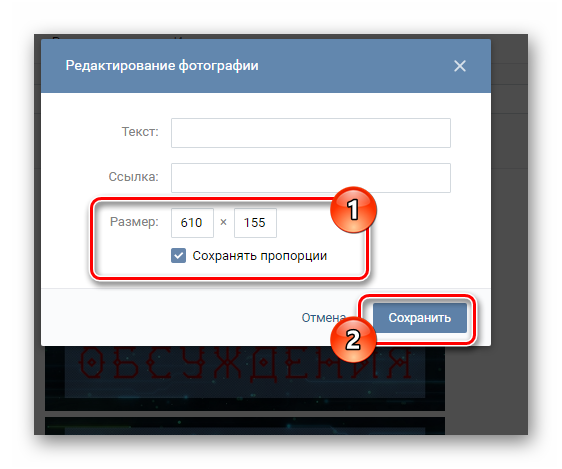
- Справа есть переключатель между визуальным и текстовым режимами редактирования.
- В текстовом варианте, наши изображения выглядят так:
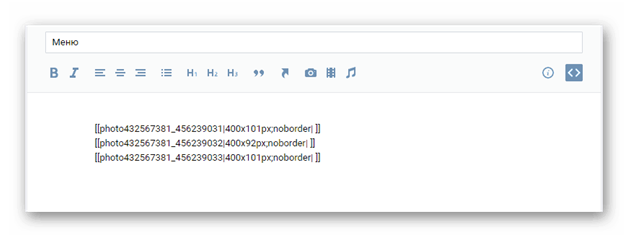
- Меняем надпись «noborder» на «nopadding», чтобы убрать расстояние между картинками и сомкнуть их. А после знака «|» добавляем ссылку.
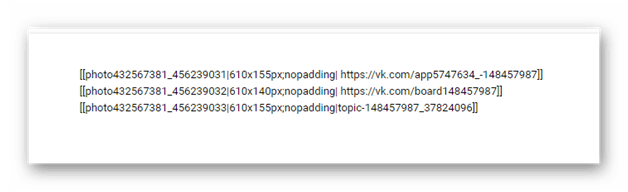
- Нажимаем «Сохранить страницу».
В итоге мы получили вот такое меню:
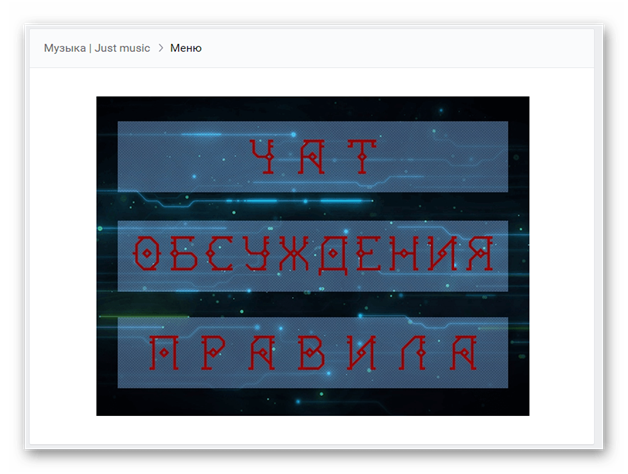
Приложив немного усилий и смекалки, Вы сможете создать оригинальное оформление, которое будет вписываться в общий дизайн группы.
Как создать группу ВКонтакте?
Создание группы в ВК в 7 простых шагах:
- Зайдите на сайт
- Нажмите «Мои группы» и «Создать сообщество»
- Выберите тип сообщества
- Введите название
Важно! В название должно быть ключевое слово, по которому вас могут искать потенциальные подписчики
- Заполните информацию о вашей группе:
- Описание должно быть интересным и захватывающим, чтоб прочитав его, возникло желание подписаться на эту группу.
- Заинтригуйте подписчика.
- Придумайте адрес страницы
Адрес страницы должен быть простым и запоминающимся, что б не возникло сложности найти вас.
- Придумайте аватар вашей группе
- Если у вашей компании есть фирменный бред, тогда оформите аватар цветами вашей компании, также используйте логотип, для лучшего запоминания вашей компании.
- При поиске, первое, что видит человек – это аватар группы. Его видно в новостной ленте и в поисковой выдаче. Ваша задача – сделать его очень качественным!
- Аватар должен быть смысловой и интригующий. Если вы решили добавить на него текст, то проверьте, будет ли он читаться в миниатюре.
- Аватар сообщества – 200 пиксилей в ширину и 500 пикселей в высоту
- Используйте не более 2х шрифтов.
Как создать меню в группе вконтакте. Делаем открытое меню группы в контакте
И снова рад Вас приветствовать!
В сегодняшней статье речь пойдет исключительно про группу вконтаке, хотя в большей части, я предпочитаю работать с публичными страницами. Но когда в прошлой статья я затронул как сделать меню в группе вконтакте на примере своего паблика, у многих возникли вопросы, именно про меню для группы.
Как создать меню в группе вконтакте
Вот что у меня получилось.
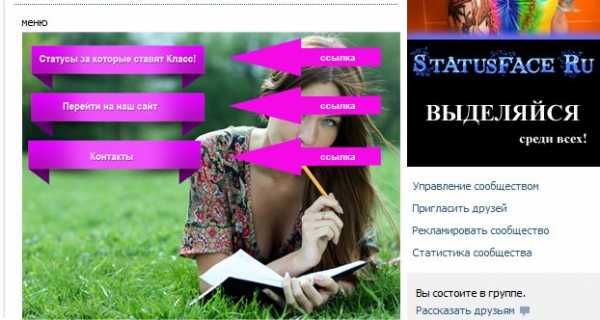
Делал меню только для примера. В целях, разобраться с ним для групп, чтобы рассмотреть более подробно все тонкости для Вас.
И так. Вот основные шаги:
- Продумать основное меню
- Выбрать изображение
- Фотошоп (без фотошопа как всегда никуда )
- Раскройка изображения
- Заливка изображения в альбом контакта
Чтобы активировать свежие записи (для Вашего будущего меню), нужно зайти в управление сообщества и включить пункт — «Материалы»
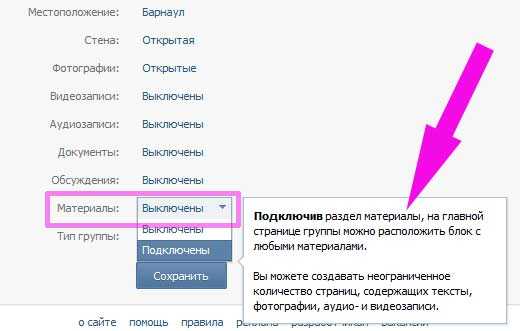
После того, как материалы будут включены, в верхней части группы появится пункт «Свежие новости», в котором и нужно будет создавать меню. Также как и с любой страницей контакта, мы попадаем в редактор, в котором можно как вручную заливать изображения или кнопочки меню, так и через wiki-разметку (кнопочка в правом верхнем углу).
Как Вы догадались, проще всего сначала нарисовать необходимую картинку в фотошопе, и заранее поместить на нее кнопочки, в будущем они будут ссылками.
В своём примере я использовал фон девушки, и поместил слева от нее 3 кнопки. Каждая кнопка — имела своё название.
Мое меню состояло из следующих пунктов:
- Ссылка на рассылку (внешняя)
- Ссылка на сайт (внешняя)
- Контакты (внутренняя на ещё одну страницу, про создание страницы речь шла в этой статье)
Для внедрение готового изображения в контакт, предварительно его нужно раскроить. Для этого в фотошопе используем инструмент «Раскройка«. Думаю с этим сложностей не возникнет. Там всё просто… На всякий случай, сделал фото

Выбираем данный инструмент и начинаем «резать». У меня получилось 4 части. (самое простое, что придумал :), хотя можно изрезать его на кусочки)
Чтобы сохранить наше меню выбираем: “Файл” – “Сохранить под Web” – выбираем расширение jpeg и качество 100%, жмем “Сохранить”. У нас должно появиться 4 файла. Все! С фотошопом покончено!
Все необходимые работы по созданию меню выполнены. Теперь можно приступить к созданию меню вконтакте. Для этого поочередно загружаем изображения в контакт. Вот что получилось в итоге:
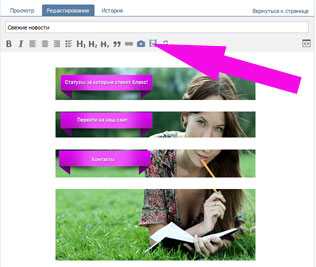
Теперь нажимаем на каждую кнопку (или часть изображения), и присваиваем необходимый адрес (ссылку). Чтобы убрать лишние пробелы нужно использовать тег «nopadding» (в меню Wiki-разметки)
Тег «nopadding» – убирает пробелы между картинками, то есть помогает «состыковать» их вплотную к друг другу.
В результате добавления тега, получилось следующее:
Далее остается только сохранить, и присвоить необходимые пути, куда будем отправлять пользователя, открывшего Ваше меню.
Также, обратил внимание, что многих интересует вопрос — как сделать меню группы открытым, то есть чтобы открытое меню группы вконтакте было изначально при заходе в группу. Ответ: Данную возможность насколько мне известно убрали администраторы Vkontakte
Раньше была отдельная кнопочка, чтобы меню было фиксированным — открытом. Затем эту функцию убрали, и теперь менюшки приходится открывать отдельно
Ответ: Данную возможность насколько мне известно убрали администраторы Vkontakte. Раньше была отдельная кнопочка, чтобы меню было фиксированным — открытом. Затем эту функцию убрали, и теперь менюшки приходится открывать отдельно.
Хотя, встречал у некоторых открытые по умолчанию… и кто то даже говорил, что существует какой-то код, который справляется с этой проблемой. Но я бы не советовал использовать его. Судя по обсуждениям на многих форумах, админы это не приветствуют!
А на сегодня всё. До связи!
1-2 раза в год, веду до результата в блогинге, при наличии мест.
Для связи: ok.ru/denis.povaga
Закрепленный пост

Если вы только создали группу, то логично будет закрепить пост-знакомство. Расскажите о компании, продемонстрируйте свое уникальное торговое предложение и ключевые преимущества. Это можно сделать не только в формате текста с изображениями, но и в виде презентационного видеоролика.
Закрепить можно и продающий пост. Это будет эффективно, если у вас, например, запланирован старт продаж онлайн-курса. Такая публикация должна содержать оффер для целевой аудитории и триггеры, которые ускорят процесс принятия решения о покупке.
Как еще можно использовать закрепленный пост? Некоторые компании размещают в нем ссылку на лид-форму. Такой вариант помогает собрать заявки и информацию о потенциальных клиентах. Нередко в закрепленных публикациях устраивают различные активности с возможностью получить подарки или бонусы.
Магазин товаров
Для кого : людям, которые занимаются продажей товаров.
Для подключения необходимо зайти в меню «Управление сообществом/страницей» . Выбираем раздел «Приложения» и добавляем соответствующий виджет. Перед вами автоматически откроется окно, в котором необходимо настроить все параметры. Пример заполнения полей вы можете посмотреть на скриншоте выше.
Обязательно необходимо настроить основные пункты:
- Регион доставки.
- Валюта. Можно выбрать российский рубль, украинскую гривну, казахстанскую валюту – тенге, доллар или евро.
- Контакт. Обязательно настройте этот раздел, чтобы могли принимать заказы. Можете указать руководителя группы или организовать прием заказов через сообщения.
Все эти пункты будут на одной странице. Как только вы заполните карточки с товарами, выполните базовую настройку, блок с продукцией появится на главной странице группы.
Виды меню и их особенности
Первым делом при создании сообщества стоит определиться с его главной целью. Именно от этого зависит будущий дизайн меню и его функциональные особенности. В зависимости от целей группы, меню может быть:
- для информационной площадки;
- для торговой площадки;
- для обучающей площадки.
Основная часть пабликов Вконтакте относится к информационным. Это те сообщества, где пользователю предоставляется какой-либо развлекательный или познавательный контент. Для такой группы целесообразнее всего использовать меню с отображением главных тем. Так, популярные паблики создают разделы: новости, последние публикации, популярные публикации, а также разделы конкретно по тематике группы.
Меню торговой и обучающей пабликов могут быть схожими. Цель и того, и другого – помочь своему пользователю сориентироваться в ассортименте товаров или услуг. Меню для продаж, как правило, включает такие разделы, как Каталог товаров, Оплата, Доставка, Акции и скидки, а для обучения может ограничиться разделами с описанием услуг, так как здесь главное – чтобы пользователь нашел нужную ему обучающую программу или материал.
Современные варианты меню сайта
Первое включает логотип, названия разделов и ссылки на социальные сети. В процессе прокрутки появляется вторая разновидность: с логотипом, призывом совершить целевое действие и кнопкой для заказа звонка.
Меню «гамбургер».
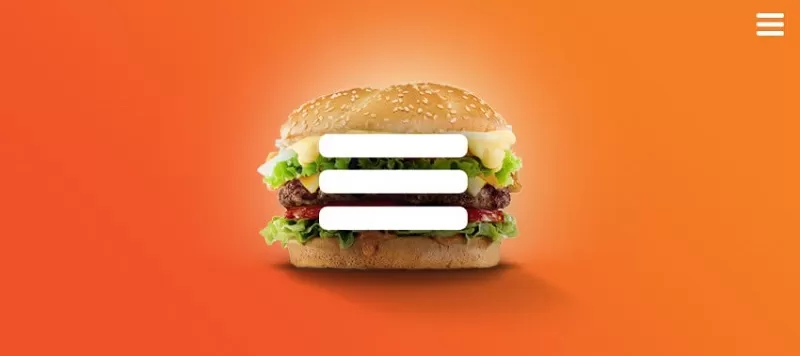
Выглядит как три полоски, размещенные в углу экрана. Полная версия становится доступна после клика по ним. Такой вариант применяется для привлечения внимания к контенту и минимизации отвлекающих факторов.
Рекомендуемые статьи по данной теме:
- Адаптивная верстка сайта: гайд для начинающих
- Создание дизайна сайта: как правильно заявить о себе в интернете
- Пользовательский контент, который убивает двух зайцев
Распространено при создании мобильных версий веб-сайтов. Обычному меню присваивается видимость «только для компьютера», а «бургеру» – «только для мобильных».
Многоуровневое меню.
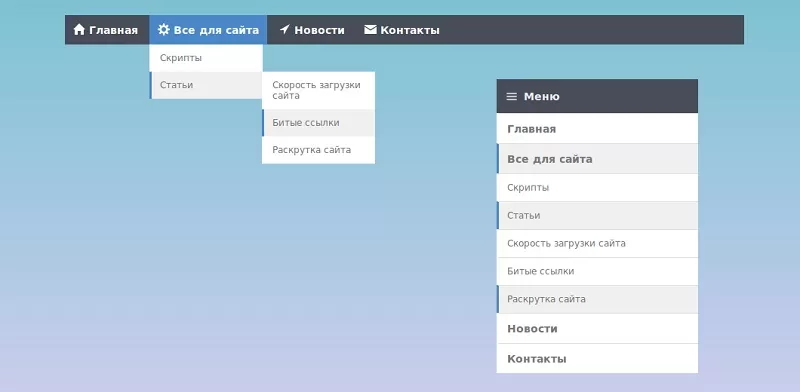
Нажатие кнопкой мыши на отдельный пункт вызывает выпадение вложенного списка. Без такого решения непросто обойтись, когда ресурс имеет сложную структуру и содержит большое количество информации.
Вкладки (табы).
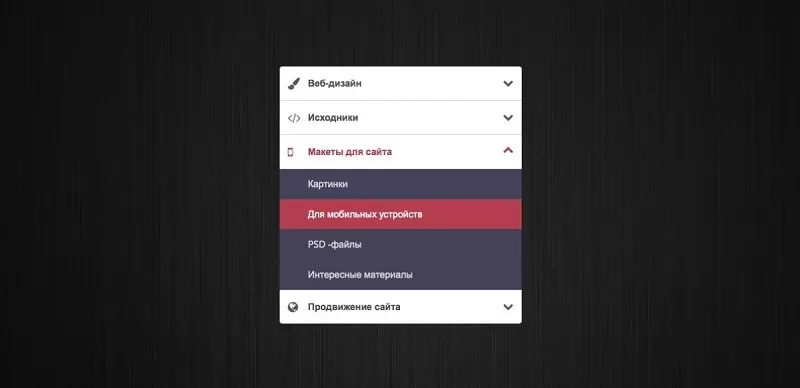
Применяются при необходимости выделить активный элемент из ряда однотипных. Например, в портфолио подсвечивается название работы, на которую пользователь кликнул мышкой.
ФОРМАТЫ ИЗОБРАЖЕНИЙ

Группа должна одинаково круто смотреться как на ПК, так и на смартфоне. Этого можно достичь, если адаптировать содержимое под просмотр на всех устройствах. Для этого при оформлении страницы необходимо подбирать форматы изображений. «ВКонтакте» предъявляет следующие требования:
- обложка для видеозаписей выставляется автоматически, но ее также можно загрузить, размер в этом случае должен быть 1280 х 720 пикселей;
- для карточек товаров подойдет любой квадратный формат;
- файлы, загружаемые в фотоальбом, – 1200 х 800;
- изображения для поста − 510 х 510;
- заставка для статьи − 510 х 286;
- обложка − 1590 х 400;
- аватар − 200 х 200.
Как создать меню в группе вконтакте
Давайте вернемся к нашему примеру и представим, что необходимо сделать кнопку «Подробнее». Она уже есть на картинке. Как нам сделать ее именно кнопкой, чтобы при нажатии, человек попадал на наш основной сайт? Сейчас покажу.
Чтобы сделать активные кнопки меню, мы должны их вырезать отдельными картинками. Для этого нам понадобится Photoshop.
Открываем нашу картинку в редакторе, и активируем инструмент «Раскройка».
Отрезаем нижнюю часть с кнопкой. Зажмите левую кнопку мыши, и проведите горизонтальную линию, рассекая картинку на две части.
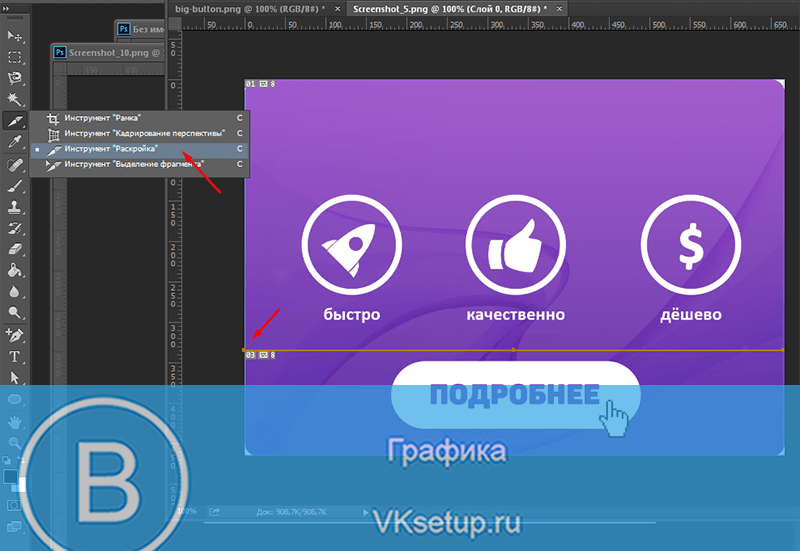
Дальше щелкаем на изображении правой кнопкой мыши, и в меню выбираем пункт «Разделить фрагмент».
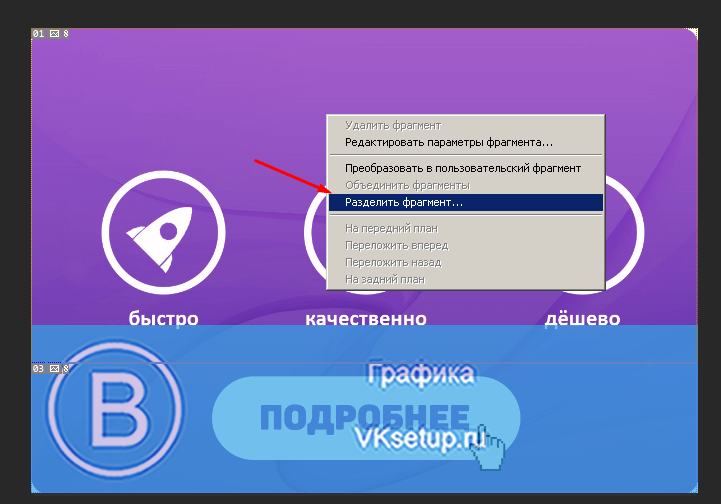
Теперь нажимаем Alt+Ctrl+Shift+S, чтобы сохранить готовые изображения.
Дальше нам нужно создать отдельную Wiki-страницу, и разместить на ней все наши изображения (см. вики разметка вконтакте). Чтобы это сделать, введите в адресной строке браузера следующую ссылку:
https://vk.com/pages?oid=-120208137&p=меню
Смотрите, после символов «odi=- «, вам нужно вставить id своей группы (см. как узнать id группы вконтакте). А в самом конце ссылки, напишите название для вашей страницы с меню. В примере мы так и оставим «Меню».
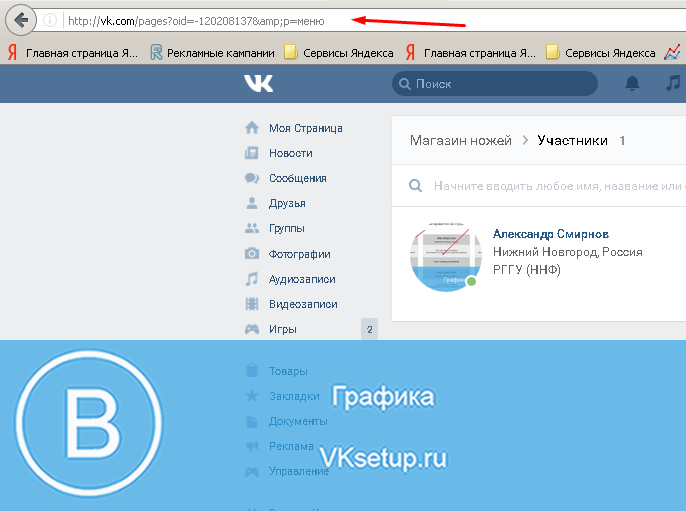
Введите ссылку в адресную строку и нажмите «Enter». Вы перейдете к редактированию страницы. Здесь нажмите «Наполнить содержанием».
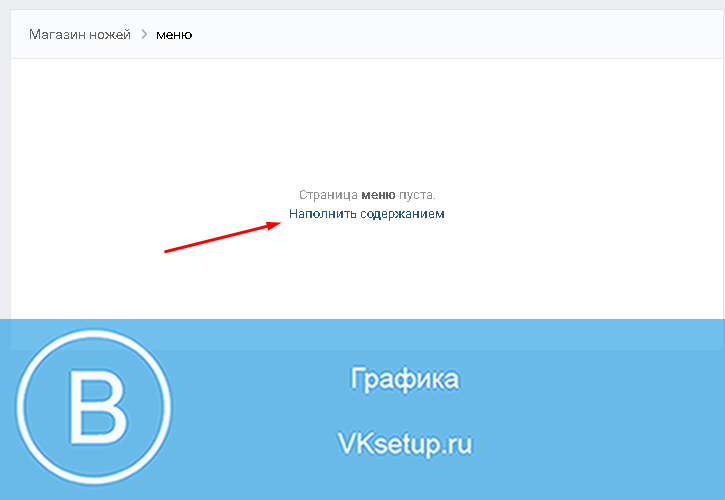
Здесь нажимаем на значок фотоаппарата, и загружаем подготовленные изображения.
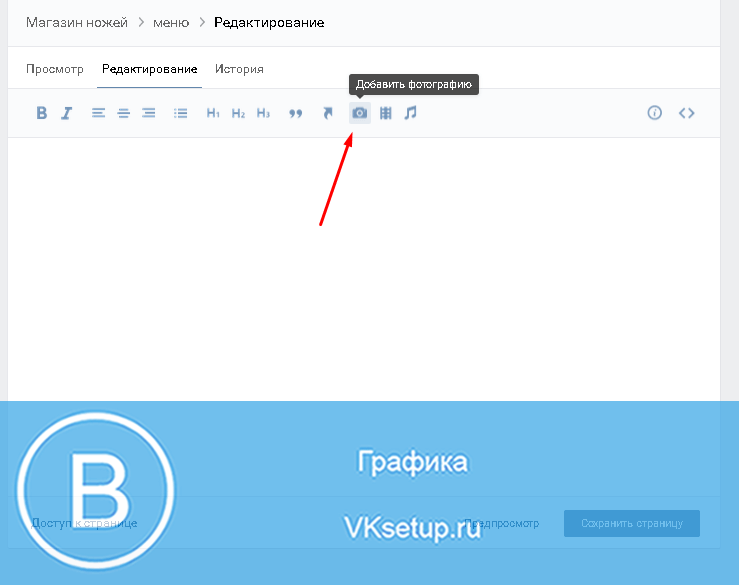
Теперь переходим непосредственно к созданию меню для группы в вк. Должно получиться нечто похожее.
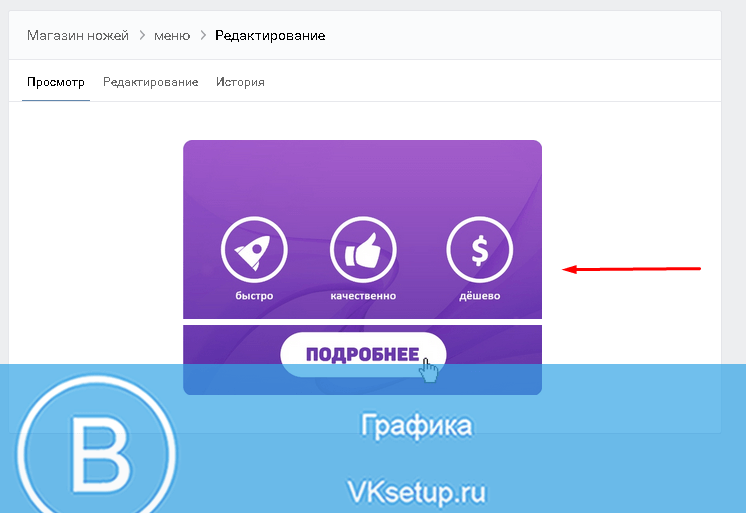
Далее переходим в раздел «Редактирование». Здесь для каждого изображения нам нужно убрать отступы, чтобы они слились в единую картинку. Для этого в коде добавьте вот такое значение «nopadding;». И добавьте ссылку на нужную страницу или сайт, прописав значение «https://site.ru/page.html» (указывайте свои адреса!). В нашем примере кнопка «Подробнее», должна вести на сайт vksetup.ru. Вот что должно получиться.
] [[photo3667352_456239335|400x78px;nopadding|https://vksetup.ru ]]
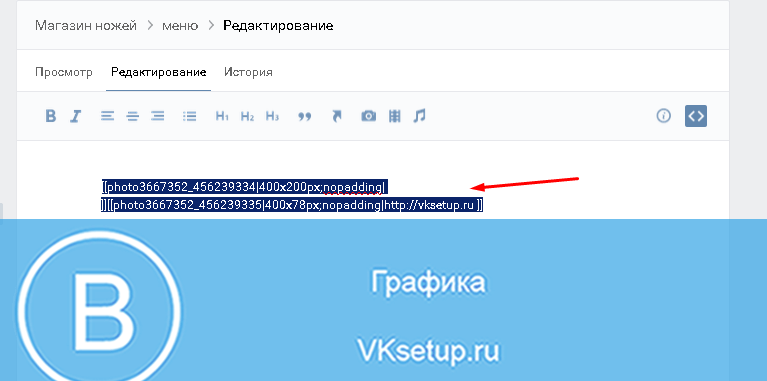
Сохраняем страницу. Не забываем скопировать ее адрес из адресной строки. Она должна быть вида:
https://vk.com/page-120208137_52523487
Возвращаемся на стену группы, и создаем новую запись. В ней вставляем ссылку на страницу, и прикладываем оригинал изображения. Публикуем и закрепляем.
Вот такое меню у нас получилось в итоге.
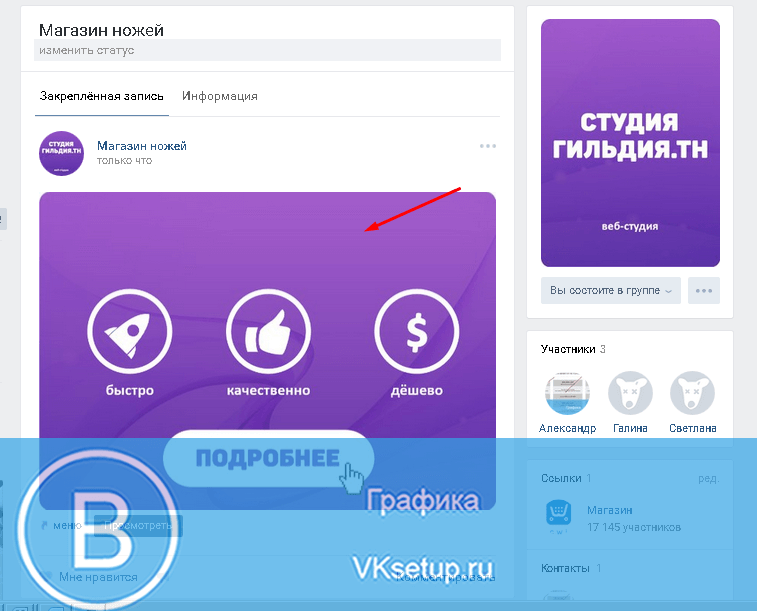
Гораздо проще все это понять, если посмотреть видео урок.
Работа с виджетами
Виджеты «ВК» − это дополнительные блоки, в которых можно размещать важную информацию для подписчиков или функциональные элементы. Они помогают в коммуникации с аудиторией и облегчают работу администраторов. Важными виджетами являются:
Приветствие. Помогает создать персонализированное обращение к каждому подписчику. Расположено над новостной лентой, видно как в десктопной, так и в мобильной версии «ВКонтакте»
Обращение по имени − отличный повод привлечь внимание человека и сделать его более лояльным. В виджет-приветствии можно замотивировать пользователя сделать какое-либо целевое действие
Например, подписаться на рассылку, принять участие в конкурсе, почитать отзывы, перейти в другой раздел или написать в Директ.
Оформление заявки. Подходит для повышения уровня продаж. Это встроенная лид-форма от сервиса «ВК», которая позволяет настроить поля так, как вам нужно, и получить заявки и информацию о клиентах, не заставляя их переходить на сайт или писать в Директ. Заявки с виджета могут копиться в специальной структурированной табличке или попадать в ваши личные сообщения.
Сбор отзывов. Товары или услуги со множеством положительных отзывов вызывают больше доверия у пользователей. Поэтому, если вы собираете обратную связь от покупателей, покажите ее на всеобщее обозрение с помощью виджета. Такой прием повысит не только продажи, но и лояльность аудитории к продукту, а также количество фидбек-комментариев.
Виджеты − это инструменты, которые помогут донести нужную информацию до подписчиков
Но крайне важно определить, что именно вы хотите рассказать и показать потенциальным клиентам. Исходя из этого, и добавляйте те или иные виджеты
Посты
Размеры: не менее 700 px в ширину для обычных постов, не меньее 510х288 px для статьи в редакторе.
Посты в ленте поддерживают любое изображение, но у разных постов есть свои ограничения.
В интернете встречается мнение о том, что размер картинки влияет на ранжирование в умной ленте, поэтому она должна быть не меньше 1024 px. Мы спросили у поддержки и выяснили, что размер не влияет, главное содержимое.
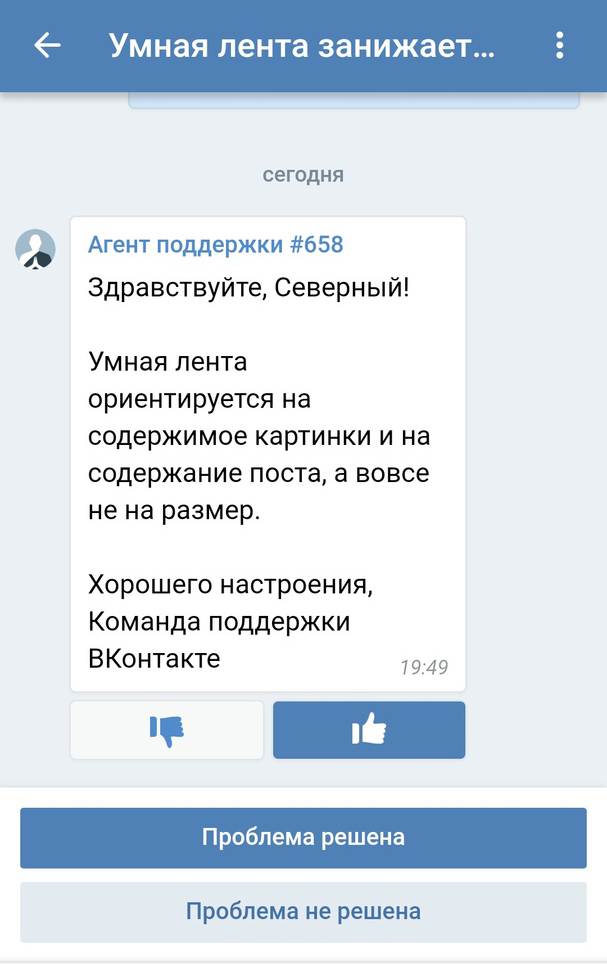 Ответ поддержки о влиянии размера картинки на позицию в выдаче
Ответ поддержки о влиянии размера картинки на позицию в выдаче
Основатель Церебро Таргет Феликс Зинатуллин утерждает, что картинка должна быть не менее 700 пикселей в ширину. Как показывает его опыт, у постов с картинками шириной в 700 пикселей и с шириной в 699 может быть разница охватов в два раза.
Параметры картинки могут быть любыми, но лучше остановиться на квадратных и горизонтальных прямоугольных изображениях. Для примера мы взяли три варианта: квадратную картинку, изображения в вертикальной и в горизонтальной ориентации в 1000 px по ширине.
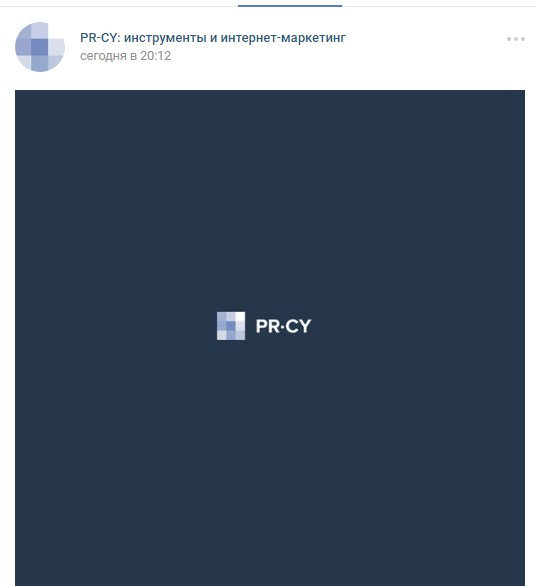
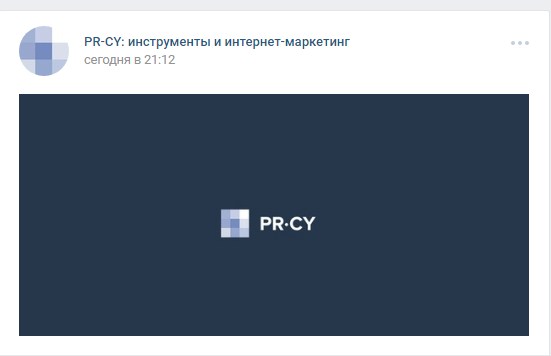
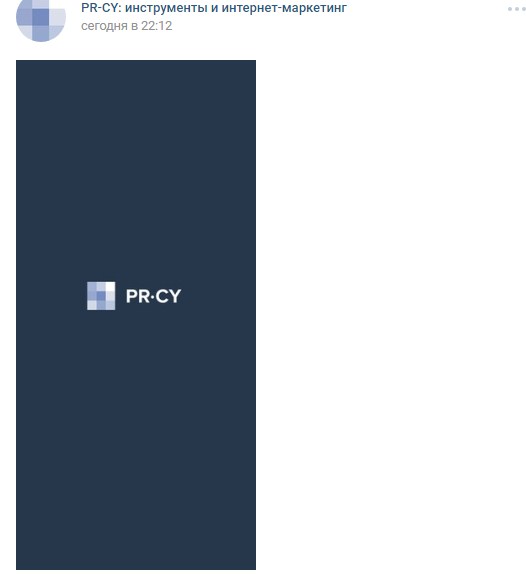 Десктопный просмотр
Десктопный просмотр
Изображения выравниваются по ширине экрана, больше всего места занимает квадратная картинка, хорошо смотрится изображение в горизонтальной ориентации. В вертикальной ориентации в десктопном варианте смещается вбок и не выравнивается по центру, а в мобильном стоит по центру, но по бокам образуются белые поля.
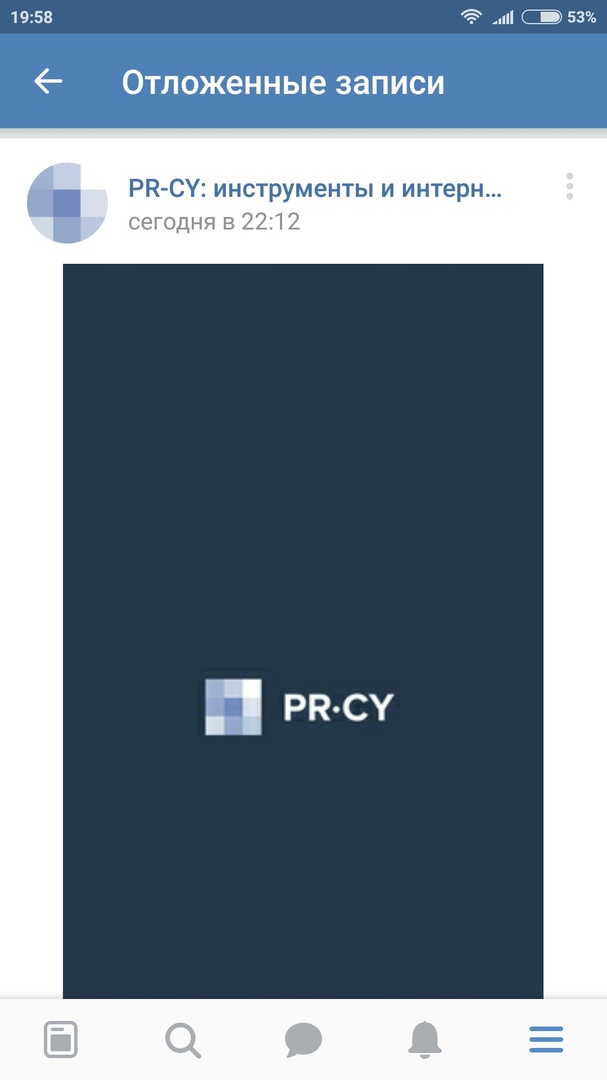
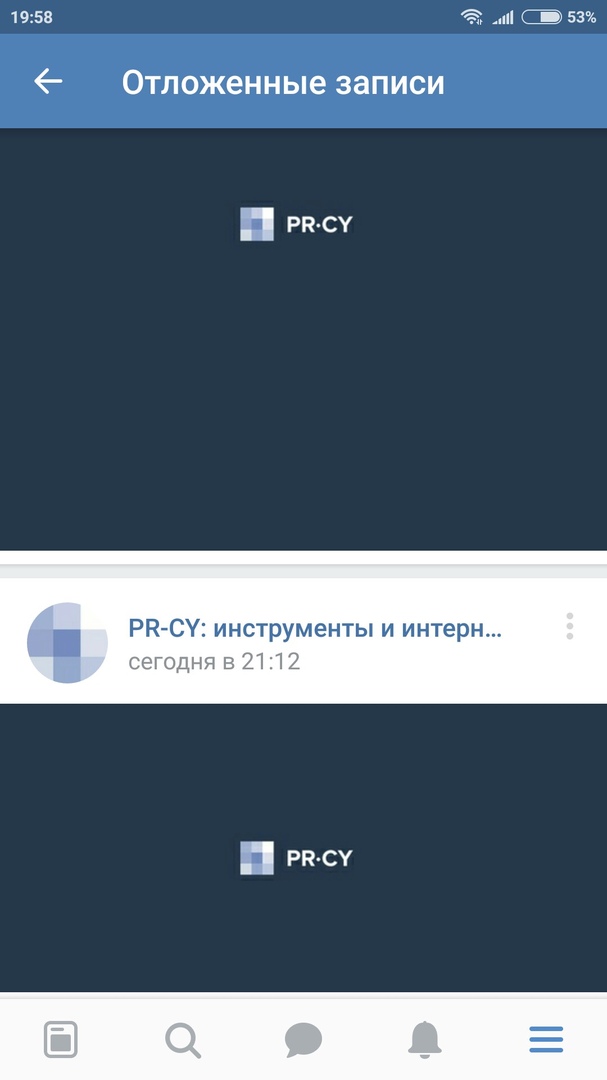 Мобильный просмотр
Мобильный просмотр
Есть другой формат поста — статья в редакторе. Обложка для нее должна быть горизонтальной, картинка сожмется до размера 510х288 px. Какие-либо изображения лучше помещать дальше от центра, заголовок тоже писать не нужно, он автоматически встанет посередине. Заголовок пишется белым шрифтом, но подсвечивается тенью, так что темные иллюстрации смотрятся лучше, но и на светлом текст не теряется.
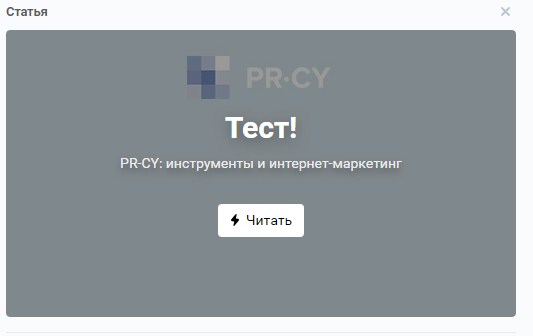 Иллюстрация для статьи со светлым фоном
Иллюстрация для статьи со светлым фоном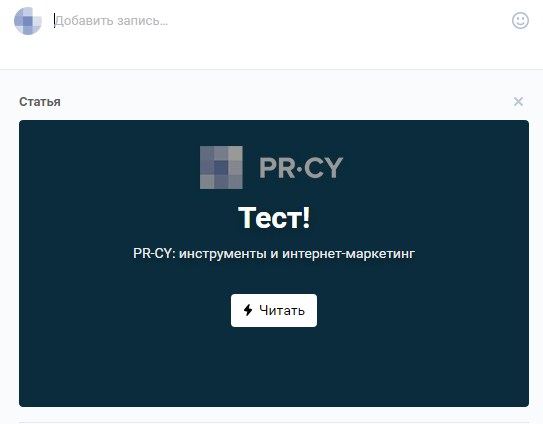 Иллюстрация для статьи с темным фоном
Иллюстрация для статьи с темным фоном
Еще одна рекомендация для картинок — не пишите на них слова «лайк», «репосты» и прочее, что теоретически можно отнести к накруткам. Алгоритмы ВКонтакте борются с лайко-попрошайками и занижают охват таких постов. Об этом говорит эксперимент Церебро Таргет: два одинаковых поста получили разный охват подписчиков, на одном из них был замазан «лайк»:
 Охваты у одинаковых постов
Охваты у одинаковых постов
Альтернативный способ для Чайников за 100 руб.
Если возникли трудности при самостоятельном создании меню, смело идите на этот сервис — VkMenu.ru
, где за скромную цену в 100 руб. (сегодня такая), сможете сделать менюшку через онлайн конструктор.
По-моему отличная альтернатива ручной работе, и проклинанию всех и вся, если ничего не выходит с вики-разметкой.
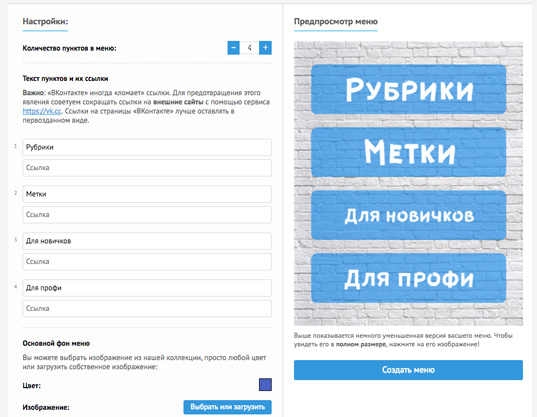
На этом я прощаюсь, но ненадолго. Отдохните немного и перейдем к следующей части.

Подписывайтесь на мою группу Вконтакте
. Приятной работы и до скорой встречи!
Шаг 1
Для начала идем в свою группу и в блоке «Свежие новости» (в данном случае я переименовала ее в «Меню») нажимаем ссылку «Редактировать», которая появляется при наведении
Важно! Во-первых, у вас должна быть именно Открытая группа, а не Страница. Поскольку на Странице такого пункта просто нет
И второе, в меню Управление сообществом > Информация > Материалы должен быть выбран пункт «Открытые».
Шаг 2
Во вкладке «Редактирование»пишем фразу ], заключенную в двойные квадратные скобки. Потом нажимаем на кнопку «Сохранить страницу».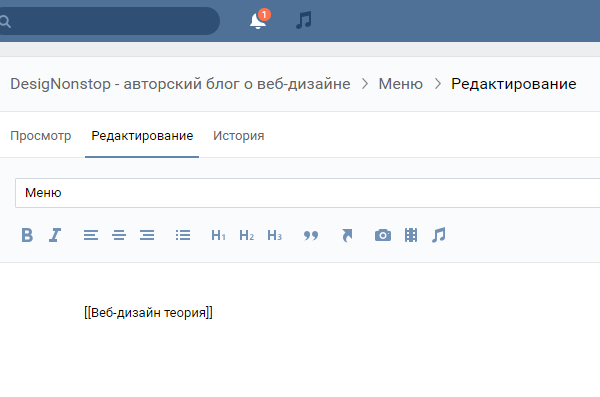
Шаг 3
После этого рядом с кнопкой появится ссылка «Предпросмотр», на нее и жмем. Ниже откроется предпросмотр нашего меню, где мы видим появившуюся снизу ссылку «Веб-дизайн теория».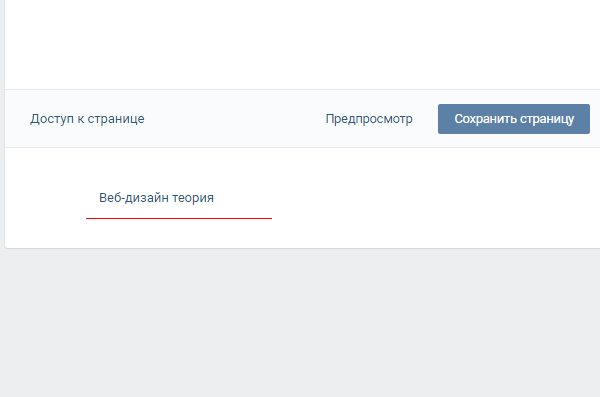
Шаг 4
Жмем на эту ссылку и переходим на созданную страницу с названием «Веб-дизайн теория». После жмем на ссылку «Наполнить содержанием». Далее редактируем текст как в обычном текстовом редакторе — вставляем картинки, тексты, видео и прочие объекты. При этом наша созданная страница будет иметь урл вида https://vk.com/page-15865937_43819846.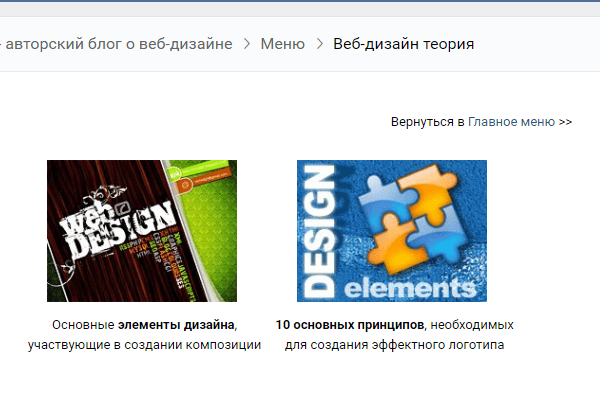
Альтернативный способ создания внутренней страницы
Есть альтернативный способ создания страницы. В основном он подходит для пабликов (публичных страниц), поскольку для них не подходит способ, описанный выше. Для этого мы воспользуемся таким кодомhttp://vk.com/pages?oid=-XXX&p=Нaзвание_страницы
где вместо ХХХ мы подставим id нашей группы, а вместо текста «Название страницы» мы напишем Меню. Теперь надо выяснить id группы. Как это сделать? Заходим на главную страницу группы и смотрим на наши записи на стене — прямо под блоком «Добавить запись» будет написано «Все записи» — нажимаем на эту ссылку.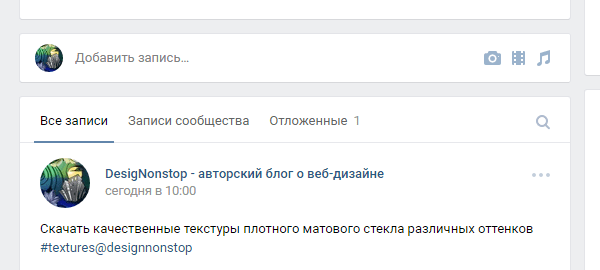
Переходим на страницу и видим урл такого вида https://vk.com/wall-78320145?own=1
, где цифры 78320145 в данном примере и есть id группы. Подставляем наши данные в исходный код и получаем запись такого вида: http://vk.com/pages?oid=-78320145&p=Меню
(с вашими цифрами!). Вставляем эту строку в адресную строку браузера и нажимаем Enter. Так мы создали новую страницу Вконтакте.
Все чаще используются для ведения бизнеса, продажи товаров или услуг. Отличным инструментом, который упрощает работу с группой – это меню, созданное при помощи wiki-разметки.
В последнее время число пабликов, которые используют wiki-список, значительно выросло. Ведь это отличный способ придать группе более приятный и эстетичный вид, а также помогает участникам проще ориентироваться по всем разделам.
В данной статье мы расскажем Вам, как сделать вики страницу Вконтакте для группы, как в группе вк сделать меню, какие существуют виды, как создать и многое другое.
Создание кликабельной вики страницы осуществимо благодаря тому, что в текстовом редакторе ВК есть возможность использования wiki-разметки. Она позволяет при помощи специальных команд вставлять картинки, ссылки на них, видео и другие элементы.
Такое решение является навигатором для обычных посетителей и служит красивым и стильным оформлением сообщества. Это интерактивный инструмент, пользуясь которым, люди останутся довольны
.
К сожалению, разработчики ВК еще не создали возможность размещать wiki-список на главной вике странице паблика (пока оно есть только в новой вкладке). Поэтому люди вынуждены изощряться и создавать отдельные посты, которые ведут на страницу с меню.