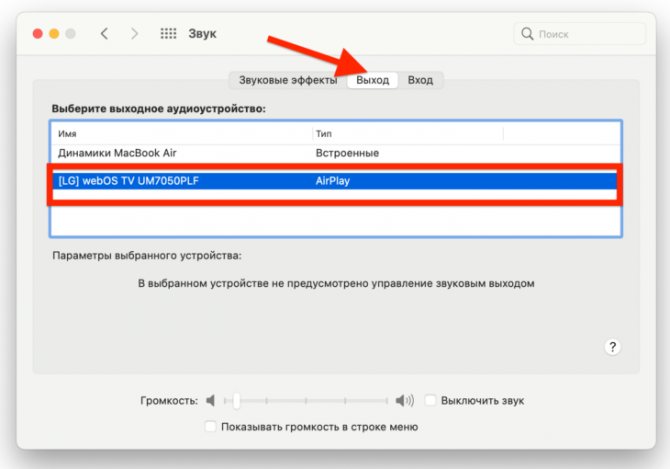What’s the Best Samsung TV?
Samsung is one of the best brands when it comes to TV. They have got the best mid-range to high-end TVs on the market and it seems like they are dominating it. Here are some of the best choices you can make when it comes to purchasing a brand new Samsung TV.

- Samsung QN95A Neo QLED. This best-in-class Samsung QN95A Neo QLED TV comes with all the features you might want from a high-end top-of-the-line model like this. You can expect the best picture quality and the best quality from this flagship.
- Samsung The Frame. Although it’s a niche model, the Samsung Frame model gets its design inspiration from paintings and comes with a 4K QLED panel to top it off. Overall, it’s a great choice for those who appreciate design as well as great picture quality.
- Samsung TU8000. This gaming-orientated TV is the bang for your buck if you are looking for a mid-range TV. It manages to stay under 10 milliseconds of input delay, making it ideal for gaming and computer work, and has an amazing panel.
- Samsung Q80T QLED 4K TV. Another gaming TV that also comes with all the goodies: VRR, ALLM, and FreeSync to keep your image as fluent as possible, the Q80T shines in picture quality and input lag.
How to Use AirPlay/AirPlay 2 from a Mac on Samsung TV?
Thanks to modern technology, you can use your Samsung TV as an external monitor, or as your primary one to watch movies, play songs or view those vacation photos you took last summer. Thankfully, you won’t need a cable or any special hardware. AirPlay 2 allows you to cast your MacBook onto your Samsung device with a couple of easy steps, which are listed below.

Here’s how you can connect your MacBook to your Samsung TV:
Step 1: Make sure that both the laptop and your TV are connected on the same Wi-Fi network.
Step 2: On your Apple device, click on the AirPlay icon in the top right corner and select Samsung.
Step 3: Your Samsung TV should now display your MacBook’s screen.
Apple TV
Что же такое Apple TV? В полном значении – это аппарат, направленный на трансляцию мультимедийных данных из различных источников интернета на телевизионный экран. Этот маленький гаджет одаривает различные телевизоры различными функциями:
- Доступность видео-ресурсов из разных Интернет-источников;
- Доступность к источникам игр, музыки и другого контента;
- Устройство позволяет выводить на экран телевизора различные устройства, в том числе сети домашних ПК.
Комплект приставки состоит из самой приставки, кабеля и пульта управления. Совместим комплект лишь с широкоэкранными телевизорами (1080p, 1080i, 720р, 576р, 480р). Для того, что бы его подключить потребуется HDMI-кабель или его аналог.
Соедините кабелем приставку и телевизор, после чего Эппл ТВ включаем в электросеть. Начальная настройка окончена. Внимательно прочтите инструкцию. После первого включения следует настройка, которая будет щедро снабжена инструкциями и советами.
Совет: положив на прибор любой предмет, Вы создаете помехи, которые нарушают связь и могут помешать работе с устройством.
Если звук играет на MacBook
Проблема может быть как при «воздушном» методе подключения, так и при соединении через HDMI-кабель. Чтобы вывести звук с ноутбука на телевизор, нужно открыть настройки «макбука», перейти в раздел «Звук».
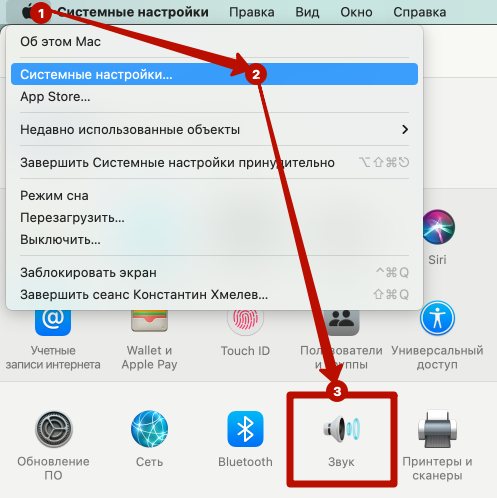
На вкладке «Выход» один раз нажмите на телевизор. Звук автоматически переключится на громкоговорители телевизора.
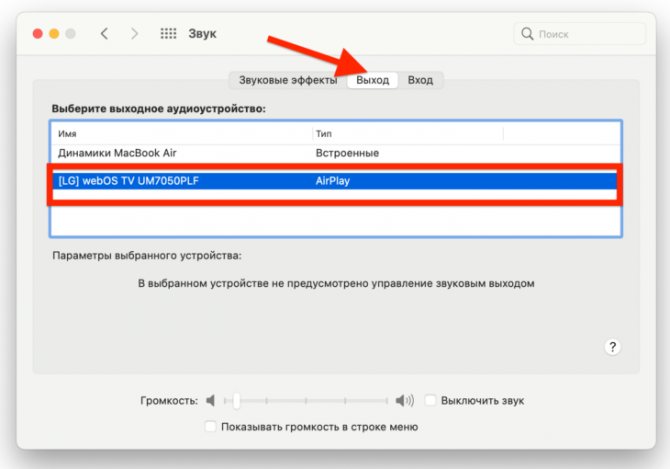
Если звука полностью нет, убедитесь, что громкость установлена не минимальной, или на телеприемнике не включен «тихий» режим. О последнем свидетельствует значок зачеркнутого динамика на телеэкране. Один раз на пульте нажмите кнопку «Mute» (перечеркнутый динамик).
Настроить Apple TV без пульта ДУ
Можно. Все, что вам нужно, это ваш iPhone / iPad.
Узнайте, как настроить Apple TV (3-го поколения) с помощью устройства iOS 7.
С программным обеспечением Apple TV 6.0 или более поздней версии вы можете настроить свой Apple TV (3-го поколения), передав следующие данные со своего устройства iOS 7:
- Сеть Wi-Fi и пароль
- Аккаунт iTunes Store
- Настройки формата языка и региона
Чтобы использовать устройство iOS для настройки Apple TV, вам потребуется следующее:
- Apple TV (3-го поколения) с программным обеспечением Apple TV 6.0 или новее
- Одно из этих устройств iOS с iOS 7 или новее iPhone 4s или новее
- iPad (3-го поколения или новее)
- iPad mini
- iPod touch (5-го поколения)
Выполните следующие действия, чтобы настроить Apple TV (3-го поколения) с помощью устройства iOS 7.
- Подключите Apple TV к телевизору, включите питание и подождите, пока на Apple TV отобразится экран настройки.
- Разблокируйте устройство iOS 7 и убедитесь, что Bluetooth включен.Также убедитесь, что вы подключены к сети Wi-Fi, которую хотите использовать с Apple TV.
- Прикоснитесь устройством iOS к Apple TV и дождитесь появления подсказок на устройстве iOS и Apple TV.
- Введите свой Apple ID и пароль на вашем устройстве iOS.
- Выберите, если вы хотите, чтобы Apple TV запомнил ваш пароль Apple ID, и если вы хотите, чтобы Apple TV отправляла данные в Apple. Это не влияет на настройки вашего устройства iOS.
- Apple TV начнет процесс настройки, включая подключение к сети Wi-Fi, активацию Apple TV и настройку вашей учетной записи iTunes Store.
- По завершении ваш Apple TV готов к работе.
Если вы столкнулись с проблемой при настройке Apple TV с помощью устройства iOS, попробуйте следующее:
Если вам по-прежнему не удается настроить Apple TV с помощью устройства iOS, вы можете настроить Apple TV с помощью прилагаемого пульта дистанционного управления.
Подготовка к подключению
Вы уже узнали, как подключить макбук к телевизору через HDMI, но вопрос с разъемами может усложнить задачу. Поэтому сразу внесем ясность.
Для определения типа разъема ноутбука достаточно просмотреть инструкцию. Некоторые линейки устройств оснащены разъемом Mini Display Ports, которые могут быть подключены к кабелю HDMI. Но если вам нужно подключить макбук Про к телевизору, придется купить адаптер. Эти лэптопы имеют универсальный разъем Thunderbolt 3, и для совмещения с кабелем нужен переходник. После этого убедитесь, что разъем на телевизоре также соответствует нужному выходу. Если вам нужен адаптер, не стоит перечитывать сотни статей по поводу выбора, просто зайдите на Apple Info. На странице, в самом низу, представлен перечень всех адаптеров. Информация представлена весьма понятно.
Масштабирование изображения
После первого включения иногда становится заметно, что рабочий стол немного больше экрана и его края обрезаны. Или же он занимает не все пространство дисплея и вокруг края есть темные области. Так как подключить «Макбук Эйр» к телевизору, чтобы масштаб изображения был правильным?
Обычно это можно исправить, корректируя настройки телевизора. За информацией о настройке, связанной с изменением масштаба изображения, следует обратиться к руководству пользователя. Если телевизор высокой четкости имеет функцию попиксельного отображения, можно попробовать ее. Это должно устранить любые проблемы, связанные со слишком большим или слишком маленьким изображением. Некоторые модели предлагают только специальные функции контроля на определенных входах, поэтому нужно обязательно подключиться к соответствующему порту.
Беспроводное подключение
В первую очередь следует отметить тот факт, что соединение телевизора и ноутбука (MacBook Air или MacBook Pro) чаще всего совершается посредством беспроводной технологии Wi-Fi. Подключить MacBook к телевизору через Wi-Fi можно несколькими способами. Сегодня в нашей статье мы рассмотрим основные из них.
Так, данную процедуру можно осуществить через специально предназначенное официальное приложение – AirPlay. Однако сразу же стоит отметить, что эта функция доступна только для тех пользователей, которые владеют специальной приставкой Apple TV. Для того чтобы использовать данную возможность, первоначально вы должны убедиться в том, что ваш Макбук оснащен функцией видеоповтора. Это можно сделать несколькими простыми способами:
- проверьте, подключены ли оба устройства (и телевизор, и ноутбук) к одной и той же сети;
- нажмите на значок AirPlay (он должен находиться в строке соответствующего меню) и выберите подходящее устройство – ваш телевизор.
Таким образом, процесс подключения 2-х устройства данным способом потребует минимального количества времени и усилий.
Второй вариант беспроводного подключения Макбука к телевизору подойдет для обладателей Smart TV.
Так, для начала вам необходимо скачать специальную программу, предназначенную для отображения экрана. Это можно сделать посредством специального сервиса Mac App Store. Автором и разработчиком данной программы является AirBeamTV BV. При этом стоит иметь в виду тот факт, что вы должны скачать именно такую версию приложения, которая будет соответствовать модели вашего телевизора. Сотрудники AirBeamTV BV создают разные варианты программы, которые предназначены специально для телевизоров от таких компаний, как Samsung, LG, Philips, Sony и Panasonic.
После этого вы должны удостовериться в том, что ваше устройство поддерживает функцию Apple TV. Это можно сделать в специальном разделе Smart TV. Если данная функция отсутствует, то вам нужно обратиться непосредственно к производителю. После того как все налажено, подготовьте свой персональный идентификатор Apple ID. Он вам понадобится для использования Apple TV. Только после выполнения всех этих подготовительных действий вы можете начинать настройку программы.
Other Options – Third-Party Apps
JustStream – Easy Way to Connect MacBook to Samsung TV
If you are looking to enjoy services such as Netflix, Roku, Amazon Fire TV, Firestick, HBO GO, and many others, you might want to take a look at JustStream. This app allows you to mirror all of your video streaming files directly to your Samsung TV, without any cable. More than this, you can add playlists, and subtitles and change the audio tracks with a click of a button. JustStream offers one of the simplest and effective ways to connect Mac to Samsung Smart TV.
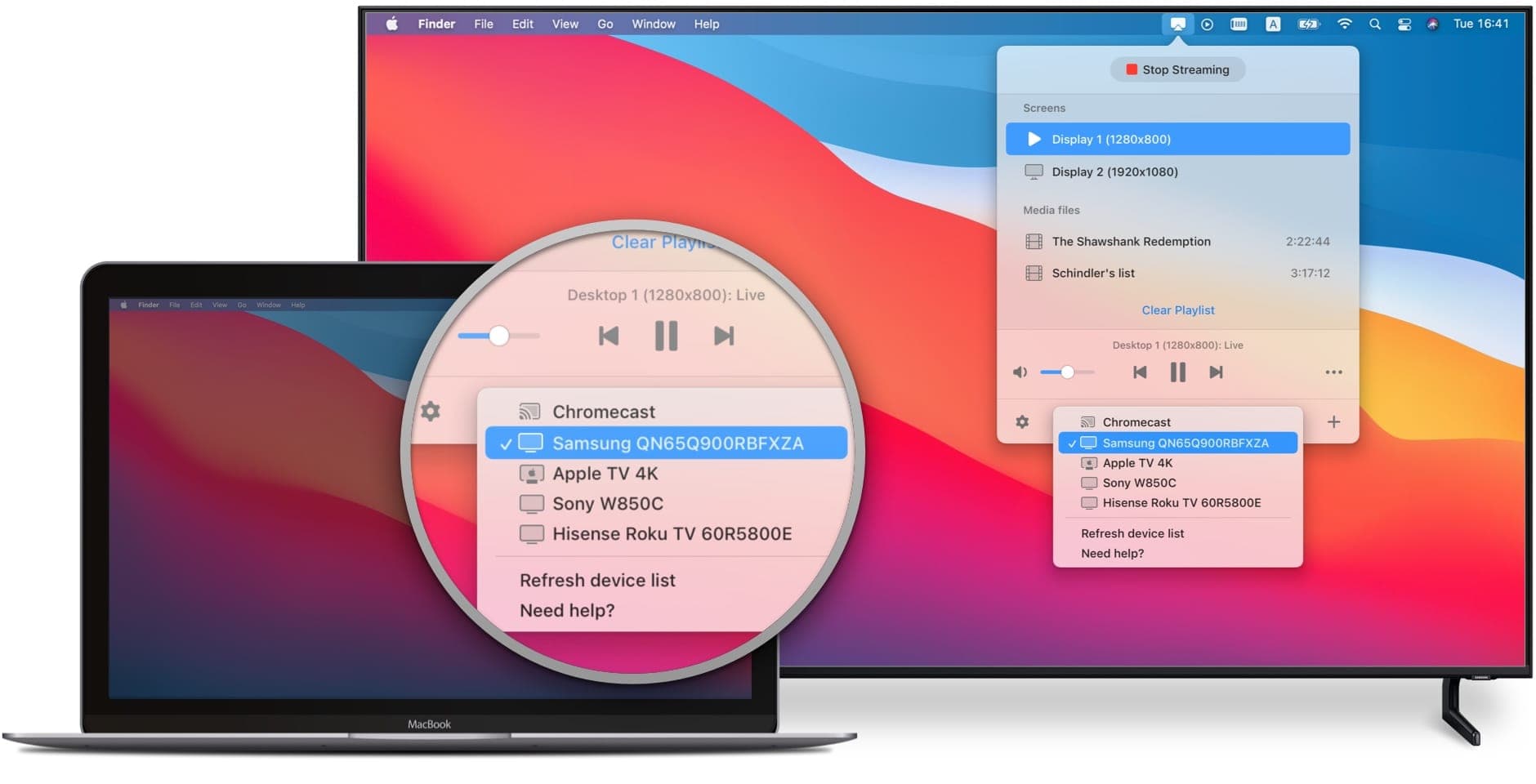
How to Connect Mac to Samsung Smart TV Wirelessly with JustStream
Step 1: Make sure that the JustStream app is installed and opened on your Mac.
Step 2: Click on “Menu” and on the JustStream logo to open up the selection prompt.
Step 3: Choose a video file.
Step 4: Choose your TV by clicking on the main icon to begin streaming.
Step 5: Click on “Start Streaming” to begin the process.
Step 6: Congratulations! You are now streaming your favorite content on the TV.
How to Connect MacBook to Samsung with MirrorMeister
If you don’t want to invest in an HDMI cable, you can try out MirrorMeister – the all-in-one solution for mirroring movies, songs, and photos. Whether you have an iMac, Mac Mini, MacBook Air, or MacBook Pro, you can rely on MirrorMeister to cast everything from zoom meetings to movies and clips. Here is how to connect Mac to Smart TV wirelessly through the power of MirrorMeister.
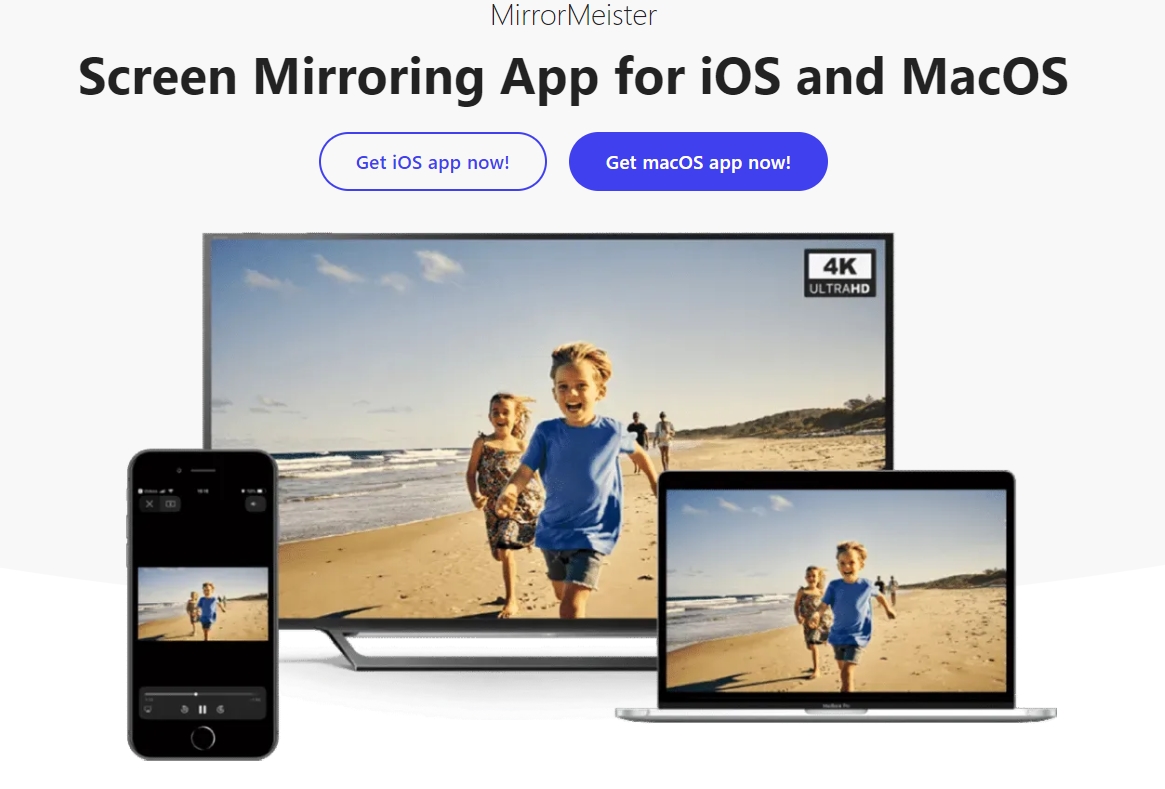
Step 1: Download and install MirrorMeister on your MacBook.
Step 2: Connect your device to the same Wi-Fi network as your Samsung TV (very important).
Step 3: Open the application on your computer.
Step 4: Click on the “Mirror” button.
Step 5: You are now streaming content directly to your Samsung TV.
Connect Samsung with AirBeam
AirBeamTV is a great alternative to the above-mentioned methods on how to connect MacBook to Samsung TV. This excellent app will allow you to perform all of your tasks, on your television, with the ability to use it as a second monitor or cast certain videos or photos directly on it.
It’s main benefits are no cables required, no additional hardware required and the application is extremely easy to install and intuitive. The app also comes with a free trial so that you have the ability to test it, before you try it.
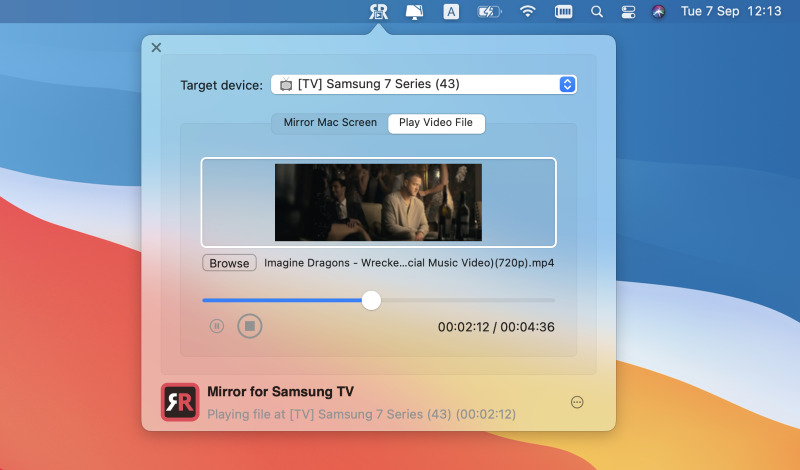
If you plan on using AirBeam to stream your content directly on your Samsung TV, you can follow the steps below:
Step 1: Download the AirBeam app from the App Store or their main website.
Step 2: Install the application.
Step 3: Open AirBeam.
Step 4: Make sure that your TV and MacBook are connected to the same network.
Step 5: Select your TV from the list of available devices.
Step 6: Click on “Start Mirroring” to begin the streaming and enjoy movies, photos and songs on your Samsung TV.
How to Cast Macbook to Samsung TV with ApowerMirror
If you want the ultimate screen mirroring experience without using an HDMI cable, ApowerMirror is here to deliver the solution. It’s a lightweight but powerful app designed initially for iOS and Android devices, but it works so well that the developers made it available for macOS as well.
It offers screen mirroring with audio, and you will never have to worry about lag or any other issues. Furthermore, you can mirror multiple devices simultaneously and control the playback from your Mac. It handles up to 4 devices thanks to the pre-set virtual keys.
So, if you want to enjoy a full-screen display, the ability to take screenshots or recording screens, plus a whiteboard ideal for presentations, choose this app.
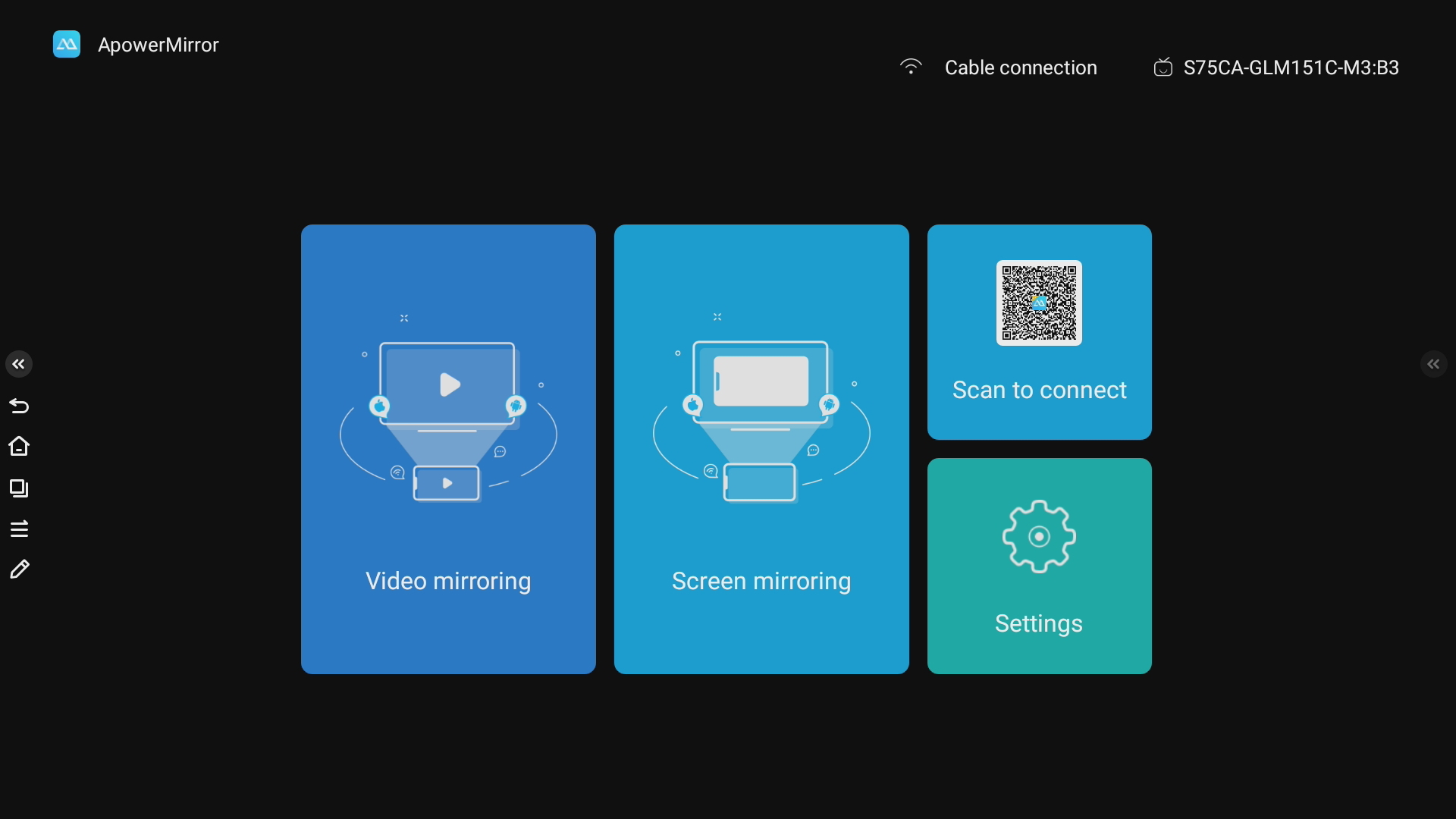
How to Use ApowerMirror to Mirror to a Samsung TV
Step 1: Download the software on your Mac and the TV you’re mirroring to.
Step 2: Make sure both the TV and the Mac are connected to the same Wi-Fi network.
Step 3: Click on the “Sender” icon on your Mac, enter the PIN code shown on the TV screen.
Step 4: Tap the Mirror icon to start the process.
Отсутствие изображения
Возможна ситуация, когда пользователь выполнил все указания данного руководства, но рабочий стол ноутбука так на экране и не появился. Как подключить «Макбук» к телевизору в этом случае? Следует проверить несколько вещей.
Во-первых, нужно убедиться, что выбран правильный вход. Некоторые модели пытаются упростить выбор ввода, отключая неиспользуемые порты. Если раньше данный видеовход не использовался, может потребоваться включить его в меню телевизора.
Также можно попробовать другой разъем. Если не работает порт HDMI, следует проверить вход DVI или даже VGA. Таким образом можно найти тот разъем, который будет работать правильно.
Иногда телевизор не сообщает MacBook о правильном разрешении. Ноутбук может подавать видеосигнал в одном формате, когда дисплей ожидает другого. В результате на экране ничего нет. Как подключить «Макбук» к телевизору в этом случае? Ситуацию можно исправить с помощью утилиты SwitchResX. Она позволяет изменить разрешение, которое MacBook отправляет на устройство отображения. Порядок ее использования можно узнать на веб-сайте разработчика.
Пользователей, особенно тех, которые любят компьютерные игры, интересует вопрос: можно ли использовать iMac в качестве монитора. Ответ прост, можно. Многие скажут, что для этих целей можно купить отдельный внешний монитор, вместо того, чтобы использовать полноценный компьютер. Полноценный монитор Apple имеющий высокое разрешение будет стоить в пределах 42 тысяч рублей, в то время как на iMac потратите от 80 тысяч. При этом за 80 тысяч вы получите полноценный мощный компьютер с отличным экраном. Покупать ничего не нужно, если у вас уже имеется старая версия моноблока, которая осталась без дела.
iMac можно использовать как периферийный монитор для Apple устройств, ведь у него высокое разрешение экрана. Нужно ввести устройство в режим периферийного дисплея. Этот режим дает возможность использовать моноблок для отображения изображения с другого устройства.
Подключение Макбука к телевизору
Как вывести изображение с экрана MacBook на телевизор
Добрый день! У меня есть ноутбук Apple MacBook Air и Apple TV 2, подключенная к большому телевизору. На и могу посмотреть кино на большом экране, но с MacBook я этого сделать не могу. Можно ли это сделать и как включить эту функцию?
Здравствуйте! Ваша проблема понятна. Скажите, пожалуйста, какого года выпуска у Вас ноутбук и какая операционная система на нем установлена. Посмотреть эту информацию Вы можете, нажав на яблоко в верхней панели на экране компьютера и выбрав пункт «Об этом Mac».
— MacBook Air 2012 года, версия 10.9
Отлично! Это значит, что на Вашем компьютере доступна встроенная функция «Видеоповтор AirPlay», позволяющая решить Вашу задачу прямо сейчас. Убедитесь, что Ваш MacBook и Apple TV подключены к одной Wi-Fi сети.
— Да, оба устройства подключены.
Тогда MacBook автоматически должен увидеть Apple TV, находящееся в одной Wi-Fi сети с ним, а на верхней панели должна появиться иконка «AirPlay». Проверьте.
— Нет. Такой иконки на экране у меня нет.
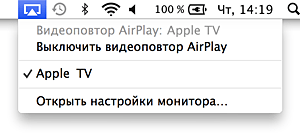
Хорошо. Тогда зайдите в «Системные настройки» и выберите пункт «Мониторы». Внизу открывшегося окна найдите строку «Видеоповтор AirPlay». Скорее всего, там активен пункт «Выкл.», нажмите на него и выберите «Apple TV» из выпадающего списка.
— Хм, странно… В меню «Мониторы» не отображается опция выбора Apple TV.
В таком случае, скорее всего, Ваш Apple TV сейчас находится в режиме сна. Нажмите любую кнопку на пульте управления Apple TV, чтобы вывести его из этого режима. Через 15-20 секунд в настройках монитора на MacBook должна появиться индикация обнаружения Apple TV. Проверьте также, что в настройках активен пункт «Отображать параметры видеоповтора в строке меню, если доступно».
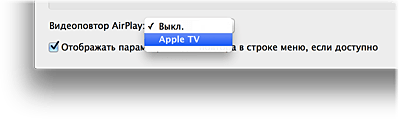
— О! Спасибо! Все получилось, все работает! А можно уточнить еще один вопрос?
Да, конечно.
У моей сестры тоже есть MacBook, но он не очень новый. На Новый год я хочу подарить ей Apple TV. Скажите, она сможет так же передавать изображения со своего компьютера на экран телевизора.
Все зависит от года выпуска компьютера и версии операционной системы. Функция «Видеоповтор AirPlay» поддерживается всеми модели MacBook (Pro и Air), iMac и Mac mini, которые были выпущены в середине 2011 года или позднее. Операционная система должна быть установлена, как минимум, Mountain Lion (OS X 10.8).
— Спасибо за помощь и консультацию.
Пожалуйста. Обращайтесь!
Надеемся, что статья была полезной для Вас. Если же Вас интересует настройка компьютера или ремонт техники Apple, Вы всегда можете рассчитывать на помощь специалистов нашего сервисного центра. Расскажите нам о своей проблеме и мы будем рады решить её! Нужно ? Не проблема! Приходите в гости и мы поможем Вам.
Возможные проблемы при работе с AirPlay
Как управлять Apple TV через iPhone?
Когда появилась iOS 7, Apple предоставила возможность настройки приставки с iPhone. Это возможно за счет новой опции iBeacon. Она позволяет читать компакт-диски через iOS 7. В приложении встроен Bluetooth, за счёт которого осуществляется синхронизация с Apple TV.
Сервис тоже пользуется Bluetooth для обмена данными, которые нужны для поддержания соединения с локальной беспроводной сетью. Более того, iBeacon передаются данные для соединения Apple TV и ITunes Store, поэтому после покупки контента, использовать его можно на телевизоре.
Как только приставка будет подключена к телевизору и синхронизирована с ним, приготовьте сам телефон:
Разблокируйте его и подключите к локальной беспроводной сети.
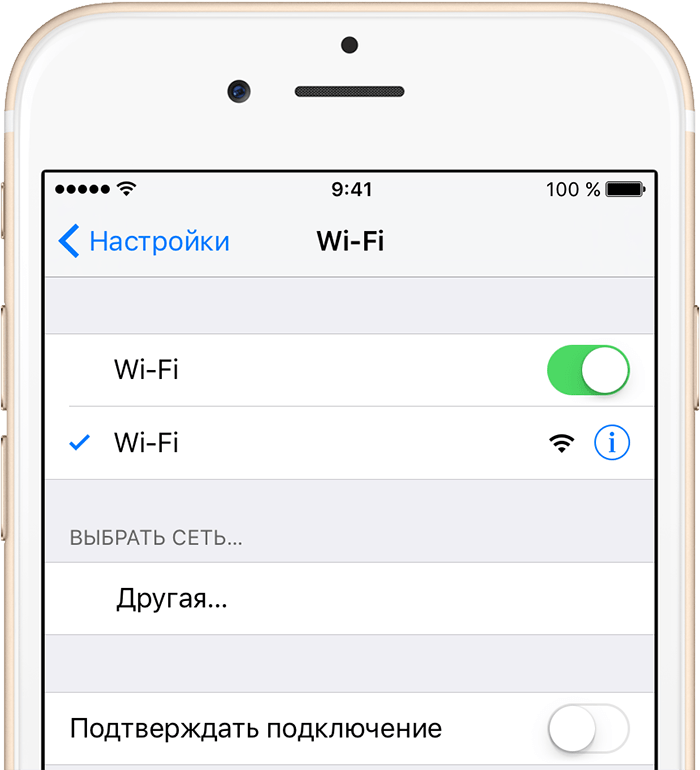
Также активируйте Bluetooth.
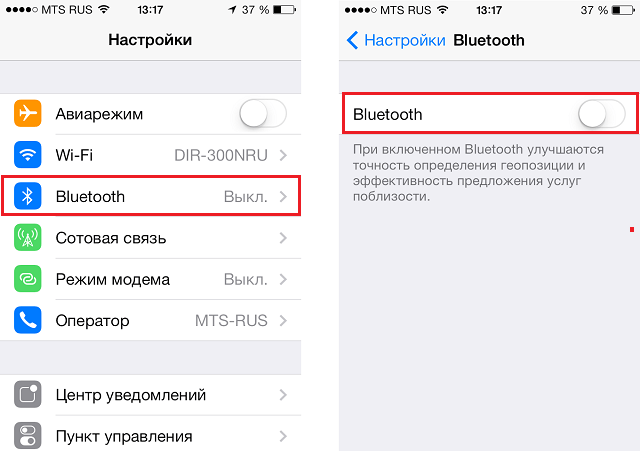
- Далее прикоснитесь телефоном к верхней части приставки и переместите его на небольшое расстояние — не больше 20 см.
- На дисплее должно высветиться предложение продолжить операцию. Выберите «Да».
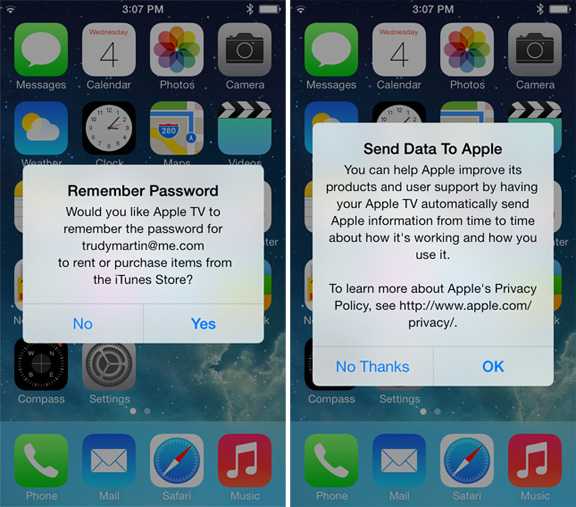
- Теперь укажите свои данные для входа в Apple ID.
- Далее вам высветится два запроса — сохранять ли Apple ID на приставке и разрешить ли ей отправку данных о работе компании.
- Ответьте на все вопросы и далее Apple TV начнёт операцию настройки.
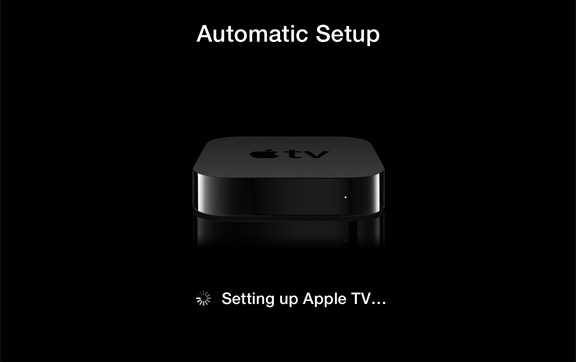
- Весь процесс происходит в режиме фона и потому на экране ничего не отображается. Подождите пару минут.
- После завершения конфигурации ваш Apple ID будет соединен с локальной сетью Wi-fi, а также настроится аккаунт iTunes. Теперь устройство можно использовать.
Выбираем режим работы с внешним монитором
Итак, MacBook успешно подключен к монитору. Теперь попытаемся определиться с режимом работы, которых в случае с ноутбуками Apple ровно три.
Первый и самый простой режим работы – видеоповтор мониторов. В данном режиме картинка на дисплее MacBook и мониторе полностью дублируется. В таком режиме удобно работать с проектором или в другой ситуации, когда необходимо отразить свою работу на большом экране. Разумеется, данный режим накладывает ограничение на максимальное разрешение внешнего монитора, оно не сможет превышать разрешение дисплея MacBook.
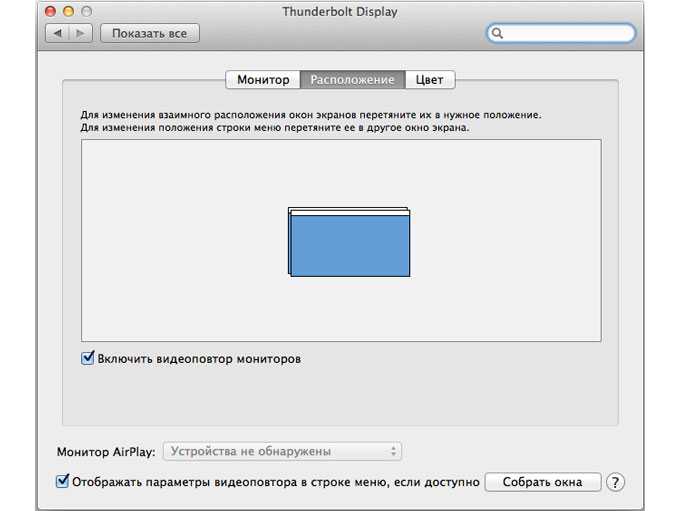
Второй и, пожалуй, наиболее популярный режим работы – расширенный рабочий стол. В таком случае один монитор является буквально продолжением другого, а пользователь имеет возможность использовать в работе площадь сразу двух дисплеев: встроенного в MacBook и внешнего монитора. Для активации данного режима достаточно подключить монитор к работающему MacBook или подключить внешний монитор и открыть крышку ноутбука.
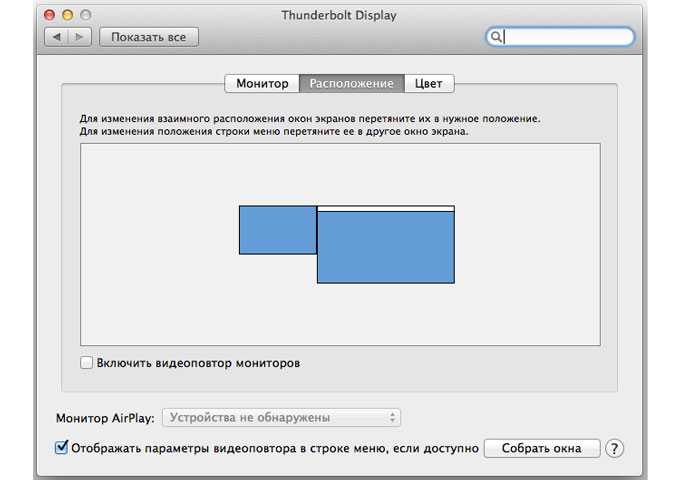
В системных настройках можно изменять порядок расположения мониторов, а также выбрать из них основной. Основной монитор будет демонстрировать строку меню в верхней части экрана. Кроме того, если монитору хватает высоты, то вполне возможно использовать трекпад и клавиатуру MacBook в качестве устройств ввода. То же самое, кстати, актуально и для первого варианта.
Наконец, третий режим предполагает использование MacBook в качестве системного блока и с закрытой крышкой. Для реализации данного варианта необходимо приобрести и подключить к своему компьютеру внешнюю клавиатуру и мышь или трекпад, поскольку доступа к устройствам ввода ноутбука не будет.
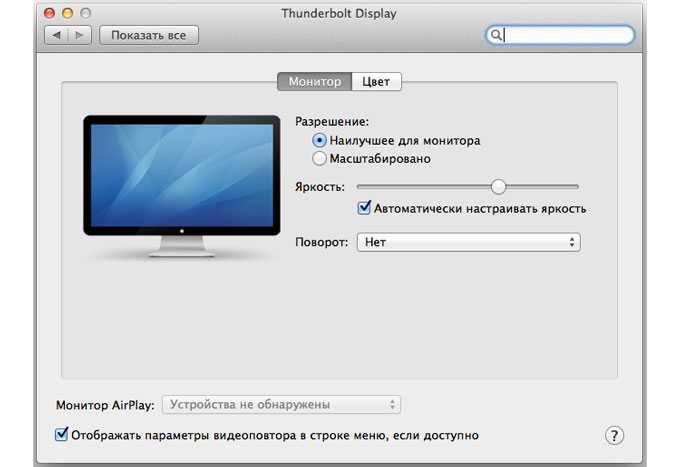
Для активации данного режима необходимо закрыть крышку MacBook и перевести его в режим сна. Затем подключается зарядное устройство и монитор. Чтобы вывести ноутбук из режима сна потребуется нажать клавишу на мышке или клавиатуре. MacBook будет использовать внешний монитор в качестве единственного и основного источника вывода изображения.
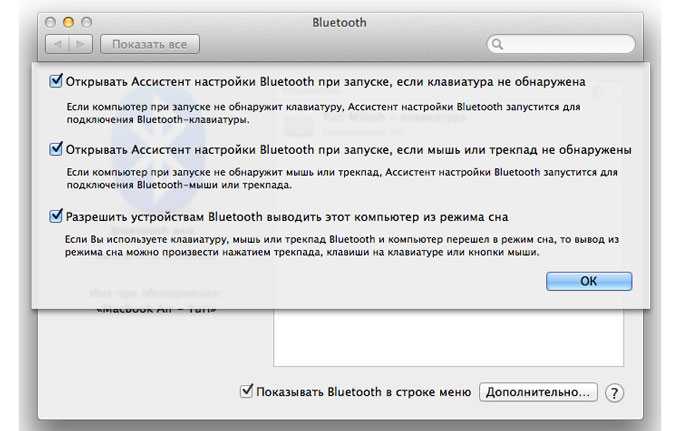
В данном случае разбудить MacBook может и не получиться. Дело в том, что в OS X по умолчанию отключена возможность вывода компьютера из сна при помощи устройств, подключенных посредством Bluetooth. Если у вас таким образом подключены клавиатура и/или мышь, то необходимо пройти в Настройки – Bluetooth – Дополнительно и активировать соответствующую опцию.
Черные полосы по краям
Разрешение не подстроено под телевизор. Устраняются полосы выполнением оптимизации, как это было написано раньше. Повторим инструкцию еще раз.
Откройте раздел «Монитор».
Если работает видеоповтор, автоматически откроется еще одно окно, в котором можно задать вариант оптимизации. Нужно выставить из доступных устройств задействованный телевизор.
MacBook автоматически настроит картинку под телевизор. Дополнительно появится два параметра:
- «Наилучшее для» — автоматически выставится максимально подходящее разрешение под экран телетехники;
- «Масштабирование» — сможете сами выставить разрешение. Может быть полезно, когда автоматически выставляется сильно больше разрешение, из-за чего элементы на телевизоре сильно маленькие. Уменьшение разрешения увеличить размер текста, окон, других элементов. Но понизится и качество отображения, так как разрешение является основным параметром.
Всегда можно увеличить (приблизить) масштаб изображения. Для этого нужно включить увеличение через горячие клавиши.
- Откройте меню «Универсальный доступ».
- В подразделе «Увеличение» включите опцию «Использовать сочетания клавиш для увеличения». Запомните (или запишите) стандартные комбинации.
- Далее выберите экран, который нужно увеличивать. Нажмите на «Выбрать дисплей», раскройте список и назначьте телевизор.
Возможные проблемы
Что делать, если выведенное изображение слишком мало или появились черные полосы? Оптимальный вариант – масштабирование экрана. Далеко не весь контент растягивается на весь экран автоматически. Поэтому после настройки соединения пользователь будет сталкиваться с тем, что по бокам появляется черная рамка.
Подобные проблемы появляются в процессе потокового воспроизведения различных фильмов и сериалов. Качество изображения также будет неудовлетворительным. Это объясняется низким разрешением. Если вы пользуетесь плеерами VLC или Quick Time, то все можно решить путем проигрывания контента в разрешении 1,5х или 2х. Поэтому можно обойтись и без масштабирования экрана, если подобного рода функции вам доступны.
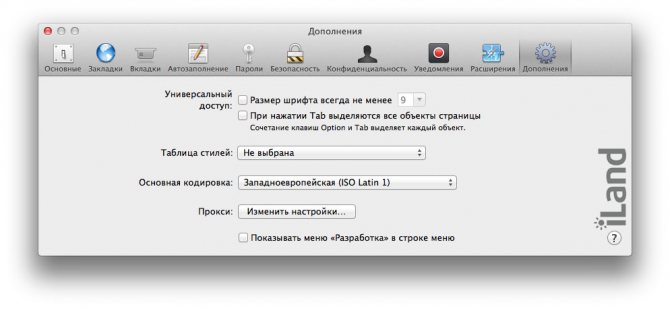
Для начала следует активировать опцию масштабирования экрана, если вы этого не сделали предварительно:
- Откройте настройки операционной системы ноутбука.
- Перейдите в раздел «Доступность».
- Переключитесь на вкладку «Zoom».
- Активируйте функции масштабирования.
- Сохраните изменения.
Чтобы запустить воспроизведение контента, запустите плеер. Курсор мышки переведите в центр видео. Теперь можно использовать функцию масштабирования, чтобы минимизировать черные полосы по бокам, а также сверху и снизу. Также эту работу можно проделать жестами. Проведите по клавише «Контроль», а потом изменяйте картинку путем поднятия двух пальцев вверх или вниз – увеличение и уменьшение соответственно.
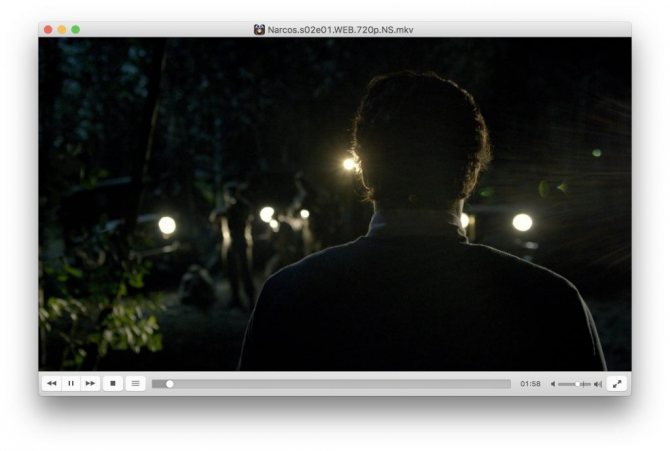
Качество транслируемого изображения должно существенно возрасти. На 100% решить проблему низкого разрешения невозможно. Однако избавиться от черных полос абсолютно реально. В некоторых ситуациях изменение коэффициента масштабирования в браузере тоже может дать результат, если контент воспроизводится в режиме online.
Ничего сложного в синхронизации ноутбука Apple и телевизора нет. Чтобы настроить трансляцию изображения, нужно следовать предложенным инструкциям. С помощью дополнительных действий можно устранить проблемы, связанные с проигрыванием звука и некачественным изображением.
FAQ
If you are having issues with your Mac not being recognized by the TV when connected via HDMI cable, you would want to take a look at the cable and probably try another one. Also, try unplugging the cable and plugging it back in as it has been showing to work with many users.
The answer to your question would be to use a third-party application that will act as an Apple TV. The ones mentioned in this article should help you connect your older model to your MacBook in no time.
The first thing you should check if AirPlay is not working on your Samsung TV is to make sure that your device is up to date. You can do this from the settings menu of the TV. Also, you might want to check if your TV supports the technology before.
Bluetooth technology is used to pair devices, but unfortunately, it won’t help you connect your Macbook to your Samsung TV. For connection, use the solutions we covered above: using an HDMI cable, Airplay, or third-party apps.
What Samsung TVs Support AirPlay 2?
If you are interested in whether or not your Samsung TV supports AirPlay 2, we’ve compiled a list of all of the models that support it. In theory, if your TV was released after 2018, you should be fine when it comes to AirPlay 2 support.
The AirPlay 2 Samsung TVs are listed below:
Samsung Smart Full HDTV N5300 2018 Samsung 4K UHD TV 2018 Samsung QLED 4K 2018 Samsung Frame TV 2018 Samsung Frame, Serif, and 4K UHD TV 2019 Samsung Crystal UHD TVs 2020 Samsung Premiere Projector 2020 Samsung Frame and Serif TV 2020 Samsung 8K and 4K QLED TVs 2020 Samsung 32” M7 Smart Monitor 2021 Samsung 27″and 32″ M5 Smart Monitors 2021
Видеовыход MacBook
В зависимости от года выпуска и марки, ноутбуки Mac могут иметь порты DVI, Mini DVI, Mini DisplayPort или Thunderbolt. Компания Apple использовала и другие типы видеоразъемов, но ранние модели не обладают достаточной пропускной способностью для адекватной обработки, декодирования и отображения сигнала 1080p.
DVI и Mini-DVI на Mac могут воспроизводить как цифровые, так и аналоговые (VGA) видеосигналы. Если подключить DVI или miniDVI к порту VGA телевизора высокой четкости, понадобится недорогой адаптер. Аналогично, нужен переходник и для подключения miniDVI-разъема к стандартному DVI-входу дисплея.
Mini DisplayPort и Thunderbolt, с другой стороны, являются цифровыми соединениями. Существуют адаптеры, которые могут конвертировать видеосигнал, поступающий из этих разъемов в формат VGA, но качество, которое они создают, не подходит для системы домашнего кинотеатра.
Причины подключения
Если говорить о конкретных причинах подключения Макбука к телевизору, то можно выделить несколько основных пунктов.
- Во-первых, данную процедуру производят для того, чтобы при использовании ноутбука иметь возможность осуществлять свою работу через большой экран. Таким образом, ваш телевизор выполняет роль экрана компьютера, хотя по-прежнему все функции вы выполняете непосредственно на Макбуке.
- Во-вторых, с помощью подключения вы можете одновременно выполнять несколько задач, например: смотреть фильм и выполнять рабочие функции. Таким образом, телевизор становится дополнительным экраном и повышает комфорт пользователя.
В-третьих, на экране телевизора вы можете просматривать фото или видео в более высоком разрешении. Это можно делать всей семьей (например, просматривать фото из отпуска). Однако учтите, что для этого ваш компьютер должен обладать соответствующими функциональными возможностями.

Таким образом, решение о подключении Макбука к телевизору может принести большую практическую пользу. Главное – правильно осуществить саму процедуру.