Универсальный USB Type C портабр
Поскольку офисов у компании два, в идеале лучше иметь два устройства, чтобы не возить с собой, т.к. в дороге они не нужны, лишняя масса в рюкзаке.
На Aliexpress искал USB Typer C портбар с HDMI/DispayPort портами. По дизайну и качеству исполнения мне понравился вот этот универсальный гаджет от компани dodocool.
Из прелестей девайса можно отметить следующее:
- Цена около 1700 руб.
- HDMI порт, ради чего все и затевалось. Прекрасно работает с моим Dell U2515H на разрешении 2560х1440. Также отлично работает с ноутбуками Apple с Type-C портами. Тестировали наши фронтенд разработчики.
- Алюминивый корпус, который практически не греется при подключенном мониторе и USB хабе монитора.
- Эстетичная простота алюминия, как я люблю.
- Хорошо смотрится с Dell и Apple.
- Большое количество USB 3.0 портов + картридер.
- При подключении к нему USB Type C зарядника он транслирует питание на ноутбук. Отпадает необходимость втыкать второй кабель от блока питания. Достаточно подключения одного USB Type C кабеля от девайса.
- В местах перегиба кабель защищен пластиковым ободком.
- Есть расширенная модель с сетевым разъемом и RGB (Полезно на случай проведения презентаций). Корпус пластиковый, поэтому я предпочел более компактный алюминиевый вариант.
Вот так выглядит универсадный USB Type C портбар с ноутом.
Используем утилиту графического адаптера
Покажу на примере видеокарты NVIDIA, так как AMD у меня нет.
Когда мы нажимаем по рабочему столу мышкой, для вызова контекстного меню, мы можем видеть следующие пункты:
- Графические характеристики (Графика Intel HD);
- Панель управления NVIDIA.
Оба этих раздела имеют множество настроек, но только в первый входят параметры разрешения экрана. Давайте рассмотрим на примере Intel HD. Если у вас стоит это ПО, то запускаем его.
Открылась панель управления HD-графикой. Переходим в раздел «Дисплей».
В основных настройках этого чуда мы видим все опции, которые нам необходимы. Теперь вы знаете, как изменить разрешение экрана с помощью HD-графики.
Этапы подключения для VGA
Для VGA процедура подключения следующая
- Отключите монитор и ноутбук от сети;
- Подключите ноутбук к монитору с помощью необходимого кабеля;
- подключить оба устройства;
- Нажмите кнопку питания на экране, а затем загрузите систему ноутбука.

После выполнения этих действий на рабочем столе должно появиться окно параметров подключения. Система предложит развернуть, продублировать изображение, показать только проектор или только компьютер.
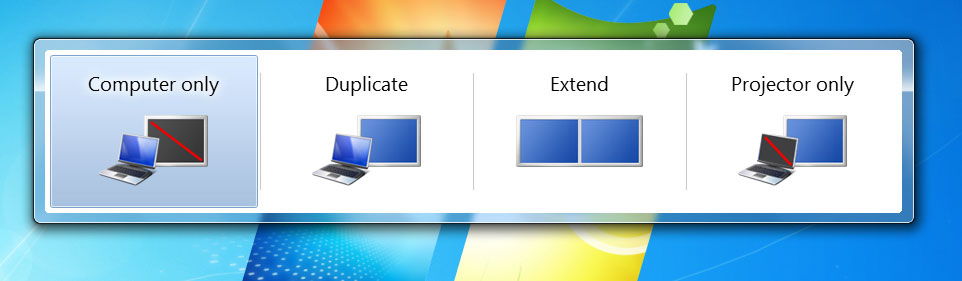
Если вы используете первый вариант, «изображение» появится на обоих экранах и расширится. Другими словами, справа вы увидите расширение рабочего стола. Это очень удобно, так как вы можете перетащить вкладку видеоплеера на один экран и в то же время выполнять рутинные действия (искать что-то в Интернете, набирать текст или приложение) на другом. Если выбран дубликат, изображение будет повторяться на экране обоих устройств. Два других типа требуют просмотра на одном устройстве (экране или ноутбуке).
Если ничего не изменилось, попробуйте установить режим передачи вручную. Для этого выберите одну из клавиш F* (F1-F12) на клавиатуре со значком экрана. Нажав на вы можете легко переключать режимы.

Как подключить монитор к ноутбуку
Теперь вы готовы начать подключение монитора к ноутбуку.
Примечание. Подключайте мониторы, когда ноутбук включен. В большинстве случаев Windows обнаруживает подключение нового монитора.

КАК : Подключите кабель внешнего монитора к правильному видеопорту на вашем ноутбуке.
Вы должны увидеть, что ваш внешний монитор работает на вашем ноутбуке. Если нет, перезагрузите компьютер. Если проблема не исчезнет, попробуйте исправления здесь .
Вы должны увидеть, что ваш внешний монитор работает на вашем ноутбуке. Если нет, перезагрузите компьютер. Если проблема не исчезнет, попробуйте исправить здесь .
Затем измените текущие настройки отображения, чтобы улучшить обзор. Выполните следующие действия.
-
На рабочем столе щелкните правой кнопкой мыши пустую область, затем выберите Параметры отображения (или Разрешение экрана , если вы используете Windows 7 ).
-
Нажмите кнопку Обнаружить , чтобы убедиться, что оба ваших экрана распознаются вашей операционной системой.
Если обнаружен только один экран, перезагрузите ноутбук и снова нажмите кнопку Определить в настройках нескольких дисплеев. Если проблема не исчезнет, попробуйте исправления здесь . -
Нажмите кнопку Определить , чтобы увидеть, какой дисплей является вашим первым дисплеем (экран с числом 1 ) и который является вашей секундой ( числом 2 ).
- Измените настройки отображения. Вы можете изменить следующее:
- Выберите и перетащите два ваших дисплея, чтобы переставить их, если вам не нравится текущее расположение экрана.
- Настройте разрешение экрана и ориентация .
- Выберите режим множественного отображения из раскрывающееся меню Несколько дисплеев .
- Не забудьте взглянуть на Сделать это моим основным дисплеем . Установите этот флажок, чтобы сделать выбранный в данный момент экран главным дисплеем (дисплеем, на котором отображаются ярлыки ваших программ).
Теперь вы настроили параметры нескольких дисплеев. Теперь вы можете наслаждаться своим внешним монитором. Но если у вас возникли проблемы с настройкой внешнего монитора, попробуйте исправления ниже .
Настраиваем подключение монитора к ноутбуку
После того как вы соединили два порта, на экране монитора должна появится картинка с ноутбука. Однако работать в режиме дублированных экранов не всегда удобно. Что бы поменять режим вам нужно войти в «Настройки экрана». Для этого кликните правой кнопкой мышки на рабочем столе и выберете пункт « ».
В открывшемся окне вы можете выбрать режим вывода изображения на подключенные экраны. Доступны такие режимы:
- Дублировать экраны. В этом случае будут работать оба экрана одновременно, как на ноутбуке, так и на мониторе. При этом картинка на обоих экранах будет одинаковой. Данный режим особенно удобен при подключении проектора или монитора для демонстрации презентаций.
- Расширить экран. В этом случае подключенный монитор будет расширять экран вашего ноутбука. Выбрав этот режим, вы сможете работать с двумя экранами сразу и перемещать окна между ними.
- Отобразить рабочий стол только на 1 (или 2). В этом случае вы выбираете только один из экранов. В то время как не будет работать. Этот режим подходит, если вы хотите работать только с подключенным монитором.
Можно ли подключить монитор к ноутбуку? Можно и нужно! Для тех, кто работает с контентом, будь то текстами, иллюстрациями, видеорядом, пишет программы и т.д. нет ничего удобнее, чем сочетание нескольких дисплеев. Разберемся как подключить второй монитор к ноутбуку – какие есть способы, включая кабельное и беспроводное подключение.
Переходники для подключения

Довольно часто люди сталкиваются с ситуациями, когда на ноуте нет нужного порта. В таком случае придется воспользоваться специальным устройством – переходником. С его помощью удастся подсоединить дисплей при помощи любого интерфейса.
Особой популярностью пользуются переходники с HDMI. Они позволяют подключать современные мониторы даже к старым моделям ноутбуков. Переходники выпускаются в двух форматах.
Первый – небольшой конвертер. Внешне он выглядит, как маленькая коробочка, внутри которой находится вся электроника, отвечающая за конвертацию изображения. Чаще всего используется для подключения устройств с DVI к разъемам HDMI.
Второй вид переходника оснащается дополнительным кабелем. Такой переходник используют не так часто, так как имеющийся кабель иногда создает помехи, что негативно сказывается на качестве изображения. Поэтому рекомендуется использовать модели, которые не оснащены кабелем.
Как подключить ноутбук к монитору компьютера
Гораздо проще, если пользователь собирается приобрести монитор для подключения к ноутбуку. Тогда лишь остаётся подобрать оптимально совместимую модель. Но чаще всего в наличии уже имеются оба устройства.
Зачастую получается так, что, например, монитор оснащён только портом VGA, а на ноутбуке есть лишь HDMI. Эти комбинации могут быть и иными, но суть одна – у имеющихся устройств нет одинаковых интерфейсов.
Но в силу того, что вне зависимости от имеющихся портов способ подключения остаётся неизменным, при наличии любых отличающихся разъёмов выход один – найти необходимый переходник или использовать разветвитель (позволяет из одного порта сделать два). На сегодняшний день это не составляет труда. Ведь при посещении и изучении ассортимента некоторых китайских онлайн-магазинов складывается впечатление, что подключить можно что угодно и к чему угодно.
Как подключить монитор к ноутбуку через HDMI
Для того чтобы провести данную процедуру, необходимо выполнить несколько простых шагов:
- Выключить монитор и ноутбук. Не стоит производить данный тип подключения в «горячую», т.к. иногда достаточно остаточного электричество для выведения HDMI порта из строя.
- Подключить кабель в соответствующие порты устройств.
- Включить ноутбук и монитор.
- При необходимости обновить драйвера видеокарты. Такая потребность возникает при неосуществившейся автоматической передаче изображения на внешний монитор.
К слову, если вас интересует, как подключить монитор ноутбука к телевизору, то алгоритм действий абсолютно идентичен. Вам нужен кабель и, при необходимости, соответствующие переходники.
После подключения вы можете столкнуться с тем, что у вас на ноутбуке пропадет звук. Так бывает потому что Windows думает, что ваш монитор является полноценным телевизором со свей акустической системой и пытается пропустить звук через него. Читайте о том, как вернуть звук обратно на ноутбук.
Детальная настройка внешнего монитора
После того, как на внешнем мониторе появилась картинка, необходимо произвести настройку масштабирования и выбрать вариант проецирования. Данные операции проводятся в окне параметров дисплея. Попасть в него можно следующим образом:
- Вызываем меню «Параметры» одновременным нажатием клавиш Win» + «I.
- В появившемся окне выбираем раздел «Система».
- Переходим на вкладку «Дисплей».
В разделе «Масштаб и разметка» подстраиваем параметры под имеющийся монитор и собственное зрение. Это необходимо по причине того, что многие ноутбуки имеют высокое разрешение, но в силу маленького экрана у них включено масштабирование, составляющее 125-170%. На обычном мониторе это скажется слишком крупным изображением, доставляющим дискомфорт при просмотре.
В том же окне имеется раздел «Несколько дисплеев», в котором необходимо выбрать один из вариантов проецирования:
- Только экран компьютера – передача изображения на внешний монитор будет приостановлена.
- Повторяющийся – внешний монитор дублирует изображение экрана ноутбука.
- Расширить – позволяет продолжить рабочий стол на второй монитор и выполнять различные задачи на каждом из них.
- Только экран внешнего монитора – дисплей ноутбука погаснет, оставив для работы только подключенное устройство.
Для быстрой смены варианта проецирования можно использовать сочетание клавиш Win» + «P. При их нажатии в правой части экрана появляется необходимое меню.
Отрегулируйте качество отображения.
Однако есть еще один фактор при выборе кабеля или адаптера. В зависимости от технических характеристик вторичного монитора некоторые видеоподключения могут не отображать изображения с исходным разрешением монитора.
Хотя по-прежнему можно подключить монитор в качестве дополнительного дисплея, экран может растягиваться или выглядеть более размытым, чем должен быть. Имея множество доступных потребительских мониторов с разрешением WQHD (2560 x 1440 пикселей) или 4K (3840 x 2160 пикселей), стоит сделать правильный выбор, чтобы получить наилучшее качество на вашем конкретном устройстве.
Хотя нет жесткого ограничения на максимальное разрешение VGA-соединения, графические карты ноутбуков часто превышают 2048 x 1536 пикселей. Стоит знать, что при использовании кабеля VGA изображения могут казаться более мягкими и менее резкими, поскольку это аналоговый сигнал, а не цифровое соединение.
Соединение DVI – лучший выбор, отчасти потому, что это цифровое соединение, но вам все равно нужно быть осторожным. Если вы хотите использовать разрешения выше 1920 x 1200, вам понадобится как двухканальный кабель DVI, так и двухканальный разъем на вашем ноутбуке. Взгляните на изображение ниже, чтобы увидеть разницу между двухканальным кабелем (слева) и одинарным кабелем (справа).
Точно так же, хотя стандарт HDMI 1.3 добавил поддержку мониторов и дисплеев, выходящих за рамки популярного разрешения Full HD (1920 x 1080 пикселей), а HDMI 1.4 и HDMI 2.0 теперь поддерживают разрешения до 4K, и ноутбук, и мониторы должны поддерживать стандарт для подключения к работе. Если у вас есть ноутбук с портом HDMI 1.2 или более ранней версии, вы не сможете увеличить разрешение вторичного монитора выше 1920 x 1200.
DisplayPort – самое гибкое соединение из группы (как и USB Type-C, поскольку это просто поддержка подключения DisplayPort или HDMI). Более старый стандарт DisplayPort 1.1 также поддерживает разрешения до 4K при 30 Гц.
Эта спецификация ограничивает частоту кадров на экране до 30 кадров в секунду за кадр. Так что, хотя фильмы выглядят хорошо, они не подходят для игр 4K. DisplayPort 1.2 добавляет поддержку 4K с обычной частотой обновления 60 Гц.
Последний стандарт DisplayPort 1.3 добавляет поддержку 8K (7680 x 4320 пикселей). Для некоторых ноутбуков и видеокарт разные выходы будут поддерживать разные разрешения и частоту обновления.
Поэтому перед покупкой кабелей или адаптеров стоит проверить, какое соединение наиболее эффективно. Если вы не получите нужный, вы можете получить более низкое разрешение и частоту обновления, создаваемые монитором, который может обеспечить лучшее качество.
Если у вас недавно был ноутбук или настольный компьютер Apple с подключением Thunderbolt, обратите внимание, что вы можете использовать кабель «mini DisplayPort-DisplayPort» (или адаптер DisplayPort) для подключения к любому совместимому монитору – монитор не должен иметь вход Thunderbolt
Вы можете купить кабель «mini DisplayPort-DisplayPort» за несколько долларов на Amazon.
Подключение через VGA
Если рассматривать VGA, то порядокподключения монитора к ноутбуку имеет такую инструкцию:
- Отключаем ноутбук и монитор от электросети.
- Подсоединяем свой ноутбук к монитору при помощи необходимого кабеля.
- Включаем оба устройства в сеть.
- Нажимаем на мониторе кнопку «Power», затем запускам систему на лэптопе.
После выполнения данных шагов, окно рабочего стола с настройками способов подключения появится на экране. Системой будет предложено дублировать изображение, расширить, показать только компьютер или только проектор.
Если после того, как подключили второй монитор к ноутбуку, вы выберите вариант расширить, то картинка будет выведена на оба экрана, при этом расширяясь. Другими словами, на правой стороне окажется продолжение рабочего стола. Этот способ очень удобный, так как на монитор можно будет перетянуть видеопроигрыватель, а на другом экране выполнять рутинную работу (программировать, набирать текст или искать что-то в интернете). При выборе дубляжа будет повторяться изображение на дисплеях двух устройств. Остальные 2-а вида подразумевают просмотр на 1-м приборе (или ноутбук, или монитор).
Если после того, как подключен внешний монитор к ноутбуку и выбран режим, ничего не поменялось, следует настроить вручную режим передачи. Для выполнения этого нужно на клавиатуре выбрать одну из клавиш F* (F1-F12), на которой нанесена пиктограмма с монитором. При нажатии на нее можно без труда переключать режимы.
Выберите: расширить или дублировать
Подключив кабель к монитору и ноутбуку, со стороны Windows все будет просто.
- В Windows 8 или 10 нажмите WIN + P, чтобы открыть Параметры проекта, которые открываются в меню справа.
- Используйте параметры «Дублировать» или «Только второй экран» для просмотра презентации через проектор или для воспроизведения фильма. Однако для работы вам понадобится опция «Продлить». Этот параметр позволит вам распределить весь рабочий стол по обоим экранам и перетаскивать окна и другие элементы с одного на другой.
Пользователям Windows 7 необходимо выполнить другую процедуру.
- Щелкните правой кнопкой мыши в любом месте рабочего стола и выберите «Разрешение экрана», затем выберите «Расширить эти дисплеи» в раскрывающемся меню «Несколько дисплеев» и нажмите «ОК» или «Применить».
Примечание. Если после всего этого на вашем мониторе не отображается выходной сигнал ноутбука автоматически, возможно, вам придется использовать элементы управления монитора, чтобы вручную переключиться на правильный вход.
Настройка передачи изображения на внешний дисплей
Имеются несколько режимов работы нескольких мониторов. Это необходимо, чтобы каждый пользователь имел возможность комфортного использования. Для этого в системе Windows 10 предусмотрено несколько вариантов показа изображения, которые мы сейчас и рассмотрим.
Название
Описание
Назначение
Только экран компьютера(Показать только на 1 Win 10)
(Отобразить рабочий стол только на 1 Win 7)
Изображение передается только на первый (основной) дисплей
Этот вариант подойдет, когда необходимо что-то сделать на компьютере, что: либо неважно, либо не должно быть видно людям, которым вы демонстрируете изображение. Например, студентам в аудитории, когда вы проверяете тест.
Повторяющийся(Дублировать эти экраны)
Изображение дублируется на все дисплеи
Этот режим необходим для демонстрации происходящего у вас на экране будь то презентация или лекционный материал.
Расширить(Расширить эти экраны)
Изображение растягивается на несколько мониторов
Данный пункт актуален больше всего для обладателей нескольких мониторов и не совсем подходит для ноутбука
Позволяет сделать большую рабочую область из нескольких дисплеев (2 и более)
Только второй экран(Показать только на 2 Win 10)
(Отобразить рабочий стол только на 2 Win 7)
Работает только второй монитор
Идеально подходящий режим для просмотра фильмов с ноутбука.
Данные режимы работы являются стандартом и присутствуют не только на Windows 10, но и на более ранних версиях, например на Windows 7. Отличаются там они только названиями.
Имеется два способа выбрать подходящий вам режим на компьютере. Рассмотрим, как подключить монитор к ноутбуку сперва на актуальной «десятке».
Прием и передача контента на Windows 10
Для трансляции сигнала на дисплей ноутбука или персонального компьютера необходимо открыть центр уведомлений в виде диалогового облачка, кликнуть на иконку «Проецировать» в пункте меню «Проецирование на этот ПК». В появившемся окне настроек следует выбрать повсеместную доступность и необходимость получить разрешение для установки соединения. Лучше задать вариант подтверждения только при первой трансляции. Так как разрешение на передачу и так будет запрошено, то необходимости задавать ПИН-код нет.
После установки соединения и подтверждения прав доступа приложение с трансляцией запустится в своем собственном окне. Его можно перетаскивать, изменять в размерах и увеличивать на весь экран. При этом клавиатурой и мышью принимающего ПК можно удаленно управлять передающим устройством.
В случае необходимости отправки контента на другой монитор следует в центре уведомлений выбрать вариант проецирования на одно из доступных приемных устройств. Делать это нужно только после включения беспроводного монитора. При необходимости можно произвести его поиск. Установка связи иногда занимает более 1 минуты. Кроме того, пользователь может предоставить возможность приемному устройству управлять данным ПК. Для использования беспроводного монитора в качестве второго дисплея необходимо изменить режим проецирования с «Повторяющийся» на «Расширить». Для завершения проецирования следует выбрать пункт «Только экран компьютера».
Шаг 6: Проверьте настройки и функциональность
- Тестирование функциональности: Проверьте, что оба монитора работают и отображают информацию в соответствии с вашими предпочтениями.
- Конфигурация дисплеев: Если необходимо, внесите изменения в настройках мониторов для оптимальной работы.
Подключение двух мониторов к ноутбуку может значительно улучшить ваш опыт работы, предоставляя больше места для приложений и увеличивая вашу продуктивность.
| Проверьте поддержку ноутбука | Подготовьте кабели и адаптеры | Подключите мониторы |
| Убедитесь, что ноутбук поддерживает подключение двух мониторов | Приобретите кабели соответствующих разъемов | Подсоедините кабели к портам мониторов и ноутбука |
| Проверьте спецификации ноутбука в руководстве пользователя | При необходимости используйте адаптеры | Убедитесь, что кабели надежно подключены |
| Расположите мониторы по удобству и комфорту | ||
| Настройка дисплеев в ОС | Расширение рабочего пространства | Проверьте настройки и функциональность |
| В Windows или MacOS выберите настройки «Дисплей» | Установите режим расширенного рабочего пространства | Проверьте, что оба монитора отображают информацию |
| Настройте параметры дополнительных мониторов | Регулируйте разрешение для каждого монитора | При необходимости корректируйте настройки разрешения |
| Поддержка множественных мониторов в ОС | Разместите окна приложений на разных мониторах | Убедитесь в правильной конфигурации дисплеев |
| Оцените функциональность работающих мониторов |
Для создания расширенной рабочей среды с двумя мониторами и ноутбуком требуется тщательная настройка и соответствующее оборудование. В первую очередь, удостоверьтесь, что ваш ноутбук поддерживает подключение нескольких мониторов. Для этого вам может понадобиться док-станция или внешний графический адаптер. После установки необходимого оборудования, подключите мониторы к нему и настройте дисплей так, чтобы он определял оба монитора. Затем, в настройках операционной системы выберите режим, в котором вы хотите использовать мониторы — это может быть расширенный рабочий стол, дублирование изображения или разделение экрана.
Не секрет, что использование нескольких внешних мониторов при выполнении каких-либо операций на стационарном ПК или ноутбуке, расширяет возможности техники и повышает производительность работы. Но как подсоединить подобное оборудование к лэптопу, если у него ограниченное количество интерфейсов, либо они отсутствуют? Сегодня мы рассмотрим пошаговое руководство по подключению дополнительных мониторов к ноутбуку.
Эта инструкция подойдет для тех пользователей, которые хотят добавить несколько дисплеев как к портативному устройству, так и к настольному ПК.
Варианты подсоединения монитора к ноутбуку
При подключении большого дисплея к лэптопу последний будет выступать в роли системного блока. Чтобы этот процесс прошёл успешно, следует внимательно рассмотреть разъёмы на ноуте. И в зависимости от этого подобрать соответствующий кабель.
Через HDMI
Это самый распространённый тип. Обычно найти его можно и на портативном компе, и на мониторе. Если нашли на обоих устройствах, поспешите в магазин и купите кабель с HDMI-выходами на концах.

@i2.rozetka.ua
Соединив разъёмы с помощью кабеля, вы получите перенесение изображения с экрана лэптопа на компьютерный монитор.
VGA
На более древних устройствах могут быть разъёмы VGA. Они устаревшие, но тоже рабочие.

@i2.rozetka.ua
Если у вас присутствуют именно такие, приобретите специальный кабель.
DVI
Изредка в лэптопах встречается выход DVI.

@i2.rozetka.ua
Если на мониторе такой же, то можно легко подключиться к нему при помощи кабеля с подобным разъёмом.
Display Port
Mini Display Port ищите на игровых буках.

@images.ua.prom.st
Подсоединившись при помощи данного разъёма к большому монитору, сможете преодолевать новые уровни в играх с особым удобством.
USB-порт
В дорогих моделях ультрабуков вышеописанные разъёмы не предусмотрены. Но это не значит, что нельзя подключиться. Сделать это можно с помощью порта USB Type-C.

@brain.com.ua
Одна беда: мониторы очень редко оборудованы подобным портом.
Подключение с помощью переходника
Может так случиться, что разъёмы на устройствах не совпадают. Что же делать? Отказаться от идеи подключения? Ни в коем случае. Просто нужно приобрести соответствующий переходник, и тогда процесс получения изображения на другом носителе пройдёт успешно.

@i2.rozetka.ua
Проблем с подключением HDMI-выхода с DVI-входом через адаптер не должно возникнуть. А вот вход VGA – не цифровой, так что, применяя переходник, качество изображения может значительно ухудшиться. Если есть другая возможность, этот тип лучше вообще не использовать.
Какой выбрать кабель
Чтобы подключить ноутбук к монитору компьютера, нужно выбрать интерфейсы, которые есть у обоих устройств, и купить соответствующий кабель.
Наиболее оптимальный способ соединения HDMI—HDMI. Он позволяет передавать картинку и звук, но при условии наличия у монитора колонок. Старый монитор может быть оснащен только VGA или DVI разъемом. В таком случае стоит воспользоваться кабелем с этими штекерами при условии, что они же есть на лэптопе. Если одинаковых разъемов нет, то второй монитор можно подсоединить с использованием переходника, найти в продаже адаптеры с HDMI на VGA или DVI не составляет труда.

Если ноутбук дорогой, то в нем может быть DisplayPort или Thunderbolt. При условии, что они есть и в мониторе, можно воспользоваться ими. Оба варианта обеспечивают отличную пропускную способность и могут передавать UHD сигнал.

Выше было упомянуто, что к ноутбуку можно подсоединить два монитора. Первый вариант – Thunderbolt, но он должен быть в каждом из устройств, а у дисплеев их должны быть два, так как соединение выполняется последовательно. В данной ситуации переходники не помогут.
Второй вариант — можно подключить монитор к ноутбуку через HDMI или VGA, а второй экран с помощью USB при наличии этого порта. С большой долей вероятности для того чтобы все заработало, придется поставить дополнительные утилиты(DualMonitorTaskbar, MurGeeMon, DisplayFusion), которые позволяют настраивать работу с несколькими дисплеями.
А можно ли вообще без проводов?
Если ваш монитор (а скорее телевизор) оснащён модулем Wi-Fi и поддерживает технологию Miracast, а на ноутбуке установлена Windows 8.1 или более новая, то можно вообще обойтись без проводного подключения. Вам достаточно активировать Miracast на телевизоре (обычно это делается в разделе «Беспроводные подключения») и добавить устройство стандартной процедурой в Windows, через «Параметры/Устройства/Подключенные устройства/Добавление устройств» (простите за столь частое повторение одного слова: не мы такие, Windows такая).
Miracast хороша тем, что освобождает от необходимости в проводах вообще, передаёт изображение со звуком и работает на устройствах с разными ОС. Однако есть и определённые ограничения:
- Для работы Miracast задействуется ваш модуль Wi-Fi. Значит, если нужен Интернет, подключаться придётся с помощью кабеля.
- Соединение может работать нестабильно, особенно если вы передаёте видео в высоком разрешении.
- Поддерживается только режим дублирования, то есть на телевизоре будет отображаться копия вашего рабочего стола. Для расширения дисплея Miracast не подходит.
Поэтому, даже если оба ваших устройства работают с беспроводной передачей видео, иногда кабельный способ оказывается предпочтительнее.
Настройка передачи изображения на внешний дисплей
Имеются несколько режимов работы нескольких мониторов. Это необходимо, чтобы каждый пользователь имел возможность комфортного использования. Для этого в системе Windows 10 предусмотрено несколько вариантов показа изображения, которые мы сейчас и рассмотрим.
Название
Описание
Назначение
Только экран компьютера
(Показать только на 1 Win 10)
(Отобразить рабочий стол только на 1 Win 7)
Изображение передается только на первый (основной) дисплей
Этот вариант подойдет, когда необходимо что-то сделать на компьютере, что: либо неважно, либо не должно быть видно людям, которым вы демонстрируете изображение. Например, студентам в аудитории, когда вы проверяете тест.
Повторяющийся
(Дублировать эти экраны)
Изображение дублируется на все дисплеи
Этот режим необходим для демонстрации происходящего у вас на экране будь то презентация или лекционный материал.
Расширить
(Расширить эти экраны)
Изображение растягивается на несколько мониторов
Данный пункт актуален больше всего для обладателей нескольких мониторов и не совсем подходит для ноутбука
Позволяет сделать большую рабочую область из нескольких дисплеев (2 и более)
Только второй экран
(Показать только на 2 Win 10)
(Отобразить рабочий стол только на 2 Win 7)
Работает только второй монитор
Идеально подходящий режим для просмотра фильмов с ноутбука.
Данные режимы работы являются стандартом и присутствуют не только на Windows 10, но и на более ранних версиях, например на Windows 7. Отличаются там они только названиями.
Имеется два способа выбрать подходящий вам режим на компьютере. Рассмотрим, как подключить монитор к ноутбуку сперва на актуальной «десятке».
Подключение внешнего монитора к ноутбуку в Windows 7
После того как пройдет подключение внешнего монитора к ноутбуку необходима последующая наладка формата. Присоединенный к девайсу дисплей автоматически подстраивается под разрешение. Но если это не произошло, то необходимо выполнить такие операции:
- Находится комбинация клавиш, которая зависит от модели компьютера. Например, на ноутбуке ASUS X541UA-GQ876D для переключения экранов используется кнопка F8, которая зажимается параллельно с Fn.
- Отличительной чертой Windows 7 выступает то, что разработчики упростили настройки при использовании двух экранов. Одним из способов является комбинация кнопок “Win+P”.
- Еще одно подключение – использование меню «Разрешение экрана». Для этого при помощи мышки открывается окно, устанавливаются нужные параметры и метод проецирования, нажимается «Ок».
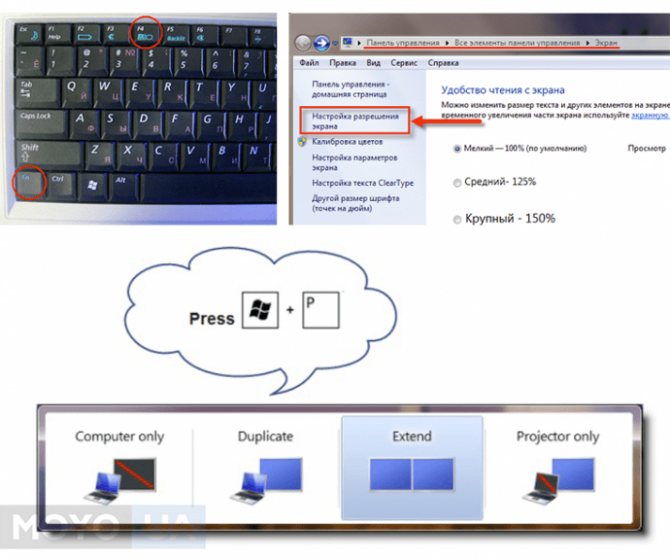
Подготовительные работы
Перед рассмотрением основных способов предстоящего подключения, нужно убедиться, поддерживает ли ваш ноутбук подобные манипуляции. Современные лэптопов ноутбуков на базе Windows совместимы, как минимум, с 2 дополнительными дисплеями. Но иногда подобная возможность отсутствует. Это определяется версией вашей операционной системы, производительностью видеоадаптера и характеристиками программного обеспечения.
Проверка видеоадаптера

Нужно проверить видеоадаптер
Первый этап – проверка совместимости графического процессора с подключением внешних мониторов. Обычно, на каждой видеокарте есть хотя бы два интерфейса, но лучше уточнить эту информацию на сайте производителя.
Если адаптер не способен работать с несколькими внешними мониторами, возможно потребуется купить и установить новую видеокарту. Если она интегрирована в материнскую плату ноутбука, возможность апгрейда окажется под вопросом.
Проверка портов
Проверка портов
Затем необходимо уточнить, какие есть порты в вашем ноутбуке. В большинстве случаев встречается один из нескольких разъемов:
- Display Port. Предназначается для передачи изображения в высоком разрешении с возможностью усиленной защиты аудиосигнала.
- DVI. Обозначается соответствующим логотипом и легко идентифицируется по белой пластиковой поверхности.
- Video Graphics Array (VGA). Устаревший стандарт подключения с буквенным обозначением и синей маркировкой.
- HDMI. Считается самым распространенным интерфейсом, который совместим с большинством видеоустройств и поддерживает передачу звука.
Перечисленные порты могут находиться на одной из панелей вашего лэптопа. Также нужно проверить, что соответствующий разъем есть на мониторах, которые будут задействованы в работе. Это существенно упростит подключение. При отсутствии интерфейсов потребуется докупить переходники и разветвители, например – DVI-HDMI, чтобы провод исправно работал и передавал сигнал.
Правильная настройка двух внешних экранов
Правильная настройка двух внешних экранов
Если все кабели подготовлены, можно переходить к следующему этапу – непосредственно подключению внешнего аппарата.
Что делать, если на лэптопе имеются разные интерфейсы, например, HDMI и VGA? В таком случае нужно придерживаться такого алгоритма действий:
- Для начала нужно включить первый внешний дисплей, используя соответствующие разъемы. Так, в первую очередь стоит провести кабель VGA от монитора к порту VGA на ноутбуке.
- Следующим этапом необходимо подключить кабель второго дисплея в HDMI-порт.
- Затем следует нажать правой клавишей мыши по пустому участку на экране лэптопа и найти пункт «Настройки экрана» (если вы пользуетесь Windows 10), либо «Разрешение экрана (если на компьютере установлен Windows 7).
- В открывшемся списке будет отображено три дисплея с характерной нумерацией (1, 2 и 3). По умолчанию, первым монитором является экран ноутбука, а цифры 2-3 указывают на подключенные внешние девайсы.
- Дальше следует нажать на экран 2 и выбрать настройку «Перенести рабочий стол на этот экран» в «Несколько дисплеев». Подтвердите свое действие клавишами «Применить» и «ОК».
- Для настройки третьего монитора нужно повторить предыдущий пункт.
- В завершении необходимо нажать на кнопку «ОК», чтобы свободно пользоваться всеми тремя мониторами.
При желании вы можете перетащить дисплеи для изменения порядка трансляции. Также можно поменять размер элементов, разрешение и ориентацию отображения, исходя из личных предпочтений.




























