Подготовка к подключению видеокарты
Перед тем как подключать видеокарту к компьютеру нужно выполнить ряд подготовительных действий. Во-первых, вам нужно выключить компьютер и полностью его обесточить, то есть отключить кабель электропитания, который идет от компьютера к розетке
Без этой простой меры предосторожности делать ничего нельзя, иначе вы рискуете получить удар током или повредить компоненты компьютера. Также желательно отключить от компьютера и все остальные кабели, поскольку они будут мешать вам работать

Во-вторых, с компьютера нужно снять боковую левую крышку, для того чтобы получить доступ к комплектующим.

Как правило, крышка фиксируется на корпусе при помощи двух винтов в задней части. Открутите эти винты, сдвиньте крышку немного назад и снимите ее с компьютера. После того как крышка снята положите компьютер на бок, так чтобы вам было удобно работать с его внутренностями.
Стоит ли покупать внешний док?
Все зависит от финансовых возможностей и поставленных целей. С помощью EXP GDC можно реализовать несколько интересных, востребованных сценариев.
Сценарий первый: превратить производительный ультрабук в игровую машину. Как ни крути, игровые ноутбуки — то еще удовольствие, особенно если с ними необходимо много и часто ездить. А мощности легких лэптопов часто не хватает именно со стороны графического адаптера.
Скажем, популярный Intel Core i7–6700 легко раскачает Nvidia GTX 960/1060. Этот процессор можно найти в устройствах стоимостью около 600–800 долларов, или 35–50 тысяч рублей.
Что значительно дешевле игрового лэптопа. (Конечно, существует еще серьезная машина Dell с видеокартой GTX 1060 и массой около 2 кг в районе 1000 долларов, но это совсем другая история.)Сценарий второй: увеличить производительности уже имеющегося старого устройства 2011–2014 года выпуска достаточно дешевой и производительной GTX 560/580 (кстати, это последняя карта NVidia с аппаратным декодированием наиболее популярного кодека видео с разрешением 4К).
Сценарий третий: получить дополнительные возможности, предлагаемые новыми видеокартами для настольных ПК. Их довольно много, но наиболее привлекательны:
- работа с видео,
- расширение количества и разрешения мониторов,
- возможность использовать CUDA для вычислений.
Этот вариант я использую для подключения Maxsun GTX 1060 с кучей CUDA-процессоров (для расчетов математических моделей) к разнообразным рабочим машинам вроде 7-летних Dell. Игровые ноутбуки с этим не справляются.Для тех, кто боится трудностей настройки, существуют более производительные, чем EXP GDC за 46 долларов, решения с высокопроизводительным интерфейсом Thunderbolt 2/3. Но их цена значительно выше, и рассмотрим мы их чуть позже.
Что такое eGPU?
Внешний графический процессор (или сокращенно eGPU) — это специальный блок, который сочетает в себе открытый слот PCIe, блок питания настольного типа и полноразмерную видеокарту, которая подключается к вашему ноутбуку. Когда вы это сделаете, у вас будет мощность игрового настольного компьютера и возможности подключения, не жертвуя при этом изящным современным дизайном ноутбука.
Подобные попытки предпринимались и раньше, но в последнее время наблюдается рост количества этих продуктов. Высокая пропускная способность для передачи данных и видео в однокабельных соединениях, таких как USB 3.0 и Thunderbolt 3, наконец-то позволила обеспечить молниеносные соединения, необходимые для разгрузки обработки графического процессора на внешнее оборудование, при этом полагаясь на внутреннюю материнскую плату ноутбука для стандартных вычислений. Дополнительный бонус: многие внешние графические процессоры поставляются с дополнительными портами USB, Ethernet и т. Д., А это означает, что их можно легко подключить к тонне дополнительного оборудования, например, нескольким мониторам или игровым клавиатурам и мышам.
На данный момент стандартом де-факто для этой операции с высокой пропускной способностью является Thunderbolt 3. Благодаря соединению 40 Гбит / с, которое может одновременно обрабатывать видео, аудио, данные и подключение к Интернету, а также до 100 Вт мощности на поддерживаемом оборудовании, он один кабель, который действительно может все. А поскольку он использует стандартизированный порт USB-C (тот, что есть в новом Macbook, более поздних версиях XPS 13 и во все большем количестве ноутбуков с каждым днем), он становится более гибким с чисто аппаратной точки зрения.
Тем не менее, программное обеспечение — это еще одна проблема. В настоящее время большинство внешних систем с графическим процессором полагаются на довольно сложные и специфические драйверы, позволяющие ноутбукам передавать нагрузку со своего встроенного графического чипа на выделенную видеокарту NVIDIA или AMD. Это довольно сложный процесс, поэтому универсальные решения встречаются редко, а такие компании, как Dell и Razer, поддерживают внешнюю графику только на определенных моделях ноутбуков. Некоторые более общие параметры, а также более старые стандарты, такие как USB 3.0 и Thunderbolt 2, предлагают больше возможностей, но более низкую графическую производительность.
Задавайте вопросы и получайте ответы, полезные советы и помощь пользователей
Как подключить Exp Gdc к ноутбуку?
Для подключения Exp Gdc к ноутбуку, вам понадобится открыть корпус ноутбука и найти слот Mini PCI-E. Подключите Exp Gdc к нему с помощью специального кабеля. Затем подключите видеокарту к Exp Gdc, и затем подключите Exp Gdc к БП ноутбука. После этого, соберите корпус ноутбука и подключите его к розетке. Ноутбук должен автоматически распознать подключенную видеокарту.
Какие инструменты нужны для подключения Exp Gdc?
Для успешного подключения Exp Gdc к ноутбуку вам понадобятся следующие инструменты: отвертка или ключ для открывания корпуса ноутбука, кабель для подключения Exp Gdc к слоту Mini PCI-E, кабель питания для подключения видеокарты к Exp Gdc, а также кабель питания для подключения Exp Gdc к БП ноутбука.
Сколько времени занимает подключение Exp Gdc к ноутбуку?
Время, затрачиваемое на подключение Exp Gdc к ноутбуку, может варьироваться в зависимости от вашего опыта и навыков. В среднем процесс занимает около 30-60 минут. Но необходимо учесть, что первый раз может занять больше времени, так как вам нужно будет разобраться с процессом подключения.
Можно ли подключить Exp Gdc к любому ноутбуку?
Нет, не все ноутбуки поддерживают подключение Exp Gdc. Вам нужно убедиться, что ваш ноутбук имеет слот Mini PCI-E, а также поддерживает функцию внешней видеокарты. Лучше всего заранее проверить спецификации вашего ноутбука или поискать информацию в интернете о возможности подключения Exp Gdc к вашей модели ноутбука.
Можно ли самостоятельно подключить Exp Gdc к ноутбуку или нужно обращаться к специалисту?
Подключение Exp Gdc к ноутбуку может потребовать некоторых навыков работы с компьютерной аппаратурой, поэтому, если вы не уверены в своих способностях, лучше обратиться к специалисту. Он сможет быстро и безопасно выполнить подключение и избежать возможных неполадок или повреждений компонентов.
eGFX Breakaway Puck
Компактное устройство, разработанное Sonnet и оснащенное графическим ускорителем от компании AMD – RX560. С его помощью можно получить высокое качество картинки в играх и при работе с 3D редакторами. Поддерживает вывод изображения на несколько мониторов. Имеет интерфейс подключения «Thunderbolt 3», что обеспечивает максимальную скорость передачи данных.
Подключение видеокарты к ноутбуку
Есть два варианта «подружить» ноут с десктопным графическим адаптером. Первый – воспользоваться специальным оборудованием под названием «док-станция», второй – подключить устройство к внутреннему слоту mPCI-E.
Способ 1: Док-станция
На данный момент на рынке имеется довольно большой выбор оборудования, позволяющего подсоединить внешнюю видеокарту. Станция представляет собой устройство со слотом PCI-E, управляющими элементами и питанием от розетки. Видеокарта в комплект не входит.

К ноутбуку устройство подключается через порт Thunderbolt, на сегодняшний день обладающий самой высокой пропускной способностью среди внешних портов.
Плюс док станции состоит в простоте использования: подключил к ноутбуку и играй. Делать это можно даже без перезагрузки операционной системы. Недостаток такого решения – цена, которая сопоставима со стоимостью мощной видеокарты. Кроме того, разъем Thunderbolt присутствует не во всех лэптопах.
Способ 2: Внутренний разъем mPCI-E
В каждом ноутбуке имеется встроенный Wi-Fi модуль, подключенный к внутреннему разъему mini PCI-Express. Если Вы решите подключить внешнюю видеокарту таким способом, то беспроводной связью придется пожертвовать.
Подключение в данном случае происходит посредством специального переходника EXP GDC, который можно приобрести у наших китайских друзей на сайте Aliexpress или других подобных площадках.
Устройство представляет собой слот PCI-E с «примудренными» к нему разъемами для подключения к ноутбуку и дополнительного питания. В комплекте идут необходимые кабели и, иногда, БП.

Процесс установки происходит следующим образом:
- Полностью обесточивается ноутбук, со снятием батареи.
- Откручивается сервисная крышка, которая скрывает все съемные комплектующие: оперативную память, видеокарту (если есть) и модуль беспроводной связи.
Перед подсоединением к материнской плате собирается тандем из графического адаптера и EXP GDC, монтируются все кабели.
- Основной кабель, с mPCI-E на одном конце и HDMI – на другом
подключается к соответствующему разъему на устройстве.
Провода дополнительного питания оборудованы одиночным 6 pin коннектором с одной стороны и двойным 6 pin + 8 pin (6+2) с другой.

Они подсоединяются к EXP GDC одиночным разъемом 6 pin, а к видеокарте – 6 или 8 pin, в зависимости от имеющихся гнезд на видеокарте.

Блок питания желательно использовать тот, который идет в комплекте с устройством. Такие блоки уже укомплектованы необходимым 8-пиновым коннектором.
Разумеется, можно использовать и импульсный (компьютерный) БП, но это громоздко и не всегда безопасно. Подключается он с помощью различных переходников, которые прилагаются к EXP GDC.

Разъем питания вставляется в соответствующее гнездо.
Затем необходимо демонтировать модуль Wi-Fi. Для этого нужно будет открутить два винта и отсоединить пару тонких проводков.
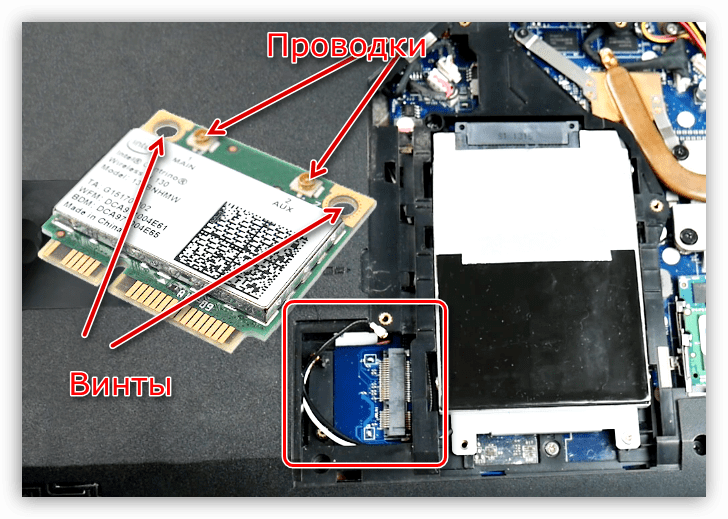
Далее подсоединяется видеокабель (mPCI-E-HDMI) к разъему на материнской плате.
Дальнейший монтаж затруднений не вызовет. Необходимо выпустить провод наружу ноута таким образом, чтобы он подвергся минимальному переламыванию, и установить сервисную крышку. Все готово, можно подключать питание и пользоваться мощным игровым лэптопом. Не забудьте установить подходящие драйвера.
Стоит понимать, что данный способ, как собственно, и предыдущий, не позволит полностью раскрыть возможности видеокарты, так как пропускная способность обоих портов гораздо ниже, чем у стандартного PCI-Ex16 версии 3.0. К примеру, наиболее быстрый Thunderbolt 3 обладает пропускной способностью 40 Гбит/с против 126 у PCI-Ex16.
Вместе с тем, при небольших «ноутбучных» разрешениях экрана появится возможность весьма комфортно поиграть в современные игры.
- 1. Можно ли к ноутбуку подключить внешнюю видеокарту?
- 2. Внешний бокс для современной видеокарты: как корректно подсоединить?
- 3. Подключаем видеокарту к ноутбуку с помощью док-станции
- 4. Внешняя видеокарта для ноутбука с помощью внутреннего разъема mPCI-E
- 5. Заключение
Компьютерные технологии стремительно развиваются, постоянно усовершенствуется программное обеспечение. Самый простой вариант апгрейда оборудования – заменить старый ноутбук на новый. Но такое решение непременно скажется на бюджете.
Потому часто выбирают другой путь — модернизации составляющих лэптопа. Но и в этом случае не все так просто. Современные модели ноутбуков сделаны так, что не все видеокарты и процессоры являются съёмными. Соответственно возможности апгрейда весьма ограничены. Но и тут есть выход – подключить внешнюю видеокарту к ноутбуку. Давайте разберемся, как это сделать.
Немного истории
Как было сказано выше, первые попытки подключения были предприняты в 2007 году. Осуществлялось подключение с помощью разъема ExpressCard, который обладал низкой скоростью обмена данными и не позволял полноценно использовать внешнюю видеокарту.
В 2008 году компания Radeon нашла новое решение – XGP. Подключение осуществлялось через тот же pci-e версии 2.0. Внешне это решение являлось корпусом для графической карты со своим питанием и охлаждающей системой. Стоило это не дешево, внутри использовалась видеокарта Radeon HD 3870. Для подключения этого устройства производителям ноутбуков было необходимо дополнительно ставить разъем PCI Express 2.0, что никому особенно не было нужно. Несмотря на то что в тот момент технология существенно позволяла улучшить производительность системы, встречался разъем крайне редко. Большинство брендов просто не увидели в этом коммерческого потенциала. Исключение сделали Acer и Fujitsu, но и они выпустили буквально по одной модели с таким разъемом.
В 2009 году компания Asus выпускает свое устройство. Модуль был назван XG-Station. Его суть не слишком отличалась от предыдущего варианта. Все тот же корпус, только с дисплеем, на который выводилась информация о температуре, FPS и другие характеристики. Ошибкой стало подключение этого устройства через ExpressCard, что опять же повлияло на скорость работы.

В 2012 году ноутбуки перестают комплектовать разъемом ExpressCard и модуль от Asus сам по себе перестал использоваться. На некоторое время все забыли о такой возможности, хоть и очень этого хотели. Ситуация изменилась с появлением thunderbolt, а точнее его внедрением в ноутбуки. Стоит отметить, что сама технология появилась в 2011 году путем сотрудничества Intel и Apple. В настоящее время на рынке используется thunderbolt 3 – самая новая версия.
Варианты внешних видеокарт
Вариантов внешних карт и способов их подключения существует немало. Помимо оптимальных параметров, на выбор влияет вопрос цены, который варьируется в диапазонах от 40$ до 300$.
Рассмотрим несколько вариантов:
- ASUS ROG XG Station 2. Отличная станция, хорошо зарекомендовавшая себя в работе и предусмотренная для установки многих моделей современных видеокарт.
- Razer Core. Это корпус для полноразмерных видеокарт с двумя слотами и хорошей скоростью.
- PowerColor DEVIL BOX. Позволяет подключать внешнюю 3D-карту, совместима с огромным количеством моделей.
- BizonBOX 2. Обеспечивает дополнительное охлаждение и питание видеокарты.
Следует понимать, что на отечественных рынках найти большую часть подобных устройств достаточно непросто.
Использование USB
Подключение видеокарты к ноутбуку через USB еще недавно считалось нерациональным. Сегодня в продаже множество готовых решений, но они не могут обеспечить разрешения выше FullHD 1920х1080 и предназначены только для вывода картинки на большой экран.
С появлением интерфейса USB 3.0 скорость передачи данных стала достаточной для выполнения серьезных задач. Сегодня можно подключить видеокарту от компьютера к ноутбуку через райзер.
В комплект оборудования входят:
- плата сопряжения, райзер;
- блок интерфейса USB 3.0, помещаемый в разъем miniPCIe;
- переходник питания с SATA на 4 пиновый молекс.
Чтобы подсоединить видеокарту к ноутбуку через райзер, придется вскрывать корпус и жертвовать частью функциональности. Дело в том, что райзеры и адаптеры, при помощи которых можно подключить видеокарту от ПК к ноутбуку, требуют наличия miniPCIe. Этот интерфейс есть на материнских платах большинства моделей. Но в нем уже подключен Wi-Fi или Bluetooth (могут выполняться в виде одного модуля).
Чтобы подключить видеокарту райзером или адаптером, приходится вскрывать корпус, лишаться Wi-Fi, тянуть кабеля за пределы ноута. Но заядлые геймеры идут на такие жертвы. Наименьшие усилия прикладываются при использовании райзера. Количество кабелей минимально, питать внешнюю карту можно от внутреннего блока питания мобильного устройства.
На заметку! Некоторые модели предлагают 2 интерфейса miniPCIe материнской платы, что сразу избавляет владельца от множества проблем.
Николай Маслов
Kanban-инженер, радиофизик и музыкант. Рассказываю о технике простым языком.
Привет, хабро-сообщество, в данной статье я бы хотел поделится опытом подключения стационарной видеокарты к ноутбуку.
Всем интересующимся — добро пожаловать под кат.
Дело было вечером
Сидел я как-то дома, за своим старичком HP Pavilion 9000 серии, с GeForce 8600M GS 256MB на борту. И от нечего делать решил поискать, а можно ли заменить, или подключить другую видео карту к компу. Гугл сказал, что заменить мне её не судьба (Хотя на некоторых Dell’ах меняют). А вот по второму пункту выдал готовое коммерческое решение под названием ViDock.
Что-же это такое, ViDock
ViDock, это готовое решение, которое подключается к ноутбуку посредством ExpressCard. Он состоит из ExpressCard адаптера, видеокарты, блока питания и корпуса для всего этого. Цены и поставщиков данного решения я к сожалению найти не смог, и думал что уже не судьба мне поиграть во что-нибудь.
Свет с неба
Но мне повезло, и я набрел на один англоязычный форум на котором они сами собирали себе «ViDock». Собрать самому его можно было за 180$ (Radeon HD5670), 240$ (Radeon HD5750) или 280$ (GTX460). Причём народ рекомендовал брать именно версию с GTX460, обосновывая это тем, что она очень хорошо справляется в данной конфигурации.
Что-же нам надо
Для того, чтобы сделать себе ViDock нам нужно всего пару вещей. — Сама видеокарта* — Адаптер PE4L или PE4H — Блок питания для того, чтобы запустить видеокарту
* Не рекомендуется брать Radeon’ы серии HD4xxx, так как у них не всё гладко с трафиком в данной конфигурации. У серии HD5xxx с этим всё обстоит намного лучше. Самый оптимальный вариант — взять GTX460, у него всё прекрасно, и он даёт самый большой прирост из всех в данной конфигурации.
Есть ли минусы?
Есть ли минусы, был мой первый вопрос самому себе, и не зря. Они есть, хоть и немного: — Пропускная способность видеокарты ограниченна скоростью x1. (В некоторых случаях можно добиться x2) — Необходим внешний монитор
Из плюсов могу отметить: — Дешевле чем купить отдельный игровой комп — Возможность подключить несколько мониторов — Дополнительный USB порт ![]()
Какие отличия между PE4L и PE4H?
Это небольшой адаптер с открытым PCI-E x1 слотом, питается он от провода FDD. Дешевле чем PE4H, всего 55$, но позволяет достичь только скорости x1.
Адаптер с закрытым, полным PCI-E слотом. Питается от того-же флопи провода, дороже — 85$, и при этом позволяет на некоторых ноутбуках достичь скорости x2.
Приступим
После долгих поисков мною была куплена видеокарта GTX460 от 3D Club, с 786MB памяти на борту, адаптер PE4L (Заказал на Ebay, там было дешевле) и блок питания на 750W (Брал с запасом, хотя хватило бы и 250W). Своих фотографий выложить не могу, так как мыльница сейчас в ремонте. Соединяем всё вместе и…
Запускаем!
У меня всё «завелось» с пол оборота первого запуска, я просто загрузился в систему (Windows 7 x86) и он обнаружил новую видео карту и радостно записал на неё дрова. Но не всегда всё проходит так гладко, на некоторых ноутбуках нужно запускать специальный скрипт при загрузке для правильно распределения PCI памяти.
Немного тестов
Для начала GPU-Z (Хотя называть его тестом не правильно). (GTX460 — разогнан, а стандартное видео пониженно из-за постоянной температуры в 60 градусов)
Resident Evil 5 PC Benchmark Utility выдал результат в 26.4FPS
Из характеристик ноута: — Intel Core 2 Duo T7500 2.2Ghz — 3GB RAM — Чипсет ICH8M
System Rating выдал:
На практике же прирост очень велик, и почти не замечается лимит скорости в x1. Смог на максимуме поиграть в Blur на разрешении 1920×1080. GTA IV также работает на максимуме (выключенные тени) на разрешении 1680×1050. Другие игры также работают на ура.
Плюшки
Подробнее обо всем можно прочитать на форуме. Там-же можно задавать вопросы (Увы, только на английском) и вам всегда помогут.
Компьютерные технологии стремительно развиваются, постоянно усовершенствуется программное обеспечение. Самый простой вариант апгрейда оборудования – заменить старый ноутбук на новый. Но такое решение непременно скажется на бюджете.
Как правильно подключить Exp Gdc к ноутбуку
Exp Gdc – это устройство, которое позволяет подключить дискретную видеокарту к ноутбуку. Это отличное решение для тех, кто хочет улучшить графику компьютера без необходимости покупать новый компьютер.
- Подготовка ноутбука
- Перед подключением Exp Gdc убедитесь, что ваш ноутбук отключен и отсоединен от источника питания.
- Освободите USB или mini-PCIe разъем внутри ноутбука – это место, куда будет подключаться Exp Gdc. Обычно разъем находится на задней панели ноутбука.
- Найдите место для установки видеокарты в корпусе ноутбука и установите ее.
Установка Exp Gdc
- Подключите интерфейс Exp Gdc к выбранному разъему внутри ноутбука с помощью кабеля, поставляемого в комплекте.
- Подключите питание к Exp Gdc с помощью кабеля питания, поставляемого в комплекте.
- Установите драйвера для видеокарты, которую вы хотите использовать с помощью Exp Gdc.
Настройка BIOS
- Включите ноутбук и нажмите необходимую клавишу (обычно это F2 или Del), чтобы войти в настройки BIOS.
- Найдите раздел «Встроенные устройства» или «Периферийные устройства».
- Установите параметр «Первый видеоадаптер» или «Приоритет видео» на «Внешний» или «PCI-e».
- Сохраните изменения и выйдите из BIOS.
Завершение установки
- Протестируйте подключенную видеокарту, запустив любую игру или графическое приложение.
- Если видеокарта работает нормально, закройте корпус ноутбука и подключите его к источнику питания.
- Настройте графические настройки в Windows, чтобы использовать новую видеокарту вместо встроенной карты ноутбука.
Вот и все – теперь у вас есть возможность насладиться улучшенной графикой на вашем ноутбуке благодаря подключенной видеокарте с помощью Exp Gdc.

Почему именно внешняя видеокарта?
Одно из преимуществ подобного дуэта очевидно. Ведь таким образом вы получаете действительно очень тонкий и легкий ноутбук, который можно взять с собой куда угодно. Если же вы захотите поиграть или поработать с «тяжелой» графикой, подключите к нему внешнюю видеокарту и наслаждайтесь высочайшей графической производительностью.
Но главное не в этом. Видеокарты для ноутбуков могут не отличаться от своих десктопных аналогов названием, но их производительность намного ниже, чем у последних. Все из-за того, что ноутбучные видеокарты всегда имеют более низкий тепловой пакет, а некоторые из них и вовсе предлагают меньшее число исполнительных блоков.
Что касается внешних видеокарт, то, по сути, это лишь док-станция с настольной видеокартой и необходимой ей системой питания внутри. Соответственно, никаких проблем ноутбучных моделей у нее нет, а производительность такого GPU ничем не уступает скорости работы, установленной в любом десктопном компьютере видеокарты.
Впрочем, несколько подводных камней есть и здесь. Да, внешняя видеокарта сама по себе ничем не уступает ускорителю в настольном компьютере. Но на деле узким местом такой системы может стать процессор самого ноутбука. И, к примеру, покупать внешнюю GeForce RTX 4080 для лэптопа на базе Intel Core i3, по меньшей мере, глупо — такой процессор просто не раскроет весь потенциал настолько мощного ускорителя. Другое дело Core i7 или i9 свежего поколения. Совсем хорошо, если он будет относиться к серии H или HX. Здесь внешней видеокарте точно будет где развернуться.
Но куда вероятнее, что производительность внешней видеокарты «упрется» не в процессор, а в возможности интерфейса для ее подключения к ноутбуку. Ведь даже быстрый Thunderbolt 3 предлагает пропускную способность лишь до 40 Гбит/с, тогда как у того же PCIe 3.0 x16 она достигает 128 Гбит/с, а у PCIe 4.0 x16 во флагманских видеокартах — 256 Гбит/с. А, между тем, даже Thunderbolt 3 есть далеко не у всех моделей лэптопов.
Ну и конечно, не стоит забывать, что внешняя видеокарта требует питания от розетки, а ее габариты и вес достаточно велики. Поэтому пользоваться ей в дороге точно не получится.
Но как бы там ни было, внешняя видеокарта все равно остается отличным вариантом для всех, кому нужен тонкий и легкий ноутбук, на котором можно поиграть и поработать с тяжелой графикой.
Какую внешнюю видеокарту выбрать
Здесь у вас также есть несколько вариантов. Вы можете выбрать уже готовое решение с видеокартой внутри, а можете приобрести бокс с блоком питания и всем необходимым набором интерфейсов, но без установленного там графического ускорителя.
Gigabyte Aorus Gaming Box
Это отличный выбор для всех владельцев тонких и легких ноутбуков с мощным процессором. Внешняя видеокарта подключается к лэптопу через интерфейс Thunderbolt 3 (USB-C) и оснащается собственным блоком питания мощностью 550 Вт. Для вывода изображения на внешний экран здесь есть порты DisplayPort, HDMI и USB 3.0.

Ну а внутри бокса находится чрезвычайно производительная видеокарта NVIDIA GeForce RTX 3080 с графическим процессором GA102 и 10 Гбайт видеопамяти GDDR6X на 320-разрядной шине. Такой ускоритель с легкостью «потянет» все современные игры ААА и справится даже с очень тяжелой графикой. Правда, и размеры внешней видеокарты достаточно велики — 300 x 140 x 173 мм, а ее вес достигает 3,8 кг.
ROG XG Mobile (2023)
ROG XG Mobile (2023) способна превратить тонкий и легкий ноутбук в действительно топовый геймерский гаджет. Все благодаря установленной в нем видеокарте NVIDIA GeForce RTX 4090 и блоку питания на 330 Вт. У нее есть порты HDMI 2.1, DisplayPort 1.4, три разъема USB 3.2 Gen2 (один из них Type-C), слот SD и порт 2,5G Ethernet.
А не сделать ли нам переходник для подключения видеокарты своими руками?
Ни одна из выше названных моделей не подошла вам? Что ж, в самостоятельном изготовлении переходника для подключения видеокарты нет ничего сложного. Нам понадобиться несколько соответствующих кабелей и шлейфов, разъем PCIe, смонтированный на куске материнской платы и отдельный блок питания для настольного компьютера. Плохая новость заключается в том, что это пока мало исследованная территория, где работает небольшая группа энтузиастов вместе с изготовителями необходимых компонентов.
В принципе, адаптеры Thunderbolt 2 с PCIe являются неплохими решениями “все в одном”, но пропускная способность у них заметно ниже, чем у представленных выше моделей, а драйвера работают со множеством ошибок. Ряд универсальных адаптеров PCIe требует модернизации корпуса для установки видеокарты, а, возможно, придется вообще отказаться от него. К тому же, никогда не знаешь, заработает ли он в связке с конкретной моделью ноутбука и какие драйверы подойдут. Поэтому безопаснее выбрать брендовый адаптер для внешней видеокарты. Даже если модель не подойдет, то всегда можно будет вернуть ее продавцу по гарантии.










![Используйте внешнюю видеокарту для ноутбука [легко]](http://kirovlom.ru/wp-content/uploads/6/5/3/653eb3eea40a7004b0257bd9282c6956.jpeg)












![Как подключить внешнюю видеокарту к ноутбуку – инструкция [2019]](http://kirovlom.ru/wp-content/uploads/c/9/3/c933bb89f7f350ec13c9660180105496.jpeg)





