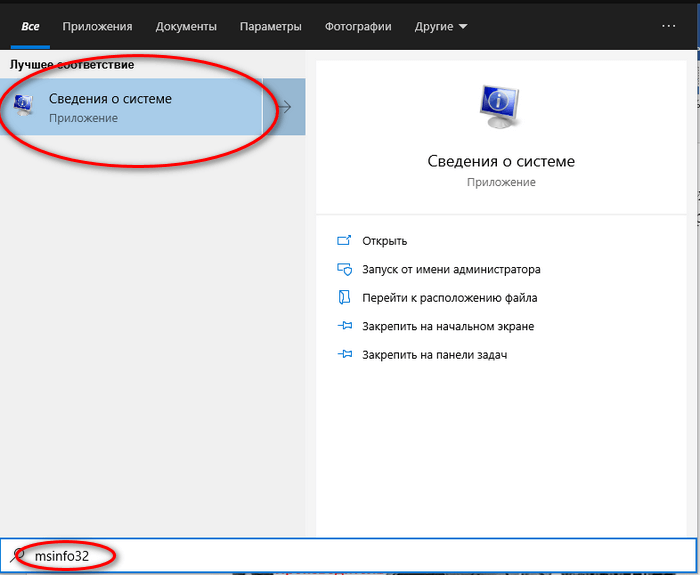Параметры выбора оперативной памяти

Назначение
Планки ОП для компьютеров и ноутбуков не отличаются по характеристикам, но имеют разный размер панели. Модули, предназначенные для ПК, подписываются просто DIMM, а для лэптопов используется маркировка SoDIMM.
Владельцам ноутбуков также придется тщательно обдумать выбор оперативки, поскольку внутри у компактных машин слотов под планки немного – 1, максимум 2.
Объем
Это основной критерий, на который необходимо ориентироваться при покупке ОП. Многие считают, что чем больше этот показатель – тем лучше. Конечно, они правы, но это не повод трамбовать дополнительные модули во все свободные слоты системного блока.
Процессор компьютера, как и операционная система, могут использовать только определенное количество гигабайт – остальные устройства машина просто «не увидит», а вы напрасно потратите деньги.
К примеру, 32-битные конфигурации Windows рассчитаны всего на 3 ГБ, а вот 64-разрядным и 2 будет мало – таким ОС комфортнее работать с планками на 4 гига. Новые же версии «окон» (начиная с Win 8.1) и вовсе потребуют 8 ГБ – в этом случае вы получите наилучшую производительность системы.
Тем не менее жадничать тоже не нужно – если вашей машине не хватит оперативки, она начнет заимствовать мегабайты памяти у винчестера, а учитывая принцип его работы, это не пойдет ему на пользу. Из-за постоянного перемещения головок, на которое требуется время, компьютер начнет подвисать.
Подбирайте объем ОП в соответствии с вашими задачами:
1. Менее 2 ГБ достаточно для рабочих (офисных) компьютеров или ПК старого образца.
2. 2-4 ГБ – хватит для «легких» игр, выхода в интернет, просмотра фильмов и других не слишком ресурсоемких задач.
3. 4-8 ГБ – оптимальный вариант в плане цена/объем. Такая оперативка справится с работой предыдущих версий гораздо быстрее и сможет потянуть даже серьезные видеоигры, хотя бы на минимальных настройках.
4. 8-16 ГБ – отличный показатель для игровых компьютеров среднего и высокого класса.
5. Свыше 16 ГБ – подойдет для решения любых задач вплоть до профессиональных и не потребует обновления компьютера ближайшие несколько лет. Но обычным пользователям столько оперативки просто не нужно.
Частота
От нее зависит скорость работы оперативной памяти – чем выше тактовая частота, тем быстрее будет ваш компьютер. Однако не стоит гоняться за сверхвысокими характеристиками модуля ОП, если процессор и материнская плата их не поддерживают – вы просто переплатите за то, чем не сможете воспользоваться.
Бюджетные компьютеры и ноутбуки обычно не поддерживают оперативку DDR4 свыше 2400 МГц, хотя мощным машинам уже вполне по силам частота на уровне 3800 МГц. Но это касается исключительно новой техники. А вот у предыдущих поколений ПК, работающих с DDR3, ограничения куда жестче – многие из них способны «подружиться» только с модулями, выдающими от 1333 до 1866 МГц.
Тайминги
Это показатель задержки между операциями в недрах памяти. Чем они будут меньше, тем лучше, поскольку каждая остановка отражается на скорости работы компьютера. Здесь придется искать компромисс, так как существует и другая закономерность: с увеличением тактовой частоты ОП возрастают и тайминги.
Для невысокой частотности DDR3 характерны разумные задержки в пределах 9-11 единиц, а вот у DDR4 этот показатель может достигать 15-16.
Требуемое напряжение
На этот критерий нужно обращать внимание только в том случае, если планку вы приобретаете для апгрейда машины. Системная плата раздает одинаковое напряжение на все разъемы ОП, даже если они предназначены для разных типов памяти. При выборе просто ориентируйтесь на нагрузку старого модуля, тогда и новый на его месте будет работать без проблем
При выборе просто ориентируйтесь на нагрузку старого модуля, тогда и новый на его месте будет работать без проблем.
Перекос по вольтажу в ту или иную сторону может серьезно навредить другим компонентам ОЗУ. При недостаточном питании вы получите дестабилизированную систему, а подача слишком высокого напряжения (если материнка «решит» ориентироваться на более мощный модуль) выведет из строя остальные планки.
Наличие радиаторов
Ребристые накладки на модулях ОП нужны не для красоты, а для отведения лишнего тепла. Без них не обойтись, если вы берете греющуюся DDR3 с высокой тактовой частотой (более 1866 МГц) или DDR4 от 3000 МГц. В остальных случаях это просто дорогой и бесполезный декор, собирающий на себя пыль.
Как узнать сокет на материнской плате
При условии, что вы хотите модернизировать ваш личный компьютер, то есть несколько способов:
- Выяснить модель материнской платы, разобрав компьютер и изучив плату на наличие надписей, указывающих на эти данные
- Узнать модель платы через стандартные средства Windows.
Способ 1. Внешний осмотр материнской платы и выяснение технических характеристик
Рассмотрим первый способ на примере материнской платы Asus H110M-K
При снятии боковой крышки со своего системного блока, обратите внимание на текстолит платы. Где располагается информация на примере данной модели смотрите на картинке ниже
Производитель: Asus
Модель: H110M-K
После этого заходим на вкладку «характеристики» и ищем информацию.
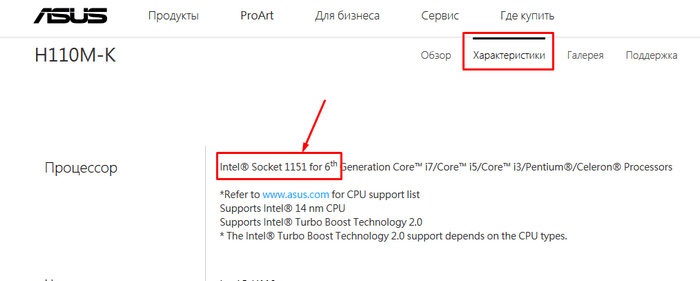
Итак, мы понимаем из характеристик, что данная материнская плата поддерживает процессоры с сокетом 1151 и подходит для установки процессоров Intel 6-го поколения.
Способ 2. Узнаем модель процессора с помощью стандартных средств Windows
С этим нам поможет утилита «Сведения о системе». Чтобы запустить данную службу, имеется 2 варианта:
- Для Windows 10: ввести в поле поиска меню «Пуск» команду «msinfo32»
- Для всех версий Windows 10 и ниже: через команду «выполнить» ввести запрос «msinfo32».
С первым все просто: открывайте меню «пуск» и вводите «msinfo32». В результатах запроса вы увидите необходимое нам приложение.
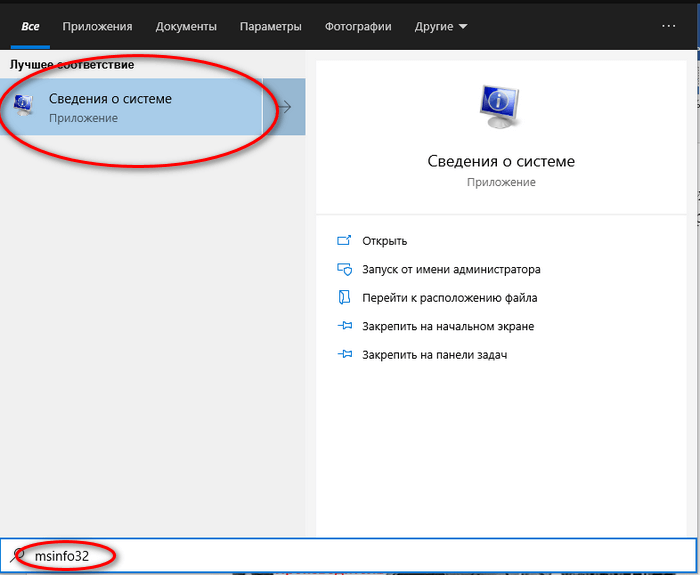
Запускайте его нажатием левой кнопки мыши.
Второй способ подразумевает собой запуск команды «выполнить». Делается это одновременным нажатием сочетания клавиш «Win» + «R» на клавиатуре.
Откроется окно команды, в котором нам потребуется ввести «msinfo32» и нажать «ок» для запуска приложения.
После любого из вышеперечисленных вариантов запуска программы, мы увидим основное окно с информацией о ПК.
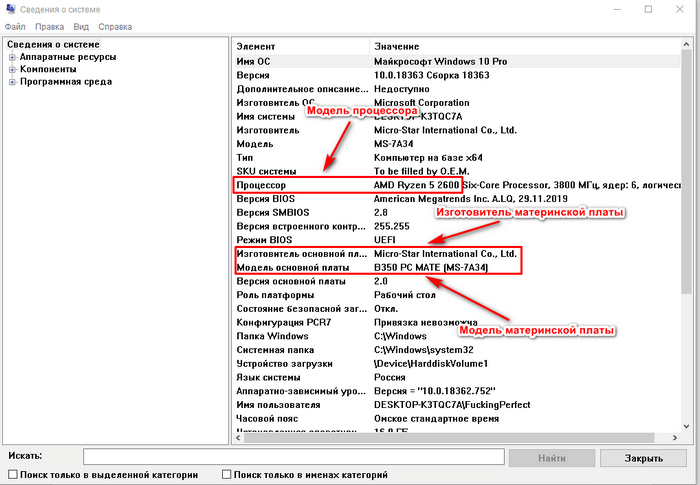
Данное окно позволяет узнать нам очень много технической информации о вашем компьютере. Я привел вам свой личный скриншот из этого приложения.
Из данного окна мы узнаем модель и изготовителя материнской платы. Из примера мы имеем: Micro-Star International (MSI) B350 PC Mate (MS-7A34).
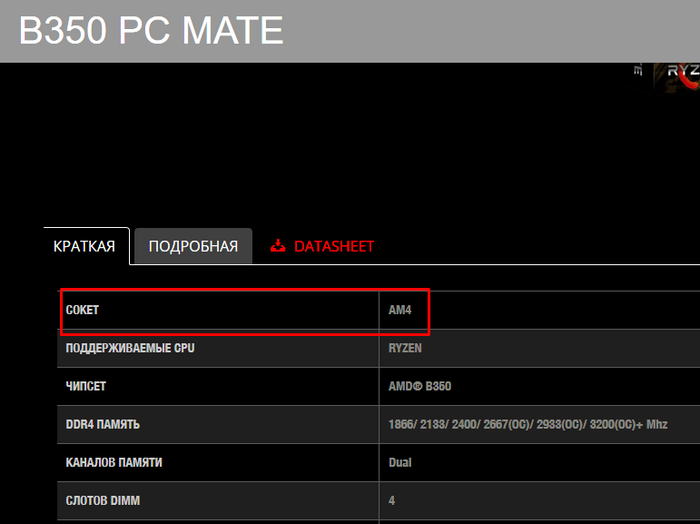
Выясняем, что на данной плате сокет AM4. Это значит, что все процессоры, которые изготовлены с разъемом подключения AM4 подойдут к этой материнской плате.
Способы определения совместимости
Определение совместимости между видеокартой и процессором играет важную роль при сборке или модернизации компьютера. Существуют различные способы, которые позволяют определить, совместимы ли эти компоненты.
1. Сравнение сокетов
Каждый процессор и видеокарта имеют свой сокет – физический разъем, который позволяет их подключать к материнской плате. Проверьте совместимость этих сокетов, чтобы убедиться, что они подходят друг другу.
2. Системные требования
Производители обычно указывают минимальные и рекомендуемые системные требования для своих видеокарт и процессоров. Проверьте, соответствует ли ваш процессор требованиям видеокарты, и наоборот.
3. Онлайн-калькуляторы совместимости
Существуют онлайн-калькуляторы, которые позволяют определить совместимость различных компонентов компьютера. Введите характеристики своей видеокарты и процессора в такой калькулятор, и он покажет, совместимы ли эти компоненты.
4. Консультация с экспертом
Если вам сложно разобраться в совместимости видеокарты и процессора самостоятельно, вы всегда можете обратиться за помощью к специалисту или консультанту, который сможет подсказать, какие компоненты подходят друг другу.
Зная способы определения совместимости видеокарты с процессором, вы сможете правильно выбрать их для своего компьютера и обеспечить безглючную работу системы.
Как правильно подобрать видеокарту к процессору
Слабый процессор и мощная видеокарта. Такое бывает в процессе обновления старого компьютера или некомпетентной сборки ПК. Много пользователей надеются установкой мощной видеокарты получить прирост производительности. Какое их удивление когда после установки новой игровой графической карты количество кадров не изменилось.
Процессор работает на максимум, рабочие его температуры всегда на высоте. Видеокарта чувствует себя более чем комфортно, так как никогда не работает на полную. Этого мы пытались добиться путём ограничения ФПС в играх Windows 10.
Мощный процессор и слабая видеокарта. Более чем отличное сочетание компонентов, которое используется во всех игровых компьютерах. Сейчас мощностей современных процессоров иногда достаточно для нескольких видеокарт. Всё зависит от бюджета и рабочих заданий. ЦП берут с большим запасом, чтобы можно было обновить видеокарту.
Процессор легко раскрывает потенциал видеокарты, работая в половину своих возможностей. В будущем позволяет установить несколько или видеокарту поновее. Конечно же, без замены центрального процессора. Его мощности более чем достаточно.
Выбрав топовый процессор AMD Ryzen 9 3900X и видеокарту ниже сегмента GeForce RTX 2060 Super или AMD Ryzen 5 3600X и GeForce RTX 2080 Super. Для монтажа лучше первое сочетание видеокарты и процессора, ну а собственно для игр, конечно же, второе.
Проверка совместимости по техническим характеристикам
Чтобы узнать, совместимы ли ваша видеокарта и процессор, вам необходимо сравнить их основные технические характеристики
Важно обратить внимание на следующие параметры:
| Параметр | Видеокарта | Процессор |
|---|---|---|
| Тип разъема | PCI Express | Socket |
| Поддерживаемые типы памяти | DDR3, DDR4 | — |
| Количество поддерживаемых мониторов | — | 1 |
| Максимальное разрешение | 3840×2160 | — |
| Мощность блока питания | 500 Вт | — |
Обратите внимание, что перечисленные характеристики приведены в качестве примера и могут отличаться в зависимости от модели видеокарты и процессора. Для получения точной информации о совместимости вам следует обратиться к официальным сайтам производителей или документации к устройствам
Расчетный метод
Расчет производиться не в частотном балансе, а в балансе цены на ЦПУ И ГПУ. Для примера возьмем процессор Intel Core i3 стоимостью 9 тысяч рублей. Чтобы подобрать графический адаптер под него, нужно применить математическую формулу с умножением на повышающий коэффициент.
Среднее значение, на которое происходит раскрытие видеокарты, варьируется от 60% до 80%. Возьмем коэффициент 1,6 и умножим на 9 000 рублей. В итоге получается сумма – 14 400. Теперь подбираем ГПУ в ценовой категории в пределах 14-15 тысяч рублей. Например, оптимальным вариантом для нашего случая может стать — GPU GTX 950.
Проверка совместимости процессоров через сайт производителя материнкой платы
Самый простой и надежный способ проверить совместимость процессора и материнкой платы, это обратиться к онлайн таблице на официальном сайте производителя платы (на сайте ASUS, MSI, GIGABYTE и т. д.). Ниже мы покажем, как выглядит поиск нужной информации на примере сайта ASUS, но у всех производителей материнских плат сайты очень похожи, поэтому данная инструкция будет работать в любом случае.
Дальше появится страница с различной технической информацией о вашей плате. Здесь можно скачать драйверы, утилиты и ознакомиться с руководством для пользователя. Для того чтобы проверить совместимость данной платы с процессорами нужно перейти в подраздел «Поддержка процессоров» или «Список поддерживаемых процессоров».
После этого вы попадете на страницу со онлайн таблицей процессоров, которые поддерживаются вашей материнской платой. Все модели, которые будут указаны в этом списке являются полностью совместимыми и с их использованием не будет никаких проблем.
Но, здесь есть несколько моментов, о которых нужно знать:
Ревизия платы. В таблице совместимых процессоров будет указано с какой ревизии материнская плата поддерживает каждый из указанных процессоров. С этим редко бывают проблемы, поскольку обычно все ревизии платы поддерживают все процессоры.
Версия BIOS. В таблице совместимых процессоров всегда указывается версия BIOS, которая необходима для работы каждого из процессоров
Версия BIOS – это более важный момент, на который всегда нужно обращать внимание. Поскольку с неподходящим BIOS плата не сможет определить установленный чип и компьютер не запустится.
Если вы собираете новый компьютер с нуля, то нужно предполагать, что на плате установлен BIOS самой первой версии (самый старый) из тех, что есть в таблице
Если выбранный вами процессор работает с BIOS первой версии, значит все отлично, он полностью совместим с этой материнской платой. В противном случае перед покупкой нужно найти какую-то дополнительную информацию о версии BIOS или совместимости выбранной платы. Например, это можно уточнить в продавца материнской платы
Если вы собираете новый компьютер с нуля, то нужно предполагать, что на плате установлен BIOS самой первой версии (самый старый) из тех, что есть в таблице. Если выбранный вами процессор работает с BIOS первой версии, значит все отлично, он полностью совместим с этой материнской платой. В противном случае перед покупкой нужно найти какую-то дополнительную информацию о версии BIOS или совместимости выбранной платы. Например, это можно уточнить в продавца материнской платы.
Если же вы подбираете новый процессор для уже работающего компьютера, то вы можете узнать текущую версию BIOS если перезагрузите компьютер и зайдете в интерфейс UEFI BIOS. Здесь эта информация должна присутствовать уже на первом экране, который появляется сразу после входа.
Также текущую версию BIOS можно посмотреть в программе CPU-Z. Запустите данную программу на своем компьютере и перейдите на вкладку «Mainboard». Здесь в блоке «BIOS» будет указан производитель BIOS, а также его версия и дата.
Если ваша текущая версия BIOS совпадает с той, что указана в списке совместимых процессоров, значит процессор 100% будет работать с вашей материнской платой. Также все будет работать если на плате установлена более новая версия BIOS, так как поддержка старых CPU обычно сохраняется в новых версиях BIOS (бывают исключения). В остальных случаях, перед установкой нового процессора вам нужно будет обновить BIOS до подходящей версии.
Связка видеокарт
Многие «материнки» зачастую могут поддерживать работу сразу нескольких карт. От этого производительность компьютера повышается. Данный способ предпочитают геймеры.
Поддержка материнской платы двух видеокарт
Производим проверку на способность «материнки»
- Иногда, дополнительный разъем есть, но «материнка» не поддерживает процесс работы сразу нескольких видеокарт. Необходимо убедится, что этот разъем пригоден к использованию.
- Стандарты графических адаптеров должны быть одинаковы (NVIDIA, AMD). Иначе возможен сбой системы.
- На платах ваших карт должны находится разъемы, которые нужны для связки. От количества имеющихся разъемов зависит, сколько видеокарт вы сможете подключить.
Технология связок в системе, в основном, должна быть какая-либо одна:
- Scalable Link Interface — детище NVIDIA;
- CrossFire — AMD.
Этот факт важно учитывать. Если у вас установлен NVIDIA адаптер, а «материнка» сможет поддержать связь только AMD, то вы вынуждены произвести замену основной видеокарты
Технология связок нескольких видеокарт
Минусы и плюсы технологии связки.
| Минусы | Плюсы |
|---|---|
| С совместимостью нередко бывают проблемы | Производительность увеличивается в разы |
| Добавляется больше шума к вашему процессору | Выгоднее приобрести дополнительную карту, нежели покупать новую |
| Необходимо иметь мощный блок питания, так как энергопотребление увеличивается. К тому же повышается теплоотдача, поэтому следует иметь хорошее охлаждение | При выходе из строя одной видеокарты, компьютер не потеряет свою работоспособность |
Потенциальные причины совместимости
Возникающие проблемы совместимости между процессором и видеокартой могут быть связаны с различными факторами:
- Несоответствие разъемов. Одной из основных причин несовместимости является несоответствие разъемов на материнской плате и видеокарте. В таких случаях необходимо проверить совместимость разъемов и при необходимости заменить материнскую плату или видеокарту.
- Несоответствие поколений. Процессоры и видеокарты делятся на поколения, и иногда возникают проблемы совместимости между разными поколениями. Например, новейшая видеокарта может не работать с устаревшим процессором. В таких случаях рекомендуется обновить компоненты до совместимых версий.
- Недостаточная мощность блока питания. В некоторых случаях проблемы совместимости могут быть связаны с недостаточной мощностью блока питания компьютера. Если процессор и видеокарта требуют больше энергии, чем может обеспечить блок питания, возникают проблемы с их работой. Решением может быть замена блока питания на более мощный.
- Проблемы с драйверами. Несовместимость может возникнуть из-за неправильно установленных или устаревших драйверов. Рекомендуется установить последние версии драйверов для процессора и видеокарты с сайта производителя.
- Ограничения BIOS. В некоторых случаях BIOS материнской платы может ограничивать совместимость процессора и видеокарты. Необходимо проверить, что последняя версия BIOS установлена и поддерживает совместимость нужных компонентов.
При возникновении проблем совместимости рекомендуется обращаться к специалистам или проконсультироваться с производителями компонентов для получения подробной информации о решении проблемы.
Таблица совместимости процессора и видеокарты
А теперь давайте подберем несколько оптимальных видеокарт для самых популярных процессоров на данный момент по версии Amazon.com. Для всех остальных процессоров вы сможете подобрать видеокарту сами.
| Номер | Процессор | Оценка Passmark | Видеокарта Nvidia |
|---|---|---|---|
| 1 | AMD Ryzen 7 2700X | 16987 | NVIDIA GeForce GTX 1080
NVIDIA GeForce GTX 1080 Ti NVIDIA GeForce GTX 1070 Ti |
| 2 | AMD Ryzen 5 2600 | 13545 | NVIDIA GeForce GTX 1080
NVIDIA GeForce GTX 1080 Ti NVIDIA GeForce GTX 1070 Ti |
| 3 | Intel Core i9-9900K | 20174 | NVIDIA GeForce RTX 2080
NVIDIA GeForce RTX 2070 NVIDIA GeForce RTX 2080 Ti |
| 4 | Intel Core i7-9700K | 17254 | NVIDIA GeForce GTX 1080
NVIDIA GeForce GTX 1080 Ti NVIDIA GeForce GTX 1070 Ti |
| 5 | Intel Core i5-8400 | 11636 | NVIDIA GeForce GTX 970
NVIDIA GeForce GTX 1070 NVIDIA GeForce GTX 1060 |
| 6 | Intel Core i7-8700K | 15966 | NVIDIA GeForce GTX 1080
NVIDIA GeForce GTX 1080 Ti NVIDIA GeForce GTX 1070 Ti |
| 7 | AMD Ryzen 5 2600X | 14362 | NVIDIA GeForce GTX 1080
NVIDIA GeForce GTX 1080 Ti NVIDIA GeForce GTX 1070 Ti |
| 8 | AMD Ryzen 3 2200G | 7315 | NVIDIA GeForce GTX 960
NVIDIA GeForce GTX 1050 Ti NVIDIA GeForce GTX 770 |
| 9 | Intel Core i3-8100 | 8074 | NVIDIA GeForce GTX 960
NVIDIA GeForce GTX 1050 Ti NVIDIA GeForce GTX 770 |
| 10 | AMD Ryzen 5 2400G | 9307 | NVIDIA GeForce GTX 960
NVIDIA GeForce GTX 1050 Ti NVIDIA GeForce GTX 770 |
Совместимость видеокарты – длина и высота карты
Более мощным видеокартам обычно требуются большие системы охлаждения для обеспечения оптимальной рабочей температуры. Это делает их в разы больше по сравнению со стандартными продуктами
То, как устроено большинство персональных компьютеров, означает, что секция вентилятора на видеокарте будет находиться под ней, поэтому важно иметь свободный слот под ней для обеспечения надлежащей циркуляции воздуха
Кроме того, оцените размеры видеокарты и пространства в корпусе, чтобы убедиться, что ничто не будет заблокировано. К длине карты стоит прибавить 30-40 мм, особенно если на конце есть дополнительные розетки. Это должно гарантировать легкую установку карты с простым подключением питания..
Что будет когда недостаточно мощности процессора?
Процессор в играх отвечает за физику и геометрию. Перед тем, как кадр будет передан видеокарте для отрисовки, он должен быть обработан процессором. Если процессор будет выдавать меньше кадров в секунду чем может обработать ваша видеокарта, то она будет загружена не полностью. Это можно очень просто отследить с помощью MSI Afterburner или других программ мониторинга. Достаточно просто запустить игру и посмотреть на сколько процентов загружена видеокарта и как изменяется эта загрузка со временем.
В этом случае количество кадров в секунду будет ограничено вашим процессором и покупать более дорогую видеокарту нет смысла. Вы можете проверить на что способен ваш процессор установив все настройки, за которые отвечает процессор а на минимум. Если FPS поднялся, значит причиной был именно процессор. Процессор отвечает за действия в игре, интерфейс пользователя, геометрию, аудио, и другие подобные задачи.
Хороший пример такого бутылочного горлышка это объединение GTX 1080 Ti и процессора AMD A6 пятого поколения. Несмотря на то, что видеокарта может тянуть тяжелые игры, процессор будет не в состоянии выдавать ей достаточное количество кадров в секунду.
Выбираем процессор
Допустим, мы уже разобрались с тем, какой сокет подходит к нашей материнской плате. Теперь остается определиться с выбором процессора
Важно понимать, что если вы собираете ПК с нуля, тогда нужно рассматривать материнские платы под процессор для достижения наибольшей эффективности
Разъём
Сокет — это первое, на что следует обращать внимание. Если вы сделаете ошибку, компонент не будет подходить к вашей материнской плате и придётся возвращаться в магазин.
Если вы покупаете новую материнскую плату, следует обратить на более новые модели
Самые популярные сокеты это:
Если вы покупаете новую материнскую плату, следует обратить на более новые модели. Самые популярные сокеты это:
- LGA1151;
- LGA2066;
- AM4;
- sTR4.
Первые два варианта относятся только к сокетам компании Intel, а последние два — к AMD. Об их отличиях мы поговорим ниже.
Микроархитектура
Современные процессоры развиваются во многих направлениях. В микроархитектуру входит количество ядер, частота, уровень энергопотребления, скорость работы, набор дополнительных технологий и прочее.
Intel или AMD
На рынке присутствуют процессоры только двух компаний:
- Intel.
- AMD.
Очень сложно говорить в общем какая из компаний лучше. Но есть наглядная статистика, отображающая в каких играх процессоры этих производителей показывают себя лучше всего.
Для Intel это:
- Overwatch;
- The Witcher 3;
- CS:GO;
- GTA V;
- World of Tanks.
Для AMD это:
- League of Legends;
- DOTA 2;
- Sniper Elite 4;
- Ashes Of The Singularity;
- The Evil Within 2.
По словам экспертов, AMD отличается лучшей графической интеграцией и более широкими возможностями для разгона, а вот Intel хорошо справляется с обеспечением дискретной производительностью 3D-графики.
Многие пользователи считают AMD лучшим вариантом за свою стоимость, так как за более низкую цену процессоры этого производителя способны выдавать больший результат. Мы рекомендуем смотреть обзоры конкретных моделей так как только таким образом можно будет понять настоящую производительность компонента.
Количество ядер
Количество ядер отвечает за скорость работы процессора. Однако не всегда больше значит лучше. Нельзя говорить что 8 ядер лучше четырёх или двух.
- 4 ядра — необходимый минимум для выполнения стандартных задач;
- 6-8 ядер — оптимальное количество для эффективной работы.
Подробнее:
- Компьютер с 6-8 ядерным процессором может без проблем одновременно обрабатывать графику, держать в фоновом режиме игры, не зависать при множестве открытых вкладок в браузере и проводить стрим всего этого.
- Если вам нужен процессор для игр, подойдёт процессор с 4-6 ядрами с поддержкой Hyper-Threading и высокой тактовой частотой. Для работы с видео, рендеринга 3D-сцен и прочего подойдут модели с большим количеством вычислительных блоков.
Встроенная графика
Если стоит задача сбора бюджетного компьютера исключительно для работы, можно рассматривать вариант покупки процессора с интегрированной графикой. Не стоит рассчитывать на высокую мощность встроенной “видеокарты”, так как большинство игр даже не смогут запуститься. Но такое решение идеально подходит для экономии, ведь покупка дискретной видеокарты может заметно изменить конечную стоимость ПК.