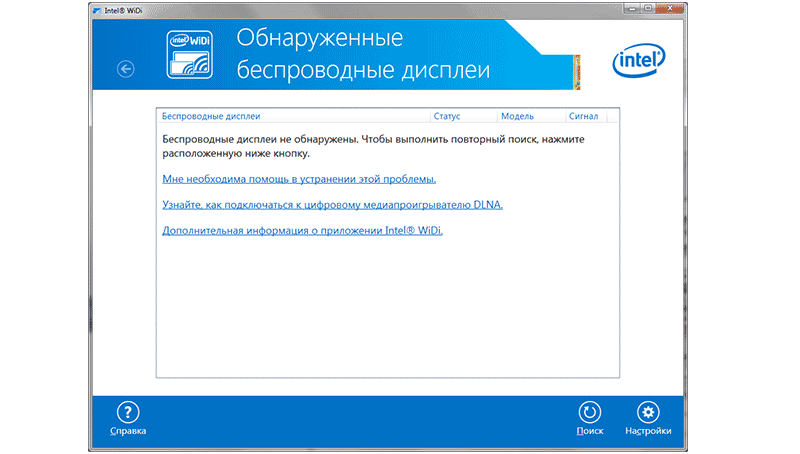Проблемы во время подключения
Во время подключения могут возникнуть некоторые проблемы. Наиболее частая из них это сообщение «Невозможно подключиться». Также подключение может быть очень долгим и безуспешным.
В таком случае причинами могут служить отсутствие драйверов последней версии на адаптере или то, что он не поддерживает такую функцию. Драйвера можно обновить, но во втором случае ничего нельзя сделать.
Проблемы с Firewall
Если подключение не устанавливается или сбрасывается в самый последний момент, то дело может быть в Firewall. Его необходимо отключить и попробовать еще раз подключиться. Если все прошло гладко, то рекомендуется перевести Файерволл на интерактивный режим. В этом случае он будет запрашивать разрешение на подозрительные подключения.
Полезно: Как отключить брандмауэр
Подключение по протоколу DLNA
Для того чтобы на экране ТВ просматривать исключительно мультимедийный контент, будет достаточно подключения вашей компьютерной техники по протоколу DLNA. Её поддержка также заявлена у большого количества современных моделей телевизоров. Подключение к компьютеру может происходить двумя способами — при помощи роутера, с которым соединены оба устройства, или при помощи точки доступа, создаваемой самим ТВ, если он имеет подобную возможность.

Сам процесс подключения занимает всего несколько секунд, но в первый раз потребует определённой настройки в параметрах вашего ПК. В настройках телевизора достаточно активировать функцию DLNA, а на компьютере установить бесплатную утилиту Домашний медиасервер (UPnP, DLNA, HTTP) (www.homemediaserver.ru/index.htm) и в её настройках предоставить общий доступ к тем папкам, в которых будет содержаться видео, аудио или графический контент для трансляции на экран ТВ. После сканирования выбранных каталогов, программа отобразит все файлы, совместимые с технологией DLNA, и вы сможете приступить к трансляции.
Обратите внимание, что для дальнейшего запуска отдельных файлов из выбранных каталогов вам не потребуется открывать окно программы. Находясь в Проводнике или любом другом файловом менеджере, вам достаточно нажать правой клавишей мыши на конкретном файле, выбрать в контекстном меню опцию «Воспроизвести на…» и указать ваш телевизор
В этот момент ТВ должен быть включён.
Способы подключения
Существует 3 метода создания коннекта:
- организовав локальную сеть с помощью DLNA;
- связать оба устройства без участия роутера, через Wi-Fi Direct;
- дублировать экран с помощью сторонних технологий (WiDi/Miracast).
DLNA соединение
Этот тип подключения использует роутер в качестве сервера контента, который передает информацию с компьютера, ноутбука, смартфона на телевизор или между подключенными к единой сети устройствами. Может быть подключен несколькими способами.
Системные возможности
Чтобы организовать соединение:
- Подключите ПК и ТВ к одной сети ВайФай.
- Найдите папку, которую хотите открыть для общего доступа (например, фильмы).
- Нажмите по ней правой кнопкой мыши. В открывшемся окне перейдите в «Доступ» и откройте «Общий доступ».
- Появится папка «Доступ к сети», в строке ввода нажмите на стрелку. Выберите в списке «Все» и жмите «Добавить».
- Выделите «Все» одним тапом мышки и жмите «Поделиться».
Следующий шаг, чтобы открыть доступ для передачи файлов:
- Откройте «Пуск».
- Выберите «Параметры».
- Перейдите в «Сеть и интернет».
- Откатите вкладку «Состояние» вниз и жмите на «Центр управления сетями и общим доступом»
- Появится новое окно. В столбце слева разверните «Изменить дополнительные параметры общего доступа».
- Нажмите «Включить потоковую передачу мультимедиа», чтобы открыть полный доступ к файлам на ноутбуке.
Теперь необходимо:
- Включите телеприемник, откройте настройки и перейдите в раздел DLNA.
- На разных телевизорах он может называться по-своему. У LG это технология называется Smart Share. В устройствах от других брендов протокол именуют DLNA.
- В перечне доступных появится папка с общим доступом, где находятся аудио, изображения и видео. Выберите файл для воспроизведения.
Если перечень файлов не появился, но телевизор нашел в списке доступных ноутбук:
- Перейдите в папку с файлом, который хотите проиграть на дисплее телевизора.
- Нажмите по нему правой кнопкой мыши и наведите курсор на «Передать на устройство».
- Среди доступных щелкните по телевизору.
Windows Media Player
Аналог первого способа подключения:
- Используйте поисковую строку рядом с «Пуск» и введите туда Windows Media. Откройте программу через появившийся список или найдите ПО вручную.
- Правой кнопкой мыши нажмите по «Видео» и тапните по «Управление видеотекой».
- Выберите «Добавить» и укажите путь к папке с видеофайлами. Нажмите «Сохранить».
- В Windows Media разверните «Поток», находится в верхней панели инструментов. Выберите в списке «Дополнительные параметры потоковой передачи».
- Измените название библиотеки мультимедиа. В перечне снизу поставьте галочку рядом с телевизором и жмите «ОК». Предварительно подключите устройство к одной сети.
- Найдите созданный на компьютере сервер с помощью телевизора.
Wi-Fi Direct
В отличие от предыдущего способа, этот вариант позволяет подключить ноутбук к телевизору без проводов и вспомогательного роутера. В качестве приемника сигнала выступает телеприемник.
- Зайдите в настройки TV, проследуйте в «Сети» или «Приложения». Откройте «Wi-Fi Direct», активируйте функцию.
- На ноутбуке откройте перечень доступных подключений. На Win 10 находится в правом нижнем углу, рядом с часами и датой.
- В списке выберите название модели телевизора или наименование, выведенное на дисплей.
- Выберите «Подключиться».
- Введите ключ, указанный на экране, или посмотрите его в интернете.
Беспроводной экран с WiDi или Miracast
Программа Intel Wireless Display
Обе технологии работают по принципу дублирования экрана. Чтобы ими воспользоваться, ноутбук должен быть построен на базе процессора Intel:
- Откройте настройки телевизора и перейдите во вкладку «Сеть».
- Откройте «Miracast / WiDi».
- Включите одну «WiDi»
- Загрузите на ноутбук программу «Intel Wireless Display».
- Запустите софт. На главной странице отобразятся все устройства, доступные для подключения.
- Выделите название ТВ и щелкните по «Connect», чтобы подключиться к устройству.
Другой вариант — воспользоваться Miracast. Включите эту технологию, как описано выше, а затем:
- На клавиатуре тапните «Win+P».
- Выберите тип трансляции экрана. Чтобы получать изображение и видеть его на ПК, жмите на «Повторяющийся».
- Начнется поиск устройств, среди которых должен появится ТВ-приемник. Выберите его и дождитесь начала трансляции.
WiDi
Если предыдущая технология требовала расшаривания и общего доступа, то данная позволяет дублировать картинку с вашего монитора по беспроводному каналу.
Функция еще имеет название Miracast.
Есть 3 нюанса:
Если ваш ноутбук/ПК собран на базе Intel 3 поколения, снабжен Wi-Fi-модулем от Intel и встроенной одноименной графикой, то это означает полную поддержку WiDi для Win7/8.
Возможно, понадобятся драйвера для беспроводного дисплея, которые качаются с оф.сайта «синих».
Если ПК покупался с предустановленной Win8.1 и оснащается Wi-Fi платой, значит, он поддерживает Miracast. В случае, если ОС ставилась самостоятельно, то поддержки может и не быть.
Одного источника мало. Телевизор должен поддерживать технологию.
Если раньше нужен был дополнительный Miracast-адаптер, то теперь все ограничено встроенной поддержкой или обновлением прошивки. Уточните этот момент для своей модели.
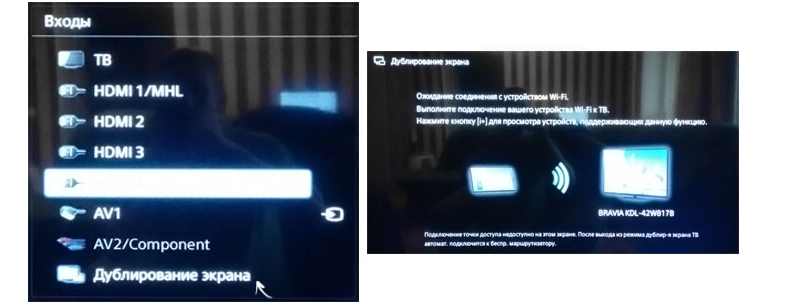
Процесс подключения:
1) Включите WiDi на ТВ, отыскав пункт в настройках. Если таковой не имеется – достаточно активировать Wi-Fi.
2) (Для ПК) Запустите Intel Wireless Display, чтобы найти беспроводной монитор. Может понадобиться специальный код, который появится на дисплее ТВ.
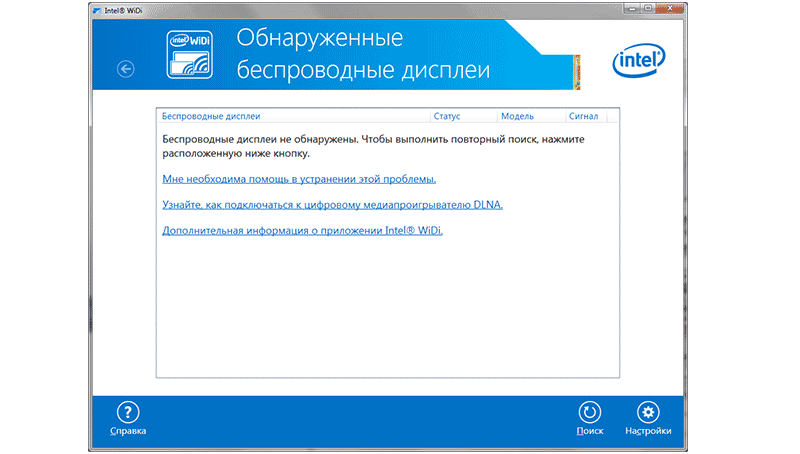
3) Чтобы запустить Miracast, откройте Charms-панель в ОС, нажмите «Устройства»-«Проектор» и добавьте ваш беспроводной экран. Если пункта нет – обновите драйверы Wi-Fi. На этом все.
Вам это может быть интересно:
Какие ошибки могут возникать и как их исправить
Если даже после проведения настроек компьютер не находит сеть и не передает сигнал нужно заново проверить правильность их установки.
Что делать при возникновении проблем
Если компьютер не подключается к сети, то прежде всего, нужно попробовать обновить установленные драйвера.
При просматривании видеофайлов в проводнике можно открыть в меню пункт подключения и просмотреть есть ли в нем приемник. Если его нет, нужно перенести в список доступных устройств и подождать некоторое время.
Проверяется так же наличие в телеприемнике функции Smart TV. Если вывод в принципе невозможен, требуется устранить проблему на компьютере или телевизоре.
Возможно, нет соединения или оно слишком медленное из-за слабого сигнала. Иногда замедляет трансляцию формат файла и лучше воспользоваться привычной флешкой.
 Мощный маршрутизатор
Мощный маршрутизатор
Если компьютер не видит телевизор, а видео не воспроизводится
Проблема может возникнуть, когда на телевизоре устаревшая прошивка. Это значительно замедляет работу, и даже приводят к перебоям сигнала. В любом случае следует попробовать обновить установленную версию.
Проблемы при беспроводном подключении ноутбука к телевизору
| Описание проблемы | Возможная причина |
|---|---|
| Телевизор не видит ноутбук через Wi-Fi |
|
| Ноутбук не видит телевизор через Wi-Fi |
|
| Передача изображения с ноутбука на телевизор происходит с задержкой, видео зависает. |
|
Подключить телевизор как монитор с помощью Miracast
Подключение — достаточно простая процедура, потому проделать его самостоятельно может каждый, кто хотя бы приблизительно разбирается в технических нюансах. Итак, подключение выглядит таким образом:
- Прежде как подключить телевизор к компьютеру, и использовать его в качестве монитора, нужно проверить настройки. В частности, это касается Miracast или WiDi, поддержка которых заключается в правильном подключении устройства. Она работает по умолчанию, но если настройки сбиты, не удивительно, что устройства не смогут работать вместе. Но бывают случаи, когда такой настройки вообще нет. В такой ситуации поможет стандартный модуль Wi-Fi. На примере телевизоров Samsung данную функцию можно разыскать в настройках сети, в разделе «Зеркальное отображение экрана».
- Чтобы активировать WiDi, потребуется запустить программу Intel Wireless Display. Именно она находит монитор, к которому нужно провести подключение. Но чтобы безопасно провести эту процедуру потребуется ввести код безопасности. Вписать его нужно в специальное поле, высвечивающееся на экране телевизора.
- В свою очередь, на компьютере нужно провести следующие манипуляции:
- Справа в Windows 8.1 нужно найти Charms;
- Далее, нужно выбрать раздел «Устройства»;
- Затем переходим в «Проектор» либо пункт «Передать на экран»;
- Выбрать пункт «Добавить беспроводный дисплей».
Частые ошибки при подключении и их устранение
Несколько распространенных ошибок:
- Использованы разные сети для подключения устройств.
- При удачном коннекте, медиа не будет отображаться на ТВ из-за отсутствия поддержки выбранного формата. Конвертируйте его или скачайте в другом разрешении.
- Обновите драйвера системы при подключении по WiDi, если лэптоп не видит ТВ.
- Если изображение внезапно прервалось, проверьте ПК — он мог перейти в режим сна или перегреться от нагрузки.
- Замените роутер, если его пропускной способности недостаточно для передачи данных между несколькими устройствами.
- Отказ от паролей при сопряжении устройств. К сети могут подключиться соседи.
Наиболее удобным типом подключения принято считать дублирование экрана, поскольку за воспроизведение контента отвечает плеер, установленный на лэптоп. Когда необходимо создать общую медиасеть, то лучшим вариантом будет DLNA сервер, к которому также подключают стационарный ПК, смартфоны или планшеты
Что нужно для подключения ноутбука к ТВ по Wi-Fi
Для того, чтобы подключить ноутбук к телевизору через Wi-Fi последний должен поддерживать технологию Smart TV и иметь модуль Wi-Fi с функциями Wi-Fi Direct и DLNA. Первая позволяет превратить ТВ в точку доступа, к которой и будет «цепляться» лэптоп, а DLNA даст возможность использовать домашний Wi-Fi для доступа телевизора к сетевому хранилищу (например, папке на жестком диске компьютера, подключенного к этой же сети). Совсем нелишней окажется и функция Miracast, которая будет задействована при непосредственной трансляции картинки с экрана ноутбука на телевизор.
С технологиями, которые должен поддерживать такой телевизор, все. Осталось правильно подключить его к нашей сети Wi-Fi. Для этого зайдите в сетевые настройки смарт-ТВ, выберите подключение по беспроводной сети и посмотрите список доступных точек доступа Wi-Fi. Выберите среди них домашнюю сеть и подключитесь к ней, введя нужный ключ сети.
Обычно IP-адрес выдается самим роутером, но совсем нелишним будет убедиться, что никаких сбоев не произошло и на этот раз.
- Используйте на ноутбуке сочетание клавиш Win+R и введите в открывшейся строке «cmd» (без кавычек).
- Пропишите команду «ipconfig».
- Найдите в выведенном тексте строчку IPv4 и запомните или запишите IP-адрес компьютера в локальной сети.
Теперь посмотрите локальный IP-адрес, который был выделен вашему телевизору. Обычно его можно найти в тех же сетевых настройках устройства. Хотя иногда он прячется и в совсем экзотических местах вроде пункта меню «Информация о модели».
Главное условие, чтобы телевизор находился в той же подсети, что и ноутбук. Для этого в их IP должны совпадать первые три группы цифр адреса. В нашем случае, это «192.168.1». Четвертая группа цифр будет отличаться — это уникальный «номер» устройства в локалке.
Если первые три группы цифр отличаются, вручную задайте IP-адрес телевизора и маску сети. По нашему примеру, они должны иметь вид: 192.168.1.ХХ и 255.255.255.0, где XX — любое число до 255, отличающееся от цифр уже присвоенным другим устройствам в сети.
Итак, подключение к Wi-Fi прошло хорошо, и теперь нам нужно «подружить» телевизор с ноутбуком.
Как транслировать экран ноутбука на телевизор
Трансляция экрана ноутбука на телевизор незаменима, если вы хотите поиграть на большом экране, посмотреть фотографии или провести презентацию. Но для просмотра фильмов подобное решение по понятным причинам не слишком подходит.
Самый простой способ для этого воспользоваться функцией Miracast. Просто включите ее в телевизоре, а на ноутбуке нажмите сочетание клавиш Win+R, выберите пункт «Подключиться к беспроводному дисплею» и найдите среди обнаруженных устройств ваш телевизор. Аналогичный алгоритм, кстати, работает и при подключении по Wi-Fi Direct.
Как вы видите, все предельно просто. Но у этого способа есть и один важный недостаток: заметные задержки делают игру не слишком комфортной, особенно если речь идет о динамичных шутерах. Поэтому для полноценного гейминга мы все-таки рекомендуем использовать проводное соединение через HDMI. Зато для пошаговых стратегий и банального просмотра фоток он сгодится на все сто.
Открываем доступ к нужным папкам на ноутбуке
Конечно, речь идет о папках с мультимедиа, будь то фильмы, фотографии или даже музыка. Расшарьте нужные папки на ноутбуке. О том как это сделать, мы уже писали. Просто вместо конкретного пользователя, имеющего доступ к папке, укажите «Все». Теперь если ваш телевизор правильно подключен к Wi-Fi, вы сможете запустит воспроизведение видео, фото или музыки на смарт-ТВ.
Используем мультимедийный сервер
Здесь все также довольно просто. Скачайте и установите на ноутбук любой мультимедийный сервер. Например, Plex, который традиционно ценится за свой дружелюбный интерфейс и простую настройку. Затем поставьте клиент Plex на телевизор и авторизуйтесь и там, и там с помощью одного и того же аккаунта Google. Вам останется просто подключить к Plex нужные папки на ноутбуке.
Главное достоинство этого в том, что Plex не ограничен одной локалкой и вполне нормально работает через интернет. Другими словами, вы сможете взять ноутбук в поездку, загрузить на него сделанные вами фотографии или видео и показать их своим домашним, которые могут находиться на другом конце света.
А если без заморочек?
Если вам нужно воспроизвести на телевизор только один файл, то вам достаточно лишь самого факта нахождения смарт-ТВ и лэптопа в одной подсети. Просто нажмите на нужный файл правой кнопкой мыши, кликните «Передать на устройство» и выберите среди доступных гаджетов ваш телевизор. На нем начнется воспроизведение выбранного вами файла.
Подключение через Wi-Fi
Поддержка Wi-Fi есть в основном в Smart TV, поэтому этот вариант подойдёт далеко не для всех телевизоров. Однако он имеет свои определённые преимущества, например, нет ограничений, которые накладывает длина кабеля. Рассмотрим основные способы, которые могут быть применены для подключения ноутбука к телевизору при помощи Wi-Fi.
Способ 1: По локальной сети
Это оптимальное решение, которое позволит вам просматривать данные на ноутбуке с телевизора дистанционно. Инструкция, представленная ниже не может идеально подходить для всех моделей Smart TV, поэтому в вашем случае могут быть некоторые расхождения с данной инструкцией.
Для начала выполните настройку телевизора:
- Возьмите пульт ДУ и нажмите на кнопку «Settings», которая откроет настройки телевизора.
В меню нужно выбрать вкладку «Сеть». Управление производится при помощи пульта дистанционного управления. Некоторые производители телевизоров могут также включать в комплект специальные гарнитуры для взаимодействия с интерфейсом.
Перейдите в раздел «Сетевое подключение» или раздел с похожим названием.
Нажмите на кнопку «Настроить подключение».
Появится список беспроводных точек, где нужно выбрать ту, к которой требуется подключиться.
Введите все данные для подключения. Как правило, это только пароль, если таковой установлен.
В случае успешного подключения, вы получите соответствующее уведомление.
После подключения к Wi-Fi на компьютере нужно выполнить настройку точки доступа. Для воспроизводства мультимедийных файлов потребуется применить специальные настройки в Windows Media Player. Инструкция по работе с ними выглядит следующим образом:
- Откройте проигрыватель Windows Media Player и разверните список «Поток», что расположен в верхней панели инструментов. Поставьте галочки напротив пунктов «Разрешить удалённое управление проигрывателем» и «Автоматически разрешать устройствам воспроизводить моё мультимедиа».
Раскройте пункт «Упорядочить». В контекстном меню нужно выбрать пункт «Управление библиотеками».
Выберите тип данных, которые вам требуется импортировать.
В открывшемся окне нажмите на кнопку «Добавить».
Запустится «Проводник», где нужно выбрать директорию, в которой будут находиться видео. После выбора нажмите на кнопку «Добавить папку».
Нажмите «Ок» для сохранения настроек.
В библиотеке отобразятся данные, доступ к которым вы сможете получить через телевизор.
Теперь осталось только просмотреть добавленные данные, а также проверить качество связи с компьютером. Делается это так:
- Выберите сетевое подключение через меню «Source». Если будет нужно, то выберите подключение из списка доступных.
На экране отобразятся данные с ноутбука, к которым вы предоставили доступ.
Подключение через локальную сеть может быть удобным, но есть определённые неудобства. Например, если ноутбук долго бездействует, то он переходит в режим гибернации. В таком режиме обмен информацией между устройствами прекращается.
Способ 2: Miracast
С помощью технологии Miracast вы можете выводить изображения с монитора ноутбука на большой экран, используя Wi-Fi подключение. Вы можете не только выводить изображение с экрана ноутбука на телевизор, но расширять рабочее пространство самого экрана. Изначально нужно выполнить некоторые настройки самого телевизора:
- С помощью пульта дистанционного управления перейдите в раздел «Settings».
В настройках найдите раздел «Сеть» и откройте его. Там нужно перейти в пункт «Miracast». Если у вас этого пункта нет, то данный способ подключения вам не подойдёт.
Выставьте переключатель в положение «Включён». Если он уже так выставлен, то ничего не трогайте.
Первичная настройка телевизора завершена, теперь нужно выполнить настройку операционной системы на ноутбуке. Процесс подключения Miracast будет рассмотрен на примере ноутбука с установленной системой Windows 10:
- Изначально нужно подключить устройство к одной из доступных точек Wi-Fi. Как это делать подробно описывать не нужно, так как процесс выполняется всего в пару кликов.
- Чтобы открыть настройки Миракаста, используйте комбинацию клавиш Win+P.
С правой стороны всплывёт окошко, где нужно выбрать в самом низу пункт «Подключение к беспроводному дисплею».
Начнётся процесс поиска других устройств, на которых подключён Miracast.
Появится список мониторов, к которому может быть подключён компьютер. Выберите из них ваш телевизор и ожидайте завершения подключения.
Выбрать вариант проецирования изображения с экрана ноутбука на дисплей телевизора можно выполнив сочетание клавиш Win+P. В открывшемся меню выберите подходящий для вас вариант.
Widi или Miracast
Прошлый способ предполагал открытие доступа к определенным папкам. Технология Miracast предоставляет возможность пользоваться экраном ТВ в качестве монитора. Это означает, что картинка будет транслироваться с дисплея ПК на большой экран в режиме реального времени. Использование беспроводного монитора – более прогрессивный метод подключения PC, обладающий следующими преимуществами:
- просмотр контента в режиме online:
- запуск видеоигр;
- проведение презентаций;
- воспроизведение видео с YouTube;
- использование различных приложений: Skype, Viber и т.д.
Технологии Miracast и Intel WiDi имеют несущественные различия. Сегодня они имеют обоюдную совместимость. Для настройки беспроводного монитора роутер не понадобится. Устанавливается прямое соединение по технологии Wi-Fi Direct.
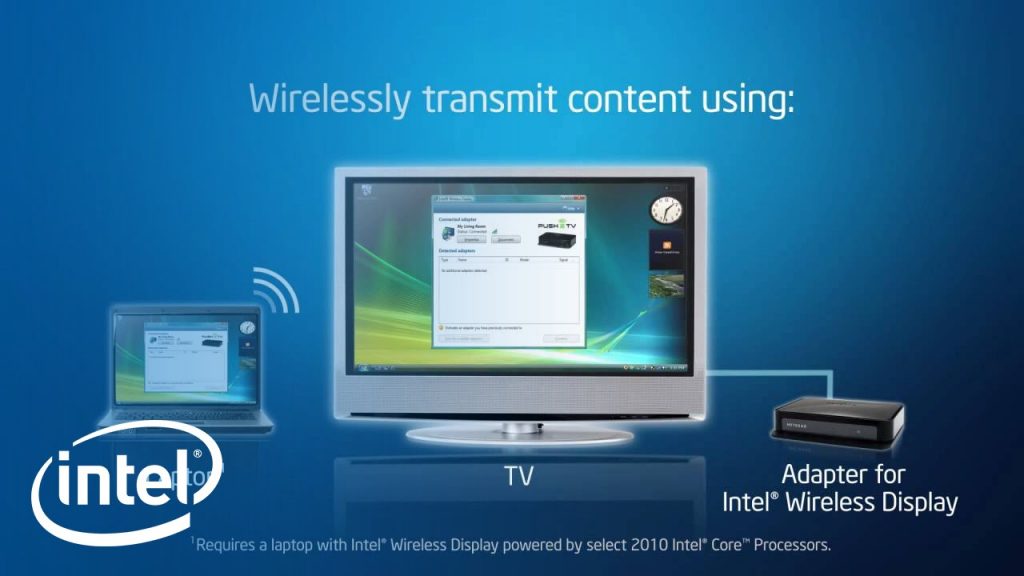
Если PC продавался с предустановленной Windows 8.1/10, а также он оснащен Wi-Fi модулем, тогда проблем с настройкой подключения по технологии Miracast абсолютно точно не возникнет. Рассматриваемый способ настройки соединения должен поддерживать и используемая вами модель телевизора. Устаревшие устройства не имели совместимости с таким подключением. Поэтому пользователи дополнительно покупали Miracast адаптеры. Сегодня такая необходимость отсутствует. Современные телевизоры получают поддержку Miracast путем обновления прошивки.
Настройка подключения осуществляется в главном меню. Используйте пульт, чтобы задать необходимые параметры. Проверьте, активированы ли функции Miracast и WiDi. Преимущественно они активированы по умолчанию. Отсутствие этих параметров свидетельствует о том, что используемый вами ТВ не предназначен для беспроводного подключения к интернету. В настройках техники от компании Самсунг, необходимая вам функция будет называться «Зеркальное отображение экрана». Для ее активации, зайдите в раздел «Сеть».
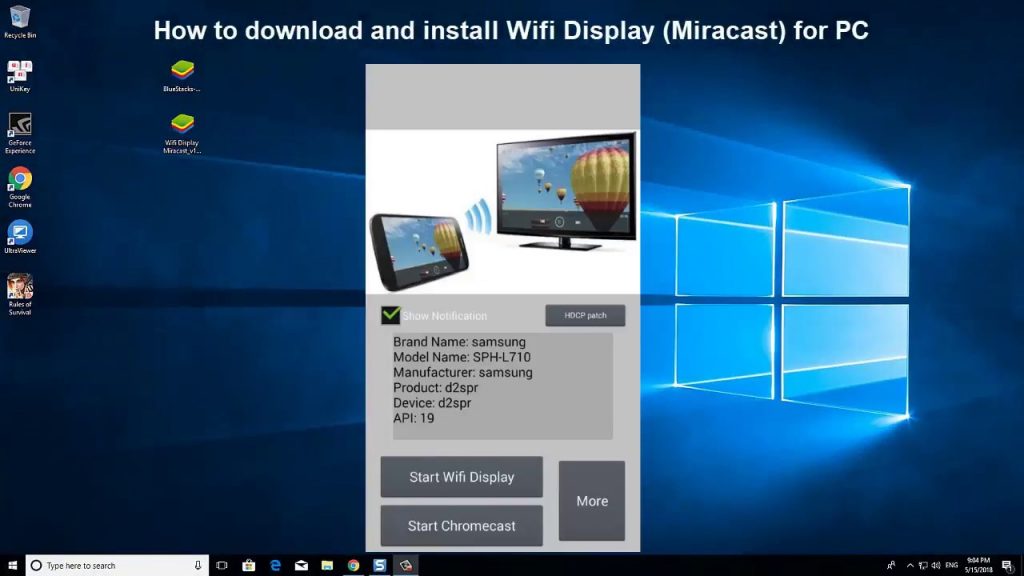
Для запуска WiDi, запустите утилиту Wireless Display от компании Intel. Найдите в главном меню функцию беспроводного монитора. Не исключено, что программа запросит пароль, который отображается на дисплее TV.
Чтобы пользоваться технологией Miracast, откройте системный трей, а потом выберите пункт «Устройства». Среди доступных команд нужно кликнуть на «Проектор». Нажмите на опцию «Добавить беспроводной дисплей». Если этот пункт не активен, значит, компьютер не поддерживает Miracast. Не исключено, что потребуется установить свежие драйвера на Wi-Fi.
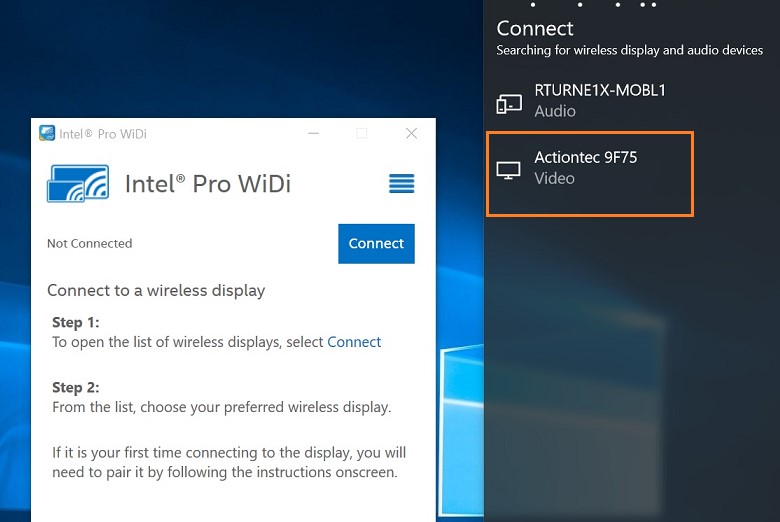
Как подключить ноутбук к Samsung Smart Tv с помощью сети wi-fi
Для установления подключения нужно чтобы оба устройства, и ноутбук и телевизор, были подключены к одной сети WiFi. Обычно, сеть работает при помощи роутера, к которому подключаются все устройства в доме, использующие интернет.
Другим вариантом, может послужить сам ноутбук, с помощью которого тоже можно организовать общий доступ к серверу DLNA, для соединения смарт телевизора и ноутбука, главное, чтобы у обоих устройств был один источник сигнала сети.
При возникновении затруднений подключения вашей техники, вы можете обратиться в сервисный центр по восстановлению телевизоров Samsung или в мастерскую по ремонту ноутбуков Samsung .
Чтобы осуществить отображение контента ноутбука на экране смарт телевизора, нужна специальная программа. Это может быть стандартное приложение, которое позволяет выполнять соединения на телевизоре — Windows Media Center Extender.
Или его аналоги, скачанные с альтернативных источников, которые выполняют функцию медиа сервера, позиционоирующим себя, как домашний.
Мы используем именно первый вариант, так как он изначально доступен на большинстве ноутбуков. Нам нужно открыть программу, и в её меню выбрать пункт «Медиаприставка».
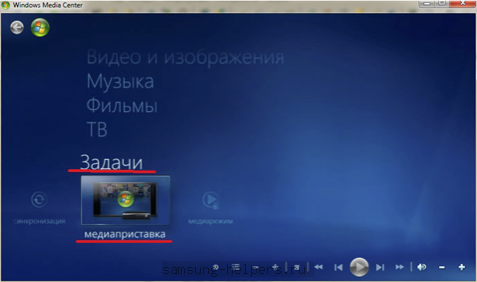
Перед нами откроется «Установка медиаприставки», далее нужно следовать инструкции по установке, которая поэтапно будет отображена на экране.

После выполнения всех действий вы сможете транслировать контент, отоброжающийся ноутбуком на экран вашего телевизора Samsung.
Программы аналоги, которые выполняют функцию, как домашний медиа сервер, выполняют такой же алгоритм, поэтому, как соединить компьютер с телевизором, при их помощи, не должно вызывать затруднения.
После выполнение всех действий, вы сможете отобразить на экране смарт телевизора любой файл, который находится на ноутбуке, но только тогда, когда оба устройства, подключены к одной сети.
Сегодня мы постараемся приподнять завесу тайны и ответить на вопрос: как подключить ноутбук к телевизору с использованием локальной сети WiFi.
Легче всего подсоединить ноутбук к телевизору через кабель HDMI. Любая модель компьютеров и «голубых экранов» сегодня оснащается необходимым для HDMI разъемом. Но бывают ситуации, когда подключать ноутбук через кабель проблематично и неудобно. Например, если компьютер или ноутбук расположен в другой комнате и нет возможности переместить его. В данном случае единственное оптимальное решение-использование беспроводной локальной сети WiFi.