Подключение ноутбука к телевизору через VGA кабель
Интерфейс присутствует практически на всех ПК, но на телеприемниках встречается реже. Если на задней панели устройства Video Graphics Array вход присутствует, то для создания связки можно пользоваться обычным кабелем. При его отсутствии придется дополнительно приобретать вспомогательные устройства-переходники:
- VGA-HDMI;
- VGA-Scart;
- или любое другое подходящее.
Особенностью данного соединения считают то, что указанный разъем способен проводить только видеосигнал. Для получения звукового сопровождения придется приобретать отдельный девайс. Большинство пользователей использует этот способ для просмотра фотографий на большом ЖК-дисплее, максимальный размер разрешения – 1600х1200.
Такой тип совмещения приветствуется среди любителей видеоигр. Проблема со звуком решается дополнительным присоединением наушников.
Важно! Интерфейс присутствует на нетбуках, поэтому владельцы подключают их к телеаппаратуре. Просмотреть кинофильм на крошечном экране сложно
Звучание также переносят на колонки телевизора.
К преимуществам технологии относят:
- высокие показатели разрешения;
- простоту в создании связки между гаджетами;
- наличие интерфейса на ноутбуках разных производителей.
Явные недостатки схемы представлены необходимостью приобретения отдельного шнура для включения звуковых эффектов, отсутствием Video Graphics Array на телевизоре.
 Привязка ноутбука к телевизору через VGA
Привязка ноутбука к телевизору через VGA
Настройка
После подключения устройств друг к другу, нужно произвести их настройку, чтобы они работали правильно.
Настройка ТВ
При подключении через кабель HDMI на ТВ требуется выбрать нужный порт как источник сигнала. Чтобы это сделать, надо нажать на пульте кнопку «Source» или «Input».
Если нажать «Menu» (при наличии), то на экране появится окно с имеющимися портами. Всего их может быть несколько: HDMI 1, HDMI 2 и т.д. Если эти выходы не обозначены, то в меню придется нажимать на каждый по очереди, пока телевизор не увидит монитор ноутбука.
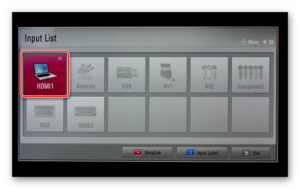
Если используется кабель VGA, то с помощью кнопок «Source», «Input», «Menu» выбирается параметр PC.
Настройка ноутбука
В данном устройстве нужно настроить тип изображения и разрешение экрана. Максимальное значение зависит от характеристик телевизора. В ОС Windows 10 существует несколько способов зайти в меню дисплея:
- нажать ПКМ на рабочий стол и выбрать «Параметры экрана» – «Дисплей»;
- войти в «Пуск» – «Параметры» – «Система»;
- Нажать комбинацию клавиш Win+I
Здесь нужно кликнуть Дисплей №2 и выбрать нужный Дисплей и желаемое Разрешение экрана. После выбора разрешения появится надпись о подтверждении изменений.
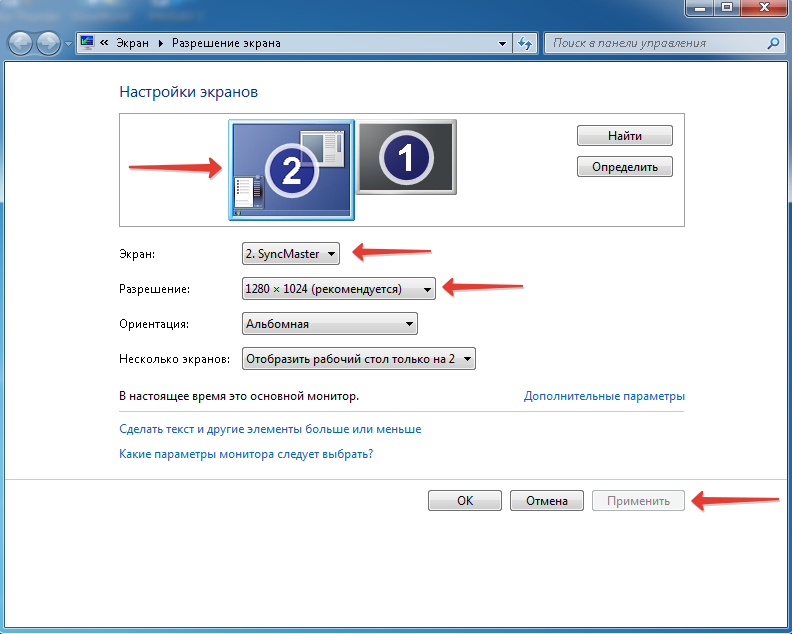
Также предлагаются режимы изображения при использовании клавиш Win+P: только на ноутбуке или телевизоре, либо на обоих устройствах.
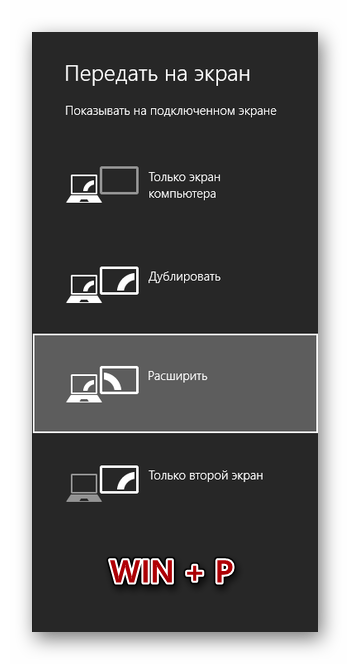
При «Дублировании» телевизор используется как дополнительный экран, повторяющий все действия, происходящие на ноутбуке. Функция «Расширение» позволяет сделать из двух экранов 1 общий – окна можно перемещать из одного монитора в другой.
На Windows 8 можно воспользоваться клавишами Win+С, выбрать «Устройства» – «Второй экран» для входа в настройки дисплея.
Подключение планшета к телевизору
Почему нет звука на телевизоре?
Если все сделали правильно и выбранный тип подключения подразумевает передачу звука с ноутбука на телевизор, скорее всего у вас установлены неправильные настройки.
Что нужно сделать:
- Из «Панели управления» переходим в «Звук».
- На вкладке «Воспроизведения» ищем телевизор и нажимаем по нему правой кнопкой мыши.
- Из выпадающего списка нажимаем «Включить», возможно, даже «Устройство по умолчанию». Здесь же можно выбрать, какие устройства будут проигрывать аудио, а какие нет.

Подключение ноутбука к телевизору на этом можем считать завершенным, так как хоть несколько из перечисленных способов будут применимы к любому устройству. Таким образом можно настроить синхронизацию и вывод картинки даже на старые телевизоры. Если что-то не получилось, оставляйте комментарии, мы постараемся помочь.
Как подключить обычную плазму
Если у вас не Smart TV, а простая плазма и нет желания использовать HDMI-порт, придется приобрести дополнительное оборудование, к примеру:
- Google Chromecast – плеер для трансляции фото и видеоконтента. Подключается к ТВ через USB. Совместим с любыми планшетами и смартфонами.
- Miracast-адаптер или Wi-Fi адаптер. Такие устройства вставляются в USB порт и позволяют подключаться к домашнему серверу.
Изучите технические характеристики телевизора, и на их основе подберите оптимальное устройство. Впрочем, плазму без Смарт ТВ проще подключить к компьютеру через HDMI-кабель, это избавит от серьезных затрат на адаптеры.
Почему не получается подключить ноутбук к телевизору через HDMI
HDMI-подключение отличается стабильностью связи и обеспечивает наилучшее качество изображения. Однако, несмотря на простоту, не всегда подключение завершается успехом.

Существует несколько вариантов решения проблемы, которые нужно последовательно использовать:
- Проверка кабелей. Нужно проверить, не отходит ли кабель от ноутбука или телевизора, отследить под каким номером разъем, в который входит шнур на ТВ. Пультом ДУ открываем список источников сигнала и выбираем разъем HDMI с нужной цифрой.
- Проверка настроек ноутбука. В 8 и 10 версиях Windows нажать комбинацию Win+P. Так можно выбрать один из типов вывода изображения. Главное, чтобы не был активирован пункт «Отключить проектор».
- Если перечисленное выше не помогло, возможно, проблема в неисправности устройств. Для проверки попробуйте подключить телевизор к другому ноутбуку или компьютеру. Если получилось, имеется неполадка в предыдущем лэптопе.
Подключение ноутбука к телевизору открывает перед пользователем множество возможностей для отдыха и работы. А многочисленные способы соединения этих устройств позволяют сделать это быстро и удобным для себя методом.
Подключение техники Apple
Thunderbolt 2
Thunderbolt — аппаратный интерфейс, разработанный компаниями Intel и Apple. Служит для подключения различных периферийных устройств к компьютеру с максимальными скоростями передачи данных около 10 Гбит/с по медному проводу и 20 Гбит/с при использовании оптического кабеля.
Thunderbolt 1 и Thunderbolt 2 использовали такой же разъем, что и Mini DisplayPort (MDP), а уже Thunderbolt 3 использует USB Type-C.
Чтобы подключить к HDMI-телевизору Mac с разъемом Thunderbolt 2 или Mini DisplayPort, вместе с HDMI-кабелем вам нужен будет переходник Mini DisplayPort → HDMI. Чтобы он передавал звук, спрашивайте в магазине такой адаптер с поддержкой аудио.

Thunderbolt 3 / USB-C
Чтобы подключить к HDMI-телевизору один из новых компьютеров Apple с разъемом Thunderbolt 3 (USB-C), вам понадобится HDMI кабель и многопортовый цифровой AV-адаптер USB-C. Но если у вас более старая модель с обычным портом USB-C без поддержки Thunderbolt 3, то подойдет и простой адаптер USB-C → HDMI.
Все современные Mac, от MacBook Air до Mac Pro, полагаются на USB-C для подключения внешних устройств, будь то периферийное устройство, внешний диск или дисплей. Все они поддерживаются Thunderbolt 3, пропускная способность которого до 40 Гбит/с для одновременной обработки всех этих данных.
Для этого метода требуется адаптер или кабель для физического подключения Mac к телевизору, это зависит от фактического порта USB-C.
После подключения компьютера Mac к телевизору MacOS должна определить его как внешний дисплей.
Телевизоры AirPlay 2
Это телевизоры, которые обладают встроенным AirPlay 2, поэтому не нужно покупать дорогую приставку Apple.
AirPlay 2 – протокол передачи данных от Apple, обеспечивающий высокоскоростной обмен данными между устройствами. Только на этих устройствах должно быть приложение AirPlay 2. Он дает возможность передавать аудио, видео, графические и другие файлы между устройствами в одной Wi-Fi сети.
Процесс подключения идентичен на всех тв, за исключением того, что функция переключения на AirPlay 2 отличается на каждом телевизоре. Например, для телевизоров Samsung такой путь: “Настройки → Основные → Настройки Apple AirPlay”. После этого телевизор должен появиться в меню AirPlay Mac.
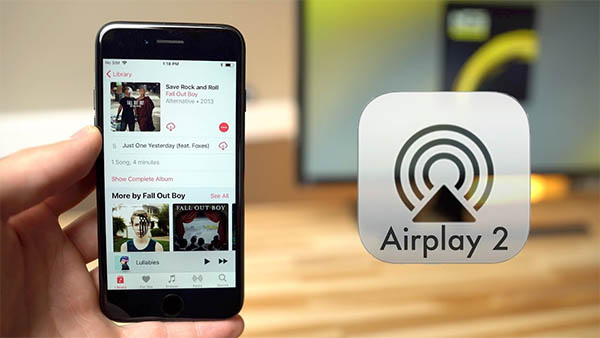
Общее о подключении MacOS
Thunderbolt, DisplayPort или Mini DisplayPort все они обычно также работают с HDMI.
Thunderbolt есть на многих ноутбуках. Первые две версии разъема были такими же, как Mini DisplayPort, поэтому кабели или адаптеры Mini DisplayPort-to-HDMI должны работать. Более новые версии используют те же разъемы, что и USB-C. Вам понадобится адаптер или кабель с этим типом подключения на одном конце и HDMI на другом.
Порт USB-C: многие современные ноутбуки имеют только такое соединение. Обычно вам просто нужен адаптер (USB-C на HDMI), и он будет работать нормально, но иногда он может вообще не работать.
Обратите внимание, что USB-C использует то же физическое соединение, что и Apple Thunderbolt 3. Проверьте характеристики вашего компьютера, чтобы знать, какой разъем/адаптер вам может понадобиться
Если у вас есть компьютер Apple: самый простой способ заключается в использовании AirPlay. Но вам понадобится устройство, которое его поддерживает.
Как подключить компьютер к телевизору через кабель HDMI с windows 10 пошагово
Для того чтобы подсоединить телевизор к компьютеру с Windows 10 через кабель HDMI, можно воспользоваться простой и понятной инструкцией.
Шаг 1
Для начала проверьте, есть ли в вашем ноутбуке или компьютере вход HDMI – практически на всем современном оборудовании он присутствует, в том числе и на телевизорах. Соедините ТВ и компьютер кабелем HDMI-HDMI. При покупке телевизора он чаще всего идет в комплекте, если нет – придется докупить.
Шаг 2
При подключении компьютер распознает ТВ как монитор. На ТВ выбираем вход HDMI. Нажмите комбинацию клавиш Win+R, перейдите на вкладку «Система», затем в «Дисплей». Там будут отображены подключенные мониторы – нажмите кнопку «Обнаружить», чтобы определить номер экрана. Далее перейдите к пункту «Несколько дисплеев». Здесь можно выбрать три режима работы:
- Дублирование экрана. Изображения на ТВ и ПК будут идентичными.
- Расширить. Тогда изображение разделится на два монитора.
- Одноэкранный показ.
Чтобы настроить звук, кликните на ПК по значку динамика в нижней панели экрана. Далее выберите «Открыть параметры звука» и выберите «Панель управления звуком». Необходимо найти устройство с HDMI и нажать «Использовать по умолчанию».
Для подключения к телевизору по VGA найдите на оборудовании соответствующие порты, подключите кабель и следуйте тем же шагам. На ТВ выберите вход VGA (или ПК/PC/RGB).
Как ноутбук подключить к телевизору через USB?

Современные технологии позволяют использовать телевизор не только по прямому назначению, но и в качестве основного или даже дополнительного монитора для ноутбука, подключить его к телевизору можно через USB при этом можно передавать как изображение, так и звук для просмотра фильмов или компьютерных игр.
Для чего необходимо?
Самым оптимальным и популярным подключением является HDMI-подключение. Однако не всегда даже на новых устройствах присутствует соответствующий разъем, а иногда он может быть просто поврежден. В таком случае полезно будет знать, как подключить ноутбук к телевизору через USB.

Как подсоединить?
Таким способом можно подключить любой не очень старый телевизор, в котором есть разъем USB.

Подготовка
Поскольку телевизор способен улавливать исключительно HDMI или VGA сигнал, для подключения необходимо устройство, способное преобразовывать USB в эти разъемы. Этим преобразователем может быть как внешняя видеокарта, так и беспроводное устройство-адаптер. Таким образом, для подключения ноутбука к телевизору необходим ноутбук с рабочим USB 3.0-разъемом, сравнительно новая модель телевизора с HDMI-выходом и преобразователь, который можно приобрести в магазине компьютерной техники.
В случае использования USB-видеокарты понадобится двусторонний USB-кабель. К слову, такой шнур может быть заранее встроен в преобразователь, приобретать его отдельно не придется. Также необходим двусторонний HDMI-кабель для присоединения к телевизору. Для беспроводного подключения нужен лишь сам адаптер.


Подключение
Процесс подключения занимает буквально несколько минут.
Подключение с помощью видеокарты. Для начала отключаем и телевизор, и ноутбук, чтобы избежать перенапряжения и сгорания переходника. В USB-разъем на ноутбуке вставляем один конец USB-кабеля, другой присоединяем к видеокарте. Таким же образом подключаем телевизор к видеокарте, используя HDMI-кабель. Обычно на телевизорах есть несколько HDMI-входов. Выбирать можно любой, который больше нравится, нужно лишь запомнить номер этого разъема для дальнейшей настройки подключения.
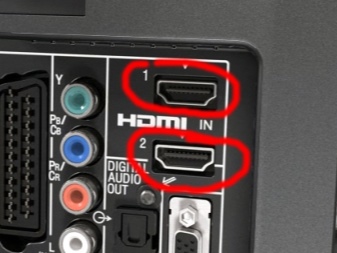

Подключение с помощью дополнительного адаптера. В этом случае также сначала отключаем устройства. Затем нужно присоединить HDMI-провод к любому рабочему HDMI-разъему на телевизоре. Другой конец провода вставляем в адаптер и включаем его в розетку, поскольку он работает от сетевого напряжения в 220 В. Для подключения адаптера к ноутбуку используем маленький беспроводной USB-переходник сигнала, который идет с ним в комплекте. Включаем ноутбук, после чего выполнится установка драйверов. Все новые версии ОС Windows оснащены программами, которые делают это автоматически. Если этого не происходит, драйвера можно установить с оптического носителя, вставив его в дисковод ноутбука и следуя всем дальнейшим указаниям. После подготовки можно приступать к настройке программного обеспечения устройств и самого подключения.

Как настроить?
Настройка телевизора
На пульте дистанционного управления всегда есть кнопка настройки подключения, обычно она находится в верхней части. Нажимаем на эту кнопку и из всех вариантов выбираем HDMI-подключение с необходимым номером разъема, к которому и был подключен провод, тем самым переключая приоритетный источник сигнала.
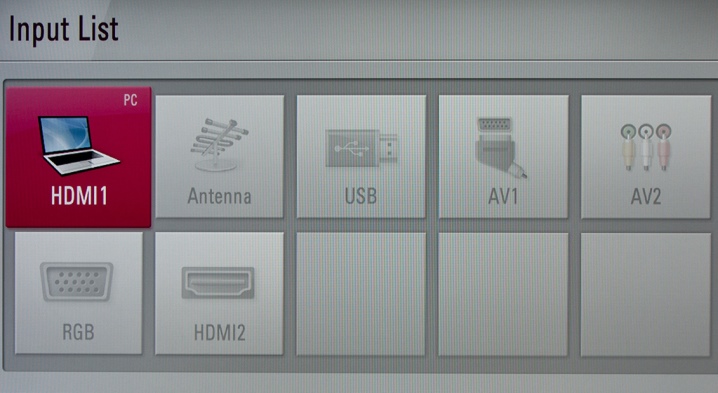
Настройка ноутбука
Настройка компьютера включает в себя, прежде всего, настройку типа изображения и его расширения. Расширение ограничено лишь возможностями монитора, то есть телевизора. В ОС Windows с помощью правой кнопки мыши на рабочем столе выбираем пункт «Управление экраном» и далее устанавливаем все необходимые параметры. Далее можно настроить необходимые варианты изображения.
При функции дублирования экран телевизора используется в качестве дополнительного монитора, то есть повторяет все проводимые на ноутбуке действия, способ расширения помогает разместить несколько рабочих окон, оба устройства выполняют функцию одного большого монитора, функция проецирования отключает экран ноутбука и полностью переносит изображение на экран телевизора, что удобно для, например, компьютерных игр.
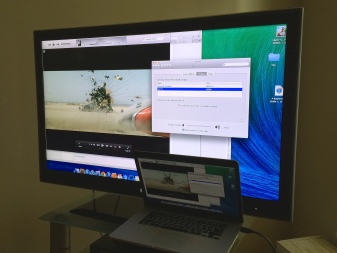

Таким образом, используя USB-подключение, к ноутбуку можно присоединить любое устройство, будь то телевизор, дополнительный монитор или проектор.
Как подключить ноутбук к телевизору с помощью USB, смотрите в видео ниже.
Проблемы при подключении и способы их решения
В некоторых случаях подключение телевизора к ноутбуку происходит с перебоями. Однако многие проблемы имеют простое решение.
Нет звука
Иногда при подключении через разъем HDMI при воспроизведении отсутствует аудиодорожка.
В этом случае необходимо:
- На панели уведомлений ноутбука кликнуть на значок динамика правой кнопкой мыши.
- В появившемся меню нажать на «Устройства воспроизведения».
- Выбрать подключенную ТВ-панель и внизу окна нажать «Использовать по умолчанию».
Принудительное разрешение
Если телевизор используется как второй монитор, иногда возникает необходимость в принудительном порядке выставить ему расширение. Для этого нужно в пустом месте экрана нажать правой клавишей и выбрать параметры экрана. Нам необходима вкладка «Экран», где в расширенных параметрах можно установить требуемое разрешение.
Как отключить второй экран на макбуке
В автоматическом режиме компьютер от Apple обнаруживает ТВ-панель в качестве внешнего экрана. Но если телевизор используется для просмотра фильма или игры, такая опция просто бессмысленна. Для отключения нужно перейти в настройки системы, открыть вкладку «Мониторы» и отменить зеркальное отображение видеоконтента.
Возможные проблемы
Хотя это и самый простой способ соединения лэптопа с ТВ, проблемы могут возникнуть. Чаще всего пользователи сталкиваются с тем, что телевизор не видит комп через HDMI. В такой ситуации необходимо снова зайти в «Разрешение экрана», а в меню «Экран» выбрать пункт «Несколько мониторов». Чуть ниже находится опция «Несколько экранов», в которой необходимо выставить «Дублировать рабочий стол». После выполнения этих действий, вопрос, почему ТВ не определяет лэптоп, возникнуть не должно.
Также иногда появляются проблемы с разрешением выводимого сигнала на телевизоре, и оно оказывается не тем, которое рассчитывал получить пользователь. В таком случае придется настроить видеоадаптер на ноуте. В качестве примера будет использоваться видеокарта от компании NVIDIA:
- Открыв контекстное меню с помощью правого клика мышкой на рабочем столе, необходимо выбрать опцию «NVIDIA Control Panel».
- Слева расположено меню, в котором нужно нажать на пункт «Изменение разрешения».
- После этого справа появятся все используемые мониторы. Выбрав второй дисплей, следует нажать на кнопку «Настройка», а затем — «Создать пользовательское разрешение».
- В появившемся окне вручную придется включить нужное разрешение. После каждого изменения стоит кликнуть на «Тест», чтобы проверить работоспособность новых настроек.
Если в лэптопе установлена видеокарта от AMD, то процесс настройки будет несколько отличаться, но алгоритм действий похож. Иногда возникают ситуации, когда одному члену семьи хочется, например, смотреть кино на ТВ, а второму послушать любимую музыку. В итоге возникает вопрос, как разделить звук. Ответ на него выглядит так:
- В панели управления ПК выбирается опция «Звук» и по умолчанию включается «Телевизор».
- Запускается Mozilla Firefox, а в опции «Звук» необходимо отметить «Динамики».
Передача контента с ноутбука на телевизор
Существует несколько способов передачи контента с ноутбука на телевизор: через HDMI-порт, Wi-Fi или USB. В этой статье мы рассмотрим инструкцию по подключению ноутбука к телевизору через USB.
Шаг 1: Проверьте наличие USB-порта на своем ноутбуке. Обычно он располагается по бокам или на задней панели устройства. USB-порт представляет собой прямоугольное отверстие, в которое можно вставить разъем USB-кабеля.
Шаг 2: Убедитесь, что ваш телевизор также имеет USB-порт. Его можно найти на задней панели или сбоку телевизора. Если у вас старая модель телевизора, возможно, у него нет USB-порта. В этом случае вы можете использовать другие способы подключения, такие как HDMI или Wi-Fi.
Шаг 3: Приобретите USB-кабель, который подходит для вашего ноутбука и телевизора. Обычно это USB-A или USB-C разъемы. Убедитесь, что кабель имеет соответствующие разъемы с обеих сторон.
Шаг 4: Подключите один конец USB-кабеля к USB-порту ноутбука и другой конец к USB-порту телевизора.
Шаг 5: Включите ноутбук и телевизор. Некоторые телевизоры автоматически обнаружат подключенное устройство и начнут воспроизводить его содержимое. Если это не произошло, перейдите к следующему шагу.
Шаг 6: Переключите входной сигнал на телевизоре на USB. Для этого нажмите кнопку «Источник» или «Вход» на пульте дистанционного управления и выберите соответствующий USB-порт.
Шаг 7: Откройте на ноутбуке контент, который вы хотите воспроизвести на телевизоре. Может быть это фильм, презентация или фотографии.
Шаг 8: Настройте разрешение и масштабирование экрана на ноутбуке, чтобы контент отображался корректно на телевизоре. Обычно это можно сделать через настройки отображения или настройки графического драйвера на ноутбуке.
Шаг 9: Наслаждайтесь просмотром контента на большом экране телевизора! Вы можете управлять воспроизведением с помощью пульта дистанционного управления телевизора или с помощью клавиатуры и мыши ноутбука.
Обратите внимание, что некоторые телевизоры и ноутбуки могут иметь особенности в подключении через USB. Поэтому рекомендуется ознакомиться с руководством пользователя для вашего конкретного устройства или обратиться к технической поддержке
Настройка изображения
Выводимая с компьютера на экран картинка может отображаться некорректно или полностью отсутствовать.
Для решения этой проблемы необходимо выполнить следующие шаги:
- Зайти на компьютере в меню «Пуск» и выбрать «Панель управления» «Настройки экрана» (например, в Windows 7 это раздел «Оформление и персонализация»).
- Посмотреть количество доступных экранов. Если второй не отображается, проблемы с подключением или контактами на плате с портом (телевизор должен быть включен). Когда основной монитор отключен, будет отображение только одного экрана (компьютер видит их по факту подключения с помощью кабеля).
- Выбрать необходимый экран и выбрать необходимое разрешение для корректного вывода изображения.
- Нажать кнопку «Ок» для изменения и посмотреть результаты.
Если показ изображения или видеоролика корректный, нужно сохранить настройки, нажав кнопку «Применить».
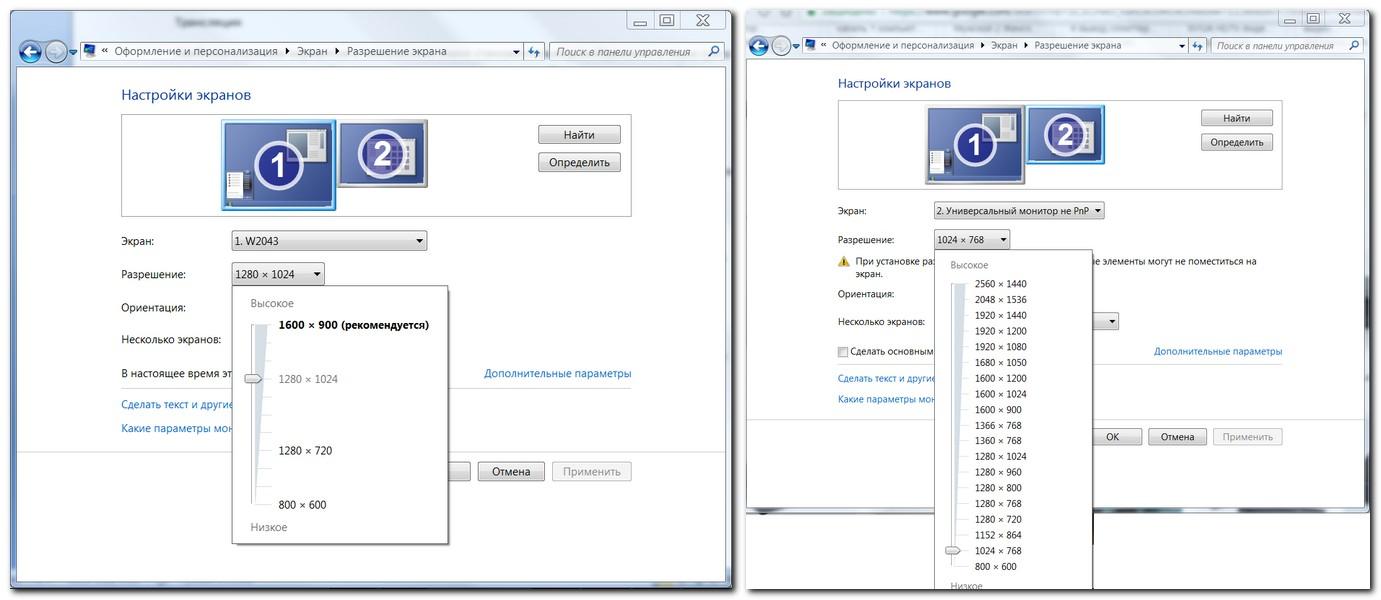
Сначала необходимо нажать «Ок», и посмотреть результат смены разрешения, после чего уже принять изменения
Настройки выводимого изображения (четкость, яркость, контраст и др.) для телевизора лучше всего выполнять именно с компьютера.
Это намного удобнее по двум причинам:
- Не придется возвращать прежние настройки телевизора, когда он будет отключен от компьютера;
- Настройки для этого экрана сохранятся в памяти компьютера, и они будут уже задействованы, если его подключить повторно.
Подключаем Mac к телевизору
С «яблочной» техникой все немного сложнее. Трансляция здесь идет с помощью фирменной утилиты AirPlay, которая имеется не на всех телевизорах. В противном случае всегда можно потратить кровно заработанные денежки на приставку AppleTV и действовать уже через нее.
Чтобы подключиться к телику через Mac, нужно открыть настройки макбука и выбрать «Повтор экрана». Далее выбираем ТВ и все готово.
После этого подробного гайда у вас не возникнет вопроса, как подключить ПК к телевизору. В любом случае, если Wi-Fi недоступен, есть старый добрый провод, который решит проблему.
Заглавное фото: youtube
Заключение
Представленный в статье метод подключения является наиболее простым, так как VGA-интерфейсами обычно оснащаются не только ПК и ТВ, но и многие лэптопы. Однако качество подобного подключения оставляет желать лучшего и по возможности следует воспользоваться HDMI-кабелем. Мы рады, что смогли помочь Вам в решении проблемы.Опишите, что у вас не получилось. Наши специалисты постараются ответить максимально быстро.
Помогла ли вам эта статья?
Сейчас есть много способов, позволяющих настроить вывод изображения на ТВ. Мы же расскажем, как подключить телевизор к компьютеру через VGA. В прошлом интерфейс VGA фактически был стандартом и им были оснащены все компьютеры, даже выпущенные 20 лет назад. Поэтому это хороший способ сделать из старого ПК вполне приличный домашний кинотеатр. Тем более, когда ТВ не имеет разъема HDMI.
Однако, нужно помнить, что по VGA можно передавать разрешение не выше 1360 х 768 пикселей. Поэтому получить HD-качество, эффект 3D-видео и поддержку Deep Color не получится – это можно сделать только с HDMI кабелем.
VGA имеет достаточно серьезное отличие от более новых интерфейсов – он аналоговый и не может передавать файлы или звук. Как бы там ни было, почти на всех современных ТВ можно найти разъем для подключения по VGA (15-контактный D-Sub). Именно он предназначен для соединения двух устройств.




























