Руководство: Как установить рингтон M4R на iPhone с помощью iPhone Manager
Шаг 1. Запустите iPhone Manager и подключите iPhone к компьютеру.
Шаг 2. На вкладке «Музыка» вверху выберите мелодию звонка в левом столбце, а затем вы можете напрямую перетащить преобразованный файл M4R Apple Music в менеджер.
Шаг 3. Выберите опцию «Ringtone Maker», чтобы войти в интерфейс Ringtone Maker.
Шаг 4. Теперь вы можете установить продолжительность музыкальных композиций Apple и использовать их в качестве рингтонов для iPhone. Нажмите «Сохранить на устройство», чтобы перенести на свой iPhone.
Наконец, перейдите в «Настройки»> «Звуки»> «Рингтон» на iPhone, затем выберите добавленные песни Apple Music в качестве мелодии звонка.
После преобразования Apple Music в M4R с помощью iTunes в части 2 вы также можете использовать iTunes, чтобы синхронизировать их с iPhone и установить в качестве мелодии звонка. Выполните следующие шаги, чтобы создать рингтон из преобразованных файлов M4R:
Шаг 1. Ваш настроенный рингтон для iPhone готов в формате .m4r, затем вам нужно добавить этот рингтон на свой iPhone с помощью iTunes. Подключите ваш iPhone к вашей системе с помощью USB-кабеля. Разблокируйте телефон и нажмите кнопку «Доверие», как она появится на экране.
Шаг 2. Нажмите на значок подключенного iPhone и выберите параметр «Тоны» слева в разделе «На моем устройстве». Вы можете переместить файл .m4r из своей системы в раздел «Тоны», просто перетащив его.
Шаг 3. Добавленный рингтон будет синхронизирован с iTunes и теперь будет доступен на вашем iPhone. Перейдите в «Настройки» > «Звуки и тактильные сигналы» > «Рингтон», чтобы установить добавленный рингтон на iPhone.
Если вы также ищете музыкальный конвертер Deezer. Музыкальный конвертер UkeySoft Deezer — одна из лучших программ, которая поможет вам легко скачать Deezer Music и конвертировать их в MP3 или несколько аудиоформатов. Это означает, что загруженная вами музыка и плейлист Deezer хранятся в ваших локальных файлах и никогда не станут недействительными, даже если вы отмените подписку Deezer. С помощью этого эффективного конвертера вы можете воспроизводить песни Deezer на любых устройствах в автономном режиме без каких-либо ограничений.
Выводы
Теперь вы точно знаете, как установить любимые песни Apple Music в качестве мелодии звонка для iPhone. UkeySoft Apple Music отлично послужит вам. С его помощью вы можете легко конвертировать Apple Music в MP3/M4A, причем вы можете использовать любой сторонний инструмент — Диспетчер iPhone или iTunes для преобразования MP3/M4A в формат M4R, чтобы вы могли легко перенести их на свой iPhone и установить в качестве мелодии звонка.
Установите Apple Music в качестве iPhone Ringtone
Вернуться к >>
Попробуйте!Попробуйте!

Джастин Сабрина имеет более 10 лет опыта написания контента. Она специализируется на обзорах продуктов, практических руководствах, советах и рекомендациях, лучших списках и т. д. по шифрованию данных, преобразованию мультимедиа, записи экрана и разблокировке iOS. В UkeySoft она проводит углубленное исследование SEO-копирайтинга и сотрудничает с нашей командой R&D, чтобы предложить эффективное программное решение. Большинство ее статей о программном обеспечении полезны и легко читаются, помогая нашему читателю легко решать проблемы с помощью программного обеспечения или приложений.
Как синхронизировать звуки с Apple-устройством?
Заключительный этап – это копирование звуков на ваш гаджет. Чтобы выполнить данную задачу, подключите его к компьютеру (с помощью USB-кабеля или Wi-Fi синхронизации), а затем щелкните в iTunes по отобразившейся иконке устройства.
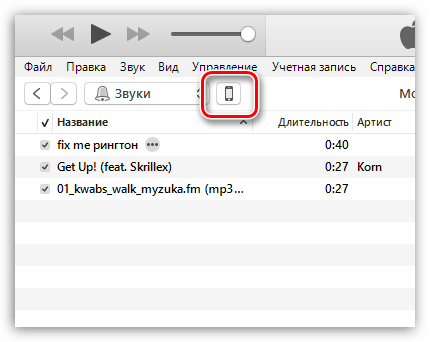
В левой области окна пройдите ко вкладке «Звуки». Данная вкладка должна появиться в программе только после того момента, как звуки будут добавлены в iTunes.
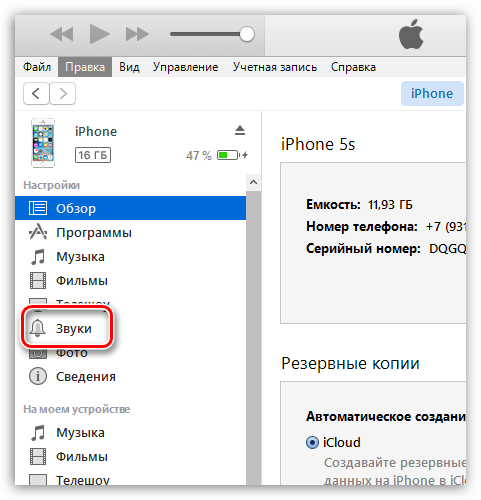
В открывшемся окне поставьте галочку около пункта «Синхронизировать звуки», а затем выберите один из двух доступных пунктов: «Все звуки», если вы хотите добавить на Apple-устройство все звуки, имеющиеся в iTunes, или «Выбранные звуки», после чего вам потребуется отметить, какие звуки будут добавлены на устройство.
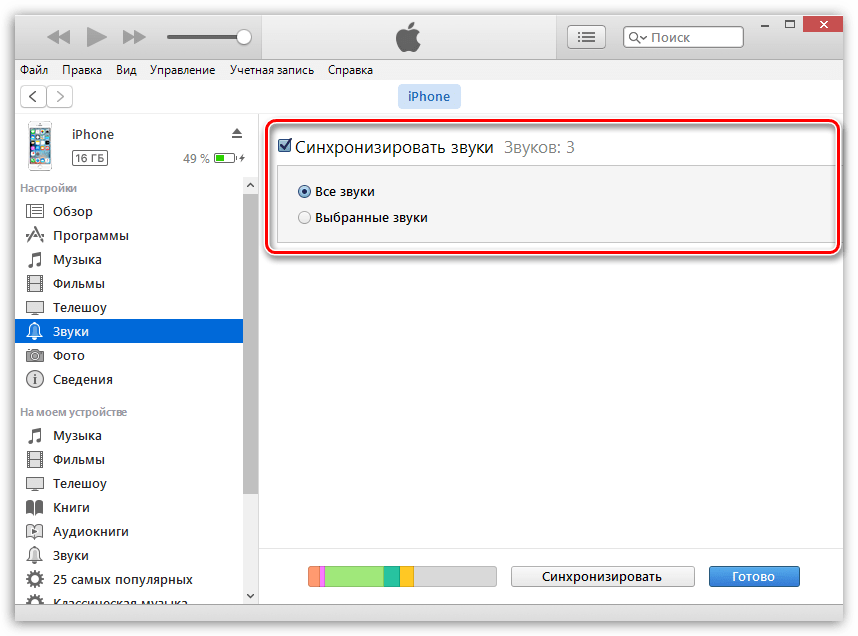
Закончите перенос информации на устройство, щелкнув в нижней области окна по кнопке «Синхронизировать» («Применить»).
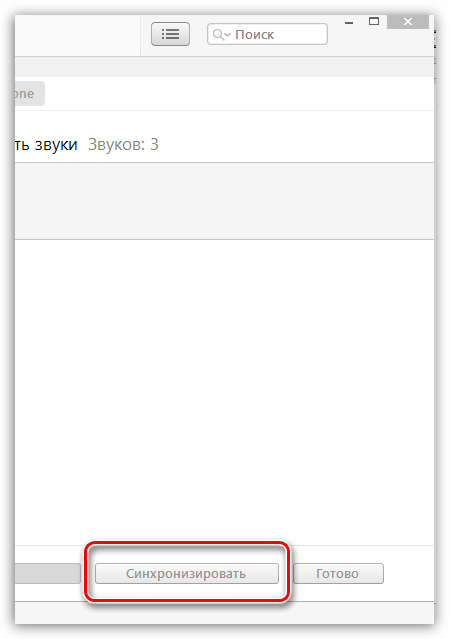
С этого момента звуки будут добавлены на ваше Apple-устройство. Чтобы изменить, например, звук входящего смс-сообщения, откройте на устройстве приложение «Настройки», а затем пройдите к разделу «Звуки».
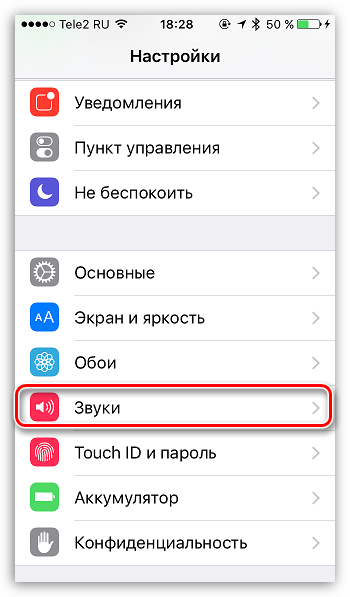
Откройте пункт «Звук сообщения».
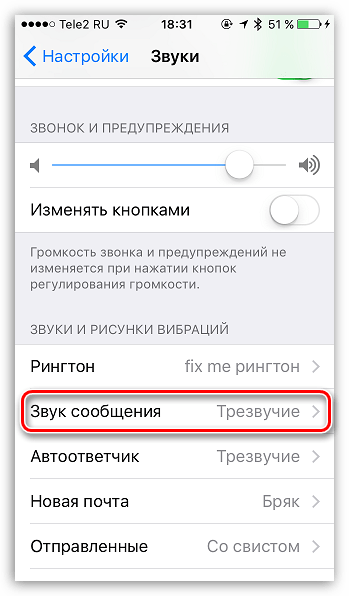
В блоке «Рингтоны» первыми же по списку будут значиться пользовательские звуки. Вам лишь остается тапнуть по выбранному звуку, тем самым сделав его звуков для сообщений по умолчанию.
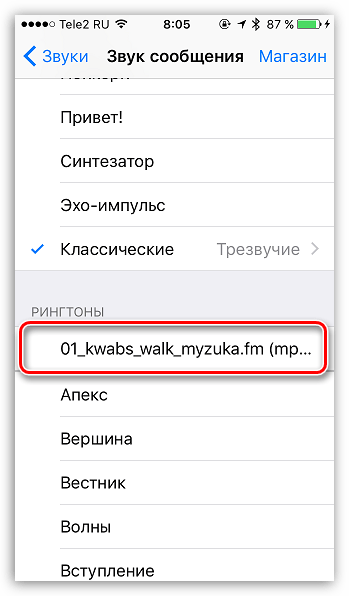
Если немного разобраться, то спустя некоторое время использование программы iTunes становится намного удобнее и комфортнее за счет возможности организации медиатеки.
iTunes 12.7
- Как только iPhone появился в iTunes 12.7, хватаем на рабочем столе (а лучше в специально отведенной папке) рингтон с расширением m4r и тянем его в iPhone (смотреть раздел Устройства).
- Второй вариант, нажимаем на иконку Айфона в программе Айтюнс, и сюда, в подраздел На моем устройстве, перетягиваем готовый рингтон.
- Ну и по традиции гостевая рубрика, Risha спасибо за еще один способ.
Научившись добавлять рингтоны в новый iTunes 12.7, можете использовать полноценную инструкцию создания рингтона и загрузки его в качестве мелодии звонка iPhone – Инструкция по рингтонам в iPhone.
Медиаплеер iTunes за 5 последних лет изменился до неузнаваемости – разработчики из Apple добавили с десяток новых функций, тщательно переработали интерфейс, открыли технологию синхронизации данных между ПК и iPhone, iPad и iPod Touch по Wi-Fi, заново «изобрели» раздел с музыкой и даже поэкспериментировали над подписками – отныне вместо индивидуальных покупок доступны и семейные.
Каждый крупный апгрейд разработчики из Apple готовят к релизу новой операционной системы iOS, а маленькие изменения плодят еще 7-8 раз за год. Отсюда и главный вывод – если в «стандартном» издании iTunes исчезли какие-то разделы, например, нет вкладки программы в iTunes или нет вкладки звуки, то всему виной – технические перемены и произошедшие обновления.
Как установить рингтон на Айфон (5, 6, 7, 8, X) через Айтюнс?
После того, как вы создали рингтон, самое время установить его на Айфон! Сделать это можно двумя способами, получив при этом различный результат. Разумеется, предварительно его необходимо загрузить на смартфон. Это не займет немного времени, поэтому у вас не должно возникнуть проблем.
Как переместить и установить рингтон на Айфон с компьютера?
1. Подключите iPhone к iTunes и щелкните по иконке с изображением телефона справа от выпадающие меню «Музыка, Фильмы, Звуки и т.д.» (или справа от иконки с тремя точками в более ранних версиях iTunes). Откроется панель iTunes вашего телефона, где вам нужно будет выбрать «Звуки» в левой колонке.
Важно: Перед тем как сделать это, поставьте галочку напротив функции «обрабатывать музыку и видео вручную» во вкладке «Параметры»
2. Щелкните «Синхронизация звуков» → «Выбранные звуки», затем трек, который вы создали. В заключение, перейдите в нижний правый угол и щелкните «Применить» (также, вы можете сделать это путем обычного перетаскивания файлов).
3. Теперь независимо от версии iTunes, на вашем iPhone появились собственные рингтоны. Вам осталось только перейти к «Настройкам» телефона, а затем выбрать «Звуки & Хептика» (или просто «Звуки») и установить рингтон на Айфон.
4. Вы увидите список событий – новые сообщения в почте, новые голосовые и текстовые сообщения, вызовы и т. д., а также соответствующие им звуки. Чтобы изменить, например, «Text Tone», нажмите этот пункт.
5. Теперь вы можете сделать выбор из целого ряда звуков. Только что добавленные пользователем мелодии, скорей всего, будут находиться в верхней части списка и выделяться более темной полосой. Нажмите на одну из мелодий и она зазвучит. Если она вас устраивает, нажмите «Звуки & Хептика» в левом верхнем углу, чтобы вернуться назад, и выберите новый рингтон (никакого подтверждения действия не требуется). Если мелодия вам не понравилась, выберите другую из списка и прослушайте ее.
Поставить или сделать рингтон на Айфон через айтюнс
Таким образом, очень легко (и удобно) установить рингтон на Айфон и выбрать мелодию на любой вкус.
Как установить новый рингтон на определенный контакт Айфона?
1. Перейдите в приложение «Контакты» на вашем iPhone и выберите интересующего вас пользователя, затем нажмите кнопку «Изменить» в правом верхнем углу. Одним из доступных вариантов будет поле «Рингтон», где мелодия установлена скорей всего по умолчанию.
2. Нажмите на это поле, при этом появится полное меню, из которого можно выбрать любой понравившийся вам рингтон. Вы успешно установили рингтон на контакт Айфона!
- Как отключить звук камеры на Айфоне 5s, 6, 7, 8, X и Айпаде?
- Как включить мигание на Айфоне 6, 7, 8, X при звонке?
- Как слушать музыку на Айфоне без интернета с помощью приложений?
Подробное видео инструкция как поставить (установить) рингтон на Айфон:
Шаг пятый: добавьте файл рингтона на свой телефон
Наконец, подключите свой iPhone к ПК или Mac с помощью кабеля. Разблокируйте телефон и нажмите «Доверять» на своем экране, чтобы подтвердить, что хотите доверять своему компьютеру, если вы ранее не подключили свой телефон к iTunes на этом ПК или Mac. Вам будет предложено ввести свой ПИН-код.
В iTunes щелкните значок устройства, который отображается на панели навигации. Нажмите «Звуки» в разделе «На моем устройстве» на левой боковой панели. Перетащите файл мелодии.m4r из своей папки в раздел «Звуки» в iTunes. iTunes синхронизирует мелодию звонка на вашем телефоне, и она немедленно появится в этом разделе.
Способы загрузки рингтонов в iPhone
На многих смартфонах под управлением операционной системы (ОС) Android сменить стандартную мелодию или гудок можно без особых трудностей. Достаточно простых манипуляций, что не занимает много времени. Однако в связи с принятым производителем «яблочных» аппаратов ограничением возникают определенные сложности.
Неподготовленным пользователям непросто освоить процесс с рингтонами. Практически полностью убрана возможность для владельцев добавить какую-нибудь мелодию.
То есть если хочется установить на звонок нужную мелодию, придется для начала заплатить за нее.
Тем не менее есть ряд лазеек, как можно использовать треки в качестве заветных рингтонов. С этой целью стоит воспользоваться мобильной платформой, десктопной версией или же привлечь к работе файловый менеджер.
 Можно использовать десктопную платформу iTunes
Можно использовать десктопную платформу iTunes
Нужный формат и длительность трека
Чтобы установить рингтон на звонок, он должен иметь соответствующий формат. Конкретно для устройств Apple — это файлы с расширением *.m4r, это аналог формата m4a.
Если в наличии только такой трек, можно вручную исправить расширение на нужный вариант и ОС Айфона его примет.
При наличии аудиофайла другого формата нужно предварительно выполнить конвертирование в *.m4r при помощи любой доступной программы.
Что касается продолжительности мелодии, то рингтон не должен длиться более 38 секунд. В противном случае назначить его для использования не получится.
Часть 4. Резюме
В мире, где потоковая передача и загрузка музыки являются обычным явлением, вы, возможно, задавались вопросом, можно ли преобразовать ваши файлы Apple Music в рингтоны для вашего Android или iPhone. Поначалу создание и настройка новой мелодии звонка из Apple Music может показаться сложной. В этой статье показано, как установить Apple Music в качестве мелодии звонка на iPhone, и мы попытаемся предложить вам наилучшее решение.
В заключение можно сделать рингтон с помощью iTunes и GarageBand. Но прежде чем вы сможете это сделать, песни с защитой DRM от музыки Apple необходимо преобразовать в файлы M4A с помощью TunesFun Конвертер Apple Music во-первых, тогда вы можете сделать рингтоны, используя песни. Спасибо, что прочитали эту статью. Мы надеемся, что это поможет вам принять решение о лучшем конвертере Apple Music.
XNUMX
XNUMX
Как создать рингтон в iTunes
Для просмотра шагов инструкции листай галерею
1. Откройте приложение iTunes и найдите MP3-композицию, которую планируете установить в качестве рингтона. Перетащите песню в свой плейлист. На запрос, связанный с хранением песен, доступных в iCloud, выберите Удалить и продолжить.
2. Прослушайте композицию и выберите точное место, с которого вы планируете начать звучание будущего рингтона. Запомните значение в минутах и секундах.
Вызовите контекстное меню трека и тапните по пункту Сведения (как вариант – подстветите композицию и нажмите CMD + I)
3. Откройте вкладку Параметры и укажите точное время начала и окончания рингтона.
Точный хронометраж указывайте из расчета: 4:36,532, где 4 – значением минут, 36 – секунд. Значением миллисекунд (числа после запятой) можно пренебречь.
4. Указав начальное и конечное значение, нажмите ОК. Вызовите контекстное меню трека (щелчок правой кнопкой) и тапните по пункту Создать версию в формате ACC.
Откройте вкладку Музыка. В списке композиций появится дубликат трека, обрезанного по указанным вами значениям времени.
Для просмотра шагов инструкции листай галерею
5. Вызовите контекстное меню только что созданной (короткой версии) композиции и нажмите Показать Finder.
Откроется менеджер файлов Finder с точной директорией песни.
6. Вызовите контекстное меню композиции (короткой версии) и откройте пункт Свойства. В строке Имя и расширение поменяйте значение m4a на m4r, а заодно дайте новое имя файлу. Под этим именем файл будет доступен в меню настроек iPhone.
После внесения изменений, нажмите Enter и в открывшемся диалоговом окне выберите Использовать m4r. Переместите переименованный трек в любую другую папку (можно на Рабочий стол).
7. Вернитесь в iTunes и удалите короткую композицию из списка, подтвердив Удалить песню – Переместить. Перемещенную и переименованную в формат m4a песню переместите обратно в iTunes. Сразу после перемещения файл пропадет из плейлиста.
8. В iTunes откройте вкладку Звуки, предварительно включив их на панели (щелчок по трем точкам – установить галочку напротив пункта Звуки).
Созданный рингтон будет отображаться в категории Звуки.
9. Подключите iPhone с помощью USB-кабеля и выполните синхронизацию Рингтонов.
После окончания процесса синхронизации, отсоедините iPhone. Откройте Настройки – Звуки – Звуки и рисунки вибраций. В списке вы найдете только что созданный рингтон.
iPhones.ru
Да, это возможно. iPhone сегодня – не редкость. Как только в помещении, где находятся несколько человек, раздается знакомая мелодия, все владельцы смартфона от Apple хватаются за карман. «Не, это был не мой»… Давайте разберемся, как без лишних танцев сделать уникальный рингтон из любой понравившейся песни с помощью фирменного приложения Apple GarageBand и штатного плеера iTunes….
Установка рингтона на iPhone
В принципе, мы практически сделали все для того, чтобы установить мелодию на входящий вызов iPhone. У нас есть 30-секундная мелодия в необходимом формате, осталось лишь синхронизировать ее.
Захватываем нужный файл мышью и перетаскиваем непосредственно в программу iTunes. Небольшой совет: перед тем как перемещать аудиозапись, поместите её в отдельную папку. Возможно, в будущем этот файл понадобится снова, и найти его станет проще.
На всякий случай нужно убедиться в том, что рингтон находится на своем месте. Возвращаемся наверх, где находится раздел «Музыка». В нем должен быть подраздел «Звуки». Если его нет, пользуемся функцией «Править меню», которая находится здесь же.
Обратите внимание, что в iTunes 12.7 возможности «Править меню» уже нет. Перенос файл осуществляется с помощью мышки
Если в разделе «Звуки» находится 30-секундный файл, значит, все шаги выполнены верно. Иногда сбои бывают и при четком выполнении инструкции. Например, в Mac OS перемещению файла помешал одноименный трек в разделе «Песни». В этом случае его пришлось удалить. Однако удаляя рингтон, не забудьте выбрать действие «Оставить файл».
Другая причина того, что файла нет в папке, кроется в выбранной вами аудиозаписи. Попробуйте проделать те же самые действия с другой аудиозаписью. Можно поискать рингтон при помощи иных программ и сервисов, о которых мы говорили ранее.
В случае если с файлом все в порядке, можно начинать установку рингтона на iPhone. Предлагаем следующий алгоритм действий:
- Найти USB-кабель и подключить устройство к компьютеру.
- Зайти в iTunes, где найти значок iPhone и нажать на него.
- В боковой панели, находящейся слева прямо под иконкой телефона найти раздел «Звуки».
- Отметить функцию «Синхронизировать звуки» галочкой.
- Выбрать «Все звуки».
- Найти внизу программы слово «Синхронизировать» и кликнуть на него.(Иногда написано «Применить»).
Существуют и альтернативные методы синхронизации. Некоторые владельцы айфонов используют для этой цели полезную программу iFunBox. Далее остается только немного подождать, пока файл запишется в iPhone. Затем нужно зайти в настройки устройства, где в «Звуках» будет находиться желаемый аудиофайл.
В дополнение к установленной на звонок песне интересно будет настроить вспышки, сопровождающие каждый входящий вызов. Эта интересная возможность получила название LED-вспышки для предупреждения. Скорее всего, функция разработана для людей с ограничениями слуха, да и в темноте отыскать телефон станет намного проще. Чтобы включить вспышку, нужно зайти в основные настройки, выбрать универсальный доступ, где и находится нужная функция.
Где хранятся рингтоны, после обновления iTunes до версии 12.7 и выше?
Если вы уже создавали рингтоны на Айфоне раньше – до выхода обновленной версии iTunes 12.7, то вас, вероятно, волнует вопрос, куда они могли деться, так как раздела «Звуки» в iTunes уже не существует. Не волнуйтесь, ваши рингтоны не удалились.
1. Проще всего запустить поисковую программу «Spotlight search», чтобы найти папку с рингтонами. Но если такой способ кажется вам не совсем удобным – дает слишком много результатов, попробуйте использовать подобный путь с «Finder» (в зависимости от программного обеспечения, названия некоторых папок могут отличаться):
→ «Музыка» → «iTunes» → «iTunes музыка» → «Звуки»
2. Вы увидите в этой папке, что ваши рингтоны в целости и сохранности. Теперь вам надо перетащить их в iTunes, в раздел «Звуки» на вашем iPhone.
Интересно: Тормозит, глючит и зависает Айфон 6, 7, 8, X, что делать? | Как настроить VPN на iOS (Айфон и Айпад), беcплатно?
Руководство: Как конвертировать MP3/M4A в M4R
Шаг 1. Запустить конвертер видео
Скачайте конвертер UkeySoft Vidoe Converter и установите на свой компьютер. Запустите его, и программное обеспечение совместимо с Windows и Mac.
Шаг 2. Добавьте файлы MP3/M4a
Нажмите кнопку «Добавить файлы» в верхнем левом углу, добавьте преобразованный файл MP3/M4A, который вы хотите преобразовать в M4R, в видео конвертер.
Шаг 3. Выберите M4R в качестве выходного формата.
Перейдите в «Формат» и выберите «M4R» в качестве выходного формата для рингтона iPhone. Вы также можете нажать «Настройки вывода», чтобы установить качество звука.
Перед преобразованием вы можете сократить длину файла MP3/M4A для рингтона iPhone.
Шаг 4. Начните конвертировать MP3/M4A в M4R
Когда все ваши настройки будут выполнены, вы нажмете кнопку «Конвертировать», чтобы начать преобразование файла MP3/M4A в M4R.
Шаг 5. Просмотр выходных файлов
После преобразования нажмите «Открыть вывод», чтобы проверить преобразованные файлы.
XNUMXXNUMX
Как создать рингтон на Айфоне
Существую приложения для смартфона, которые позволяют нарезать рингтоны из песен, например. Бывают платные и бесплатные версии.
Некоторые приложения для создания рингтона на iPhone.
Вы можете выбрать любое приложение и использовать его. Суть любой программы одинакова: вам предлагается загрузить в неё музыкальный файл и создать из него рингтон длиною не более 40 секунд. Отличия заключаются в удобстве интерфейса и дополнительных возможностях обработки трека (увеличение/уменьшение громкости). Некоторые приложения предлагают доступ к своей музыкальной библиотеке.
Откровенно говоря, я всю жизнь использовал для этого «Рингтониум». Не реклама, просто удобно, да и привык уже:
Особенностью этого способа является то, что вам в любом случае придётся сначала добавить песню на iPhone, потом импортировать в программу и нарезать рингтон. После этого нужно открыть iTunes, и перенести созданный рингтон на Айфон. Без Айтюнс ничего не получится.
Как добавить рингтон в iTunes 12.7
После выхода новой версии программы iTunes 12.7 в сети появился миф о том, что теперь добавлять свои рингтоны в медиатеку этой программы невозможно, лишь покупать. Мы решили проверить и развеять его. Будем добавлять рингтон в программу iTunes.
Дело в том, что раньше в медиатеке iTunes 12 была кнопка Править меню, при помощи которой можно было включить раздел Звуки, в iTunes 12.7 мы попробовали нажать Файл – Добавить в медиатеку, посли чего выбрали готовый рингтон в формате M4r и нажали ОК, но рингтон в программе iTunes так и не появился. Хотя до версии 12.7 этот способ добавления работал.
Оказалось, что в новой версии iTunes, рингтон можно добавить лишь перетягиванием. Для этого подкачаем iPhone и ждем когда он появиться в iTunes.
- Как только iPhone появился в iTunes 12.7, хватаем на рабочем столе (а лучше в специально отведенной папке) рингтон с расширением m4r и тянем его в iPhone (смотреть раздел Устройства).
- Второй вариант, нажимаем на иконку Айфона в программе Айтюнс, и сюда, в подраздел На моем устройстве, перетягиваем готовый рингтон.
- Ну и по традиции гостевая рубрика, Risha спасибо за еще один способ.
Если вы решите удалить рингтон из iPhone при помощи программы iTunes 12.7, то необходимо будет выполнить – вот такие действия.
Научившись добавлять рингтоны в новый iTunes 12.7, можете использовать полноценную инструкцию создания рингтона и загрузки его в качестве мелодии звонка iPhone – Инструкция по рингтонам в iPhone.
Как установить рингтон на iPhone
Как бы вы ни создавали свой рингтон, у вас на компьютере должен появиться файл с расширением m4r. Сейчас вы, наверное, спросите «И что с ним теперь делать?». Все очень просто. Для того чтобы установить рингтон на iPhone выполните три простых шага:
- ШАГ 1 — Скопируйте рингтон на рабочий стол вашего компьютера. Затем в окне iTunes кликните по изображению iPhone.
- ШАГ 2 — Теперь просто перетяните m4r рингтон с рабочего стола в окно iTunes и отпустите над своим устройством.
- ШАГ 3 — На iPhone заходим в меню Настройки > Звуки > Рингтон и выбираем новенький рингтон (он будет в самом верху списка).
Вот здесь более подробно описан процесс переноса рингтона на iPhone
Ну что трудно было? Я думаю НЕТ! Освоив этот урок, вы станете гуру в производстве рингтонов и сможете поставить любую песню на звонок iPhone. Теперь главное не переборщить с шансоном. Пожалейте уши как минимум своих близких.
Шаг 1 (определяемся с версией iTunes)
В последних версиях iTunes 2018 года компания Apple убрала из программы многие возможности. В том числе, такие важные, как полноценное взаимодействие с рингтонами и магазином игр и приложений.
После этого мир поделился на два лагеря:
- Те, кто использует «старую» и «правильную» версию программы (с рингтонами, App Store и блэкджеком). Хотите такую же? Вот инструкция о том, как скачать и установить iTunes 12.6.3.6!
- Те, кого полностью устраивают изменения — они спокойно обновились на iTunes 12.7 и всегда будут использовать только новые версии этой программы.
Автор, при написании данной статьи, создавал и устанавливал рингтоны в iTunes 12.6.3.6. Впрочем, нет ничего страшного, если у вас установлена iTunes 12.7 и «старше».
Принципиальной разницы в процессе создания рингтонов между этими версиями нет. Единственное отличие — это «Шаг 6».
Ну что ж, пора начинать!
Штатный способ замены мелодии вызова
Теперь собственно пора заняться другой задачей — как можно поменять рингтон на Айфоне. Процедура очень простая и не занимает много времени:
- Нажатием по иконке с шестеренками вызвать настройки гаджета.
- Перейти к пункту «Звуки».
- В разделе «Звуки и рисунки вибраций» выбрать пункт «Рингтон».
- Появится список доступных рингтонов.
- «Кликнув» по имени мелодии, запустится воспроизведение. На этом все!
Это стандартный вариант, который применим для любой модели iOS-девайса, так как все шаги во многом идентичны.
Любой Айфон от производителя Apple — это красивый и продвинутый девайс, который требует к себе бережного отношения, а также «внимания». Загрузить или скинуть желаемую мелодию на современные модели не так просто в связи с политикой компании. Но в целом и невозможное — возможно.
Установка без использования компьютера
В случае, если пользователь не хочет покупать рингтон и у него нет возможности использовать компьютер, а поставить свою мелодию на Айфон хочется, придется прибегнуть к помощи нескольких сторонних приложений, которые помогут сделать все прямо со смартфона.
GarageBand
Для начала следует скачать данное приложение, сделать это можно в AppStore . После запуска нажимаем на посмотреть, а потом кликаем по петле.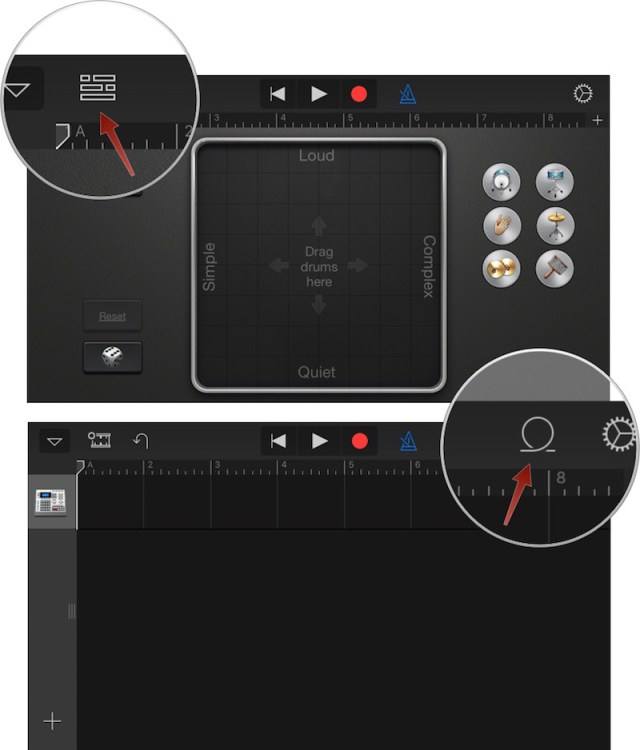
В открывшемся окне выбираем раздел музыки и кликаем по нужной композиции.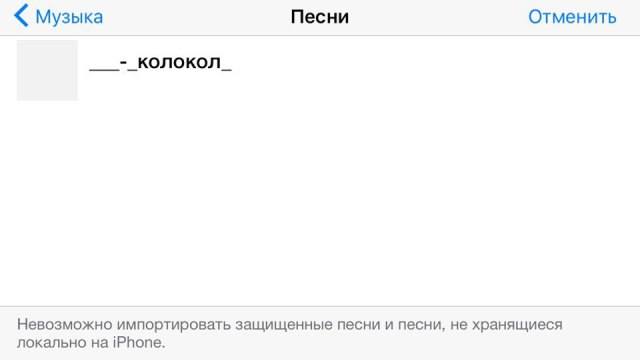
Нужно переместить песню вправо
для добавления в приложение.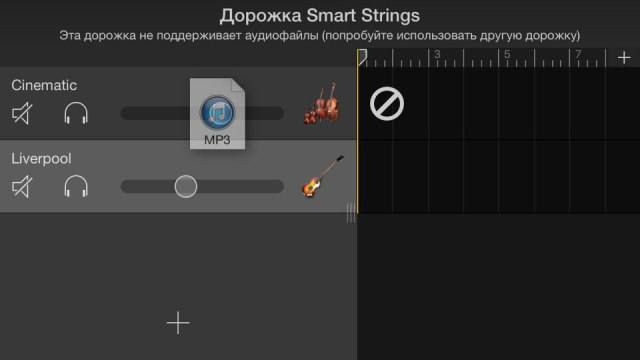
Дальше переходим к редактированию. Здесь можно будет вырезать нужный кусок из трека.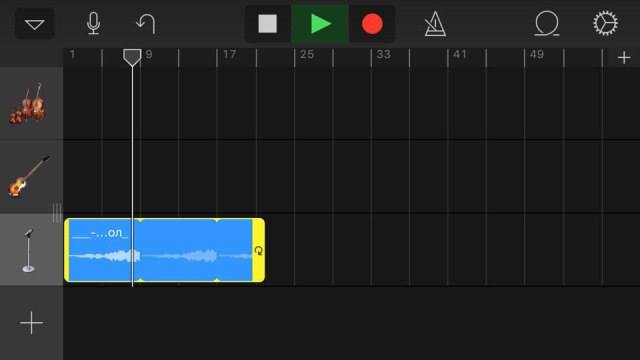
Затем нажимаем на стрелочку вниз и выбираем мои песни.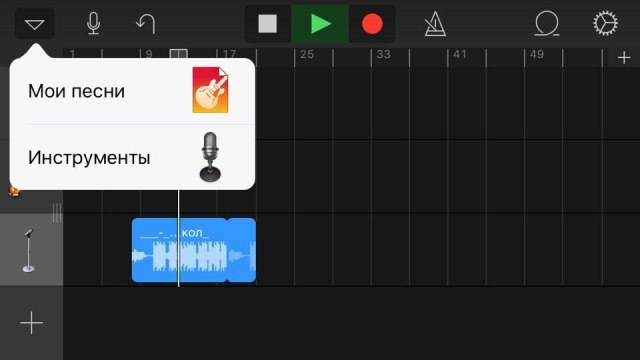
Теперь нужно кликнуть по своей композиции, нажать на
share
кликнуть по рингтону, после чего указать его наименование и нажать на экспорт.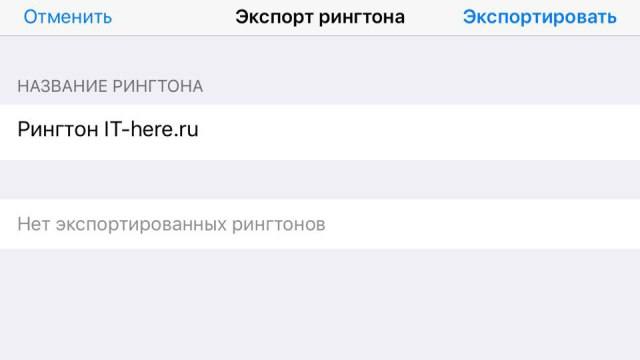
После экспортирования можно будет использовать трек.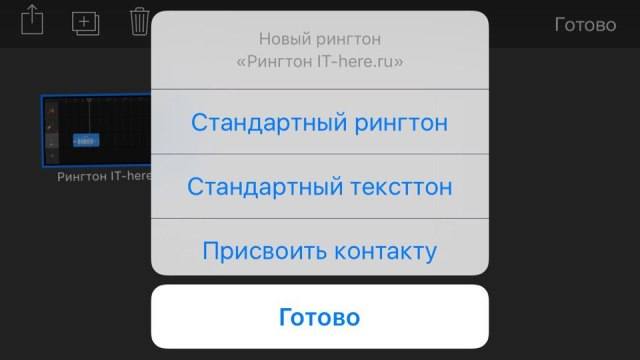
Используем Waltr
Этот способ все же предполагает наличие компьютера, однако, иметь Айтюнс на нем не обязательно.
Для начала потребуется запустить Waltr , подключить Айфон и перетащить на нее песню в формате M4R.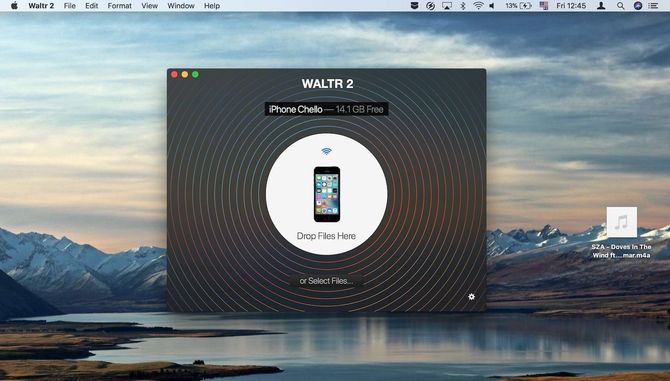
Дальше останется подождать некоторое время для завершения переноса.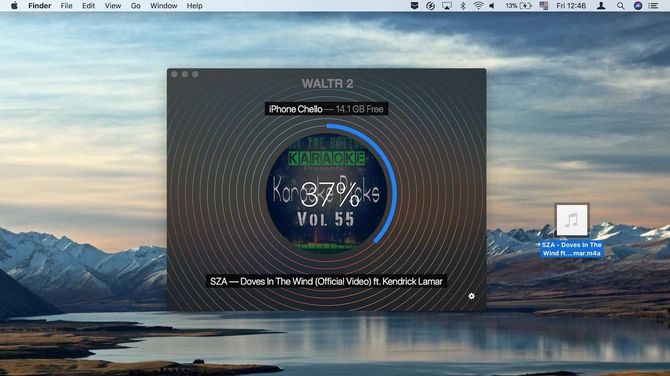
На этом практически все. Выбранный трек добавлен на телефон в качестве рингтона, теперь его можно ставить на звонок.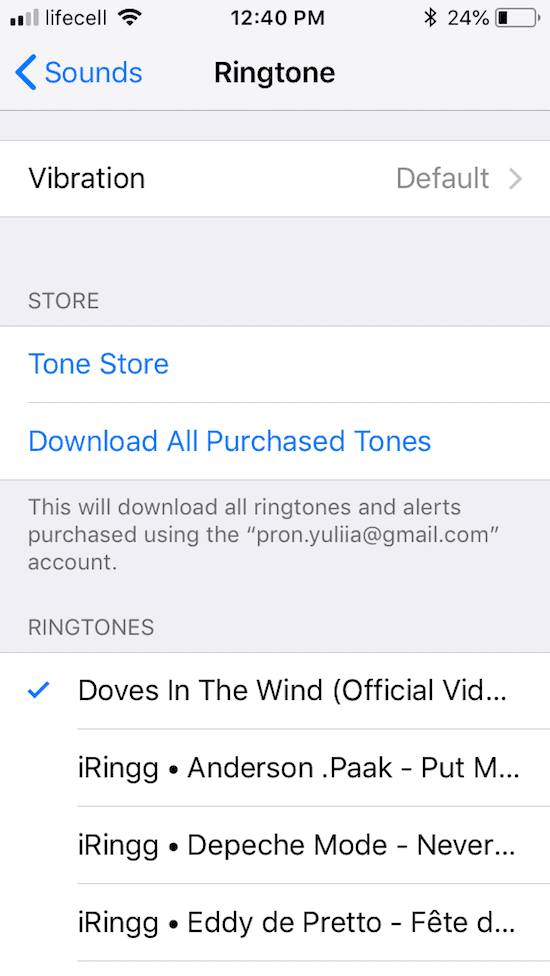
Создания и на iPhone. Но большинство из них требуют использование компьютера, чего пользователи могут себе позволить не всегда. О том, как сделать рингтон прямо на iPhone и тут же установить его в качестве мелодии звонка рассказали в этой инструкции.
Отметим, что данный способ создания рингтонов на iPhone без ПК существует уже очень давно. Однако воспользоваться им могли далеко не все. Всё потому, что приложение GarageBand, при помощи которого мы и будем создавать рингтон прямо на iPhone, ранее было платным для большинства пользователей. С недавнего времени Apple сделала его абсолютно для всех, благодаря чему описанный в этой инструкции способ создания рингтона на iPhone без ПК стал актуальным для каждого пользователя.
Также перед началом необходимо отметить два минуса данного способа. Во-первых, приложение GarageBand весит 1,44 ГБ, из-за чего держать его установленным на устройстве смогут не все пользователи. А во-вторых, вырезать рингтон из песни из коллекции Apple Music с помощью GarageBand, увы, не получится.
Шаг 1. Установите приложение GarageBand
на iPhone и запустите его.
Шаг 2. Перейдите в меню «Аудиорекордер
», пролистав до него на главном экране приложения.
Шаг 3. Нажмите на кнопку с изображением слоев в левом верхнем углу (показана на скриншоте ниже).
Шаг 4. Выключите метроном, нажав на кнопку с его изображением.
Шаг 5. Нажмите на кнопку «+
» справа от дорожки записи.
Шаг 6. В открывшемся окне «Секция песни
» выберите пункт «Секция А
» и активируйте переключатель «Автоматически
».
Шаг 7. Нажмите на иконку с изображением петли в правом верхнем углу экрана, выберите вкладку «Музыка
».
Шаг 8. Найдите песню, из который вы хотите сделать рингтон, зажмите на ней пальцем и перенесите на дорожку на главном экране приложения.
Шаг 9. Нажмите на импортированном треке для того, чтобы перейти в режим редактирования.
Шаг 10. Измените длину песни, передвигая края начала и конца трека
Обращаем внимание на то, что длительность рингтона должна составлять 30 секунд
Для максимально точного создания рингтона, приблизьте дорожку растянув её двумя пальцами.
Шаг 11. После того, как рингтон создан, нажмите на треугольник (или надпись «Мои песни») в левом верхнем углу. Вы перейдете к списку созданных в GarageBand песен.
Готово! Ваш рингтон стал доступен для установки в меню «Настройки
» —
«Звуки
».
Часть 3: перенос мелодии звонка M4R на iPhone
Теперь у вас есть файл в формате M4R. В этой части мы покажем вам, как передать файл M4R, чтобы установить его в качестве мелодии звонка iPhone. Здесь мы представим 2 метода для перенести рингтон M4R на iPhone, с помощью инструмента передачи данных iPhone или iTunes. Мы настоятельно рекомендуем инструмент для передачи iPhone, iPhone Mnanger, он может помочь вам легко перенести мелодию звонка, музыку, видео, фотографии и многое другое на iPhone, и это не приведет к потере данных.
Способ 1. Перенесите рингтон M4R на iPhone с помощью iPhone Manager (рекомендуется)
Диспетчер iPhone это полезный инструмент для переноса с iOS на ПК/Mac и средство для создания рингтонов для iPhone. С помощью этого инструмента вы можете напрямую передавать фотографии, видео, музыку и рингтоны с компьютера на iPhone/iPad. Вы также можете сделать резервную копию фотографий или видео на компьютер одним щелчком мыши. Более того, функция iPhone Ringtone Maker позволяет легко создавать музыку в качестве рингтонов для iPhone.
XNUMXXNUMX
XNUMXXNUMX
Если вы преобразовали Apple Music в формат MP3 или M4A, вы можете напрямую использовать этот инструмент для преобразования файлов MP3 / M4A в M4R, чтобы вы могли добавить его на iPhone и легко установить Apple Music в качестве рингтона на вашем iPhone.
Как загрузить рингтон в iPhone?
Предположим что у вас на локальном диске компьютера уже имеется файл рингтона с расширением.m4r
и можно приступать к загрузке рингтона в память iPhone. Если вы еще не умеете самостоятельно создавать рингтоны, воспользуйтесь нашей инструкцией « «
Загрузка рингтона в iPhone через iTunes
1) Подключите iPhone
к компьютеру и запустите iTunes
;
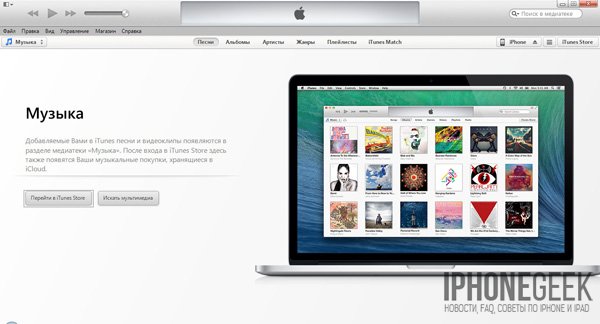
2) В основном меню «Файл
» выберите пункт «Добавить файл в медиатеку
» и выберите файл с рингтоном
на локальном диске. Рингтон появится в
разделе iTunes «Звуки
«;
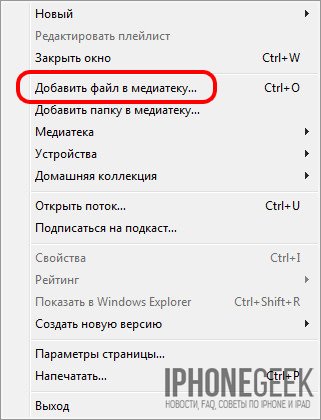
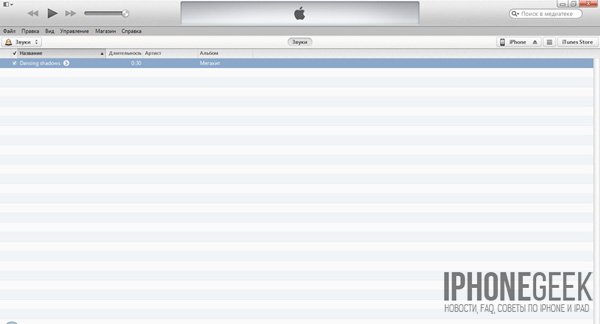
3) Перейдите на основную страницу
с настройками синхронизации iTunes с iPhone
в раздел «Звуки
«. Если в вашей медиатеке в iTunes не будет загружено ни одного рингтона раздел «Звуки» на странице настроек синхронизации будет недоступен, помните об этом;
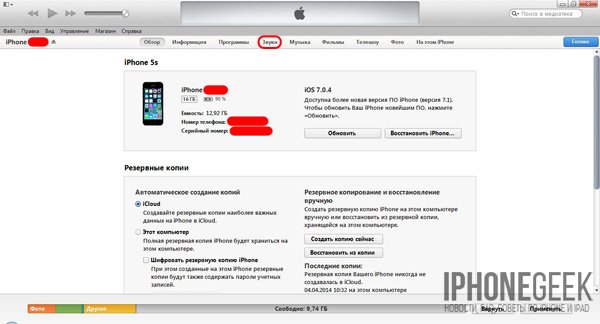
4) В разделе «Звуки» установите галочку
напротив пункта «Синхронизировать звуки
«, а дальше по желанию, можете задать синхронизацию только отмеченных рингтонов, либо всех загруженных в медиатеку iTunes;
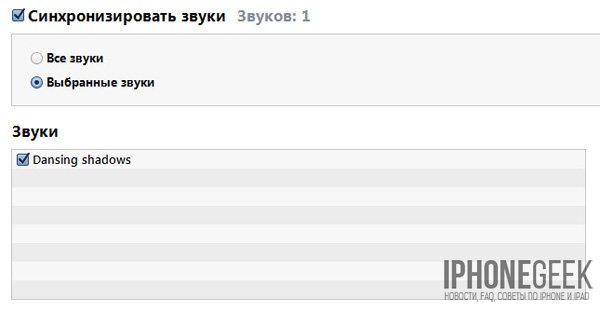
5) В правом нижнем углу окна iTunes нажмите на кнопку «Применить
«;
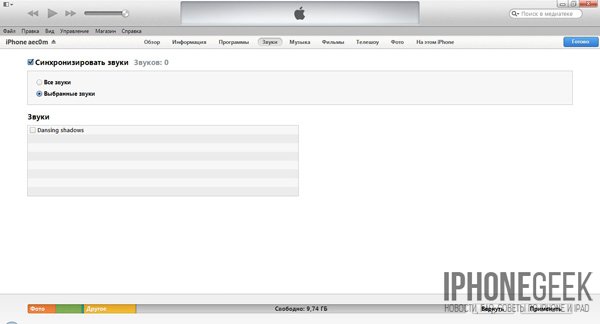
6) Дождитесь синхронизации
содержимого медиатеки iTunes с iPhone
.
После выполнения описанных выше операций, ваш собственный рингтон будет благополучно загружен в память iPhone и станет доступен в Настройках iOS.
Загрузка мелодии звонка (рингтона) в iPhone при помощи файлового менеджера
Можно ли обойтись без iTunes при загрузке рингтонов (и не только) в iPhone? Можно, для этого имеются альтернативные файловые менеджеры, позволяющие загружать и скачивать контент (не только музыкальный) из iPhone без синхронизации его с iTunes.
Рассмотрим способ «как закинуть рингтон на iPhone
» при помощи iFunBox
.
iFunBox — один из лучших файловых менеджеров для iOS-девайсов. Благополучно работает как с аппаратами с джейлбрейком, так и без.
Скачать iFunBox для iPhone, iPod Touch и iPad
1) Запустите iFunBox
;
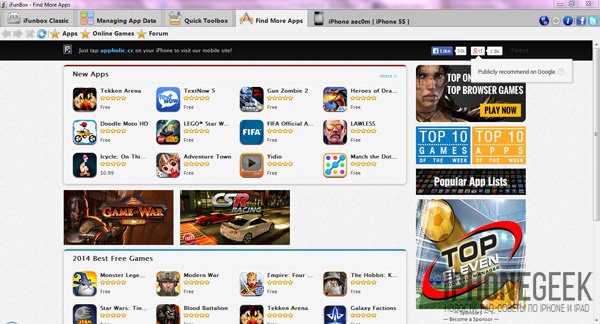
2) В горизонтальном меню навигации перейдите на вкладку «Quick ToolBox
«;
3) В разделе «Import Files and Data
» (Импорт файлов и данных) нажмите на иконке «User Ringtone
» (Пользовательский рингтон);
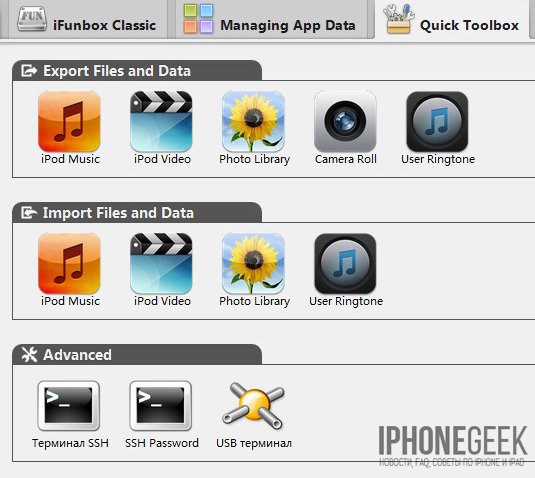
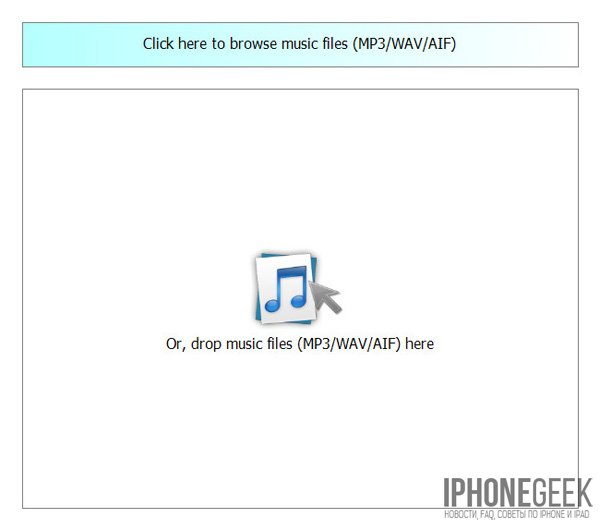
4) В появившемся окне программы нажмите на кнопку «Click here to browse music files
» (Нажмите сюда для просмотра музыкальных файлов) и откройте файл с рингтоном
на локальном диске компьютера. Готово
!
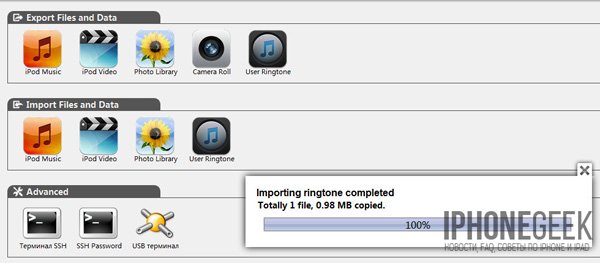
Файл с рингтоном будет успешно загружен в iPhone и станет доступен для выбора в Настройках iPhone.




























