Введение
Выбору встроенной графики уделяется особое внимание в 2 случаях:
вы не собираетесь покупать отдельный адаптер, так как вам не нужна высокая производительность для вашего стационарного ПК
В основном именно эти две ситуации заставляют людей обратить особое внимание на интегрированную графику. Здесь, как и в остальных наших статьях не будут рассмотрены чипы до 2010 года выпуска
А значит коснемся лишь Intel HD Graphics, Iris Graphics и Iris Pro Graphics
Здесь, как и в остальных наших статьях не будут рассмотрены чипы до 2010 года выпуска. А значит коснемся лишь Intel HD Graphics, Iris Graphics и Iris Pro Graphics
Непонятным остается вопрос установки встроенной графики в мощные игровые процессоры, ведь их используют лишь в паре с мощной видеокартой, которой и в подметки не годится даже самая мощная встроенная графика. Скорее всего это происходит из-за дороговизны перестройки линии сборки процессоров, ведь ядра у многих чипов идентичны и собраны они почти одинаково, а менять сборку ради пары моделей никто не собирается. Но в таком случае мы бы получили большую производительность в связи с тем, что большее число транзисторов будут работать на процессор, но и цена в таком случае поднимется.
Посмотреть какая видеокарта стоит на компьютере можно по id устройства
Первый способ актуален, если драйвера на видеокарту уже установлены, а если нет? Тогда в разделе видеоадаптеры вместо названия видеокарты будет отображаться «Стандартный VGA графический адаптер». Что делать в этом случае? Все очень просто
- Щелкаем на стандартном VGA графическом адаптере
правой кнопкой мыши и заходим в «Свойства
« - Переходим на вкладку «Сведения» и в разделе «Свойство» выбираем параметр ИД оборудования (В Windows XP это значение имеет название (код экземпляра устройства). Правой кнопкой мыши щелкаем на значении и выбираем копировать.
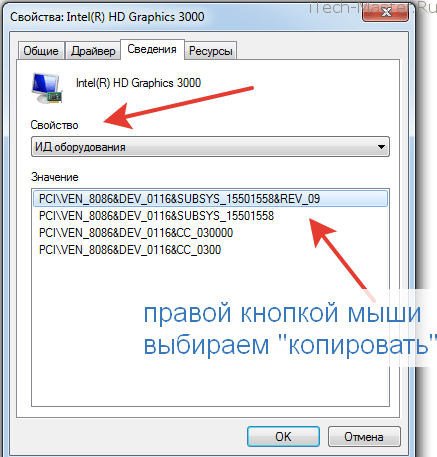
Открываем сайт для поиска драйверов, например я пользуюсь devid.info и копируем туда информацию из поля «Значение» и нажимаем искать. В моем случае я не смог найти значение параметра видеокарты intel hd, а вот дискретную карточку GeForce 650 сайт обнаружил сразу.
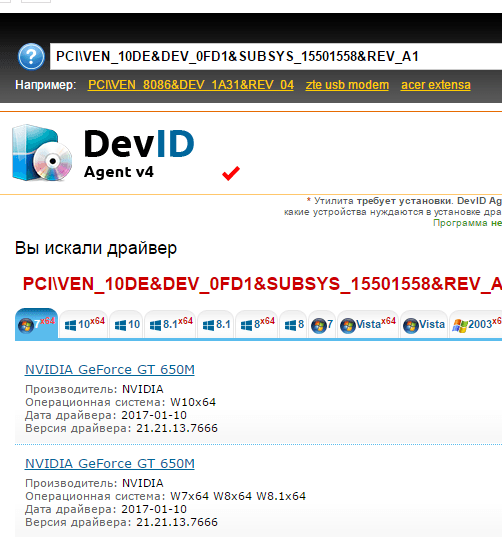
Где качать драйверы для видеокарты?
Я не рекомендую качать и устанавливать драйверы для видеокарты и для остальных устройств с таких сайтов как devid.info иди DriverPackSolution (drp.su) и тем более пользоваться из программами автоматической установки. Если у вас ноутбук, то драйвера ВСЕГДА нужно скачать только с официальных сайтов производителей. Если у вас десктопный компьютер, то драйвера качайте строго с официальных сайтов: nVidia (http://www.nvidia.ru/Download/index.aspx?lang=ru) или AMD (http://support.amd.com/ru-ru/download), либо с сайта производителя материнской платы, если видеокарта встроенная (та же, например, Intel HD).
Семейство интегрированных чипов Intel HD Graphics является отличной заменой дискретным, то есть идущим отдельным модулем видеокартам. Особенно актуальным использование встроенного видеочипа будет для различных ноутбуков и нетбуков. Преимуществами таких решений являются повышенная производительность батареи и меньший нагрев внутреннего пространства мобильного ПК.
Информация о модели графического процессора Intel HD Graphics через Панель управления
Чтобы узнать модель графического процессора Intel HD Graphics на вашем компьютере через Панель управления, следуйте указанным ниже шагам:
- Откройте Панель управления. Для этого можно воспользоваться поиском, набрав в нем «Панель управления» и выбрав соответствующий результат.
- В окне Панель управления найдите раздел «Аппаратное и звуковое оборудование». Если окно Панель управления отображается в режиме «Категории», выберите раздел «Оборудование и звук» и перейдите к следующему шагу. Если окно Панель управления отображается в режиме «Крупные значки» или «Мелкие значки», найдите раздел «Аппаратное и звуковое оборудование» и перейдите к следующему шагу.
- В разделе «Аппаратное и звуковое оборудование» найдите и выберите пункт «Устройства и принтеры».
- В окне «Устройства и принтеры» найдите раздел «Основные» и выберите свой компьютер, нажав на него правой кнопкой мыши.
- В контекстном меню выберите пункт «Свойства».
- Откроется окно с общими сведениями о вашем компьютере. В этом окне перейдите на вкладку «Устройство».
- На вкладке «Устройство» найдите раздел «Адаптеры дисплея» и выберите свою графическую карту, обозначенную как «Intel HD Graphics».
- Справа от раздела «Адаптеры дисплея» находится кнопка «Свойства». Нажмите на нее.
- Откроется окно с дополнительной информацией о вашей графической карте. Здесь вы сможете узнать модель графического процессора Intel HD Graphics, указанную рядом с надписью «Наименование устройства» или «Имя устройства».
Теперь вы знаете, как узнать модель графического процессора Intel HD Graphics через Панель управления. Эта информация может быть полезна при установке драйверов или поиске совместимого программного обеспечения.
Проверка модели через BIOS
Чтобы проверить модель видеокарты через BIOS, следуйте инструкциям ниже:
Перезагрузите компьютер.
Во время загрузки компьютера нажмите специальную клавишу, которая открывает меню BIOS. Обычно это клавиша F2, F10, DEL или ESC, но это может зависеть от производителя вашего компьютера.
В меню BIOS найдите раздел, отвечающий за системную информацию или аппаратное обеспечение (Hardware).
Найдите информацию о видеокарте или графическом адаптере (Video Card или Graphics Adapter)
Обратите внимание на модель, которая будет указана рядом с названием видеокарты.
Запишите модель видеокарты для дальнейшего использования.
Проверка модели видеокарты Intel Iris Xe Graphics через BIOS — простой и надежный способ получить нужную информацию о вашем оборудовании. Следуя приведенной выше инструкции, вы сможете быстро и легко определить модель своей видеокарты и использовать эту информацию при необходимости.
Проблемы с обновлением драйвера Windows для Intel HD Graphics
Установка обновленного графического драйвера оказывается далеко не простой задачей. Здесь наш опыт работы с ноутбуком HP Elitebook со встроенной графикой Intel. Интегрированная означает, что в этом ноутбуке нет специальной видеокарты: функции видеокарты выполняет часть или основная плата. В этом ноутбуке чипы для этой графической части были произведены Intel и названы «Семейство Intel(R) HD Graphics».
Извините за скриншоты на голландском языке: на этом ноутбуке была голландская версия Windows.
Вы можете узнать, какой графический адаптер установлен на вашем ПК, в Диспетчере устройств (Панель управления > Оборудование и звук > Диспетчер устройств). Нажмите на стрелку напротив «Адаптеры дисплея», чтобы увидеть свой адаптер. См. иллюстрацию выше: на нашем ноутбуке адаптер называется «Intel(R) HD Graphics Family». Двойной щелчок по этой строке откроет диалоговое окно «Свойства семейства Intel(R) HD Graphics». Вторая вкладка под названием «Драйвер» покажет, какой драйвер используется. В нашем случае это драйвер Intel 2011 года, см. изображение выше.
Обычно использование видеодрайвера, которому несколько лет, не проблема, однако в данном случае это привело к сбою. DeskProto (V6.1) запустился и работал нормально, однако при выходе из программы Windows появлялось опасающееся сообщение об ошибке «DeskProto перестал работать» (дважды). Нажав «Просмотреть сведения о проблеме», мы обнаружили, что сбой произошел в модуле «ig4icd64.dll», и мы обнаружили, что это модуль драйвера дисплея. Поэтому необходимо обновить драйвер, поэтому решите эту проблему.
Поскольку одним из вариантов, предлагаемых диспетчером устройств, является «Обновить программное обеспечение драйвера», кажется, что это лучший способ обновить драйвер дисплея. Это не так: запуск этого варианта обновления приводит к диалоговому сообщению о том, что «Лучший драйвер для вашего устройства уже установлен».
Нашим следующим шагом было посещение веб-сайта Intel. В разделе «Поддержка» Intel предлагает страницу для загрузки драйверов и другого программного обеспечения, а на этой странице предлагается инструмент для анализа и обновления всех драйверов Intel: «Утилита обновления драйверов Intel (R)». К сожалению, опять безуспешно: утилита обновила драйвера для адаптера LAN и для адаптера WIFI, но не для адаптера дисплея.
Загружаемый файл «Intel (R) Graphics Driver for.», указанный в разделе «Популярные загрузки». тоже не работало: сообщалось, что видеокарта в нашем ноутбуке не поддерживается.
Наконец, обратившись за советом к эксперту, мы нашли то, что нужно было сделать: страница загрузки на веб-сайте Intel также предлагает возможность «Поиск загрузки» , введя «название продукта или ключевое слово«. Хитрость заключалась в том, чтобы найти название процессора ноутбука. Это имя также можно найти в диспетчере устройств (см. изображение выше) в разделе «Процессоры». Для нашего ноутбука HP это был «Intel Code i5-2520M». Это необходимо, так как эта встроенная видеокарта использует процессор для графического дисплея, что делает драйвер зависимым от типа процессора. На вашем компьютере это, конечно, в большинстве случаев будет другого типа.
Ввод «i5-2520M» в этом параметре поиска Intel привел к появлению списка драйверов, в том числе нескольких для видеокарты. Выбор и запуск загрузки для правильной версии Windows позволили установить новый драйвер дисплея (см. изображение выше). Как видите, изменилось даже название графического адаптера. В любом случае, это решило проблему сбоев, что и было задумано.
Мы обнаружили, что обновление драйвера дисплея может решить многие проблемы, которые даже не кажутся связанными с видеокартой.
-
Huawei y7 2019 нет сети
-
Huawei y8p или honor 30i, что лучше
-
Обновление Huawei Freebuds Pro
-
Сочетание клавиш для восстановления системы Lenovo
- Разгон Intel Core 2 Duo E4300
Узнаем уточняющие данные о модели видеокарты
Все перечисленные выше способы помогут вам узнать только название чипсета (например, «Nvidia GeForce GTX 1800»), однако для оптимизации графического процессора вам могут понадобиться его полное имя с данными о производителе (например, например, EVGA GeForce GTX 1060 Superclocked).
Чеки и наклейки
Эти данные будут особенно актуальны для вас, если, например, возникли вопросы о гарантийном использовании. Тогда вам стоит поискать чеки на эту покупку, так как в них точно будет указанно полное имя видеокарты. Если чеки вы уже давно выбросили, то вам придется лезть под крышку, ведь производители всегда оставляют наклейку с этой информацией на своих графических процессорах.
Если же у вас нет достаточного опыта или вы боитесь сорвать гарантийную пломбу, поэтому вариант с разбором системного блока вам не подходит, то можно воспользоваться сторонними приложениями для диагностики компьютера.
GPU-Z
Это приложение заточено на диагностику именно графических процессоров. Запустите GPU-Z и оно проанализирует вашу систему и выдаст информацию в удобном и понятном виде. В отличие от других похожих программ, GPU-Z будет пытаться собрать полное представление о видеокарте. Изначально программа имеет только английский интерфейс, но сейчас в Сети можно найти русскоязычные переделки.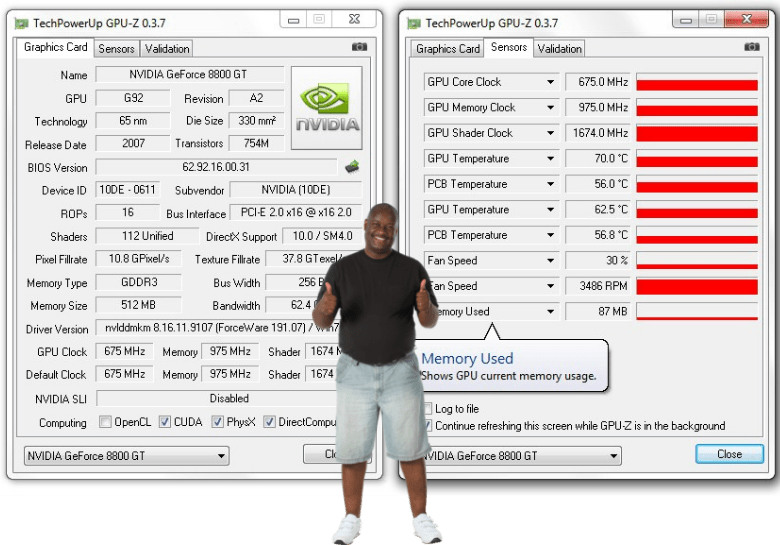
AIDA-64
Эта утилита дает уже более обширные данные о разных компонентах системы, но в том числе есть и графический процессор. AIDA-64 более известна и авторитетна среди айтишников именно за счет своей универсальности. Все что нужно сделать – это установить приложение и запустить диагностику. Интерфейс будет понятен даже неопытному пользователю.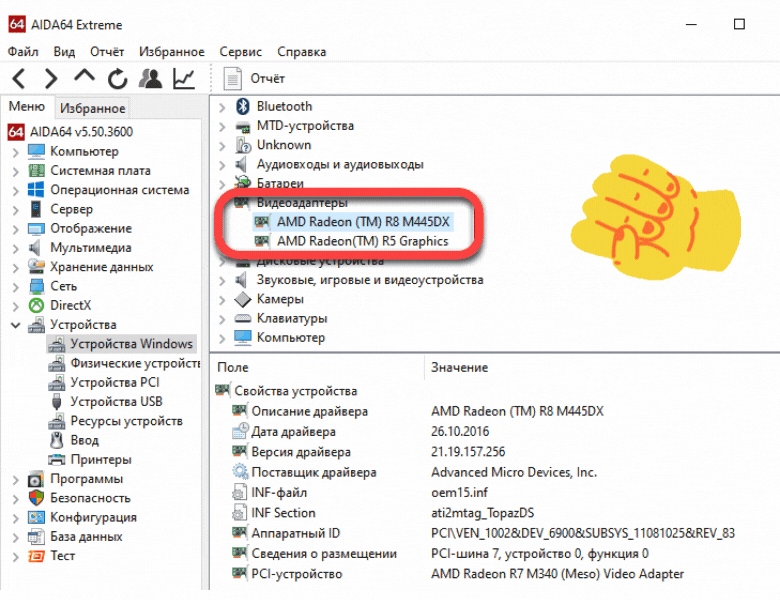
Speccy
Отличный инструмент от создателей чистильщика CCleaner. Это приложение прекрасно, во-первых, тем, что у нее есть доступная бесплатная версия. Speccy отлично проанализирует состояние вашего компьютера и выдаст информацию об аппаратном и программном обеспечении ПК. Но что главное – она даст вам паспортные характеристики вашей видеокарты.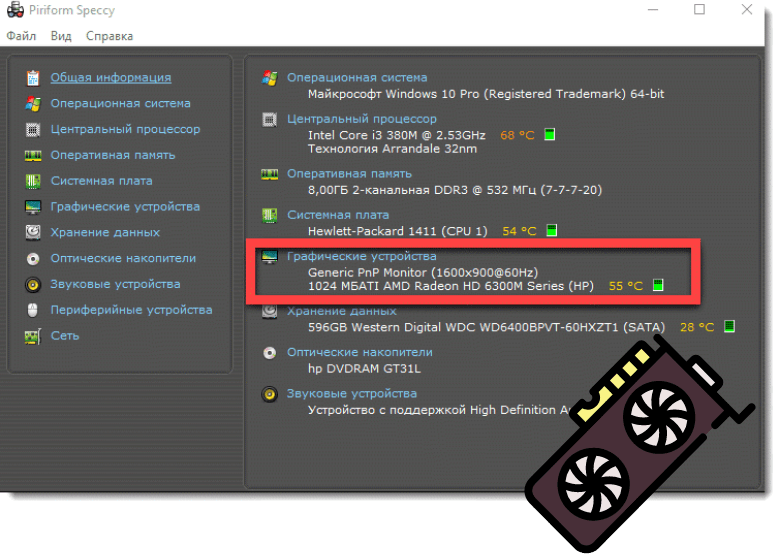
Есть у этого приложения и версия PRO, где сосредоточенно больше инструментов для анализа работы системы. Если ваша цель – только узнать имя видеокарты, то бесплатная версия с этой задачей справится.
DirectX
В операционной системе есть много средств для диагностики. Одно из них — DirectX. Программа отображает сведения о компонентах и драйверах интерфейса Microsoft DirectX. Она позволяет проверить работу аудио- и видеокарты, а также установить связь с мультимедийными службами.
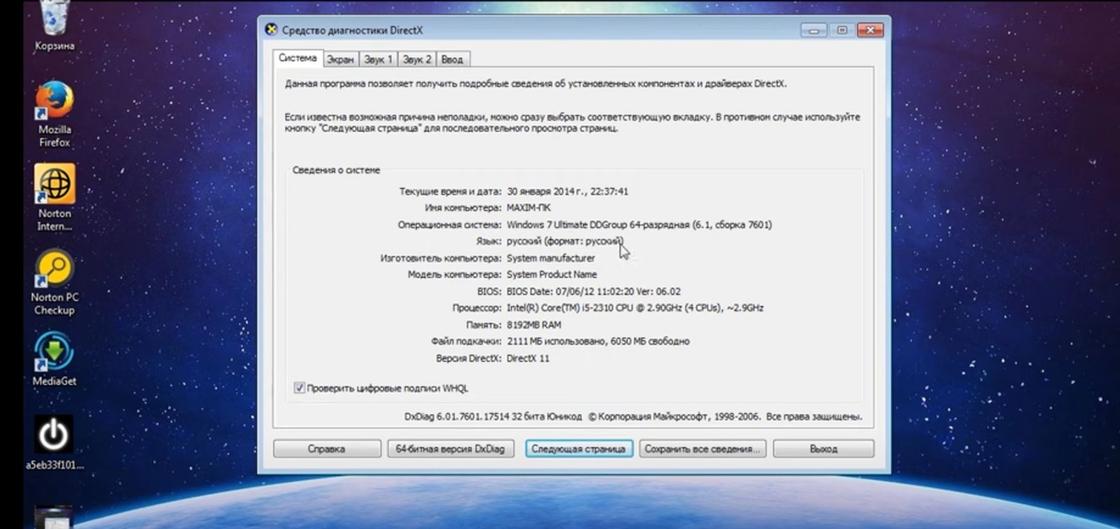
Средство диагностики DirectX: YouTube/SooM@
На сайте технической поддержки SketchUp рекомендуют так проверить, какая видеокарта используется на ПК в данный момент:
- Вызовите команду «Выполнить», нажав комбинацию клавиш Win+R.
- Напишите dxdiag в строке и нажмите Enter.
- Выберите раздел «Экран» во всплывшем подразделе «Средства диагностики DirectX».
Так появится окно, в котором будут отображены данные о типе видеоустройства и о том, кем оно произведено. Помимо этого, узнаете характеристики видеокарты.
Простой способ узнать модель Intel HD Graphics
Модель графического процессора Intel HD Graphics необходимо знать для того, чтобы устанавливать подходящие драйверы и настраивать графические параметры вашего компьютера. Вот простой способ узнать модель графического процессора Intel HD Graphics:
- Нажмите клавиши «Win» (Windows) + «R» одновременно на клавиатуре, чтобы открыть «Выполнить».
- Введите «dxdiag» в поле «Выполнить» и нажмите «Enter».
- Откроется окно «Инструмент диагностики DirectX».
- Переключитесь на вкладку «Отображение».
- Найдите раздел «Устройство» или «Название» и прочтите название модели графического процессора Intel HD Graphics.
Например, название может быть «Intel HD Graphics 620» или «Intel HD Graphics 4000».
Теперь вы знаете модель графического процессора Intel HD Graphics и можете использовать эту информацию для обновления драйверов и настройки графических параметров вашего компьютера.
САМЫЕ ПОПУЛЯРНЫЕ
Все названия продуктов, товарные знаки и зарегистрированные товарные знаки являются собственностью соответствующих владельцев. Все названия компаний, продуктов и услуг, используемые на этом веб-сайте, предназначены только для целей идентификации. Использование этих названий, товарных знаков и брендов не означает одобрения. WeTheGeek не подразумевает каких-либо отношений с названиями компаний, продуктов и услуг в любой форме.
WeTheGeek — это независимый веб-сайт, который не был авторизован, спонсирован или иным образом одобрен Apple Inc.
WeTheGeek не связан с корпорацией Microsoft и не заявляет о какой-либо такой подразумеваемой или прямой принадлежности.
Узнаем модель видеокарты средствами Windows
Сначала я покажу 6 самых лучших способов, как можно определить видеокарту без помощи сторонних программ. Все их применять не обязательно, достаточно применить первые два.
Способ 1. Через диспетчер устройств
Самый простой способ проверить модель видеокарты — открыть диспетчер устройств.
Если у вас Windows 7, то в окне поиска введите — диспетчер и откройте из списка Диспетчер устройств.
Открываем диспетчер устройств в Windows 7
В Windows 10 нажмите сочетание клавиш Win+X и выберите из списка Диспетчер устройств, как показано на рисунке ниже.
Нажимаем Win+X на Windows 10
Далее откройте список Видеоадаптеры, и смотрите название своей видеокарты. На моем ПК стоит видеокарта NVIDIA GeForce GTS 250.
Диспетчер устройств — видеокарта
Если вместо названия видеокарты будет — Базовый видеоадаптер (Майкрософт), то значит не установлен видеодрайвер.
Диспетчер устройств— не установлен драйвер на видеокарту
В этом случае, чтобы узнать видеокарту, переходим к следующему способу.
Способ 2. По Device ID
Сначала нужно узнать ID устройства видеокарты. После полученный ID вбить в поисковике гугл или яндекс и узнать в интернете название видеокарты.
Покажу, как я это делаю на своем тестовом компьютере.
- В диспетчере устройств наводим курсор на базовый видеодаптер (Микрософт).
- Кликаем правой кнопкой мыши.
- Заходим в свойства.
Открываем свойства базового видеоадаптера
- Далее переходим на вкладку — Сведения.
- Выбираем — ИД оборудования.
- В поле значение копируем верхнюю строку.
ИД оборудования видеокарты
- VEN_10DE — цифры после VEN означают производителя оборудования.
- DEV_0393 — цифры после DEV (Device) означают конкретное оборудование этого производителя.
После копирования ID, открываем браузер, например гугл хром и вставляем в поиск скопированное значение и жмем Enter.
Поиск гугла мне показал, что в компьютере установлена видеокарта — NVIDIA GeForce 7300 GT.
Результат в поиске Гугл по ID оборудованию
Имея эту информацию, можно скачать нужный видеодрайвер и установить. Но это тема другой статьи.
Помогу решить проблему с ПК или ноутбуком. Вступайте в группу VК — ruslankomp
Способ 3. Через средство диагностики DirectX
Еще один из простых способов посмотреть видеокарту в средствах диагностики DirectX.
Для этого нажмите Win+R.
Горячие клавиши Win+R
Впишите в поле команду — dxdiag и нажмите ОК.
dxdiag — запуск DirectX
Откроется средство диагностики DirectX, где на вкладке Экран увидите название своей видеокарты. В моем случае это — Nvidia GeForce GTS 250.
Средство диагностики DirectX
Способ 4. Через сведения о системе
В поле поиска вводим — сведения и открываем Сведения о системе.
Открываем приложение — Сведения о системе
- Открываем — компоненты.
- Выбираем — дисплей.
- В правой колонке будет название видеокарты.
В сведениях о системе смотрим название видеокарты
Способ 5. Через командную строку
Открываем командную строку — нажимаем Win+R.
Горячие клавиши Win+R
- Вводим команду cmd
- В командной строке вводим — wmic path win32_videocontroller get name
- Жмем Enter и ниже видим название графического адаптера.
В командной строке узнаем название видеокарты
Способ 6. Через параметры экрана
В Windows 10 проделываем следующее:
- Кликаем правой кнопкой мыши на экране рабочего стола.
- Заходим — Параметры экрана.
- Переходим — Дополнительные параметры дисплея.
Параметры экрана — дополнительные параметры дисплея
В сведениях о дисплее видим, что монитор подключен к видеокарте Nvidia GeForce GTS 250.
Дисплей 1 подключен к видеокарте Nvidia GeForce GTS 250
В Windows 7 также нажимаем правой кнопкой мыши на рабочем столе:
- Выбираем — Разрешение экрана.
- Переходим в Дополнительные параметры.
- Смотрим тип адаптера — Nvidia GeForce GT525M.
Тип адаптера в дополнительных параметрах экрана Windows 7
Как узнать характеристики видеокарты Intel HD Graphics?
Способ 1: Использование диспетчера устройств
- Откройте меню «Пуск» и введите в поле поиска «Диспетчер устройств».
- Откройте Диспетчер устройств и найдите раздел «Адаптеры дисплея».
- Раскройте раздел «Адаптеры дисплея» и найдите в списке «Intel HD Graphics».
- Нажмите правой кнопкой мыши на «Intel HD Graphics» и выберите «Свойства».
- В открывшемся окне выберите вкладку «Детали».
- В списке «Свойство» выберите «Идентификатор аппаратного оборудования».
- В поле «Значение» будет указана модель видеокарты Intel HD Graphics.
Способ 2: Использование программы GPU-Z
- Скачайте и установите программу GPU-Z.
- Запустите программу и перейдите на вкладку «Graphics Card».
- В поле «Name» будет указана модель видеокарты Intel HD Graphics.
Теперь вы знаете несколько способов узнать характеристики видеокарты Intel HD Graphics! Эти способы помогут вам получить информацию о модели видеокарты, а также других характеристиках, например, количестве видеопамяти.
Как узнать свою видеокарту встроенными средствами Windows
Инсталляция дополнительного программного обеспечения, с целью определить модель установленной в компьютер или ноутбук видеокарты, вовсе необязательна. Встроенных возможностей операционной системы Windows для этого достаточно.
Узнать модель видеокарты через «Диспетчер устройств»
Системное меню «Диспетчер устройств» позволяет владельцам компьютеров узнать все о подключенных к компьютеру или ноутбуку устройствах. Чтобы в него зайти, необходимо нажать на клавиатуре сочетание клавиш Windows+R, и в появившемся окне «Выполнить» прописать команду devmgmt.msc, после чего нажать «ОК».
В открывшемся меню «Диспетчер устройств» для определения видеокарты раскройте пункт «Видеоадаптеры», и в нем будет содержаться название модели устройства, установленного в компьютер или ноутбук.
Внимание: Если на компьютере не установлены драйвера видеокарты, в графе «Видеоадаптеры» будет отображаться надпись «Стандартный VGA графический адаптер». В таком случае можно узнать модель видеокарты через DEVICE ID
Для этого нажмите правой кнопкой мыши на неопределенный графический адаптер, и выберите пункт «Свойства».
Далее перейдите на вкладку «Сведения», и в выпадающем меню «Свойства» установите значение «ИД оборудования». Ниже в графе «Значение» появится множество букв и цифр. Выберите самое верхнее (обычно максимально большое по количеству символов) значение, и нажмите на него правой кнопкой, после чего скопируйте представленные в графе буквы и цифры.
Установив драйвера вы заметите, что в сведениях о «Видеоадаптерах» начала верно отображаться модель видеокарты, установленной в компьютер.
Определить модель видеокарты через «Средство диагностики DirectX»
Встроенное в операционную систему Windows средство диагностики позволяет получить информацию о различных параметрах операционной системы, драйверов и оборудования, установленного в компьютер или ноутбук. Чтобы через него узнать модель видеокарты необходимо:
Нажать на клавиатуре сочетание клавиш Windows+R, а после прописать в появившемся окне команду dxdiag и нажать «ОК»;
В открывшемся окне «Средства диагностики» следует перейти на вкладку «Экран»;
Далее в графе «Имя» вы увидите модель используемой видеокарты
Обратите внимание на графу «Примечание», в которой может выводиться информация о проблемах с устройством или конфликте его программного обеспечения с версией операционной системы.. Следует отметить, что «Средство диагностики DirectX» позволяет только получить сведения о системе, тогда как вносить изменения в работу оборудования через него нельзя
Следует отметить, что «Средство диагностики DirectX» позволяет только получить сведения о системе, тогда как вносить изменения в работу оборудования через него нельзя.
Как узнать модель видеокарты Intel
Самый простой метод получения искомых сведений – использование оснастки «Диспетчер устройств».
- Быстро открыть требуемое приложения можно посредством инструмента «Выполнить»: вызовите его сочетанием клавиш Win+R, введите в окно запрос devmgmt.msc и кликните «ОК». Подробнее: Как открыть «Диспетчер устройств» в Windows 7 / Windows 10
- После появления оснастки найдите категорию «Видеоадаптеры» и разверните её. Должен появиться список распознанных системой GPU – основной дискретный чип и решение от Intel, которое чаще всего называется «Intel HD Graphics *номер модели*».
- Если же вместо этого вы видите надпись «Базовый видеоадаптер», это значит, что для требуемого устройства не установлены соответствующие драйвера. В такой ситуации следует воспользоваться ID компонента: щёлкните по нужной позиции правой кнопкой мыши (ПКМ) и выберите «Свойства».
Перейдите на вкладку «Сведения» и в меню «Свойство» воспользуйтесь опцией «ИД оборудования».
Появится несколько позиций, из них нам нужна последняя – кликните по ней ПКМ и выберите «Копировать». Далее откройте браузер и посетите один из ресурсов поиска устройств по ID – например, DevID Info. Перейти на DevID Info
Здесь найдите строку ввода первоначальной информации, снова щёлкните ПКМ и выберите «Вставить». Нажмите «Искать» и ознакомьтесь с полученными результатами. О том, что с ними делать далее, рассказано в отдельном материале. Подробнее: Поиск драйверов по ID оборудования
Вариант 1: AIDA64
Названная программа является одной из самых популярных в своём сегменте, и однозначно пригодится в решении нашей задачи.
- В зависимости от используемого пакета запускайте программу с ярлыка на «Рабочем столе» или исполняемый файл портативной редакции.
- Перейдите к пункту «Суммарная информация» слева.
- Прокрутите страницу до блока «Дисплей» и найдите позиции с именем «Видеоадаптер» – здесь будут отображены точные сведения об используемом видеочипе Intel.
Вариант 2: GPU-Z
Для нашей цели можно использовать и знакомый энтузиастам продукт под названием GPU-Z, который отображает подробные характеристики всех видеокарт, подключённых к компьютеру.
Рассматриваемое приложение не нужно устанавливать – просто запускайте его через исполняемый файл.
По умолчанию отображается дискретная видеокарта. Чтобы переключиться на встроенную, используйте выпадающее меню внизу, там же можно узнать и имя нужного компонента.
Этот метод также достаточно прост, однако требует использования стороннего ПО, что не всегда приемлемо.
Подвидом предыдущего варианта действий будет переход на ресурс спецификаций продуктов компании, где посредством ввода модели процессора можно узнать и название встроенного в него видеочипа.
- Прежде чем переходить далее, определите модель CPU, если не сделали этого ранее. Если не знаете как, поможет следующее руководство. Подробнее: Как узнать модель процессора Intel
- После получения необходимых сведений перейдите на официальный ресурс компании. Перейти на сайт Intel Здесь воспользуйтесь встроенным поиском: кликните по соответствующей кнопке, введите название своего CPU и нажмите Enter.
- Появится страница спецификаций. Посредством меню слева перейдите к пункту «Processor Graphics». В строке «Processor Graphics» будет указана требуемая информация.
Данный метод также хорошо подходит для решения рассматриваемой задачи, однако не всегда предоставляет точное наименование компонента.
Как узнать модель Intel HD Graphics
Большинство ноутбуков и компьютеров оснащены встроенным графическим процессором. В последних он интегрирован в центральный процессор Intel. Его мощности достаточно для офисных приложений, работы в интернете, просмотра видео в высоком разрешении и даже простых игр. В этой статье расскажем, как узнать модель intel hd graphics, ведь в большинстве случаев можно увидеть только общую информацию: Intel HD Graphics.
Решается проблема несколькими путями: по названию процессора можно отыскать и модель встроенной в него графики на официальном сайте, через фирменную утилиту от Intel, сторонние приложения, BIO/UEFI. Ни один из них не является универсальным. На одних компьютерах информации о модели видеопроцессора нет даже в BIOS, другие не работают с программой Chipset Identification Utility.
Что такое Intel HD Graphics
Intel HD Graphics – встроенный в фирменный процессор (ранее – в материнскую плату) графический процессор, производительность которого может достигать мощности дискретной графики средней ценовой категории. Он использует оперативную память объемом до 5% всей установленной на компьютере или ноутбуке, так как видеопамять в устройстве отсутствует. Видеопроцессор потребляет немного электрической энергии в сравнении с отдельной видеокартой, и обходится значительно дешевле от нее.
Рассмотрим на примере случаев, когда встроенная графика используется в качестве основного видеоадаптера.
1. Диспетчер устройств
Откройте инструмент через контекстное меню Пуск.
Разверните ветку Видеоадаптеры.
В списке отобразится название и модель графического процессора, но не всегда. Это и есть ответ на воспрос как узнать версию intel hd graphics. Иногда устройство называется Базовый видеоадаптер (Майкрософт) (выход простой – установка родного драйвера) или Intel(R) HD Graphics.
Откройте Свойства устройства.
Во вкладке Сведения в выпадающем списке Свойство выберите ИД оборудования.
Скопируйте последнюю строчку.
Вставьте ее в поисковик
2. Помощник Intel Chipset Identification Utility
Утилита для определения аппаратных компонентов, разработанных Intel.
Загрузите ее по прямой ссылке https://downloadmirror.intel.com/28425/a08/Intel-Driver-and-Support-Assistant-Installer.exe или со страницы. https://www.intel.ru/content/www/ru/ru/support/detect.html
Запустите полученный файл, отметьте флажком пункт Я принимаю условия…
Примите решение о сборе ваших данных.
Дождитесь завершения установки и запустите программу.
Откроется браузер, после нескольких десятков секунд в окне появится вся информация о вашей системе.
3. BIOS/UEFI
В BIOS необходимо посетить раздел с информацией о системе или с настройками периферийных устройств. Для различных версий микропрограммы BIOS алгоритм действий будет отличаться и не в каждой из них отображается модель встроенной графики, часто только название – Intel HD Graphics.
4. По названию процессора
Зная модель процессора, на сайте спецификации продукции Intel https://ark.intel.com можно узнать какой intel hd graphics стоит: введите название устройства в поисковую строку и кликните по иконке лупы в правом верхнем углу.
Сторонние утилиты, Средство диагностики DirectX и Сведения о системе также не на каждом компьютере покажут модель используемого интегрированного графического процессора – только его название – Intel HD Graphics.
Производительность в играх

На этом закончим с синтетическими тестами и перейдем к сравнению производительности карт в игровых приложениях. В игре Crysis 2 карта HD 4600 быстрее своей предшественницы почти в полтора раза (11,5 балла против 7,7). HD 3000 получила всего 5 баллов.
F1 2011 не столь чувствительна к производительности видеочипов. За счет этого HD 4600 опередила HD 4000 всего на 28 процентов. Примечателен тот факт, что игра отлично идет даже на графике HD 3000, что не может не радовать владельцев старых ноутбуков.
Приложения с высоким качеством графики, такие как Metro 2033 и Tomb Raider, позволяют вполне нормально играть на средних или низких настройках в режиме DirectX 10 на карте HD 4600. К сожалению, более старые чипы не дают возможности нормально чувствовать себя в игре, так как количество кадров в секунду заметно проседает, и картинка становится похожей на слайд-шоу.
В результате всех проведенных тестов можно сказать, что следующий виток развития интегрированной графики на базе процессоров Haswell является настоящим шагом вперед. Особенно радует тот факт, что даже в играх 2013-2014 годов выпуска удается добиться приемлемых результатов. То есть даже бюджетный ноутбук позволит полностью насладиться качеством мультимедиа-развлечений.





























