Водяной знак в Фотошопе
Сделать водяной знак в Фотошопе легко, справится даже новичок. Главное точно следовать инструкции:
- Откройте вашу фотографию в Adobe Photoshop.
- Выберите инструмент «текст» (большая буква Т на панели слева).
- Введите текст и отредактируйте его цвет, размер и шрифт.
- Поставить надпись в нужное место можно с помощью инструмента «Перемещение» (это первый инструмент на панели слева).
- Осталось отрегулировать «Непрозрачность». Это можно сделать на панели «слои». Убедитесь, что выделен слой с текстом и установите нужное значение прозрачности ползунком. Готово!
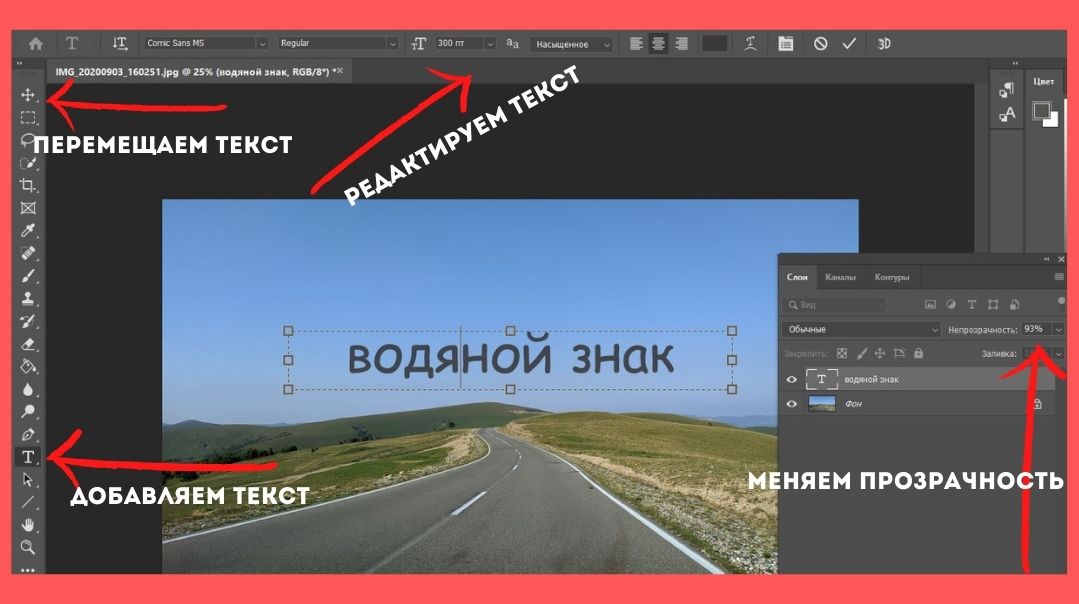
Если ваша надпись сливается с фото, то можно сделать под нее подложку. Для этого выполните следующие шаги:
- Выберите белый цвет на палитре.
- Создайте прямоугольник в режиме «Фигура».
- Поместите его в нужное место вашей фотографии, а внутрь перетащите надпись. Для этого используйте первый инструмент панели — «перемещение».
- Отредактируйте непрозрачность элементов на вкладке Слои.
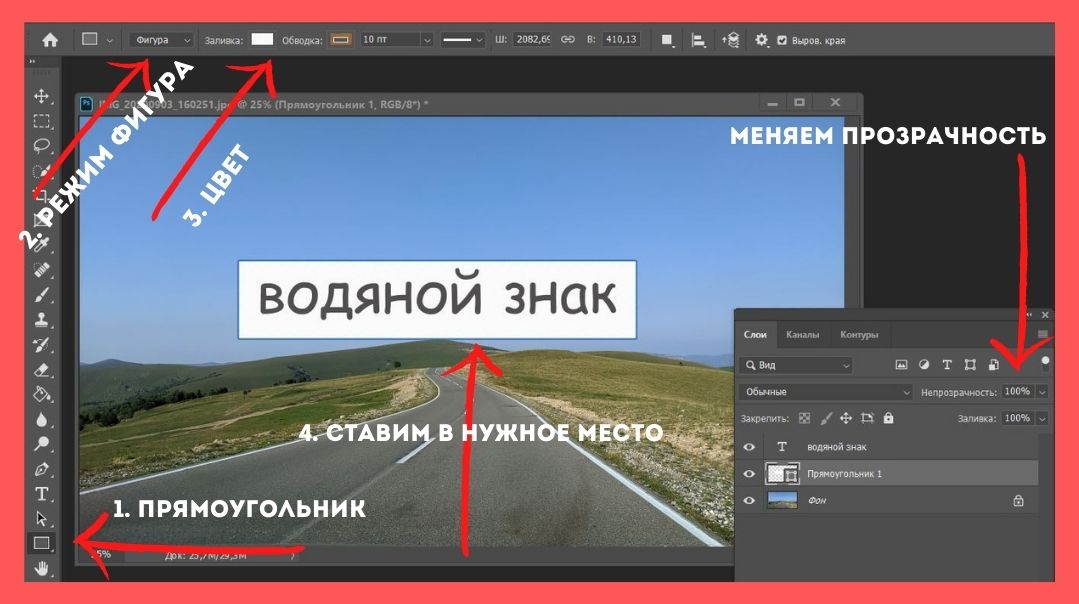
Таким образом на вкладке слои у вас будет 3 слоя: фон (само фото), текст (надпись) и фигура (прямоугольник). Для каждого действия выбирайте нужный слой. Непрозрачность обычно ставят на уровне 55-75%, все зависит от фона.
На самом деле это долгий и нудный способ. Правильным решением будет один раз создать водяной знак, сохранить его и использовать уже готовый для каждой фотографии. Так что вы можете просто в отдельном новом файле создать прямоугольник с надписью, сохранить и перетаскивать на любое изображение
Быстрое нанесение вотермарка
Моментальная загрузка и скачивание маленьких и больших изображений. Выберите фото со своего компьютера и тут же перейдите к созданию водяного знака. Загрузки и скачивание происходит за секунды, даже если у вас медленное соединение с интернетом.
Вам не нужно ждать своей очереди, чтобы нанести водяной знак. Процесс начинается как только вы нажимаете на кнопку «Добавить вотермарк», даже в бесплатной версии.
Watermarkly может обработать несколько фото за раз. Если некоторые фото больше или меньше остальных, размер водяного знака корректируется автоматически для оптимального расположения на фото.
Если вам нужно обработать более тысячи фотографий, у нас есть программа для Windows и Mac. Она быстро обрабатывает изображения и может легко справиться с 50 000 фотографий.
Часто задаваемые вопросы
Здесь мы перечислили некоторые из часто задаваемых вопросов, которые задают представители сообщества. Если вы не нашли нужную вам информацию, не стесняйтесь связаться с нами по адресу support@pixelbin.io
Что такое WatermarkRemover.io?
WatermarkRemover.io — это инструмент на основе искусственного интеллекта, который автоматически удаляет полупрозрачные водяные знаки с изображений за считанные секунды. Мы позволяем людям со всего мира воспользоваться преимуществами нашего продукта как в личных, так и в профессиональных целях.
Является ли WatermarkRemover.io бесплатным?
Да, WatermarkRemover.io совершенно бесплатен для изображений, обрабатываемых на нашем веб-сайте для личного использования. PixelBin.io предлагает различные планы подписки для коммерческого или профессионального использования.
Какие изображения поддерживаются?
WatermarkRemover.io теперь поддерживает типы изображений PNG, JPG, JPEG, WEBP и HEIC.
Как я могу использовать WatermarkRemover.io для массовой обработки или в коммерческих целях?
Вы можете выполнять пакетную обработку изображений с помощью нашего продукта PixelBin.io. PixelBin предлагает преобразование изображений в реальном времени с автоматической оптимизацией, URL-адреса изображений и хранение для вашей медиатеки.
Каково максимальное разрешение изображения / размер файла?
Максимальное поддерживаемое выходное разрешение и размер: 2400 x 2400 пикселей и 25 МБ..
Является ли незаконным удаление водяных знаков с изображений?
Водяные знаки часто рассматриваются как эффективный механизм защиты авторских прав. Однако при этом портится эстетика изображений, что заставляет людей искать способ их чистого удаления. Учитывая свободу удаления водяных знаков по своему усмотрению, мы рекомендуем пользователям не удалять водяные знаки с изображений для коммерческого использования, а также не удалять водяные знаки с изображений, защищенных авторским правом. Пользователи данного приложения несут полную ответственность за любые претензии, ущерб, затраты, расходы, иски и т.д., предъявленные третьими лицами в связи с использованием полученных изображений с удаленными водяными знаками. Перед использованием изображений с удаленными водяными знаками в коммерческих целях необходимо получить согласие или одобрение владельца оригинального изображения.
Kак скачать изображения без водяного знака?
Чтобы скачать изображения без водяного знака, вы можете воспользоваться Watermarkremover.io. Вот несколько шагов, чтобы удалить водяной знак с помощью Watermarkremover.io:
ขั้นตอนที่ 1: Перейдите на веб-сайт Watermarkremover.io в вашем веб-браузере.
ขั้นตอนที่ 2: Загрузите изображение с водяным знаком.
ขั้นตอนที่ 3: Подождите, пока сайт обработает изображение.
ขั้นตอนที่ 4: Скачайте изображение без водяного знака, как только обработка будет завершена.
Следуя этим простым шагам, вы сможете скачать изображения без водяных знаков с помощью Watermarkremover.io.
Kак убрать надпись с фото онлайн?
Для удаления водяных знаков онлайн вы можете воспользоваться инструментом Watermarkremover.io. Просто загрузите свое изображение на этот онлайн-сервис, и он автоматически удалит водяной знак, позволяя вам скачать обработанное изображение без него.
Попробуйте другие наши продукты
Shrink.media БЕСПЛАТНО уменьшает размер ваших изображений с помощью интеллектуальной техники сжатия.
Попробовать бесплатно
ConvertFiles.ai — это инструмент смены формата, который позволяет БЕСПЛАТНО изменить формат изображения.
Попробовать бесплатно
GlamAR — это платформа дополненной реальности для беспрепятственного опыта примерки.
Попробовать бесплатно
Erase.bg — это интеллектуальный инструмент для удаления фона AI, который позволяет БЕСПЛАТНО стереть фон.
Попробовать бесплатно
Upscale.media — это инструмент AI для увеличения изображений, который позволяет вам увеличивать и улучшать ваши изображения БЕСПЛАТНО
Попробовать бесплатно
Shrink.media БЕСПЛАТНО уменьшает размер ваших изображений с помощью интеллектуальной техники сжатия.
Попробовать бесплатно
ConvertFiles.ai — это инструмент смены формата, который позволяет БЕСПЛАТНО изменить формат изображения.
Попробовать бесплатно
GlamAR — это платформа дополненной реальности для беспрепятственного опыта примерки.
Попробовать бесплатно
Erase.bg — это интеллектуальный инструмент для удаления фона AI, который позволяет БЕСПЛАТНО стереть фон.
Попробовать бесплатно
Upscale.media — это инструмент AI для увеличения изображений, который позволяет вам увеличивать и улучшать ваши изображения БЕСПЛАТНО
Попробовать бесплатно
Shrink.media БЕСПЛАТНО уменьшает размер ваших изображений с помощью интеллектуальной техники сжатия.
Попробовать бесплатно
ConvertFiles.ai — это инструмент смены формата, который позволяет БЕСПЛАТНО изменить формат изображения.
Попробовать бесплатно
GlamAR — это платформа дополненной реальности для беспрепятственного опыта примерки.
Попробовать бесплатно
- 1
- 2
- 3
- 4
- 5
Как добавить логотип на фото в Фотошопе
Часто перед нами встает задача поставить логотип на фото. Рассмотрим несколько вариантов, как это сделать в программе Фотошоп.
Для начала мы должны подготовить наш логотип. Лучше всего, если он будет в формате PNG на прозрачном фоне. Файл JPG на белом фоне не самый удачный вариант. Но я расскажу, как работать и с ним. А в конце мастер-класса я покажу, что делать с векторным логотипом.
Чтобы сэкономить время работы в Фотошоп, я использую комбинации клавиш на клавиатуре. Записывают их обычно так: Ctrl+C. Знак плюс «+» нажимать не нужно. Только Ctrl и латинскую букву C. Следите за тем, чтобы у вас на компьютере стояла английская раскладка клавиатуры.
Пример № 1.
В первом примере используем лого в формате PNG на прозрачном фоне.
1. Открываем фотографию в программе Фотошоп.
![]()
2. Открываем наш логотип в формате PNG. Так как фон у изображения отсутствует, вместо него мы видим серые и белые квадратики.
![]()
3. Выделяем логотип с помощью комбинации клавиш Ctrl+A.
4. Копируем лого Ctrl+C.
5. Нажимаем на вкладку с фотографией. Вставляем логотип Ctrl+V.
![]()
Если ваш логотип значительно превышает по размерам фотографию, нажмите несколько раз Ctrl и знак минус «-». Тогда вы сможете видеть рабочую область целиком.
6. Оставаясь на слое с логотипом, нажимаем Ctrl+T (трансформирование). Наведите курсор на квадратик в верхнем левом углу (или в нижнем правом — как удобнее). Одновременно удерживая левую кнопку мыши и клавишу Shift, ведите курсор по диагонали вниз. Когда вы уменьшите лого до нужного вам размера, отпустите сначала кнопку мыши, а только потом клавишу Shift.
![]()
Клавиша Shift позволяет изменять размер объекта пропорционально, без искажений.
7. С помощью курсора мыши перемещаем логотип в нужное место на фото. Нажимаем клавишу Enter, чтобы завершить трансформирование и убрать выделение. Дополнительно можем уменьшить прозрачность («Opacity») — логотип будет не таким ярким.
8. Нажимаем Ctrl+E, чтобы свести слои. Сохраняем результат Ctrl+S. Если вы хотите сохранить файл под другим именем («Сохранить как…»), то используйте комбинацию Shift+Ctrl+S.
Готово!
![]()
Пример № 2.
Во втором примере будем использовать логотип в формате JPG на белом фоне.
1. Повторите шаги 1-7 с предыдущего примера.
![]()
2. Теперь уберем белый фон. Для этого изменим режим смешивания слоев. Например, «Darken» («Затемнение») или «Multiply» («Умножение»). Экспериментируйте и ищите лучший вариант. В этом примере мы использовали «Multiply» («Умножение»).
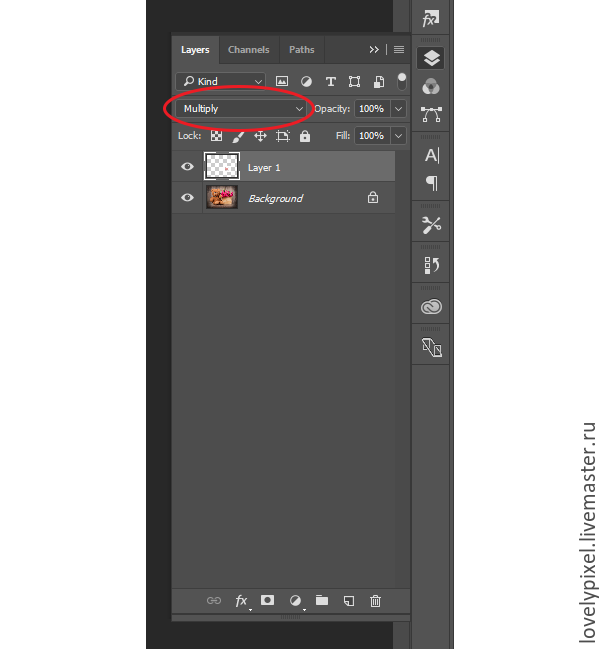
3. Уменьшаем прозрачность, если необходимо. Сводим слои Ctrl+E. Результат будет немного отличаться от того, что был в предыдущем примере. Зато мы быстро убрали белый фон. Готово!
![]()
Пример № 3.
Что делать, если ваш логотип записан в векторном формате Ai или EPS? В этом случае вам нужно открыть две программы — Фотошоп и Иллюстратор.
1. Открываем логотип в Иллюстраторе.
2. Выделяем логотип. Копируем Ctrl+C.
![]()
3. Открываем фото в Фотошоп. Вставляем логотип Ctrl+V. Появится диалоговое окно параметров вставки нового объекта. Обязательно отметьте «Вставить как смарт объект» («Paste as smart object»). В таком случае вы сможете изменять размер лого без потери качества.
![]()
5. Как и в предыдущих примерах используйте клавишу Shift, чтобы ровно уменьшить логотип.
6. Разместите логотип там, где хотите. Можете уменьшить прозрачность. Сведите слои и сохраните файл. Готово!
![]()
Вот еще несколько советов:
- Всегда сохраняйте фотографии для интернета в одинаковом размере, например, 800 на 600 пикселей.
- Пусть у вас также будет уменьшенная копия вашего лого. Это сэкономит вам время: не нужно будет каждый раз уменьшать логотип. Плюс на всех фото он будет одинакового размера.
Как поставить водяной знак на фото в IrfanView
Сейчас мы воспользуемся бесплатной программой IrfanView для вставки водяного знака в фотографию. В программе IrfanView можно добавить текст на изображение или водяной знак, представляющий из себя другое изображение, подготовленное заранее.
Выполните следующие действия:
- Откройте фото в программе IrfanView.
- Войдите в меню «Правка», выберите «Добавить водяной знак…».
- В окне «Добавление водяного знака» выберите значения для смещения от начала отсчёта (от краев изображения), месторасположение водяного знака («Начало отсчёта»), добавьте графический/текстовый файл для водяного знака, уровень прозрачности.
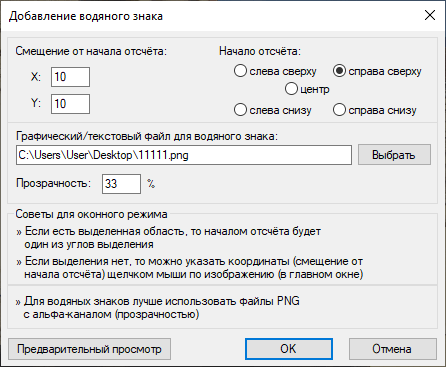
- Нажмите на кнопку «Предварительный просмотр» для просмотра фото с водяным знаком, если параметры подошли, нажмите на кнопку «ОК».
В одно изображение, при необходимости, можно добавить несколько водяных знаков. На этом изображении видно, что водяные знаки нанесены на фото, программа IrfanView выполнила эту задачу.
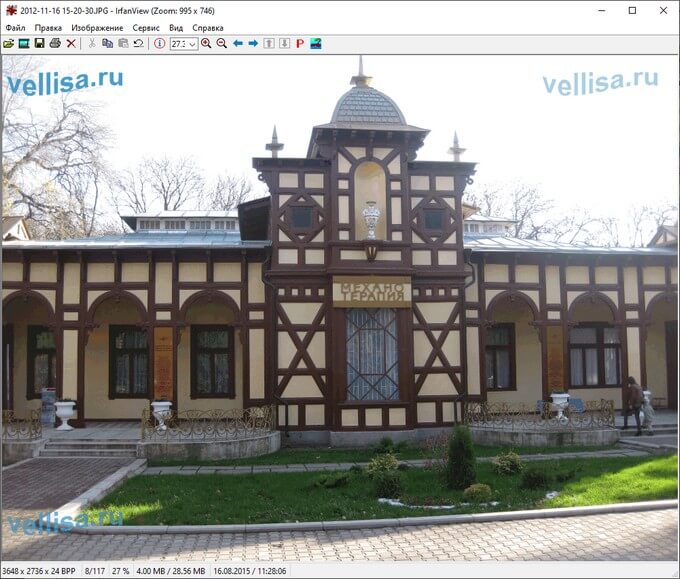
- В меню «Файл» нажмите на пункт «Сохранить как…», выберите место для сохранения фотографии на компьютере.
Подобным способом нанесите текст на изображение в программе IrfanView.
Как разместить водяной знак на фото на ПК
Делать обработку на компьютере удобнее, чем на маленьком экране смартфона. И подключаться к интернету не надо.
ФотоМАСТЕР
Предлагает простой интерфейс на русском и подходит начинающим пользователям. Его можно установить на все версии Windows. По завершении инсталляции запустите ПО и откройте фотографию.
В виде надписи
Вы сможете быстро наложить надпись на изображение шахматкой или рядами. Для этого:
- Перейдите во вкладку «Текст и рамки». Нажмите «Добавить водяной знак».
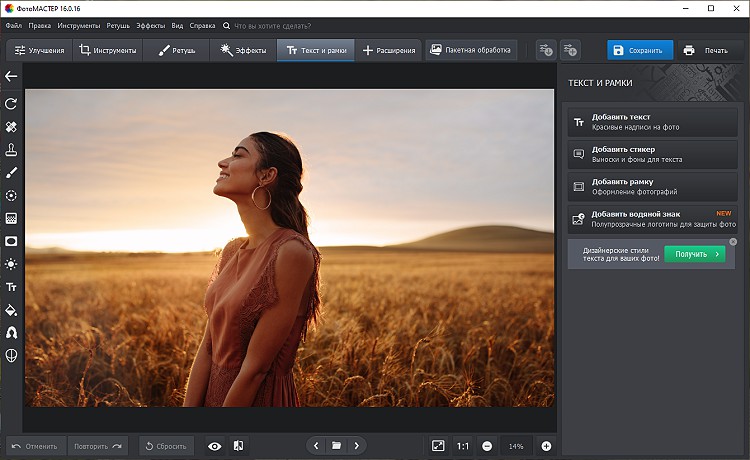
Введите текст. Он появится поверх кадра в несколько рядов по диагонали.
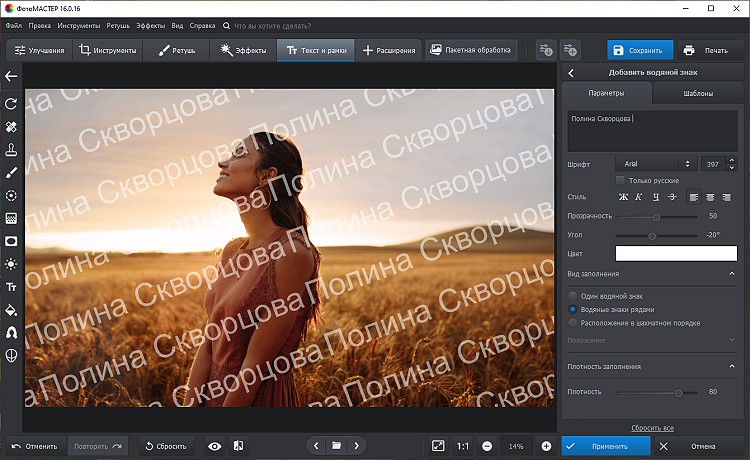
Затем вы сможете выбрать шрифт, изменить размер, угол наклона, цвет и прозрачность текста, а также применить другой вид заполнения: один водяной знак, рядами либо в шахматном порядке. Меняйте значение плотности, чтобы увеличить или уменьшить количество надписей.
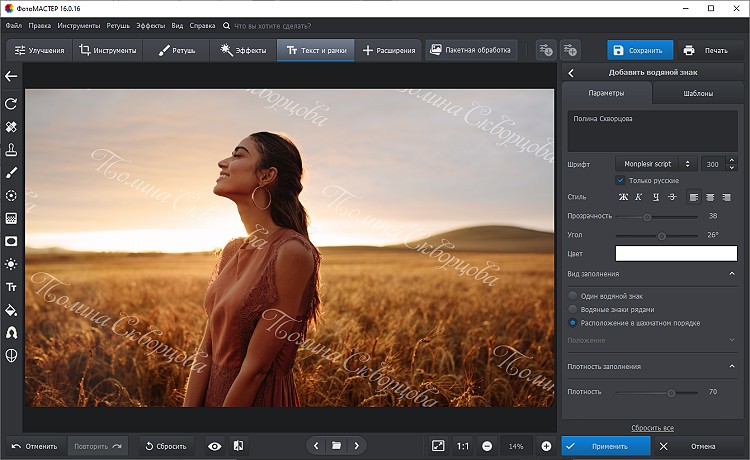
Если водяной знак один, то появится сетка, где можно выбрать расположение. Вам нужно только отметить точку.
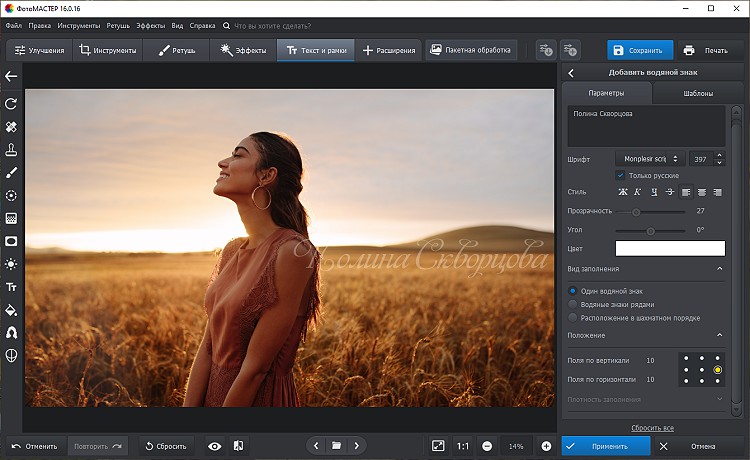
В разделе «Шаблон» можно сохранить пресет для дальнейшего использования.
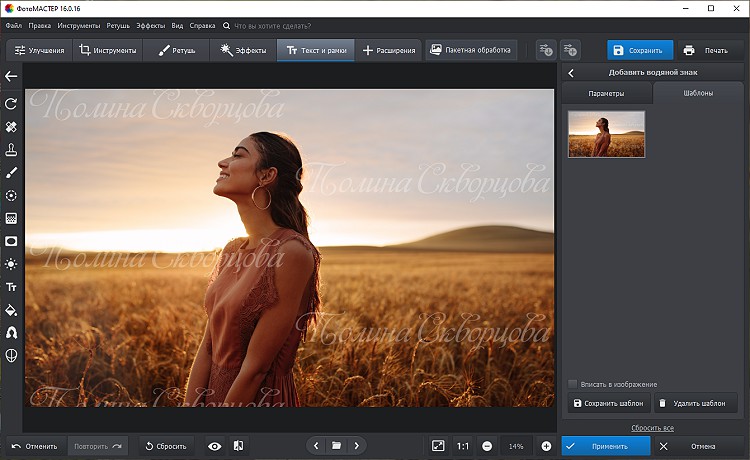
Как закончите, нажмите «Применить». Сохраните результат либо продолжите редактирование.
В виде картинки
Если у вас есть свой логотип, его можно наложить поверх фотоизображения. Откройте фото и следуйте инструкции:
- Перейдите во вкладку «Инструменты» и выберите функцию «Вставка картинки» — «Наложить изображение из файла». Также можно просто перетащить объект из Проводника в софт.
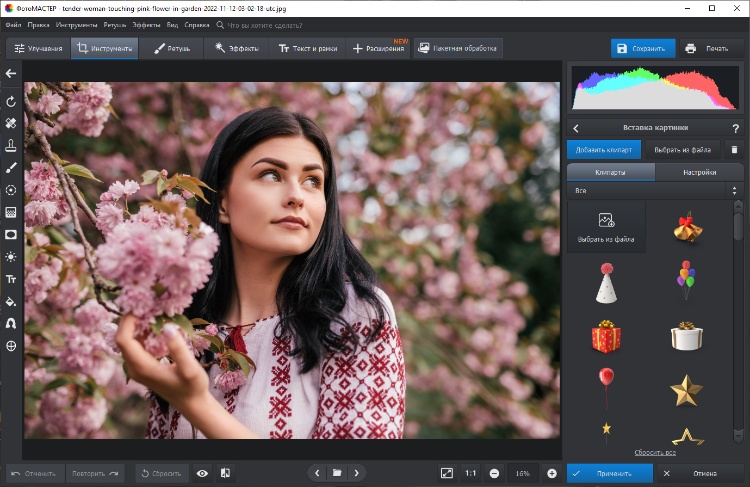
Уменьшите прозрачность клипарта и добавьте тень, если необходимо.
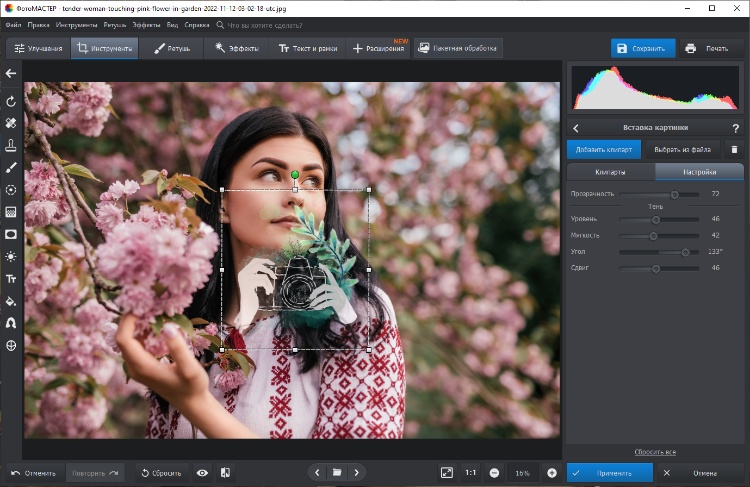
Настройте положение клейма и его размер. Для этого потяните за углы рамки.
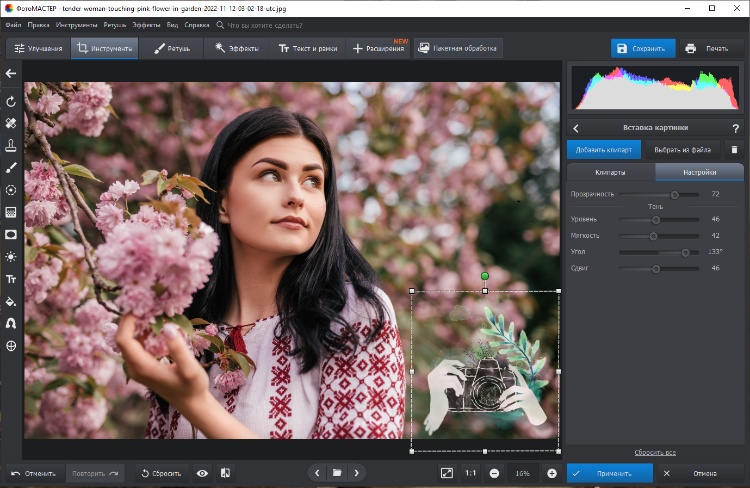
Пакетно
С помощью функции «Пакетная обработка» можно массово добавить знак сразу на несколько снимков. Загрузите фотосет и настройте параметры текста, следуя инструкции из первого блока.
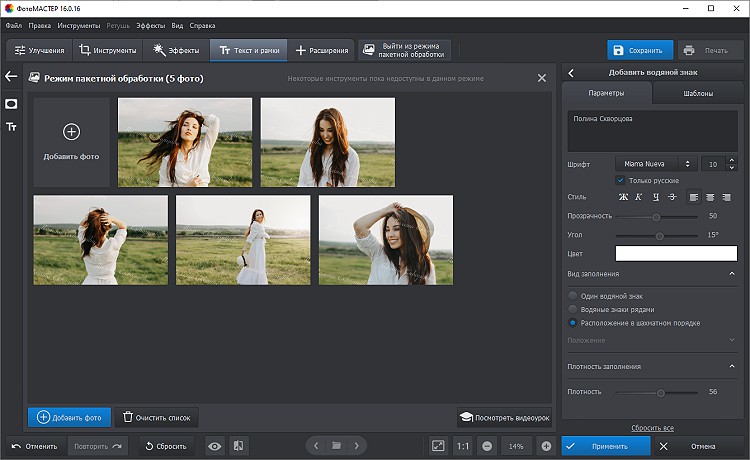
Подходит для рисования, ретуши и редактирования кадров. Софт можно скачать на пробный 7-дневный период. После нужно оплатить подписку ($20.99/месяц). С этим возникнут трудности. Для покупки или продления лицензии нужно оформить виртуальную или зарубежную карту и включить VPN.
Установите ПО на компьютер и следуйте инструкции:
- В стартовом меню кликните «Файл» — «Открыть». Выберите фото, которое надо отредактировать.
- На левой панели инструментов нажмите на значок «Т». В верхней части интерфейса укажите подходящие вам шрифт, начертание, размер и цвет заливки. Щелкните по любой точке на холсте и введите данные.
- Чтобы добавить тень или обводку, кликните правой кнопкой мыши по слою в правой части экрана. Выберите «Параметры наложения» и в новом окне поставьте галочку рядом с нужными параметрами.
- Для изменения видимости выделите слой и в строке «Непрозрачность» укажите значение от 40 до 60.
- Горячей клавишей «V» вызовите инструмент «Перемещение». Поместите вотермарк в подходящее место.
- Откройте меню «Файл» и укажите «Сохранить как…». Введите название для файла.
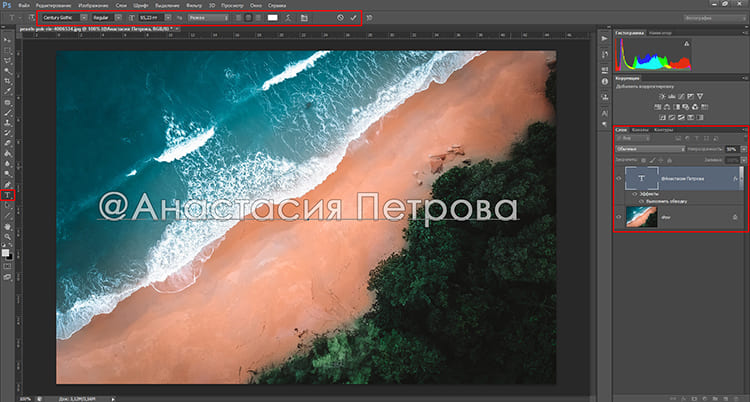
Нужные инструменты отмечены на скриншоте
Photopea
(https://www.photopea.com/)

Photopea – это облегченная версия фотошопа. Похож интерфейс, набор инструментов. Более того, сервис позволяет работать с файлами PSD (открывать PSD и сохранить в PSD). Для тех, кто знаком с Adobe Photoshop в Photopea будет работать очень просто.
Если Вы не профессиональный художник, то данного инструмента будет достаточно для любых задач. Вот только шаблонов и предустановленных настроек для каких-то часто используемых задач типа создать коллаж или рекламный баннер из готового шаблона здесь нет.
Подходит для пользователей, которым привычен Photoshop.
iPiccy
(https://ipiccy.com/)
iPiccy предлагает большой арсенал простых в использовании инструментов для редактирования фотографий в браузере. Есть функции автоматической настройки фотографий одним щелчком мыши. В платной подписке — более 100 фотоэффектов.
Есть отдельный инструмент для создания фотоколлажа. В этом инструменте доступно большое количество шаблонов и настроек, которые делают процесс создания коллажа легким и увлекательным. Мы можем легко изменять цвет фона, размер, округлость ячеек и многое другое, чтобы создать настоящий шедевр за секунды!
Еще один раздел iPiccy — онлайн-инструмент для графического дизайна. Добавляем текст, наложения и наклейки, применяем векторные маски и потрясающие текстовые эффекты, чтобы создавать уникальные дизайны для любых целей.
В сервисе можно в любой момент переключаться между редактором фото, инструментом для создания фотоколлажа и инструментом для создания дизайна.
Подходит для новичков и для любителей работать с фото. Всем, кому нужен надежный и удобный инструмент для работы с фото.
Наложить логотип в Paint и Paint 3D
MS Paint не позволяет добавить изображение поверх другого изображения. Это означает, что нет прямого способа добавить логотип на вашу фотографию. Однако существует простой обходной путь, который использует традиционный метод копирования-вставки.
Вот что вам нужно сделать.
Шаг 1: Запустите MS Paint. Нажмите «Файл», затем «Открыть». Перейдите к файлу логотипа, который вы хотите разместить на своем изображении.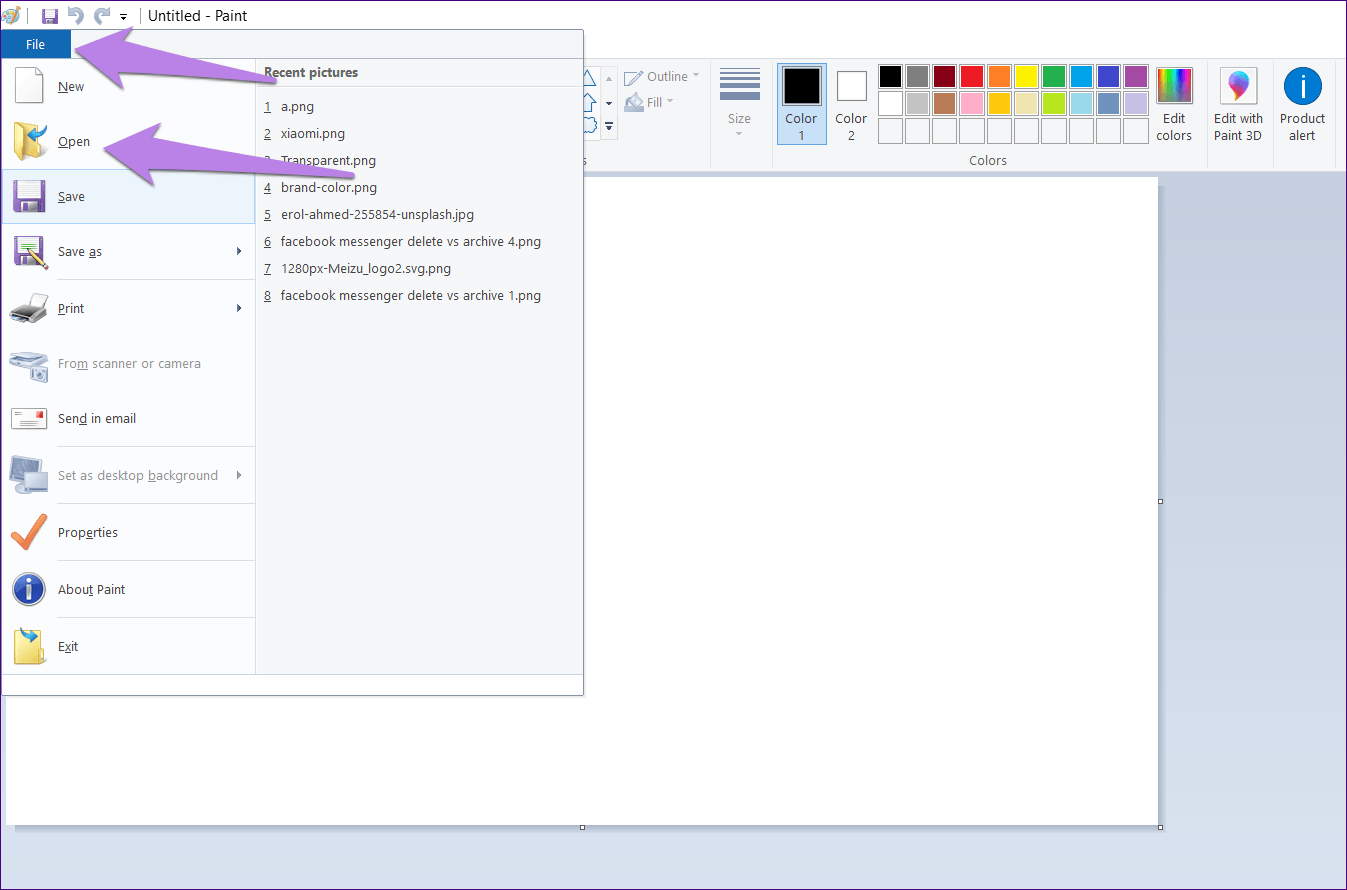
Шаг 2: После того, как он откроется в Paint, нажмите на инструмент «Выделить» и выберите область логотипа.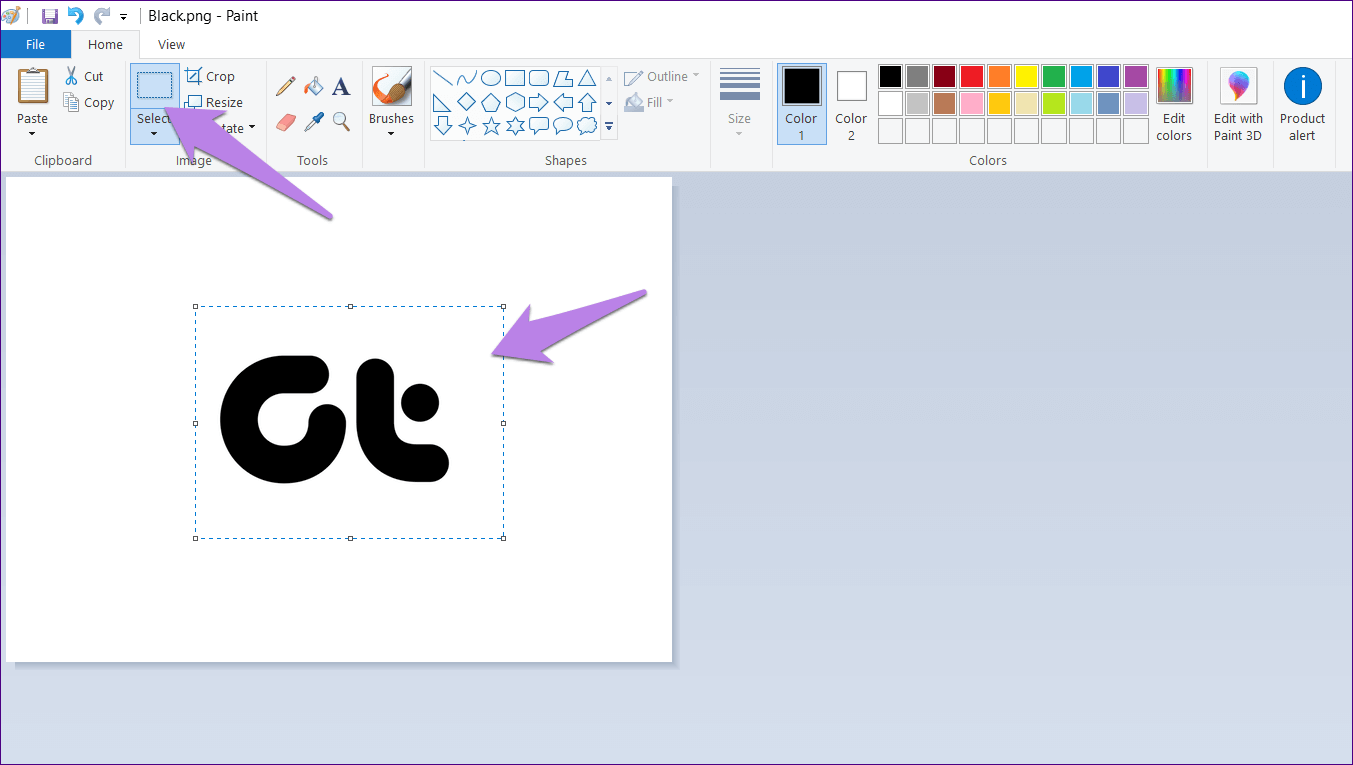
Шаг 3: Щелкните правой кнопкой мыши по выбранной области и выпадающем меню выберите пункт «Копировать». Или нажмите сочетание клавиш «Ctrl + C».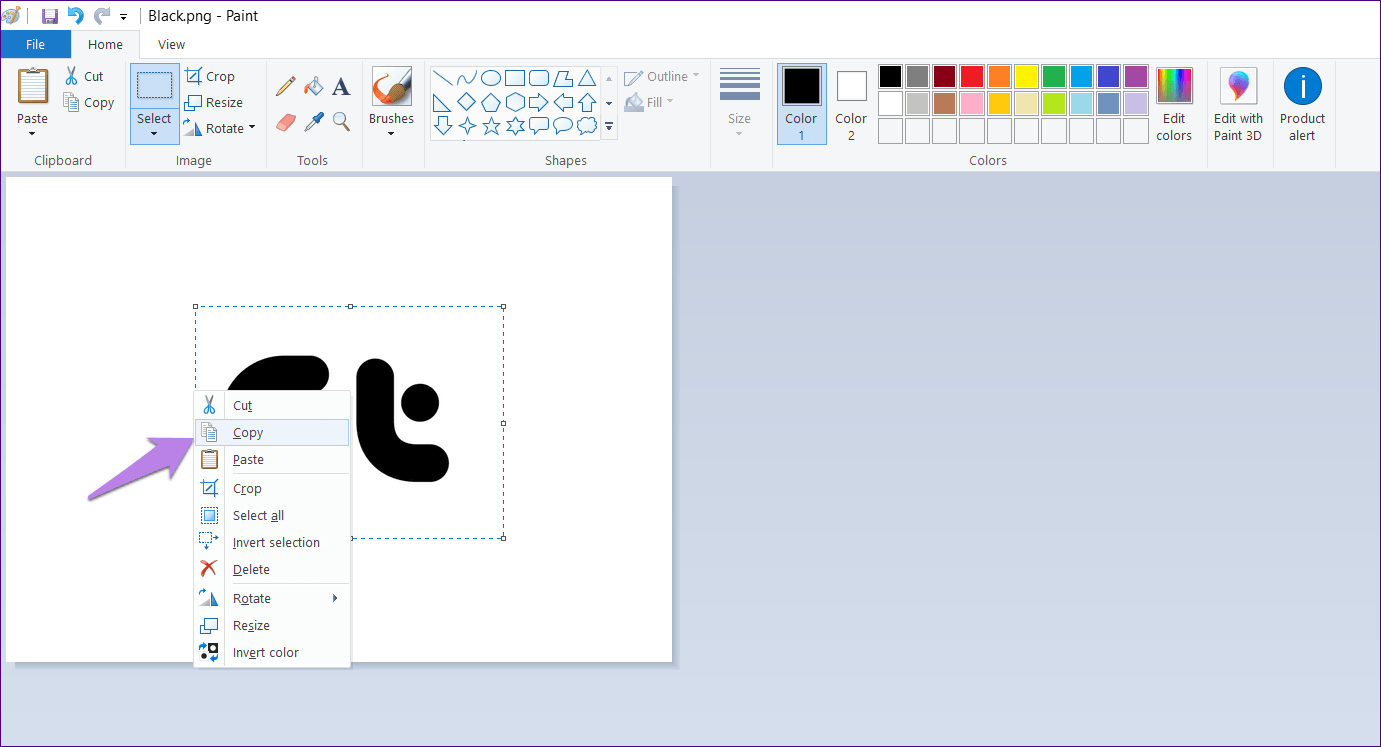
Шаг 4: Снова зайдите в Файл —> Открыть. Теперь запустите фотографию, на которой вы хотите добавить свой логотип.
Шаг 5: Когда изображение откроется в программе Paint, щелкните по нему правой кнопкой мыши и выберите «Вставить» в меню. Вы также можете использовать сочетание клавиш «Ctrl + V» для вставки из буфера обмена.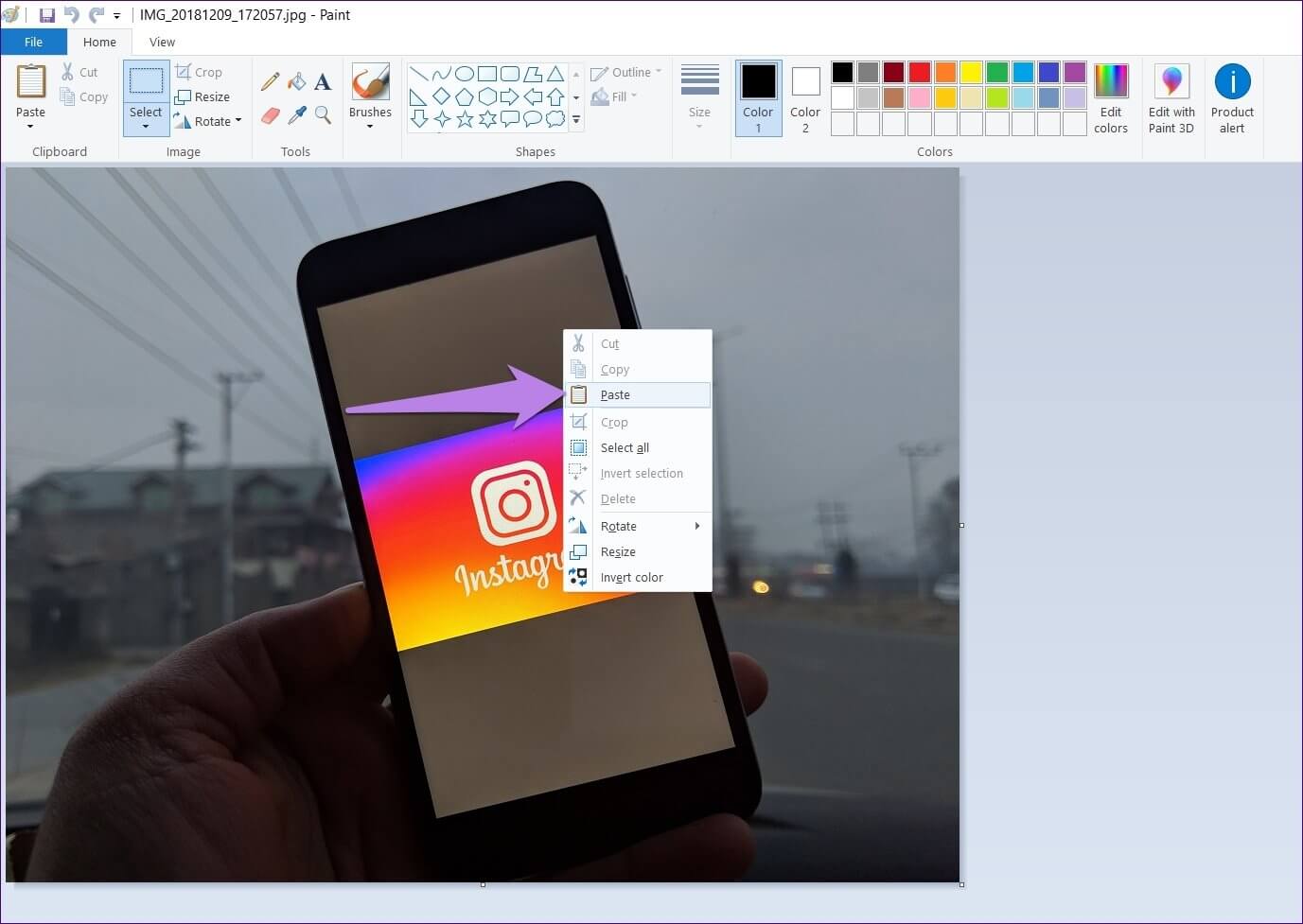
Шаг 6. Наведите указатель мыши на наложенное изображение и перетащите его в нужное положение.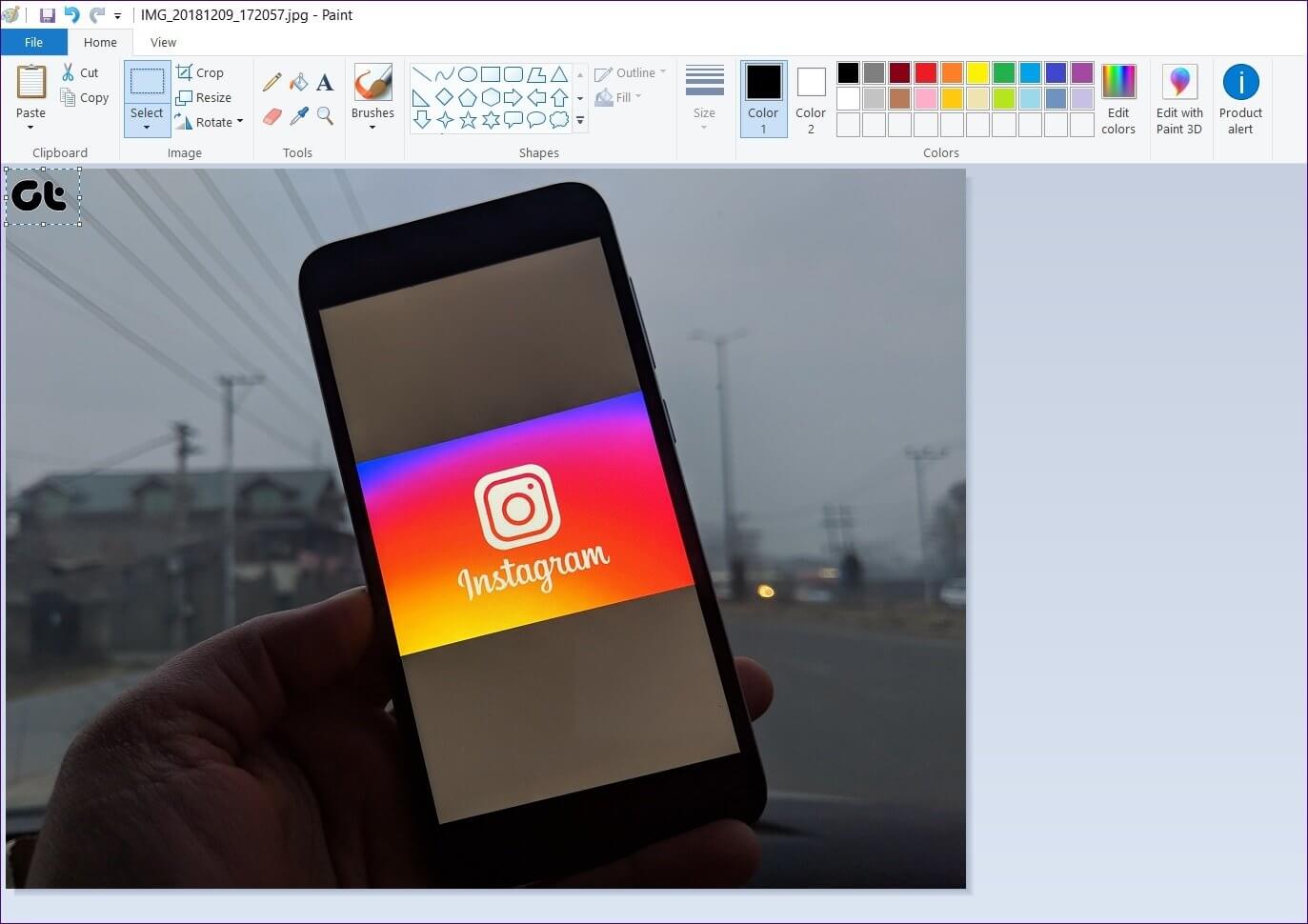
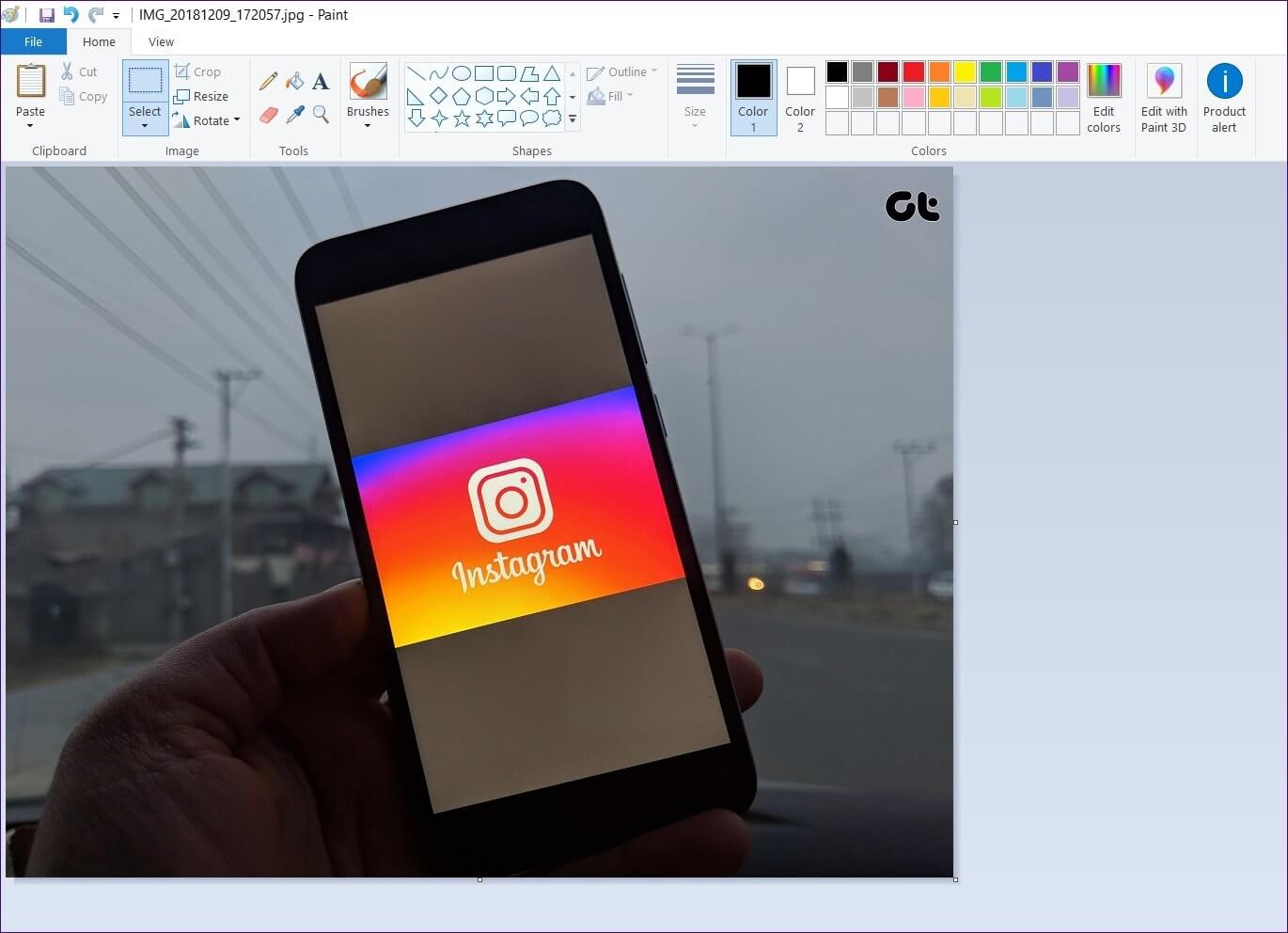
Шаг 7: Наконец, нажмите Файл —> Сохранить как и сохраните изображение в любом формате, который вам нравится. Чтоб сохранить прозрачность логотипа нет необходимости сохранять изображение в формате PNG.
Кроме того, первые три шага можно избежать, если открыть файл логотипа в любом другом приложении для просмотра фотографий или в приложении для редактирования. Однако и в этих приложениях вам необходимо сначала скопировать логотип, а затем наложить его на изображение в программе Paint.
Как сделать водяной знак на фото с помощью Watermarkly
Наше онлайн-приложение позволяет легко и просто создавать и добавлять водяные знаки к любому изображению. Использование программы не требует регистрации. Достаточно только и начать работу.
Пошаговая инструкция – Как поставить водяной знак на фото в Watermarkly:
Первый шаг — нажмите «Выбрать изображения». Вам будет предложено четыре опции загрузки: с моего компьютера, с Google Drive, с Google Photos или Dropbox. При выборе одного из трех последних вариантов вы должны дать согласие на доступ к вашим данным. Вы также можете просто перетащить необходимые файлы из папки на вашем компьютере в окно редактора. В любом случае высокая скорость загрузки гарантируется.
В бесплатной версии приложения вы можете загрузить до 10 изображений.
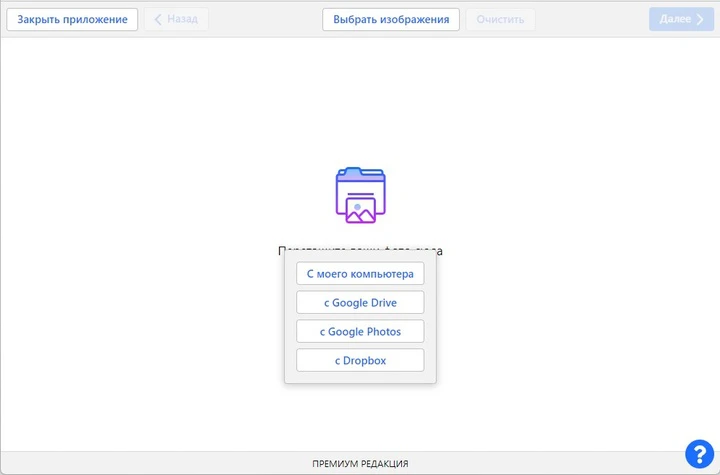
Второй шаг — нажмите «Добавить фото», если вам нужно добавить дополнительные фото в приложение. Кнопка «Очистить» позволяет удалить все ранее загруженные файлы. Если вы загрузили картинки и одна оказалась лишней, наведите на нее курсор мыши и нажмите на иконку удаления корзины.
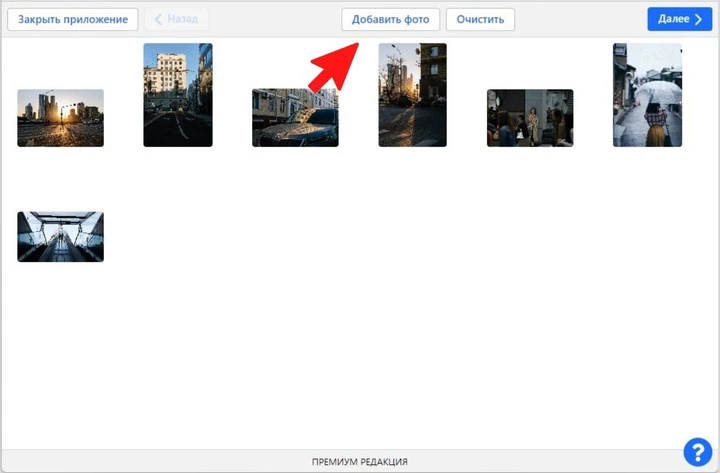
Третий шаг – нажмите «Далее», если вы уверены, что все фото загружены и вы готовы добавлять водяные знаки.
Четвертый шаг – выберете тип вотермарка: текст или логотип. Если вы впервые пользуетесь нашей программой, то нужно будет создать водяной знак с нуля. Если вы заходите в приложение повторно, то можно воспользоваться ранее сохраненными шаблонами.
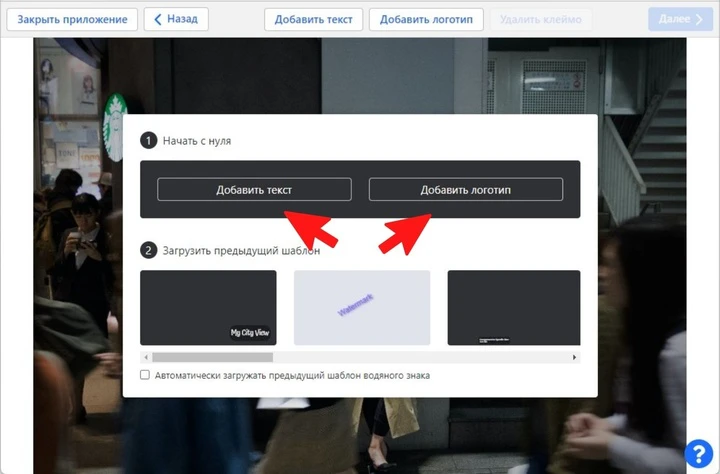
Пятый шаг – создайте водяной знак.
Если вы выбрали «Добавить текст»:
Введите текст, который должен появиться на фото. Воспользуйтесь преимуществами встроенного редактора:
- При необходимости к написанному тексту вы можете добавить знак копирайта либо номер изображения.
- Выберете один из 962 шрифтов.
- Поэкспериментируйте с цветом и тенью.
- Установите нужный размер текста.
- Откорректируйте положение водяного знака на картинке.
- Поиграйте с прозрачностью текста.
- Определите угол наклона.
- Используйте дополнительные эффекты редактирования.
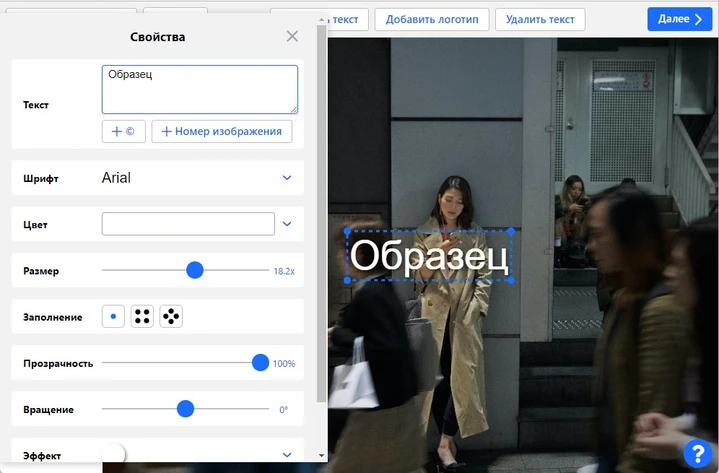
Если вы выбрали «Добавить логотип»:
Как сделать водяной знак в форме логотипа:
- Загрузите ваш собственный логотип с компьютера, Google Drive, Google Photos или Dropbox. Кроме того, вы можете выбрать иконку для логотипа из галереи Watermarkly, в которой содержится более 100 элементов для дизайна логотипа с нуля.
- Нажмите «Удалить фон», чтобы поставить сам логотип на фото без лишних деталей (эта опция может быть особенно полезна, если ваш логотип сохранен не в PNG формате и не имеет прозрачного фона).
- Откорректируйте размер лого, место положения на фото, прозрачность, угол наклона, добавьте эффекты.
Каждый пользователь может самостоятельно перемещать текст/логотип при добавлении водяного знака на фото и регулировать размер, используя синюю рамку вокруг редактируемого элемента.
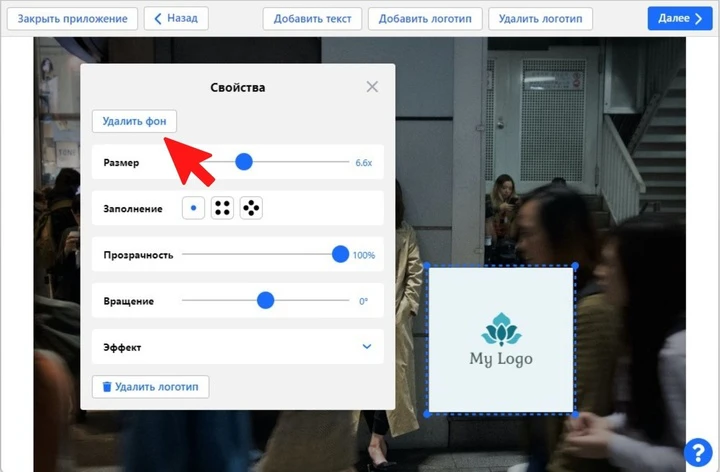
Шестой шаг – нажмите «Далее» и переходите к настройкам вывода.
Седьмой шаг – нажмите «Предпросмотр вотермарка». Эта функция помогает оценить расположение водяного знака на каждом загруженном изображении (удобно, если вы работали сразу с большим количеством картинок). Вы можете подправить расположение знака в окне предварительного просмотра на каждом отдельно взятом фото.
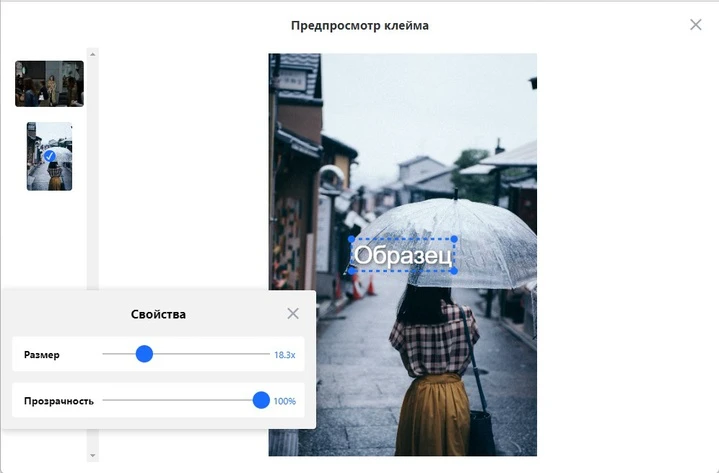
Восьмой шаг – выберете формат файлов для загрузки после нанесения водяного знака: исходный, JPEG, PNG, WEBP. Измените размер изображения при необходимости.
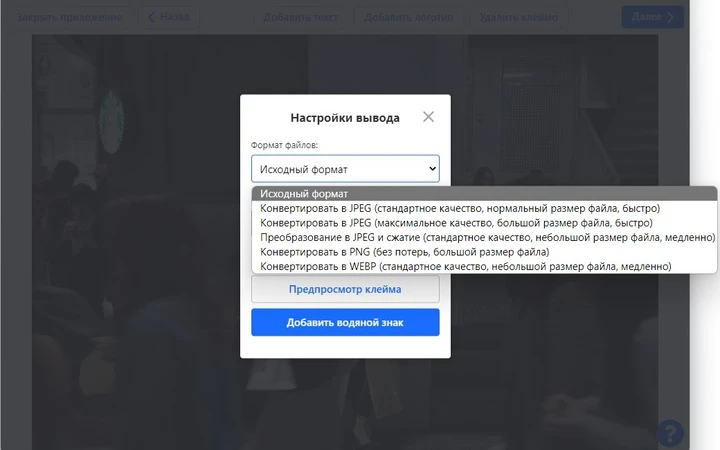
Приложение Watermarkly регулирует размеры изображений водяных знаков по умолчанию. При сохранении изображений пользователь может выбрать функцию «Один и тот же размер вотермарка в пикселях на всех изображениях». В этом случае автоматическое масштабирование водяного знака будет отключено. Размер водяного знака будет одинаковым на каждой картинке.
Наложения лого на фото на смартфоне или планшете для начинающих
Лого на фото!
Почти после каждого заказа, а иногда и просто без заказа, ко мне обращаются с одним и тем же вопросом или просьбой: «Научите накладывать лого на фото…» , » Как наложить теперь мое лого на фото моей работы», «Я не знаю фотошоп, а я могу как-то накладывать лого на свои фото?»
В Интернете не только нереальное количество статей по этой тематики, но и есть бесплатные он-лайн сервисы по такой услуге, где вы загружаете файлы с фото и с лого, а потом скачиваете готовый «шедевр» ваше фото с логотипом уже. А ещё больше готовых программ и приложений разного уровня для помощи Вам в такой проблеме, от профессиональных для пакетной работы с огромным количеством фотографий для сайта, до яркий сочных приложений для Ваших телефонов которыми переполнен Play маркет и iTunes.
Случая возникнуть может два- Вы за компьютером или ноутбуком и Вам надо ваш лого наложить на фото, или же Вы более мобильны, и все свои публикации в соц сети делайте со смартфона или планшета.
Сейчас я рассмотрю наиболее частый случай- это наложения лого на фото на смартфоне или планшете. Повторюсь, что программ очень много и все они очень доступны и бесплатные, и каждый может выбрать удобною и понятную именно для себя, я дам, как пример, пару программ, которые уже используют мои клиенты, и я, когда нахожусь в поездке без ноутбука, и которые, по моему мнению, подойдут для начинающего пользователя больше всего, ну и главное Бесплатные.
Итак,
PicsArtПриложение PicsArt скачать можно в Google Market.Выпускается совершенно бесплатно (имеет встроенные покупки).
Работает программа PicsArt как на компьютерах, под управлением Windows (7, Vista, XP), так и на мобильных гаджетах, с операционной системой iOS, Android, Windows Phone.С виду простой, но удобный и функциональный интерфейс, подойдет как неопытному новичку, так и продвинутому пользователю.
Думаю, что другие функции этого редактора Вы изучите сами, а я покажу самую быструю схему «Наложить фирм лого на ваше фото»:
Открываем приложениеPicsArt, жмем на кнопку по середине меню «РЕД» (редактировать)
Из Ваших фото выбираем нужное Вам фото и опять нажимаем «РЕДАКТИРОВАТЬ»
Открылось нужное вам фото и под ним внизу есть меню, где жмем«ДОБАВИТЬ ФОТО»:
Опять открылась ваша галерея и теперь выбираем логотип или то что вы хотите наложить на ваше фото:
Итак на вашем фото появился Ваш логотип по середине фото.
Теперь Вы можете:1.Его передивагать куда Вам нравиться;
2. Потянув на стрелки уменьшать и увеличивать размер логотипа
3. Зажав на круглую стрелку поварачивать его по кругу как угодно.
4. И, конечно, менять в нижнем меню стили наложения («Обычный» , «Экран» , «Затемнить» и тд. )
Настраивайте его наложение по вашему вкусу и радуйтесь)
Как только все вас устраивает вверху жмем на стрелку в белом кружечке и сохраняем наш «Шедевр»
Сохраняете готовое фото как вам угодно- просто в галерею вашу или же сразу кудато отпарвляете его на публикацию.
УРААААААААААА, вот и все готово))))))))))))))))))))))))))
Мой баннер с моим лого тоже готов:
PS Поздравляю Вас, теперь Вы сами, без помощи дизайнеров можете готовить к публикации ваши фото, фото ваших работ и баннера.
Способ 5: PIXLR
Завершим статью разбором полноценного графического редактора, работающего в режиме онлайн. Конечно, его функциональность предусматривает работу со слоями и загрузку нескольких изображений, что делает возможным наложение логотипа. Как раз на этом и остановимся, опустив те функции, которые вряд ли пригодятся при выполнении поставленной задачи.
-
Откройте главную страницу редактора и запустите его продвинутую версию с буквой E.
-
В ней нажмите кнопку «Открыть» для выбора основной фотографии.
-
Как обычно это делаете, отыщите ее в «Проводнике» и подтвердите свой выбор.
-
Теперь добавьте новый слой, которым и будет являться логотип. Для этого в блоке со слоями отведена кнопка с изображением плюса.
-
В появившемся окне выберите вариант «Изображение», после чего загрузите логотип.
-
Убедитесь в том, что слой с логотипом отображается поверх основного изображения, иначе он будет перекрыт.
-
Теперь выделите его кликом левой кнопки мыши и перетащите в любое удобное для вас место.
-
Если нужно изменить непрозрачность, щелкните по слою ПКМ и через появившееся меню регулируйте состояние ползунка.
-
Кстати, PIXLR поддерживает применение различных эффектов и фильтров, с которыми вы можете ознакомиться в выпадающем меню. Примените любую из настроек на свое усмотрение, если желаете немного изменить внешний вид логотипа.
-
Примените и другие инструменты онлайн-сервиса PIXLR на свое усмотрение, если планируете продолжить редактирование изображения перед его сохранением.
-
По окончании вызовите меню «Файл» и выберите подходящий для вас вариант экспорта.
Способ 2: ImageOnline
В качестве следующего примера возьмем онлайн-сервис с названием ImageOnline. По своей функциональности он немного схож с предыдущим, но предоставляет только основные настройки. Вы можете наложить лого на фото, выбрать его размер и положение, а также настроить непрозрачность. Все это осуществляется довольно просто и выглядит следующим образом:
-
Откройте сайт на главной странице и нажмите «Upload Image», чтобы выбрать основное изображение.
-
Найдите его в «Проводнике» и дважды щелкните по файлу левой кнопкой мыши.
-
Теперь нужно добавить логотип, для которого на сайте отведена отдельная кнопка — «Add Logo Image».
-
Точно так же выберите логотип через новое окно и подтвердите загрузку на сайт.
-
Он будет наложен автоматически, а по краям появится рамка для поворота и редактирования размера. Зажмите логотип ЛКМ и перенесите его в удачное место на изображении, после чего уменьшите или увеличьте размер.
-
Последняя доступная настройка — непрозрачность логотипа. Передвигайте ползунок, чтобы сделать картинку более прозрачной, если в этом возникнет необходимость.
-
Теперь можно сформировать единую фотографию и получить итоговый вариант для предпросмотра. Для этого щелкните по «Preview Image».
-
Посмотрите на результат справа и решите, подходит ли он для дальнейшего скачивания. Если надо, вернитесь к редактору и внесите требуемые правки.
-
Если да, кликните по «Download Image», завершая тем самым работу с ImageOnline.
-
Файл будет скачан в том же формате, в котором и был загружен на сайт. Функция конвертирования в ImageOnline не предусмотрена.
Polarr
(https://photoeditor.polarr.co/)

Polarr – продвинутый инструмент для редактирования фотографий. Инструмент предлагает больше, чем просто фильтры и эффекты, он позволяет создавать профессиональные ретуши и правки.
Некоторые функции выполняются всего лишь одним кликом мыши. Например, одним кликом мы можем «Улучшить фото».
Polarr подходит и новичкам, и профессионалам.
В Polarr можно настроить интерфейс со всеми необходимыми инструментами на свой вкус (режимы Экспресс и Профессионал). Можно подобрать на свой вкус цветовую гамму для сервиса.
В сервисе есть русский язык.
Доступен и как сервис, работающий в браузере, и как программа, доступная для Mac и Windows, и как сервис для iOS и Android.
Подходит для: быстрого и простого внесения изменений в фотоматериалы и изображения.
Как убрать водяной знак с фото
Практика показывает, что намного чаще люди хотят не создать логотип, а разобраться, как удалить водяной знак. Этой теме был посвящен отдельный материал на сайте Androidinsider, но в контексте нашего разговора хочу напомнить о существовании инструмента «Ластик», доступного во многих редакторах фото, включая встроенные:
- Найдите фотографию в галерее.
- Нажмите кнопку редактирования.
- Выберите ластик.
- Проведите ластиком по водяному знаку.
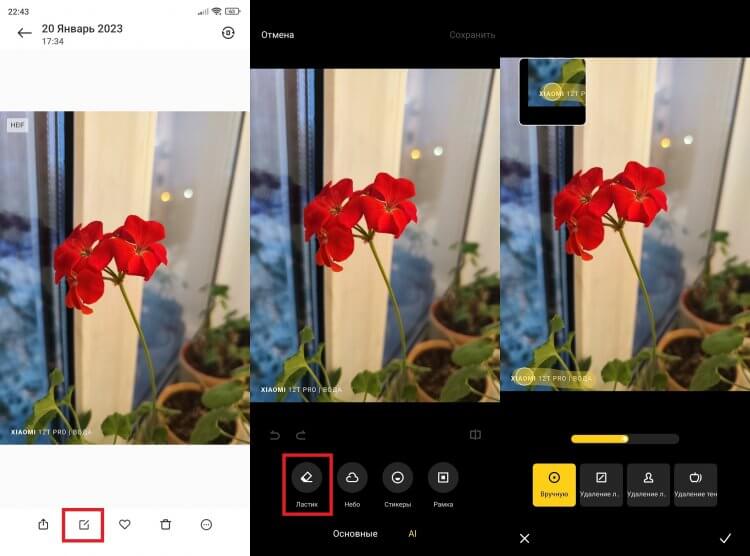
Ластик не всегда работает корректно, но нередко выручает
Ластик, как и любой другой инструмент, работающий на базе искусственного интеллекта, неидеален. Он допускает немало ошибок, отчего порой кажется, что лучше оставить водяной знак, чем пытаться от него избавиться.
Плюсы и минусы нанесения вотермарка на фото
Высокий спрос на приложения по добавлению водяных знаков свидетельствует о востребованности этой функции. Все благодаря ее многочисленным преимуществам:
✓ Водяной знак нельзя замаскировать или обрезать (при условии, что он нанесен правильно — читайте наши советы по этой теме ниже). Таким образом, гарантируется защита от несанкционированного копирования фото.
✓ Логотип компании в качестве вотермарка может использоваться в рекламных целях для повышения узнаваемости бренда.
Причины, по которым люди пренебрегают использованием водяного знака, могут быть следующие:
✕ Иногда водяной знак может испортить эстетический вид изображения. Особенно это касается работ профессиональных фотографов. Некоторые опасаются, что логотип или символ испортит впечатление от картинки и оттолкнет людей.
✕ Сам по себе водяной знак не имеет юридической силы. Такой символ защищает изображение от копирования, но не является прямым доказательством авторских прав. Если вам придется обратиться в суд, необходимо будет искать более веские доказательства.
Fotor
(https://www.fotor.com/)
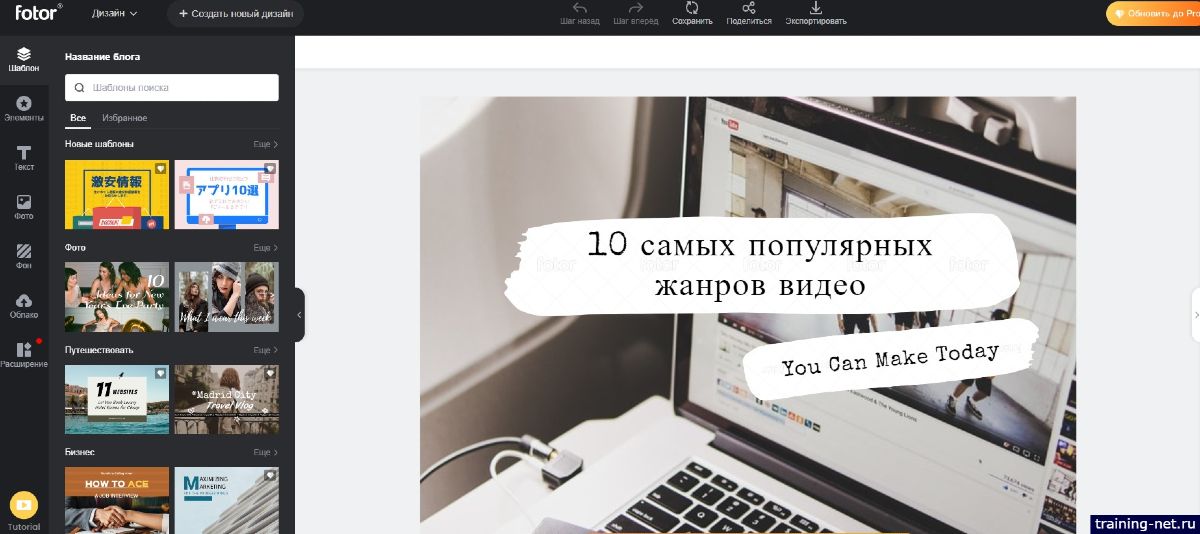
Fotor – бесплатный онлайн редактор с интуитивно понятным интерфейсом. Сервис прост и функционален. Fotor предоставляет отличный набор смарт-фильтров и эффектов, а также великолепный инструмент для создания фотоколлажей. Fotor работает с файлами RAW. Имеет русскоязычный интерфейс.
В Fotor нет сложных и гибких инструментов, необходимых при профессиональном дизайне, при создании высокохудожественных спецэффектов. Здесь все просто – берем шаблон и доводим до нужного нам вида или формата.
Подходит для любителей и новичков, пользователей социальных сетей, инфлюенсеров, интернет-маркетологов.

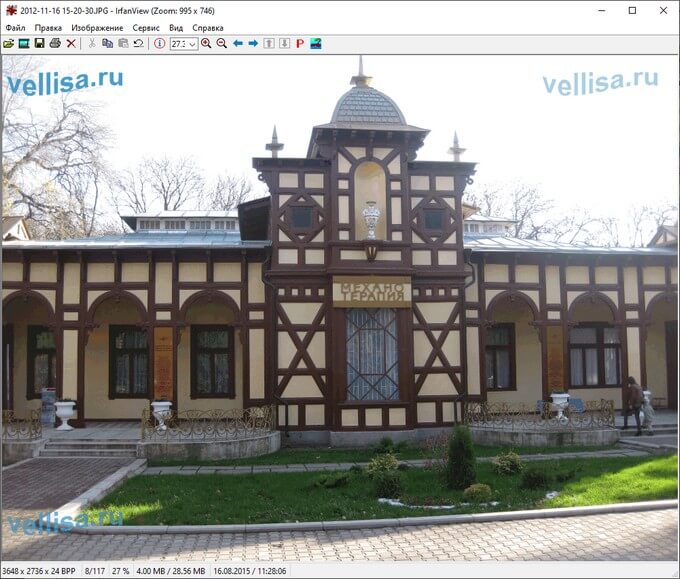



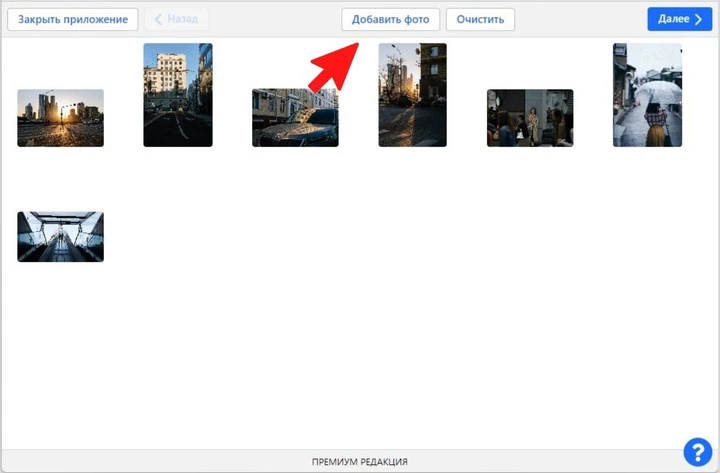
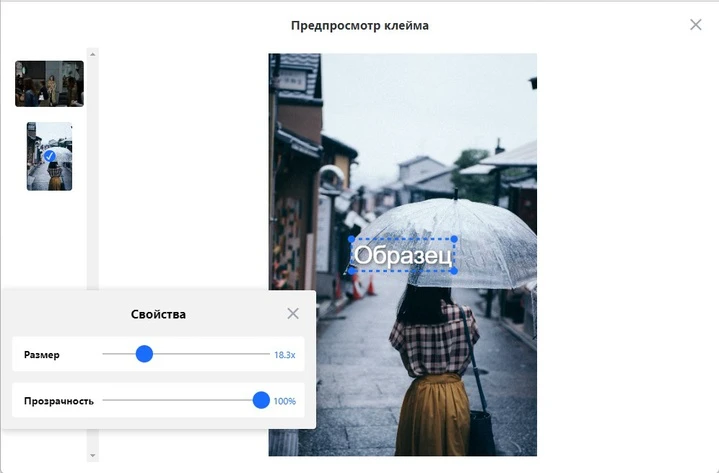












![Как нанести водяной знак на фотографии: четыре способа сделать это [100% работает]](http://kirovlom.ru/wp-content/uploads/1/a/6/1a654b8d340d03ea7148213d3052a557.jpeg)







