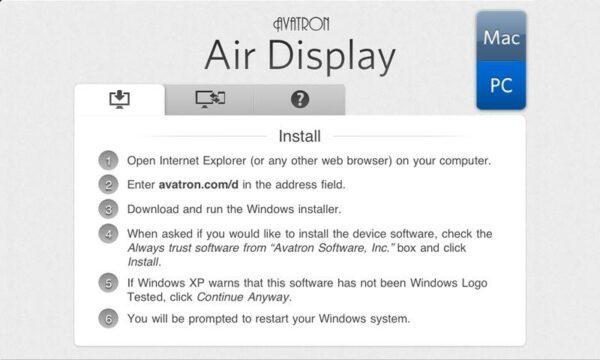Способы подключения ноутбука как монитора
Переносное устройство оборудовано теми же комплектующими, что и стационарный компьютер. Поэтому, заменить внешний дисплей ноутбуком возможно. Причем способов решения проблемы довольно много, каждый пользователь может выбрать подходящий конкретно для его ситуации.
Просто соединить системный блок и портативный компьютер невозможно, даже если в корпусе есть соответственные порты. Подключаемое устройство будет рассматриваться как дополнительная память к основному девайсу. Чтобы передавать информацию с одного элемента на другой, следует их синхронизировать в одно целое.
Для осуществления задачи нужно больше, чем наличие ПК и ноутбука, требуются вспомогательные элементы. Рассмотрим самые популярные методики синхронизации.
Особенности упаковки системного блока
Важно качественно упаковать системный блок, монитор и другие приборы, входящие в комплектацию персонального компьютера, чтобы во время перелета техника не пришла в негодность. Как упаковать компьютер в багаж:
Как упаковать компьютер в багаж:
- Для перевозки прибора рекомендуется использовать чемодан соответствующих габаритов с твердым каркасом и плотными стенками.
- Поместив компьютер в чемодан, заполните свободное пространство мягкими вещами.
- Монитор желательно упаковать в заводскую коробку и перевезти в качестве ручной клади.
- Системный блок также можно поместить в родную коробку, если она сохранилась, и «забить» пустотные пространства пенопластом.
Планируя перелет на авиатранспорте, уточните нормы по весу и габаритам для общего багажа. Если чемодан с упакованным компьютером превышает допустимые нормы, придется доплачивать за сверхнормативный или крупногабаритный багаж по тарификации перевозчика. С некоторыми компаниями этот вопрос лучше согласовать заранее.
Подключение при помощи кабеля USB
Подключение с помощью кабеля USB позволяет не только передавать информацию, но и брать под управление стационарный компьютер. Однако для подключения данным способом подойдет только кабель USB Smart Link, а обычный двухсторонний с такой задачей не справится.
В комплекте предоставляются кабель и переходник: для начала стоит их соединить. После этого нужно найти необходимый разъем на задней панели системного блока и подключить к нему переходник.
После этого можно настроить конфигурации подключения и передавать данные посредством обычного перетаскивания. Передавать информацию можно в двух направлениях.
Способы подключения ноутбука в качестве монитора

Существует несколько способов, позволяющих соединить компьютер и ноутбук для отображения содержимого экрана. Но синхронизация возможна только при таких условиях:
- На 2 девайсах должны присутствовать одинаковые интерфейсы, по которым будет осуществляться подключение.
- Разъемы отличаются, но пользователь обладает переходником, устраняющим проблему.
Для взаимодействия девайсов применяют порты HDMI, DVI и VGA. В современных моделях ноутбуков применяются порты Display Port, являющиеся аналогом HDMI, но с другим разъемом.
Как подключить ноутбук в качестве монитора через HDMI и VGA
Чтобы реализовать кабельное соединение, необходимо подготовить подходящий шнур. В зависимости от интерфейса в ваших устройствах используются кабеля VGA, HDMI, DVI. Дальше необходимо выполнить такие действия:
- Вставить один конец шнура в нужный разъем портативного девайса, а другой — настольный ПК.
- Включить ноутбук и перейти в меню настроек дисплея. Для этого используется «Панель управления» или кнопка «Свойства» на рабочем столе.
При работе с MacOS потребуется перейти в настройки Системы, активировать раздел «Мониторы» и придерживаться такого же алгоритма действий, как на Windows:
- Операционная система должна определить подключенные девайсы. При этом в меню настроек дисплеев появится картинка с нескольких устройств с соответствующим порядковым номером.
- После этого нужно выбрать настройки демонстрации и нажать на кнопку «Выбрать монитор как основной».
С помощью утилит удаленного управления
Ноутбуки под управлением Windows 7 или выше поддерживают сопряжение с системным блоком без проводов через программу Air Display или утилиты для удаленного доступа. Чтобы воспользоваться этим способом, следует скачать и установить программное обеспечение на 2 устройствах, а затем выставить подходящие параметры.
Если вы планируете применить средство дистанционного подключения, обратите внимание на такие программы:
- TeamViewer.
- Chrome Remote.
- RDesktop.
- ZoneOS.
Такие приложения позволяют быстро и удобно делиться дисплеем без применения физических проводов. Для благополучного сопряжения следует уточнить ID-идентификатор и пароль для доступа.
Как использовать ноут в качестве дисплея через Wi-Fi

Еще одним вариантом передачи экрана компьютера на ноутбук является подключение через Wi-Fi. Однако такой способ рассматривается только в тех случаях, если на компьютере имеется беспроводной адаптер. В переносных устройствах модуль Wi-Fi предусмотрен по умолчанию.
Чтобы запустить демонстрацию дисплея через Wi-Fi, сделайте следующее:
- Запустите Wi-Fi на ноутбуке и ПК. Если он отсутствует, можно купить съемный адаптер с интерфейсом USB или PCI. Первый вариант предпочтительнее, т.к. он обладает большей пропускной способностью и надежностью.
- Создайте беспроводную сеть через «Центр управления сетями» в «Панели управления».
- Найдите раздел «Создание и настройка нового подключения», выберите ручную настройку.
- Введите в пустых полях имя сети, протокол безопасности и пароль, активируйте галочкой пункт автозапуска и нажмите на «Дальше».
- После этого будет создана новая сеть с автоматической загрузкой.
Как использовать ноутбук в качестве дисплея через wi fi
Если нет возможности соединить устройства с помощью проводов, можно воспользоваться главным достижением человечества – интернетом. Для этого нужно, чтобы с ПК использовался Вай-Фай.
- Включаем поиск Wi-fi на портативном устройстве и на компьютере.
- На одном из подключаемых элементов создаем удаленную сеть.
- Выполняется это средствами Центра управления сетями и общим доступом.
- В пункте Создание и настройка открываем мастера установки и выбираем установку вручную.
Центр управления сетями и общим доступом
Создание нового подключения
Все поля заполняются обязательно. В отдельном пункте подтверждаем автоматический запуск при включении.
Подобный алгоритм позволяет без лишних проводов сделать ноутбук ретранслятором для ПК.
Помимо этого, можно использовать удаленный доступ, с помощью сторонних программ. Подойдет приложение Air Display. Утилиту следует установить на всех устройствах, которые объединяются. Главное преимущество – можно переключать экраны, выводить изображения из нескольких дисплеев на один и т.д.
Для данной цели подойдет знаменитое приложение TeamViewer. Программа должна быть установлена на ПК и на ноутбуке. При создании связи, одно из устройств становится сервером, пока второе – в качестве клиента. Все действия на сервере видны на дисплее клиента.
Для создания связи достаточно знать секретный код и номер устройства, на котором запущено приложение. Со второго устройства можно внеси всю информацию, и рабочее пространство компьютера становится клиентом, пока с ноутбука происходит основное управление.
Есть обязательное условие для использования ноутбука как монитора – графический аппарат на компьютере должен работать.
Беспроводное соединение
Если оба компьютера могут подключаться к Wi-Fi, то есть смысл настроить беспроводную локальную сеть. В нашем случае на съемной квартире кабель нельзя было даже толком спрятать. Поэтому я изучила, как подключить ноутбук к компьютеру «по воздуху», и выяснилось, что это даже проще проводного подключения — жизнь без протянутого через квартиру кабеля заиграла новыми красками.
Оба компьютера должны подключаться к одному роутеру — неважно как. Мой ПК был подключен через кабель, а ноутбук — через Wi-Fi-соединение
Сначала по той же схеме, что и для проводного подключения, нужно проверить, чтобы имя рабочей группы в настройках обоих устройств совпадало, и поменять имена компьютеров, IP-адреса и т.п., чтобы они были разными.
После этого идем в Центр управления сетями и там жмем Изменить дополнительные параметры общего доступа. Включаем сетевое обнаружение, а потом возвращаемся на шаг назад и создаем беспроводное соединение. Если всё правильно сделано, компьютеры должны обнаружиться.
Можно сделать это же через командную строку:
- зажимаем клавиши Win+R и набираем в окне cmd;
- в открывшемся окне набираем: netsh wlan set hostednetwork mode=allow ssid=имя вашей сети.
Готово. Запуск сети можно произвести, нажав на значок соединения в трее справа или набрав в окне диспетчера команд netsh wlan start hostednetwork.
После создания сети на ноутбуке нужно кликнуть справа внизу на иконку беспроводных сетей, выбрать вашу и подключиться. Останется только настроить доступ к папкам и разделам диска.
Подключаемся через сетевой кабель
Самый надежный вариант, увы, конкретно для моей ситуации оказался не самым лучшим, но это не повод его игнорировать.
Если устройства расположены относительно рядом, то можно обойтись сетевым кабелем, обжатым с двух сторон, — его еще называют витой парой. Я купила уже обжатый нужной длины, но кто-то даже делает это самостоятельно. Концы кабеля вставляем в соответствующие разъемы в ноутбуке и ПК и дальше приступаем к самому сложному — к настройке.
Здесь есть основное правило, пренебрегать которым нельзя. Ваши компьютеры должны иметь разные имена, IP-адреса, но входить в одну и ту же рабочую группу, иначе вы долго будете мучиться с настройками без результата. В первый раз я ошиблась именно на этой стадии и потратила кучу нервов.
Чтобы в Windows посмотреть (и сменить) эти параметры, нужно вызвать правой кнопкой мыши меню в пункте Компьютер в проводнике и там найти разделы Свойства и Дополнительные параметры системы.
Далее всё просто: во вкладке Имя компьютера нужно поменять имя так, чтобы вы потом судорожно не вспоминали, что это за устройство (вдруг сеть будет состоять не из двух ПК).
Конечно, можно оставить и исходный вариант, лишь бы он не совпадал с именем другого устройства в сети. Для смены имени понадобится нажать внизу кнопку Изменить. В этом же разделе меняется имя рабочей группы (локальной сети).
Теперь нужно проверить и изменить IP-адреса и другие атрибуты.
- Сначала заходите в раздел Центр управления сетями и общим доступом. Чтобы это сделать, либо внизу в системном трее кликните на значок сетевых соединений, либо войдите в него через Пуск (Параметры — Сеть и интернет). Для начала выполняем все действия на стационарном компьютере, потом на ноутбуке.
- Слева в списке кликаете на раздел Изменение параметров адаптера и уже в новом окне на имени вашей локальной сети, которое вы установили раньше, щелкаете правой кнопкой мыши, чтобы попасть в подпункт Свойства.
- Открывшийся список нужно прокрутить до пункта Протокол интернета версии 4 — понадобится его выделить и нажать справа внизу Свойства.
- Теперь ставим переключатель на пункт Использовать следующий IP-адрес и руками вбиваем 192.168.1.2, ниже — устанавливаем значение маски подсети 255.255.255.0. Подтверждаем действия.
- Теперь всё то же самое нужно проделать для второго устройства, но IP-адрес будет другой (маска такая же): 192.168.1.3.
Немножко передохнули — и теперь проверяем созданную сеть. Проще всего ее пропинговать:
- на ПК зажмите клавиши Win+R;
- в появившейся строке наберите команду cmd;
- теперь набирайте «ping 192.168.1.3» — будут поступать ответы.
У меня всё было в порядке, но при потере пакетов на форумах советуют отключить файерволы и попытаться снова.
И еще немного времени понадобится для непосредственной настройки сети:
- снова в Центре управления сетями и общим доступом слева кликаем Изменить дополнительные параметры общего доступа;
- в подпункте Домашний или рабочий везде выбираем верхний пункт, то есть включаем сетевое обнаружение и общий доступ, после чего сохраняем изменения;
- идем в подпункт Все сети и отключаем общий доступ с парольной защитой — это делается на случай, если на компьютерах стоит пароль на вход в систему.
Как подключить ноутбук к компьютеру

Чтобы перенести большой объем данных с настольного компьютера на ноутбук, нет необходимости покупать внешний жесткий диск или дорогую флешку на целый терабайт.
Но вот подключить ноутбук к компьютеру через USB как планшет или смартфон (о чем я писал в этой статье) тоже не получится. Между устройствами нужно установить и настроить сеть. ПК и ноутбук, объединенные в одну домашнюю сеть, открывают множество возможностей для группового использования устройств — это режим сетевой игры, это многопользовательская работа с программами, это быстрый и удобный обмен файлами. При этом, в отличие от подключения к мобильным устройствам, такое подключение одинаково функционально как при проводном, так и при беспроводном подключении.
Подключение ноутбука через сетевой кабель
Самый простой способ объединить ПК и ноутбук в единую сеть — подключиться через сетевой порт. Порт LAN RJ 45 имеется на всех ПК и ноутбуках, как старых, так и новых. Устройства соединяются сетевым кабелем типа «витая пара», который можно приобрести (уже обжатый) в любом строительном магазине или у поставщика. Не прогадайте с записями — лучше купить несколько метров кабеля, чем потом себя опозорить. Подключить кабель к сетевым портам ПК и ноутбука, после чего продолжить настройку сети стандартными средствами Windows. Для передачи файлов по сети откройте сетевую папку с папками, которые будут доступны и тому, и другому устройству.

Беспроводное соединение с использованием Wi-Fi
Для установления прямого соединения между ПК и ноутбуком по Wi-Fi эти модули, разумеется, должны присутствовать на обоих устройствах. Это имеется практически во всех современных ноутбуках, моноблоках, а также в «продвинутых» сборках системного блока. Но даже если в вашем ПК нет встроенного Wi-Fi, вы всегда можете купить его отдельно в виде адаптера USB или PCI. При беспроводном подключении одно из устройств должно выступать в роли точки доступа, а другое подключается к этой точке. Этот тип подключения называется Ad Hoc и характеризуется тем, что беспроводная связь устанавливается без помощи роутера. Включите модули Wi-Fi на своем ПК и ноутбуке, затем стандартными средствами Windows настройте беспроводную сеть на обоих устройствах.
Как подключить системник к ноутбуку
Все мы знаем, что рано или поздно любая техника приходит в негодность
Особенно это важно учитывать в настоящий момент — во времена технического прогресса. Сейчас в каждом доме есть компьютеры, а у кого-то даже не один
Будет очень печально, если у него сломается монитор.
Если появился вопрос, как использовать ноутбук в качестве монитора, то знайте – напрямую это сделать не получится. Даже если на корпусе лэптопа есть разъем, к которому можно подключить кабель от системного блока компьютера, изображение на дисплей не выведется. На экране ноутбука будет отображаться его установленная система, с ПК никакой связи не будет.
1 Способы подключения1.1 Подключение при помощи кабеля1.2 Подключение ноутбука как монитор через Wi-Fi Порой случаются ситуации, когда в самый нужный и ответственный момент появляются независящие от вас проблемы. Нередко это связано с работой и техническими неполадками. Вы попадаете в ту ситуацию, когда необходимо срочно что-то сделать, поскольку слишком многое стоит на кону.
Чтобы узнать, как подключить ноутбук в качестве монитора к системному блоку компьютера, прочитайте описанную ниже инструкцию. Если Вы уже пробовали просто подсоединить системник проводом к разъему в корпусе ноутбука, скорее всего, у Вас ничего не вышло. Лэптоп все равно подгружает собственную операционную систему, никак не реагируя на подключенный системный блок.
Для соединения монитора ноутбука и системного блока всегда используется LAN-подключение. Данный разъем имеется во всех современных ноутбуках и компьютерах (это порт RJ 45). На системном блоке он расположен на задней стенке, в ноутбуке — в основном сбоку (справа или слева).
Покупка компьютера всегда будет радостным событием для подрастающего поколения. «Бывалый» юзер с легкостью сразу же сможет подключить новый системный блок, а вот впервые столкнувшегося с этим человека такое количество кабелей может просто поставить в ступор.
Образованный и терпеливый человек, конечно же, разберется во всем, тщательно изучив всю идущую в комплекте документацию к устройствам, но чтобы немного ускорить этот процесс мы попробуем разобраться, как подключить кабель к компьютеру или как подключить системный блок правильно.
Предлагаем ознакомиться: Какой выбрать линукс для ноутбука
Ситуации, когда необходимо подключить компьютер к ноутбуку встречаются часто. Вот одна из них – человек уезжает в длительную командировку, приобрел ноутбуку и хочет перекинуть большой массив данных (фильмы, музыка, документы) с одного устройства на другое.
https://youtube.com/watch?v=Sl0ZuO0PLbk
Обычно для того, чтобы создать локальную сеть на два компьютера, пользователи соединяют меж собой сетевые карты обоих ПК. Этот метод достаточно удобен, потому как для его осуществления никаких дополнительных устройств не нужно. Вам понадобится-… Как создать подключение к интернету по локальной сети
Несколько компьютеров можно подключить к интернету без использования маршрутизатора или роутера. Для этого нужно правильно настроить параметры сетевых адаптеров, через которые осуществляется соединение ПК. Вам понадобится- сетевой…
Как подключить системный блок к ноутбуку
В данной статье описываются все возможные способы подключения системного блока к ноутбуку. Рассматривается как вариант создания сети между двумя устройствами, так и возможность подключения ноутбука к системному блоку в качестве монитора.

Подключение системного блока к ноутбуку
В каких ситуациях нужно подключать системный блок к ноутбуку
Обычно выделяются две основные причины, по которым может понадобиться подключение ноутбука к системному блоку:
- передача файлов между двумя устройствами;
- использование ноутбука в качестве монитора для системного блока.
Как подключить системный блок к ноутбуку
Локальная сеть
Системный блок и ноутбук можно объединить в одну локальную сеть. Чаще всего локальная сеть между двумя такими машинами создается с помощью роутера. Для установления подобного соединения убедитесь, что обе машины (системный блок и ноутбук) оборудованы Ethernet-интерфейсом, а также в том, что у вас имеется сетевой кабель. Роутеры имеют несколько портов для подключения соответственного количества устройств, а также порт для подключения интернета. Обычно они отличаются по цветам, но также можно различить их и по названиям. Разъемы LAN, предназначенные для устройств, сгруппированы по цвету и имеют номера, а разъем WAN, предоставляющий этой сети доступ в интернет имеет другой цвет и расположен в корпусе роутера обособленно. В случае использования этого вида соединения, в WAN-порт должен быть подключен кабель вашего интернет-провайдера, а в LAN-порты, соответственно, системный блок и ноутбук, которые мы объединяем в локальную сеть с помощью роутера.
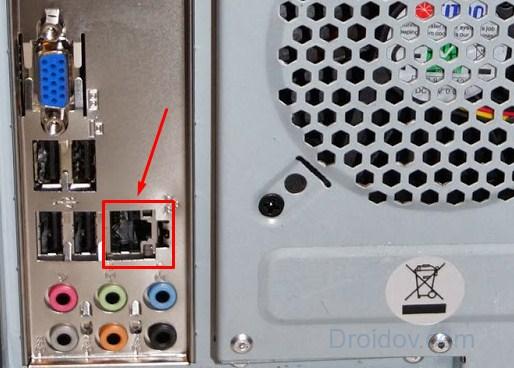
Сетевой выход на ситемном блоке

Сетевой выход на ноутбуке
Подобное соединение двух машин в локальную сеть также позволяет настроить обмен данными между ними. Для этого вам будет необходимо:
- выбрать папку для предоставления к ней общего доступа;
- кликнуть на иконке этой папки правой кнопкой мыши и в контекстном меню «Предоставить доступ к» выбрать опцию «Отдельные люди»;
- выбрать пользователей, которым будет доступна данная папка;
- выставить режим доступа к папке (доступно два варианта – «Чтение» и «Чтение и запись»;
- нажать кнопку «Поделиться».
Теперь эта папка будет доступна выбранным пользователям локальной сети.
Удаленный доступ
Получить доступ от компьютера к ноутбуку и наоборот можно, прибегнув к помощи программ, которые организуют удаленный доступ к машинам. Этот способ требует довольно быстрого подключения к интернету, а также наличие на обеих машинах специального программного обеспечения. Одной из таких утилит является TeamViewer, которая является бесплатной и предлагает весьма богатый функционал функций удаленного доступа. Программа очень легко настраивается – для этого нужно лишь знать выданные ей ID и пароль для доступа к другой машине. Также, TeamViewer имеет portable-версию, т.е. утилиту не обязательно устанавливать в систему, а достаточно иметь на флешке, подключенной к устройству.
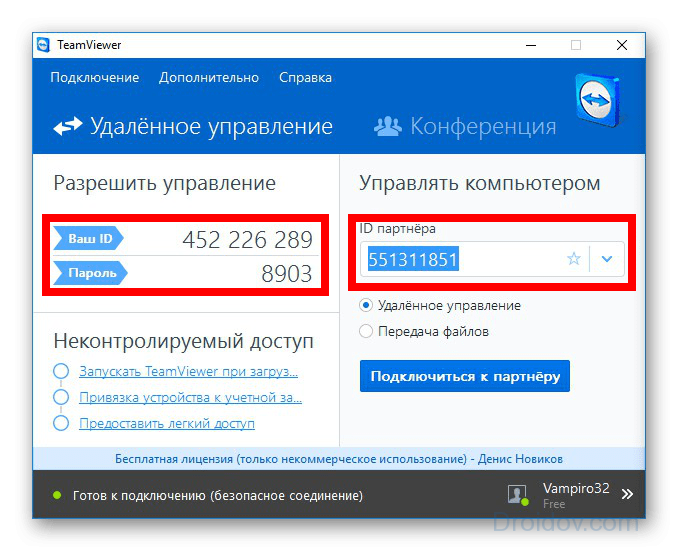
Подключение системного блока к ноутбуку по удаленному доступу
USB
Для подключения системного блока к ноутбуку можно также использовать кабель USB Smart Link, который можно найти практически в любом компьютерном магазине.

Кабель USB Smart Link
Чтобы установить соединения с помощью кабеля USB Smart Link необходимо сделать следующее:
- соединить кабель с переходником (идет в комплекте с кабелем);
- подключить переходник к системному блоку через интерфейс USB;
- второй конец кабеля подключить к интерфейсу USB ноутбука;
дождаться завершения автоматической установки устройства (выполняется через автозапуск).
Для передачи файлов между двумя машинами, подключенными друг к другу через кабель USB Smart Link, достаточно простого перетаскивания этих файлов с помощью мыши.
HDMI
Если вам необходимо использовать ноутбук в качестве монитора для системного блока, их нужно соединить друг с другом при помощи HDMI-кабеля. Для такого подключения необходимо, чтобы оба устройства имели интерфейсы HDMI. Однако многие ноутбуки не поддерживают возможность приема входящего HDMI-сигнала, а системные блоки для подключения мониторов чаще всего оборудованы исключительно VGA-интерфейсом. По этой причине подобное подключение чаще всего является трудным или даже невозможным в реализации.

Разъем HDMI на ноутбуке
Из-за описанной выше проблемы совместимости интерфейсов системного блока и ноутбука, чаще всего применение ноутбука в качестве монитора для системного блока является невозможным. Но стоит отметить, что существуют специальные переходники, решающие эту проблему. Однако ввиду их высокой стоимости (от $200) будет куда более целесообразно приобрести новый монитор для системного блока.
Перевозка планшета самолетом
В самолете пассажиры могут перевозить планшеты и мобильные телефоны. Такие приборы лучше брать в ручную кладь. Во время прохождения предполетных процедур сотрудники службы безопасности проведут досмотр техники. Для проверки ее исправности пассажира могут попросить включить прибор, поэтому заранее зарядите батарею.
Перевозчики не запрещают перевозить планшеты в общем багаже. Батарея должна находиться внутри прибора. На время полета устройство необходимо отключить. Чтобы не допустить повреждения техники во время погрузки/разгрузки и транспортировки багажа, качественно упаковывайте планшет, используя пузырчатую пленку или компактную коробку, обеспечивающую жесткую основу.
Подключение через Wi-Fi
Если нужно подключить экран от ноутбука к компьютеру без использования проводов, то это можно сделать с помощью стороннего программного обеспечения. Работает ПО на всех версиях «Виндовс». Для корректной работы утилиты нужно скоростное подключение по Wi-Fi.
Чтобы использовать экран лэптопа, нужно скачать программу . Разработчики распространяют только платную версию. На торрентах такую утилиту не найти, так как она не популярна среди широкой аудитории. Кроме этого приложение автоматически обнаруживает пользователей, которые хотят взломать программу. После чего сообщает IP адрес разработчикам.
После загрузки следует установить программу. Далее открыть ее и настроить все подключаемые модули. Главное запомнить последовательность. Если сделать все по алгоритму, то с помощью Wi-Fi можно будет транслировать изображение с ПК на монитор другого девайса.
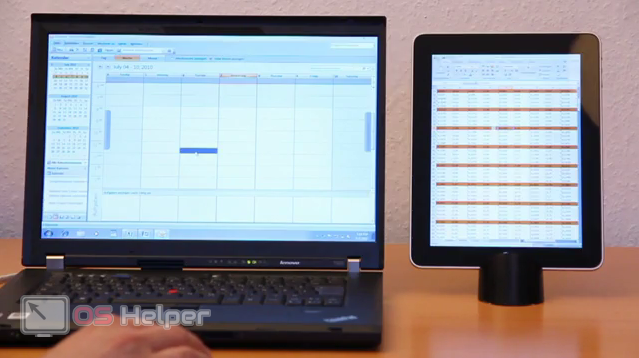
Подключение ноутбука к ПК
Способ 1: с помощью роутера
И так, как я уже говорил выше, этот способ будет актуален, если ваши ноутбуки подключены к сети Wi-Fi, компьютер подключен к роутеру кабелем.
Проблем с доступом нет (т.е нет ни треугольников с восклицательными знаками, ни красных крестиков на значке сети).

Подключен к роутеру
Примечание: буду предполагать, что и на ПК, и на ноутбуках установлена Windows 10 (в принципе, с Windows 7/8 почти все действия одинаковы).
ШАГ 1
Важный:
Сделать это можно через Панель управления: вкладка «Система и безопасностьСистема» (или открыть свойства в «Мой компьютер»).
ШАГ 2
Затем нужно зайти в панель управления Windows во вкладку: «Сеть и ИнтернетЦентр управления сетями и общим доступом» и нажать на ссылку, чтобы изменить дополнительные параметры общего доступа. Смотрите скриншот ниже.
Разумеется, такие сетевые параметры должны быть установлены на каждом из ноутбуков и ПК в сети.
ШАГ 3
Теперь все готово и можно приступать к расшариванию (расшариванию) папок и дисков. Допустим, вы решили сделать диск D: общедоступным для всех компьютеров в вашей локальной сети. Для этого:
ШАГ 4
Ну и последние штрихи. Теперь, как найти все те папки и диски, к которым был предоставлен общий доступ?
В общем, проблема решена!
ШАГ 1
Два ноутбука, соединенные кабелем
Сам процесс подключения не сложный: достаточно подключить кабель к сетевой карте ПК (ноутбука). Обычно при этом начинает мигать светодиод рядом с сетевым портом (значит, все в порядке).
ШАГ 2
ncpa.cpl — показать все сетевые соединения
Затем перейдите в свойства «IP версии 4» и установите следующие параметры:
На первом ноутбуке (ПК)
На другом компьютере (ноутбуке) также откройте Сетевые подключения, Свойства Ethernet. Только теперь вам нужно указать несколько разных параметров:
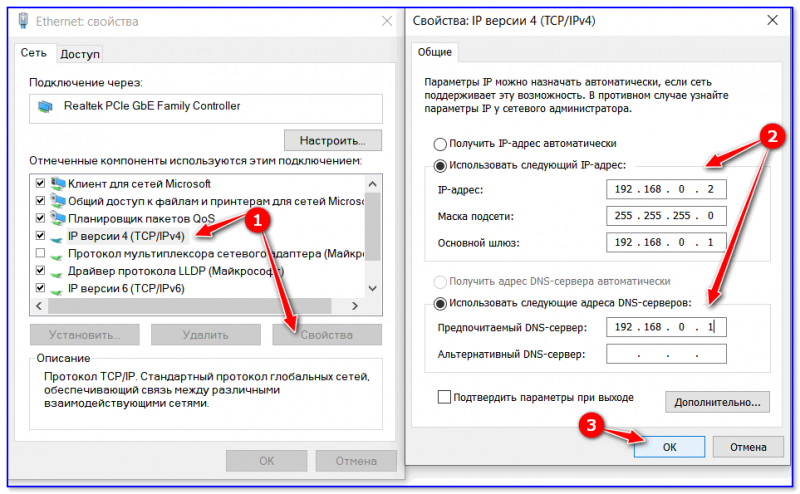
На другом ноутбуке (ПК)
ШАГ 3
Дополнительные шаги по настройке сети ничем не будут отличаться от тех, что я указал для подключения с помощью роутера. Поэтому можно переходить к первому шагу и продолжать настройку.
Какими способами можно провести подключение
Портативный компьютер имеет типичные компоненты стационарного ПК, включая дисплей, поэтому логично, что метод должен существовать. И он существует, причём даже не один. Поскольку девайсы работают каждый на своей системе, просто подключить системник к ноутбуку не получится, даже при наличии подходящих разъёмов. Несмотря на ваш энтузиазм, устройство будет подгружать собственную операционку. Чтобы один девайс выводил на экран информацию, которая поступает от другого, их функционирование необходимо синхронизировать. Иметь в распоряжении только системный блок ПК и портативный компьютер недостаточно. Для осуществления задуманного понадобятся дополнительные средства, обеспечивающие подключение. Рассмотрим, как использовать ноутбук в качестве монитора разными способами.
Коммутирование с помощью кабеля
Для выполнения подключения посредством кабеля нужно обзавестись соответствующим шнуром. Соединение выполняется через видео порты HDMI, VGA или DVI в зависимости от варианта, поддерживаемого устройствами. Современные устройства могут быть оснащены разъёмом DisplayPort, альтернативным HDMI. Возможно также использование переходника, если порты девайсов не совпадают.

Вариант 1
Заставить ноутбук работать в качестве дисплея можно, используя видео порты HDMI, VGA или DVI. Для этого выполняются следующие действия:
- Шнур подключаем одним концом в соответствующий порт ноутбука, другим – к разъёму на компьютере;
- Запускаем ноутбук и переходим к «Параметрам экрана» любым удобным способом, например, через Панель управления. Добраться до раздела настроек можно по-разному в зависимости от версии ОС Windows. Можно перейти к «Свойствам», вызвав правым щелчком мыши контекстное меню с рабочего стола – выбрать «Свойства экрана» – открыть вкладку «Параметры».
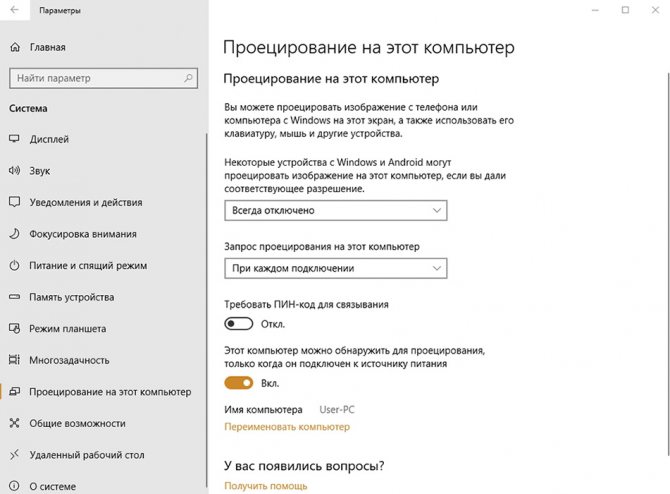
В случае с MacOS открываем «Системные настройки» и переходим к вкладке «Мониторы», остальные действия аналогичны манипуляциям с Виндовс;
- Система обнаружит подключённые устройства, поэтому в пункте Настройки экранов будет картинка с несколькими дисплеями под номерами. Здесь выбираем второй и устанавливаем дисплей ноутбука;
- Отмечаем пункты отображения визуальных данных;
- Если планируется использование ноутбука как монитора для компьютера по умолчанию, о.
Вариант 2
Кроме того, подключение устройств может выполняться через порты Ethernet, в таком случае способ предполагает создание локальной сети. Для соединения применяются разъёмы Ethernet ноутбука и системника. Нам понадобится соответствующий кабель (витая пара), по обеим сторонам которого находятся коннекторы Ethernet (стандарт RJ 45). Провод, как правило, длиной 0,5-15 метров, чего хватает для выполнения процедуры. Подключаем один конец кабеля к порту LAN ноутбука, другой – в аналогичный разъём сетевой карты компьютера.
Ноутбук на седьмой Windows и выше можно подключить к системнику и без проводов, задействовав приложение Air Display. Устанавливается и активируется софт на обоих девайсах. С помощью программы можно переключать дисплеи, а также применять их одновременно. Использование ноутбука в качестве монитора возможно при применении программ удалённого доступа, таких как TeamViewer, RDesktop, ZoneOS ZoneScreen, RAdmin и пр. С их помощью вы будете удалённо использовать дисплей. Любое из приложений имеет свои нюансы настройки, устанавливать ПО нужно как на ПК, так и ноутбук. При установлении соединения один из девайсов становится сервером, другой – клиентом, при выполнении действий с ведущего устройства на экране клиента отображается всё, что выполняется на экране сервера. Осуществить сопряжение устройств, применяя TeamViewer просто. Для этого требуется знать пароль и ID компьютера, которые будут присвоены при запуске на нём приложения. В окне программы, запущенной на ноутбуке, потребуется ввести эти данные в соответствующие поля. После этого с дисплея ноутбука будет доступен рабочий стол ПК с возможностью управления им, при этом условием осуществления манипуляций является работающий монитор компьютера. В ином случае способ не подходит.
Настройка операционной системы
Процедура подключения устройств может меняться в зависимости от платформы. Оптимальным вариантом качественного проецирования будет синхронизация техники через HDMI-порт. Потери сигнала будут сведены к минимуму, если в цепи не будет адаптеров или переходников.
Windows 7
На седьмом поколении платформы сделать ноутбук как монитор для ПК можно посредством удалённого рабочего стола – RDP, предоставив к нему доступ другим пользователям. В базовых настройках этот протокол деактивирован по умолчанию. Соединяем системник с лэптопом кабелем и переходим в меню ПК.
- Открываем «Панель управления».
- Находим пункт «Система и безопасность».
- Кликаем на «Система» и выбираем «Свойства».
- Переходим на вкладку «Удалённый доступ».
- В части окна «Удалённый рабочий стол» ставим галочку на «Разрешить».
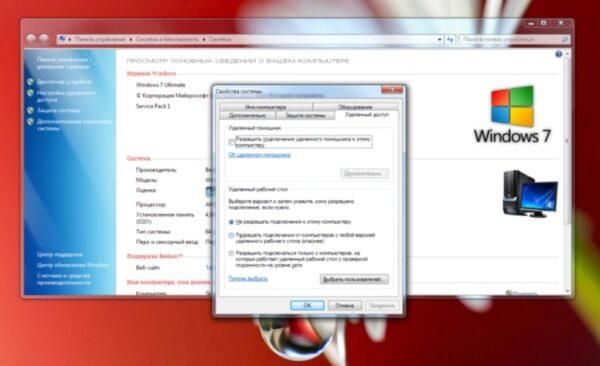
Осталось только найти на лэптопе доступное для соединения устройство (в разделе «Управление удалённым подключением»). Иногда получить доступ к ноутбуку получается не с первого раза. Здесь многое зависит от текущей версии обновления ОС. Хорошо если они совпадают на обоих устройствах, но если нет, то могут возникнуть конфликты. Более того, Windows 7 не всегда корректно воспринимает подключение по кабелю DisplayPort, в то время как с VGA, DVI или HDMI проблем не возникает.
Windows 10
Данная платформа заметно проще в плане синхронизации со сторонними устройствами. Можно настроить подключение как вручную, так и в автоматическом порядке. Последняя возможность зависит от модели ноутбука: чем новее устройство, тем больше инструментов для синхронизации в нём реализовано. Подключаем провода к компьютеру с лэптопом и настраиваем проецирование.
- Открываем «Параметры Windows» на ноутбуке.
- Переходим в раздел «Система».
- Находим строчку «Проецирование на этот компьютер».
- Кликаем на разрешения, выбрав из списка «Доступно везде».
- На ПК выводим шторку из трея и нажимаем «Передавать экран».
- Открываем пункт «Подключение к дисплею» и выбираем нужное устройство.

Если проецирование проходит некорректно, то проверяем разрешение экрана на ноутбуке. Стандартная развёртка на современных ПК – 1920 на 1080 точек, тогда как на лэптопе она может быть, к примеру, 1600 на 900. Из-за разницы в разрешении картинка будет растянутой или, наоборот, сильно зауженной. Поэтому необходимо придерживаться одной и той же экранной развёртки.
Мас
Для пользователей техники Apple предусмотрено фирменное приложение AirDisplay, которое заметно упрощает процедуру синхронизации устройств этой марки. Софт необходимо скачать в официальном магазине Apple и установить на ноутбук.
После нужно соединить два устройства посредством роутера. Затем запустить утилиту и, выбрав из списка лэптоп, нажать на «Соединить». Теперь на экране ноутбука будет отображаться рабочий стол персонального компьютера.