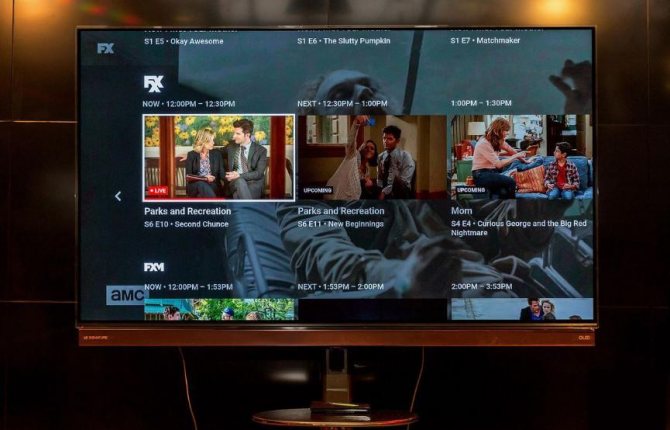HDMI
Такой вариант является универсальным для трансляции с компьютера на телевизор. Что касается воспроизведения медиаконтента со смартфона на ТВ с этим способом, могут возникнуть некоторые сложности.
С компьютера
Вам понадобится соединить устройства с помощью соответствующего кабеля, а также переключить телевизор на соответствующий выход HDMI. После этого на компьютере потребуется открыть настройки экрана, в них выставить разрешение и выбрать необходимый режим трансляции изображения на доступных дисплеях:
- дублирование на обоих экранах;
- показ файла на ТВ, монитор компьютера при этом отключится;
- использовать телевизор, как второй экран.
С телефона
Вам понадобится смартфон, в котором предусмотрен входа miniHDMI или microHDMI. Далеко не все смартфоны снабжены подобным разъемом. Если в вашем смартфоне такого нет, то придется дополнительно приобрести специальный переходник. Нужно выбрать в меню телевизора соответствующий выход HDMI, открыть нужное видео на смартфоне и воспроизвести его на большом экране.


Обратите внимание: не все версии HDMI позволяют воспроизводить видео в качестве 4К, даже если ваш телевизор поддерживает такое разрешение. Посмотреть видеоролик в формате Full HD не составит труда
Как смотреть с iPhone
План действий не отличается от инструкций, изложенных выше. Как на телефонах с операционной системой Android, внутри приложения на iPhone есть опция трансляции. Работает аналогично, названия пунктов и разделов ничем не отличаются.
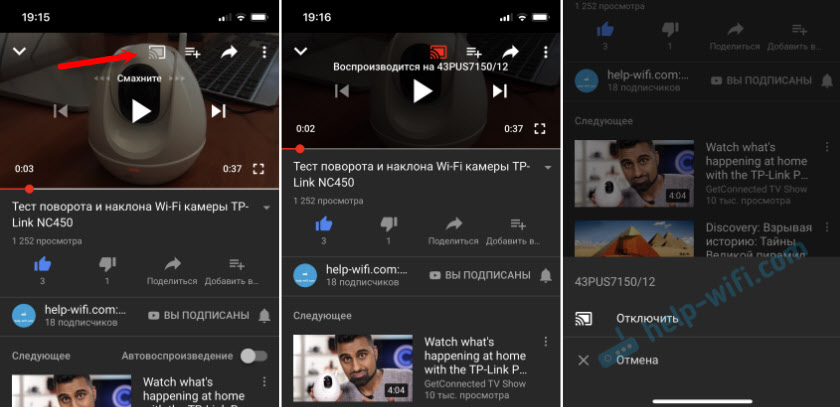
Если нужно сделать дублирование дисплея, то в технике Apple есть функцию «Повтор экрана». Взмахните пальцем шторку быстрых действий, найдите опцию, нажмите и выберите поддерживаемый телевизор.
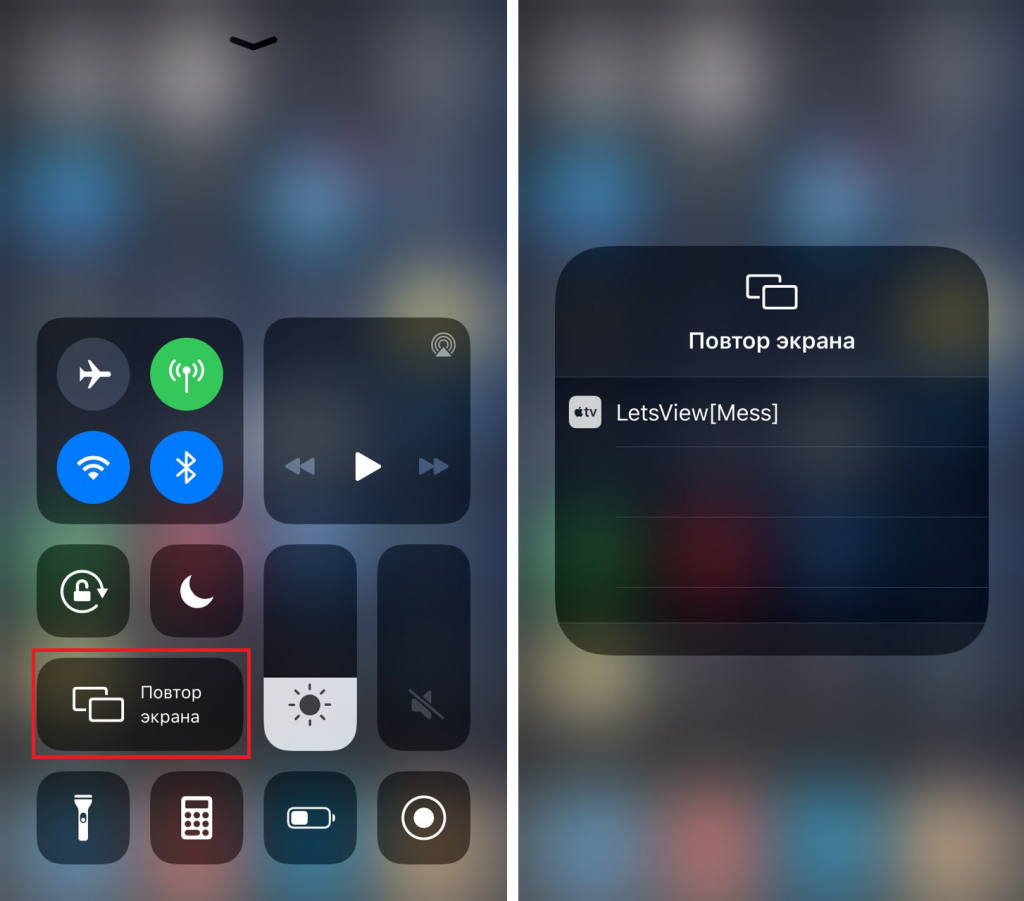
На телеэкране отобразится код, введите 4 цифры на «айфоне». После, картинка полностью повторится на большом телеэкране. Превращается транслирование так же.
Функция повтора работает только с телевизорами, которые поддерживает технологию беспроводной передачи данных AirPlay. Если телевизор несовместим с технологией, то на экране «яблочного» смартфона устройство даже не отобразится. Перед синхронизацией нужно подключить «айфон» и ТВ к одинаковой сети.
Установка официального приложения
Если виджет Youtube не предустановлен или удален из памяти ТВ, загрузите официальное приложение-клиент. Это можно сделать как с помощью встроенного магазина приложений, так и вручную.
Из Smart Hub (Samsung Apps)
Виджет доступен в официальном магазине разработчика Samsung Apps.
Чтобы установить Youtube на телевизор Samsung Smart TV с ОС Tizen:
- В настройках телевизора выберите раздел “Сеть” и подключитесь к интернету.
- Откройте Smart Hub.
- Перейдите в магазин приложений Samsung Apps.
- В поисковой строке наберите «Youtube».
- Загрузите приложение на ТВ и дождитесь окончания установки.
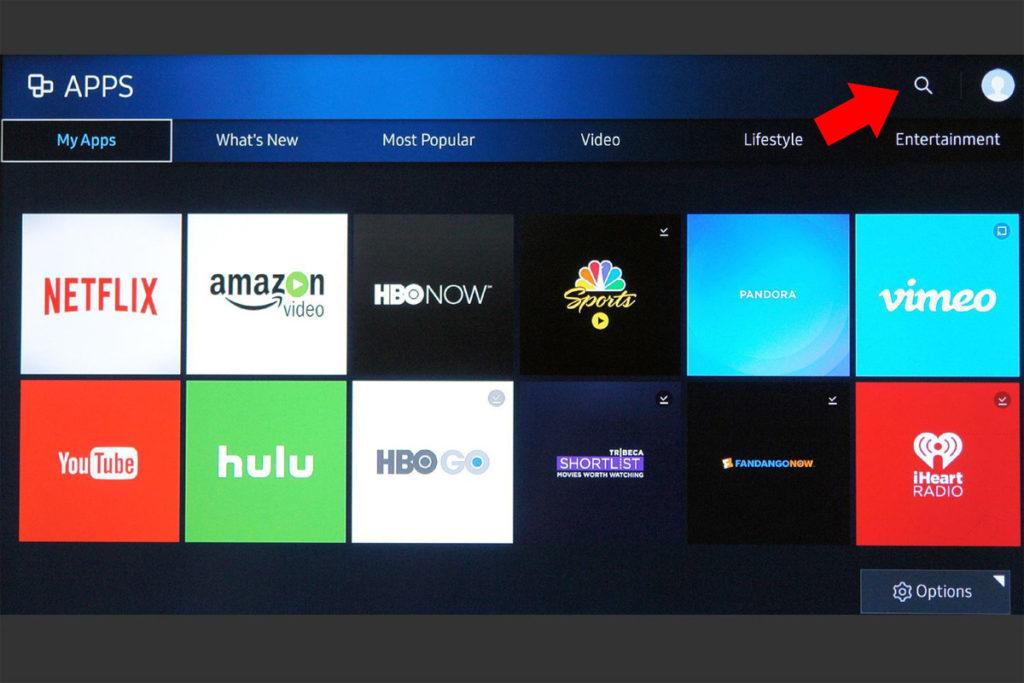
Ручная установка
Если вы не обнаружили приложение в Samsung Apps или Youtube внезапно пропал из меню телевизора Самсунг, то вернуть его можно вручную.
Если восстановить Youtube из магазина приложений нет возможности, загрузите его вручную.
Чтобы установить Youtube на Смарт ТВ вручную:
- Скачайте zip-архив виджета.
- Отформатируйте накопитель и создайте в корне папку «Youtube».
- Распакуйте в неё скачанный архив.
- Выключите телевизор.
- Вставьте флешку в USB-разъем вашего Смарт ТВ.
- Включите телевизор.
- Перейдите в Smart Hub.
- В списке виджетов найдите Youtube и запустите приложение.
В случае затруднений читайте пошаговую инструкцию по установке приложений на Samsung Smart TV.
Почему не работает приложение?
Прежде чем решать проблему, необходимо разобраться в ее причинах. В случае с YouTube их может быть несколько.
- На сервисе могли возникнуть какие-либо ошибки или изменения, из-за чего программа не может корректно работать на некоторых телевизорах.
- Старые модели со временем перестают поддерживаться многими популярными сервисами, и YouTube не исключение. С 2021 года приложение больше не может использоваться на телевизорах, выпущенных раньше 2012 года.
- Проблемы с программным обеспечением устройства не позволяют корректно запустить приложение. Это нечастая, но довольно просто решаемая проблема.
- По причине разногласий некоторых компаний с политикой YouTube, в официальных магазинах некоторых марок приложение может и вовсе исчезнуть.
- Технические сбои на серверах и прочие проблемы программы не требуют никакого вмешательства со стороны пользователя. Обычно такие казусы решаются довольно быстро, но могут временно ограничить доступ пользователя на сервис.
Например, о том, что YouTube перестал поддерживать вашу модель телевизора, можно узнать по всплывающему окну, возникающему в тот момент, когда вы пытаетесь войти на сервис. Если же вас просто не подключает к серверам и ни одно видео не включается, очевидно, проблема совершенно иная.
Просмотр Ютуба на телевизоре Смарт ТВ через приложения
Современные телевизоры со встроенной функцией Smart TV значительно упрощают просмотр видео на YouTube. К такой многофункциональной технике относятся LG со встроенной webOS, Sony и Philips — Android, а Samsung — Smart Hub. Узнать, есть ли в вашем телевизоре Smart TV, можно, прочитав инструкцию или внимательно изучив кнопки на пульте, среди которых должна быть и та, которая отвечает за вызов меню Smart TV.
Для того, чтобы иметь возможность смотреть Youtube, необходимо подключить телевизор к интернету с помощью кабеля или, если сигнал сильный и не пропадает, по wi-fi. Далее следуйте простому алгоритму:
- Откройте меню телевизора и найдите раздел, связанный с веб-интерфейсом.
- Откройте встроенный магазин операционной системы и найдите в маркете приложение YouTube.
- Скачайте приложение на ресивер и дождитесь установки.
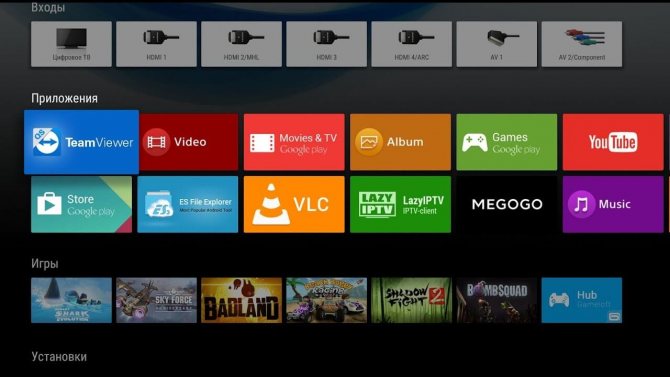
Если Youtube по какой-то причине не «просыпается» на телевизоре, попробуйте другой инструмент. Например, в случае с Samsung на рынке есть Video TV Cast для операционной системы и Fork Player для оборудования, работающего на Android. Другой вариант — загрузить виджет YouTube (файл *apk) на флешку, а затем запустить и установить его на свой ресивер.
На многих современных моделях разработчики уже установили приложение YouTube, нужно только открыть его и использовать функции для удобного просмотра видео на популярном международном хостинге через свой аккаунт.
Как транслировать через приложение (беспроводная синхронизация)
Что нужно для успешного подключения:
- мобильное устройство с установленным приложением Youtube;
- Приемник Smart TV с работающим YouTube.
Оборудование можно синхронизировать друг с другом для просмотра YouTube двумя способами: автоматическим или ручным.
Не забудьте сначала подключить оба устройства к одной и той же сети Wi-Fi. Даже если телевизор подключен к интернету кабелем, а телефон подключен по Wi-Fi через роутер, способ все равно сработает. Главное не способ подключения, а чтобы оборудование располагалось в одной точке доступа в интернет.
Инструкции по автоматическому подключению:
- Откройте приложение на мобильном гаджете, запустите любой клип, видео, которое хотите перенести на большой экран.
- Щелчок одним пальцем в области экрана, где отображается контент.
- Появится панель управления плеером. Значок трансляции должен быть вверху. Щелкните значок.
- Затем телефон выполнит поиск устройств, доступных для трансляции. Выберите нужный телевизор, если их несколько.
- На экране смартфона появится надпись, что он подключается к такой-то модели телевизора.
- После подключения YouTube автоматически запустится на телевизоре и воспроизведет ранее выбранный фильм.
Инструкция по подключению вручную:
- Откройте YouTube на телевизоре.
- Перейдите в настройки со значком шестеренки в левом нижнем углу приложения.
- Найдите пункт настройки «Ручное подключение». Код, который следует ввести в поле на мобильном устройстве, отобразится справа.
- В YouTube на мобильном устройстве начните трансляцию с помощью соответствующего значка на видео. Когда начнется поиск совместимых устройств, можно не ждать, а сразу нажать «Подключить вручную».
- В поле Введите код введите 12-значное значение с телевизора. Нажмите «Подключиться».
- Начните смотреть любой фильм. После выбора клипа на телефоне он будет автоматически воспроизводиться на экране телевизора. На устройстве ничего воспроизводиться не будет.
Как подключить телефон к телевизору через DLNA
- Какой телефон подойдёт: Android-смартфон.
- Какой телевизор подойдёт: любой с поддержкой DLNA.
- Что ещё понадобится: ничего.
На этот раз соединение происходит через роутер. При этом телевизор может подключаться к домашней сети кабелем, а смартфон — по Wi-Fi.
Возможности DLNA позволяют просматривать на большом экране медиафайлы из памяти мобильного устройства.
Что делать
- Убедитесь, что ТВ и смартфон подключены к одной и той же сети.
- Активируйте функцию DLNA в настройках телевизора.
- Запустите стандартную галерею Android и откройте нужный медиафайл.
- Перейдите в «Меню» → «Выбрать проигрыватель» и кликните по названию своего ТВ в списке.
- Для расширенных настроек и трансляции файлов из других программ установите приложение-медиасервер из Google Play. Например, популярное BubbleUPnP.
BubbleUPnP for DLNA / Chromecast / Smart TV Разработчик: Bubblesoft Цена: Бесплатно
Трансляция Youtube через HDMI
Позволяет передавать аудио и видеосигнал в реальном времени, то есть повторять картинку с телефона на ТВ-приемник.
Практически в каждом, даже самом старом (не советском) телевизоре есть хотя бы один вход HDMI. Значит, проблем с трансляцией возникнуть не должно.
Недостатком является необходимость использовать шнур. Поэтому если нужно смотреть сервис Ютуб с дивана, то придется купить довольно длинный мультимедийный кабель. В комплекте провод не поставляется с мобильными, поэтому нужно покупать дополнительно.
Если нужно транслировать с iPhone или iPad, кроме кабеля, требуется переходник (адаптер). Если подключается iPhone 4, нужен переходник с 30-пинового штекера на HDMI.
А для соединения iPhone 5 и выше требуется адаптер Lightning-HDMI.
Инструкция:
- Выключите телевизор с пульта. Вставлять штекер во включенный телевизор не рекомендуется. Это может стать причиной выхода из строя порта.
- Соедините кабелем оба девайса.
- Включите телевизор.
- Откройте меню «Источник» и выберите «HDMI». Если портов на панели разъемов телевизора несколько, выберите подключенный (входы нумеруются цифрами). Меню открывается нажатием на пульте кнопки «SOURCE», «INPUT». На очень старых телеприемниках следует нажимать кнопку «AV», пока не появится картинка с мобильного на телеэкране. Иногда пульт оснащается отдельной кнопкой для включения HDMI.
- После, на экране ТВ покажется изображение с гаджета. Будут повторяться любые действия, выполняемые на телефоне, а не только Ютуб. Поэтому переключать ничего не нужно. Можете смотреть Ютуб как через приложение, так и через сайт платформы.
Проводное LAN подключение к сети интернет
Этот вид соединения Смарт-телевизора с сетью самый простой. Он позволяет сэкономить бюджет -не нужно приобретать дополнительное оборудование. Владельцы данных телевизоров положительно отзываются о проводном соединении, поскольку он отличается стабильностью сигнала.
Итак, вот пошаговое руководство по LAN – подключению:
- Желательно, чтобы под рукой был кримпер. Этот инструмент понадобится для зажима проводов витой пары. Это можно сделать и обычной отверткой, но более проблематично. С помощью витых пар делается соединение с внешним модемом.
- Интернет-кабель подсоединяем к разветвителю. Последний можно не использовать, если вы будете пользоваться интернетом только через телевизор. В этом случае кабель подсоединяется напрямую к интернет-порту на телевизоре.
- Далее Smart-система на телевизоре самостоятельно запускает процесс настройки параметров сети.

Подключаем кабель к телевизору Если автоматизированная настройка по каким-то причинам не прошла успешно, смотрите раздел « ручная настройка».
Трансляция через HDMI
Принцип работы HDMI-подключения ничем не отличается от беспроводного. Изображение будет полностью продублировано на ТВ-панели. Просто просматривать конкретно «YouTube» не получится. Изображение будет полностью повторяться на обоих дисплеях.
Для подключения подойдет любой телевизор, имеющий вход HDMI на панели разъемов. Вам также понадобится подходящий кабель. На одном конце кабеля должен быть стандартный штекер HDMI (тип A). Для другого конца требуется штекер, который подходит к разъему на вашем телефоне.
Если через HDMI на телевизоре нет звука, проверьте, используете ли вы порт HDMI (DVI). Этот разъем передает только видео, поэтому звука не будет. Переключите кабель на другой разъем.
В случае с iPhone подключите к телевизору таким же образом. Требуется только телефонный адаптер.
- Если вы выводите изображение с iPhone 4, вам понадобится цифровой адаптер HDMI с широким штекером.
- Для iPhone 5 и выше вам понадобится конвертер Lightning в HDMI (с USB).
В процессе подключения телевизор быстро настроится на оптимальный режим отображения. Качество и разрешение изображения будут скорректированы, изображение будет растянуто на весь экран. На современных устройствах у вас могут быть параметры для настройки изображения HDMI в настройках.
Параметры находятся в разделе «Подключения» или в меню настроек изображения. Различные функции, отвечающие за работу HDMI, должны иметь в названии название интерфейса (HDMI).
Распространенные проблемы и пути их решения
Зачастую проблемы с обновлением приложений возникают из-за того, что не хватает памяти. В большей степени эта проблема свойственна бюджетной технике. Чтобы избежать подобных сбоев, регулярно проводите очистку кэша. Сделать это можно в настройках телевизора, а именно в разделе «Память».
Иногда Ютуб не загружается на Смарт ТВ из-за того, что пользователь не авторизовался в магазине приложений. Обязательно проверьте наличие интернет-соединения. Оно должно быть стабильным.
Впрочем, самая распространенная проблема – отсутствие поддержки YouTube на телевизорах старше 2012 года. Многие производители отказались от обслуживания старой версии программы. Как решить эту проблему, мы уже рассматривали ранее. Можно установить ForkPlayer или купить smart-приставку. Разумеется, что первый вариант будет более экономичным.
Настройка
Настроечный процесс подразумевает введение собственно учетной записи Ютуб, для возможности просмотра любимого контента или подписанных каналов. В случае отсутствия такой записи, ее нужно создать на компьютере, а потом прописать на телевизоре. Откроется доступ к тем видеофайлам, которые вы уже просматривали плюс множество других возможностей.
Отдельно стоит остановиться на функции «Поиск». Это удобная функция, предназначенная для привязки телевизионного Youtube к компьютерному аналогу. Как произвести настройку?
- На любом гаджете заходим на страницу http://www.Youtube.com/pair.
- Параллельно на Smart TV заходим в раздел «Настройки» Ютуба и нажимаем на кнопку «Привязать устройство».
- Появляется вкладка быстрго поиска.
- Здесь вводим полученный заранее на гаджете код активации.
После произведенной привязки пользуемся всеми преимуществами Ютуб на телевизоре.
Как управлять воспроизведением на телевизоре Smart TV или стриминговом устройстве
С помощью приложения YouTube
- Нажмите на значок трансляции.
- Выберите Панель управления.
- Управляйте дисплеем с помощью пульта дистанционного управления на экране.
С помощью пульта Smart TV
- На многих Smart TV есть возможность управлять просмотром с помощью пульта без настройки.
- Если пульт не работает, проверьте, поддерживает ли ваше устройство технологию CEC. Если да, включите ее, следуя инструкциям к телевизору.
Как управлять трансляцией с помощью голоса
- откройте видео в приложении YouTube.
- Нажмите на значок трансляции .
- Нажмите на значок микрофона.
- Произнесите команды в микрофонном устройстве.
Голосовое управление доступно не на всех устройствах.
Как транслировать через приложение (беспроводная синхронизация)
Что необходимо для успешного подключения:
- мобильное устройство с приложением YouTube;
- Ресивер Smart TV с работающим YouTube.
Можно использовать метод синхронизации между сообщениями для просмотра на YouTube двумя способами: автоматическим или ручным.
Прежде всего подключите оба устройства к одной сети Wi-Fi. Даже если телевизор подключен к интернету по кабелю, а телефон по Wi-Fi через роутер, он будет работать одинаково хорошо. Главное, чтобы не было возможности подключиться и чтобы техника была в одной точке доступа в Интернет.
Инструкция по автоматическому подключению:
- откройте приложение на мобильном гаджете, запустите ролик обоев и видео, которые перенесите на большой экран.
- Один раз нажмите пальцем на область экрана, где отображается контент.
- Появится панель управления плеером. Значок трансляции должен находиться вверху. Нажмите на кнопку.
- Далее телефон выполнит поиск устройств, доступных для трансляции. Выберите необходимый телевизор, если их несколько.
- На экране смартфона сообщение о том, что подключение к данной модели телевизора осуществляется.
- После подключения к телевизору автоматически запустится Youtube и начнется воспроизведение ранее выбранного видео.
Инструкция по ручному подключению:
- откройте YouTube на телевизоре.
- Зайдите в настройки через значок шестеренки в левом нижнем углу приложения.
- Найдите пункт настроек «Ручное подключение». Справа отображается код, который необходимо ввести в поле на мобильном устройстве.
- На YouTube на мобильном телефоне запустите трансляцию через соответствующий значок на видео. Когда начнется поиск совместимых устройств, можно не ждать, а сразу нажать «Подключиться вручную».
- В поле «Введите код» введите 12-значное значение телевизора. Нажмите «Подключиться».
- Начните смотреть любое видео. Выбрав видео на телефоне, оно автоматически воспроизведется на экране телевизора. На устройстве ничего не воспроизводится.
Как активировать YouTube на Kodi
Выполните аппаратный сброс
• Выключите телевизор
• Отключите кабель питания телевизора
• Подождите одну минуту (после выключения светодиодного индикатора), а затем снова подключите кабель питания
• Снова включите телевизор
Информация на данной странице относится к моделям: 65PUS8901/12 , 55PUS8700/60 , 65PUS8700/60 , 48PUS7600/60 , 65PUS7600/60 , 55PUT6400/60 , 55PUT6400/12 , 55PUS7600/60 , 50PUT6400/60 , 40PUT6400/60 , 65PUS7120/60 , 49PUS7100/60 , 65PFT6520/60 , 50PFT6510/12 , 50PFT6510/60 , 43PUS7100/60 , 55PUS7150/60 , 55PUS7100/60 , 49PUS7150/60 , 32PFT5300/60 , 40PFT5300/60 , 50PFT5300/60 , 55PFT6510/60 . больше Меньше
источник
Не работает YouTube на Smart TV Samsung
Причины могут быть разными и на первый взгляд совсем не очевидные. Возможно, YouTube не работает на Smart TV Samsung в связи с техническими неполадками, а может быть ваш телевизор уже устарел. Для ясности картины, давайте разберемся от чего может не показывать крупнейшая видеоплощадка:
- разработчики приложения поменяли стандарты деятельности видехостинга;
- устарел телевизор, вследствие чего прекращена совместимость с программой;
- неполадки с приложением (временное явление);
- YouTube удалили с лицензионного магазина;
- операционная система не работает, а поддержка HTML 5 отключена;
- проблемы, связанные с техническим обслуживанием сервера (временное явление).
Самая распространенная причина, которая обнаруживается у 65% зрителей — прекратилась поддержка конкретных моделей телевизора. Вероятно, ваш телевизор попал в этот реестр. Понять, что это действительно так, можно, взглянув на дату производства вашего устройства. Если увидели цифру 2012 — не удивляйтесь. На телевизорах Самсунг C, D, E серии больше нет видеохостинга. Компания Google обозначила этот «злополучный» год выпуска телевизоров, как год, в котором прекращается поддержка официального приложения YouTube, поэтому вернуть YouTube на Samsung Smart TV не получится, из-за исключения старых моделей из поддержки приложения. К сожалению, официально это обойти не получится. Компания подошла к вопросу радикально, поменяв стандарты программного обеспечения.
Но это не единственный случай, при котором приложения отказывается работать. Для решения остальных, ниже вы найдете действия, помогающие устранить неполадку.
Что можно попробовать:
- Проверить подключение к сети. Виджет не запустится без стабильного выхода в интернет. Вспомните, может быть недавно вы перенастроили системное время, IP-адрес, регион проживания. Например, в Китае YouTube запрещен, поэтому телевизор с этим регионом не будет поддерживать приложение. Нужно изменить регион.
- Обновить или переустановить приложение. Любым удобным способом.
- Сбросить настройки телевизора.
Больше способов исправления проблемы с YouTube на телевизорах вы можете прочитать в нашем тематическом материале.
Вход через телефон или компьютер
Если вы не хотите вводить логин и пароль с помощью пульта, вы можете войти с помощью другого устройства, на котором вы уже вошли в свою учетную запись. В этом случае запускаем YouTube точно так же и выбираем «Войти».
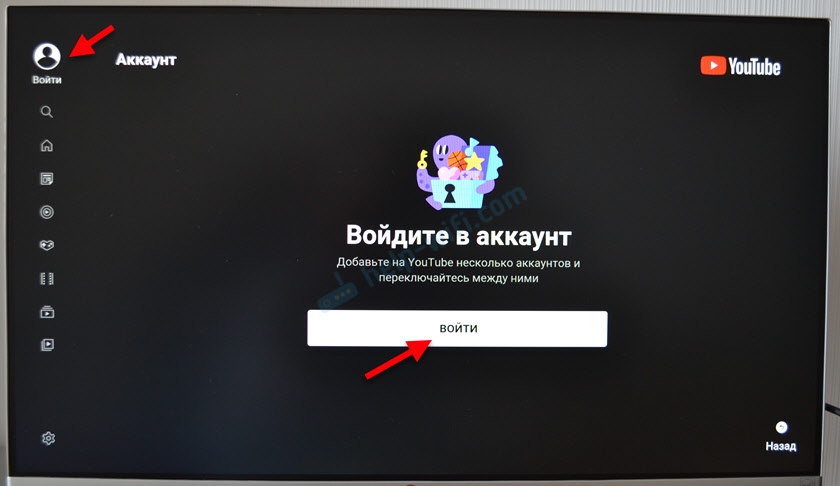
Далее выберите «Использовать телефон или компьютер» или «Войти в браузер».
Важно! Телевизор и устройство, с помощью которого вы будете выполнять вход, должны быть подключены к одной сети Wi-Fi. На экране появится код и ссылка, по которой вам нужно зайти в браузер на телефоне или компьютере (где вы уже вошли в свой аккаунт Google) и ввести этот код
На экране появится код и ссылка, по которой вам нужно зайти в браузер на телефоне или компьютере (где вы уже вошли в свой аккаунт Google) и ввести этот код.
Ссылка в описании — https://www.androidtv.com/setup. Но как я понимаю, сейчас эта страница находится по адресу https://www.android.com/tv/setup.
Вход в учетную запись на телевизоре будет произведен автоматически.
Как пользоваться youtube.com/activate
Чтобы в полной мере получить доступ к возможностям, предоставляемым Youtube на современных ТВ, нужно ассоциировать виджет с профилями в Google и Youtube
Провести синхронизацию можно так:
- На ТВ с возможностями Смарт открываем Youtube и выбираем «Войти»;
- На экране должен отобразиться код активации;
- На вашем мобильном гаджете (смартфон, планшет или ноутбук) открываете youtube.com/activate;
- Если адрес в браузере введен правильно, вы увидите вход в профиль Google, зайдя под своим паролем, вносите в появившемся окне код, который выдал ТВ;
- Теперь остается, нажав «Далее», подтвердить свое действие кнопкой «Принять» и наслаждаться расширившимися возможностями по управлению приложением с мобильных устройств.
Итак, теперь вы обладаете самой полной информациях о способах подключения разных устройств к Youtube на Смарт ТВ, не забывайте, для успешного проведения процедуры и телевизор и сопрягаемое устройство должны быть подключены через один и тот же роутер! Хорошего вам просмотра!
Миллионы людей используют известный видеохостинг Youtube. На сайте есть масса полезных обучающих записей, смешных роликов, обзоров и т.д. Но не все видео удобно смотреть на телефоне или ноутбуке. Лучшее решение – вывести картинку на экран телевизора с большой диагональю, а поможет в этом Youtube activate.
Настройка Смарт ТВ Филипс
Сначала подключите роутер к телевизору, воспользовавшись сетевым кабелем или вай фаем.
Давайте разберемся, как подключить телевидение к роутеру, используя сетевой кабель.
Найдите основное меню, нажав на пульте Home. Выбрав необходимые конфигурации, нажмите «подключиться к сети».
Для беспроводного способа подключения используется сеть вай-фай, wi-fi, а для проводного — используются сетевые кабели, которые подключены к выбранному роутеру.
Чтобы подключиться к вай-фай, выберите свою сеть, заглянув в список доступных, и введите пароль, чтобы выполнить подключение.
Выбрав вариант «проводной», выполните подключение телевизора к доступному роутеру, используя сетевой кабель.
Сделав все правильно, пользователь увидит сообщение, что сеть успешно подключена.
Чтобы исправить ошибки предыдущей версии, обновите прошивку телевидения.
Чтобы это сделать, зайдите на домашнюю страницу и кликните «Конфигурация». В опциях выберите «обновление программного обеспечения».
Напишите источник скачивания прошивки, например, интернет.
При отсутствии новой версии, абонент увидит окно с сообщением, что система уже установила новую версию.
Для начала зайдите в основное меню, выбрав на пульте соответствующую опцию
Синхронизация телевизора с компьютером
Если в телевизоре нет функции Smart TV, но есть выход HDMI, то можно соединить устройство с компьютером. Порядок действий выглядит следующим образом

- Необходимо взять в руки шнур, один конец вставить в соответствующий разъем в телевизоре, а второй – в компьютере.
- На телевизоре нужно нажать на кнопку «Поиск» или вручную выбрать подключенный разъем из списка.
- Если изображение автоматически не появилось, то проблема связана с самим компьютером. Зайдите в него и кликните по пустому месту на рабочем столе правой кнопкой мыши. В выпавшем меню необходимо выбрать «Параметры экранаОстается пролистать чуть ниже и нажать на «Обнаружить несколько мониторов
- Последним действием станет соглашение на дублирование нескольких экранов.
После выполнения всех манипуляций изображение должно появиться. Пользователю остается только выбрать подходящий ролик на компьютере и сесть смотреть его, но уже на телевизоре. Стоит отметить, что подобные манипуляции можно провести и со смартфоном, если он поддерживает функцию дублирования на сторонние мониторы.
Как обновить YouTube на телевизоре Samsung?
Обновить YouTube можно как на телевизоре Samsung, так и на других марках ТВ. Поэтому инструкцию подходит практически под любой телевизор, обладающий технологией Смарт.
Чаще всего, проблема с обновлением проявляется отказом приложения открываться. Вернуться к просмотру видеороликов можно, обновив программное обеспечение:
- Перейдите официальный магазин приложений Самсунг.
- В строке для поиска введите «YouTube».
- Рядом с приложением нажмите на кнопку «Обновить».
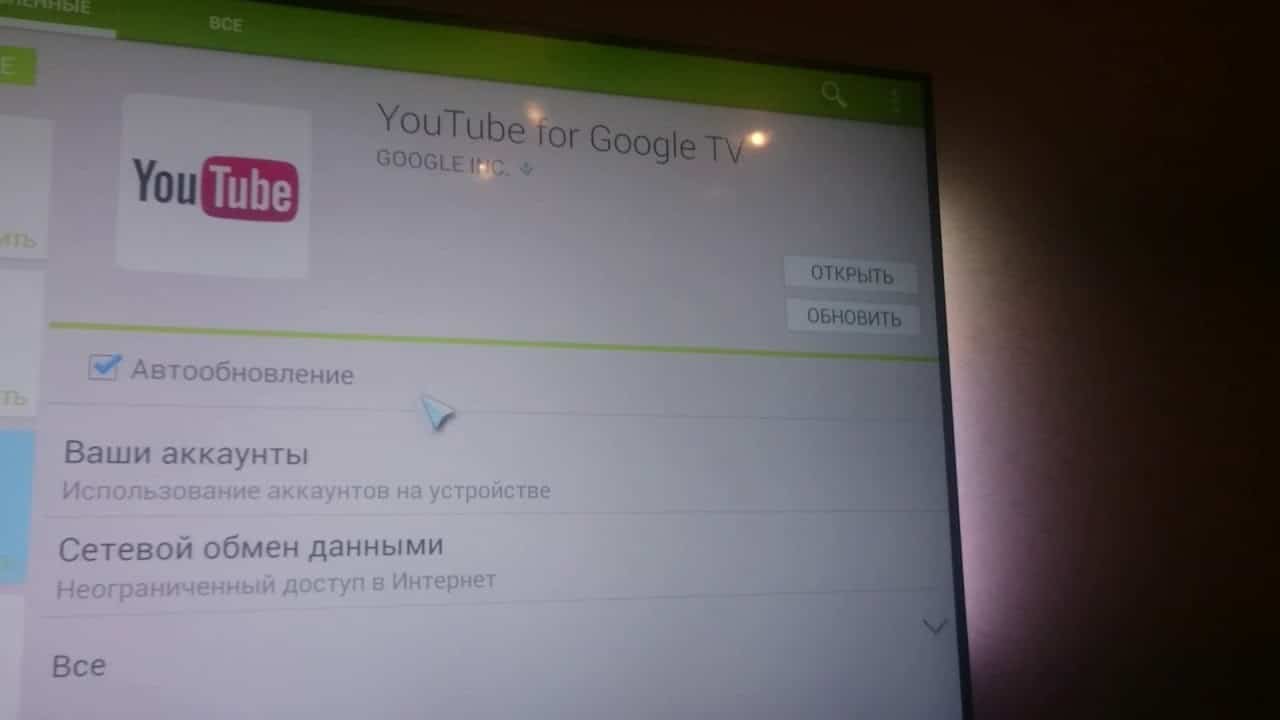
Есть и другой способ возобновления работу Ютуба:
- Зайдите в настройки телевизора.
- Откройте менеджер приложений, через который можно удалить любую программу с телевизора.
- Найдя YouTube, кликните на «Обновить».
Со Smart-TV
Важной характеристикой при покупке новой модели ТВ является Smart-TV. Это своего рода операционная система для телевизора, наделяющая большой экран функциями компьютера
В нем имеется: доступ в интернет, различные программы и приложения для работы с сервисами.
И в обязательном порядке в каждой такой системе предустановлен YouTube. На разных платформах он выглядит по-разному:
«WebOS» от компании LG.
«Samsung Smart Hub» от Самсунг.
«Tizen» от Samsung.
«Smart TV» от Philips.
Определить площадку можно по названию. Обычно она вынесена на главную панель.
Чтобы смотреть Ютуб на телевизоре:
- Подключите его к интернету.
- Откройте с помощью мышки или пульта плитку «YouTube».
- Выбирайте видео из рекомендованных или воспользуйтесь поиском.
- Если вы авторизуетесь на площадке с помощью собственного «Google аккаунта», вместе с ним подтянуться все каналы, на которые вы подписаны, а также вся история просмотров.
Смотрим YouTube на Smart TV телевизоре
Чтобы смотреть видео на YouTube непосредственно на самом телевизоре, через приложение, нужен телевизор с функцией Smart TV и возможностью подключения к интернету. Это может быть телевизор LG с webOS, или более старой версией Smart TV. Телевизор Samsung со смарт функциями (Smart Hub). Или же Sony, Philips, Hisense, Kivi и другие. Большинство из этих телевизоров сейчас работают на Android TV.
Нужно выяснить, есть ли в вашем телевизоре Smart TV. Посмотрите характеристики на официальном сайте, информацию на коробке, или наличие кнопки вызова меню Smart TV на пульте дистанционного управления.
Если у вас телевизор со Smart TV, то все что необходимо сделать, это подключить его к интернету. Можно по Wi-Fi сети, или с помощью кабеля. В зависимости от того, какой у вас телевизор и какое подключение доступно в вашем доме. Разобраться в этом вам поможет моя статья: как подключить телевизор к интернету. Там же вы найдете ссылки на подробные инструкции по подключению телевизоров LG, Samsung и Philips.
Подключили телевизор к интернету, дальше открываем меню Smart TV, находим и запускам приложение YouTube. В приложении уже можно выбирать видео для просмотра, использовать поиск. А если зайти под своей учетной записью Google, то на телевизоре появляться все каналы, на которые вы подписаны.
- Вот так выглядит Ютуб на телевизорах с Android TV(Philips, Sony, возможно другие производители):Выбираем любое видео и смотрим.Управление очень удобное. Можно ставить лайки, но вот комментарии смотреть нельзя. И почему-то до этой поры нет поддержки 4k в приложении YouTube на Android TV. Вот не знаю, как с этим обстоят дела на телевизорах Samsung и LG.
- На телевизорах LG(с webOS) YouTube запускается вот так:
- На телевизоре Samsung все примерно так же. В меню Smart Hub находим красную иконку приложения YouTube и выбираем ее.
Телевизоры у всех разные и версии Smart TV тоже разные, поэтому, само меню может отличатся. Но найти нужное приложение не сложно. Интерфейс там достаточно простой и понятный. Насколько мне известно, приложение YouTube на Smart TV всегда установлено по умолчанию. На всех телевизорах.
Выше мы рассматривали способ, с помощью которого можно смотреть видео используя только один телевизор. Без дополнительных устройств. Я считаю, что это лучшее решение. Все быстро включается и стабильно работает. Но есть и другие варианты.
Как подключить YouTube на ТВ
YouTube TV – это потоковое вещание в прямом эфире, которое реализуется по технологии IPTV. Есть веб-версия для просмотра контента с компьютера, приложение для мобильных (iOS, «Андроид»), а также поддержка Смарт ТВ, Google TV, Apple и Android TV.
Чтобы получить доступ к неограниченной видеотеке на «Ютубе», необходимо подключить телевизор к интернету. Необязательно делать это через Wi-Fi, достаточно вывести картинку с экрана ноутбука или ПК на ТВ через USB, HDMI или др.
Магазин приложений
На игровых консолях, телеприставках и большинстве Smart TV часто предустановлен «Ютуб». Если нет, сначала загрузите его из магазина (например, Samsung Apps, LG Store и др.).
![]()
Установка приложения через Google Play.
Не поддерживают «Ютуб ТВ» устройства, выпущенные до 2013 г.:
- Apple TV первого, второго и третьего поколений (на моем медиаплеере Apple TV3 YouTube стал доступен после перепрошивки);
- ресиверы DirecTV;
- проигрыватели дисков blu-ray Sony, «Панасоник», «Филипс»;
- консоли PlayStation Vita и пр.
Ручная установка
Если приложение пропало из меню или его нет в магазине, проблему решит ручная установка.
Инструкция, как инсталлировать «Ютуб» вручную:
- Скачать ZIP-архив.
- Отформатировать накопитель и создать в корневой папке новую с названием YouTube.
- Распаковать архив в только что созданную папку.
- Выключить устройство.
- Вставить flash-накопитель в USB-разъем ТВ.
- Включить телевизор.
- Перейти в Smart Hub.
- Найти видеохостинг в виджетах и запустить.
ТВ-приставка
Приставки Wink, «Ростелеком», Android TV Box можно использовать не только для просмотра цифрового телевидения, но и для загрузки программ из магазина.
Пошаговый алгоритм, как подключить «Ютуб» к телевизору:
- Включить тюнер.
- Наладить подключение по Wi-Fi или с помощью lan-кабеля.
- Найти Google Play.
- Авторизоваться или зарегистрироваться.
- Найти видеохостинг через поиск и установить.
Инструкция проверена мной на приставках Android TV Box и «Билайн», все работает.
Через USB
Запустить трансляцию с видеохостинга на ТВ можно без подключения к интернету. Достаточно открыть нужное видео на компьютере, а потом подключить ТВ по кабелю USB, HDMI или др.
Трансляция с телефона
Можно смотреть на большом экране то, что отображается на смартфоне. Вывод изображения на ТВ через телефон поддерживается на ОС Android 5.0 и новее. Включить трансляцию на iOS и Windows Phone нельзя.
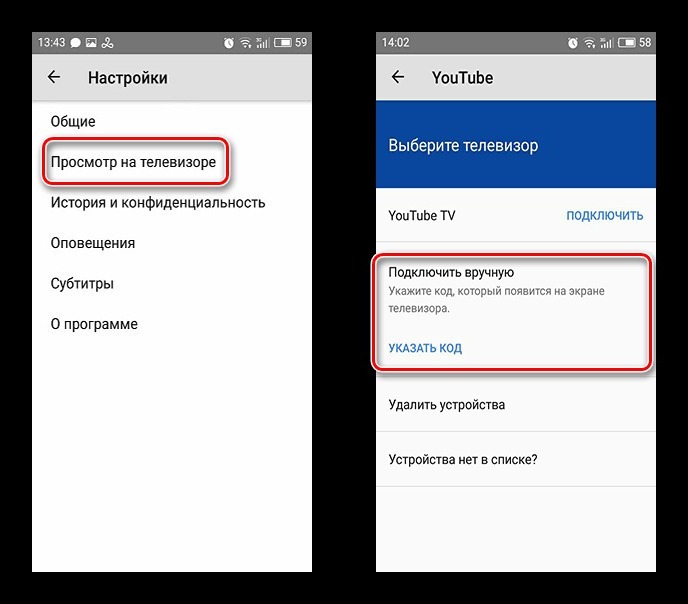
Подключение через телефон.
Руководство, как настроить трансляцию:
- Выбрать видео для просмотра на TV.
- Тапнуть по значку «Транслировать» в верхнем правом углу плеера.
- Найти устройство, на которое будет выводиться изображение, в списке доступных.
- Подтвердить подключение.
Со Smart-TV
Важной характеристикой при покупке новой модели ТВ является Smart-TV. Это своего рода операционная система для телевизора, наделяющая большой экран функциями компьютера
В нем имеется: доступ в интернет, различные программы и приложения для работы с сервисами.
И в обязательном порядке в каждой такой системе предустановлен YouTube. На разных платформах он выглядит по-разному:
«WebOS» от компании LG.
«Samsung Smart Hub» от Самсунг.
«Tizen» от Samsung.
«Smart TV» от Philips.
Определить площадку можно по названию. Обычно она вынесена на главную панель.
Чтобы смотреть Ютуб на телевизоре:
- Подключите его к интернету.
- Откройте с помощью мышки или пульта плитку «YouTube».
- Выбирайте видео из рекомендованных или воспользуйтесь поиском.
- Если вы авторизуетесь на площадке с помощью собственного «Google аккаунта», вместе с ним подтянуться все каналы, на которые вы подписаны, а также вся история просмотров.
Как подключить телефон к телевизору через HDMI
YouTube-канал Mac Time
- Какой телефон подойдёт: Android-смартфон, iPhone.
- Какой телевизор подойдёт: любой с HDMI-разъёмом.
- Что ещё понадобится: совместимый с телефоном HDMI-кабель или адаптер.
Этот вариант позволяет использовать телевизор в качестве внешнего дисплея во время игр, просмотра фильмов и сёрфинга в интернете. Картинка с мобильного устройства зеркалируется, то есть на ТВ отображается всё, что происходит на экране смартфона.
В зависимости от разъёма телефона для подключения понадобится соответствующий адаптер или кабель. С одной стороны на нём будет HDMI-разъём, а с другой — microUSB, Lightning или USB-C. В режиме трансляции изображения устройство быстро разряжается, поэтому обычно на адаптерах есть разъём для подключения зарядки.
Перед покупкой адаптера для USB-C убедитесь, что ваш смартфон поддерживает вывод изображения.
Что делать
- Соедините совместимым кабелем смартфон и телевизор. Если используете адаптер, вставьте его в гаджет и уже к нему подключите обычный HDMI-кабель от телевизора.
- Выберите в качестве источника сигнала на ТВ соответствующий разъём HDMI.
- Изображение автоматически появится на телевизоре. Если этого не произойдёт, откройте настройки смартфона и измените разрешение экрана.
Подключение ТВ и компьютера в приложении Ютуб
С помощью ноутбука
Метод аналогичен показу изображения YouTube на телевизоре с телефона, с одной оговоркой: функция работает только в браузере Google Chrome. Условия точно такие же: оба устройства должны быть в одной сети Wi-Fi.
Есть еще один способ, позволяющий отображать не только видео, но и полностью дублировать взаимодействие ноутбука с операционной системой Windows 10 через большой экран:
Нажмите значок «Уведомления» в правом нижнем углу и нажмите «Отправить на экран».
Выберите режим проецирования «Повторяющийся».
Подождите, пока ноутбук обнаружит экран. Нажмите на нее, чтобы дублировать изображение на телевизоре.
На каких телевизорах можно смотреть Ютуб
Сейчас смотреть Ютуб на телевизоре вообще не проблема. Даже если он без Смарт-ТВ, но здесь придется немного сложнее. Все-таки многое зависит от самого телевизора. Настроить доступ к контенту по запросу можно при помощи следующих вариантов:
- функция Smart-TV, Apple-TV, Android-TV, Google-TV;
- спутниковый ресивер, с подключенным приложением YouTube;
- приставка от Android или Apple-TV;
- подключение к ПК при помощи HDMI кабеля;
- синхронизация устройств (телевизор с телефоном) через Wi-Fi.
Не забывайте, интерактивное телевидение — это подключение к интернету. Встроенная функция смарт намного облегчает подключение, но и отдельные автономные устройства действуют не менее эффективно.