About the Device
Samsung Galaxy A21s measures 163.7 x 75.3 x 8.9 mm (6.44 x 2.96 x 0.35 in) and weighs 192 g (6.77 oz). It comes with PLS IPS, 720 x 1600 pixels, 20:9 ratio (~270 ppi density) display.
The device has Octa-core (4×2.0 GHz Cortex-A55 & 4×2.0 GHz Cortex-A55) processor option(s), Mali-G52 graphic card options(s) and 32GB 2GB RAM, 32GB 3GB RAM, 32GB 4GB RAM, 64GB 3GB RAM, 64GB 4GB RAM, 64GB 6GB RAM, 128GB 3GB RAM, 128GB 4GB RAM, 128GB 6GB RAM internal memory option(s). Also, equipped with Li-Po 5000 mAh, non-removable battery.
Samsung Galaxy A21s is currently available. Released 2020, June 02, and comes in Black, White, Blue, Red color(s).
Снимок экрана Galaxy S21 или S22 с помощью панели инструментов интеллектуального захвата/снимка экрана
Следующее, что нужно знать о создании скриншотов на устройствах серии Galaxy S, это то, что интеллектуальный захват, который теперь называется панелью инструментов для снимков экрана, сделает для вас гораздо больше. Это что-то довольно уникальное для Samsung и позволяет вам мгновенно делать что-то со своим снимком экрана, вместо того, чтобы идти и открывать его в своей галерее.
- Убедитесь, что панель инструментов включена в настройках > дополнительные функции > снимки экрана и запись экрана. Он будет включен по умолчанию; настройка называется «Показать панель инструментов после захвата».
- Когда вы делаете снимок экрана (используя кнопки или смахивание ладонью, последнее описано ниже), вы получите дополнительные параметры внизу страницы в баннере (как показано выше). Вы можете рисовать, обрезать или делиться, но наиболее полезным является захват прокрутки, отмеченный стрелками, указывающими вниз.
- Коснитесь захвата прокрутки, чтобы включить части дисплея, которые вы можете видеть, например, на длинной веб-странице — это действительно полезно.
- Хотите, чтобы исходный снимок экрана удалялся после публикации с панели инструментов? Это также можно выбрать в меню «Настройки»> «Дополнительные функции»> «Снимки экрана и запись экрана»> «Удалить после совместного использования с панели инструментов».
Особенности использования жестового скриншота на Samsung A21
Для активации жестового скриншота на Samsung A21 необходимо перейти в настройки устройства. Далее следует выбрать раздел «Дополнительные функции» и перейти в пункт «Движения и жесты». Здесь вы найдете вкладку «Скриншоты» и установите флажок напротив пункта «Пальцем». Теперь функция активирована.
Для создания скриншота рукой необходимо просто провести по экрану мобильного устройства ладонью или любой другой частью руки. Для этого не нужно нажимать на экран или как-то фиксировать жест. Достаточно провести рукой от одного края экрана к другому, не задерживаясь. Устройство моментально распознает ваш жест и сделает скриншот выбранной области.
Полученный скриншот будет автоматически сохранен в папке «Галерея» на вашем Samsung A21. Вы сможете открыть его и просмотреть, а также поделиться с друзьями через социальные сети или мессенджеры.
Кроме того, заметьте, что жестовой скриншот можно делать не только на главном экране, но и внутри приложений. Это позволяет зафиксировать интересный момент на любом экране вашего смартфона Samsung A21, будь то игра, смс-чат или любое другое приложение.
Настройки функции жестового скриншота также позволяют вам настроить ее повторное использование. Например, вы можете настроить повторный скриншот при выполнении жеста несколько раз подряд. Это может быть полезно, если вы хотите зафиксировать несколько моментов подряд или создать серию скриншотов для создания инструкций или презентаций.
Использование жестового скриншота на Samsung A21 существенно упрощает процесс создания снимков экрана, делая его быстрым и удобным. Пользуйтесь этой функцией и экономьте свое время!
Как сделать скриншот на Samsung S21?
Одной из самых важных функций, которые мы можем использовать на наших смартфонах, является создание скриншотов. Во время использования телефона мы можем делать скриншоты того, что хотим сохранить на телефоне, или делать скриншоты для того, чтобы получить доступ к экранам с контентом, который мы будем использовать мгновенно, но который, как мы думаем, понадобится позже. Во время видеозвонков мы можем сохранять моменты, которые не хотим удалять сразу, делая скриншоты.
Метод аппаратных кнопок
Один из методов, который мы можем использовать при создании скриншота на Samsung S21, — это выполнение этого действия с помощью аппаратных кнопок телефона. Для того чтобы сделать снимок экрана, нам нужно одновременно нажать кнопку уменьшения громкости и кнопку питания на боковой стороне телефона.
Если процесс пройдет успешно, то после того, как снимок экрана будет сделан, экран на мгновение вспыхнет и сообщит нам, что снимок экрана сделан, и снимок будет сохранен на телефоне. При использовании этого метода нужно быть осторожным, не нажимать эти две клавиши одновременно и не удерживать их долгое время. Потому что если удерживать их долгое время, то вместо скриншота на экране появится меню, с помощью которого можно выключить или перезагрузить телефон.
Метод жеста смахивания ладонью
Другой метод, который мы будем использовать для создания снимка экрана Samsung S21, — это метод жеста Palm Swipe. С помощью этого метода, без использования клавиш, мы можем сделать снимок экрана, слегка проведя ладонью по экрану из стороны в сторону. Мы можем проверить, активирован ли этот метод на нашем телефоне, войдя в меню телефона и перейдя в Настройки — Дополнительные функции — Движения и жесты — Провести ладонью для захвата.
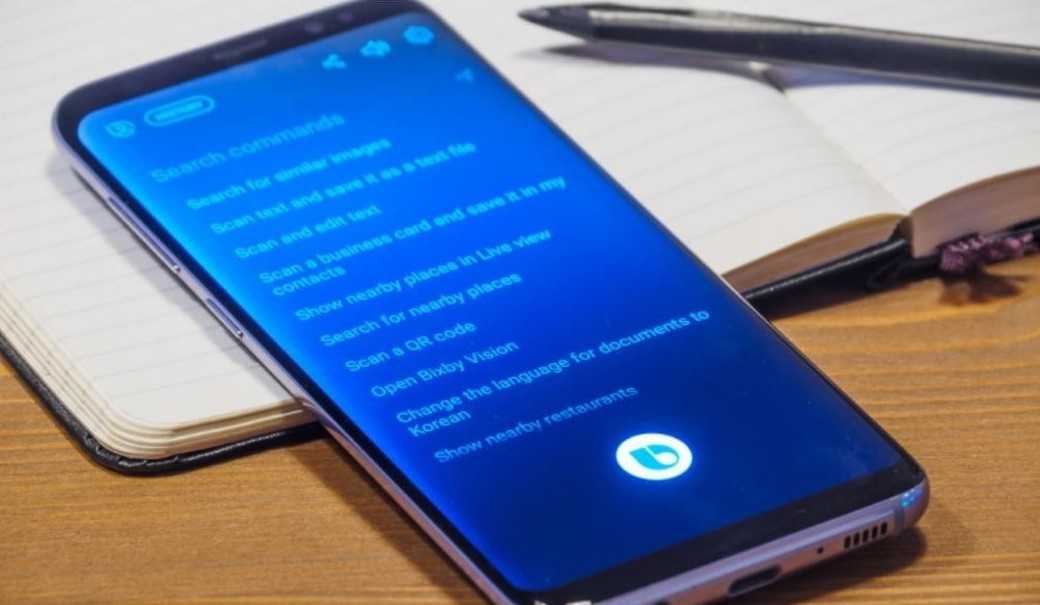
Еще один способ, который мы можем использовать для создания скриншота на Samsung S21, — это схема голосовых команд. Для того чтобы сделать снимок экрана на Samsung S21, мы можем открыть помощника голосовых команд Bixby, нажав кнопку питания. Если мы дадим голосовую команду Bixby сделать снимок экрана, он выполнит это действие за нас. Во всех сделанных нами скриншотах мы можем превратить сделанный нами скриншот в длинный скриншот, нажав на длинный скриншот на экране, который откроется после процесса создания скриншота. Мы можем получить доступ ко всем сделанным нами скриншотам из раздела «Галерея» нашего телефона.
Если вы хотите узнать больше о том, как делать обычные или длинные скриншоты на других марках и ПЗУ, читайте раздел «Делайте длинные скриншоты»! Содержание функции длинных скриншотов может быть вам интересно!
Смартфоны
05 августа 2022
(1 756 голосов)
Начните с активации функции жестовой съемки
Самсунг Galaxy A21 предлагает удобную возможность делать скриншоты рукой с помощью жестов. Чтобы воспользоваться этой функцией, необходимо активировать ее в настройках телефона.
1. Откройте приложение «Настройки» на своем телефоне Samsung Galaxy A21.
2. Прокрутите вниз и найдите раздел «Дополнительные функции». Нажмите на него.
3. В списке функций найдите «Жесты и движения» и выберите его.
4. Далее найдите опцию «Пальцем вниз по экрану» или «Жест два пальца» и убедитесь, что она включена.
5. Если функция не активирована, включите ее, переместив переключатель в положение «Включено».
6. Теперь вы можете использовать жестикуляцию для создания скриншотов на своем Samsung Galaxy A21.
Для создания скриншота просто проведите тремя пальцами по экрану вниз или используйте жест двумя пальцами.
Примечание: В некоторых версиях программного обеспечения может быть название опции или дополнительные настройки, поэтому следуйте инструкциям на экране и настройте ваш телефон в соответствии с функцией жестовой съемки.
How to Record Screen in Samsung Galaxy A21s
On Samsung smartphones, there is an integrated screen record feature (Save Screen Action buttons) in the newest edition of Samsung Android. Let’s have a look at how to utilize it to record your screen as well as your voice in the steps below.
#1. To access the display recording function on Samsung Galaxy A21s, swipe down the top of the display to access the quick toggle alternatives on the notification panel.
#2. After that long press on the Screen Recorder toggle feature like in the screenshot revealed above.
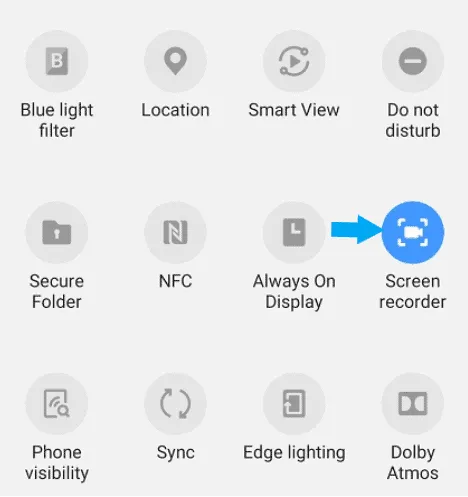
#3. This will certainly open up the Screen recording setups page, where you can alter tape-recording high quality in between 480p, 720p, and 1080p resolution.
#4. Under sound, you can choose No sound, Media Audio, Media Sound, and also Mic options.
#5. You can also select the recording of selfie video size on the screen recording setups from Small to Large by relocating the slider.
#6. When you are done establishing the screen recorder, click the Display Recorder toggle on the alert bar. A dialogue box will certainly appear to choose your Voice Setup. Click the audio source and also click on “Start Recording”. If the Screenshot toggle is absent, then proceed to the following method.
#7. The screen recording will certainly start and also you will see a countdown timer and afterward you will see a floating widget with Pen device with shade to make use of the screen as well as also you can pick the Selfie front video camera video to be presented on the display.
#8. Click the Stop icon on the appropriate side of the floating widget to finish the recording.
#9. The screen recording will certainly be saved automatically on your Galaxy A21s Gallery Application inside the Screen Recordings Folder.
#10. You can now share the tape-recorded video on social networks like WhatsApp, Facebook, Twitter, and so on.
How To Take a Screenshot on Galaxy A21s
We can take a Galaxy A21s screenshot by using four different methods. The first method is the most straight forward one.
Take Screenshot On Galaxy A21s Using Hardware Buttons
- Go to the screen on your Galaxy A21s where you want to take a screenshot.
- Now press the Volume Down button and Power button simultaneously and quickly release them both after a few seconds.
- You will hear a notification sound and the screen will flash indicating that the selected screen has been captured successfully.
- A screenshot floating popup will appear at the bottom of the screen which you can click to view edit the screenshot. The taken screenshot will also be saved to your gallery automatically.
Samsung Galaxy A21s Screenshot Using Gesture
In this method, you are going to take a screenshot on Samsung Galaxy A21s by using inbuilt gesture options.
- At first, we need to enable the Palm swipe gesture option.
- You can enable the palm swipe gesture option by going to the Settings >> Advanced Features >> Motions and Gestures and click on the Palm Swipe to Capture toggle button to enable it.
- Then Go to the screen of the app of which you want to take a screenshot.
- Move your palm on top of the screen from right to left.
- You will hear a notification sound and a screenshot notification indicating that you have taken the screenshot successfully.
- Click on the screenshot notification to view the taken screenshot.
Galaxy A21s Screenshot Using Toggle Option
- Go to the screen on which you want to take a screenshot on your Samsung Galaxy A21s mobile phone.
- Pull down the notification bar and tap on the screenshot capture icon toggle button.
- That’s it. The screen will be captured and a screenshot notification will show on your smartphone.
How do you take a long Screenshot on Samsung Galaxy A21s?
To take a Scrolling or long screenshot on your Samsung Galaxy A21s screen follow the steps below.
- Enable this option by going to Settings >> Advanced Features >> Screenshot >> Enable the Screenshot toolbar
- Then Use any of the above methods to take a normal screenshot using the physical keys or swipe gesture option.
- An OneUI screenshot toolbar floating window will appear. Now click on the Down arrow key to take a long screenshot, which will continue to take a scrolling screenshot to cover the whole page.
- Continue pressing the down arrow key on your Galaxy A21s until you reach the end of the page.
- Now you can edit or view the screenshot using by clicking on the floating screenshot window or toolbar. The long screenshot will also be saved automatically on the Screenshot folder inside the gallery app as well.
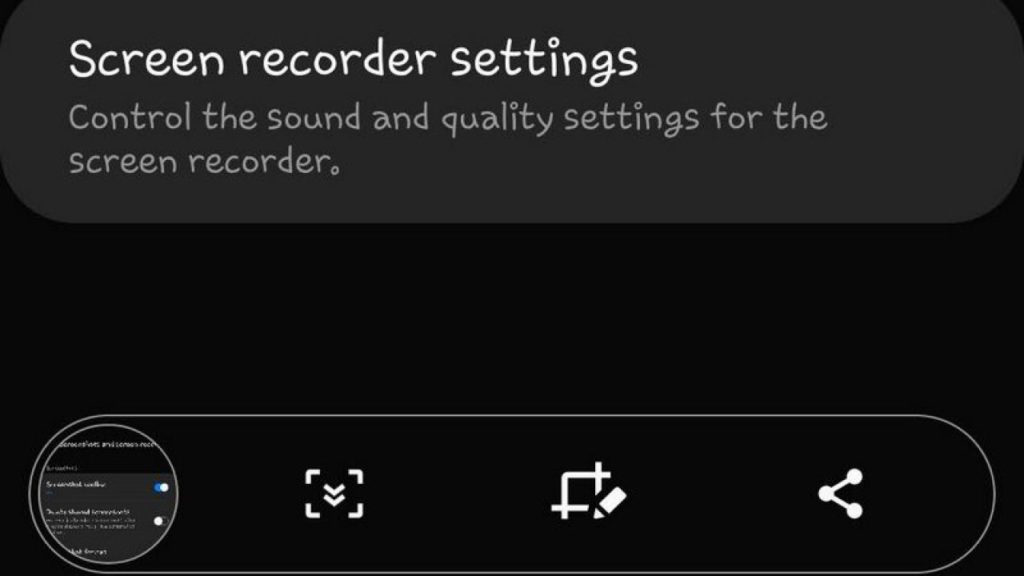
Screenshot on Galaxy A21s Using Google Assistant
In this method, we are going to capture your Samsung Galaxy A21s smartphone screen by using google assistant.
- Go to the screen on which you would like to take a screenshot.
- Press and hold the home button for 2-4 seconds, google assistant will popup on your smartphone screen.
- Then simply say ok google, take a screenshot. You will camera shutter sound or the screen will flash white indicating that the selected screen has been captured successfully.
- You need to save the captured screenshot manually on your Galaxy A21s. In this method, the screenshot won’t save automatically like the above methods.
Galaxy A21s Specifications:
Your Galaxy A21s phones runs on Exynos 850 (8nm) along with a 5000mAh battery and 3-6GB RAM.
I hope you have successfully taken a screenshot in your Samsung Galaxy A21s with our tutorial. Also, leave your comments below if you have any other questions regarding your smartphone.
Найдите скриншот в Галерее или в Папке Screenshots
После того, как вы сделали скриншот на своем Samsung a21s, сохранить его можно в Галерее или в специальной папке Screenshots. Ниже приведены инструкции о том, как найти ваш скриншот в этих местах:
В Галерее:
- Откройте приложение Галерея на вашем устройстве. Обычно оно имеет иконку с изображением цветочка.
- Пролистайте экран вниз, чтобы просмотреть свои изображения и видео.
- Найдите папку со скриншотами. Обычно она называется «Screenshots» или «Скриншоты».
- Откройте эту папку и вы найдете свой скриншот среди других изображений.
В папке Screenshots:
Если скриншоты автоматически сохраняются в папке Screenshots, вам потребуется зайти в файловый менеджер вашего устройства. Вот инструкции:
- Откройте приложение Файлы на вашем устройстве, которое обычно имеет иконку с изображением папки.
- Пролистайте экран вниз, чтобы найти пункт «Внутренняя память» или «Хранилище устройства».
- Откройте папку «Pictures» или «Изображения». Эта папка может называться по-разному в зависимости от версии операционной системы.
- Найдите папку «Screenshots» или «Скриншоты».
- Откройте эту папку, чтобы обнаружить свои скриншоты.
Теперь вы знаете, как найти свои скриншоты на Samsung a21s. Вы можете легко просмотреть, отправить или удалить их, если это необходимо.
Как сделать снимок экрана на Самсунге
В принципе, скриншот на Самсунге делается так же, как и на большинстве других Android-смартфонов. Ничего сверхудивительного здесь нет. Вот вам 3 способа сделать снимок экрана на Samsung:
- Без механической кнопки Домой — одновременно нажмите кнопки Громкость вниз и Питание, дождитесь пока скриншот не будет сделан.
- С механической кнопкой Домой — нажмите и удерживайте кнопку Домой и кнопку Питания.
- Снимок экрана ладонью — проведите ребром ладони с одного конца экрана до другого.
После того как вы сделали снимок экрана, в верхнем левом углу появится специальный значок с изображением. Так вы сможете убедиться, что скриншот сделан. Если смахнете шторку уведомлений сверху вниз, то сможете сразу поделиться снимком экрана с другими пользователями.
Снимок экрана ладонью Samsung
Снимок экрана с помощью ладони — удобная фича, о которой мало кто знает.
Отдельного внимания заслуживает функция Снимок экрана ладонью. Такую фичу имеют только флагманские устройства Samsung, в частности линейки Galaxy S и Galaxy Note. По идее, если ваш телефон поддерживает эту фишку, она должна работать по умолчанию. Если вдруг сделать скриншот таким образом у вас не получается, посмотрите включена ли эта функция в Настройках смартфона:
- Откройте Настройки на вашем Samsung.
- Далее откройте Дополнительные функции, Движения и жесты.
- Включите тумблер напротив пункта Снимок экрана ладонью.
Вот так можно быстро включить скриншот ладонью на Samsung.
В зависимости от модели Samsung настройки могут немного разниться. Если раздела Движения и жесты нет, то Снимок экрана ладонью, вероятно, находится непосредственно в разделе Движения и жесты. Лучше всего, конечно, воспользоваться поиском по настройкам и прямо в меню забить Снимок экрана ладонью.
Скриншот Galaxy S21 Ultra или S22 Ultra с помощью S Pen
С момента запуска S21 Ultra была совместимость со стилусом S Pen, но только для модели Ultra в линейке. S22 снова делает шаг вперед, включая S Pen, спрятанный в корпусе. Одной из замечательных функций S Pen является простая активация интеллектуального выбора, позволяющая делать выбор с помощью стилуса. Вот как.
- Извлеките S Pen из корпуса (только S22 Ultra), чтобы активировать Air Command по умолчанию (это всплывающее меню).
- Выберите «умный выбор» в этом меню и, как указано выше, создайте и сохраните свой выбор по своему выбору. Это очень удобная функция S Pen.
Лучшие смартфоны: лучшие телефоны, которые можно купить сегодня
Автор Крис Холл.






























