Настройка почтового клиента Outlook для работы с почтовым сервисом Gmail
Будем считать, что у нас уже есть зарегистрированный аккаунт в сервисе Gmail, и установлен почтовый клиент Microsoft Outlook.
Итак, запускайте Outlook — вы должны увидеть перед собой главное окно программы:
Теперь можно переходить непосредственно к настройке gmail для outlook.
Нажмите кнопку «Сервис» в строке меню, и в открывшемся окне кнопку «Создать»:
Откроется окно, в котором нам необходимо установить галочку «Настроить вручную параметры…». Установите ее и нажмите кнопку «Далее».
В следующем окне, установите пункт «Электронная почта Интернета», и нажмите «Далее»:
Откроется окно ввода параметров. Здесь вам нужно заполнить следующие поля:
- Введите имя — вводим с клавиатуры имя пользователя, которые вы хотите назначить для данной учетной записи
- Адрес электронной почты — вводим свой электронный адрес, зарегистрированный в сервисе Gmail. Адрес должен быть в виде
- Тип учетной записи — выбираем протокол POP3
- Сервер входящей почты — пишем pop.gmail.com
- Сервер исходящей почты — пишем smtp.gmail.com
- Пользователь — указываем адрес вашего аккаунта, без @gmail.com. Чтобы было понятно, если в нашем примере имя пользователя то в поле «Пользователь», мы должны набрать example
- Пароль — указывайте ваш секретный пароль, который был назначен при регистрации в сервисе Gmail
- Ставим галочку «Запомнить пароль»
Ввод тестовых данных отображен на рисунке ниже:
Теперь нам нужно настроить дополнительные параметры. Нажимаем кнопку «Другие настройки». В открывшемся окне нас интересуют три вкладки:
Сервер исходящей почты
Здесь нам необходимо установить галочку напротив пункта «SMTP-серверу требуется проверка подлинности», и затем выбрать пункт «Аналогично серверу для входящей почты». Пример на рисунке ниже:
Дополнительно
Самый важный пункт. Какие параметры должны быть выбраны здесь:
- Порт POP3 сервера — набирайте 995
- Ставьте галочку напротив пункта «Требуется шифрованные подключение SSL»
- Порт SMTP сервера — 465
- Тип шифрованного подключения — выбирайте «SSL»
- Ставьте галочку напротив пункта «Оставлять копии сообщений на сервере». Это нужно для того, чтобы вы имели резервную копию своих сообщений в самом почтовом сервисе.
Пример настроек показан на рисунке ниже:
Когда закончите, нажимайте ОК, и возвращайтесь к окну ввода параметров учетной записи. Теперь осталось только проверить корректность параметров — для этого щелкните кнопку «Проверка учетной записи». Если тестовая отправка и прием сообщений прошли без ошибок, значит мы с вами правильно настроили клиент Outlook для работы с Gmail почтой. Можете использовать его.
Примечание автора: мы рассмотрели процесс настройки Gmail в клиенте Outlook 2007. Для более поздних версий процесс аналогичен (Microsoft Outlook 2010, 2013).
Узнайте шаг за шагом, как создать черный список адресов электронной почты или контактов в Gmail с любого устройства.
Один из лучших атрибутов функции черного списка Gmail. заключается в том, что он доступен из всех его презентаций. И его мобильные приложения, и веб-портал поддерживают доступ к списку заблокированных контактов.
Посмотрим:
На Android
Существование один из самых распространенных способов использования GmailAndroid-приложение имеет доступ к управлению черным списком из своих настроек.
Отсюда мы можем создавать, редактировать и удалять наш черный список следующим образом:
Войдите в приложение Gmail на вашем мобильном Андроид.
Найдите среди писем адрес, который вы хотите заблокировать и откройте письмо.
Нажмите на три точки в правом верхнем углу письма и выберите «Заблокировать (адрес электронной почты)».
На iOS
Похожи на Android-устройстватерминалы iOS которые имеют применение Gmail установленный может создавать и получать доступ к настройкам черного списка в любое время из настроек приложения.
Для этого вам просто нужно выполнить следующие шаги.
Войдите в приложение Gmail в тебе айфон или же iPad.
Выбирать электронное письмо отправителем которого является пользователь, которого вы хотите заблокировать.
Нажмите три точки в письме, чтобы открыть параметры и выбрать “Блокировать пользователя)”.
В компьютере
Веб-портал Gmail предлагает больше возможностей для управлять спамомтак как помимо возможности блокировки пользователей мы также можем назначить фильтр на автоматически перенаправлять определенные электронные письма и собирать их в определенную папку или просто удалять их.
Первый метод работает, просто блокируя нежелательных пользователей от самой почты, используя следующий процесс:
- Откройте браузер и введите Gmail.
- Войдите в свою учетную запись Gmail, используя свои учетные данные пользователя.
- Найдите адрес электронной почты пользователя, которого вы хотите заблокировать.
- Нажмите на параметры почтыпомеченный тремя точками в верхнем углу сообщения.
- Выбирать опция “Блокировать пользователя)”.
Второй способ немного сложнее, но в то же время позволяет расширить диапазон конфиденциальности. Он заключается в применении фильтра, который будет автоматически отправлять сообщения в изолированную папку или, в зависимости от конфигурации, удалять их.
Чтобы использовать этот фильтр, выполните следующие действия:
В папке “Входящие” Gmail введите в строку поиска адрес электронной почты, который хотите заблокировать.
- Нажмите на значок опции который появляется справа от текстовой строки
- Отрегулируйте грани фильтра. Чтобы он работал как черный список, введите адрес электронной почты, который вы хотите отфильтровать. Вы также можете указать тему, конкретные слова и другие данные. После того, как вы ввели данные, выберите «Создать фильтр».
- Определите, какие действия будут предприняты с электронными письмами, соответствующими критериям фильтра. Вы можете заархивируйте их и пометьте как спам или удалитесреди прочих действий.
- Как только все настройки будут готовы, нажмите «Создать фильтр».
Этот способ более универсальный, так как помимо блокировки адреса электронной почты, также изолируйте ключевые слова, которые могут часто встречаться в сообщениях, которых вы хотите избежать. Это предотвратит получение нежелательных сообщений, содержащих эти слова, даже если они приходят с других учетных записей электронной почты.
Различные причины, почему почтовые сервисы блокируют отправителей
Почтовые сервисы могут блокировать отправителей по разным причинам, чтобы защитить пользователей от нежелательных или вредоносных писем. Вот некоторые из наиболее распространенных причин блокировки отправителя:
|
1. Низкий уровень доверия Если отправитель имеет плохую репутацию или часто отправляет спам, почтовый сервис может автоматически добавить его в черный список. Это может произойти, если отправитель многократно получал жалобы на спам от пользователей или если его IP-адрес находится в базе данных плохих отправителей. |
2. Неправильный формат письма Почтовые сервисы могут блокировать отправителей, чьи письма не соответствуют требованиям формата. Например, если письмо содержит слишком много ссылок или изображений, оно может быть автоматически помечено как спам или заблокировано полностью. |
|
3. Отсутствие подтверждения подлинности Если отправитель не использует подтверждение подлинности, такое как SPF, DKIM или DMARC, его письма могут быть помечены как поддельные или мошеннические. Почтовые сервисы могут блокировать таких отправителей, чтобы предотвратить доставку фальшивых сообщений. |
4. Жалобы пользователей Пользователи могут жаловаться на письма от определенного отправителя, если они считают их спамом или нежелательными. Если количество жалоб достигнет определенного уровня, почтовый сервис может добавить отправителя в черный список. |
|
5. Нарушение правил отправки писем Почтовые сервисы имеют определенные правила и ограничения для отправки писем, например, максимальное количество получателей за одну отправку или ограничение размера вложения. Если отправитель нарушает эти правила, его письма могут быть заблокированы. |
6. Подозрительная активность Если почтовые сервисы обнаружат подозрительную активность от определенного отправителя, например, массовую рассылку писем с вредоносными вложениями или ссылками, они могут заблокировать его. Это делается для защиты пользователей от возможных атак. |
Если вам необходимо добавить отправителя в черный список, убедитесь, что у вас достаточно обоснованных причин для этого, чтобы избежать случайной блокировки законных писем.
Добавление в спам
Теперь далее рассмотрим способ, как в Яндекс Почте можно заблокировать нежелательного адресата и поместить сообщения от него в папку «Спам». Добавить в спам любого отправителя писем можно следующим образом:
- Открываем почтовый сервис и авторизуемся в личном кабинете. Потом переходим к списку полученных писем.
- Далее ставим галочку около нежелательного сообщения или отмечаем сразу группу писем.
- Затем в верхнем функциональном меню нажимаем по кнопке «Это спам!».
- После этого во всплывающем окне подтверждаем, что хотим отправлять сообщения от данного абонента в папку с нежелательными письмами. Для этого надо кликнуть по строчке «Нет, положить в Спам».
- После таких действий письмо от данного отправителя попадет в папку «Спам».
- Можно также просто выделить нужные сообщения и кликнуть по ним правой кнопкой мыши. Потом в контекстном меню кликнуть по строчке «Спам».
Надо учитывать, что в данной папке все нежелательные сообщения хранятся всего 10 дней. По прошествию данного времени они будут автоматически удалены. Поэтому за это время вы можете его прочитать, изменить статус или досрочно удалить, не дожидаясь окончания отведенного срока хранения.
Расскажем кратко, как разблокировать таких пользователей. Чтобы удалить правило для таких отправителей, надо сделать такие шаги:
- Войдите в папку «Спам».
- Выделите нужное сообщение или группу сообщений.
- Далее нажмите на них правой кнопкой мышки и в выпадающем меню нажимаете на строчку «Не спам!».
За счет этого блокировка с нужного адресата будет снята. Все сообщения от него будут перемещены в папку с входящими сообщениями. Таким образом можно добавить в спам определенного адресата или группу определённых контактов. При этом всегда можно отменить данное правило для этих адресатов, в случае необходимости.
Меню настроек
В число базовых возможных настроек почты входит небольшое количество пунктов, которые позволяют как выбрать приятное оформление, так и настроить сортировку приходящих сообщений.
Чтобы открыть меню с настройками, в правом верхнем углу щелкните специальный значок.
Информация об отправителе
В первом пункте, который называется «Личные данные, подпись портрет», имеется возможность настроить информацию о пользователе. При желании, можно сменить имя. Также в этом пункте следует установить «Портрет», который будет отображаться рядом с вашим именем, и подпись, которая будет показываться внизу при отправке сообщений. В разделе «Отправлять письма с адреса» определите название почты с которой будут отправлены сообщения.
Правила обработки входящих писем
Во втором пункте можно настроить черные и белые списки адресов. Так, указав нежелательного адресата в черном списке, можно полностью избавиться от его писем, так как они просто не будут приходить. Добавив адресата в белый список, можно гарантировать то, что сообщения случайно не окажутся в папке «Спам».
Сбор почты с других ящиков
В третьем пункте — «Сбор почты» — можно настроить сборку и перенаправление писем с другого ящика на этот. Для этого достаточно указать адрес почты и пароль.
Папки и метки
В этом разделе можно создать папки, помимо тех, что уже имеются. Так, в них будут поступать письма с соответствующими метками. К тому же, имеется возможность создать дополнительные метки для писем, помимо уже имеющихся «Важные» и «Непрочитанные».
Безопасность
Один из самых важных пунктов настройки. В нем можно поменять пароль от аккаунта, причем делать это желательно не реже чем раз в три месяца, чтобы обеспечить безопасность почты.
- В пункте «Подтверждение номера телефона» следует указать свой номер, на который при необходимости будут поступать важные уведомления;
- При помощи «Журнала учета посещений» имеется возможность следить за тем, с каких устройств совершался вход в почтовый ящик;
- Пункт «Дополнительные адреса» позволяет указать уже имеющиеся аккаунты, которые будут привязаны к почте.
Оформление
Этот раздел содержит «Темы оформления». При желании, на заднем фоне можно установить приятное изображение или полностью изменить вид почты, сделав его стилизованным.
Данный пункт позволяет внести в единый список важные адреса и рассортировать их по группам.
Дела
В этом разделе можно добавлять важные дела, которые будут отображаться в самой почте, тем самым риск что-то забыть минимален.
Прочие параметры
Последний пункт, в котором содержатся настройки для списка писем, интерфейса почты, особенности отправки и редактирования сообщений. По умолчанию уже установлены наиболее оптимальные варианты, но при желании можно выбрать подходящее лично вам.
Настройка Яндекс почты — важная процедура, которая не требует особых знаний. Достаточно сделать это один раз, и дальнейшее пользование аккаунтом будет удобным.
Как удалить электронную почту (навсегда и вместе с ящиком) с mail.ru, yandex.ru и gmail.com?
На самом деле причин для удаления электронного почтового ящика может быть огромное множество. Некоторые люди удаляют его за ненадобностью, так как у них есть другой (основной) электронный почтовый ящик, а коллеги путаются и отсылают письма по двум адресам. Соответственно, пользователю приходится ежедневно проверять оба электронных почтовых ящика, что не очень удобно.
Возможно, что на электронную почту приходит настолько много спама, что проще создать новую. Также может случиться так, что пользователя не устраивает сама почтовая платформа. Например, какое-то время человек пользовался Mail.ru, а позже перешел на Gmail.com и осознал, что второй сервис использовать гораздо удобнее. И опять же, чтобы избежать путаницы, возникает необходимость навсегда удалить один из электронных почтовых ящиков.
Прежде чем навсегда удалить электронный почтовый ящик, убедитесь в том, что он не привязан к каким-либо учетным записям, так как в случае удаления почтового ящика восстановить к ним доступ будет весьма трудно.
После удаления почтового ящика все сохраненные в нем контакты и данные также будут утеряны, поэтому заранее сохраните наиболее важную информацию и нужные файлы.
После того, как вы сохранили все необходимое и привязали учетные записи к другому электронному почтовому ящику, можно приступать к его удалению. Процесс удаления происходит по-разному в зависимости от используемой почтовой платформы. Принцип схож, но пользовательские интерфейсы почтовых сервисов значительно отличаются, поэтому стоит рассмотреть каждый популярный вариант более подробно.
Совет 3 : Как быть, если почта Gmail заблокирована
Воспользуйтесь другим адресом.
У Google-почты много адресов-зеркал, зайдя на которые, можно спокойно продолжать использование своего ящика. Например, можно попробовать вбить в поле адреса вместо «http» вариант более защищенного интернет-соединения «https» или зайти на мобильную версию.
Настройте специальную почтовую программу.
Если ни один из адресов не смог помочь, то следует попытаться настроить почтовый клиент, например, Outlook Express или TheBat.
Установите Google Desktop.
При помощи этой программы, обыкновенно выполняющей функции поисковика, иногда получается обойти ограничение в доступе к Gmail-почте.
Установите Gmail Lite.
Данное расширение было создано для предоставления пользователю возможности чтения письма в HTML-виде, но с помощью него также можно зайти на свой аккаунт.
Прокси-сервер поможет вам получить анонимный доступ ко своей электронной почте Gmail и продолжать пользоваться ею безо всяких ограничений.
www.kakprosto.ru
Черный список, Майл ру почта
С некоторых пор в этом почтовом ящике нет ни черного, ни белого списка. Зато есть “Правила фильтрации”
Найти раздел “Правила фильтрации” можно, если кликнуть на кнопку “еще” вверху своего почтового ящика и выбрать раздел “настройки”
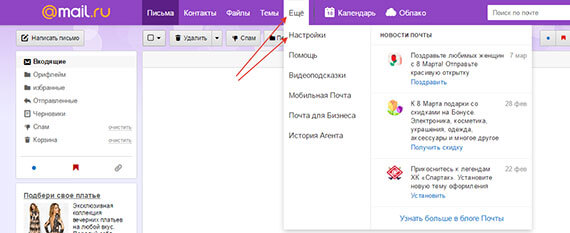

На открывшейся странице находите кнопку “Добавить фильтр” и кликаете по ней.
Для того, чтобы занести автора в черный список почты Майл ру
Вам нужно
- В поле “содержит” вписать адрес автора рассылок (откройте его письмо и посмотрите с какого адреса оно было отправлено)
- Отметить кнопку “Удалить навсегда”
- и сохранить фильтр
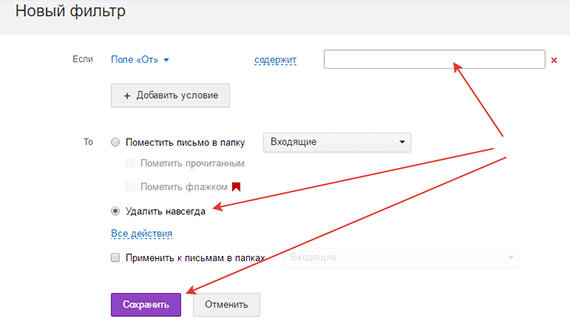
Но это еще не все возможности черного списка от Майл ру.
При составлении фильтра под кнопкой “Удалить навсегда” есть надпись “все действия”. Кликните на эту надпись и вы увидите дополнительные возможности фильтра.
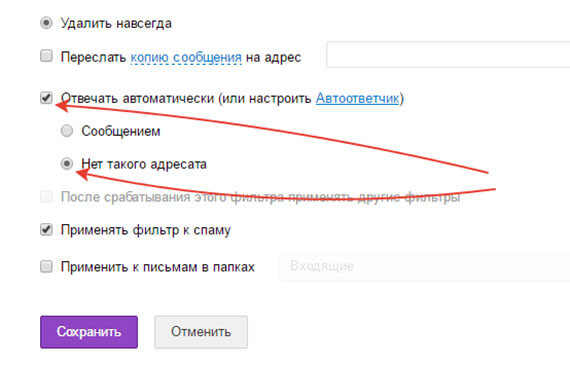
Поставьте галочку “Отвечать автоматически” и “Нет такого адреса” В этом случае автор, попавший под этот фильтр получит в ответ на свое письмо, что такого адреса нет.
Но будьте осторожны с настройками такого автоответа. Ведь, если под такой фильтр попадет автор у которого будет настроен автоответчик, то получится замкнутый круг писем. Что не очень хорошо. Поэтому галочку “Отвечать автоматически” я никогда не ставлю. Просто ограничиваюсь удалением писем.
Для того, чтобы занести автора в белый список почты Майл ру
Вам нужно просто по другому заполнить окно фильтра.
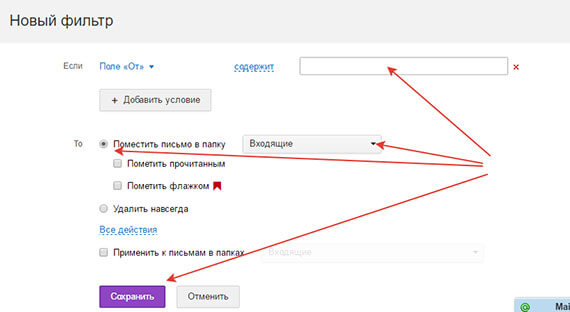
Мне очень нравится почтовый ящик от Майл ру и я сама им часто пользуюсь, но в этом ящике очень жесткие фильтры. И если вы не хотите пропустить интересные письма, то обязательно поставьте их автора в белый список.
Увы, даже простой анонс на иногда попадает в этом ящике в спам. Поэтому не поленитесь и рассортируйте свои письма с помощью фильтра.
Сделав это всего один раз, вы увидите насколько это удобно.
А я с вами прощаюсь и надеюсь, что мой адрес на своей почте вы поместите в белый список и мы с вами еще не раз встретимся на страницах писем в вашем любимом почтовом ящике!
Сегодня я, вероятно, завершаю серию статей на тему настройки черных и белых списков на различных сервисах электронной почты. В предыдущих статьях я уже показывал как это сделать в почтовых сервисах GMail и Yandex . А теперь очередь дошла до последнего общедоступного почтового сервиса из тройки самых крупных — Mail.ru. И в данной статье я покажу подробно, как в майле настроить свой чёрный список для адресов, письма которых будут сразу удаляться или попадать в спам, а также белый список для тех адресов, письма которых, наоборот, никогда не будут определяться сервисом как спам и всегда будут помещены в папку «входящие» или в любую другую (выбранную вами).
В почте на Mail, как и, например, в Gmail, нет отдельного раздела настроек для распределения адресов по чёрным и белым спискам. Такой раздел есть в Яндекс. А в почте Мэйл используется обычная фильтрация для настройки поведения почты при получении писем с того или иного адреса.
И переходим сразу к делу.
Как спам может негативно повлиять на вашу продуктивность
Спамовая почта может стать настоящей преградой на пути к эффективной работы и достижению поставленных целей. Вот несколько способов, как спам может негативно повлиять на вашу продуктивность:
1
Отвлекает внимание: Получая большое количество нежелательных электронных писем, вы отнимаете время и внимание, которые могли бы уделить важным делам и задачам
2. Забирает время: Вынужденное затрачивать время на просмотр и удаление спама, вы лишаетесь ценных минут, которые могли бы посвятить более значимым и приоритетным делам.
3. Создает стресс: Постоянно получая спам, можно начать испытывать стресс и раздражение. Это может повлиять на ваше эмоциональное состояние и затруднить концентрацию на работе.
4. Повышает риск безопасности: Некоторая спамовая почта может быть замаскированной под обычные письма или содержать вредоносные вложения. Открытие такого письма или скачивание вложения может привести к серьезным проблемам с безопасностью вашего компьютера или данных.
5. Увеличивает объем писем: При получении множества спамовых писем, настоящие письма могут потеряться среди них. В результате вы можете пропустить важные сообщения или запросы.
Именно поэтому важно уметь бороться со спамом и добавлять его отправителей в черный список. Только так вы сможете повысить свою продуктивность и сосредоточиться на действительно важных вещах
Заключение.
Настройка чёрных и белых списков на почте Mail.ru своей простотой, пожалуй, не отличается от подобных настроек на других почтовых сервисах.
Вот только сам по себе почтовый сервис Mail оставляет желать лучшего, доставляемость туда весьма плохая, т. е. письма, которых вы ждёте частенько могут вовсе не доходить, случаев таких море! Также у данного сервиса низкий уровень безопасности и надёжности, а потому рекомендую почту GMail.
На почте майла тоже можно добавить адрес электронной почты в черный список. Для этого нужно зайти в настройки и выбрать вкладку правила фильтрации. После этого в появившемся окне выбрать Добавить фильтр. В появившемся окошке набираем неугодный адрес и жмем удалить навсегда. ВОт и все
Периодически на электронную почту приходит очень и очень много спама, каждый раз от одних и тех же адресов (контактов).
Для того, чтобы этого не было можно, конечно, пометить сообщение от данного контакта как спам.
Заходите в настройки посчтового ящика > Далее надо перейти в раздел Правила фильтрации > Там нужно будет нажать на кнопку Добавить фильтр > В строке справа вписываем адрес контакта и отмечаем галочкой пункт Удалить навсегда.
Для того, чтобы контакт или адрес электронной почты добавить в черный список нужно зайти в настройки почтового ящика и выбрать пункт правила фильтрации.
Потом в окне Новый фильтр необходимо последовательно совершить три действия: указать адрес эл.почты, которую вы хотите удалить, поставить отметку напротив Удалить навсегда и нажать кнопку Сохранить.
Нужно лишь зайти в настройки папки, найти там правила фильтрации, далее нажать на добавление фильтра. В открывшемся окне добавить адрес электронной почты человека, которого хотите добавить в черный список.
Для проведения данной операции, вам нужно изначально войти в свою почту.
Ппосле этого, активируете функцию, называемую — правила фильтрации ,
В след за этим, вам надо перейти в окно называемое Поле от содержит
В последствии, от вас требуется, просто добавить адрес электронной почты который должен по вашему мнению подвергнуться блокировке.
В след за этим активируйте галочку в функции Удалить навсегда , что бы такое состояние поддерживалось относительно этого пользователя перманентно.
После этого, требуется всего лишь зафиксировать это состояние навсегда, нажав на функцию Сохранить , после этого, дело сделано.
Итак, откройте нужное письмо и в нём откройте список “Ещё” (1), после выберите там “Создать фильтр” (2).
Для того, чтобы занести автора в белый список почты Майл ру
Мне очень нравится почтовый ящик от Майл ру и я сама им часто пользуюсь, но в этом ящике очень жесткие фильтры. И если вы не хотите пропустить интересные письма, то обязательно поставьте их автора в белый список.
Увы, даже простой анонс на иногда попадает в этом ящике в спам. Поэтому не поленитесь и рассортируйте свои письма с помощью фильтра.
А я с вами прощаюсь и надеюсь, что мой адрес на своей почте вы поместите в белый список ???? и мы с вами еще не раз встретимся на страницах писем в вашем любимом почтовом ящике!
Чтобы заблокировать письма от нежелательного адресата, добавьте его адрес в черный список:
- В черный список можно добавить только полный почтовый адрес, например «» . Неполные записи, например «*» или «@fury.ru» , будут игнорироваться. Поэтому добавить в черный список все адреса с одного домена нельзя, но вы можете настроить правило обработки писем , удаляющее письма, в которых в поле От кого упоминается этот домен.
- Когда вы добавите адрес в черный список, в ваш ящик перестанут приходить новые письма от нежелательного адресата. Старые письма от него не удалятся и останутся в ящике.
- Черный список не работает для переадресованных или писем. Чтобы заблокировать такие письма, перейдите в почтовый ящик, с которого пересылаются или собираются письма, и в нем настройте черный список.
- В черный список можно добавить только 1000 адресов. Чтобы освободить место для добавления новых, удалите некоторые адреса из черного списка.
Чтобы исключить адрес из черного списка, отметьте его и нажмите кнопку удалить из списка .
Внимание. Черный список не защищает вас от спама , так как поле От кого можно легко подделать
Использование черного списка эффективно только в случаях, когда вы имеете дело с реальным отправителем. О том, как бороться со спамом и рассылками, см. в статье Борьба со спамом .
Как в Почте Добавить в Черный Список
Я предлагаю сегодня вместе со мной навести порядок в почтовых ящиках от Яндекса и Майл ру.



















![Как заблокировать адрес электронной почты? - [готово]](http://kirovlom.ru/wp-content/uploads/2/4/8/2481d8038e76b093695b2a44634441c4.png)








