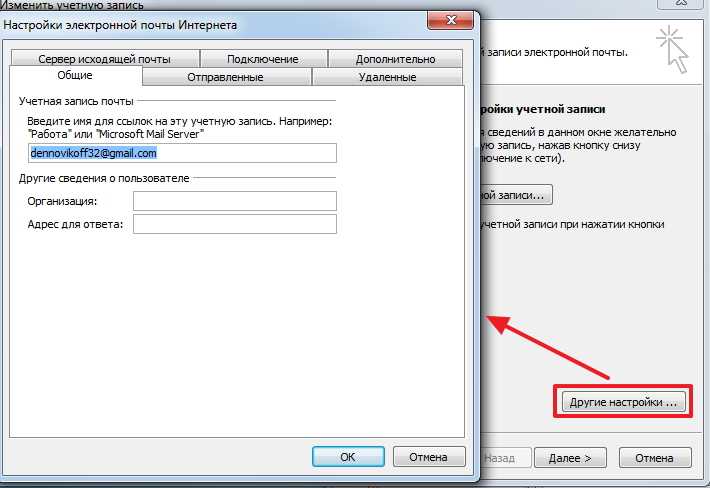Дополнительные сведенияAdditional information
Дополнительные сведения о сочетаниях клавиш, которые могут применяться к процедурам, описанным в этой статье, приведены в разделе сочетания клавиш для центра администрирования Exchange.For information about keyboard shortcuts that may apply to the procedures in this topic, see Keyboard shortcuts for the Exchange admin center.
Возникли проблемы?Having problems? Обратитесь за помощью к участникам форумов Exchange.Ask for help in the Exchange forums. Посетите форумы по Exchange Online или Exchange Online Protection.Visit the forums at Exchange Online or Exchange Online Protection.
Настраиваем переадресацию в Outlook
В данной статье описывается простой способ настройки переадресации всех входящих сообщений в Outlook 2010 с одного адреса электронной почты на другой. К примеру, вы уходите в отпуск, и вас будет заменять другой сотрудник со своим адресом электронной почты. Необходимо чтобы все входящие сообщения, адресованные вам, пересылались на его почтовый ящик.
Для настойки переадресации запустите Outlook. Выберите вкладку Файл⇒Сведения. Откроется следующее окно:
Далее нажимаем на «Управление правилами и оповещениями», после чего откроется новое окно:
В этом окне нажимаем на кнопку «Новое». После чего откроется «Мастер правил». В нем мы находим раздел «Начать с пустого сообщения«, и выбираем «Применение правила к полученным мной сообщениям» и жмем кнопку «Далее».
В следующем окне ставим галочку напротив пункта «Адресованные мне» и жмем «Далее».
В новом окне мы выбираем кому и как будут пересылаться сообщения. Ставим галочку напротив пункта «Пересылать для ». В поле изменения описания правила нажмите на « ».
Откроется окно, где следует выбрать адресата кому будут пересылаться все входящие сообщения и нажать «Далее».
В открывшемся окне происходит выбор исключений, его мы пропускаем и жмем «Далее».
В следующем окне задаем имя правила и нажимаем на кнопку «Готово».
На этом настройка завершена. Теперь все письма, приходящие на ваш почтовый ящик, будут пересылаться на адрес выбранного вами сотрудника.
Если вы нашли ошибку, пожалуйста, выделите фрагмент текста и нажмите Ctrl+Enter.
Настройка переадресации простым способом
Начнем настраивать переадресацию на примере простого и более понятного для большинства пользователей способом.
Итак, зайдем в меню «Файл» и кликнем по кнопке «Настройка учетных записей». В списке выберем одноименный пункт.
Перед нами откроется окно со списком учетных записей.
Здесь необходимо выбрать нужную запись и кликнуть по кнопке «Изменить».
Теперь, в новом окне, находим кнопку «Другие настройки» и кликаем по ней.
Финальным действием будет указание адреса электронной почты, который будет использоваться для ответов. Указывается он в поле «Адрес для ответа» на вкладке «Общие».
Альтернативный способ
Более сложным способом настройки переадресации является создания соответствующего правила.
Для создания нового правила, необходимо зайти в меню «Файл» и кликнуть по кнопке «Управление правилами и оповещениями».
Теперь создаем новое правило, кликнув по кнопке «Новое».
Далее, в разделе шаблонов «Начать с пустого правила», выделяем пункт «Применение правила к полученным мной сообщениям» и переходим к следующему шагу кнопкой «Далее».
В этом коне необходимо отметить условия, при выполнении которых будет работать создаваемое правило.
Список условий достаточно большой, поэтому внимательно ознакомьтесь со всеми и отметь нужные.
К примеру, если вы хотите переадресовывать письма от конкретных адресатов, то в этом случае следует отметить пункт «от ». Далее, в нижней части окна, необходимо кликнуть по одноименной ссылке и выбрать необходимых адресатов из адресной книги.
Как только все необходимые условия будут отмечены флажками и настроены, переходим к следующему шагу, нажав на кнопку «Далее».
Здесь необходимо выбрать действие. Поскольку мы настраиваем правило для переадресации сообщений, то подходящим действием будет «переслать для ».
Собственно, на этом можно закончить настройку правила, нажав на кнопку «Готово».
Если же двигаться дальше, то следующим этапом настройки правила будет указания исключений, при которых создаваемое правило не будет работать.
Как и в других случаях, здесь необходимо выбрать условия для исключения из предложенного списка.
Нажав на кнопку «Далее» мы переходим к завершающему этапу настройки. Здесь необходимо ввести название правила. Можно отметить флажком пункт «Выполнить это правило для сообщений, которые уже находятся в папке «Входящие»», если требуется переслать письма, которые уже находятся получены.
Теперь можно нажимать «Готово».
Подводя итог, еще раз отметим, что настройка переадресации в Outlook 2010 может осуществляться двумя разными способами. Вам же остается определить более понятный и подходящий для себя.
Если вы являетесь более опытным пользователем, тогда воспользуйтесь настройкой правил, поскольку в этом случае можно более гибко настроить переадресацию под свои нужды.
Outlook переадресация почты на другой адрес
Благодаря штатным инструментам, в почтовом приложении Outlook, которое является частью офисного пакета, можно настроить автоматическую переадресацию.
Если вы столкнулись с необходимостью настройки переадресации, но не знаете, как это сделать, тогда ознакомьтесь с этой инструкцией, где мы подробно разберем как настраивается переадресация в Outlook 2010.
Для осуществления переадресации писем на другой адрес, Outlook предлагает два способа. Первый является более простым и заключается в небольшие настройки учетной записи, второй же потребует от пользователей почтового клиента более глубоких знаний.
Настройка переадресации простым способом
Начнем настраивать переадресацию на примере простого и более понятного для большинства пользователей способом.
Итак, зайдем в меню «Файл» и кликнем по кнопке «Настройка учетных записей». В списке выберем одноименный пункт.
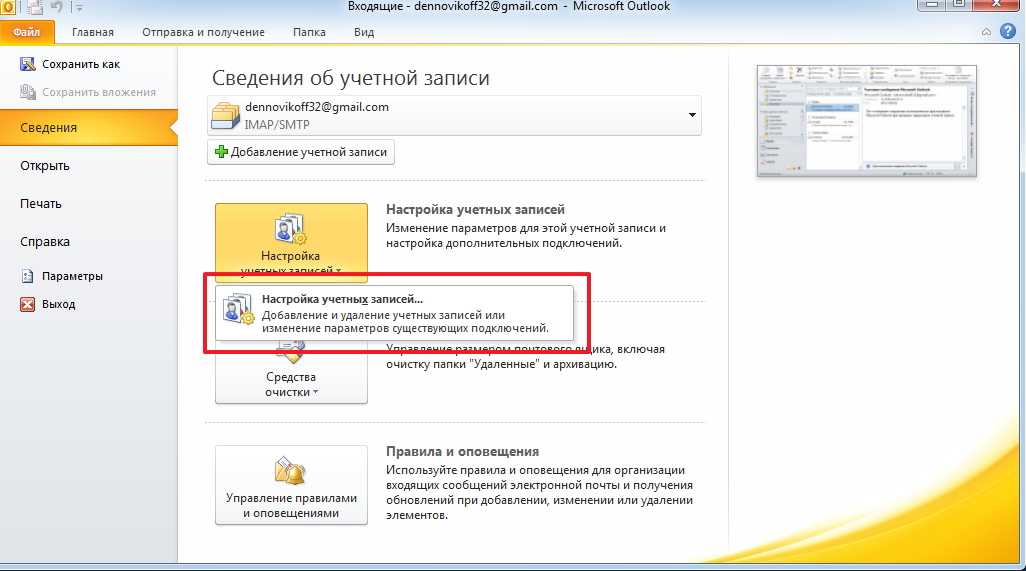
Перед нами откроется окно со списком учетных записей.
Здесь необходимо выбрать нужную запись и кликнуть по кнопке «Изменить».
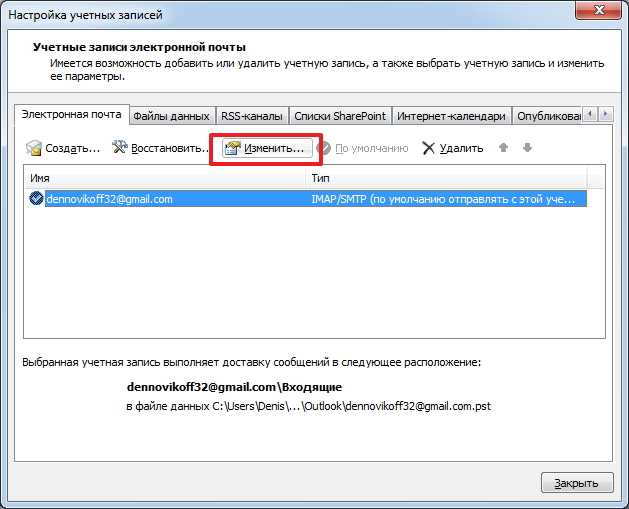
Теперь, в новом окне, находим кнопку «Другие настройки» и кликаем по ней.
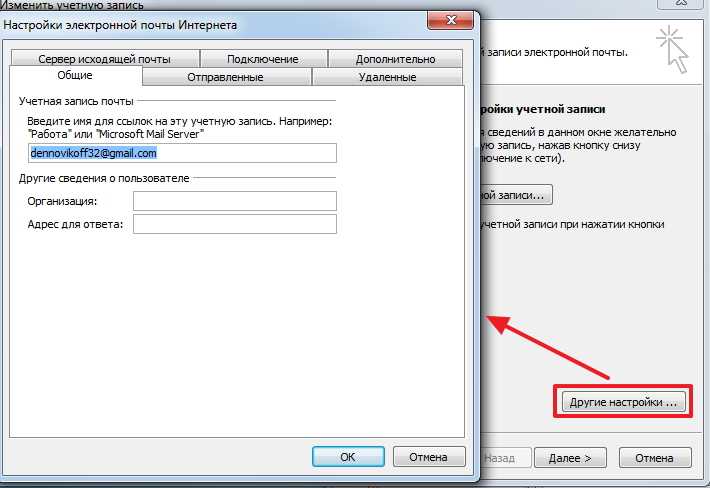
Финальным действием будет указание адреса электронной почты, который будет использоваться для ответов. Указывается он в поле «Адрес для ответа» на вкладке «Общие».
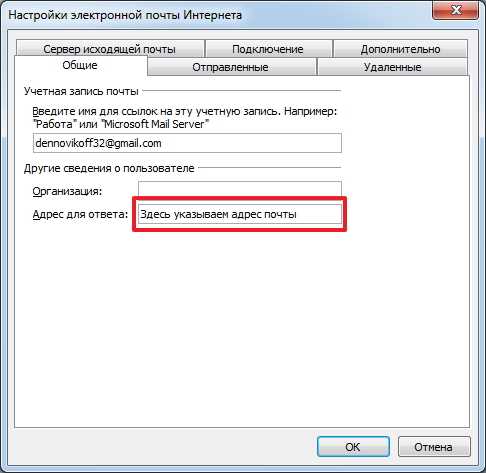
Альтернативный способ
Более сложным способом настройки переадресации является создания соответствующего правила.
Для создания нового правила, необходимо зайти в меню «Файл» и кликнуть по кнопке «Управление правилами и оповещениями».
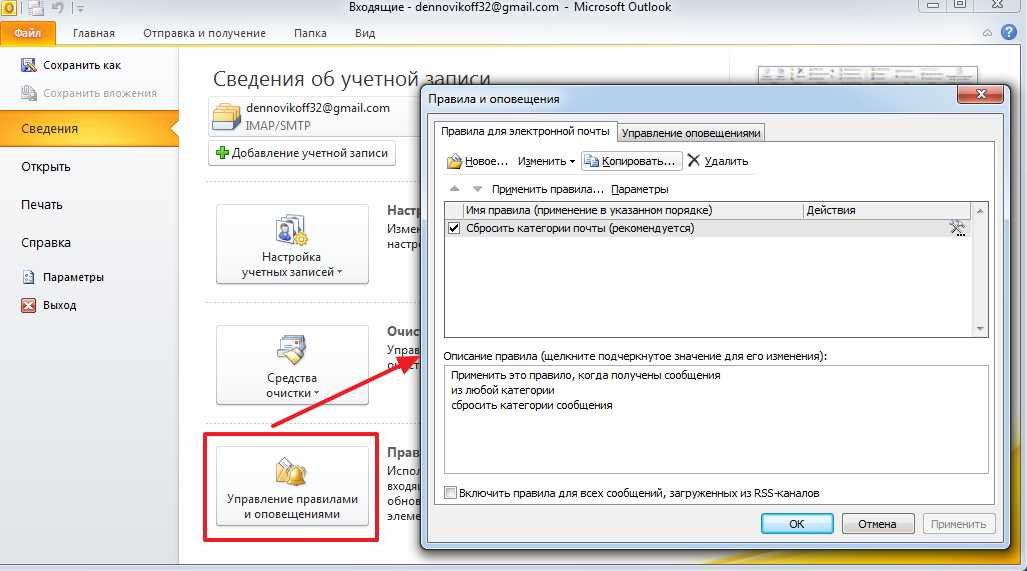
Теперь создаем новое правило, кликнув по кнопке «Новое».
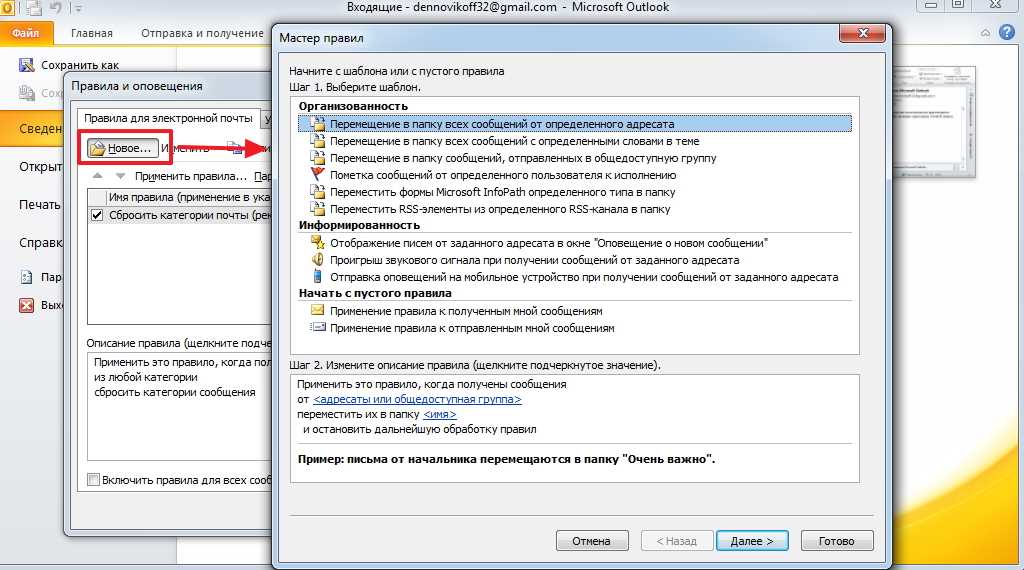
Далее, в разделе шаблонов «Начать с пустого правила», выделяем пункт «Применение правила к полученным мной сообщениям» и переходим к следующему шагу кнопкой «Далее».
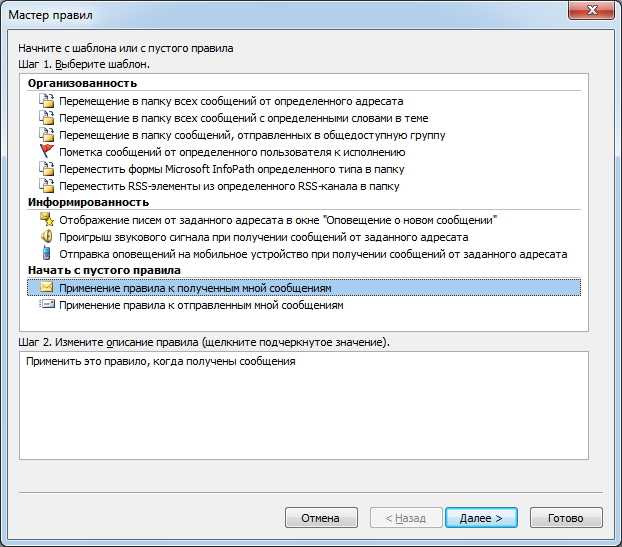
В этом коне необходимо отметить условия, при выполнении которых будет работать создаваемое правило.
Список условий достаточно большой, поэтому внимательно ознакомьтесь со всеми и отметь нужные.
К примеру, если вы хотите переадресовывать письма от конкретных адресатов, то в этом случае следует отметить пункт «от ». Далее, в нижней части окна, необходимо кликнуть по одноименной ссылке и выбрать необходимых адресатов из адресной книги.
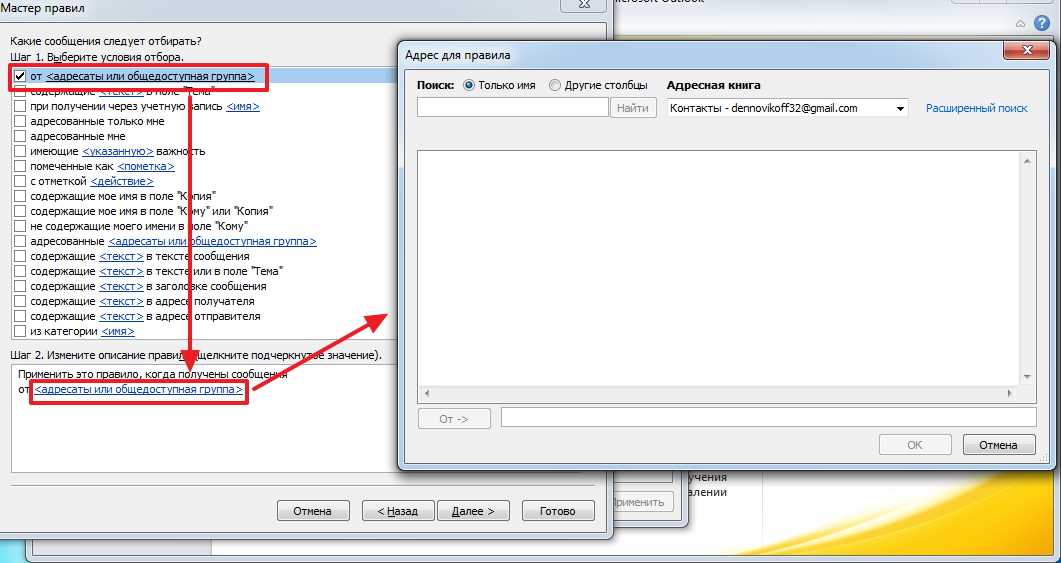
Как только все необходимые условия будут отмечены флажками и настроены, переходим к следующему шагу, нажав на кнопку «Далее».
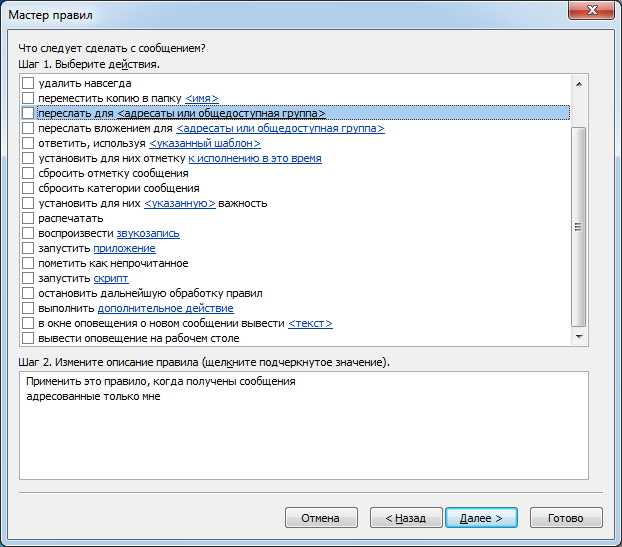
Здесь необходимо выбрать действие. Поскольку мы настраиваем правило для переадресации сообщений, то подходящим действием будет «переслать для ».
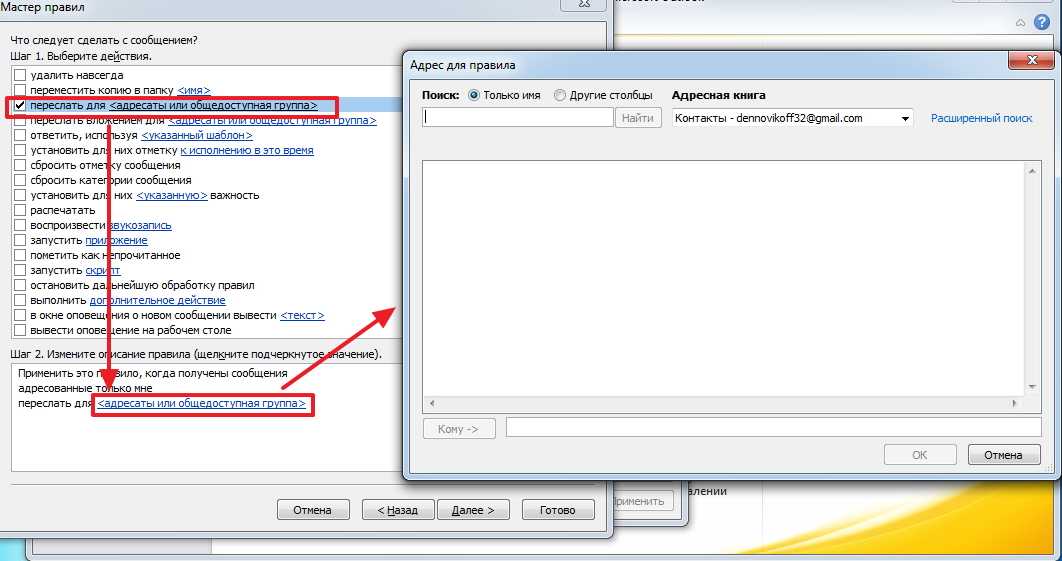
Собственно, на этом можно закончить настройку правила, нажав на кнопку «Готово».
Если же двигаться дальше, то следующим этапом настройки правила будет указания исключений, при которых создаваемое правило не будет работать.
Как и в других случаях, здесь необходимо выбрать условия для исключения из предложенного списка.
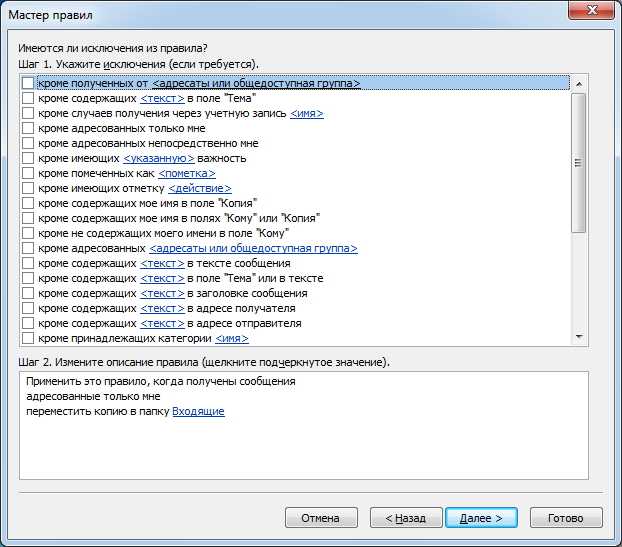
Нажав на кнопку «Далее» мы переходим к завершающему этапу настройки. Здесь необходимо ввести название правила. Можно отметить флажком пункт «Выполнить это правило для сообщений, которые уже находятся в папке «Входящие»», если требуется переслать письма, которые уже находятся получены.
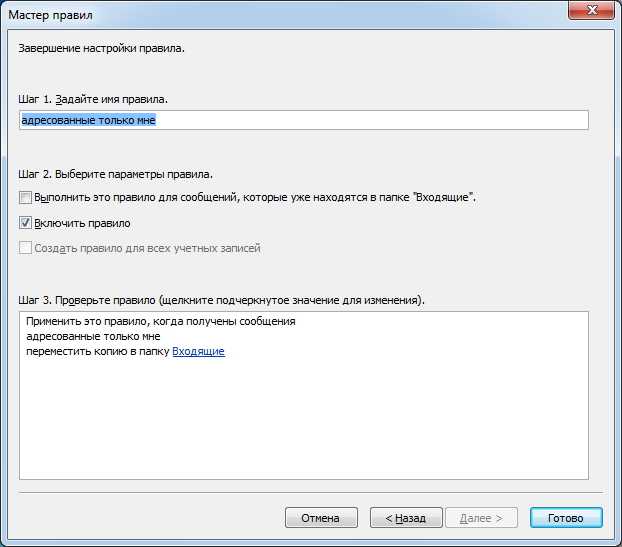
Теперь можно нажимать «Готово».
Подводя итог, еще раз отметим, что настройка переадресации в Outlook 2010 может осуществляться двумя разными способами. Вам же остается определить более понятный и подходящий для себя.
Если вы являетесь более опытным пользователем, тогда воспользуйтесь настройкой правил, поскольку в этом случае можно более гибко настроить переадресацию под свои нужды.
Вы можете настроить правила для папки «Входящие» в Outlook в Интернете для пересылки или перенаправления сообщений. Это полезно, если вы хотите читать сообщения из другой учетной записи электронной почты и отвечать на них, или же вам требуется, чтобы кто-то другой получал вашу электронную почту, пока вы отсутствуете, и отвечал на нее.
Примечание: Если инструкции не совпадают с тем, что вы видите, возможно, используется более поздняя версия Outlook в Интернете. См. инструкции для классической версии Outlook в Интернете.
В верхней части страницы выберите Параметры
Выберите Почта > Переадресация.
Выполните одно из указанных ниже действий:
Чтобы включить переадресацию, выберите команду Запустить переадресацию, введите адрес электронной почты для пересылки и нажмите кнопку Сохранить.
Примечание: Если вы хотите, чтобы копии исходного сообщения оставались в вашем почтовом ящике, установите флажок Сохранять копии переадресованных сообщений.
Чтобы отключить переадресацию выберите Остановить пересылку и нажмите кнопку Сохранить.
Переадресация контактных данных в форме контакта
Этот параметр отправляет контактную информацию в виде вложения и не включает электронную визитную карточку в тексте сообщения.
-
В разделе » Контакты» выберите контакт, который вы хотите переадресовать.
Совет: Чтобы выбрать несколько контактов, щелкните их, удерживая нажатой клавишу CTRL.
-
Щелкните контакт правой кнопкой мыши и выберите команду отправить полный контакт.
-
Выполните одно из указанных ниже действий.
-
Щелкните в формате для Интернета (vCard)
Рекомендуется Контакт будет отправлен в формате, который может быть легко прочитан другими почтовыми программами. В некоторых программах электронной почты некоторые поля, форматирование и пользовательские свойства, такие как рисунки и вложения, могут не включаться. Если сообщение будет прочитано пользователями, которые используют программы электронной почты, отличные от Outlook 2007 с учетной записью Microsoft Exchange, рекомендуется выбрать этот параметр.
-
Щелкните в формате Outlook.
Не рекомендуется использовать этот параметр, если вы не уверены, что все получатели используют Outlook 2007 с учетной записью Exchange для электронной почты. В этом случае в присоединенном файле отображаются те же сведения и свойства, которые содержатся в соответствующей форме контакта. Получатели, которые не используют Outlook с учетной записью Exchange, в большинстве случаев не получают контактную информацию в удобочитаемом формате.
-
Примечание: Эта страница переведена автоматически, поэтому ее текст может содержать неточности и грамматические ошибки
Для нас важно, чтобы эта статья была вам полезна. Была ли информация полезной? Для удобства также приводим ссылку на оригинал (на английском языке)
Переадресация почты Яндекс, Gmail, Outlook и mail.ru
adminМай 25, 2017 0
Нередко пользователю может пригодиться переадресация почты на другой ящик.
Это делается с целью временного изменения ящика, при переходе на альтернативный сервис или для организации почтовой рассылки.
Функция очень удобна, когда существует много ящиков, например, для ведения коммерческой деятельности, проверив только один, ключевой аккаунт можно узнать о происходящем в десятках остальных профилей.
Наиболее актуальный вопрос сегодня – Яндекс почта. На территории Украины блокируют корпорацию Yandex и все, производимые ею, продукты. В связи с этим переадресация с сервиса наиболее важна. Если не желаете переходить на другой сервис, вы всегда можете продолжить использование ресурса, но через VPN, способы получить доступ к почте описывались в более ранних материалах сайта.
Ещё одна полезная функция – выборочная пересылка писем, можно исключить получение спама в больших количествах на альтернативный ящик, если указать регулярные выражения, в данном случае правила для фильтрации сообщений.
Переадресация почты Яндекс
Популярность вопроса, как сделать переадресацию почты на Яндексе вполне обоснована, поэтому в первую очередь будет рассмотрен этот вариант. В общем данный функционал присутствует на всех почтовых сервисах и имеет подобный вид. Для настройки переадресации необходимо:
- Перейдите в личную почту Яндекс (можно при помощи VPN);
- В правом верхнем углу находится ссылка «Настройка»;
- Далее следуйте в раздел «Правила обработки почты»;
- Для пересылки писем необходимо создать правило для обработки сервером, клик на кнопку вверху сгенерированной страницы;
- Сверху существует сообщение, что данное правило применяется для писем, которые не попадают в спам и не имеют вложенных файлов, нажмите «Изменить»;
- Необходимо установить выбор в те же самые пункты с единственным отличием – пересылать почту с вложением и без;
- В графе «Выполнить действие» необходимо установить галочку возле «Переслать по адресу» и указать почту, на которую по задумке должны приходить письма;
Как исправить ошибку 43 на видеокарте?
- Введите название для пересылки и сохраните;
- Правило сформировано, но ещё не активно, следует подтвердить действие по адресу почты, который был введен адресатом, в письме будет сгенерирована ссылка с ключом для активации, перейдите по ней;
- Снова вернитесь на почту Yandex и кликните «Включить правило».
Теперь всё должно заработать, по необходимости можно установить другой критерий для пересылки писем, например, в том числе и спам. Правила бывают разнообразные, в том числе и фильтрация внутри ящика, расположение корреспонденции и разделение по категориям.
Переадресация почты Gmail
Рассмотрим следующий вариант, как настроить переадресацию почты, только уже для Gmail. Это весьма популярный сервис, в котором зарегистрирован практически каждый владелец смартфона на Android.
- Перейдите в аккаунт, из которого будет выполняться пересылка Gmail;
- Разверните настройки профиля, нажав на шестеренку и выбрав опцию «Настройки»;
- Нас интересует вкладка «Пересылка и POP/IMAP»;
- Кликнуть по «Добавить адрес пересылки»;
- Укажите электронный ящик для отправки сообщений и «След.»;
Переадресация почты mail.ru
Перед тем, как сделать переадресацию с почты на почту, необходимо войти в оба аккаунта – почту отправителя и получателя. Почта переадресация писем с почтового ящика mail производится несложно, принцип действия похож на описанные ранее варианты. Итак, процесс переадресации носит следующий вид:
- Для активации функции необходимо перейти в раздел «Фильтры и пересылка»;
- Разверните список действий и установите вместо «Добавить фильтр» — «Создать пересылку»;
По желанию можно настроить дополнительные фильтры для пересылки, на сайте можно получить подсказки в ходе выполнения процедуры, поэтому процесс интуитивно ясен.
Настройка переадресации электронной почты
Прежде чем настроить отправку электронной почты, обратите внимание на следующее:
-
Разрешить автоматическое отправление сообщений пользователям удаленного домена. Сведения см. в материале Управление удаленными доменами.
-
После того как вы настроили пересылание электронной почты, будут пересылаться только новые сообщения, отправленные в почтовый ящик.
-
Для переададки электронной почты требуется, чтобы у учетной записи была лицензия. При настройке пересылания электронной почты из-за того, что пользователь покинул организацию, другим вариантом является преобразование своего почтового ящика в общий почтовый ящик. Таким образом, несколько человек могут получить к нему доступ. Однако общий почтовый ящик не может превышать 50 ГБ.
Вы должны быть администратором Exchange или глобальным администратором в Microsoft 365 для этих действий. Дополнительные сведения см. в разделе О ролях администратора.
-
В центре администрирования перейдите на страницу Пользователи > Активные пользователи.
-
Выберите имя пользователя, адрес электронной почты которого необходимо переадранить, а затем откройте страницу свойств.
-
На вкладке Почта выберите Управление пересылками электронной почты.
-
Чтобы перенаправить несколько адресов электронной почты, можно попросить пользователя настроить правило в Outlook переад.
- Правила open outlook > home > > Выберите правила управления & оповещений
- Выберите правило New Rule Select Apply rule on message I > receive located near bottom of list, then click Next.
- Нажмите кнопку Да, если это правило будет применено к каждому получаемом сообщению.
- В следующем списке выберите действия, перенаправляющие его на людей или группу общего государственного государственного ресе, и прекратите обработку дополнительных правил.
- Щелкните заощренную фразу люди или общественная группа в нижней части окна.
- Введите адрес электронной почты для пересылаемой почты в поле To, а затем нажмите кнопку ОК.
- Выбор готовой
Или в центре администрирования создайте группу рассылки,добавьте к ней адреса,а затем настройте переадстройку, чтобы указать на DL с помощью инструкций в этой статье.
-
Не удаляйте учетную запись пользователя, переададрующего электронную почту, или удаляйте лицензию! Если вы это сделаете, переададка электронной почты остановится.
-
В центре администрирования перейдите на страницу Пользователи > Активные пользователи.
-
Выберите имя пользователя, адрес электронной почты которого необходимо отправить для открытия страницы свойств.
-
Расширение параметров почты, а затем в разделе Пересылание электронной почты выберите Изменить.
-
На странице переададка электронной почты задай окантовку On, введите адрес переададки и выберите, хотите ли вы сохранить копию отправленных сообщений электронной почты. Если вы не видите этот параметр, убедитесь, что лицензия назначена учетной записи пользователя. Нажмите кнопку Сохранить.
Чтобы перенаправить несколько адресов электронной почты, можно попросить пользователя настроить правило в Outlook переад. Дополнительные новости см. в тексте Правила использования для автоматической переададки сообщений.
Или в центре администрирования создайте группу рассылки,добавьте к ней адреса,а затем настройте переадстройку, чтобы указать на DL с помощью инструкций в этой статье.
-
Не удаляйте учетную запись пользователя, переададрующего электронную почту, или удаляйте лицензию! Если вы это сделаете, переададка электронной почты остановится.
-
В центре администрирования перейдите на страницу Пользователи > Активные пользователи.
-
Выберите имя пользователя, адрес электронной почты которого необходимо отправить для открытия страницы свойств.
-
Расширение параметров почты, а затем в разделе Пересылание электронной почты выберите Изменить.
-
На странице переададка электронной почты задай окантовку On, введите адрес переададки и выберите, хотите ли вы сохранить копию отправленных сообщений электронной почты. Если вы не видите этот параметр, убедитесь, что лицензия назначена учетной записи пользователя. Нажмите кнопку Сохранить.
Чтобы перенаправить несколько адресов электронной почты, можно попросить пользователя настроить правило в Outlook переад. Дополнительные новости см. в тексте Правила использования для автоматической переададки сообщений.
Или в центре администрирования создайте группу рассылки,добавьте к ней адреса,а затем настройте переадстройку, чтобы указать на DL с помощью инструкций в этой статье.
-
Не удаляйте учетную запись пользователя, переададрующего электронную почту, или удаляйте лицензию! Если вы это сделаете, переададка электронной почты остановится.
Переадресация старой почты
Почта от Яндекса позволяет осуществлять сбор абсолютно всех писем со стороннего ящика. Это касается как новых, так и уже полученных ранее посланий. Данная опция может быть полезна, если пользователь завел новый почтовый ящик, но хочет отправлять и получать письма со старого мейла, при этом сохраняя конфиденциальность основного адреса. Настройка сбора всей корреспонденции с почтового ящика осуществляется следующим образом:
- Открываем в браузере Яндекс Почту и авторизуемся через логин, пароль.
- Потом жмем по значку в виде шестеренки справа вверху, а затем открываем раздел «Все настройки».
- Далее в открывшемся окне слева выбираем вкладку «Сбор почты с других ящиков».
- После этого нужно выбрать почтовый сервис. В нашем случае это Яндекс Почта.
- Прописываем в строку электронный адрес, с которого будет собираться корреспонденция. Потом кликаем по Продолжить.
- Присваиваем всем собранным сообщениям статус «Важные». Таким образом всегда можно будет правильно определить, откуда поступили данные послания.
- Далее жмем по Сохранить изменения.
После перенаправления на страницу сборщика почты можно увидеть, что новый адрес для сбора почты включен, т.к.ползунок около него находится в положении «Вкл».
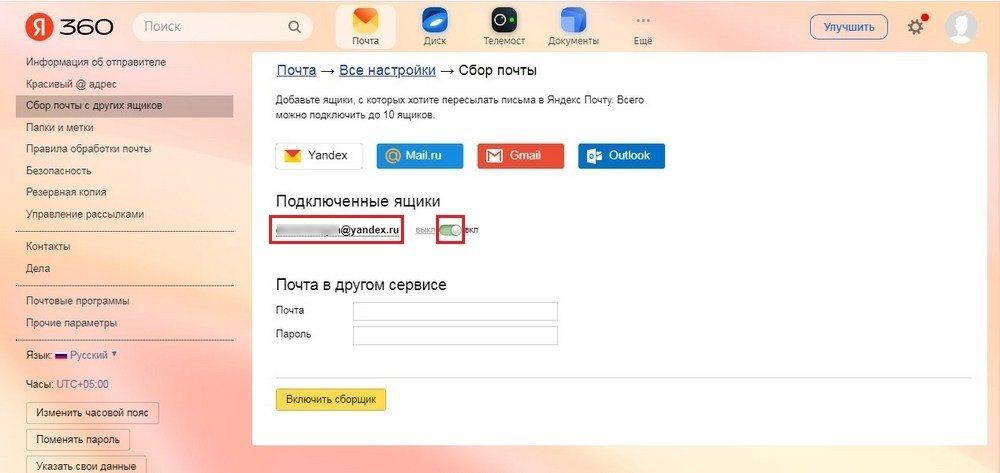
Таким образом можно переслать сообщения с разных адресов и собрать их в одном почтовом ящике. Автоматической пересылкой с другого сервиса или ящика можно существенно обезопасить основной адрес от спам-контента, рекламных рассылок и нежелательных контактов.
Google Picasa
Продолжая рассказывать о бесплатных программах, нельзя не рассказать о Google Picasa — еще одной программе для просмотра и обработки изображения. Скачать ее можно на официальном сайте компании Google, причем совершенно бесплатно.
Особенности Google Picasa:
Программа поддерживает множество RAW-форматов различных производителей, включая таких гигантов, как Canon, Kodak, Leica, Nikon и т.д.
Picasa может воспроизводить видеоформаты.
Существует так называемый менеджер папок, который автоматически сканирует папки и отображает их в виде дерева.
Неплохие возможности для обработки фотографий. Конечно, профессиональный фотограф может сказать, что в этом плане программа ничем не примечательна, однако опций большинству начинающих фотографов будет предостаточно.
Повторюсь, программа бесплатная.
Работа с переадресацией в Outlook через Exchange Server
Microsoft Outlook предоставляет возможность настройки переадресации электронных писем на другую почту, что может быть полезно в случае отсутствия или временной недоступности вашего основного почтового ящика. Эта функция особенно удобна при использовании Exchange Server, что позволяет настроить переадресацию для целой организации или отдельного пользователя.
Для настройки переадресации в Outlook через Exchange Server выполните следующие шаги:
- Откройте Outlook и перейдите во вкладку «Файл».
- Выберите «Правила и предупреждающие сообщения» и нажмите на кнопку «Правила для входящих сообщений».
- В появившемся окне выберите «Создать новое правило».
- На следующем экране выберите «Применить правило для входящих сообщений, когда мне отправитель или получатель».
- Выберите условие «Перенаправить сообщение», а затем нажмите на ссылку «Перенаправить на людей или дистрибутивный список».
- Введите адрес электронной почты, на которую вы хотите перенаправлять сообщения, и нажмите на кнопку «Указать».
- Вернитесь к предыдущему экрану и установите дополнительные условия, если необходимо.
- Нажмите на кнопку «Далее» и выберите то, что должно произойти с перенаправляемыми сообщениями (например, удалить исходное сообщение или сохранить его в папке «Входящие»).
- Нажмите на кнопку «Далее», дайте имя правилу и установите флажок «Применить данное правило сразу к сообщениям входящей почты».
- Нажмите на кнопку «Готово» и закройте диалоговое окно.
Теперь все входящие сообщения, удовлетворяющие заданным условиям, будут автоматически перенаправляться на указанный адрес электронной почты. Убедитесь, что вы правильно настроили все условия и действия перед применением правила.
Обратите внимание, что для настройки переадресации через Exchange Server в Outlook требуются соответствующие права доступа или подтверждение администратора. Если вам требуется настроить переадресацию для всей организации или других пользователей, обратитесь к администратору Exchange Server
Microsoft To-Do — незавершенное производство
За последние два года Microsoft To-Do значительно улучшилась. Он стал плохой альтернативой Wunderlist и стал естественным преемником ранее популярного приложения.
Тем не менее, Microsoft To-Do еще не законченный продукт. Microsoft даже допускает столько же на веб-сайте приложения.
Если вы хотите приложение с бесконечными наворотами, To-Do не для вас. Но если вам нужно простое в использовании приложение, тесно интегрированное с операционными системами, которые вы используете каждый день, вы должны проверить его.
Если вы хотите узнать больше об управлении списками дел, прочитайте наши статьи о том, как использовать OneNote в качестве менеджера списков дел
6 советов по использованию OneNote в качестве списка дел
6 советов по использованию OneNote в качестве списка делВы максимально используете свой список дел OneNote? Примените наши советы для улучшения контрольных списков OneNote.
Прочитайте больше
и как управлять списками дел на Android
8 лучших приложений для управления списками дел на Android
8 лучших приложений для управления списками дел на AndroidНе пытайтесь совмещать десятки задач в своей голове. Эти удивительные приложения для управления задачами Android помогут вам эффективно отслеживать ваш список дел.
Прочитайте больше
,
Узнайте больше о: GTD, Microsoft To-Do, Управление задачами, To-Do List.