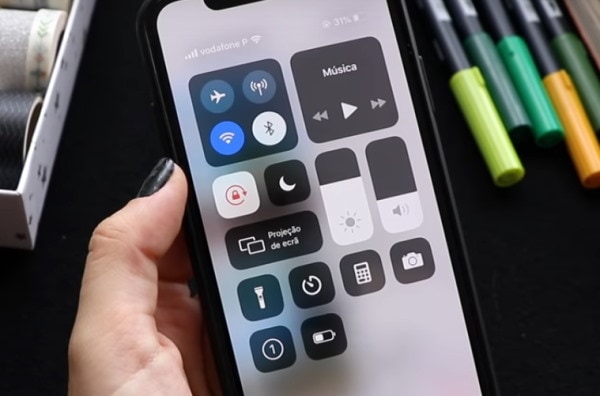Создание коллажа из двух фотографий с помощью инструментов Инстаграма
Создание коллажа из двух фотографий в одной истории в Инстаграме — это простой и эффективный способ объединить два изображения в одном посте. Инстаграм предоставляет несколько инструментов, которые позволяют создавать коллажи без необходимости использования сторонних приложений или программ.
Для создания коллажа в Инстаграме, откройте приложение и выберите опцию «Создать историю». Затем нажмите на значок квадрата с плюсом в левом нижнем углу экрана, чтобы добавить фотографии из вашей галереи.
После выбора двух фотографий, вы можете изменить их размер и позицию, используя инструменты Инстаграма. Нажмите на одну из фотографий, чтобы активировать инструменты редактирования. Вы можете изменить размер, поворот и расположение фотографий, чтобы они идеально сочетались в вашем коллаже.
Кроме того, вы можете добавить фильтры и эффекты к вашим фотографиям, чтобы придать коллажу уникальный стиль. Инстаграм предлагает широкий выбор фильтров, которые помогут вам создать желаемую атмосферу или настроение в вашем коллаже.
После того, как вы закончите редактирование и настройку вашего коллажа, нажмите на кнопку «Сохранить» или «Опубликовать» для добавления его в вашу историю. Ваш коллаж будет доступен для просмотра у ваших подписчиков в течение 24 часов.
Создание коллажа из двух фотографий в Инстаграме — это простой способ добавить творчества и оригинальности в ваши посты. Используйте этот инструмент, чтобы поделиться уникальными моментами и впечатлениями с вашими друзьями и подписчиками.
Правила обработки видео в Инстаграм
Коротко и по делу. Не стоит затягивать и делать видео большим, есть вероятность, что его не досмотрят.
Будь то процесс нанесения макияжа, процедура у косметолога, бэкстейдж съемки или изготовление декора. Снимаем, добавляем в видеоредактор, вырезаем лишнее, ускоряем, крепим музыку, накладываем фильтр или текст. Все, вы восхитительны. Ну, почти.
Что нужно знать для правильных пропорций этих элементов?
- Динамика. Не нужно мусолить и затягивать одну сцену с одного ракурса. Это скучно. Главное совсем не скатится в быстрое переключение кадров.
- Баланс и гармония. Пересматривайте итог. Вам должно нравится видео и проделанный монтаж.
- Цветокор. С помощью редакторов можно подкорректировать свет и цвет или применить фильтр.
- Выключайте звук. При редактировании выключайте основной звук, если накладываете музыку. Не должно быть каши и какофонии.
- Качество. Сохраняйте видео в большем разрешении. Не стоит выкладывать в инстаграм файл, где все замылено.
Способ 1: Стандартные средства
Чтобы создать надпись в истории, вполне можно ограничиться стандартными средствами, на выбор используя отдельную функцию добавления текста, инструменты для рисования или наклейки. Каждый инструмент напрямую связан с редактором сторис из официального приложения.
Вариант 1: Добавление текста
- После перехода к редактору сторис на верхней панели коснитесь кнопки «Аа», чтобы включить инструмент добавления текста. Кроме того, можете просто коснуться любой области на экране.
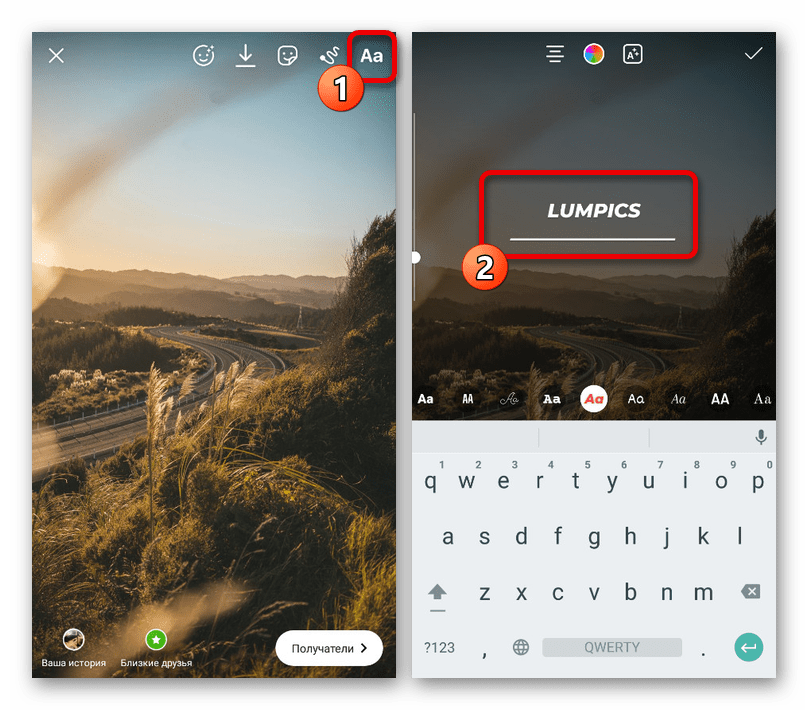
Добавьте текст, который хотите видеть на фотографии. Шрифт можно изменить с помощью нижней панели, тогда как за размер отвечает ползунок слева.
Цвет текста меняется через палитру, доступную при нажатии по отмеченному значку. Здесь же можете добавить фон, каждый из которых стилизован строго под шрифт, выбранный ранее.
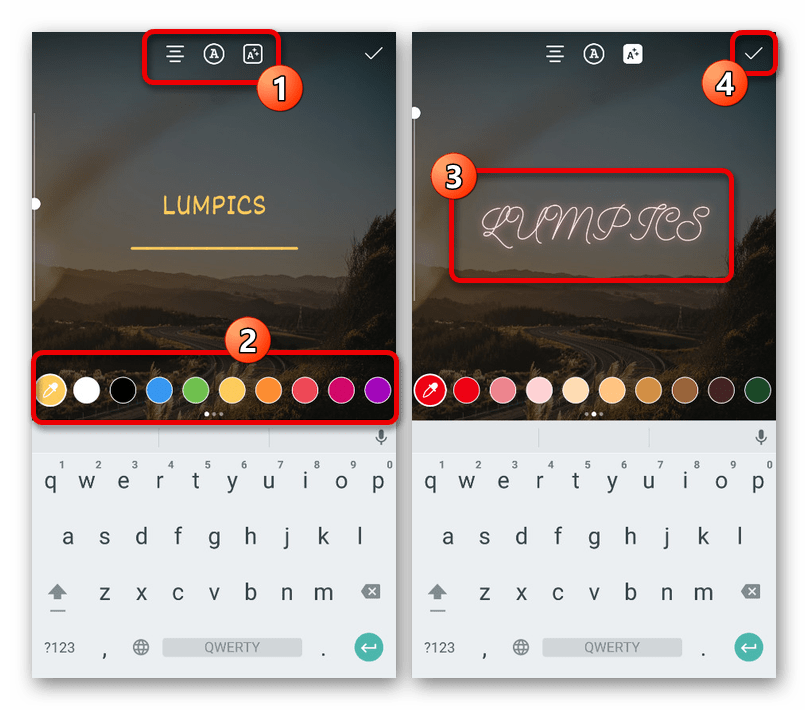
В рамках одного слоя с текстом нельзя комбинировать разные стили. Однако в то же время здесь нет ограничений на количество элементов данного типа, что создает частичную вариативность.
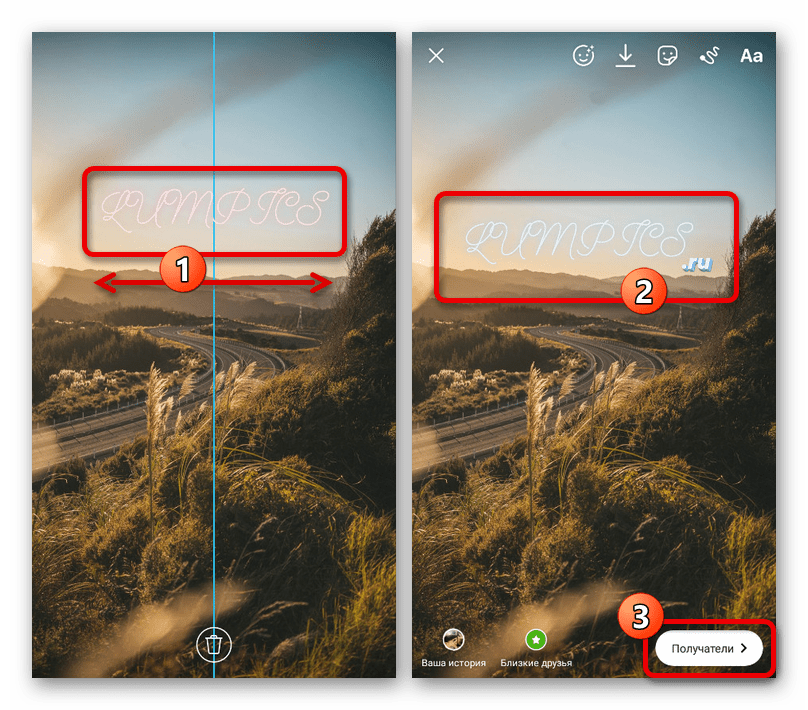
Чтобы сохранить конечный результат, используйте галочку в правом верхнем углу экрана. После этого публикация производится по аналогии с любой сторис, так как текст является всего лишь одним из элементов редактора.
Вариант 2: Инструменты рисования
- Для создания текста в истории с помощью инструментов рисования следует подготовить содержимое и коснуться указанной на скриншоте кнопки в редакторе приложения. После этого сразу можете выбрать одну из кистей, установить цвет, а также изменить размер.
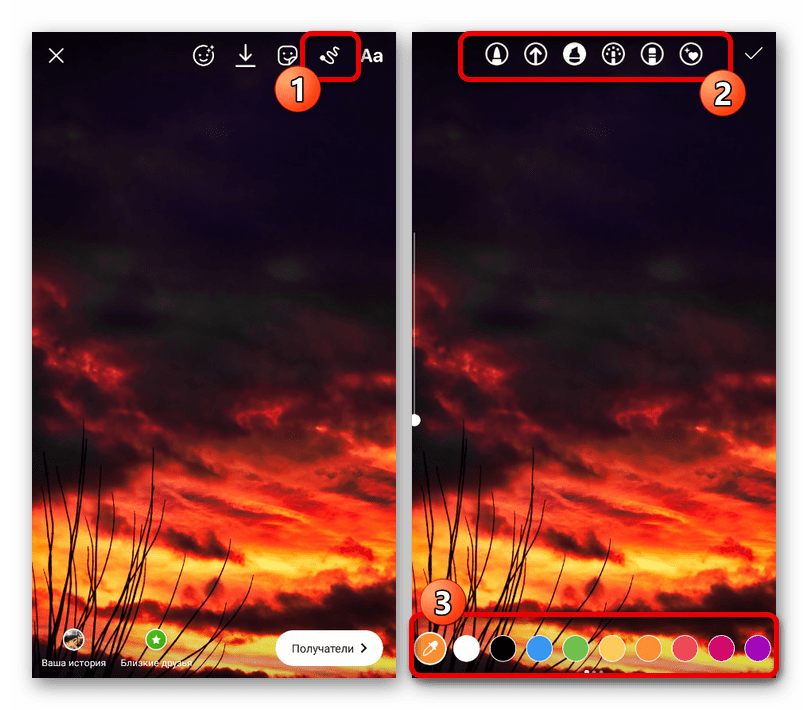
Менять различные параметры можно прямо в процессе написания текста. К сожалению, здесь отсутствуют какие-либо вспомогательные элементы для создания надписей.
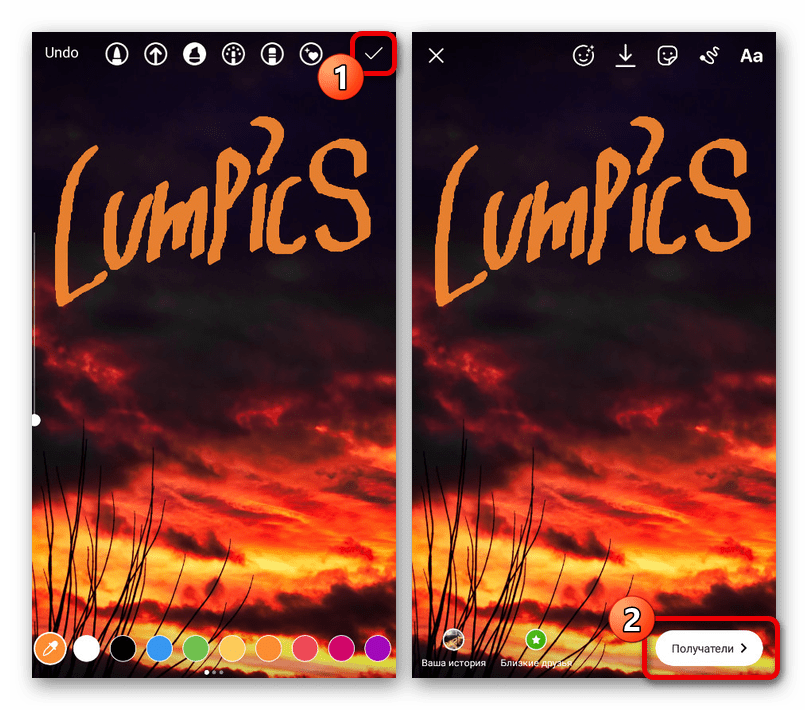
Как и ранее, сохранение производится с помощью галочки в углу экрана. При этом до публикации сторис вы всегда можете вернуться к редактору и внести изменения.
Вариант 3: Стикеры
- Последний способ добавления надписей заключается в использовании стикеров, предоставляемых приложением в огромных количествах на бесплатной основе, некоторые из них содержат тематический текст. Чтобы перейти к полному списку, коснитесь иконки наклейки на верхней панели и во всплывающем окне выберите подходящий вариант.
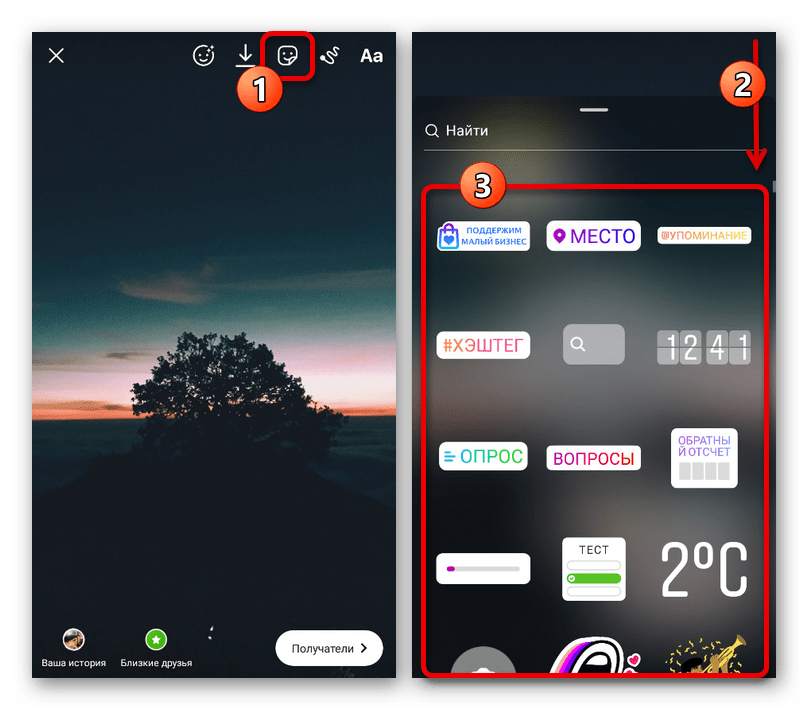
Если вы хотите вручную указать текст, оптимальным будет стикер опроса, хештега, упоминания, вопроса или же теста. Каждый из вариантов имеет ряд собственных настроек вроде изменения цвета касанием, а также может быть размещен в любой точке истории.
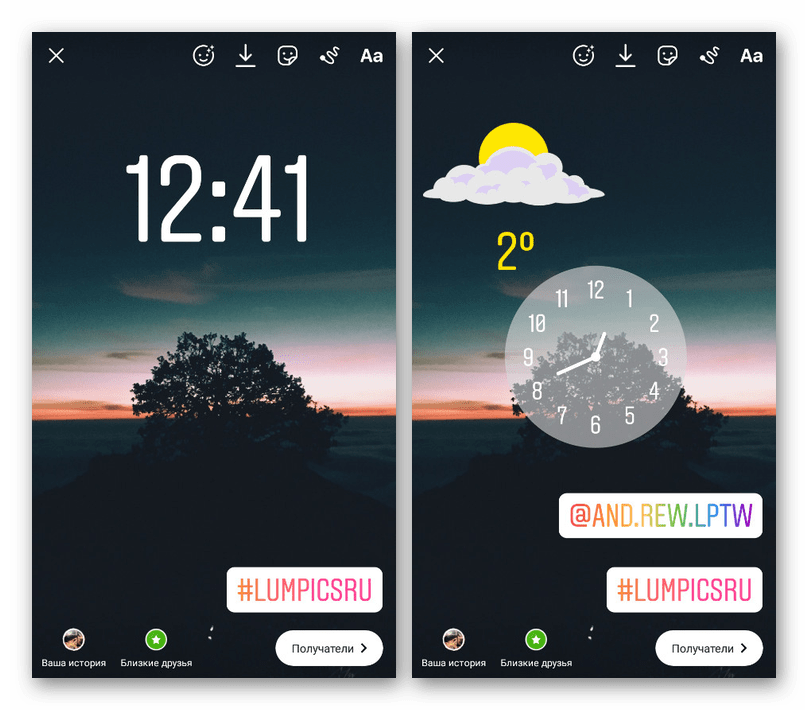
В качестве дополнительного решения можете прибегнуть к поиску в разделе с наклейками, чтобы отыскать конкретную подпись. Как правило, здесь имеются лишь анимированные надписи на английской языке, редактировать которые нельзя.
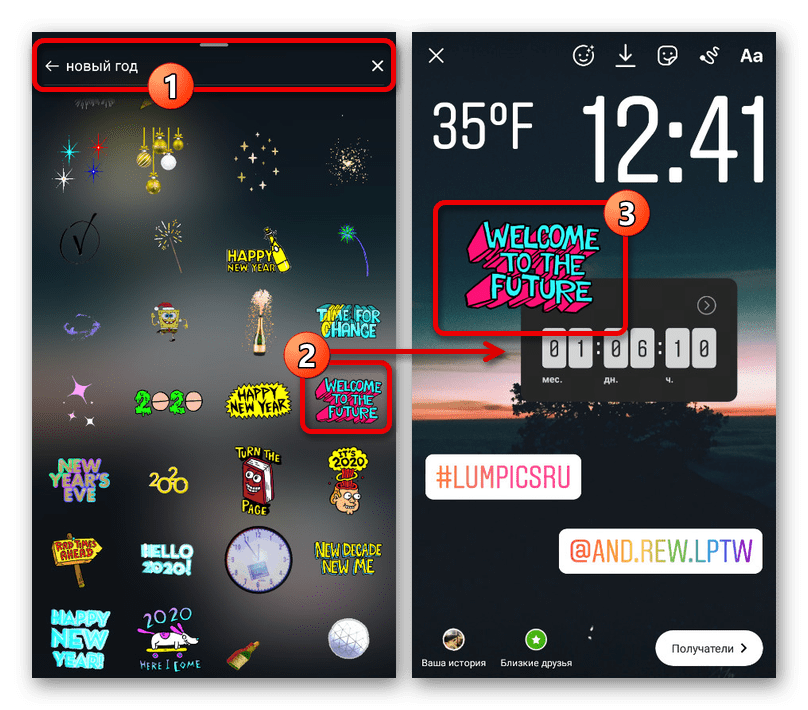
Сохранение конечного результата в данном случае не требуется, так как размещение производится сразу на главной странице редактора. При это не стоит забывать, что представленные методы можно комбинировать между собой.
Активное присутствие бизнеса в сети ?
2020 год стал очень важным для бизнес-аккаунтов. Малому бизнесу была оказана колоссальная поддержка от Инстаграм в виде дополнительных стикеров и фишек, упрощающих процесс продаж внутри социальной сети. Состоялся долгожданный выход Facebook Shops, функции позволяющей создавать онлайн витрины прямо в аккаунтах.
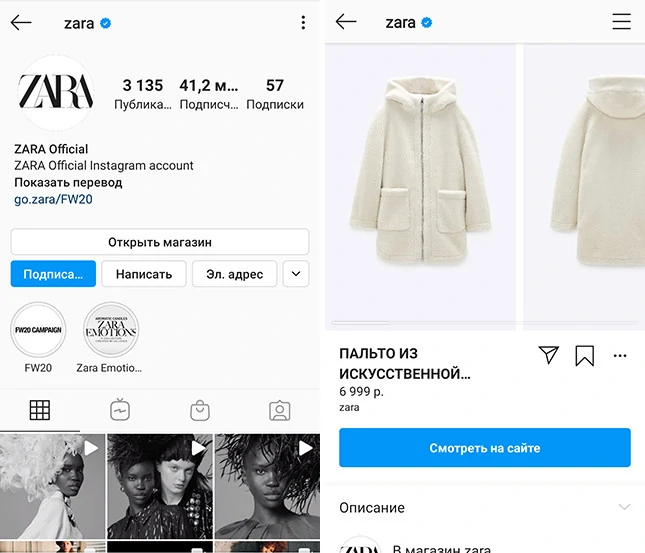
Пример онлайн-витрины Zara в Instagram
Инстаграм объективно становится удобной площадкой для ведения бизнеса. И пусть многие функции пока еще не доступны в России, уже сегодня здесь присутствует множество представителей малого, среднего и крупного бизнеса нашей страны. В 2021 году эта тенденция продолжит развиваться.
Согласно данным Инстаграм, около 80% пользователей соц. сети подписаны на бизнес-страницы.
Очисть аккаунт в Инстаграм от ботов
через сервис Instahero
автоматическое удаление ботов
мониторинг подписчиков
детальная аналитика аккаунта
Перейти
Учитывая количество активных пользователей (более 1 миллиарда), это очень внушительная аудитория. При этом 60% аудитории регулярно открывает для себя новые продукты именно в Инстаграм.
В 2021 году брендам стоит делать упор на:
- живое общение с аудиторией;
- истории и прямые эфиры;
- простое оформление заказа внутри приложения;
- быструю обратную связь;
- полезный контент формата «How to», цель которого – объяснить и рассказать как нужно что-то делать. Например: «Как подобрать косметику по типу кожи», «Как выбрать ботинки для похода»;
- пользовательский контент.
Как сделать дымку на истории?
В Stories можно пустить «дымку» на фотографию всего двумя кликами. Для этого нужно перейти в режим «рисования», и в нем выбрать инструмент «маркер» (второй в линейке). После этого выбираете любой цвет и зажимаете любое место на фотографии на несколько секунд.
Как добавить фото на фото в истории?
Стикер для наложения фото на фото в истории Инстаграм
- Открыть редактор сторис;
- Добавить в историю фотографию из галереи или снять видео;
- Открыть панель наклеек и выбрать стикер. (смотри скриншот);
- Выбрать фото которое нужно наложить.
Как добавить несколько фото в историю?
Нажмите на синий плюсик на иконке вашего профиля (1) и выберите те фото, которые хотите добавить в сторис (2). Чтобы выбрать несколько изображений, нужно кликнуть на то фото, которое будет показываться первым, и зажать его (3).
Текст
Функция «Type» не новая, но она была изменена. Теперь это часть режима «Создать» в инстаграм Stories.
Эта функция позволяет отправлять текстовые сообщения своим подписчикам
Она будет полезной для тех, кто хочет поделиться важной информацией или предоставить какие-либо дополнительные сведения
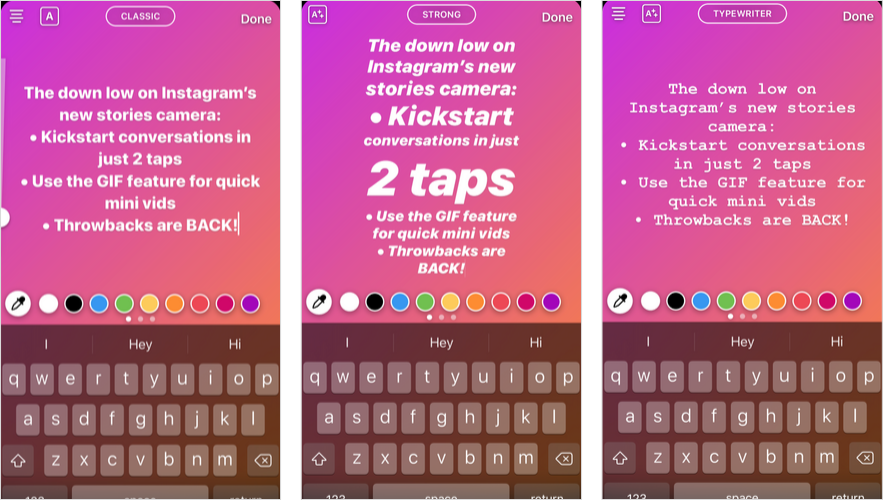
Как обычно, можно выбирать между 5 шрифтами:
- пишущая машинка;
- сильный;
- классический;
- современный;
- неоновый.
Можно выбрать цвет или фон шрифта, как это делается при обычной публикации Instagram Stories. Предусмотрена возможность добавления любого инструмента или стикера. Для этого нужно просто нажать соответствующую иконку.
Чтобы изменить цвет фона необходимо нажать на круг, что находится в правом нижнем углу. На выбор дается 8 цветовых оттенков и градиент. Добавить фотографию можно при помощи значка, расположенного в левом нижнем углу.
Еще один интересный вариант выделения текста – выделение разных его областей. Для этого используется кнопка, расположенная в левом углу. Подсветка надписи не доступна в неоновом и современном стиле.
Функция «Type» отлично подойдет для брендов и магазинов
С ее помощью можно сделать важное уведомление об акциях, события и промокодах
Примечание разработчика. Изменить цвет фона или выбрать изображение из фотопленки можно в любой категории из режима «Создание»
Нужно просто обратить внимание на значки в углах экрана
Каким образом наложить любой музыкальный трек на Сторис
Возможно, вы нашли музыкальную композицию, которая вам очень нравится и хотели бы использовать её в своих Stories — без проблем. Для этого есть подходящий лайфхак: найдите композицию через Youtube, запустите ролик и откройте в функциях смартфона «Запись экрана».
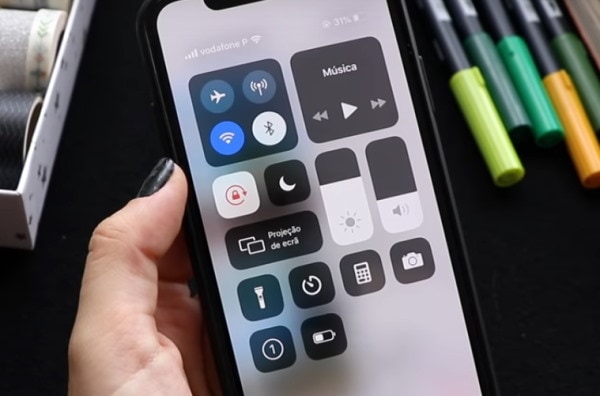
Включите запись экрана на телефоне
Дождитесь, пока весь ролик будет записан утилитой на вашем телефоне. Файл с видео и музыкой можно найти в галерее или через файловый менеджер.
Загрузите его в Сторис в Инстаграм. Если вы записали музыку с видеороликом, его можно спрятать за картинку, на которую нужно добавить текст с опросом. Или с обычным приветствием своих подписчиков. Видео можно залить цветом, а на экран наложить фото, которое хотите опубликовать. Музыка от этого не станет хуже по качеству и никуда не денется. Видео мы также можем уменьшить до мизерных размеров и закрыть какой-нибудь картинкой.
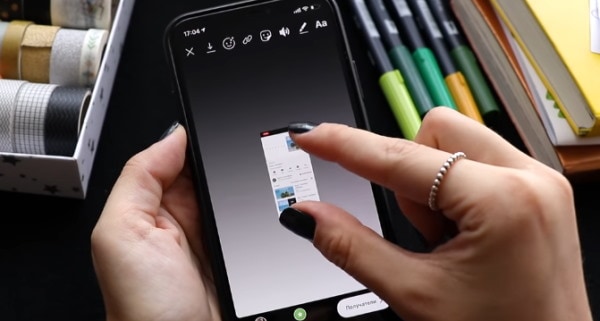
Уменьшение видео в редакторе Инстаграм
Как видите, вариантов несколько, как избавиться от видео, которое сопровождает трек.
Создание коллажа из фотографий
Добавление нескольких фотографий в Инстаграм-историю в виде отдельных «слайдов»
Шаг 1: Откройте Инстаграм-истории
Начните с нажатия на значок камеры в левом верхнем углу приложения Инстаграм. Однако, для его появления, вы должны иметь Инстаграм-истории, ожидающие вашего просмотра. Если же в верхней части вашего приложения нет серии историй, вы можете попасть туда же, нажав символ «плюс» на иконке своего профиля в Инстаграм. Это откроет камеру Инстаграм, которая изначально является вашей фронтальной («селфи») камерой.
Шаг 2: Выберите ваши фото/видео
Вы можете сделать новые фотографии для изображения в Инстаграм, если захотите. В таком случае, сделайте снимок.
Кроме того, вы можете перейти в свою библиотеку фотографий, чтобы найти уже существующие фотографии на вашем устройстве. Значок вашей фотопленки можно найти слева внизу. Нажмите на него, и увидите ваши последние фотографии. Вы также увидите кнопку с надписью SELECT MULTIPLE (выбрать несколько) в правом верхнем углу этого экрана.
Теперь вы можете просматривать свои изображения, выбирая те, которые хотите включить в эту историю. Каждый раз, когда вы нажимаете на изображение, в его правом верхнем углу появляется номер. Он указывает порядок, в котором ваши фотографии будут загружены.
Выбрав все желаемые фотографии, нажмите кнопку NEXT в правом нижнем углу. Затем вы можете просмотреть каждую выбранную вами фотографию. Если вы недовольны порядком изображений, то можете вернуться назад. Отмените выбор изображений, порядок которых желаете изменить, а затем снова выберите фотографии в желаемой последовательности.
Шаг 3: Добавьте любые дополнительные элементы
На этом этапе вам предоставляется возможность поиграть с фотографиями, которые вы собираетесь использовать в своей Инстаграм-истории. Вы можете добавить различные фильтры к каждому изображению (свайпая влево по каждому изображению и выбирая желаемый фильтр). Вы также можете добавить стикеры, такие, как хэштеги и местоположения.
Благодаря тому, что Инстаграм постоянно пополняет свои стикеры, есть длинный перечень дополнительных элементов, которые вы можете добавить к каждой фотографии.
Накладные стикеры в Инстаграм – это графический дизайн, который вы добавляете к изображению, главным образом для улучшения его внешнего вида. Они могут быть в виде плавных линий, цветов, мазков кистью, простых иллюстраций или молний. В качестве альтернативы, вы можете самостоятельно создавать их.
Главное, не переусердствовать в использовании стикеров и фильтров. Теоретически, вы можете стереть все следы оригинальных изображений с помощью стикеров, что заставляет задуматься, какой тогда в этом смысл. Большинство дизайнеров считают, что «меньше значит лучше». Добавляйте стикеры на свои фотографии только тогда, когда они имеют смысл, и добавляют визуальной привлекательности.
Инстаграм сейчас предлагает довольно много специальных стикеров, которые вы можете отдельно добавить к каждой фотографии в вашей истории. В большинстве случаев они имеют функцию, которая побуждает зрителя каким-либо образом взаимодействовать с вашей историей. Конечно, в некоторых случаях было бы бессмысленно применять некоторые стикеры к более чем одному изображению в вашей истории, поэтому добавляйте их разумно.
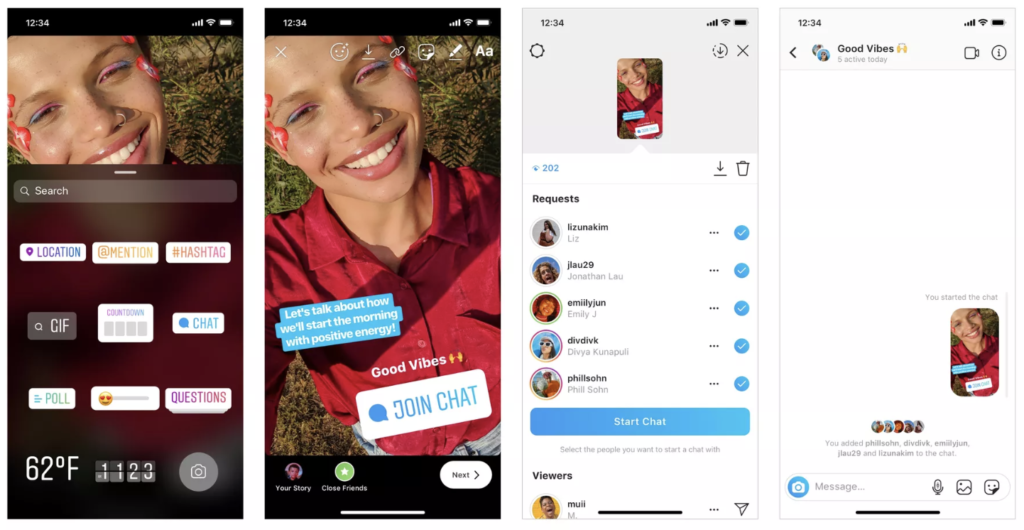
Вот некоторые из специальных стикеров, предоставленных Инстаграм:
- Чат-стикер (вероятно, не тот, который вы бы поместили более, чем на одно изображение)
- Стикер для сбора пожертвований
- Стикер-викторина
- Стикер обратного отсчета (несколько отсчетов в одной истории, вероятно, собьют с толку)
- Стикер-вопрос
- Стикер-музыка
- Стикер-опрос
- Стикер эмодзи-слайдер
- Стикер-местоположение
- Стикер-хэштег
- Стикер текущего времени
- Стикер погоды
Как только вы будете удовлетворены внешним видом каждого изображения, вы можете еще раз нажать «Далее» и перейти к публикации своей истории в Инстаграм.
Использование сторонних сервисов
Оригинальные эффекты, позволяющие напечатать движущийся текст в сторис Инстаграм, предусмотрены в мобильных редакторах и онлайн-сервисах для обработки. Примеры рабочих приложений представлены далее.
Hype Text
Добавить цитату поверх фотографии или видео с интересным визуальным эффектом поможет Hype Text. Во внутреннем функционале сервиса предусмотрены различные инструменты для проработки текста, в том числе шрифты, фильтры, обводки, анимации.
Можно выбрать готовый шаблон и изменить исходя из персональных предпочтений. Момент отображения того или иного эффекта можно вручную определить в рамках монтажа. Разнообразить публикацию удастся также музыкальным сопровождением – в редакторе представлена большая библиотека треков.
детальная настройка текста и анимации;
более 200 визуальных эффектов;
тематические шаблоны для быстрой обработки;
встроенный каталог аудиозаписей.
не поддерживается на устройствах iOS.
Скачать Hype Text
Text Animation Maker
Оригинальные фильтры для текста сторис Instagram представлены в Text Animation Maker. Редактор также адаптирован только для смартфонов на базе Android. Количество доступных шаблонов сравнительно меньше, однако функционала сервиса будет вполне достаточно для создания красивой истории.
Пользователям также доступно изменить каждый элемент текста – шрифт, обводки, цветовые схемы, рамки, размер, тип анимации. Для применения визуального эффекта потребуется ввести нужную фразу и задать через панель управления необходимые параметры.
два формата сохранения – MP4 или GIF;
моментальная отправка в Instagram;
порядка 25 текстовых анимации;
простой и понятный интерфейс.
англоязычный интерфейс;
не адаптирован под операционную систему iOS.
Скачать Text Animation Maker
Hype Type
Активные пользователи iOS устройств могут загрузить на смартфон или планшет программу Hype Type. Созданные в редакторе сторис будут выгодно выделяться на фоне других публикаций в общей ленте социальной сети. Участники могут добавить не только личную фразу, также ознакомиться с каталогом цитат по разным тематикам и настроению.
Анимационный эффект, применяемый к тексту, можно обработать с помощью встроенных инструмент. В первую очередь доступно определить общий облик предложений. Специальные опции также позволяют отрегулировать, где и как долго в публикации будет отображаться тот или иной фильтр.
экспорт истории в Instagram непосредственно в редакторе;
множество тематических цитат;
удобные инструменты для обработки изображений и клипов.
нет официальной версии для Android;
встроены платные услуги.
Скачать Hype Type
Legend
Большой ассортимент современных шаблонов разнообразного назначения можно найти в редакторе Legend. Сервис подойдет как для оформления повседневных публикаций, также для историй в рамках маркетинговых кампаний. При желании можно применить готовый макет или создать собственный вариант с нуля.
Даже новичку в обработке фотографий и видео не составит труда сделать красивую картину с движущимся текстом. Управлять сервисом просто через специальную панель управления. Каждый инструмент предполагает десятки вариаций – фоновое изображение, перемещение текста, анимация поверх поста, цветовые схемы, шрифты.
актуальные идеи для публикаций;
встроенный каталог стоковых фото;
свыше 100 анимированных шаблонов;
более 50 эффектов для текста.
возможны сбои в работе;
не поддерживается на iOS.
Скачать Legend
Через компьютер
Добавление градиента в Stories Инстаграм
Ещё один отличный способ разнообразить ваши фотографии в Сторис — залить их цветным градиентом. И снова создатели приложения Инастаграм не предоставили нам возможности наложить этот эффект в стандартном редакторе. Но опытные пользователи уже умеют это делать.
Хотя и не обходится процесс без инструментов встроенного графического редактора:
- Снова начнём с галереи, где нужно выбрать фото. Из приложения его можно открыть свайпом вверх;
-
Когда фото будет выбрано, найдите в стикерах такой, цветом которого хотели бы залить изображение;
Найдите стикер с подходящим цветом
- Далее нужно разместить стикер посередине экрана и начать его увеличивать. Расширяйте пальцами его максимально, пока граница не превратится в цветовой градиент;
-
Разместите его так, как вам хочется и сохраните изменения.
Градиент на фото в Сторис
Вся картинка-стикер останется за экраном. Но её граница будет служить градиентом. Использовать этот трюк можно при наложении одного фото на другое фото в Сторис вашего Инстаграма.
Подходящий формат фото для Историй в Инстаграм
Как часто вам приходилось публиковать изображения, которые не смотрелись гармонично из-за своего размера. Но мало кто знает, что это можно очень быстро исправить.
Редактор фотографий в Инстаграм сделает это за вас:
-
Откройте галерею на устройстве и выбираем фотографию, которую хотим опубликовать;
Выберите изображение в галерее
-
Выбираем кнопку «Править», которая расположена вверху справа;
Нажмите на кнопку «Править»
- Затем выберите инструмент «Crop» или «Обрезать». Это небольшая рамка, которая находится слева;
- Выберите один из регуляторов сетки, чтобы отобразить готовые размеры и выберите 9:16.
Функция автоматически подберёт нужные пропорции для фотографии. Теперь она будет опубликована на вашей странице в лучшем виде. Этот формат идеально подходит для изображений в Instagram, созданных на современный мобильный телефон.
Вариант 1: Microsoft SwiftKey
![]()
Весьма полезной особенностью приложения является то, что здесь в полной мере поддерживаются PNG-файлы с прозрачным фоном. Таким образом, можно добавлять заранее вырезанные элементы или стикеры.
Обратите внимание, что в программе присутствует множество платных возможностей. Из-за этого следует или купить платную версию, или пользоваться только теми инструментами и файлами, которые отмечены подписью «Бесплатно»
К сожалению, для загрузки доступны лишь статичные файлы, но в то же время без видимых ограничений по количеству. Для сохранения сторис используйте привычную кнопку «Получатели».
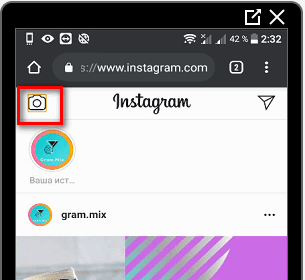
Редактирование первой фотографии перед наложением
Как сделать коллаж в истории Instagram
Вместо того, чтобы размещать несколько изображений на одном слайде истории Instagram, вы также можете разместить их с помощью функции коллажа. Затем фотографии будут автоматически упорядочены/размещены, чтобы заполнить слайд изображения истории.
- Проведите вправо по главному экрану, чтобы открыть страницу Instagram Stories.
- Коснитесь значка «Макет» слева.
- Коснитесь значка «Изменить сетку», чтобы настроить макет.
- Выберите желаемую сетку макета для коллажа изображений в истории Instagram.
- Коснитесь значка фотографии в левом нижнем углу, чтобы выбрать изображения из фотопленки.
- Выберите фотографию, чтобы добавить ее в коллаж
- Повторите этот процесс для каждой части сетки коллажей в Instagram.
- Нажмите «Готово», когда все места в сетке коллажей Instagram будут заполнены.
- Нажмите кнопку «Далее» в правом нижнем углу.
- Выберите «Ваша история», чтобы опубликовать свой фотоколлаж из Instagram в своей истории.
Создаём «слоёные» истории при помощи мобильных приложений и сервисов
Для раскрытия своего творческого потенциала полностью, способов и инструментов предоставляемых мобильными гаджетами и официальным приложением Инстаграм по–умолчанию, может быть не достаточно.
Поэтому, для полного раскрытия темы «Как наложить фото на фото в истории Инстаграм», мы решили добавить в эту статью информации о том, как реализовать данный приём при помощи сторонних программ и онлайн сервисов для мобильных устройств и стационарных компьютеров.
Мобильные приложения–фоторедакторы
Приложения-фоторедакторы для мобильных устройств позволяют обрабатывать снимки на телефоне, создавая посты с эффектом наложения одной картинки поверх другой. Рассмотрим возможности самых популярных приложений для редактирования фотографий, которые имеются в магазинах приложений для обеих популярных платформ Android и IOS.
Pixlr – мобильный фоторедактор
Качественный и мощный фоторедактор для обработки изображений с огромным набором инструментов, эффектов и фильтров. Pixlr в числе прочих опций так же имеет возможность наложить фото на фото, выбрав фоновое фото и добавив к нему другие снимки.
Pixlr мобильный фоторедактор
PicsArt
Полноценный фоторедактор с опцией социальной сети. Именно поэтому здесь необходимо зарегистрироваться. Но оно стоит того, ведь данное приложение предоставляет гораздо больше возможностей для наложения двух изображений, нежели вышеописанный.
PicsArt – фоторедактор с опцией социальной сети
Онлайн фоторедакторы
Онлайн фоторедактор это облачная программа, которая не требует скачивания установочного файла на устройство и установки приложения в систему. Редактор фотографий запускается в браузере, поэтому работа в нем подразумевает использование персонального компьютера или ноутбука. Хотя бы потому что, это просто удобно и качество работы становится значительно выше. Созданные изображения можно скачивать и публиковать в сторис как обычные фотографии.
Pixlr Editor – онлайн фоторедактор
В этой статье мы просто не могли обойти стороной онлайн фоторедактор Pixlr. Pixlr это своего рода «онлайн фотошоп», с большим набором инструментов для редактирования и работы со слоями. Именно работа со слоями позволит реализовать приём наложения снимков друг на друга при создании истории. Pixlr лёгок в освоении и интуитивно понятен. Если вы уже знакомы в фотошоп, то овладеть навыками работы в данном редакторе не займет много времени.
Crello – редактор для оформления постов и сторис в Инстаграм
С помощью Crello редактирование и создание фотографий для социальных сетей не будет чем то сложным и не понятным. В программе заготовлено достаточное количество шаблонов для создания постов и сторис, тысячи шрифтов и бесплатных изображений.
Сорви овации
Будьте самыми стильными! Используйте суперэффекты:
- Фильтры и маски для ТикТока.
- Бьюти приложения для видео.
- Красивые шрифты.
- Видеоредакторы.
- Убрать предмет с фото.
- Flat Lay раскладка.
- Оживить фото.
- Соединить 2 фото в 1 лицо.
- Акварельные мазки.
- Надпись в круге на фото.
- Изменить цвет предмета на фото.
- Топ-20 лучших фильтров VSCO.
- Рамки (большая коллекция).
- Двойная экспозиция.
- Снимки в стиле Полароид.
Еще куча лайфхаков, секретов обработки, лучших фильтров и необычных масок. А также о том, как сделать радугу на лице, наложить текст, правильно разложить раскладку на фото, описано в сборной большой статье. Кликайте на картинку!

Теперь вы знаете, как сделать эффект печатающегося текста на видео. Пользуйтесь этим простым лайфхаком, чтобы оформлять свои работы.
Шаг 8. Оформляем актуальные «истории»
С помощью специального инструмента – Highlights – Instagram Stories сохраняются в специальный архив. Такие «истории» могут быть использованы автором в дальнейшем. Для этого их нужно переместить в «Актуальные ».
Такую информацию можно пересматривать в любое время и делиться ей с друзьями. Она отображается в шапке профиля.
Здесь важно сделать «папки» различной тематики:
Нажав на «папку» со значком «+» и надписью «Новое » в нее нужно добавить «историю» из ранее сохраненных. Желательно, чтобы для «историй» в папке были соблюдены хронология событий и единый стиль. Их количество при этом не ограничено.
Обложка для актуальных
Папки в «актуальном» оформляются автоматически в стиле профиля. Однако, можно использовать свой вариант обложки: Stories, иконку, картинку, любое фото.
Обложки папок делаем самостоятельно (возможные приложения – рассмотрим далее), скачиваем готовые картинки в Google, покупаем в специализированном маркетплейсе (например, Envato).
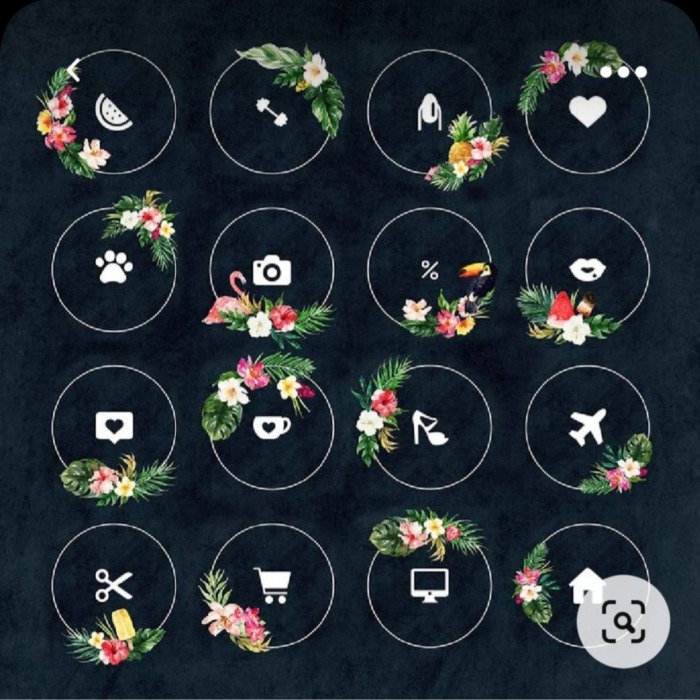
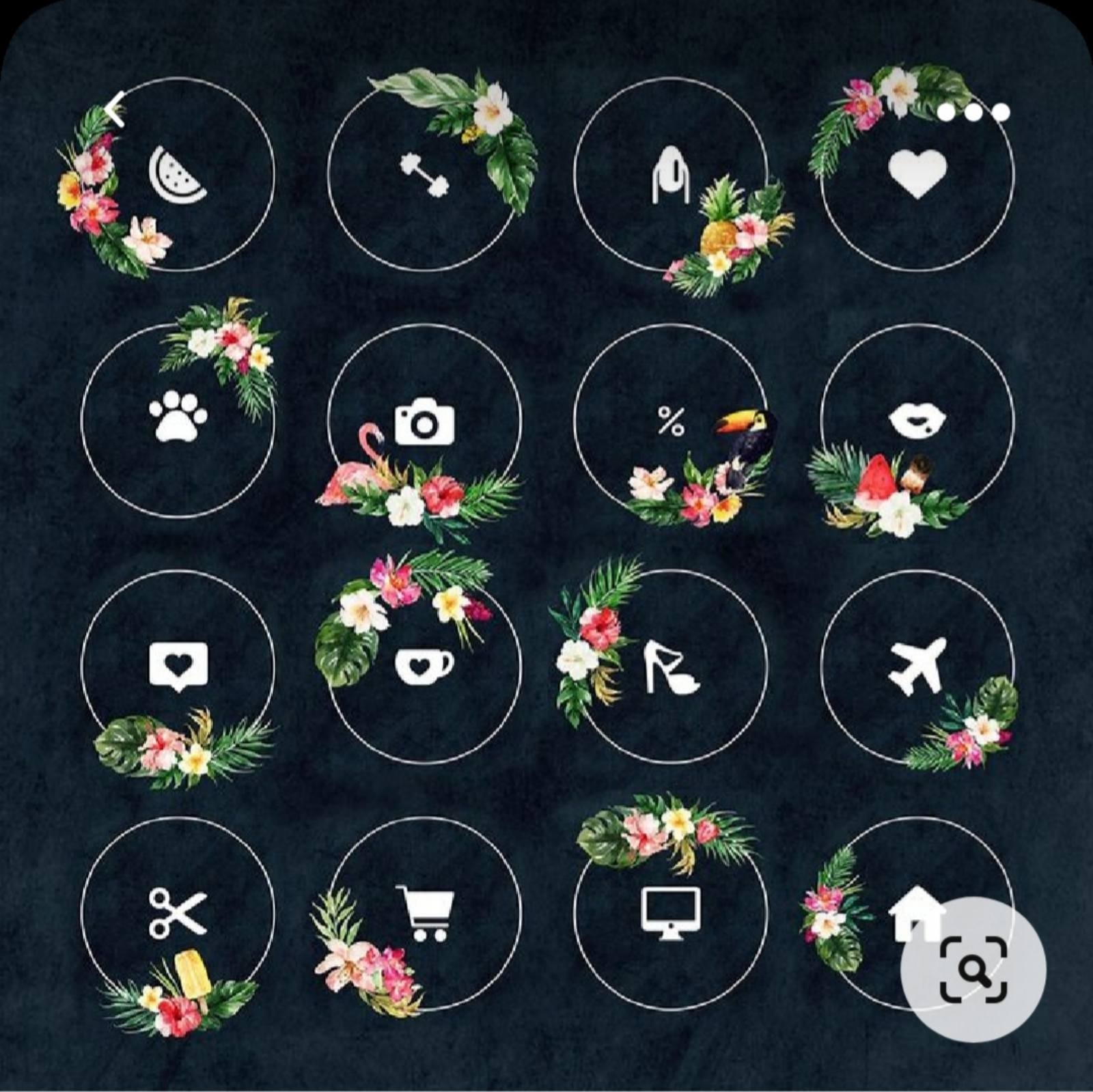
Вводим название, до 16 знаков с пробелами.
Шаг 3. Добавляем красивый текст в Instagram Stories
Для добавления текстовой составляющей используем в качестве фона фото, видео, картинку, заливку. Длинный текст, для удобства читателя, желательно разбивать на несколько кадров. Картинка может быть той же самой.
Текст в Instagram должен быть контрастным и хорошо читаться. Выделяет текст подложка. Инструмент для создания и заливки цветом доступен на экране и уже описан выше.
Некоторые лайфхаки для применения:
- Можно заливать подложку для каждой буквы отдельно. Получится эффект печатной машинки;
- Тень для текста создается копированием предыдущего текста и его заливкой другим цветом. Накладываем надписи, на расстоянии, пальцами. По аналогии создается 3D-текст;
- Текст можно оформить градиентом цветов.
Для этого выделяем текст двойным нажатием. Один палец ставим на нижний ползунок в этом выделении, другим нажимаем на цвет, чтобы появилась расширенная палитра, и двигаем оба пальца влево;
- Легко достичь эффекта вставленного текста: в крупном тексте ластиком проводим линию в центре, и туда вставляем текст, набранный меньшим шрифтом;
- Полученный текст можно изменять по размеру и расположению, относительно оси, нажатием пальцев.
Как добавить в Историю Инстаграма несколько фото
Мы подробно расскажем, как это сделать и какие дополнительные эффекты можно добавить, чтобы ваша сторис выделялась в основной массе :–)
Если же вы собираетесь добавлять фото в Историю Инстаграма стандартным способом, мы как раз подготовили подробную инструкцию. Рассказываем, как действовать по шагам.
Откройте свой профиль в Инстаграме. Нажмите на синий плюсик на иконке вашего профиля (1) и выберите те фото, которые хотите добавить в сторис (2).
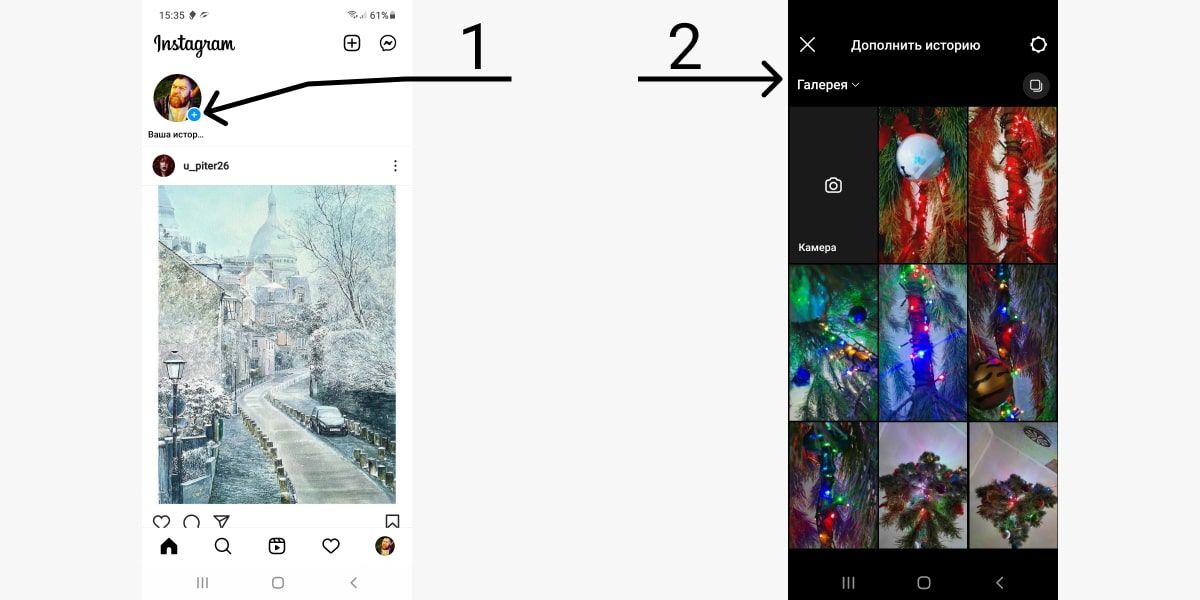 Помните, что в одну сторис можно загрузить не более 10 фото или видео
Помните, что в одну сторис можно загрузить не более 10 фото или видео
Чтобы выбрать несколько изображений, нужно кликнуть на то фото, которое будет показываться первым, и зажать его (3). В правом верхнем углу фото появится синий кружок с цифрой 1. Выбирайте остальные фото без длинного нажатия, устанавливайте количество и порядок.
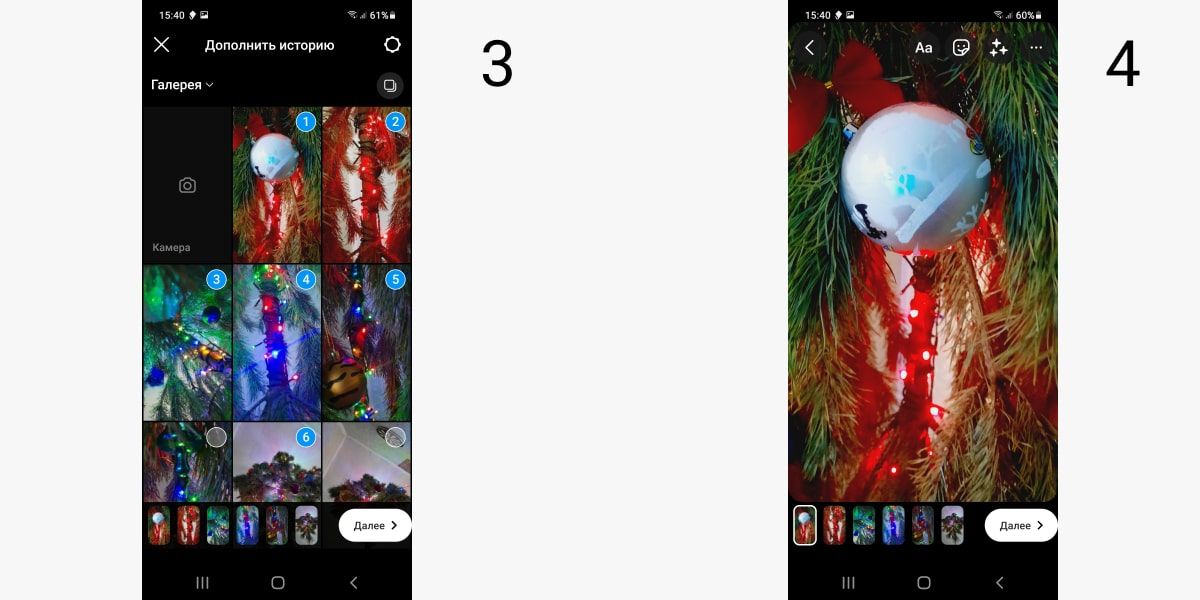 Если решите поменять порядок – просто снимите с фото номера и поставьте их заново, уже в нужном порядке
Если решите поменять порядок – просто снимите с фото номера и поставьте их заново, уже в нужном порядке
Итак, желаемые мы нашли и выбрали. Теперь самое время добавить к ним эффекты. Для этого нужно вызвать меню эффектов, нажав на звездочки (3).
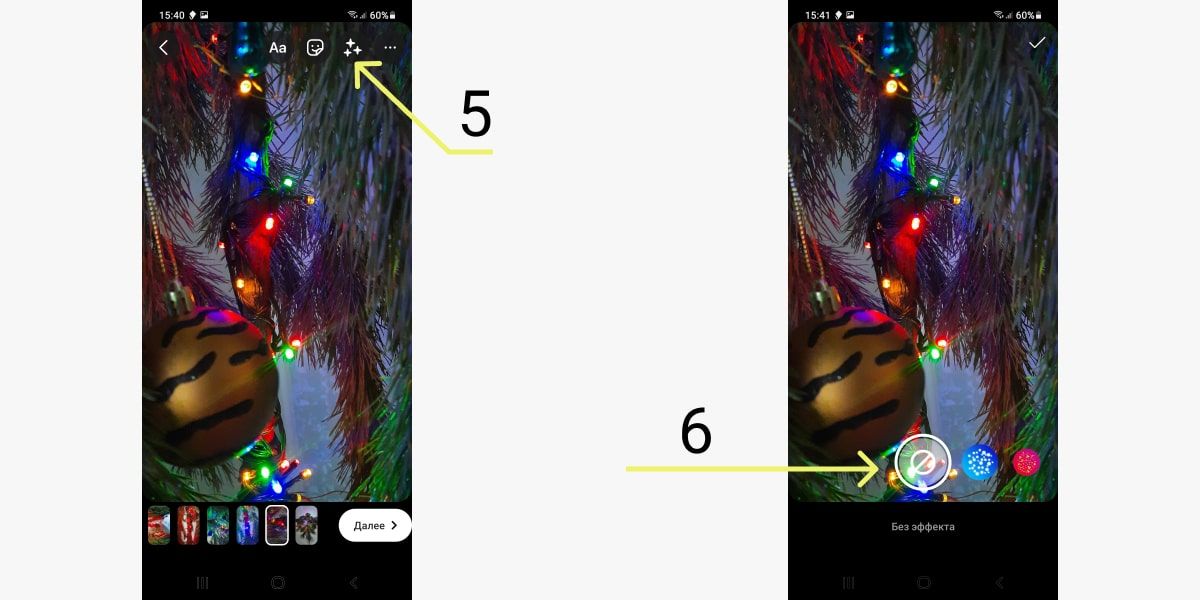 После клика по звездочкам попадаем в меню эффектов
После клика по звездочкам попадаем в меню эффектов
После перехода в меню эффектов вы можете их выбирать. Найдите самые подходящие к вашим сторис эффекты, смахивая влево (6).
Мы остановились на эффекте Iridescent Glitter (7). Он придал больше сияния гирляндам на елке, но это не значит, что подходит он только для таких фото. Экспериментируйте и проверяйте :–)
Для каждого фото эффект вам предстоит выбирать отдельно. После выбора эффекта для одного фото нужно нажать галочку в правом верхнем углу, подтверждая выбор, и выбрать следующее изображение внизу меню. Для него также выбираем эффект и идем дальше.
Также вы можете добавить к фото рисунок или надпись, сделанные своей рукой. Кроме того, можно сохранить в галерею то, что уже у вас получилось. Если вам нравится идея с надписью, нажмите на три точки справа от звездочек и выберите «рисунок» (8).
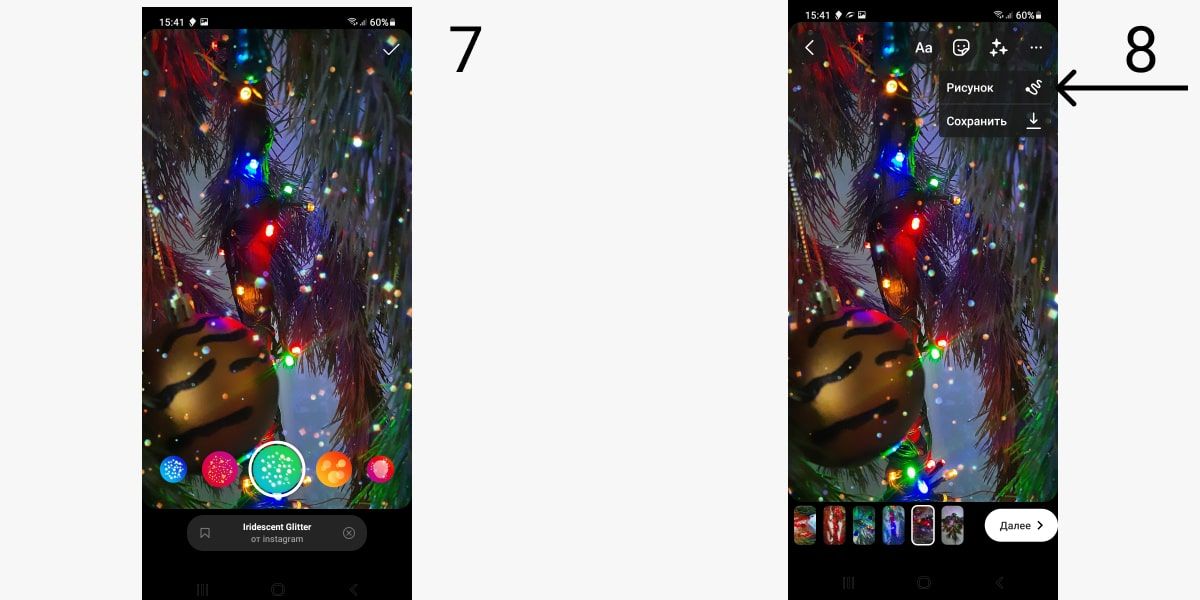 Эффектов много не бывает – подберите для каждого фото свой эффект, но чтобы они были в едином стиле :–)
Эффектов много не бывает – подберите для каждого фото свой эффект, но чтобы они были в едином стиле :–)
В верхней строчке меню вы можете выбирать инструменты, которыми будете рисовать, а в нижней – цвет. Толщина карандаша или кисти устанавливается вертикальным бегунком слева.
Если рисунок готов, в нашем случае это сокращенное поздравление с Новым годом, нажмите на галочку вверху справа (9). Вы перейдете дальше и сможете поделиться своей готовой Историей (10).
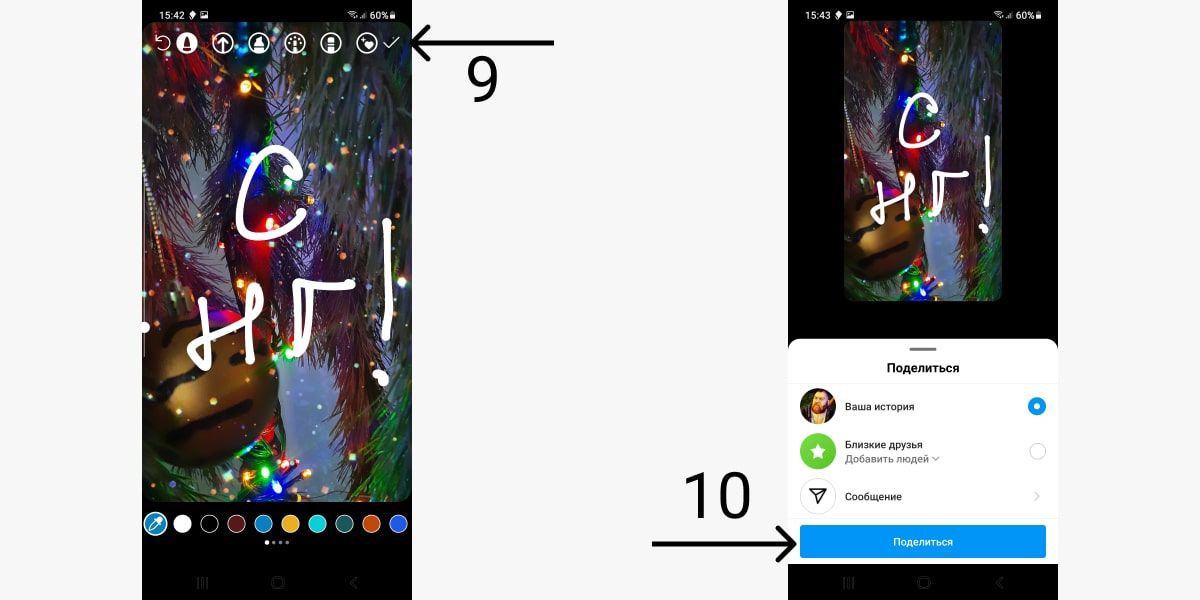 Рисовать, конечно, сложнее, чем печатать. Зато своей рукой :–)
Рисовать, конечно, сложнее, чем печатать. Зато своей рукой :–)
Кстати, если ваша сторис для узкого круга людей, вы можете ее опубликовать для списка «Близкие друзья» или отправить в сообщении кому-то из друзей лично.
Но так как мы говорим о публичных сторис, смело жмем «готово» (11) и ждем, пока наша История опубликуется. Когда она будет готова и видна людям, в вашем профиле сверху появится новая сторис (12).
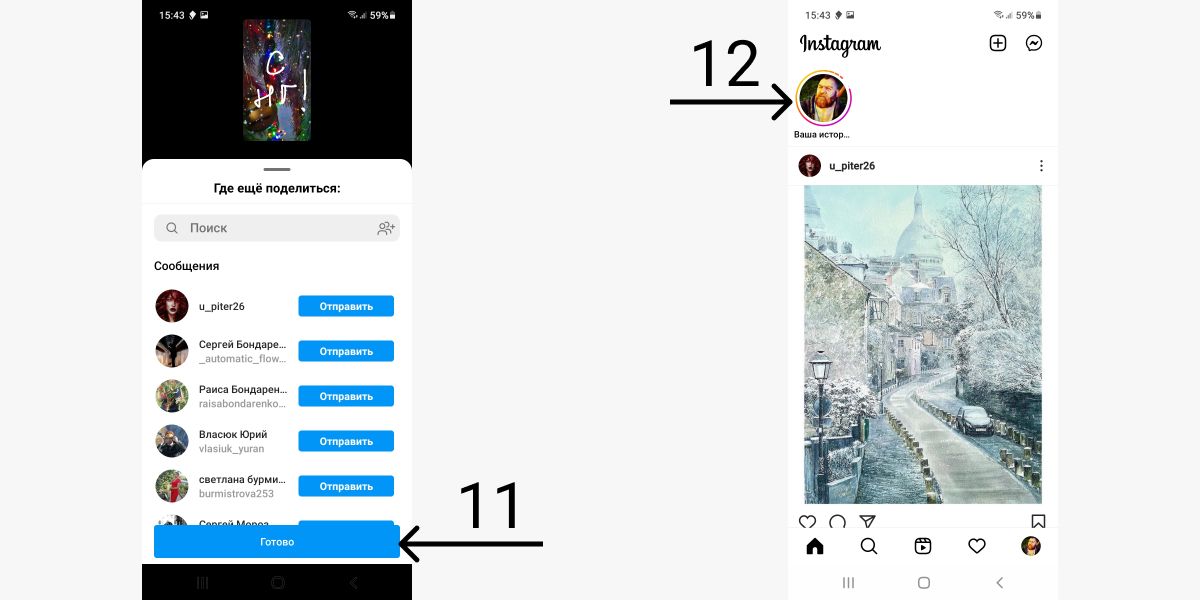 Можно выбрать дополнительную отправку отдельным пользователям, выбрав под пунктом «где еще поделиться»
Можно выбрать дополнительную отправку отдельным пользователям, выбрав под пунктом «где еще поделиться»
История готова (13), но это еще не конец.
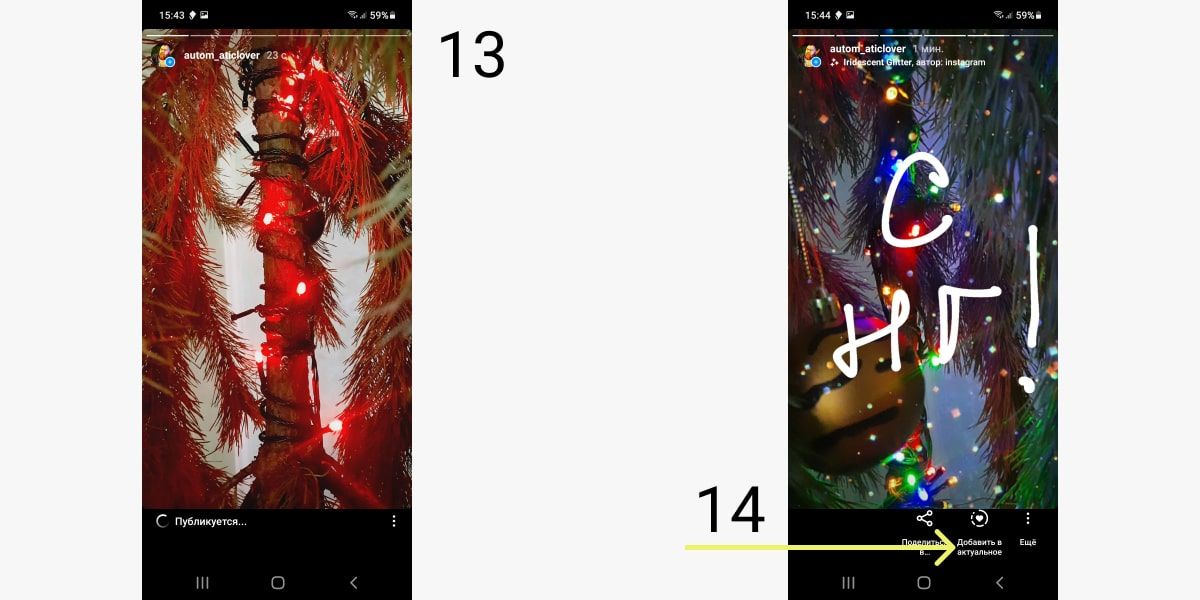 Сторис можно поделиться, как публикацией, или добавить ее в Актуальное
Сторис можно поделиться, как публикацией, или добавить ее в Актуальное
Мы можем добавить сторис в Актуальное. Там можно хранить самые важные и интересные Истории, они будут доступны для ваших подписчиков, пока вы не удалите их из профиля.
Кнопка добавления в Актуальное находится внизу готовой Истории (14). Кликаем по ней, открывается вкладка с плюсиком в кружочке (15). Нажимая на плюсик, вы создаете новую подборку Актуальных Историй. Не забудьте дать этой подборке название, чтобы потом проще было найти, если у вас будет много таких подборок.
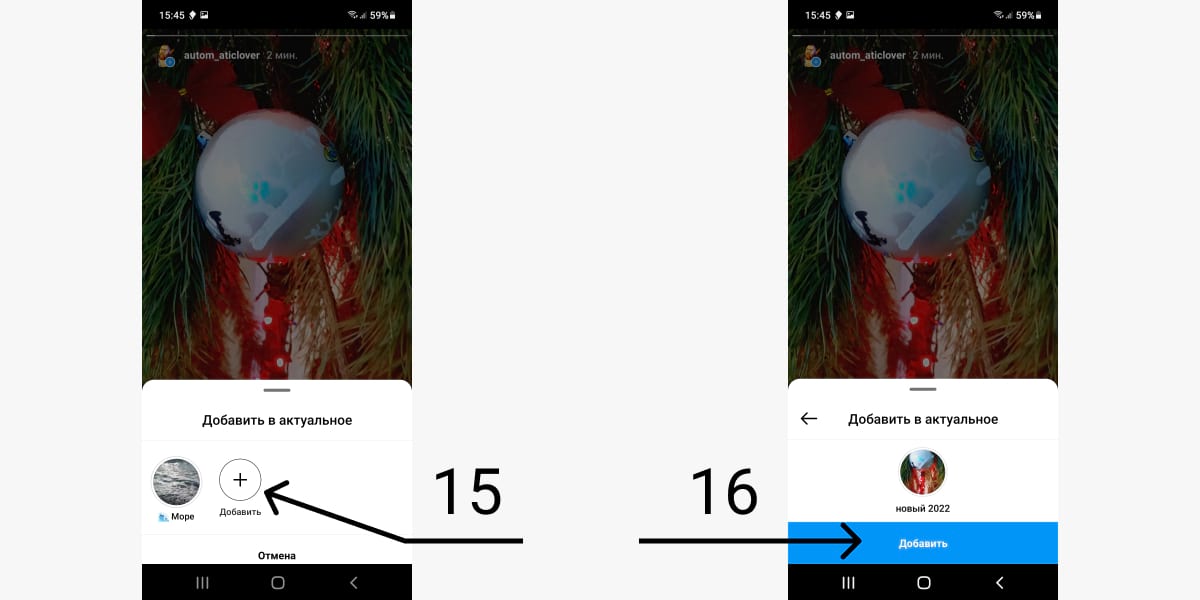 Кликаем на «Добавить», даем имя и любуемся результатом
Кликаем на «Добавить», даем имя и любуемся результатом
Нажимаем «Добавить» (16), и вот наша История сохранена в новой подборке Актуального (17) – смотрим, любуемся, вспоминаем в любое время.
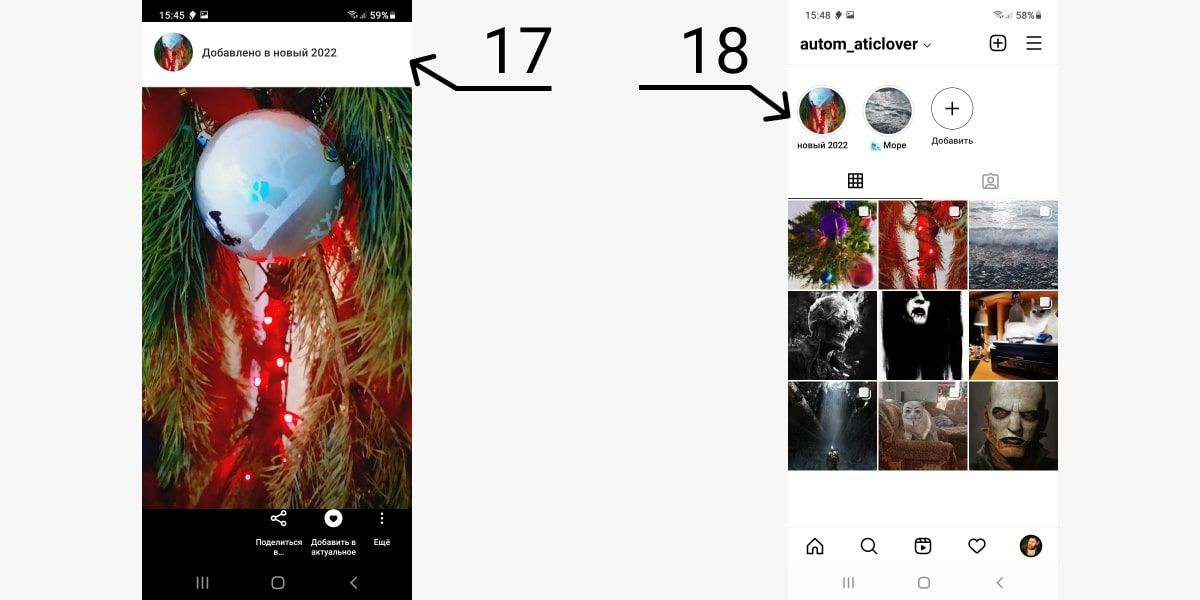 Можно начать с другой стороны – кликнуть на Актуальное и добавлять картинки оттуда
Можно начать с другой стороны – кликнуть на Актуальное и добавлять картинки оттуда
Чтобы готовить сторис сразу на несколько дней, мы советуем пользоваться . С его помощью вы сможете подготовить сторис или посты, распланировать для них даты и время публикации и заняться другими важными делами или проектами. При регистрации вы получите бесплатный доступ ко всему функционалу на 2 недели. Отличный вариант попробовать все удобства сервиса и начать экономить свое время и нервы.
С телефона
Как добавить фон на историю с постом?
Чтобы поставить любую картинку под репостом в сторис, выберите пост и нажмите иконку бумажного самолетика внизу. Затем на время выйдите из вкладки и скопируйте нужную для фона картинку, нажав на иконку слева внизу → Скопировать. Вернитесь обратно к процессу репоста истории.
Как сделать фото полупрозрачным на айфоне?
Для рисунка коснитесь «Рисунок» и перетяните бегунок «Непрозрачность». Для любого другого объекта коснитесь «Стиль» и перетяните бегунок «Непрозрачность». Можно также коснуться процентов под пунктом «Непрозрачность» и ввести новое значение.
Как наложить фотографию на фон?
Добавление слоев для создания фото в Инстаграм
В то время как минимализм всегда в моде, прибегните к другой стратегии, измените свои фотографии для Инстаграма, добавив визуальные слои. Это означает смешение различных текстур и наличие переднего плана или фона
У вас все еще будет товар в фокусе, но слои добавят детали и направят внимание зрителя к объекту
В приведенном выше примере пустой стакан использовался с правой стороны, чтобы размыть часть изображения. Взгляд зрителя инстинктивно перемещается влево, чтобы сфокусироваться на кофе, а затем вправо на элементах вазы.
Некоторые смартфоны имеют портретный режим, так что вы можете легко создать некоторую глубину в изображениях. Если у вас сложный фон, возможно, лучше сосредоточиться на объекте и размыть фон.
В этом примере мороженое и рожок находятся в центре фокуса, в то время как человек позади размыт. Есть только достаточное количество контраста в фокусе и размытости, чтобы вы поняли, что происходит на фото с первого взгляда.