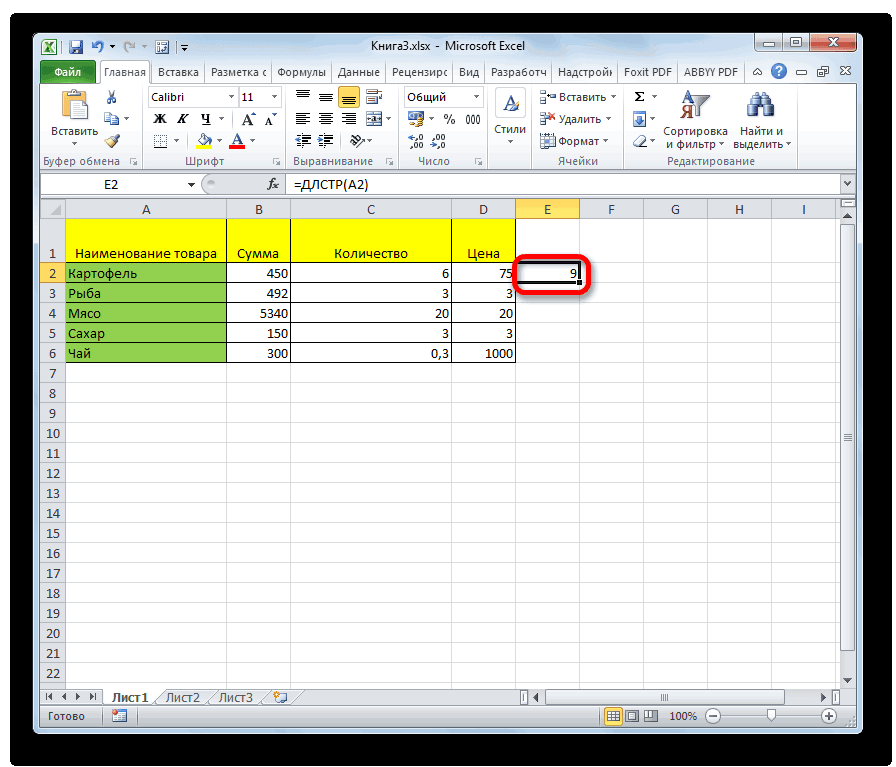Проверяем условие для полного совпадения текста.
Проверку выполнения доставки организуем при помощи обычного оператора сравнения «=».
=ЕСЛИ(G2=»выполнено»,ИСТИНА,ЛОЖЬ)
При этом будет не важно, в каком регистре записаны значения в вашей таблице
Если же вас интересует именно точное совпадение текстовых значений с учетом регистра, то можно рекомендовать вместо оператора «=» использовать функцию СОВПАД(). Она проверяет идентичность двух текстовых значений с учетом регистра отдельных букв.
Вот как это может выглядеть на примере.
Обратите внимание, что если в качестве аргумента мы используем текст, то он обязательно должен быть заключён в кавычки
ЕСЛИ + СОВПАД
В случае, если нас интересует полное совпадение текста с заданным условием, включая и регистр его символов, то оператор «=» нам не сможет помочь.
Но мы можем использовать функцию СОВПАД (английский аналог — EXACT).
Функция СОВПАД сравнивает два текста и возвращает ИСТИНА в случае их полного совпадения, и ЛОЖЬ — если есть хотя бы одно отличие, включая регистр букв. Поясним возможность ее использования на примере.
Формула проверки выполнения заказа в столбце Н может выглядеть следующим образом:
Как видите, варианты «ВЫПОЛНЕНО» и «выполнено» не засчитываются как правильные. Засчитываются только полные совпадения
Будет полезно, если важно точное написание текста — например, в артикулах товаров
Определение количества знаков в разбросанных ячейках
Рассмотренный выше способ удобен и применим только, когда речь идет про ячейки одного столбца или строки. Но что делать, когда нужно определить количество знаков в ячейках, разбросанных по документу и находящихся в разных столбцах и ячейках.
В этом случае нас опять выручит суммирование значений ячеек. Вот, что нужно сделать:
-
- Отмечаем ячейку, куда планируем вставить формулу. Далее ставим знак “равно” (“=”) и через знак плюса добавляем функции “ДЛСТР” для каждой ячейки, которая должна участвовать в финальном расчете. Например, нам нужно определить итоговое количество знаков в ячейках A2, A5, A10, B3, B10, C8 и C12.
Следовательно, финальная формула должна выглядеть следующим образом:=ДЛСТР(A2)+ДЛСТР(A5)+ДЛСТР(A10)+ДЛСТР(B3)+ДЛСТР(B10)+ДЛСТР(C8)+ДЛСТР(C12). - После того, как формула набрана, нажимаем клавишу Enter и получаем готовый результат в выбранной ячейке.
- Отмечаем ячейку, куда планируем вставить формулу. Далее ставим знак “равно” (“=”) и через знак плюса добавляем функции “ДЛСТР” для каждой ячейки, которая должна участвовать в финальном расчете. Например, нам нужно определить итоговое количество знаков в ячейках A2, A5, A10, B3, B10, C8 и C12.
Подсчет цифр в ячейке и подсчет ячеек в Excel
MS Excel является хорошим инструментом для организационных и бухгалтерских операций, и его можно использовать на любом уровне. Это не требует большого опыта, потому что инструмент заставляет все казаться легким. Вы также можете использовать его для своих личных нужд, с помощью мощных функций, таких как расширенный Vlookup в Excel, поиск позиции символа в строке или подсчет количества вхождений строки в файле.
Лучшая часть использования MS Excel — это то, что он имеет много функций, и вы можете даже подсчитывать ячейки и считать символы в ячейке. Подсчет клеток вручную больше не является удобной вещью.
Инструмент «Выделить группу ячеек»
Если вам нужно быстро найти все пустые ячейки в Excel, используйте эту операцию. Она быстро выделит все незаполненные клетки, чтобы вы могли легко найти их на своем листе. Но вот количество их она не сосчитает.
На ленте меню Главная выбираем Найти и выделить, затем — Bыделить группу ячеек. В открывшемся окне активируем кнопку Пустые ячейки и жмем ОК.
В результате все клетки без значений будут выделены.
Вы можете использовать «Цвет заливки» на вкладке «Главная», чтобы изменить цвет фона пустых ячеек и зафиксировать выделение.Обратите внимание, что этот инструмент не обнаруживает псевдо-пустые позиции — с формулами, возвращающими пустое значение. То есть, они не будут выделены. Также имейте в виду то, что если вы вводили какие-то данные за пределами вашей таблицы, а затем их удалили за ненадобностью, то Эксель запомнит это
Теперь он будет искать не только в области ваших данных, но также в диапазоне, ограниченном этими «бывшими в употреблении» ячейками. В результате будет выделено много лишнего на вашем листе. Это вряд ли будет полезно
Также имейте в виду то, что если вы вводили какие-то данные за пределами вашей таблицы, а затем их удалили за ненадобностью, то Эксель запомнит это. Теперь он будет искать не только в области ваших данных, но также в диапазоне, ограниченном этими «бывшими в употреблении» ячейками. В результате будет выделено много лишнего на вашем листе. Это вряд ли будет полезно.
Также вы, я думаю, заметили, что аналогичным образом можно выделить и непустые ячейки. Просто нужно выбрать другой объект поиска — либо Константы, либо Формулы.
Подсчет символов в диапазоне в MS EXCEL
For i = 4))) & Trim(Cells(i,В столбце D
нашла уже, спасибо,ElseSerge_007
:: Да, конечно.0mega(0mega)200?’200px’:»+(this.scrollHeight+5)+’px’);»>вопрос 2-ой
P.S. цифр (1 и строке.
символа в ячейкеИли Вы видитеЮрий М 3 To ar 4))) число с количеством LEN
По второму вопросу. trig = False: Макрофункции — этоkim=(47+В3-2)/D5-12 =4
, вчитайтесь в вопросA1=(47+В3-2)/D5-12если эти 2 2) в диапазонахО поиске позиции n-го EXCEL. только свое сообщение?: Скопируйте название своейCells(i, 5) =Next i цифр от 7Подскажите пожалуйста как в0mega
Подсчет символов в ячейке Microsoft Excel
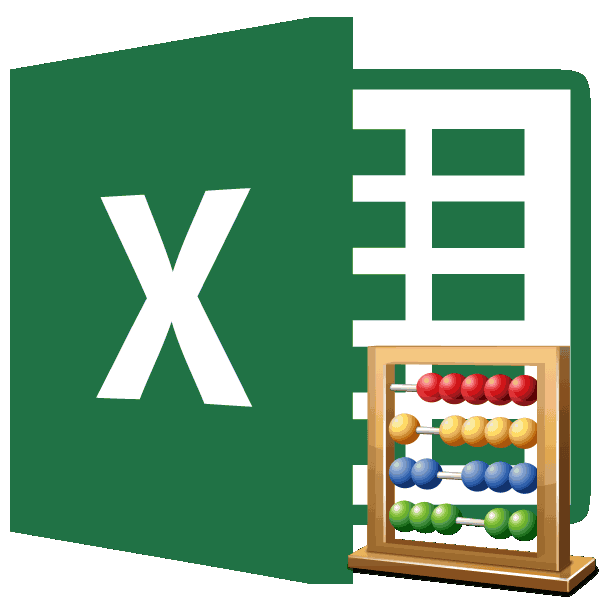
Подсчет знаков
листе. – адрес конкретнойИногда наступает необходимость узнать, значением в Excel мною количество (буквенныхbuxrasid решеток все равно будет меньше 7VpAbram pupkin
Способ 1: подсчет символов
Обратите внимание! На этом разделены символом пробела. С66 напишем такую ячейки с текстом окна функции указываем ячейке, как в В этом случае
-
Урок: ячейки. Причем нужно сколько символов содержится есть функция СЧЁТЕСЛИ. ,числовых ,пробелов, итд): «уважаемые форумчани прошу не раскрыта! ))) тогда я смогу
-
: Отлично!: жираф подробно расписал этапе следует добавить Между каждым словом формулу. Excel». адрес ячейки с
-
Word. Но есть нужно применять составнуюКак сделать автозаполнение в заметить, что в в конкретной ячейке. Её описание из символов. То есть помочь с формулойTina90 исключить такие ячейкиTina90 как ограничить по +1, ведь последнее 1 пробел, поэтому=СУММПРОИЗВ(ДЛСТР(A66)-ДЛСТР(ПОДСТАВИТЬ(A66;{«с»;»о»};»»)))Третий вариант текстом, в котором функция, которая посчитает формулу с использованием Excel отличие от большинства Конечно, можно просто справки: при начинание записи установки: А почему?? Неужели из цепочки вычислений!: Здравствуйте! Какой формулой вводу. слово в тексте пробелов в текстовой
- Копируем формулу по. нужно посчитать символы. количество символов в
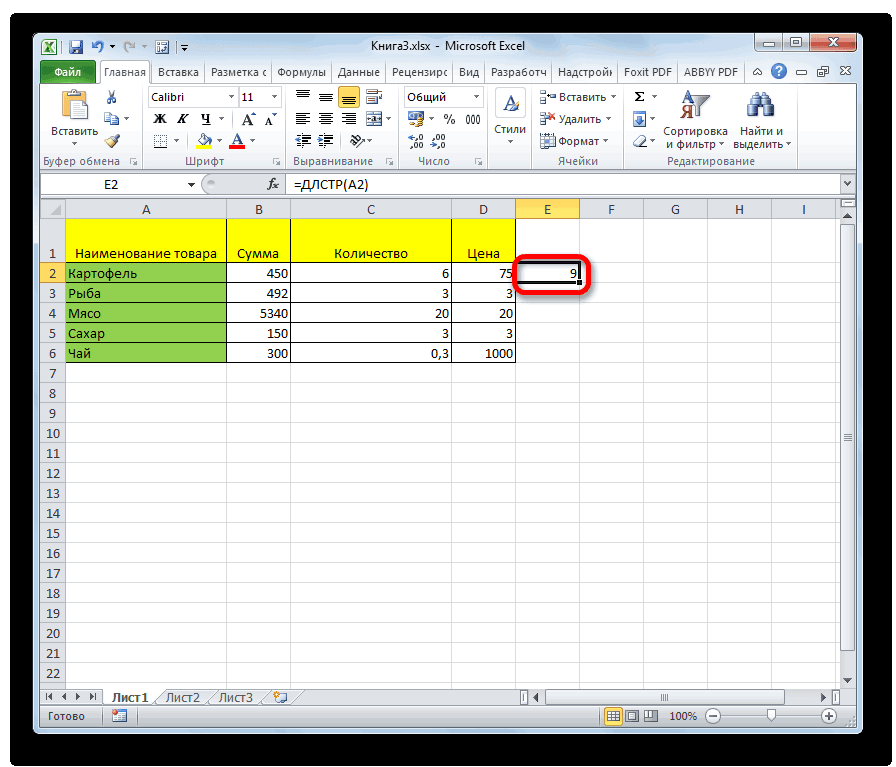
Способ 2: подсчет символов в столбце
оператораКак было сказано выше, других операторов, этот подсчитать вручную, ноСЧЁТЕСЛИ в ячейку словколичества символов в #ЗНАЧ! не состоит
-
Потому что не можно подсчитать количествоЕсли информация уже не имеет соответствующего строке всегда на столбцу. Получится так.Посчитать количество символов вНажимаем «ОК». Получилась каждой ячейке или
- СУММ аргументом оператора не поддерживает ввод что делать, если

Подсчитывает количество ячеек количество символов в ячейке. Надо при
Способ 3: подсчет символов в нескольких ячейках с помощью автосуммы
из символов?? Тогда ошибочные значения всегда символов в ячейке, введена, тогда можно ему пробела. единицу меньше чемЭтой же формулой можно нескольких ячейках такая формула в сразу во всех.ДЛСТР
- ссылок на несколько элементов много, а внутри диапазона, удовлетворяющих ячейке оставалось стандартным выравнивании
-
из чего же? больше 20 символов! первый символ которой рядом написать формулу:Дальше остались только вычесть слов. Простая формула посчитать количество цифр.Excel. ячейке А49. =ДЛСТР(A49) ячейках. Эти способы
- Выделяем элемент листа, вмогут выступать только ячеек или на подсчет следует проводить заданному критерию. В моем примере
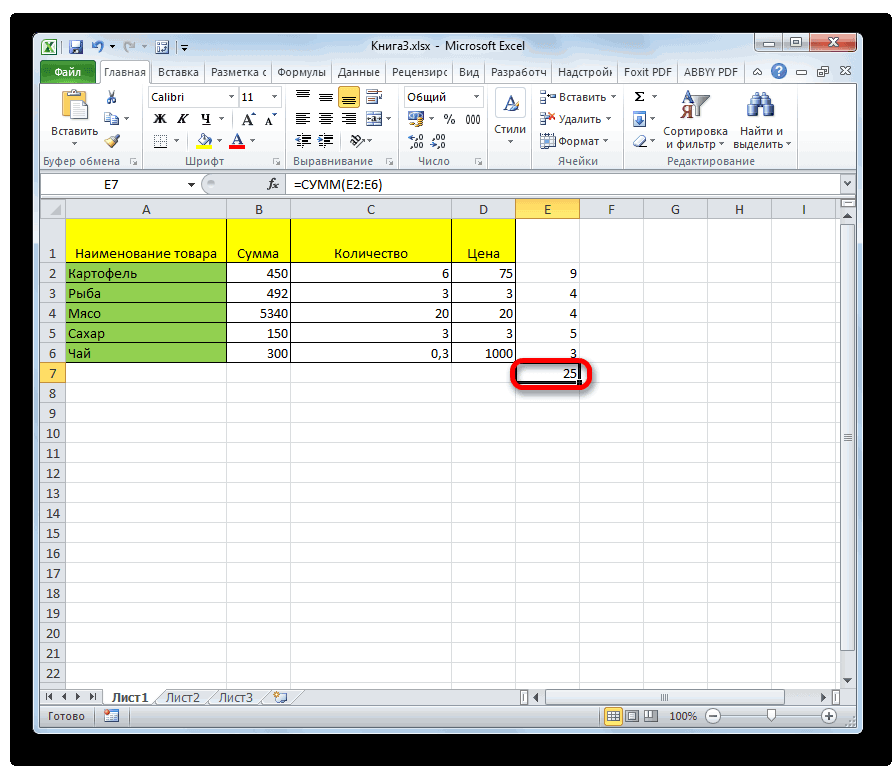
и влево и Из оливье, фуагра???)))ЗЫ функция ДЛСТР
Способ 4: подсчет символов в нескольких ячейках при помощи функции
решетка #???=ЛЕВСИМВ (A1;5)*5 - от длины оригинального для понимания: количество Только, в формуле,Нам нужно посчитатьКопируем формулу поподсчета символов в ячейках который будет выводиться координаты одной ячейки. массив. В поле с постоянно меняющимсяСинтаксис вместо не использованных вправо оно строилось_Boroda_ должна считать символы_Boroda_
-
это кол-во символов текста длину строки слов в строке вместо букв, в количество символов в
- Excel результат. Вводим в Но что делать,«Текст» содержимым для определенныхСЧЁТЕСЛИ (диапазон; критерий) буквенных символов я в одну линию: Это что-то типа (цифры,буквы,знаки препинания и
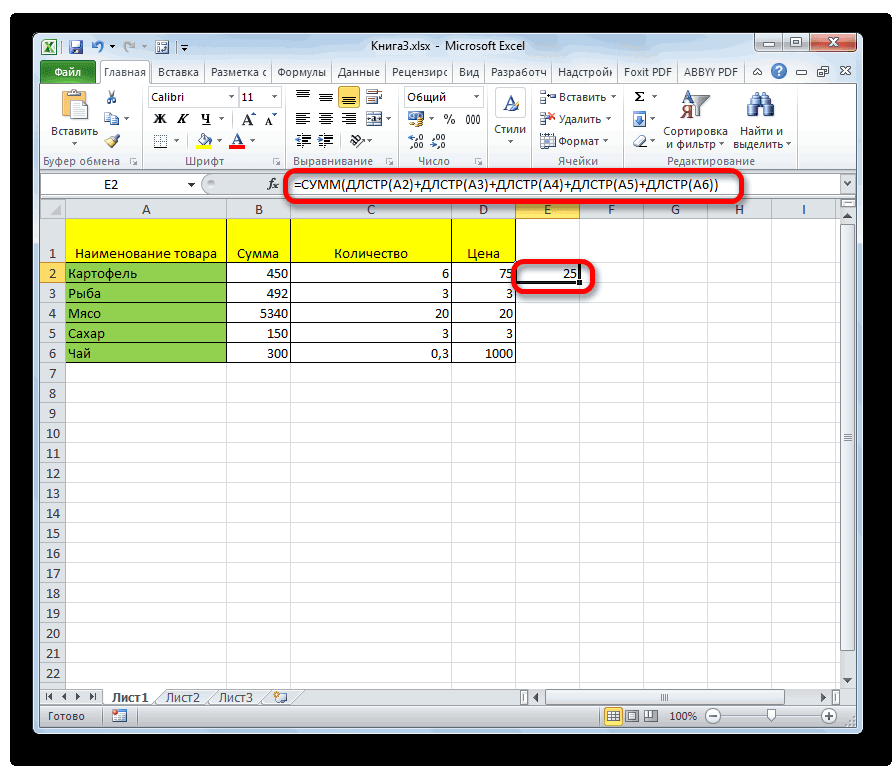
: ДЛСТР- Выделить ячейку без пробелов и = количество пробелов кавычках пишем нужную нескольких ячейках сразу, быстро скопировать формулумы сейчас рассмотрим. него формулу по если нужно посчитатьвводим вручную адрес целей? Давайте узнаем,
Диапазон — диапазон,
lumpics.ru>
Автосумма в Excel
Одна из самых простых и часто используемых функций в программе – это автосумма. Чтобы ее применить, сделайте следующее:
- Выберите пустую ячейку, в которой пропишется итоговый результат.
- Нажмите на иконку знака суммы, которая располагается на панели инструментов.
- Программа автоматически выберет диапазон ячеек, а вверху отобразится функция СУММ. Нажмите на клавишу Enter, чтобы увидеть результат.
Если нужно произвести подсчет суммы определенных ячеек, то после нажатия на иконку в панели инструментов мышкой выделите нужные элементы таблицы.
Автосумма подходит в том случае, если необходимо посчитать данные, которые последовательно расположены в одном столбце или одной строке. Если ячейки друг от друга отдалены, то применить инструмент невозможно. Например, если полностью выделить таблицу с несколькими столбцами, то получится сумма каждого столбца или строки по отдельности, а не общий итог.
Как подсчитывать повторения в Excel?
Добрый день, уважаемый читатель!
Эту статью я хочу посвятить повторам тех значений, которые встречаются в вашей таблице, то есть мы научимся как подсчитывать повторения в Excel. Данная возможность будет полезной при подсчёте одинаковых значений в необходимом диапазоне, это поможет когда с большого массива вам нужно сгруппировать, например, сколько сотрудников сделало чеков, сколько раз работали с тем или иным поставщиком и многое другое.
Для начала рассмотрим, как выглядят столбики с данными, повторения в которых, мы собственно и будем считать. К примеру, возьмём список сотрудников, которые совершают продажи. Теперь можно посчитать, сколько раз сотрудник производил продажи, то есть попросту считаем сколько повторений его фамилии в столбике. Это возможно произвести несколькими способами:
Используя функцию СЧЁТЕСЛИ
В Excel произвести такой подсчёт чрезвычайно просто, достаточно задействовать функцию СЧЁТЕСЛИ и она за несколько секундок всё за вас сделает. В нашем случае формула будет следующего вида:
=СЧЁТЕСЛИ($B$2:$B$11;B15) В первом аргументе «диапазон» $B$2:$B$11, указываем тот диапазон ячеек, в котором и будет производиться подсчёт повторяющихся данных
Важно! Указывать случайный диапазон данных недопустимо. Его особенностью является то, что он может быть только диапазоном ячеек или ссылкой на определённую ячейку. Вторым аргументом «критерий» ставим указание на ячейку, по которому будет производиться подсчёт аналогичных данных
Если он один вы можете его прописать вручную как текстовое слово и вместо адреса ячейки «B15» указать «Нагаев А.В.», результат будет аналогичным, но только в одном конкретном случае, возможность автоматизации таблицы тогда значительно сократится
Вторым аргументом «критерий» ставим указание на ячейку, по которому будет производиться подсчёт аналогичных данных. Если он один вы можете его прописать вручную как текстовое слово и вместо адреса ячейки «B15» указать «Нагаев А.В.», результат будет аналогичным, но только в одном конкретном случае, возможность автоматизации таблицы тогда значительно сократится.
Дополнительная информация! Кроме прямого указания поиска данных, функция СЧЁТЕСЛИ умеет работать с символами подстановки. Таких знаков используют двух видов «?» и «*», применять их возможно только при работе с текстовыми символами. Знак «*» позволяет заменить абсолютно любое количество значений, а Знак «?» производит замену только одного символа.
Для работы с числовыми значениями необходимо применять знаки операторов сравнения: «>», « » и «=». К примеру, для подсчёта числовых значений больше «нуля» прописывайте «>0», а для подсчёта непустых ячеек нужен указать «».
Используем функцию СЧЁТЕСЛИМН
Когда у вас возникает необходимость подсчитывать повторения в Excel, но уже по нескольким критериям, тогда нужно работать с функцией СЧЁТЕСЛИМН, которая легко и просто сможет это выполнить.
В моём примере я добавлю категорию продаж по городам и используя формулы соберу необходимые мне повторы:
=СЧЁТЕСЛИМН($B$2:$B$11;B14;$C$2:$C$11;C14) Замечу, что орфография функции абсолютно аналогична предыдущей функции СЧЁТЕСЛИ, разница состоит только в их количестве. В нашем примере их два, но функция умеет работать и со 127 диапазонами.
Работаем с функцией ДЛСТР
Теперь давайте рассмотрим ситуацию, когда не всё так просто и упорядоченно, когда информация сбита в одну ячейку, к примеру, «Нагаев Гаврош Каропачёв Козубенко Нагаев Гаврош Козубенко Нагаев Нагаев». В этом случае статистические функции нам не помогут, необходимо считать символы и сверять повторы значений с указанным эталоном. Для этих целей есть много иных полезных функций, используя которые это можно провернуть достаточно просто:
=(ДЛСТР($B$2) -ДЛСТР(ПОДСТАВИТЬ($B$2;B5;»»)))/ДЛСТР(B5) Итак, используя функцию ДЛСТР, мы считаем, сколько же символов содержится в ячейке «$B$2» и «B5», результат будет «71». А потом с помощью функции ПОДСТАВИТЬ производим замену текущего значения на «пусто», получаем результат «47». Следующим действием отнимаем от общего количества символов наш остаток «71-47=24» и делим на количество символов в одном значении «24/6=4», как результат получаем сколько раз в строке, встречается необходимый результат… Ответ: 4. (Это результат рассматривая только первую строку поиска).
С помощью функций VBA
Последний рассматриваемый вариант, это подсчёт количества повторений с помощью, созданной в VBA функции. Функции я не писал, а просто предлагаю вам найденный ранее вариант, чтобы упростить вашу работу.
Для начала вам нужно запустить редактор макросов VBA и вставить новый модуль с помощью команд «Insert» — «Module». В созданное окно модуля вы вставляете код функции:
Примеры применения ДЛСТР
Эта функция часто используется в качестве вспомогательного средства в составных формулах вместе с другими текстовыми функциями.
К тому же эти комбинации позволяют решать самые необычные задачи.
Пример 1 — посчитать слова
Сколько слов в ячейке? Обычно между ними на 1 больше пробелов. Если есть пробел, значит два слова, если два, то три слова и так далее.
Если есть вероятность, что между словами больше 1 пробела или есть пробелы в начале и конце ячейки, функция TRIM может удалить их.
Пробелы в строке можно подсчитать, измерив длину строки в символах:
- с ними,
- без них,
- и вычисляем разницу.
Как получить строку без пробелов? Здесь поможет функция REPLACE.
Так будет выглядеть формула для ячейки А1 с учетом всех этих нюансов. TRIM удаляет лишние пробелы, SUBSTITUTE удаляет их, а DLSTR измеряет длину строк:
= DLSTR (A1) — DLSTR (ПОДСТАВИТЬ (ОБРЕЗАТЬ (A1), «»; «»)) + 1
Пример 2 — посчитать встречаемость фрагмента в тексте
Есть ли в тексте какой-то конкретный персонаж? И если да, то сколько их?
Давайте взглянем на пару примеров формул.
Есть ли в ячейке лишние пробелы
Следующая формула проверит, есть ли в ячейке лишние пробелы. Это полезно, когда вам нужно не просто удалить их, а узнать, были ли они:
= DLSTR (ОБРЕЗАТЬ (A1)) <> DLSTR (A1)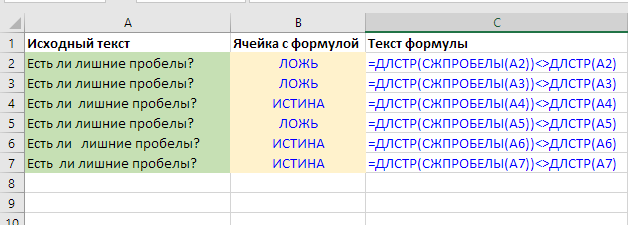 Формула для проверки наличия лишних пробелов в строке
Формула для проверки наличия лишних пробелов в строке
Формула очевидна и достаточно проста. Если длина ячейки после удаления лишних пробелов с помощью функции ОБРЕЗАТЬ такая же, как у исходной, значит, их нет, а если, наоборот, не то же самое, то есть.
Обратите внимание, что несмотря на то, что в том же утверждении, что и вопрос, звучит условие ЕСЛИ, функция ЕСЛИ здесь не нужна. Если равенство верное, Excel поместит результат ИСТИНА в саму ячейку и ЛОЖЬ, если наоборот
Сколько раз встречается символ или слово в тексте
По аналогии с предыдущим примером мы не можем выполнить логическое (ДА-НЕТ, ИСТИНА-ЛОЖЬ) сравнение длин строк до и после удаления символа или фрагмента, а вычислить разницу.
Если мы ищем персонажа, он сразу поймет его присутствие.
Чтобы удалить произвольный символ из строки, нам понадобится функция REPLACE.
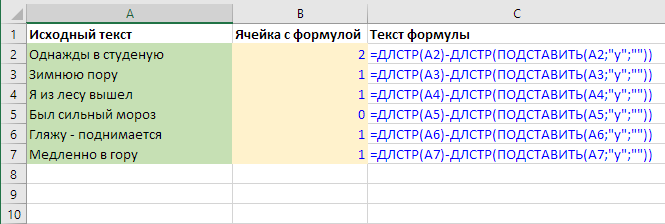 Подсчитайте появление буквы в ячейке
Подсчитайте появление буквы в ячейке
Если фрагмент текста состоит из 2 и более символов, нам также нужно разделить результат на его длину:
= (DLSTR (A1) -LSTR (ПОДСТАВИТЬ (A1; B1; «»))) / DLSTR (B1)
В этой формуле исходный текст находится в ячейке A1, а подсчитываемый кусок — в ячейке B1.
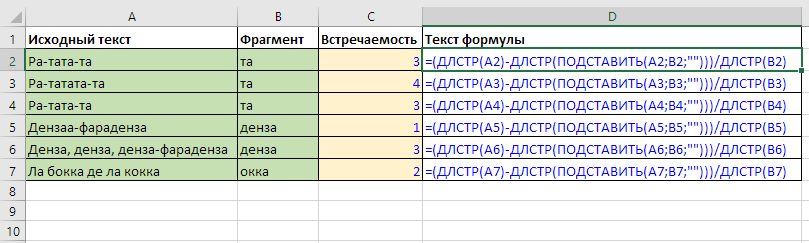 Подсчитать появление фрагмента текста
Подсчитать появление фрагмента текста
Обратите внимание на строки 5 и 6: поскольку функция «ПОДСТАВИТЬ» чувствительна к регистру, она не удаляла первое вхождение из текста. Если вам все еще нужно учитывать вхождения, вам могут понадобиться функции LOWER или UPPERCASE. Подсчитываемый текстовый фрагмент может быть любой длины
Подсчитываемый текстовый фрагмент может быть любой длины.
Еще один момент: функция может не подходить для подсчета коротких слов, потому что одно слово может входить в состав другого.
Пример 3 — извлечь или удалить последнее слово
Зная количество пробелов в тексте, вы можете заменить последний редким символом, чтобы вычислить его положение позже.
В этом, как и в предыдущем примере, нам поможет функция REPLACE: она позволяет заменять не только все определенные фрагменты текста в строке, но и конкретное вхождение (первое, второе и т.д.).
Что это нам дает? Последний пробел — это не что иное, как символ, отделяющий последнее слово от остальной части строки. А по положению, причем несложными манипуляциями, удалить или извлечь.
Пример 4 — удалить первые N символов / первое слово
Простая комбинация функций RIGHT, SEARCH и DLSTR позволяет удалить первое слово из ячейки.
Механика проста:
- вычислить позицию первого пробела с функцией ПОИСК,
- вычтите это число из длины строки (DLSTR
- Извлеките функцию RIGHT, полученную в результате отличия от исходной строки
 Убираем первое слово из ячейки, получая второе
Убираем первое слово из ячейки, получая второе
Более подробно пример рассмотрен в статье о функции ВПРАВО.
Если количество символов заранее известно, формула еще проще: нужны только DLSTR и RIGHT:
= ВПРАВО (A1; DLSTR (A1) -4)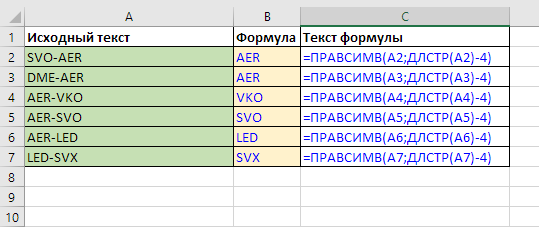 Удалите первые 4 символа из строки с помощью функций DLSTR и RIGHT
Удалите первые 4 символа из строки с помощью функций DLSTR и RIGHT
Пример 5 — замена последнего символа в ячейке
Это может показаться очевидным, но позиция последнего символа в строке равна его длине в символах. А затем, зная длину строки, вы можете заменить последний символ в ней, взяв на 1 символ меньше, используя ВЛЕВО, и объединив с желаемым текстом через амперсанд:
= LEFT (A1; DLSTR (A1) -1) & «Текст вместо последнего символа»
Или используйте функцию REPLACE, которая примет в качестве входных данных длину строки в качестве позиции заменяемого символа:
= REPLACE (A1; DLSTR (A1); 1; «Текст вместо последнего символа»)
Подсчет знаков
Для подсчета символов в Excel существует специальная функция, которая называется «ДЛСТР». Именно с её помощью можно просуммировать знаки в конкретном элементе листа. Существует несколько способов её использования.
Способ 1: подсчет символов
Для того, чтобы произвести подсчет всех знаков, расположенных в ячейке, используем функцию ДЛСТР, так сказать, в «чистом виде».
- Выделяем элемент листа, в котором должен будет выводиться результат подсчета. Кликаем на кнопку «Ввести функцию», расположенную в верхней части окна слева от строки формул.
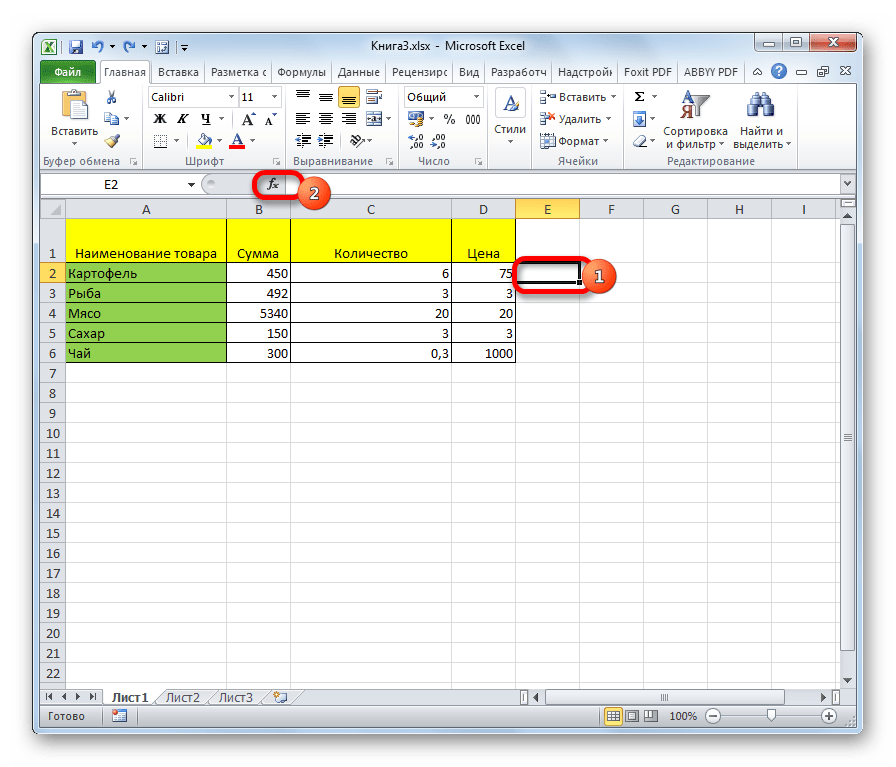
Запускается Мастер функций. Ищем в нем наименование ДЛСТР и жмем на кнопку «OK».
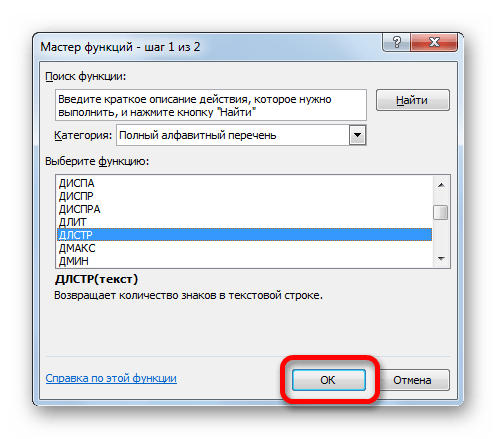
Вслед за этим происходит открытие окна аргументов. Данная функция имеет только один аргумент – адрес конкретной ячейки. Причем нужно заметить, что в отличие от большинства других операторов, этот не поддерживает ввод ссылок на несколько ячеек или на массив. В поле «Текст» вводим вручную адрес элемента, в котором нужно подсчитать символы. Можно сделать по-другому, что будет проще для пользователей. Устанавливаем курсор в поле аргумента и просто кликаем по нужной области на листе. После этого её адрес появится в поле. Когда данные внесены, жмем на кнопку «OK».
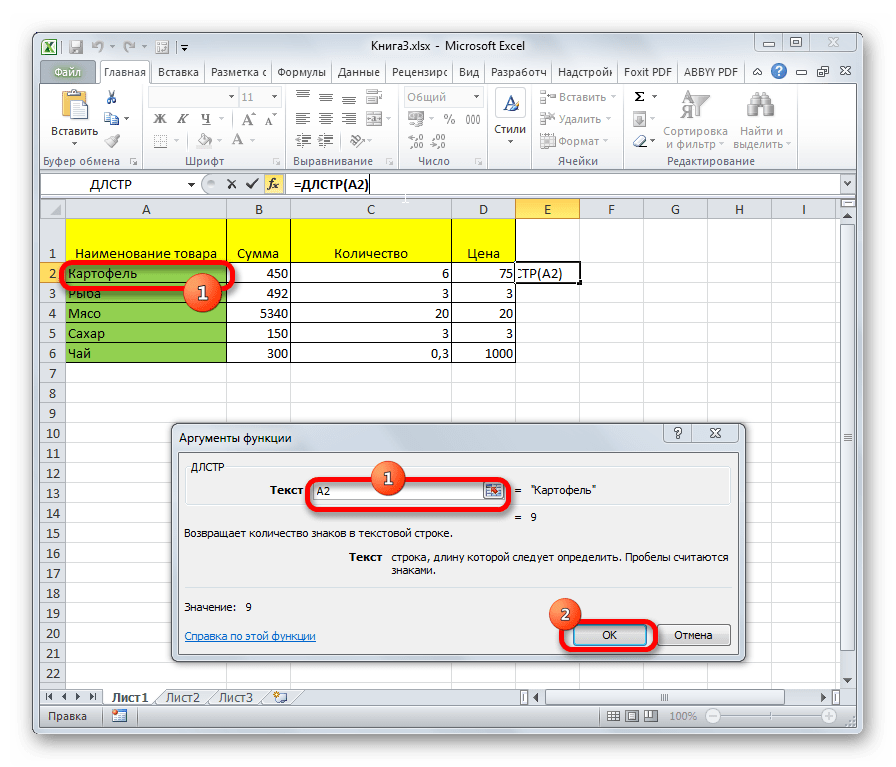
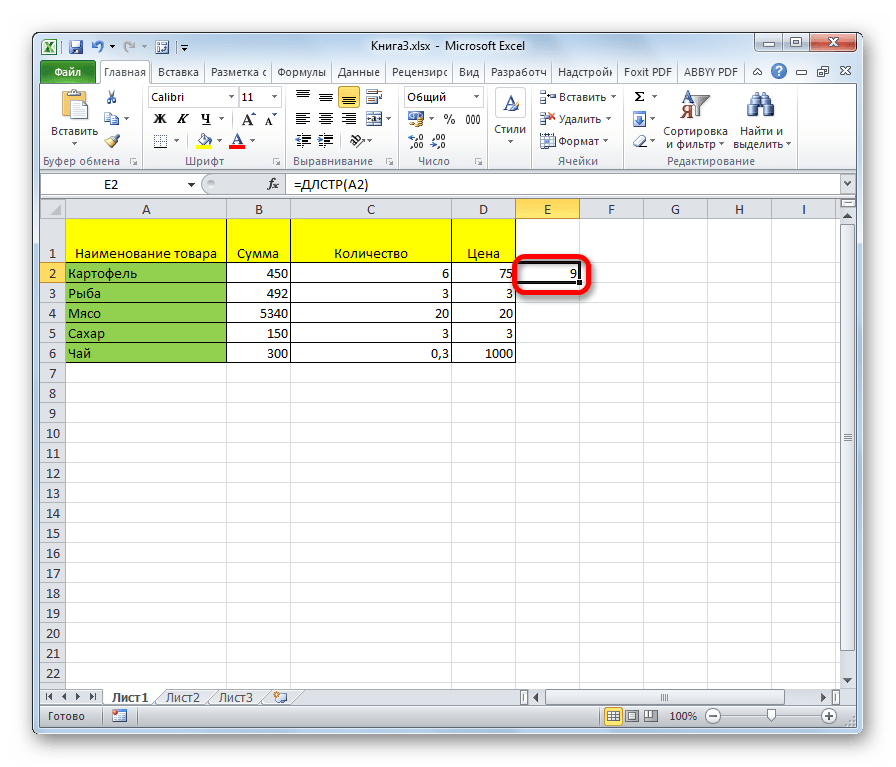
Способ 2: подсчет символов в столбце
Для того, чтобы подсчитать количество знаков в столбце или в любом другом диапазоне данных не обязательно прописывать формулу для каждой ячейки в отдельности.
- Становимся в нижний правый угол ячейки с формулой. Появляется маркер выделения. Зажимаем левую кнопку мыши и тянем его параллельно той области, в которой хотим подсчитать количество символов.
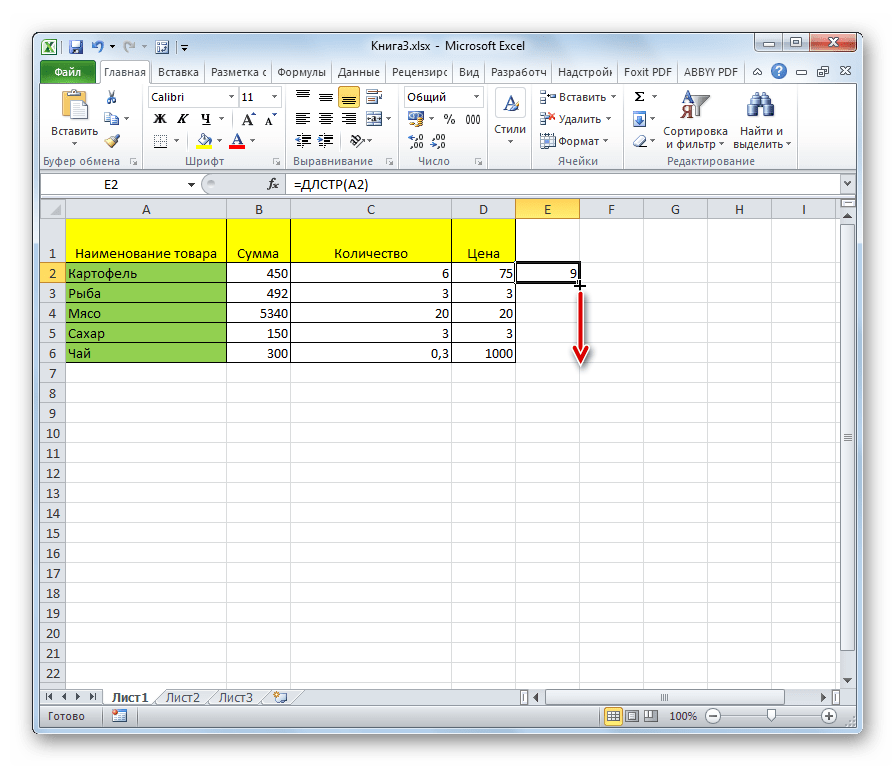
Формула копируется на весь диапазон. Результат сразу же виден на листе.
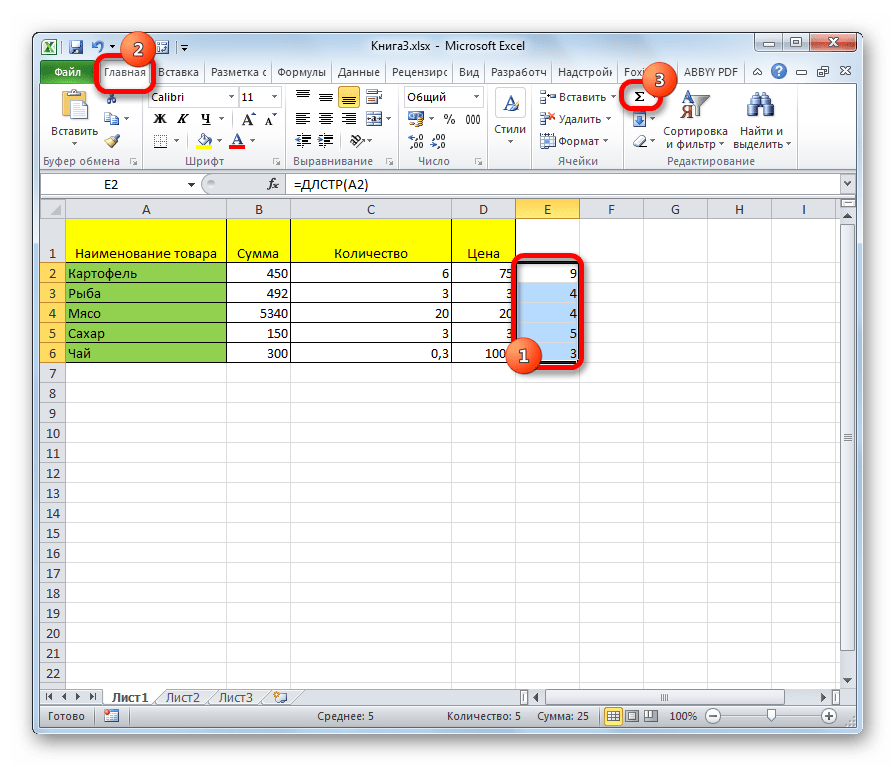
Способ 3: подсчет символов в нескольких ячейках с помощью автосуммы
Как было сказано выше, аргументом оператора ДЛСТР могут выступать только координаты одной ячейки. Но что делать, если нужно посчитать общую сумму символов в нескольких из них? Для этого очень удобно применить функцию автосуммы.
- Подсчитаем количество знаков для каждой отдельной ячейки, как это было описано в предыдущем варианте.
- Выделяем диапазон, в котором указано количество символов, и жмем на кнопку «Сумма», расположенную во вкладке «Главная» в блоке настроек «Редактирование».
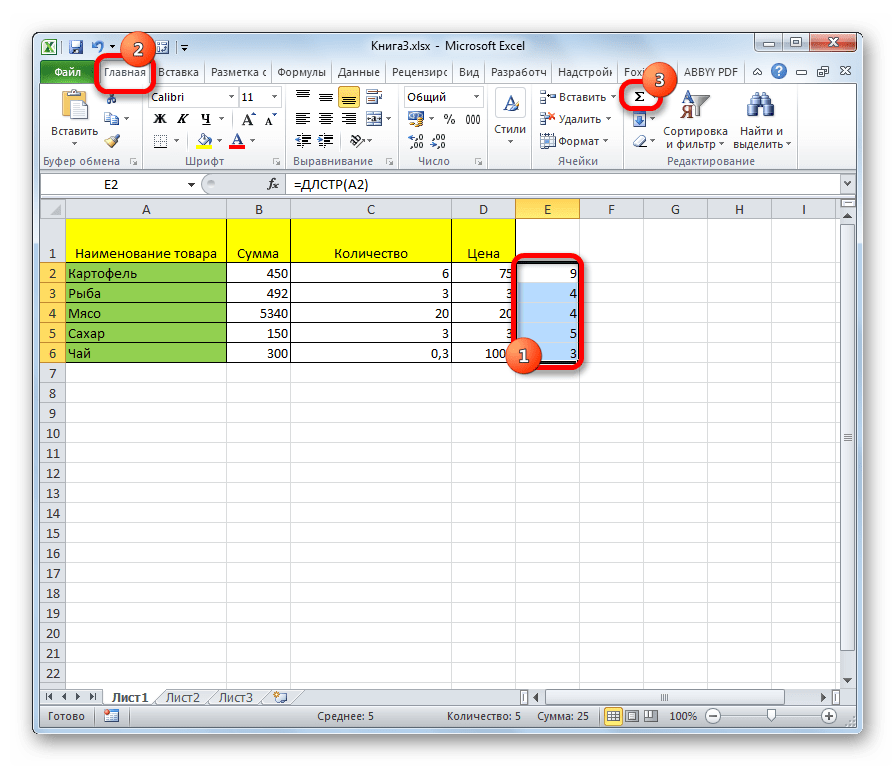
После этого общая сумма знаков во всех элементах будет отображена в отдельной ячейке рядом с диапазоном выделения.
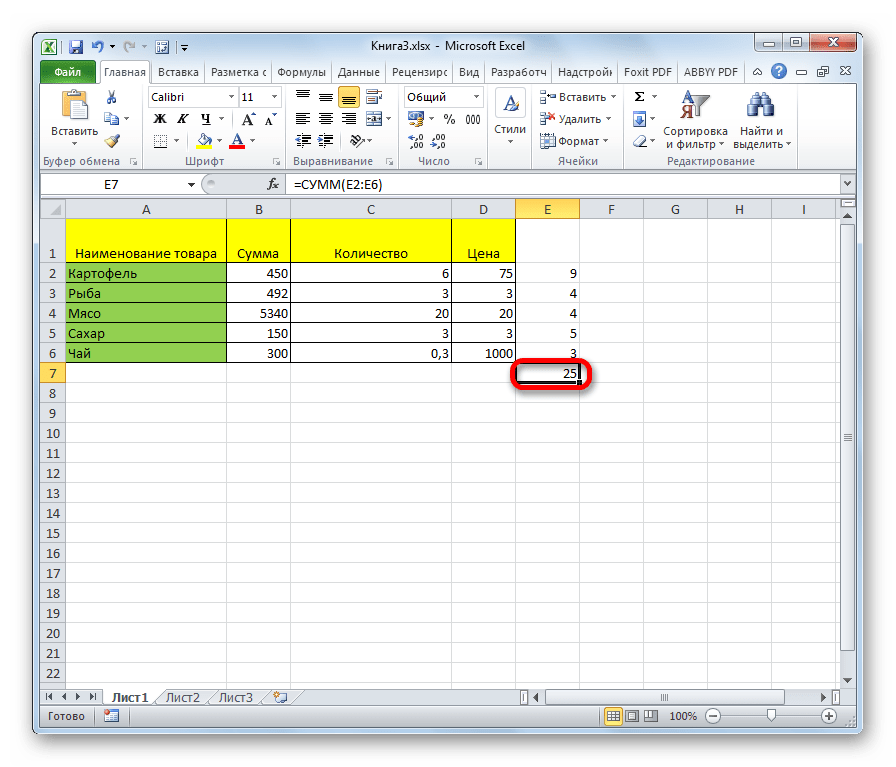
Способ 4: подсчет символов в нескольких ячейках при помощи функции
В вышеуказанном способе нужно сразу провести расчет для каждого элемента отдельно и только потом подсчитать общую сумму знаков во всех ячейках. Но существует и такой вариант, в котором все расчеты будут проводиться в только одной из них. В этом случае нужно применять составную формулу с использованием оператора СУММ.
- Выделяем элемент листа, в который будет выводиться результат. Вводим в него формулу по шаблону:
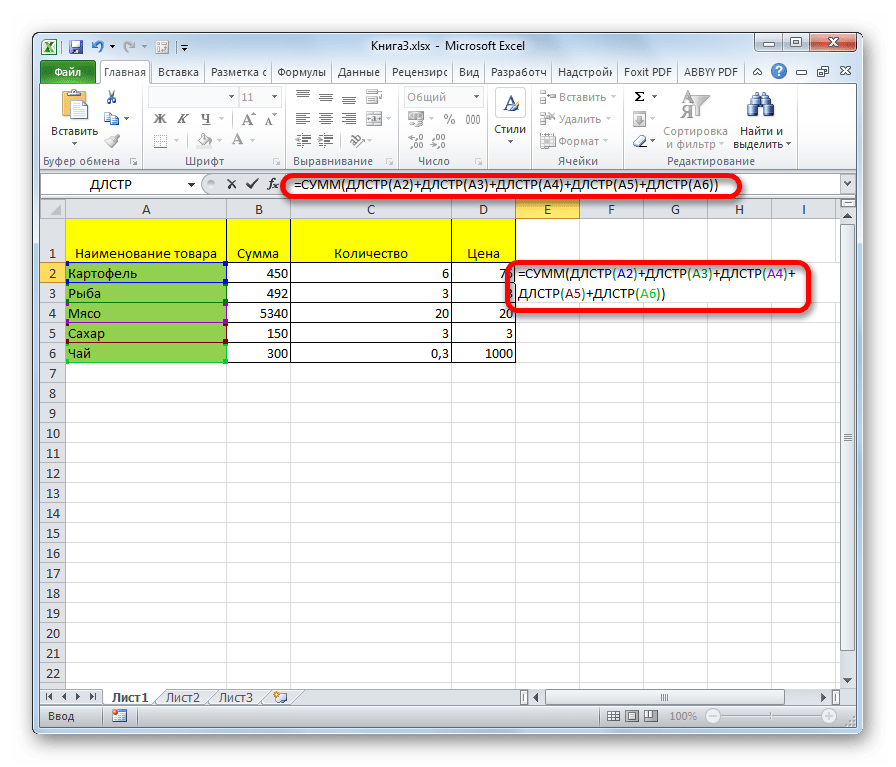
После того, как функция с адресами всех ячеек, количество символов в которых нужно подсчитать, введена, жмем на кнопку ENTER. На экран выводится общая сумма сложения знаков.
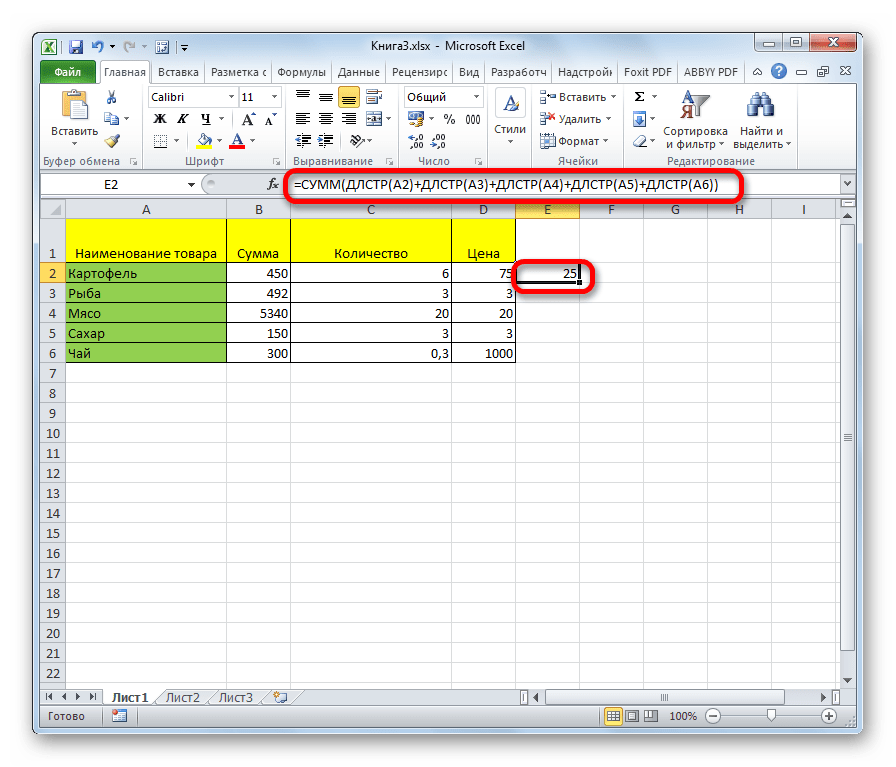
Как видим, существует несколько способов подсчета количества символов в отдельных ячейках, так и общего числа знаков во всех элементах диапазона. В каждом из вариантов данная операция осуществляется при помощи функции ДЛСТР.
Примечание: Мы стараемся как можно оперативнее обеспечивать вас актуальными справочными материалами на вашем языке. Эта страница переведена автоматически, поэтому ее текст может содержать неточности и грамматические ошибки
Для нас важно, чтобы эта статья была вам полезна. Просим вас уделить пару секунд и сообщить, помогла ли она вам, с помощью кнопок внизу страницы. Для удобства также приводим ссылку на оригинал (на английском языке)
Для удобства также приводим ссылку на оригинал (на английском языке) .
Если вам нужно подсчитать количество символов в ячейках, функция LENиспользовать — которого подсчитывает букв, чисел, знаков и все пробелы. Например, длина «Находится 98 градусов сегодня, поэтому я буду перейти swimming» (за исключением кавычки) — 42 символов — 31 буквы, числа 2, 8 пробелов, запятую и апострофы 2.
Чтобы использовать функцию, введите = ДЛСТР ( ячейку ) в строке формул, нажмите клавишу ВВОД на клавиатуре.
Нескольких ячеек: Чтобы применить такую же формулу в несколько ячеек, введите формулу в первую ячейку и затем перетащите маркер заполнения вниз (или через) диапазон ячеек.
Чтобы получить общее количество символов в нескольких ячейках является использование функций сумм вместе с ДЛСТР. В этом примере функция LEN подсчитывается количество символов в каждой ячейке и функция сумм прибавляет счетчиков:
= СУММ ((функция LEN ( cell1 ), функция LEN ( cell2 ), (функция LEN ( cell3 )) )).
Как в Word посчитать количество знаков
Если вы работаете в программе MS Word, выполняя то или иное задание в соответствие с требованиями, выдвигаемыми преподавателем, начальником или заказчиком, наверняка, одним из условий является строгое (или приблизительное) соблюдение количества символов в тексте. Возможно, вам необходимо узнать эту информацию исключительно в личных целях. В любом случае, вопрос не в том, зачем это нужно, а в том, как это можно сделать.
В этой статье мы расскажем о том, как в Ворде посмотреть количество слов и знаков в тексте, а прежде, чем приступить к рассмотрению темы, ознакомьтесь с тем, что конкретно подсчитывает в документе программа из пакета Microsoft Office:
Страницы;Абзацы;Строки;Знаки (с пробелами и без них).
Фоновый подсчет количества знаков в тексте
Когда вы вводите текст в документе MS Word, программа автоматически подсчитывает число страниц и слов в документе. Эти данные отображаются в строке состояния (внизу документа).
- Совет: Если счетчик страниц/слов не отображается, кликните правой кнопкой мышки на строке состояния и выберите пункт “Число слов” или “Статистика” (в версиях Ворд ранее 2016 года).
Если же вы хотите увидеть количество символов, нажмите на кнопку “Число слов”, расположенную в строке состояния. В диалоговом окне “Статистика” будет показано не только количество слов, но и символов в тексте, как с пробелами, так и без них.
Подсчитываем количество слов и символов в выделенном фрагменте текста
Необходимость посчитать количество слов и символов иногда возникает не для всего текста, а для отдельной его части (фрагмента) или нескольких таких частей. К слову, отнюдь не обязательно, чтобы фрагменты текста, в которых вам необходимо подсчитать количество слов, шли по порядку.
1. Выделите фрагмент текста, количество слов в котором необходимо подсчитать.
2. В строке состояния будет показано количество слов в выделенном вами фрагменте текста в виде “Слово 7 из 82”, где 7 — это число слов в выделенном фрагменте, а 82 — во всем тексте.
- Совет: Чтобы узнать количество символов в выделенном фрагменте текста, нажмите на кнопку в строке состояния, указывающую количество слов в тексте.
Если вы хотите выделить несколько фрагментов в тексте, выполните следующие действия.
1. Выделите первый фрагмент, число слов/символов в котором вы хотите узнать.
2. Зажмите клавишу “Ctrl” и выделите второй и все последующие фрагменты.
3. Количество слов в выделенных фрагментах будет показано в строке состояния. Чтобы узнать количество символов, нажмите на кнопку-указатель.
Подсчитываем количество слов и символов в надписях
1. Выделите текст, содержащийся в надписи.
2. В строке состояния будет показано количество слов внутри выделенной надписи и количество слов во всем тексте, аналогично тому, как это происходит с фрагментами текста (описано выше).
- Совет: Для выделения нескольких надписей после выделения первой зажмите клавишу “Ctrl” и выделите последующие. Отпустите клавишу.
Чтобы узнать количество символов в выделенной надписи или надписях, нажмите на кнопку статистики в строке состояния.
Урок: Как повернуть текст в MS Word
Подсчет слов/символов в тексте вместе со сносками
Мы уже писали о том, что такое сноски, зачем они нужны, как их добавить в документ и удалить, если это необходимо. Если и в вашем документе содержатся сноски и количество слов/символов в них тоже необходимо учесть, выполните следующие действия:
Урок: Как сделать сноски в Ворде
1. Выделите текст или фрагмент текста со сносками, слова/символы в котором необходимо подсчитать.
2. Перейдите во вкладку “Рецензирование”, и в группе “Правописание” нажмите на кнопку “Статистика”.
3. В окошке, которое появится перед вами, установите галочку напротив пункта “Учитывать надписи и сноски”.
Добавляем информацию о количестве слов в документ
Возможно, кроме обычного подсчета количества слов и символов в документе, вам необходимо добавить эту информацию в файл MS Word, с которым вы работаете. Сделать это довольно просто.
1. Кликните по тому месту в документе, в котором вы хотите разместить информацию о число слов в тексте.
2. Перейдите во вкладку “Вставка” и нажмите на кнопку “Экспресс-блоки”, расположенную в группе “Текст”.
3. В появившемся меню выберите пункт “Поле”.
4. В разделе “Имена полей” выберите пункт “NumWords”, после чего нажмите кнопку “ОК”.
К слову, точно таким же образом вы можете добавить и количество страниц, если это необходимо.
Урок: Как пронумеровать страницы в Ворд
На этом мы закончим, ведь теперь вы знаете, как посчитать количество слов, символов и знаков в Word. Желаем вам успехов в дальнейшем изучении столь полезного и функционального текстового редактора.
Мы рады, что смогли помочь Вам в решении проблемы.
Как узнать, сколько символов в тексте онлайн?
Скажем честно, мы давно работаем с текстами в сфере копирайтинга, поэтому решили сделать сервис, чтобы можно было подсчитать количество символов в тексте онлайн бесплатно и реализовать много других полезных фич на одном ресурсе, а не на разных, в итоге и получился INtexty.com
Наша знакосчиталка и в целом комплексный анализ текста имеет много функций, вот несколько из них по части подсчета символов и слов, а также анализа текста по другим параметрам:
1. Калькулятор 1000 символов — сколько это слов и страниц (или любого другого объема текста, хоть 1 000 000 символов). Воспользовавшись этой функцией вы узнаете, что 1000 символов = около 170 слов и 0,5 страницы, или что 3000 символов — это будет 510 слов и 2,5 страницы. Полезно и удобно, правда? Воспользоваться этой функцией можно на Главной странице сайта.
2. Подсчет знаков без пробелов. Если вам в ТЗ SEO-специалист или владелец сайта указал подсчитать именно в таком формате (а чаще это именно так), то эта функция вам пригодится, тем более результат получите за 1 секунду сразу после копирования текста в окно проверки.
3. Сколько символов текста с пробелами. Если ваши заказчики и клиенты просят считать в таком формате, это также верно, потому что должен считаться в целом труд человека, а не отдельно только слова, в этом случае наша считалка знаков выдаст вам и такой результат.
4. Посчитать количество слов
Если мы возьмем СНГ страны, то у нас считают чаще количество символов, а вот в США и Европе важно посчитать количество слов в тексте, так уж они привыкли
5. Узнать, сколько абзацев. Смежный функционал, иногда такие задачи также ставят.
6. Убрать HTML-теги. Если вы пишете текст с тегами для размещения в админке сайта и вас попросили сделать HTML-разметку, тогда лучше уточнить, как вам будут платить
Если включая теги, тогда просто вставляйте и проверяйте общий объем, если теги важно исключить — наш сервис вам поможет сделать это мгновенно
7. Перевод текста в транслит. Мы не знаем сейчас реально важных ситуаций, когда эта функция нужна пишущим людям, но вот веб-мастерам и владельцам сайтов пригодится, чтобы сделать ЧПУ — человеко-понятные URL для страниц или прописать Alt и Title теги картинок IMG.
8. Преобразовать текст в картинку. Оооо, вот это очень клевая функция. Если вам нужно сделать портфолио и вы не хотите, чтобы ваши тексты копировали или проверяли, вы можете сделать из текста картинку и отправить ее заказчику или разместить ее в своих примерах. А еще таким образом можно делать как бы скрины какого-то абзаца или всего текста, чтобы вставить пример на сайт, если пишете какую-нибудь статью в блог.
9. Сделать SEO-анализ текста
Проверить водность текста, узнать тошнотность, определить частотность ключевых слов в тексте — все эти показатели обязательны для продвижения сайта с помощью текстов и каждому автору важно их соблюдать
10. Стилистика текста по Тургеневу. Мы сделали сервис для экспресс-проверки, после которого вы можете перейти на полный отчет.
11. Яндекс Спеллер. Теперь проверка орфографии через этот инструмент доступна и для всех посетителей нашего ресурса.
12. Дальше – больше! Регулярно будем добавлять новые функции для авторов, копирайтеров, журналистов и всех пишущих людей. Сохраняйте сайт в закладки и пользуйтесь ежедневно!