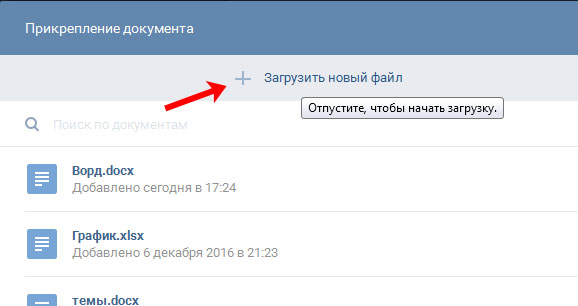Документы вконтакте

Привет! Эксперты высказывают предположения, что к 2018 году вконтакте будут использовать для поиска информации 15% пользователей рунета. Это говорит о том, что социальная сеть оторвет большой кусок рынка у яндекса и гугла. Сейчас же, с помощью своих сервисов ВК “лишает хлеба” большое количество программ, приложений и сервисов. Сегодня мы поговорим о документах вконтакте.
Документы вконтакте – некое подобие облачного сервиса для хранения данных с той лишь разницей, что файлы могут быть скачаны и переданы лишь внутри социальной сети. Т.е. при отсутствии аккаунта на сайте VK.COM вы не сможете скачать загруженный в социальную сеть файл. Передача файлов с помощью прикрепления осуществляется тоже только внутри социалки.
Документы из хранилища могут быть отправлены на стену ( микроблог), добавлены в личные сообщения и обсуждения.
Максимальный объем хранилища и загружаемого файла составляет 200 мегабайт, но по слухам скоро его увеличат в 10 раз. Форматов поддерживаемых файлов не так уж и много, но рядовых пользователям их будет более чем достаточно:
doc, docx, xls, xlsx, ppt , pptx, rtf, pdf, png, jpg, gif, psd, mp3, djvu, fb2, ps
Т.е. весь набор из пакета MS Office вы сможете загрузить и соответственно скачать.
Сам раздел “документы” находится в левой колонке меню ( в самом низу ):
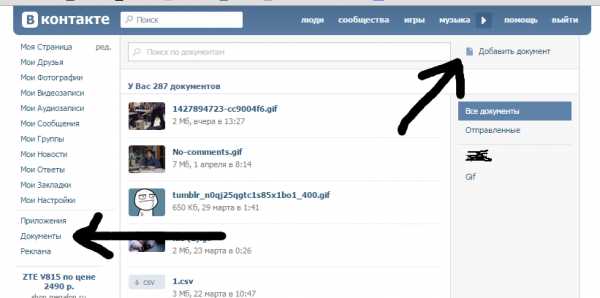 Документы ВК
Документы ВК
В разделе документы будут отображаться все когда-либо загруженные или добавленные к себе файлы, в том числе GIF анимация.
Любой документ можно отредактировать. Для этого нужно навести на него курсор мыши и нажать по значку карандаша с всплывающей надписью “редактировать документ”:
Редактировать документ ВК
Должно открыться всплывающее окно “редактирование документа”, в котором можно задать основные параметры файла:
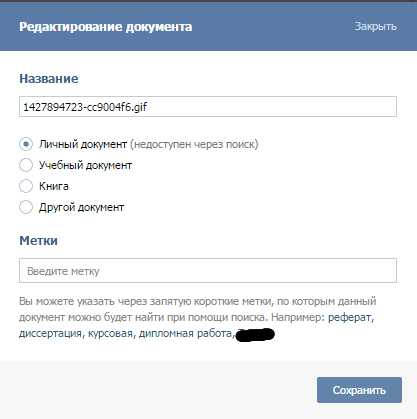 Редактирование документа вконтакте
Редактирование документа вконтакте
- Можно задать название файла.
- Можно сделать его личным документом тем самым сделав его недоступным для внутреннего поиска по файлам ВК.
- Можно поставить галочку “учебный документ”, введя имя ВУЗа или предмета в метках для простоты поиска.
- Можно установить параметр “книга”, тем самым показывая, что загруженный файл является электронным документом, содержащим книгу какого-либо автора. Указать автора или название книги можно также в метках.
- Можно установить галочку “другой документ”, введя собственное описание в метках. Вы можете указать через запятую короткие метки, по которым данный документ можно будет найти при помощи поиска.
Обратите ваше внимание на тот факт, что при установке параметров – “учебный документ”, “книга”, “другой документ” вы открываете файл для всех зарегистрированных пользователей VK и его смогут найти во внутреннем поиске с возможностью скачивания себе и пересылки друзьям. Так что не в коем случае не загружайте в “документы” приватную информацию, а именно сканы паспортов, пенсионных удостоверений и другую информацию, имеющую ценность
Так что не в коем случае не загружайте в “документы” приватную информацию, а именно сканы паспортов, пенсионных удостоверений и другую информацию, имеющую ценность.
Встроенный поиск по документам дает огромные возможности. Особенно это касается поиска нужных вам документов. Задав имя ВУЗа в строке поиска вы сможете найти курсовые, рефераты и дипломные работы.
Поиск по документам вконтакте
Для того, чтобы загрузить собственный файл вконтакте – щелкните по кнопке “добавить документ” в правом верхнем углу. Откроется окно – “загрузка документа”, где вас сразу уведомят об ограничениях –
- Файл не должен превышать 200 Мб.
- Поддерживаемые типы файлов: doc, docx, xls, xlsx, ppt, pptx, rtf, pdf, png, jpg, gif, psd, mp3, djvu, fb2, ps и другие.
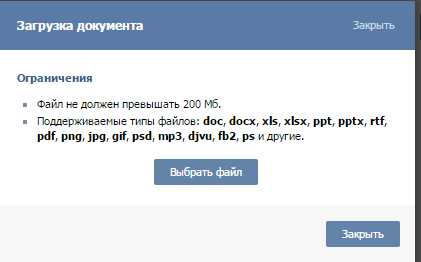 Загрузка документа в ВК
Загрузка документа в ВК
Теперь жмите на кнопку “выбрать файл”, выбирайте файл на локальном компьютере и жмите на кнопку “сохранить”.
Для скачивания загруженного в ВК файла нужно перейти в “документы” и щелкнуть по его заголовку. Загрузка начнется автоматически.
Если остались вопросы – задавайте, буду рад помочь.
добавление, сохранение, удаление и отправка
В социальной сети есть возможность работать с разными типами файлов — текстовыми, gif файлами (см. как загрузить гифку в вк) и т.д. Все они объединены в один раздел. Он называется «Документы».
В этой инструкции мы научимся работать с этим инструментом. Посмотрим, как добавлять, и проводить всевозможные операции с документами Вконтакте.
- Активируем документы
- Как добавить документ
- Как отправить документ Вконтакте
- Поиск документов Вконтакте
- Ссылка на документ
- Заключение
Активируем документы
Откройте свою страницу, и перейдите в раздел «Настройки», открыв соответствующий пункт в меню, расположенном в правом верхнем углу экрана.
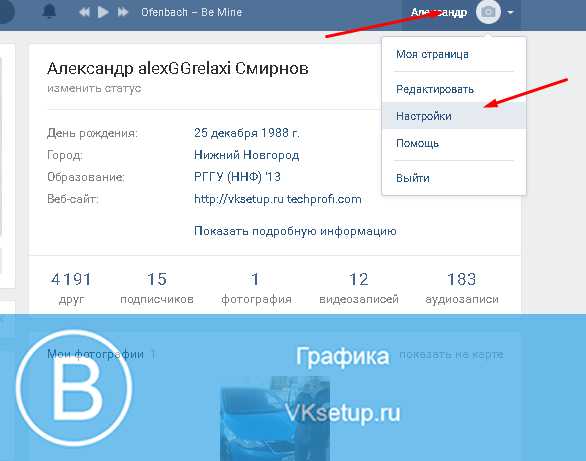
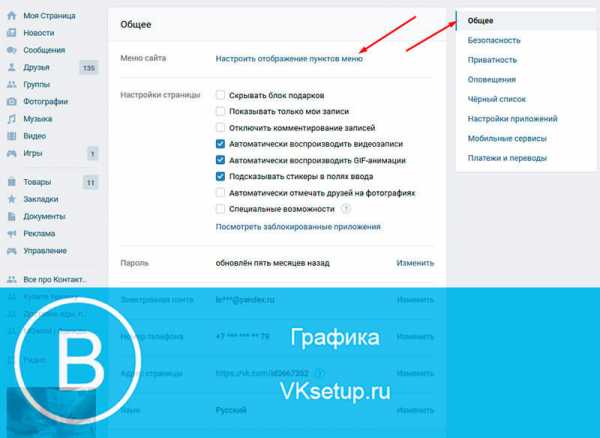
В открывшемся окне находим пункт «Документы», и ставим напротив него галочку. Далее нажимаем кнопку «Сохранить».
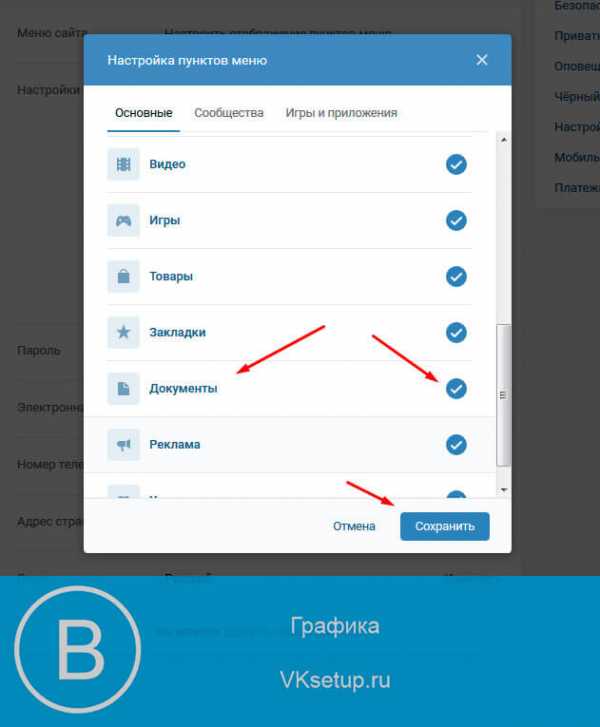
Теперь нужный пункт будет отображаться в основном меню.
Теперь вы можете ознакомиться с нашими инструкциями, посвященными работе с документами:
Как добавить документ
Чтобы начать работу, мы должны добавить нужный файл к себе на страницу Вконтакте. Для этого в левом блоке меню, находим раздел «Документы». Переходим и на следующей странице нажимаем кнопку «Добавить документ».
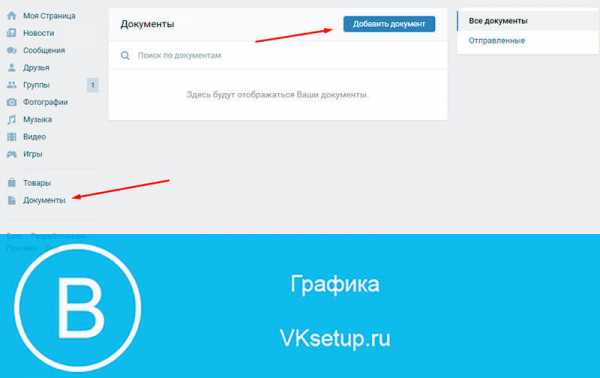
В открывшемся окне ознакомьтесь со списком поддерживаемых форматов. После этого нажимайте кнопку «Выбрать файл».
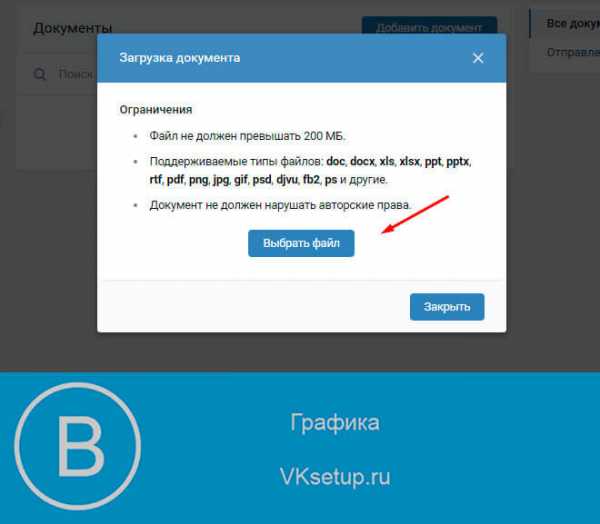
Теперь найдите нужный файл на своем компьютере, и выберите его, выделив в менеджере файлов, и нажав кнопку «Открыть». Файл будет предварительно загружен.
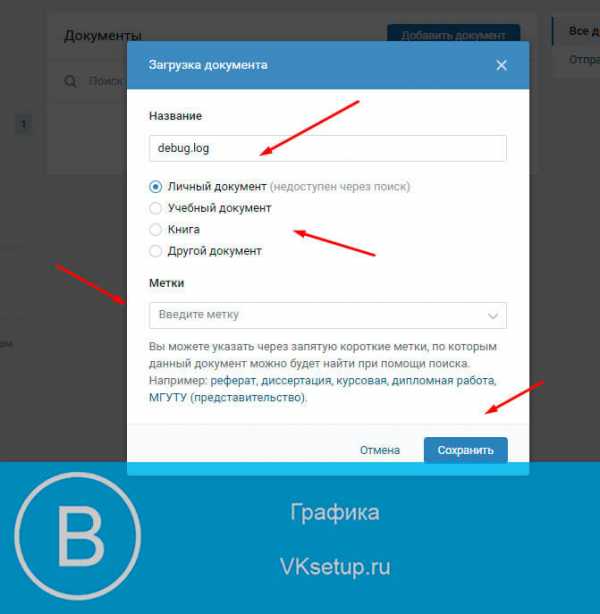
Укажите название для документа, выберите его тип, и при необходимости укажите метку. Затем нажмите на кнопку «Сохранить». Файл будет добавлен, и вы увидите его в списке.
Редактирование и удаление
Вы в любой момент можете внести изменения, или удалить документ. Для этого вернитесь в исходный раздел, и наведите курсор мыши на нужный файл в списке. Появятся дополнительные кнопки управления, в правом углу.
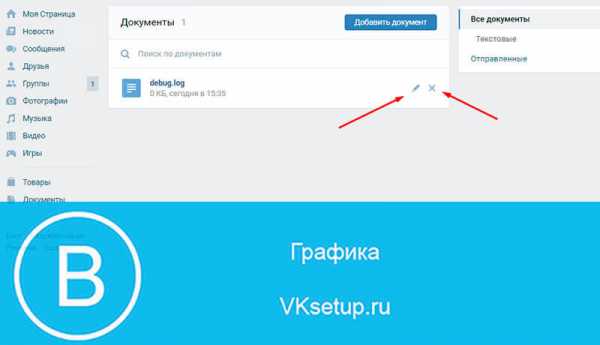
Нажатие на значок в виде карандаша, переместит вас в режим редактирования. Значок крестик используется для удаления.
Как отправить документ Вконтакте
Вы можете поделиться загруженным файлом, отправив его нужному пользователю в личных сообщениях.
Открываем нужный диалог, и в форме создания сообщения, наводим курсор на кнопку в виде скрепки. В появившемся меню выбираем пункт «Документ».
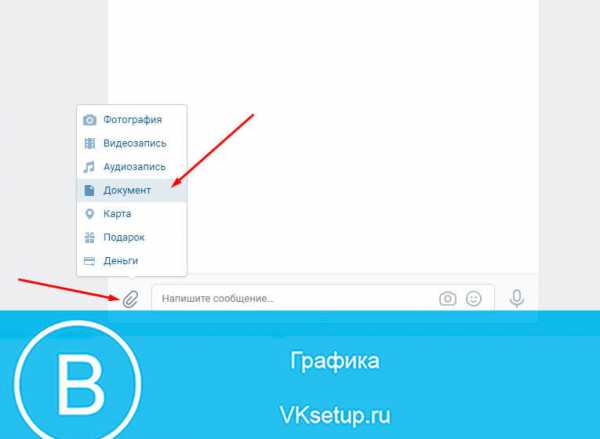
В открывшемся окне мы можем загрузить новый документ. Метод рассмотрен выше. Либо выбрать уже имеющийся файл. Для этого найдите его в списке, наведите на него курсор, и нажмите на появившуюся ссылку «Прикрепить».
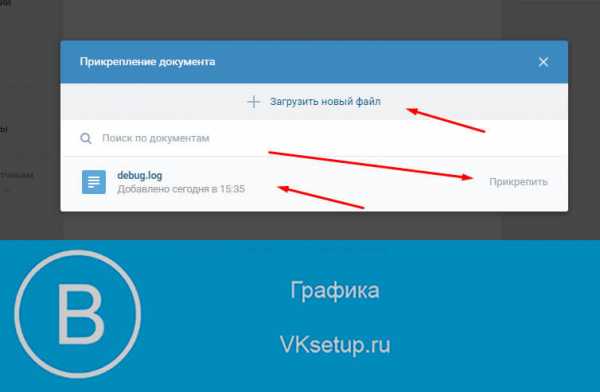
Файл будет прикреплен к сообщению. Теперь отправляйте его привычным способом (см. как написать сообщение вконтакте).
Поиск документов Вконтакте
Пользователи загружают очень много полезной информации в социальную сеть. Как пример — книги и рассказы. Вы без труда сможете найти их, воспользовавшись поиском по документам.
Для этого возвращаемся в раздел «Документы», и в поисковой строке вводим нужный запрос. Помните, во время добавления файла, мы указывали его название и устанавливали метки. Именно по ним и будет проходить поиск.
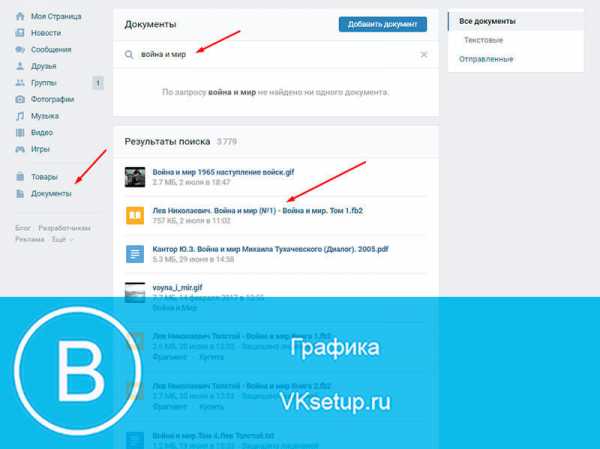
После того, как вы введете поисковый запрос, сразу будет сформирован список найденных результатов. Найдите в нем подходящий файл, и щелкните по нему для просмотра.
Ссылка на документ
Для того, чтобы поделиться документом загруженным Вконтакте, вам нужно знать ссылку на него. Чтобы получить ее, идем в раздел «Документы», и находим нужный файл в списке. Теперь наводим на него курсор мыши, щелкаем правой кнопкой, и в появившемся меню нажимаем «Скопировать адрес ссылки».
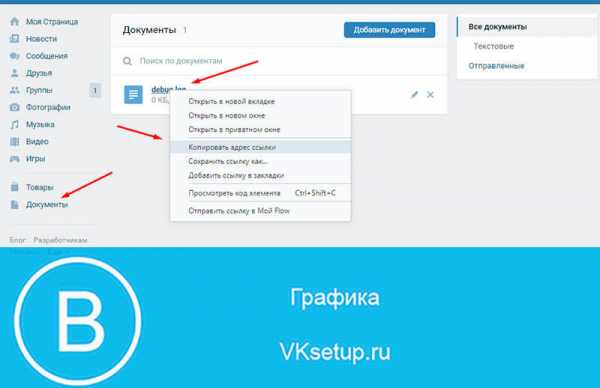
Вы можете скопировать url адрес, как своих файлов, так и файлов других пользователей, найдя их через поиск.
Заключение
Таким образом, встроенный инструмент в социальной сети, позволит вам работать с файлами разного типа. Вы можете использовать Контакт, как временное хранилище, для работы и передачи файлов другим пользователям.
Вопросы?
Мой мир
Как найти документ. Работаем с инструментом поиска
Помните, я говорил о том, что документы можно искать в глобальном поиске? Все файлы, для которых не был установлен тип «Личный«, будут доступны.
Вам достаточно зайти в раздел «Документы«, и в строке поиска набрать нужный запрос. В результатах автоматически начнут появляться доступные документы.
Если среди них будет найден нужный, можно добавить его к себе. Для этого наведите на него курсор мыши, и нажмите на значок «+«.
Поиск и добавление документа Вконтакте
Либо откройте его для просмотра и скачайте, как было показано шагом ранее.
На телефоне есть небольшие отличия. Во-первых, для перехода к инструменту поиска, нужно нажать на значок «Лупа«, находясь в разделе «Документы«.
Во-вторых, когда вы найдете и откроете документ, в правом верхнем углу экрана будет меню. Откройте его. Там два пункта.
- Сохранить. Нажав сюда, вы скачаете документ на свой телефон.
- Сохранить в документы. Здесь мы добавим файл к себе на страницу в ВК.
Для некоторых файлов будет стандартный режим просмотра. Там только кнопка «Скачать документ«.
Интерфейс поиска документов в приложении
Описание и назначение файлов данных
Файлы данных ВКонтакте представляют собой файлы, содержащие информацию о пользователе и его активности в социальной сети. Они могут включать в себя различные типы данных, такие как текстовые сообщения, фотографии, видеозаписи, аудиозаписи, документы и другие файлы, которые пользователь загружает или создает во время использования сервиса.
Основным назначением файлов данных является хранение и предоставление пользователю доступа к его собственной информации. Они также могут использоваться для обеспечения функционирования различных сервисов ВКонтакте, таких как просмотр новостей, обмен сообщениями, загрузка и просмотр медиафайлов и других возможностей, предоставляемых платформой.
Файлы данных могут содержать личную информацию о пользователе, такую как его имя, фамилия, дата рождения, место проживания, фотографии и другие данные, которые пользователь разрешил показывать другим участникам сети. Кроме того, они могут содержать данные об активности пользователя, например, список друзей, сообщения, комментарии, лайки и другие действия внутри социальной сети.
ВКонтакте предоставляет пользователям возможность загружать, удалять и управлять своими файлами данных. Это позволяет пользователям контролировать свою личную информацию и решать, кто может ее видеть. Также существует возможность удаления файлов данных, чтобы очистить свой профиль от ненужных файлов или прекратить их использование на платформе.
Форматы документов ВКонтакте
Сервис загрузки и хранения документов позволяет использовать такие форматы как pdf, doc, ppt, png, gif, jpg, psd и др. На самом деле для ВКонтакте доступны практически все возможные форматы. Ограничение есть только для mp3. Связано оно с претензиями правообладателей. Для загрузки mp3 существует раздел «Аудиозаписи».
Со 02.03.17 у документов появились дополнительные возможности. Теперь вы можете предварительно посмотреть документ перед скачиванием. Возможно это за счет онлайн сервиса от Microsoft – Office 365.
Форматы доступные для предосмотра:текстовые файлы в.doc и.docx, таблицы в.xls и.xlsx, презентации в.ppt и.pptx. Предпросмотр форматов.gif и.pdf был доступен и ранее. В скором времени разработчики обещают дать нам возможность редактировать документы не скачивая их. Так что следите за новостями социальных сетей с SMM Лабораторией. Мы обещаем рассказать еще много интересного.
Подписывайтесь на наш Telegram-канал и будьте в курсе новых статей.
На нашем Instagram-канале вы найдете много обучающих видеороликов для новичков.
Социальная сеть В Контакте предлагает много удобных функций, одни из них хорошо знакомы, другие остаются существенно недооцененными. О разделе «Документы» на сайте помнят не все пользователи, а ведь это замечательный файлообменник! Тут можно найти редкие книги, готовые академические работы, полезные советы и рецепты в формате гиф-анимации.
Файлы можно добавить к себе на страницу, но как скачать документ из ВК на компьютер или мобильное устройство? Попробуем разобраться.
Вкладка «Документы» отображается на боковой панели сайта, сразу после «Закладок» в вк. Если на странице пользователя вконтакте такой строки нет, необходимой зайти в «Настройки» — «Отображение пунктов меню». Далее, «Документы» отмечаются галочкой. После отправки измененных данных нужная вкладка должна появиться слева внизу страницы.
Документы можно загружать со своего жесткого диска, добавлять из файлов на сайте, прикреплять к сообщениям, хранить.
Как сохранить документ из вк на компьютер?
Порой возникает необходимость воспользоваться файлом, не заходя на сайт. Возникает вопрос: как скачать документ из ВК?
Для этого нужно кликнуть по вкладке «Документы» в меню сайта вконтакте, расположенном слева, после чего посмотреть на дополнительное меню, которое появится в правой части экрана. Здесь перечислены типы документов: текстовые, анимация, архивы, изображения и прочие.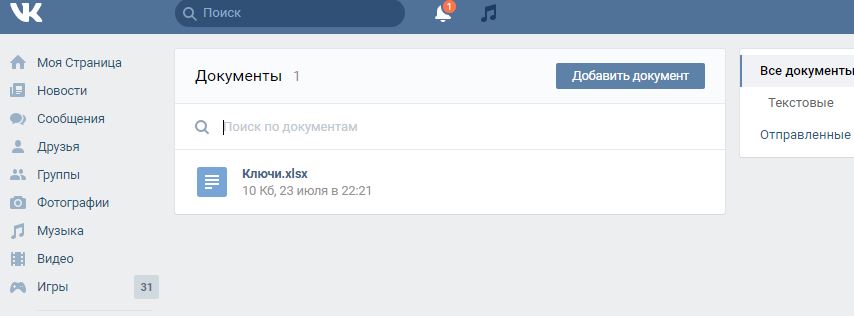
Проще всего работать с категориями типа «Прочее» и «Архив». Достаточно зайти в выбранный раздел, кликнуть по нужному файлу — процесс загрузки начнется автоматически.
Остаются:
- анимация;
- изображения;
- текстовые.
При клике эти типы файлов открываются, становится доступно их содержимое. Здесь можно поступить двумя способами:
Направить курсор непосредственно на изображение/анимацию, кликнуть правой кнопкой мыши, в контекстном меню выбрать опцию «сохранить как», после чего указать желаемое место загрузки.
Для документов этот метод не работает!
Кликом открыть файл, найти в верхнем правом углу экрана кнопку «сохранить на диск», выполнить сохранение.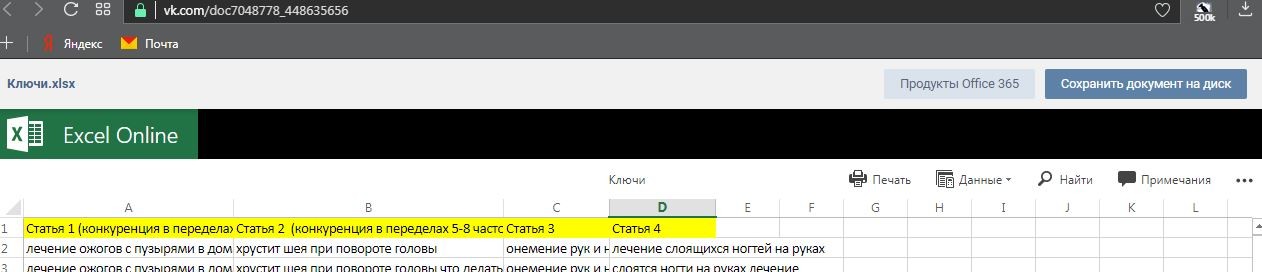
Как сохранить документ из вк на телефоне.
В ситуации, когда выйти в интернет с компьютера или ноутбука невозможно, полезно знать, как скачать документы с ВК на телефон.
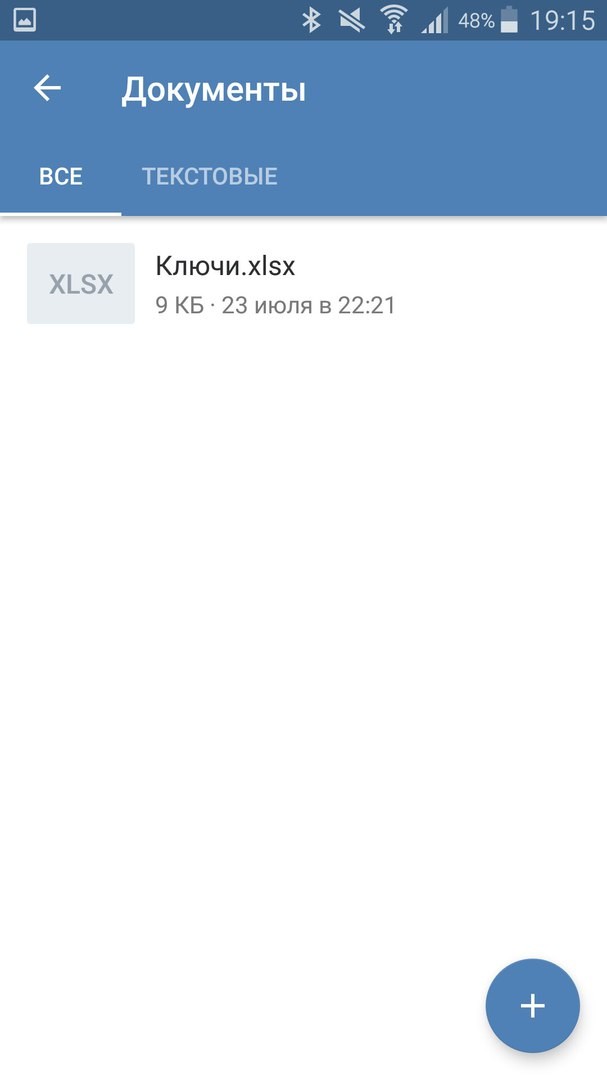
Изображения и гиф-анимация открываются по клипу для просмотра. Сохранить их в память телефона можно, выбрав опцию «сохранить» в выпадающем меню, которое активируется щелчком по самому изображению.
Как скачать документ из ВК если пользователь заблокирован
Если аккаунт пользователя, с которым велась переписка, был заблокирован, то все данные на его странице, включая документы, становятся недоступны. Как быть в таком случае? Как скачать документ из ВК если пользователь заблокирован?
- прежде всего, вспомнить название файла или найти его в диалоге вконтакте;
- зайти в «Документы»;
- в строку поиска вбить название;
- отыскав по списку, добавить документ к себе.
- После этой несложной операции данные станут доступны для скачивания.
Использовать ВК в качестве обменника и хранилища данных очень удобно. Вряд ли эта социальная сеть заменит привычные торренты, но здесь можно найти достаточно редкие, уникальные файлы.
Как удалить
Если же у Вас в списке очень много старых документов, которые уже не нужны, то их можно удалить оттуда.
На странице своего профиля в левом меню выберите пункт, который нам уже известен. Дальше наводите курсор на ненужные файлы и нажимайте напротив них ни крестик.
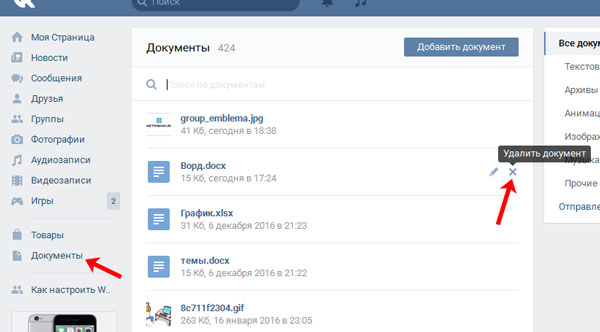
Как удалить все документы сразу
Нажимаете на значок расширения в правом верхнем углу браузера. Затем нужно выбрать «Моя страница», найти в открывшемся списке раздел «Документы» и нажать «Удаление ….».
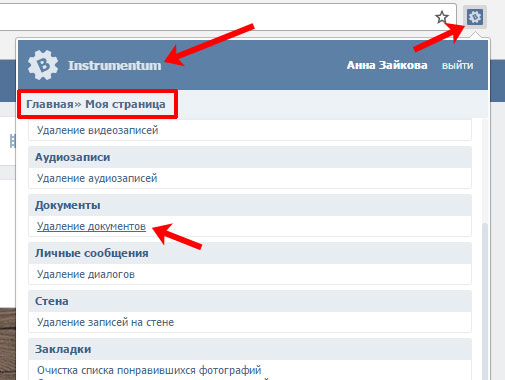
Удаление из диалога
Если Вы хотите удалить определенный файл из диалога Вконтакте, то перейдите на страницу с сообщениями и откройте диалог с нужным человеком. Затем в переписке найдите документ для удаления и нажмите возле него по пустому месту, чтобы выделить, и кликните по кнопочке «Удалить».
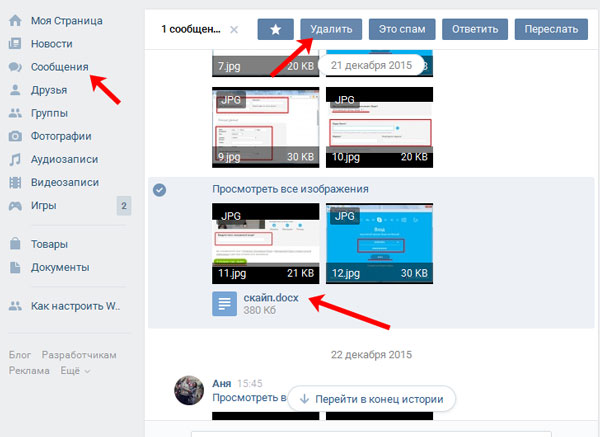
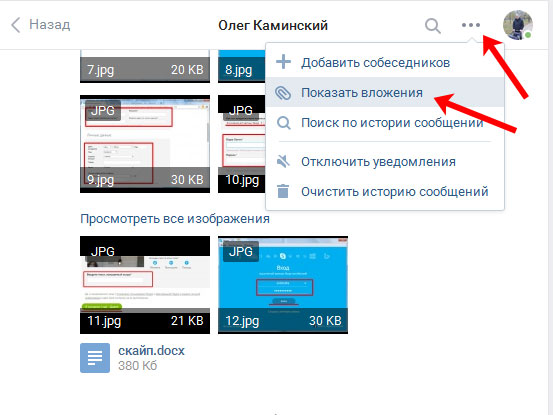
В открывшемся окне есть четыре вкладки, так можно быстрее найти то, что именно Вас интересует.
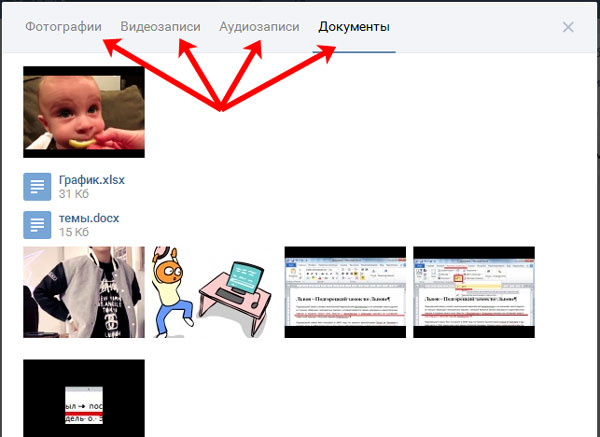
Как удалить гифки
Чтобы удалить из документов на своей странице Вконтакте гиф-изображения, выберите в левом меню «Документы».
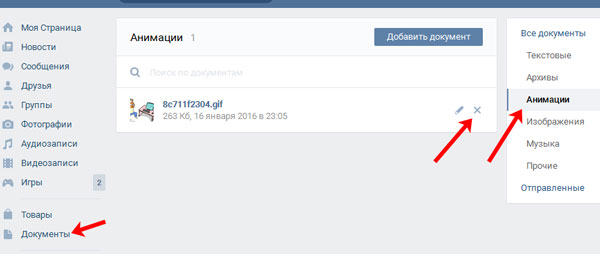
После перехода социальной сети “Вконтакте” в руки mail.ru произошло много изменений. К несчастью, почти все изменения были не в лучшую сторону. Одним из таких изменений – был недавно обнаруженный баг, с помощью которого можно просматривать чужие документы вк. Плохо это или хорошо, говорить как минимум глупо. Ведь вся конфиденциальная информация (включая вашу), может попасть в руке злоумышленника.
В этой статье мы подробно рассмотрим принцип работы данного бага и расскажем, как защитить вашу конфиденциальную информацию.
В чем заключается данный баг? Вы можете просматривать какие-либо текстовые документы, скриншоты, фотографии, гифки и видео. Скачивать архивы.rar/.zip и т.п. К счастью, документы всех людей находятся в разброс, так, что найти какого-то конкретного человека становится достаточно проблематично. Вы можете спросить, как злоумышленники могут использовать данную информацию?
Ответ очень прост, найдя определенную фотографию или видео (зачастую откровенное), можно без проблем узнать кому оно принадлежит, тем самым шантажируя его. Тоже самое может произойти с текстовыми документами в которых скрыта важная информация. Например пароли, план мероприятий, приватная информация и т.п.
1. Для начала нам потребуется зайти в “Документы” (сделать это можно двумя способами).
Открыть диалог с любым человеком, нажать на скрепку (слева от окна диалога). В появившемся окне выбрать “Документы”.
Выбрать в левом меню (где находятся друзья, диалоги и т.п.) вкладку “Документы”.
2. Как только мы откроем “Документы”, нашему взору предстанут все документы, которые мы когда либо загружали или добавляли. Нам нужно воспользоваться поиском и найти необходимый документ (тут все ограничено исключительно вашей фантазией, ведь человек может как угодно назвать документ).
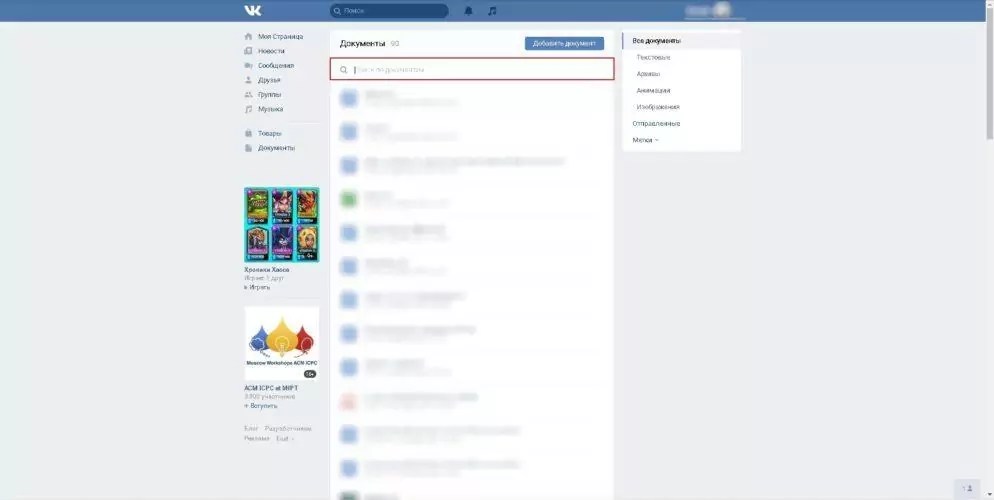 3. Вбив любой запрос, мы получим все документы по этому ключу.
3. Вбив любой запрос, мы получим все документы по этому ключу.
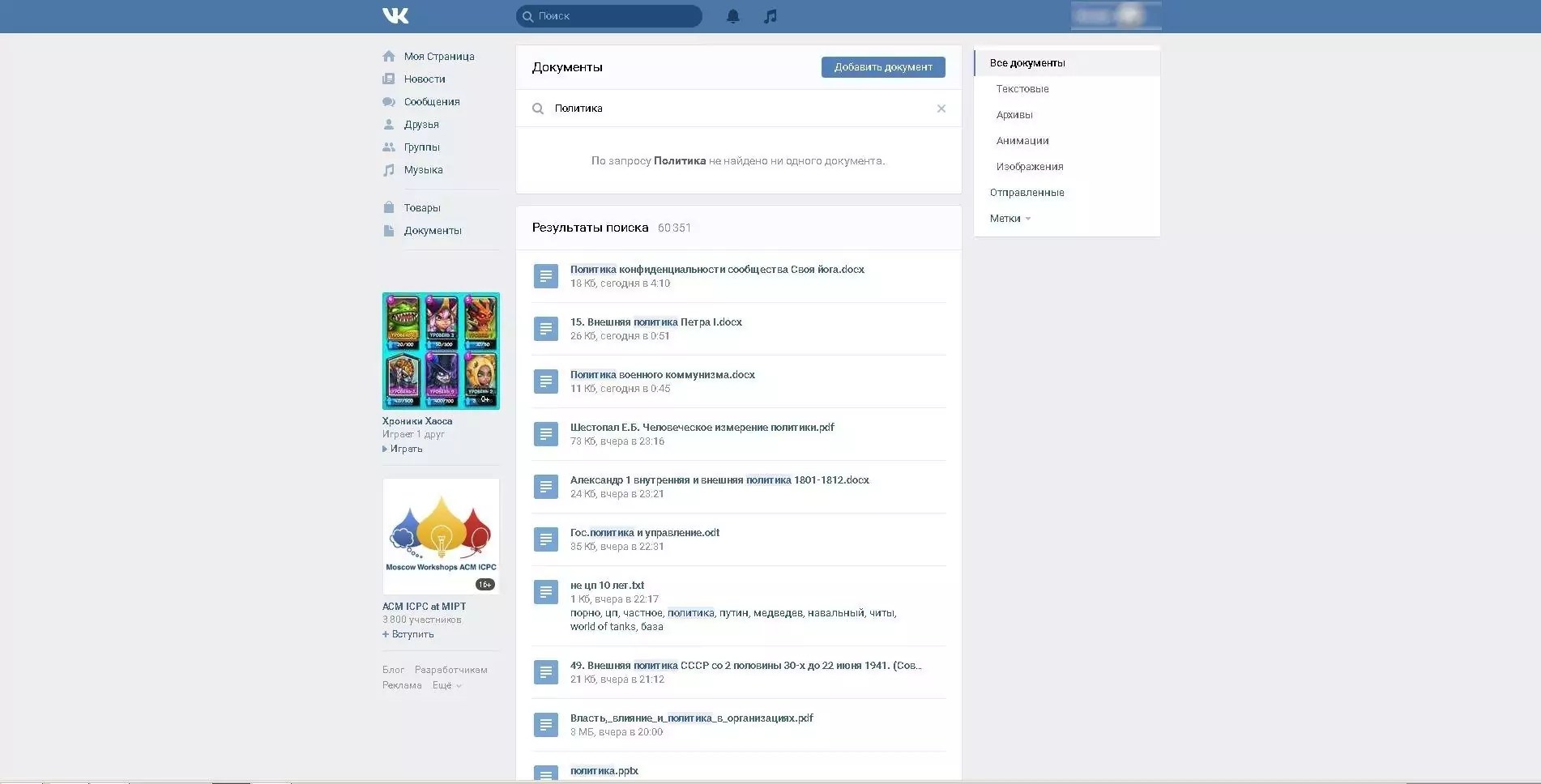
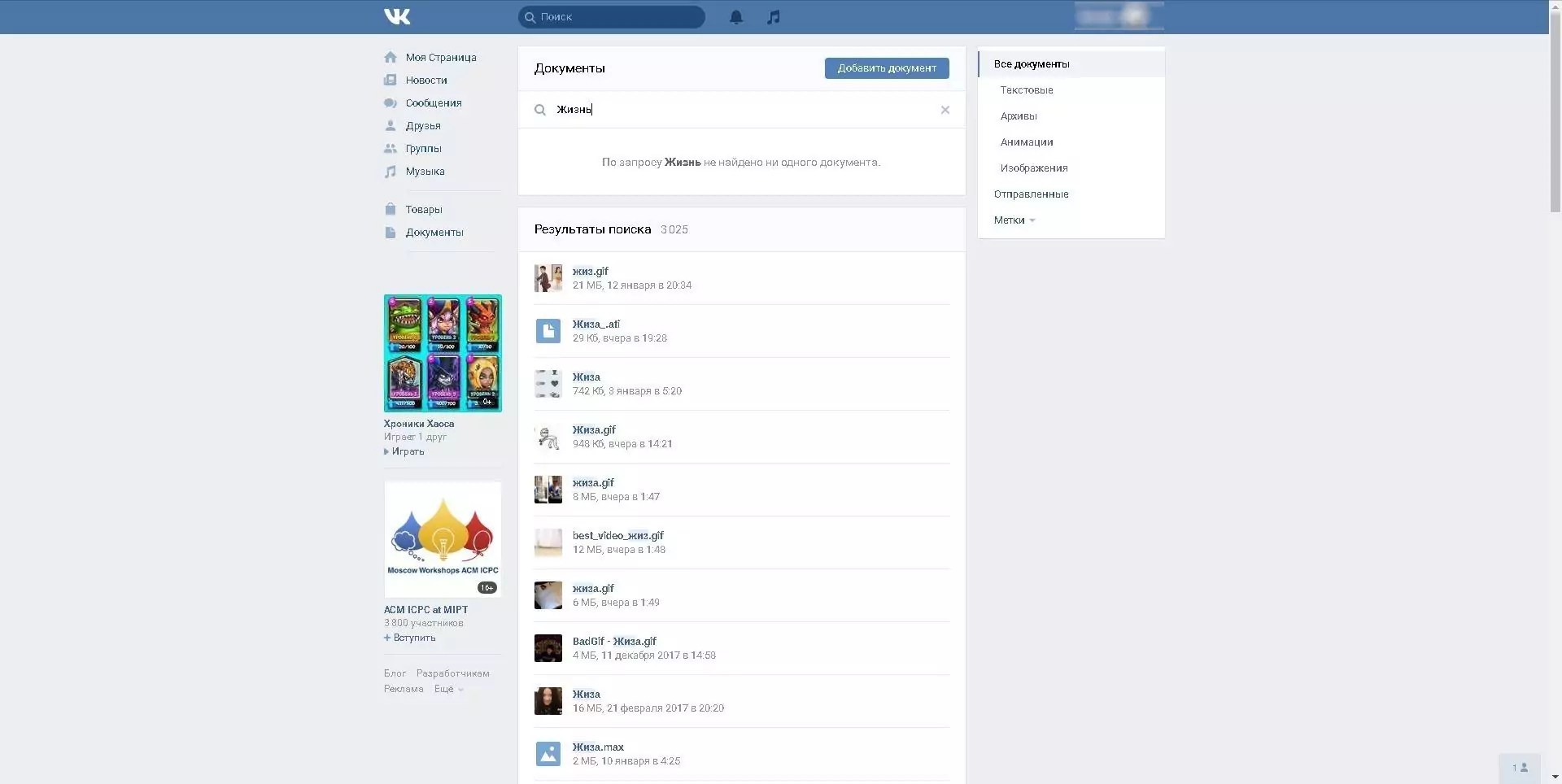
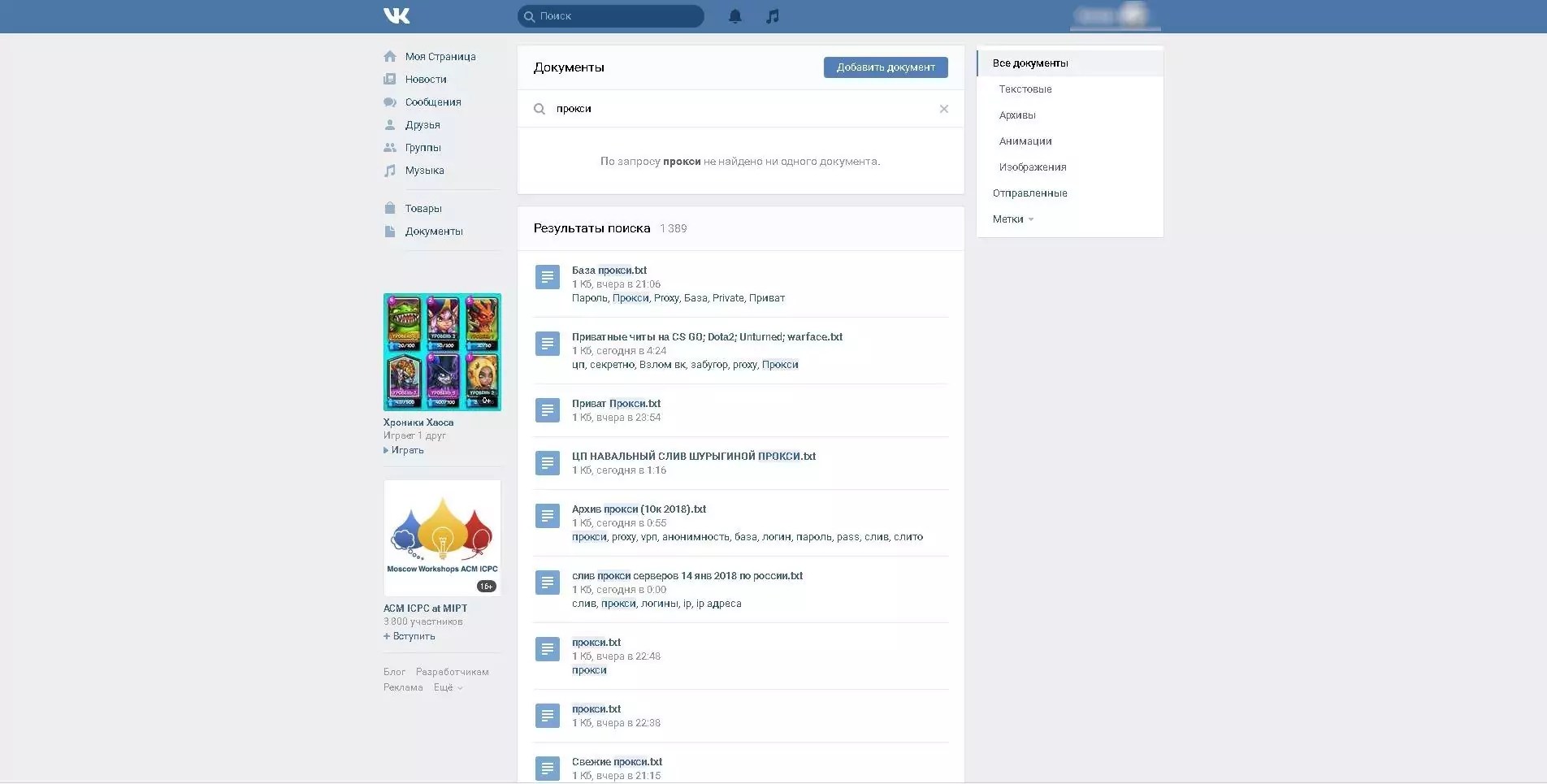
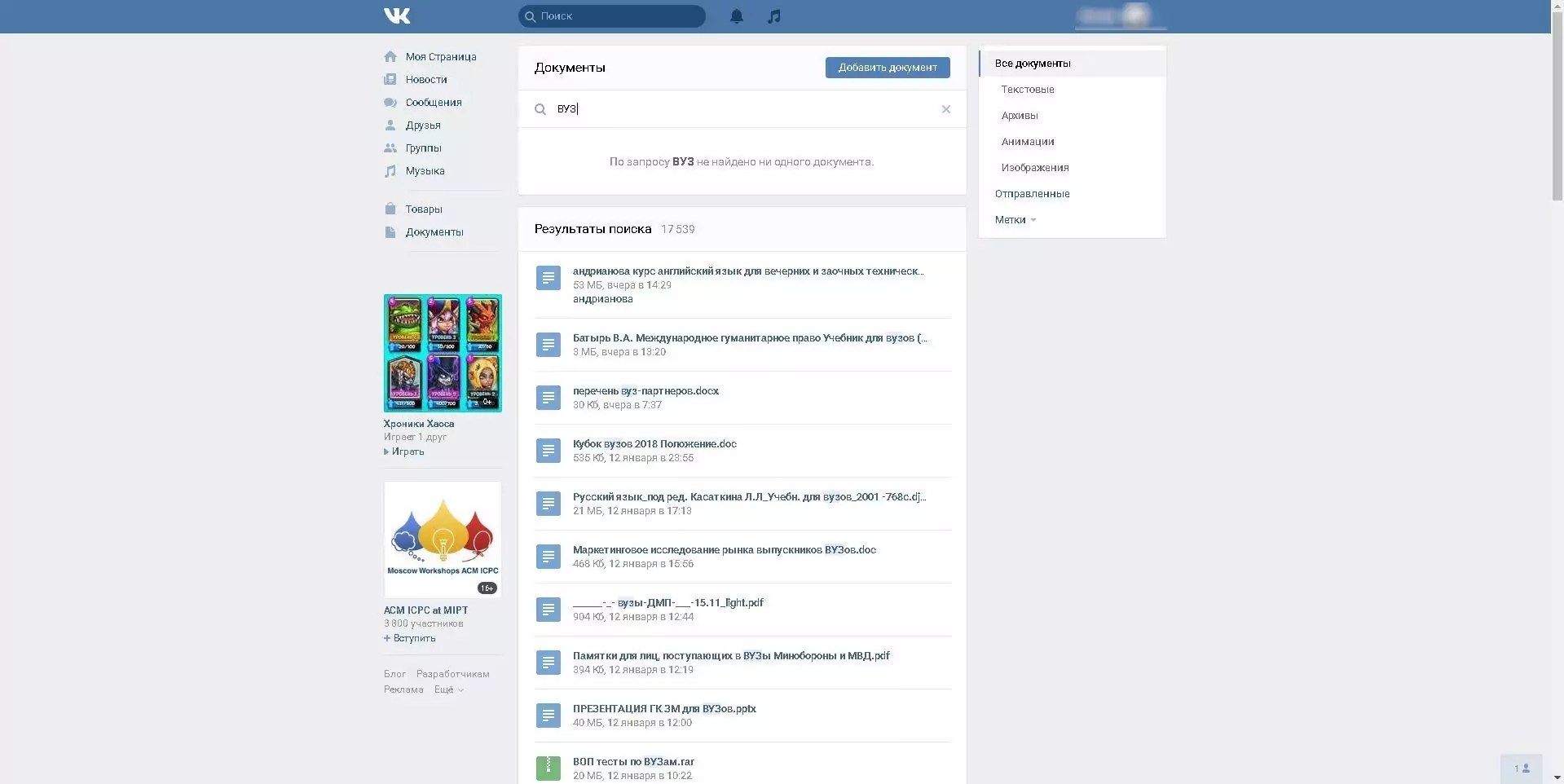
Как мы видим на скриншотах выше, вк предоставляет нам документы, которых изначально у нас не было.
4. Но это еще не все, как говорилось ранее, у злоумышленника есть возможность узнать кому принадлежит этот документ. Сделать это достаточно просто. Нам всего навсего нужно нажать правой кнопкой мыши (ПКМ) по файлу и выбрать “Просмотреть код” (в GoogleChorome), “Исследовать элемент” (в Яндекс Браузере).
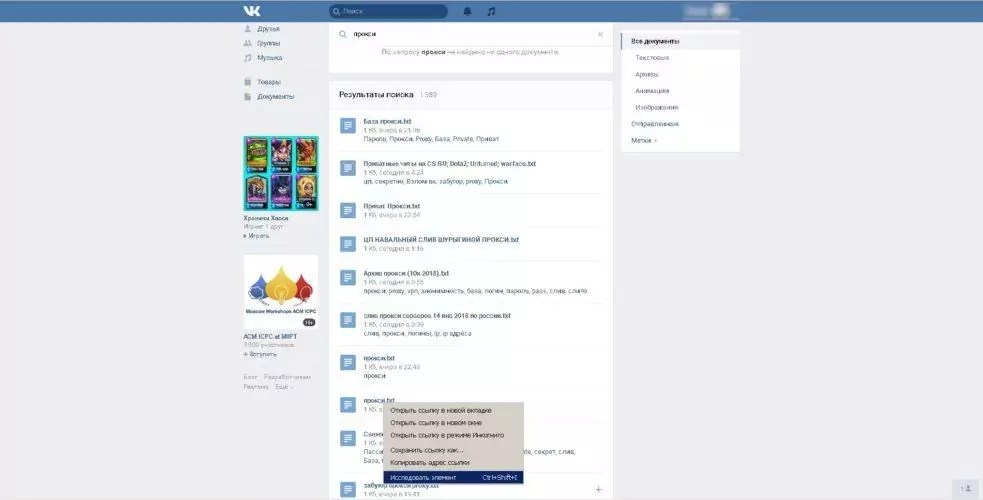
5. У нас откроется консоль, где нам потребуется скопировать первый цифры, идущие после “/doc…”
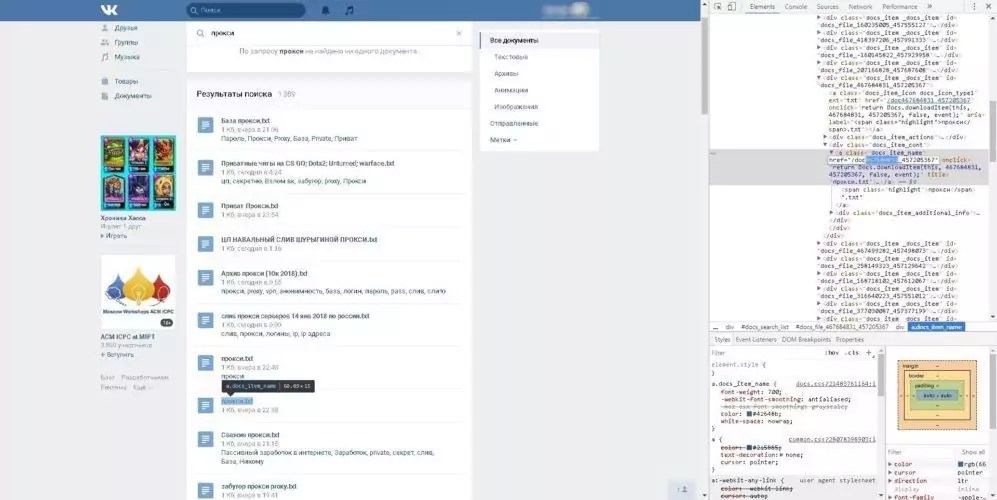 6. После, вставляем эти цифры в id вк, “https://vk.com/id(понятно что)” и нажимаем “Enter”. У нас откроется страница человека, который загрузил себе этот файл или использовал его в переписках.
6. После, вставляем эти цифры в id вк, “https://vk.com/id(понятно что)” и нажимаем “Enter”. У нас откроется страница человека, который загрузил себе этот файл или использовал его в переписках.
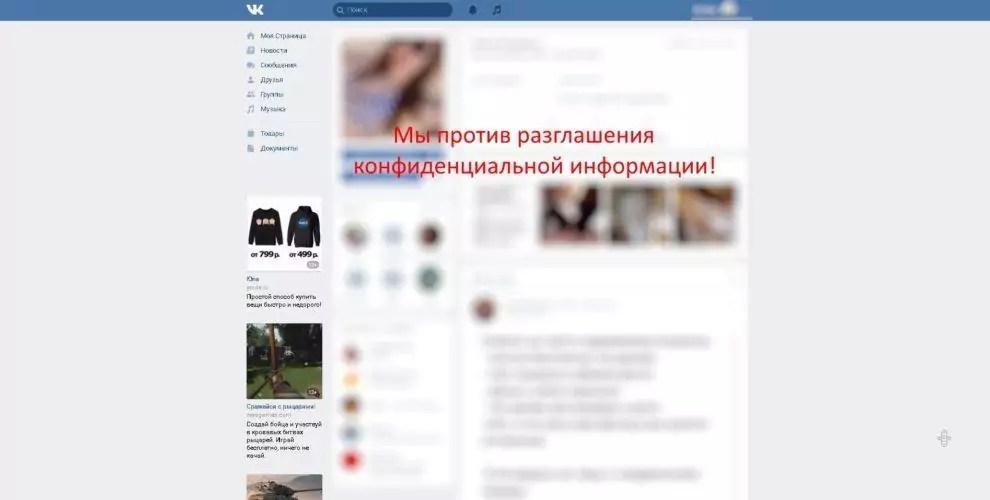
Где найти документы
Если Вы заходите в свой профиль с компьютера или ноутбука, то чтобы перейти к просмотру доков, которые есть на Вашей странице, нужно выбрать соответствующий пункт, в правом боковом меню.
Если строки «Документы» там нет, тогда наведите курсор на любой другой пункт и нажмите на появившуюся шестеренку.
Откроется окно «Настройка пунктов меню». В нем на вкладке «Основные» напротив строки «Документы» нужно поставить галочку, и нажать «Сохранить».
Настройка пунктов меню
Далее откроется окно, где находим «Документы» и ставим галочку напротив него. Кликаем «Сохранить».Включение видимости пункта Документы
Теперь слева в меню видим раздел «Документы».
Раздел документы появился
Раздел «Документы» в приложении ВК находятся в меню слева.
Раздел документы в приложении ВК
К сожалению, в приложении этот пункт нельзя добавить самостоятельно. Если его нет, а нужно добавить, то следует открывать свою страницу на компьютере. И сделать все так, как описано выше.
Если вы владелец группы или сообщества и вам необходимо загружать документы для участников, то нужно настроить эту функцию.
- Заходим в свою группу.
- Выбираем справа пункт «Управление».Пункт меню Управление
- Нажимаем на «Разделы».Настройка видимости разделов в группе
- Слева, напротив пукта «Документы», нажимаем на «Выключены».Включаем документы в группе
- Выбираем «Открытые» или «Ограниченные». Справа появляются всплывающие подсказки, объясняющие значение разных опций.Вид доступности документов
- И нажимаем «Сохранить» внизу страницы.
Теперь возможность загружать документы в группе есть не только у администратора, но и участников сообщества.
- Для того, чтобы добавить документ в свой аккаунт в социальной сети, то нужно выбрать в меню слева пункт «Документы».Пункт меню Документы
- Нажать на «Добавить документ».Кнопка Добавить документ
- Вы увидите открывшееся окно, где будут указаны требования к документам: их размер, тип файла. Нажимаем «Выбрать файл».Выбор файла для загрузки
- Откроется окно, где потребуется выбрать путь хранения вашего документа, далее нажимаете на сам документ и кликаете «Открыть».Выбор нужного файла через проводник
- Далее вам предлагается выбрать настройки приватности. И нажимайте «Сохранить».Выбор настроек приватности и сохранение документа
- Теперь документ загружен. И вы можете его редактировать или удалить со своей страницы.Так выглядит загруженный документ в ВК
Если Вы желаете добавить документ из профиля другого пользователя сети, который не скрыт настройками приватности, то можете найти его с помощью поиска, написав название.
Поиск документов по названию в ВК
- Чтобы отправить документ со своей страницы другу через сообщения, необходимо слева из меню выбрать «Сообщения», а далее выбрать диалог с собеседником, которому хотите отправить фаил.Сообщения в ВК
- Внизу нажать на скрепочку и выбрать «Документ».Как прикрепить документ к сообщению
- Откроется окно, где необходимо выбрать файлы с вашего аккаунта или загрузить с компьютера.Окно выбора файлов для отправки в ВК
- Нажимаете на нужный документ и кликаете «Прикрепить».Прикрепляем нужный документ к сообщению
- И нажимаете клавишу «Enter» или на стрелочку.Отправляем сообщение с документом в ВК
- Пишем текст поста. Нажимаем на «Ещё» и выбираем «Документ».Как прикрепить документ к посту
- Если делаете с мобильной версии или в приложении, то нажимайте на знак скрепочки.Как прикрепить документ к посту в мобильном приложении
- Появляется всплывающее окно. Можно выбрать из своих документов или найти на компьютере.Окно выбора документа
- И нажимаем «Отправить». Пост с документом будет опубликован.Публикация поста с документом в ВК
О том, что еще можно прикрепить к посту читайте в статье Простая инструкция, как сделать пост в вк в группе с текстом и фото
Список файлов, которые можно прикрепить в сообщении
Поддерживаемые типы файлов, которые можно отправить другу:
- Doc, doxs, psd.
- Png, gif, jpg.
- Fb2, xls, xlsx.
Прикрепляйте к стандартным сообщениям любые файлы (документ Ворд, Офис, изображения, музыку, видео документ и фото). Ограничений не предусмотрено.
В качестве недопустимого формата следует выделить exe файл. Система не пропустит его в любом случае. Выход есть: переименовать его на компьютере. В телефоне сделать это сложнее. Существующее расширение рекомендуется заменить на любое допустимое, например на docx. В результате объект будет иметь вид текстового документа, после чего его нужно заархивировать и отправить аналогично остальным.
Как отправить документ или файл в ВКонтакте?
Если вам необходимо передать какой-либо файл своему другу или коллеге по работе, для этого не обязательно пользоваться электронной почтой, можно воспользоваться ВК, который поддерживает передачу файлов и документов. Что мы делаем? В первую очередь заходим в «Мои настройки» и во вкладке «Общее» ставим галочку рядом с пунктом «Документы», что бы он отображался в меню.
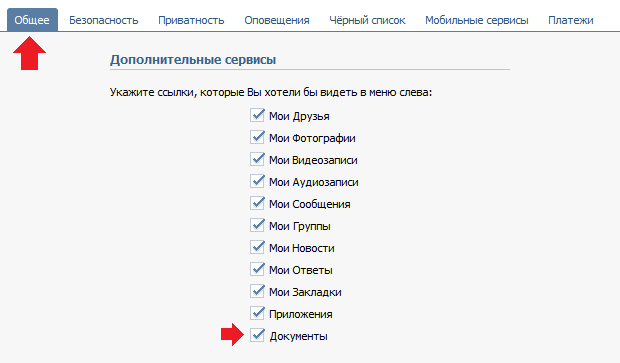
Смотрим в меню и видим тот самый пункт «Документы»:

Нажимаем на него.
Здесь уже может быть список ваших документов, которые вы загрузили или сохранили из ВКонтакте. Что бы добавить документ, нажмите на одноименную кнопку:
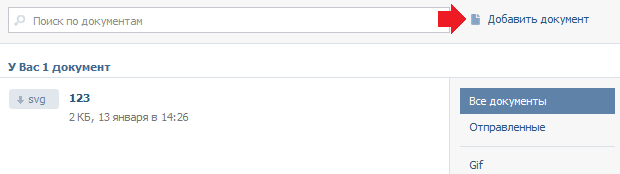
Появится окошко. В нем вы увидите ограничения по размеру файла и список поддерживаемых файлов, включая doc, docx, xls, xlsx, ppt, pptx, rtf, pdf, png, jpg, gif, psd, djvu, fb2, ps и т.д. Нажмите на кнопку «Выбрать файл».
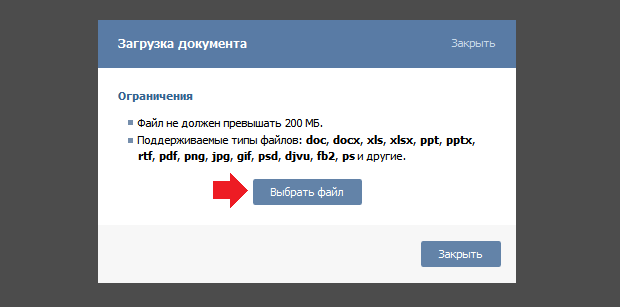
Выберите файл на компьютере и загрузите его. После загрузки выберите его тип (личный, учебный, книга, другой), поставьте метки при необходимости и нажмите «Сохранить».
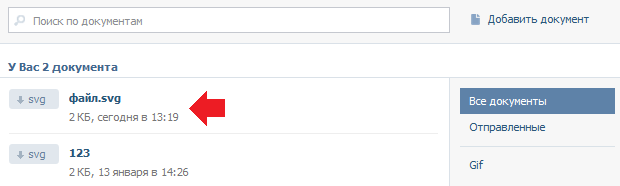
Теперь пишем сообщение другу. Затем нажимаем на кнопку «Прикрепить» и выбираем пункт «Документ».
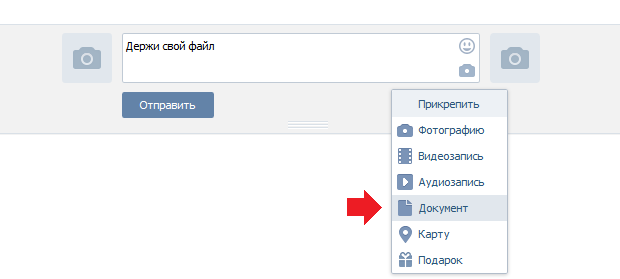
Необходимо выбрать файл, который уже имеется в вашем списке документов.
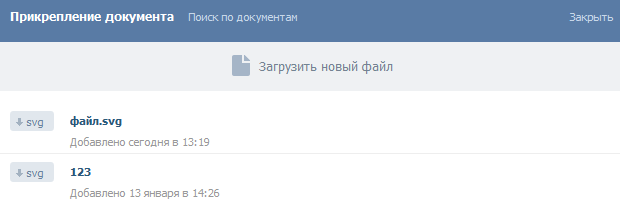
Как видите, он прикрепился к сообщению.
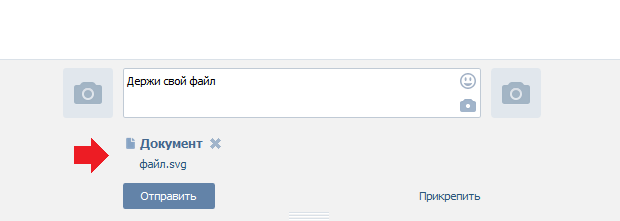
Отправляете сообщение. Вот как его видит пользователь:
Как скинуть файлы?
Есть несколько разных способов поделиться файлами разного типа с собеседником через личные сообщения. Вы можете легко отправлять аудиозаписи, фотографии, текстовые документы и видео. Но если вам нужно отправить большой объем информации и сделать это быстро и легко, вы можете воспользоваться биндером и упаковать нужную информацию в один пакет. Хоть функционал Вконтакте и не предусматривает возможности передачи некоторых форматов, это не проблема, так как есть способы обойти ограничение. Так как же можно отправлять информацию через сообщения Вконтакте?
Через компьютер
Для отправки файлов нужно перейти в раздел с сообщениями. Мы можем отправить любой файл в сообщениях другому человеку.
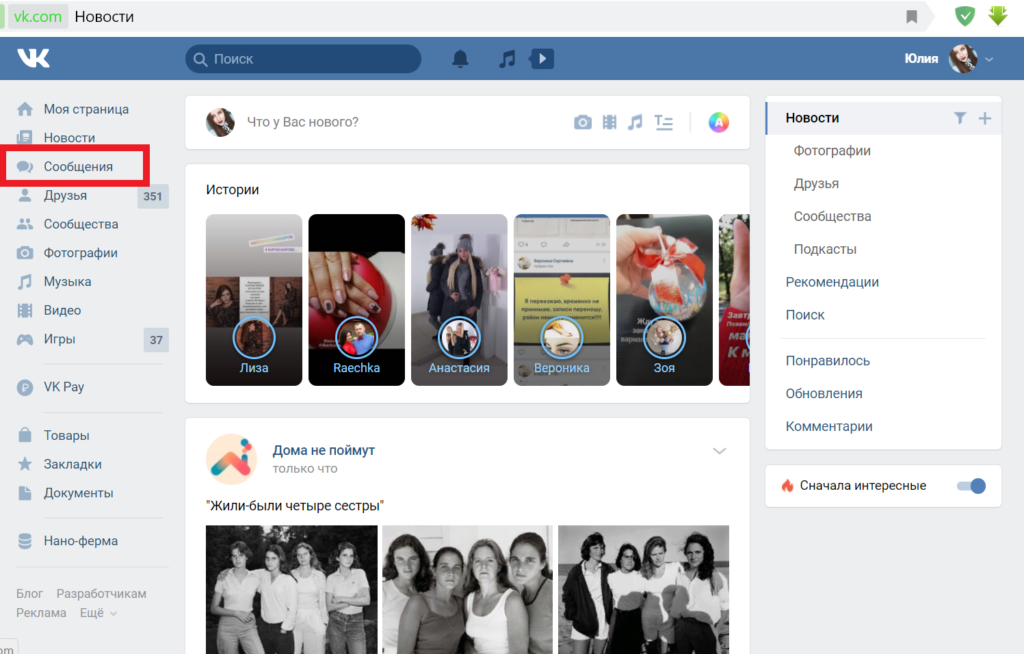
Один файл
- Чтобы отправить файл Word, нужно нажать на значок скрепки и выбрать «Документ»
- Далее вы можете загрузить файл со своего ПК или добавить его из уже загруженных документов ВКонтакте
- Выберите файл, который хотите отправить, и нажмите «Открыть»
- Прикрепив файл к сообщению, нажмите кнопку Отправить в виде стрелки
Большой файл или папку с файлами
Чтобы отправить большой файл или папку с файлами, есть 2 способа сделать это.
Компресс с застежкой-молнией
- Щелкните правой кнопкой мыши файл. В появившемся меню нажмите сначала «Отправить», а затем «Сжатая zip-папка»
- Далее нужно нажать на ролик в сообщениях и выбрать «Документ»
- После этого большой файл можно отправить, выбрав папку, в которой он находится, и нажав кнопку «Открыть
- Прикрепив mp3 файл, вы можете отправить его, нажав на соответствующую кнопку
Облачное хранилище Яндекс Диск
Например, для отправки большого файла можно использовать специальные облачные хранилища, предназначенные для хранения и обмена данными. Чтобы отправить большой файл через Яндекс Диск, необходимо:
- Откройте яд и нажмите кнопку «Скачать»
- Далее вам необходимо выбрать большой файл на вашем компьютере и нажать кнопку «Открыть»
- После загрузки большого файла на Яндекс Диск нужно нажать на него и выбрать поделиться в ВКонтакте
- Выберите «Отправить личным сообщением», а также человека, которому вы хотите отправить файл, и нажмите кнопку «Отправить
Гугл Диск
Давайте посмотрим, как отправить большой файл через Google Диск:
- Откройте Google Диск и нажмите «Создать»
- Затем нажмите «Загрузить файлы»
- Выберите файл и нажмите «Открыть»
- Скопируйте ссылку на файл
- Вставьте ссылку в личное сообщение и нажмите кнопку отправить
Через телефон
Через мобильное приложение вы также можете отправить своим друзьям большое количество различных файлов, будь то mp3, Word, фото и аудио. Вы можете сделать это, как показано ниже
Один файл
Для отправки одного файла звонящему со смартфона необходимо:
- Открыть вкладку сообщений
- Перейдите в диалоговое окно, в которое вы хотите отправить файл
- Затем нужно нажать на клип
- После этого нужно открыть вкладку с документами и выбрать, как вы хотите отправить файл: скачать с телефона или скачать уже добавленный в ВК файл
- После выбора файла нужно нажать на команду «Прикрепить»
- После прикрепления файла необходимо нажать кнопку «Отправить
Большой файл
Чтобы отправить большой файл, например видео, вы можете сделать следующее:
- Выберите видео на своем мобильном телефоне и нажмите кнопку «Поделиться»
- Затем вы можете использовать специальную программу в облаке (если у вас телефон Samsung) и нажать кнопку для отправки больших файлов.Если у вас нет такого приложения, вы можете установить SHAREit
- Полученную ссылку на большой файл необходимо скопировать
- Скопированную ссылку необходимо вставить в диалоговое окно и нажать на кнопку в виде стрелки, обозначающую отправку
В этой пошаговой инструкции мы рассказали вам, как отправить файл ВК разного размера с телефона и компьютера. Теперь вы в любой момент легко можете отправить собеседнику или другу любой документ, песню, видео и т.д.
Как прикрепить документ в сообщении
Для того чтобы отправить файл другому пользователю, на своей страничке в правом меню выберите пункт «Сообщения». Затем откройте диалог с нужным человеком.
Внизу, слева от поля для ввода сообщения, есть изображение скрепочки – это кнопочка «Вложения», нажмите на нее.
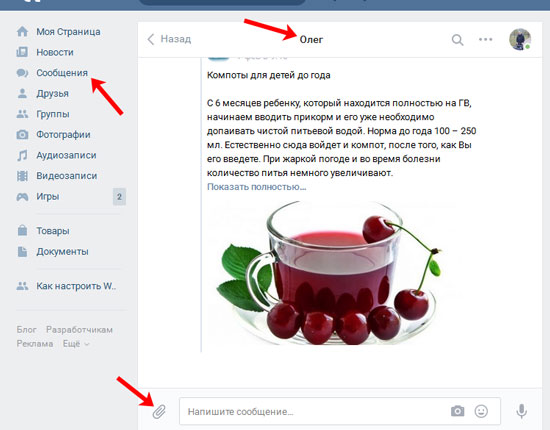
Откроется страничка «Прикрепление ….». Внизу отобразится полный список файлов, которые есть в Вашем профиле, можете выбрать из него. Для этого наведите курсор на нужный и нажмите напротив него на появившуюся кнопочку «Прикрепить».
Можете отправить документ со своего компьютера или ноутбука. Для этого нажмите «Загрузить новый файл», найдите его и прикрепите к сообщению. Об этом подробнее немного ниже, на примере отправки фотографии.
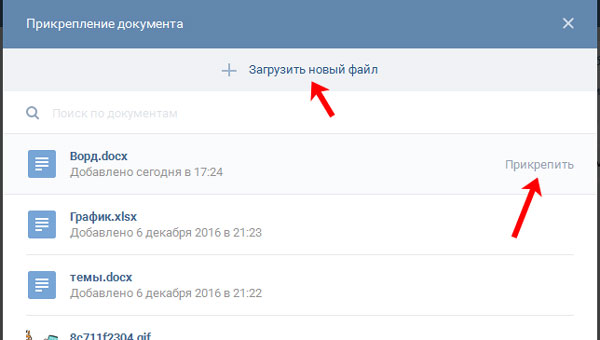
Подождите немного, пока загрузится, и нажмите на стрелочку для отправки сообщения.
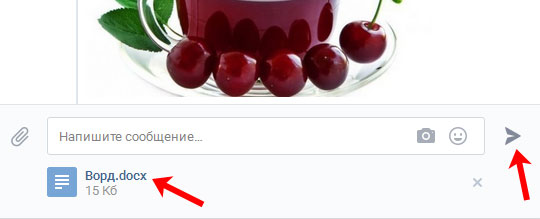
Как отправить фото
Если нужно скинуть другому пользователю фото документом в вк с Вашего компьютера, то откройте диалог с нужным человеком, нажмите на изображение скрепочки и выберите из списка «Документ».
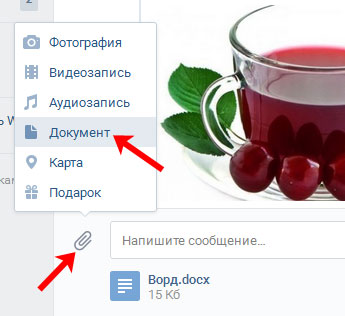
Теперь нажмите «Загрузить новый файл».
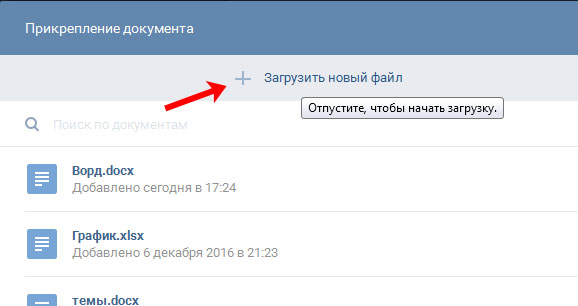
Через открывшемся Проводнике найдите на компьютере фотографию, выделите ее и нажмите «Открыть».
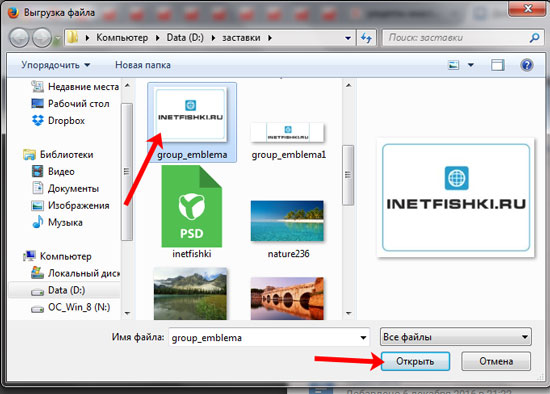
Фотография будет прикреплена к сообщению, нажмите на стрелочку для отправки.
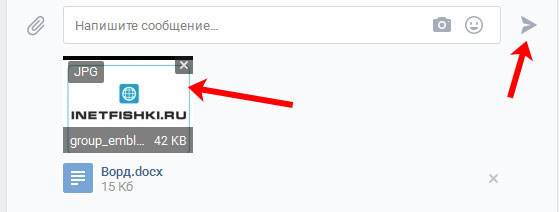
Отправка презентации ВК
Пересылка презентации любого размера возможна только посредством прикрепления к сообщению в качестве документа. В обоих вариантах прикрепление можно произвести к личному сообщению или же к некоторым постам на стене и комментариям.
Вариант 1: Веб-сайт
При использовании полной версии ВКонтакте, доступной из любого интернет-обозревателя на компьютере, процедура отправки презентации сводится к нескольким действиям. При этом если вы хотите добавить подобного рода файл к посту на странице, придется выполнить несколько дополнительных шагов.
Примечание: Мы рассмотрим отправку только через личные сообщения.
- Откройте раздел «Сообщения», воспользовавшись главным меню сайта, и выберите нужный диалог.
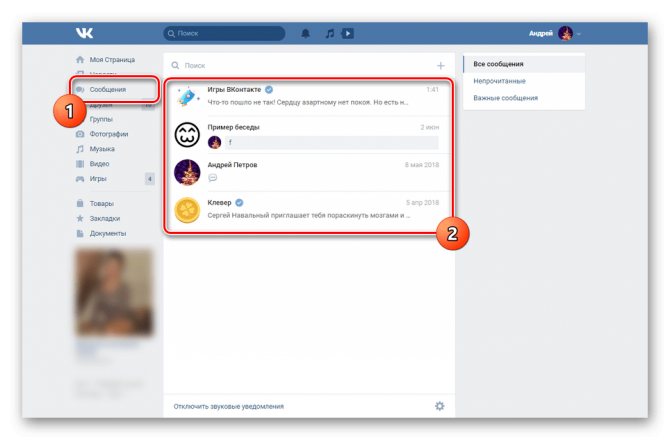
В левом нижнем углу страницы рядом с блоком создания нового сообщения наведите курсор мыши на значок с изображением скрепки.
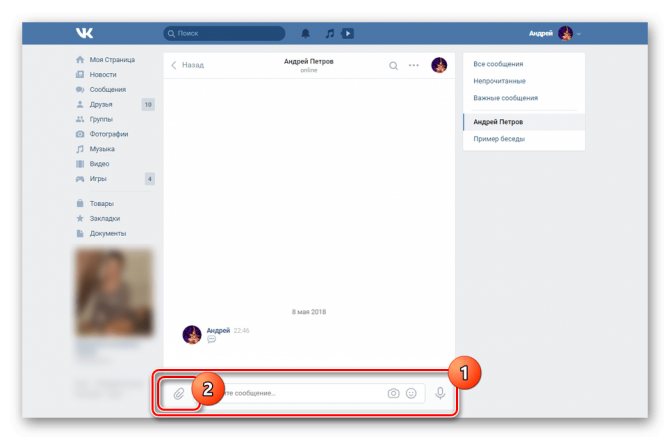
Из открывшегося списка необходимо выбрать пункт «Документ».
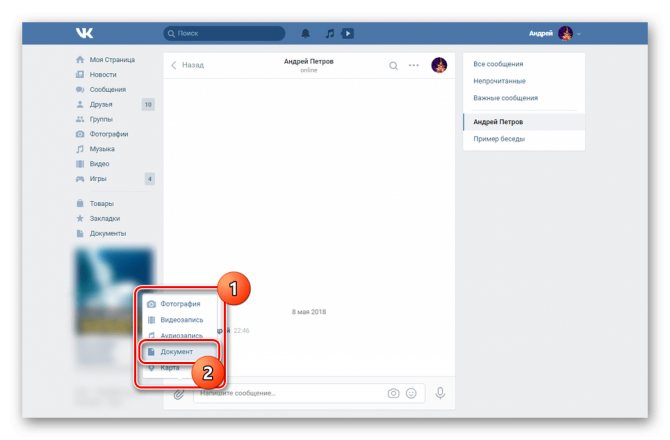
Дальше нажмите кнопку «Загрузить новый файл» и выберите его на компьютере.

Можно также просто перетащить отправляемую презентацию в область «Прикрепление документа» или в блок создания нового сообщения без использования дополнительного меню.
![]()
Вне зависимости от выбранного подхода после проделанных действий начнется загрузка файла.
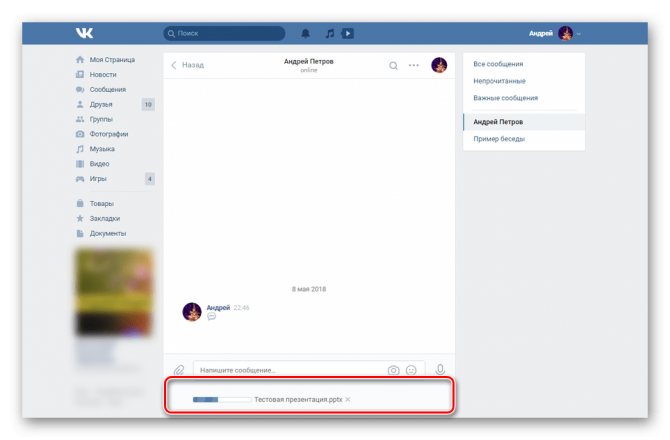
По факту завершения в области с прикреплениями под блоком «Напишите сообщение» появится миниатюра добавленного файла. Аналогичо любым другим документам, одновременно можно загрузить до девяти файлов.
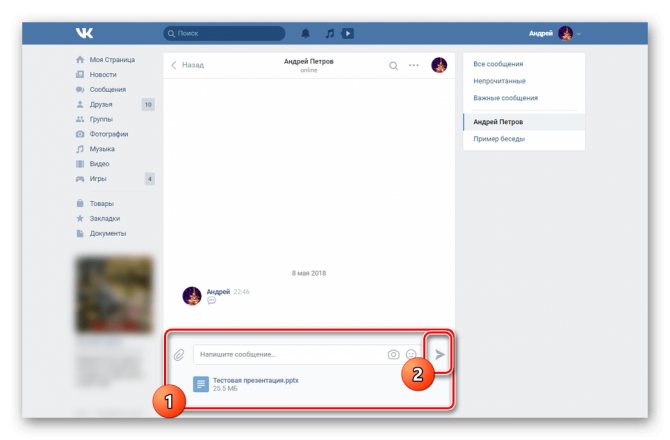
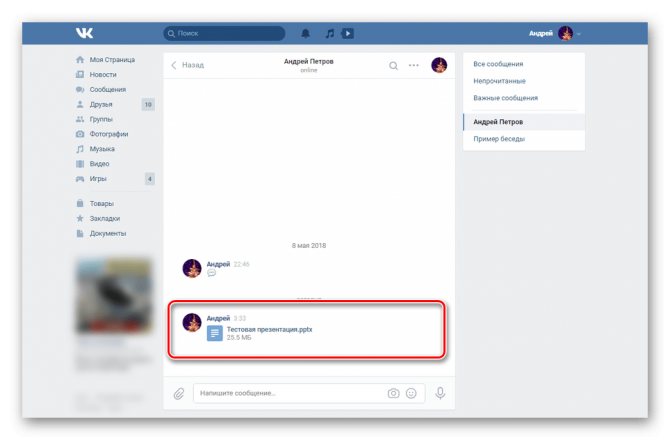
В зависимости от используемого браузера и некоторых других аспектов, ознакомиться с содержанием можно будет посредством программы «PowerPoint Online».
![]()
На этом мы завершаем данный раздел статьи, так как основную задачу можно считать выполненной.
Вариант 2: Мобильное приложение
Пользователям официального мобильного приложения ВКонтакте процесс отправки презентаций имеет минимум отличий от первого способа с оговорками на расположение и наименование связанных разделов. Любые ограничения на отправку, включая количество прикреплений и тип сообщения, также полностью идентичны ранее описанному варианту.
- Перейдите к разделу «Сообщения»с помощью навигационной панели приложения и откройте нужный диалог.
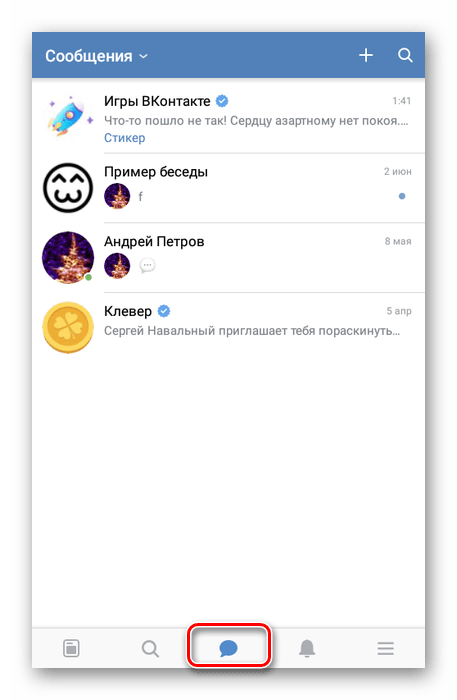
Рядом с полем «Ваше сообщение» нажмите на иконку с изображением скрепки.
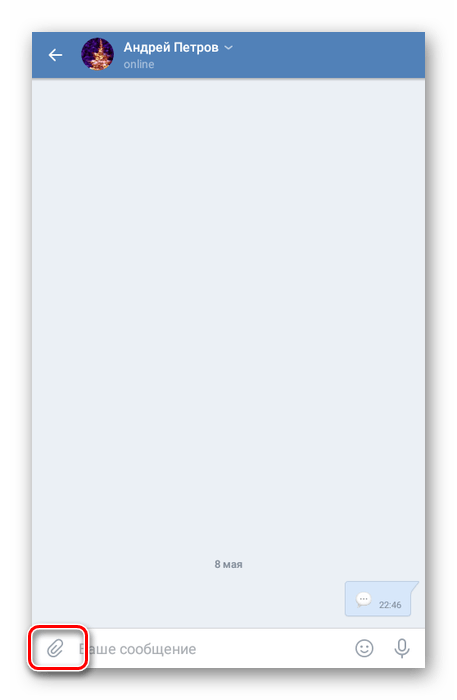
Теперь в открывшемся меню переключитесь на вкладку «Документ».
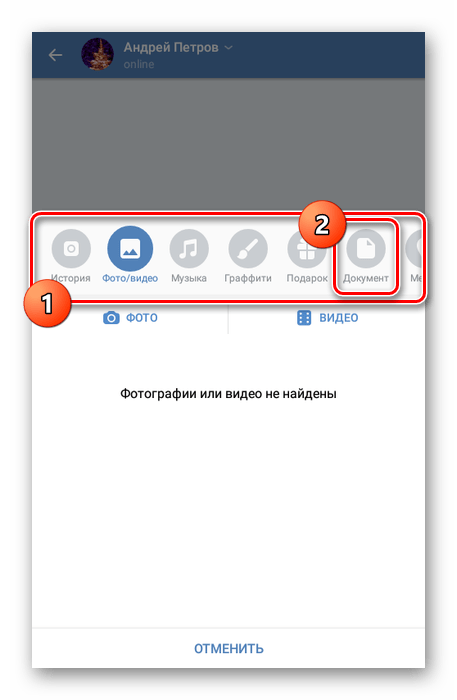
В соответствии с вашими требованиями укажите способ добавления презентации. К примеру, в нашем случае мы выполним загрузку из памяти устройства.
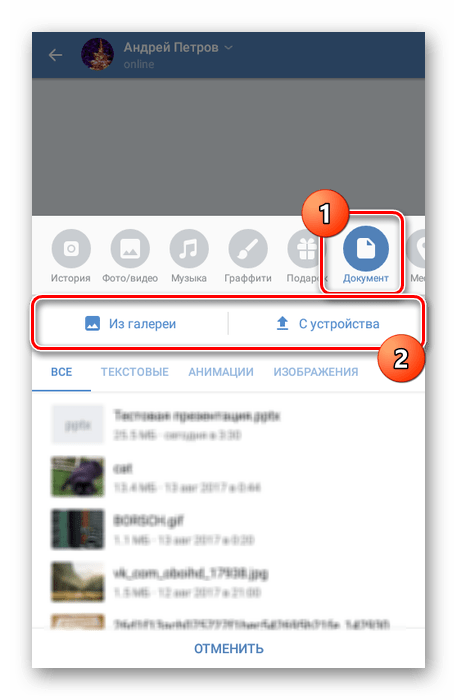
Используя файловый менеджер, найдите и выберите нужный документ.
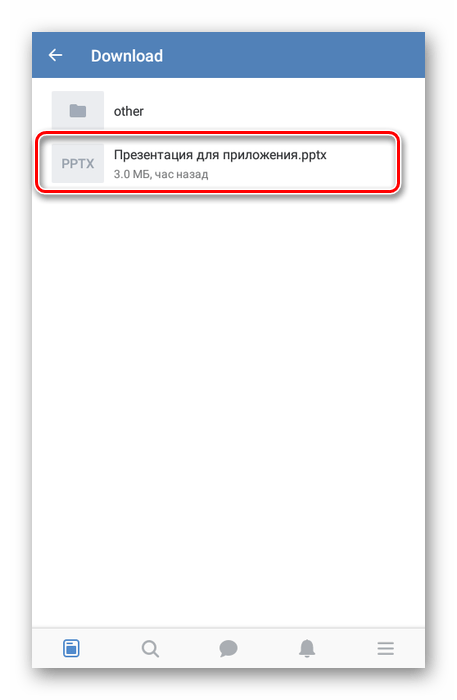
По завершении загрузки кликните на кнопку «Отправить».
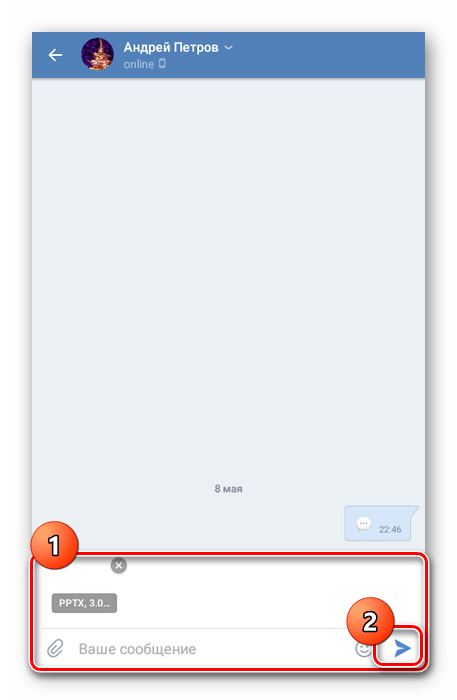
В истории сообщений сразу же появится выложенный файл с возможностью его скачивания.
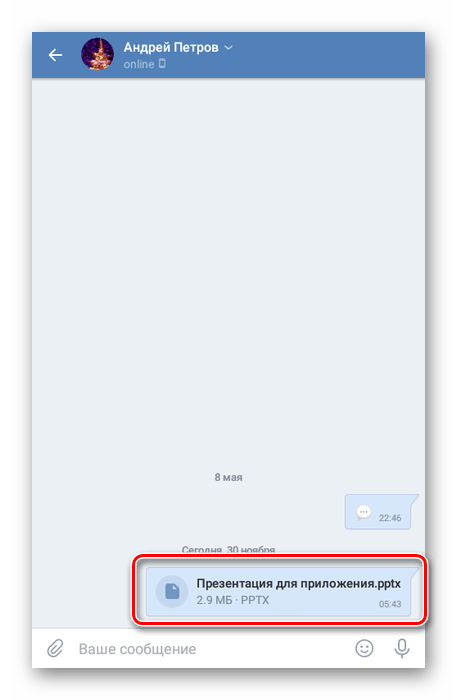
При наличии специальных приложений для открытия файлов презентации документ можно будет просмотреть. В этой ситуации его скачивание произойдет в автоматическом режиме. Оптимальным решением является «PowerPoint».
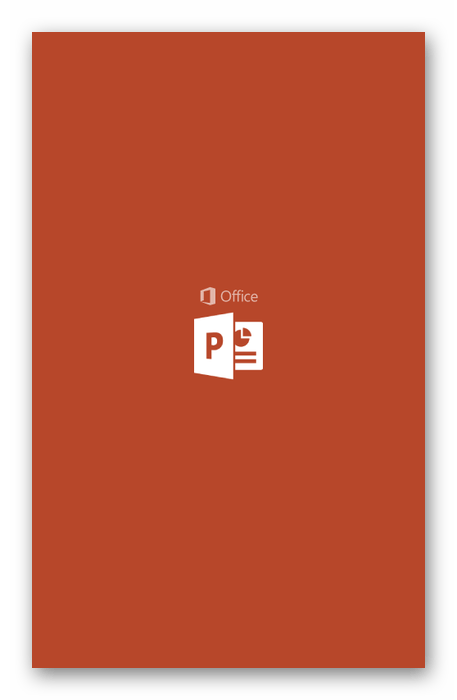
Единственным недостатком является невозможность просмотра презентации стандартными средствами мобильного приложения ВКонтакте без установки дополнительного ПО. Из-за этого в большинстве случаев можно ограничиться отправкой ссылки на файл, созданной при помощи сервисов Google.