Редактируем стили оглавлений
Элементы оглавления используют набор стилей Оглавление. Если открыть окно Стили и форматирование ( Формат -> Стили, или F11 — прим.переводчика
) и выбрать вид По иерархии, то мы увидим, что эти стили происходят от стиля Указатель, который, в свою очередь — от стиля Базовый. Другими словами, по умолчанию оглавление будет выглядеть фактически так же, как и весь документ.
В этом сходстве нет ничего плохого. В конце концов, общее форматирование показывает, что две части текста связаны между собой. Однако некоторые изменения в форматировании, например изменение размера шрифта, могут быть полезны с практической точки зрения. Так же как степень жирности шрифта или вообще другой тип шрифта помогут с первого взгляда определить, что это оглавление.
Для подобных целей следует изменять используемые в каждом данном случае стили оглавления. Эти стили появятся в окошке Стили и форматирование после первого создания оглавления. Редактирование этих стилей выйдет быстрее, чем ручная редакция, и никакие изменения не будут потеряны при обновлениях.
Ограничиваемся тремя уровнями заголовков
В старой технической документации часто бывало по полдюжины уровней заголовков и даже больше. Такое их количество — настоящий кошмар для разработчика документов, потому что существует лишь несколько способов для разграничения заголовков — в основном это тип шрифта, размер шрифта (кегль) и отступы — и использование всех возможных сочетаний просто напросто приводит к хаосу.
И что еще более важно, в таких случаях почти невозможно уследить за тем, в каком месте документа ты сейчас находишься. Три уровня заголовков — такое количество может показаться случайным выбором, но обычно этого действительно достаточно для систематизации документа с сохранением как практического удобства его использования, так и эстетически красивого оформления
И это всего
три уровня, на весь документ — включая любой заголовок, подзаголовок или главу, которые будут отображены в оглавлении. Если кажется, что в данном конкретном случае нужно больше заголовков — спросите себя, а можно ли перестроить документ таким образом, чтобы потребовалось меньшее их количество? В абсолютном большинстве случаев окажется, что можно
Три уровня заголовков — такое количество может показаться случайным выбором, но обычно этого действительно достаточно для систематизации документа с сохранением как практического удобства его использования, так и эстетически красивого оформления. И это всего
три уровня, на весь документ — включая любой заголовок, подзаголовок или главу, которые будут отображены в оглавлении. Если кажется, что в данном конкретном случае нужно больше заголовков — спросите себя, а можно ли перестроить документ таким образом, чтобы потребовалось меньшее их количество? В абсолютном большинстве случаев окажется, что можно.
Виды сносок в курсовой
Чтобы понимать, как поставить сноски в курсовой работе, нужно сперва разобраться с их видами. Их всего два:
- обычные сноски;
- концевые сноски.
Обычные сноски
Обычные, или постраничные сноски в курсовой работе — это такие сноски на литературу в курсовой, которые приводятся на том же листе, что и источник. В этом случае используют отдельную нумерацию для каждой страницы.
Нередко в литературе можно услышать и другое название этих сносок — «подстрочная библиографическая ссылка» на книгу или журнал. Этому названию понятие обязано тем, что его выносят вниз страницы, за пределы основного текста, «под строки», а не в тексте.
Концевые сноски
Концевые сноски — это сноска на сайт, на конституцию, на законы и другие источники в курсовой, которые выносятся в конец работы. Они приводятся отдельным списком в Примечаниях, после заключения курсовой и перед перечнем литературных и научных источников. В таком случае сноски приводятся в установленном порядке, в котором они появляются в тексте.
Какие сноски должны быть в вашей курсовой работе? Этот вопрос лучше уточнить на кафедре или у своего научного руководителя. Многие вузы прописывают правила определяющие, как ставятся сноски в курсовой, в методических рекомендациях.
Важно! Раньше ещё использовались затекстовые сноски. Это так называемые «квадратные сноски» в курсовой
Они получили своё название из-за того, что оформлялись сразу за текстом в квадратных скобках. Сейчас такой вид сносок многие вузы считают устаревшим.
Задание формата
Во Writer’е нету заранее готовых шаблонов для оформления оглавлений и указателей. Однако, он очень гибок и позволяет настраивать их внешний вид «от и до» — как душа пожелает. Большая часть настроек доступна через либо через пункт в контекстном меню, вызываемом щелчком правой кнопкой мыши по оглавлению или указателю. Вкладки и определяют общий вид структуры, но наиболее важные настройки форматирования находятся на вкладке .
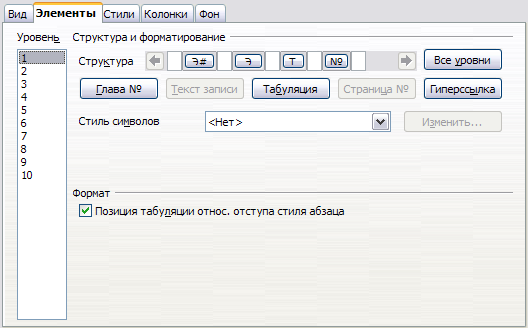
Вкладка «Элементы» окна настройки оглавлений и указателей
Самая важная, основная часть данной вкладки — строка в верхней части окна. В этой области полностью настраивается общая структура элемента, а всю остальную часть окошка занимают индивидуальные настройки для различных типов создаваемых указателей или таблиц.
Строка состоит из «строительных блоков» (далее будем называть их просто «блоки»), которые расставляются пользователем и формируют собственно элемент. Например, блоки оглавления (на рисунке выше они и представлены) включают в себя, как минимум: текст элемента, номер страницы и позицию табуляции. Для каждого конкретного типа оглавлений/указателей доступен свой индивидуальный набор блоков, кнопки создания которых находятся под строкой структуры. Блоки можно добавлять в строку в любом порядке, помещая курсор в свободное место и затем нажимая на нужную кнопку блока. Большинство кнопок после добавления становятся неактивными — для предотвращения повторов. Мы же не хотим, чтобы по нелепой случайности номер страницы в оглавлении дублировался по несколько раз? Writer позаботится о том, чтобы такого не было. Если вы хотите удалить блок, выберите его в строке структуры и нажмите Delete.
Многие блоки также имеют возможности широкой настройки. К примеру, можно использовать индивидуальный стиль символов для того, чтобы задать формат текста элемента отдельно от остальной части элемента. Также можно выбрать символ заполнения до позиции табуляции. По умолчанию этот заполнитель — точка, и использование его создает те самые линии точек от текста элемента до номера страницы (называемые отточиями), которые MS Word приучил всех считать нормой. На самом же деле, отточия между элементом оглавления и его номером страницы являются показателем неграмотного оформления и легко могут быть заменены с помощью иного оформления, ставящего номер страницы перед текстом элемента.
Если документ будет использоваться в сети, то можно использовать блок для выделения начала и конца гиперссылки. Обозначены блоки в структуре соответственно: (Гиперссылка_Начало) и (Гиперссылка_Конец). По умолчанию, добавление этих блоков форматирует ссылку, применяя к ней стиль символов «Интернет-ссылка» — синий цвет с подчеркиванием. Однако, если вам хочется, вы можете вернуть стиль символов по умолчанию или выбрать любой свой стиль, не теряя при этом самих гиперссылок.
Элементы для разных уровней могут быть структурированы по-разному. Но чаще всего эта возможность игнорируется, и попросту нажимается кнопка справа от строки структуры — для применения одной заданной структуры ко всем уровням оглавления сразу. Очень полезно бывает поэкспериментировать и с другими настройками, индивидуальными для каждого типа создаваемой структуры — как упоминалось выше, под них отведена вся оставшаяся часть окошка под строкой структуры.
Хочется еще отметить, что все уровни оглавлений/указателей имеют свой собственный стиль абзаца. Названия этих стилей говорят сами за себя. К примеру, для стандартных оглавлений используются стили «Оглавление», а для списков иллюстраций, соответственно, используются стили «Список иллюстраций». Если указатель либо таблица имеет уровни, то для каждого уровня выделяется свой отдельный стиль, вроде «Библиография 1» или «Указатель 3». Каждому типу также соответствует стиль «Заголовок». К сожалению, все стили для всех типов указателей и таблиц происходят от одного типа — «Указатель». Однако, вы без проблем можете создать шаблон, в котором, к примеру, все стили «Оглавление» будут подчинены стилю «Оглавление 1» для удобства. Сделать это можно, используя поле на вкладке при настройке стилей «Оглавление» 2-10. Все эти стили абзаца появляются автоматически, когда указатель или таблица создаются первый раз.
Как правильно оформить сноску в реферате
При оформлении сносок руководствуйтесь следующими правилами:
- Если вы используете сноски в квадратных скобках, проверяйте соответствие номера сноски номеру источника в списке литературы.
- При использовании надстрочной сноски источник оформляется по требованиям к библиографическому описанию источников.
- Оформляйте сноски только на важные источники, не стремитесь сделать их на каждой странице.
- С помощью сноски можно указать не только наименование используемого источника, но и раскрыть термины, аббревиатуры, используемые в тексте.
Как сделать сноски в реферате в Ворде
При оформлении подстрочных сносок средствами текстового редактора Word:
- Поставьте курсор на то место текста, где Вы собираетесь вставить сноску.
- В меню “Ссылки” выберите команду ”Вставить сноску”.
- Внизу страницы внесите библиографические сведения об источнике.
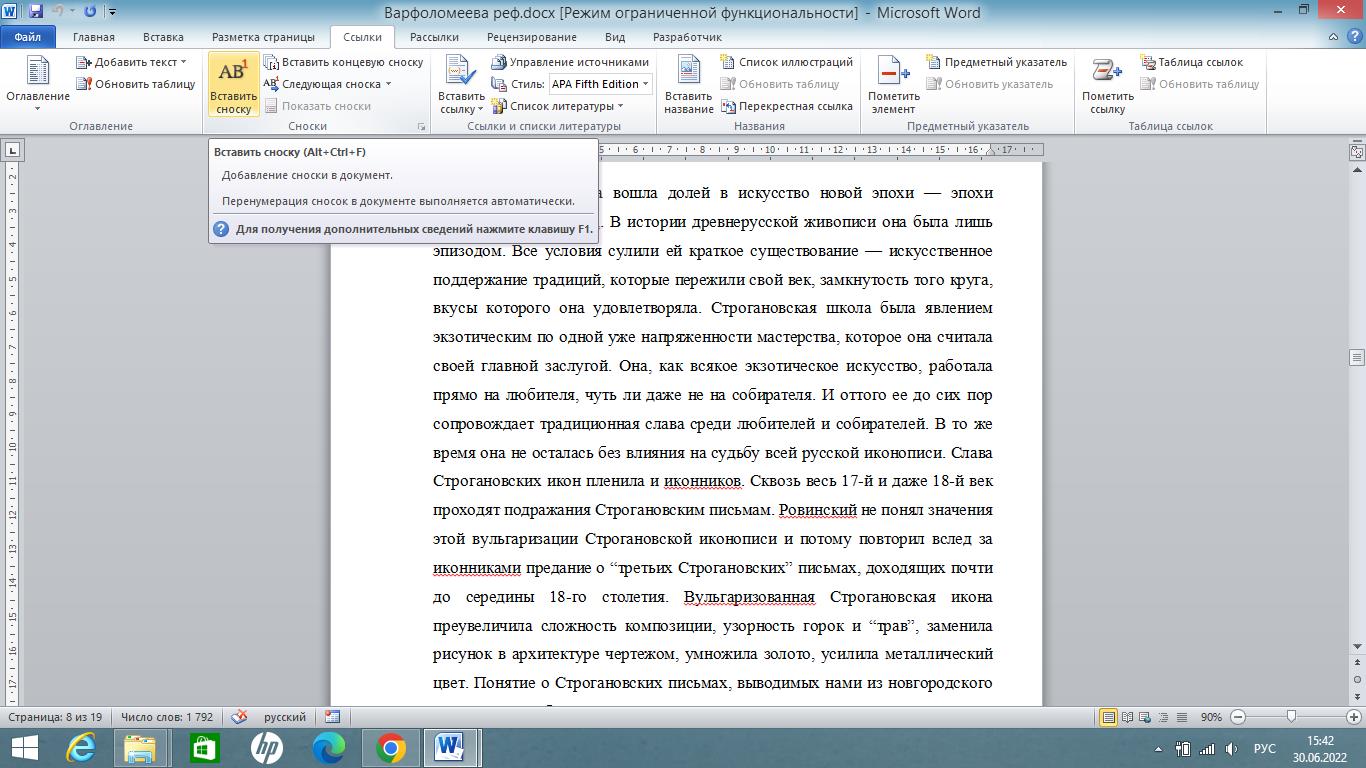 Рисунок 2. Окно программы. Автор24 — интернет-биржа студенческих работ
Рисунок 2. Окно программы. Автор24 — интернет-биржа студенческих работ
При оформлении сноски в квадратных скобках необходимо:
- ввести в нужном месте текста открывающую и закрывающую квадратную скобку;
- поставить курсор между ними;
- если нужно сослаться только на номер источника в списке, то поставить номер источника. Например ;
- если нужно указать номера страниц в источнике, то написать: запятая, пробел, страницы. Например
 Рисунок 3. Сноска. Автор24 — интернет-биржа студенческих работ
Рисунок 3. Сноска. Автор24 — интернет-биржа студенческих работ
Как сделать сноски в реферате под рисунком или схемой
Если в реферате есть рисунки и таблицы, то сноски на источники оформляют по такому же алгоритму, как и в тексте. Когда курсор стоит в конце подписи к рисунку или таблице, выбираем команду «Вставить сноску» и внизу указываем источник.
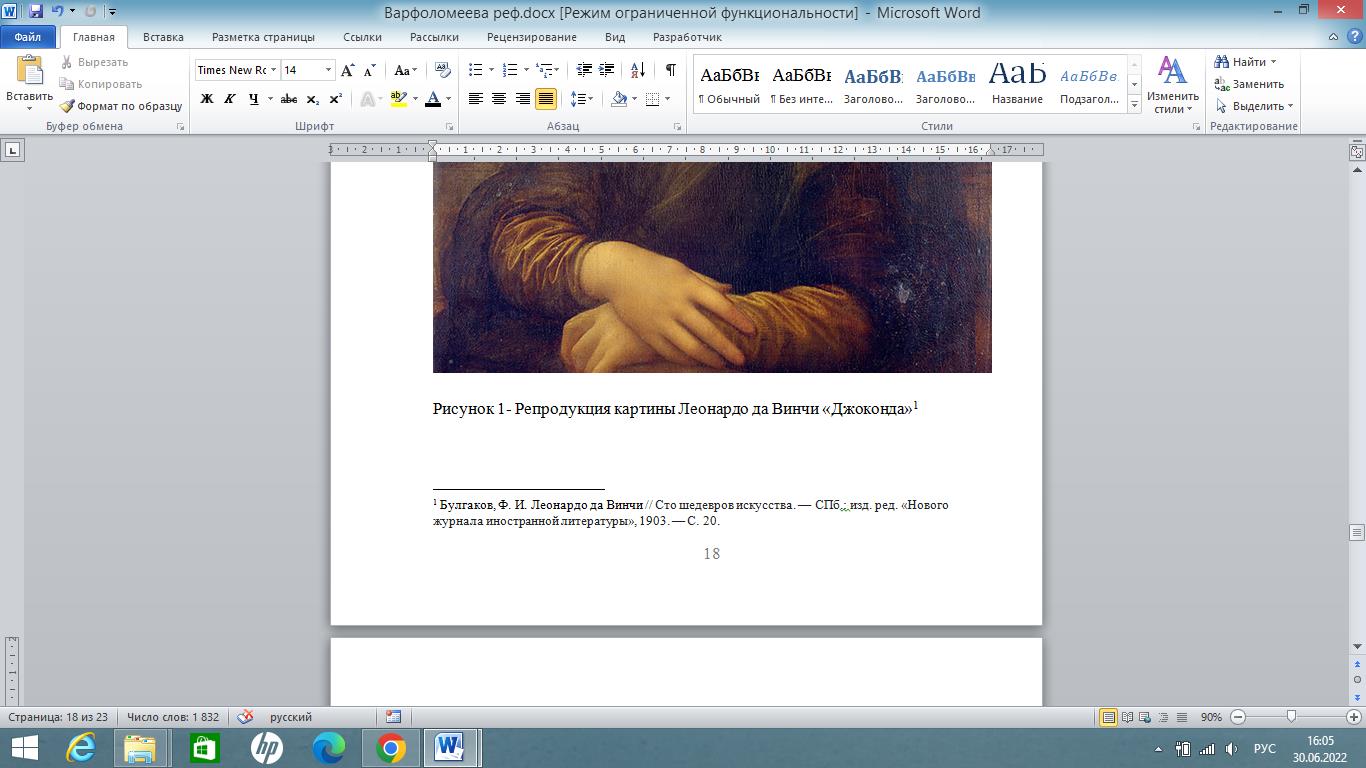 Рисунок 4. Сноска под репродукцией. Автор24 — интернет-биржа студенческих работ
Рисунок 4. Сноска под репродукцией. Автор24 — интернет-биржа студенческих работ
Как настроить сноски в Ворде
Вы можете настроить формат и другие параметры сносок, используемых в документе. Для этого потребуется войти в дополнительные параметры форматирования сносок.
Выполните следующее:
- Войдите во вкладку «Ссылки», а в группе «Сноски» нажмите на стрелку.
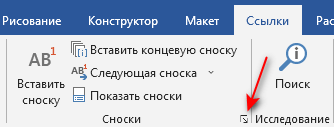
- В окне «Сноски» вы можете настроить параметры отображения элементов.
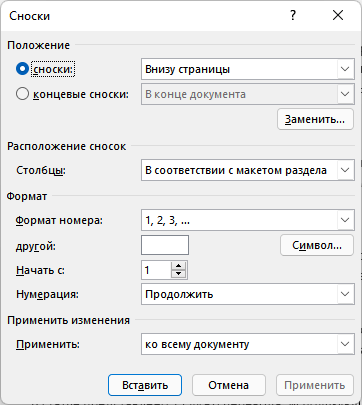
Здесь вы можете сделать следующие настройки:
В группе «Положение» выберите отображение обычных сносок — «Внизу страницы» или «Внизу текста». Если вы хотите, чтобы раздел сносок был привязан к нижней части страницы, выберите параметр «Внизу страницы». Если вам нужно, чтобы раздел сносок отображался непосредственно под текстом документа, выберите «Внизу текста».
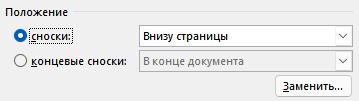
Концевые сноски можно настроить так, чтобы они отображались «В конце документа» или «В конце раздела».
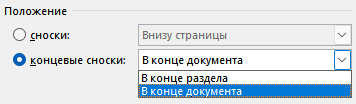
Здесь вы также можете преобразовывать обычные сноски в концевые и наоборот. Нажмите на кнопку «Заменить…». В окне «Преобразование сносок» вы можете преобразовать сноски между обычными и концевыми или поменять их местами.
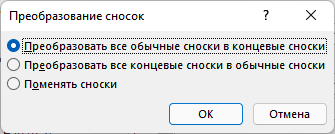
В группе «Расположение сносок» можно выбрать количество столбцов для сносок. В поле «Столбцы:» выберите подходящий вариант:
- В соответствии с макетом раздела.
- Одна колонка.
- Две колонки.
- Три колонки.
- Четыре колонки.
В группе «Формат» вы можете изменить числовой формат на другой тип нумерации, включая пользовательскую метку или символ.
Сноски не обязательно должны быть пронумерованы. Чтобы использовать нестандартный значок для обозначения сносок, нажмите на кнопку «Символ…». Подберите подходящий символ, а затем нажмите на кнопку «ОК».
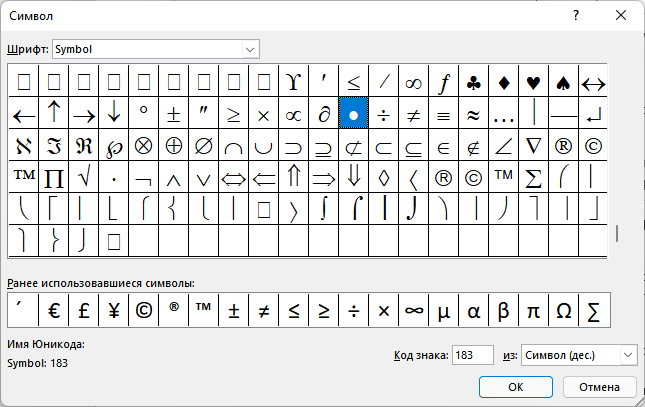
Вы также можете выбрать между непрерывной нумерацией и повторной нумерацией в каждом разделе или на странице. В пункте «Начать с» задайте начальную цифру, по умолчанию используется значение «1».
При необходимости иметь отдельную нумерацию сносок на каждой странице или в каждом разделе, в опции «Нумерация:» выберите подходящий вариант из выпадающего списка:
- Продолжить — в документе будет использоваться сплошная непрерывная нумерация сносок.
- В каждом разделе — используется отдельная для каждого раздела нумерация сносок.
- На каждой странице — применяется отдельная нумерация сносок для каждой страницы документа.
В группе «Применить изменения» вы можете указать Word применить параметры, которые вы только что настроили, ко всему документу или к разделу, в котором вы находитесь (если вы создали разделы).
После завершения настройки всех параметров нажмите кнопку «Применить».
Как удалить сноски в Word: все способы
Что такое сноска и зачем она нужна?
Как уже было сказано выше, для любого студенческого труда, будь то реферат, курсовая, диплом или научная статья необходим внушительный перечень источников. Оно и понятно, ведь студент не может просто выдумать факты, он должен опираться на научные доказательства и авторитетные исследования. А, как известно, если нужно использовать чужой интеллектуальный труд, то необходимо обязательно заявить об этом. В курсовой это можно сделать с помощью сносок. Так что же такое сноска? Давайте разберемся вместе.
Сноска – это указатели в тексте; примечания, которые располагаются внизу страницы и содержат в себе дополнительную информацию, которая необходима для понимания сути написанного, а также указания использованного источника. Сноски могут быть внутритекстовые и подстрочные.
Таким образом, сноска – это важная часть любого курсового и дипломного проекта, ведь именно эти труды должны вмещать в себя наибольшее количество литературных источников.
Однако сноска может использоваться и для других целей. Давайте посмотрим, для чего еще она нужна:1. Обозначение источника, информация из которого взята автором для своего проекта.2. Примечания к тексту. Это может быть расшифровка формулы или аббревиатуры – все то, что необходимо для понимания написанного в работе.3. Перевод иностранных слов. Вы наверняка замечали, как в художественной литературе главные герои говорят на французском языке? И внизу страницы в сноске всегда есть перевод этих слов, чтобы читатель не упустил сути.
Избегаем ненужного украшательства
Отсутствие ненужных элементов форматирования — важный нюанс в профессиональном дизайне. Как следует избегать отточий, потому что можно обойтись без них, так же нужно избегать и любого другого форматирования, не несущего никаких полезных функций для читателя. Поэтому я рекомендую вообще не использовать вкладки «Колонки» и «Фон» для оглавлений.
Использование нескольких колонок в оглавлении редко сделает его читабельней — особенно если номер страницы находится справа — потому что они могут разделить длинный элемент оглавления на две строки и таким образом замедлить чтение. Иногда невозможно не использовать колонки, если нужно, чтобы оглавление заняло как можно меньше места, но даже в этом случае использование более чем двух колонок будет выглядеть неуместно — если не уменьшить размер шрифта.
То же касается и необычного цветового фона: он только привлечет к себе ненужное внимание, и при этом ни капельки не повысит удобочитаемость оглавления. Нам это не нужно, поэтому можно забыть про данную функцию
Как лучше составить сноски в реферате
При составлении сносок придерживайтесь следующих рекомендаций:
- Ориентируйтесь на список литературы – все источники, на которые вы ссылаетесь, должны в нем присутствовать.
- Оформляйте сноской и цитирование источника, и его самостоятельный пересказ. Это позволит вам избежать плагиата в работе.
- Оформлять сносками общеизвестные научные факты не нужно.
- Не используйте в реферате непроверенную информацию и сомнительные источники, и не ссылайтесь на них.
- Делайте сноски непосредственно после того текста, который подлежит объяснению.
- Повторная сноска на документ может даваться в сокращенном виде, при условии, что вся библиографическая информация о документе дана ранее.
- В случае повторных отсылок к источнику полное описание источника приводится только в первой сноске.
- Если сноска оформляется на цитату, то источник указывается с номером страницы.
Избегаем отточий
Отточия — это повторяющиеся символы (обычно используются точки), разделяющие элементы оглавления и номера страниц, находящиеся справа. По некоторым причинам отточия стали стандартом в оглавлениях, создаваемых текстовыми процессорами, несмотря на то что профессионалы в типографии, напротив, обычно избегают их. Как пишет Роберт Брингхерст в книге Основы стиля в типографике
, «Отточия (линии точек, ведущие глаз от одного слова или числа к другому) редко полезны в таблицах». Это одновременно уродливо и неэффективно.
Отточия стали такой необходимостью потому, что табулятор номеров страниц по умолчанию выровнен по правому краю, то есть все номера страниц находятся у правого края документа. Почти всегда это так далеко от соответствующих элементов оглавления, что становится тяжело увидеть, какой номер к какому элементу относится, особенно в перегруженном оглавлении.
Простейший способ избавиться от необходимости использования отточий — это изменить настройки табуляции. В окне создания оглавления перейдем ко вкладке Элементы и выберем первый уровень. Теперь ищем блок «Шаг табуляции» в строке структуры элемента и выставляем пробел в качестве заполнителя (сразу его можно не увидеть — он находится на самом верху выпадающего списка). Затем снимаем галочку с параметра «По правому краю» и выставляем собственную позицию табуляции — хватит двух или трех сантиметров — и нажимаем кнопку «Все уровни» для применения изменений ко всем уровням заголовков. Теперь при создании оглавления номера страниц будут находиться близко к элементам и не потребуется никаких отточий.
Есть и другой способ. Если результат показался не очень красивым (как мне, например), можно сделать так, чтобы номер страницы шел первым в элементе. Для этого поставим блок «Номер страницы» перед блоками «Шаг табуляции» и «Элемент» и нажмем кнопку «Все уровни». Результат не только радует глаз, но еще и ставит самую важную информацию оглавления — номер страницы — на первое место.
Как сделать сноску в Ворде внизу страницы?
Теперь, когда теоритическая часть нашей статьи подошла к концу, переходим к практической. Мы уже успели разобрать, что такое сноска, чем она отличается от ссылки и как правильно оформить ее в соответствии с ГОСТ. Сейчас главный вопрос звучит так: как сделать сноску в курсовой в документе Word?
Мы рекомендуем воспользоваться автоматической расстановкой сносок и ни в коем случае не делать этого вручную. Во-первых, ручная расстановка — это очень долго и неудобно; во-вторых, существует большой риск того, что текст может «съехать»; и в-третьих, чтобы потом найти необходимую сноску придется потратить большое количество времени. Чтобы избежать всех этих проблем, мы предлагаем вам простой способ расстановки сносок в документе Word.
1. Откройте текстовый редактор с курсовой или дипломной работой, найдите часть текста, в которой нужно поставить сноску и наведите курсор на эту область.
2. Найдите верхнюю строку меню и нажмите на вкладку «Ссылки», в области «Сноски» выберите «Вставить сноску». После этого на месте курсора появится надстрочная цифра, а внизу страницы – сноска, где нужно сделать необходимые пометки.
3. Впишите внизу страницы название использованного источника в соответствии с требованиями вашего ВУЗа или стандарта ГОСТ, сделайте требуемые пометки или укажите перевод иностранных слов. Готово!
4. Чтобы легко найти необходимую сноску, воспользуйтесь выпадающим списком и переключайтесь между ними с помощью кнопок «Следующая сноска» и «Предыдущая сноска».
Оглавления, указатели и списки литературы в OpenOffice.org Writer
В данной статье я расскажу об оглавлениях и указателях в OpenOffice.org Writer: как с ними работать и почему это вообще удобно.
Для работы нам потребуется инструмент, вызываемый через пункт меню . С помощью него во Writer’е создаются и настраиваются
различные вариации оглавлений (от простого «содержания» до списков иллюстраций либо таблиц), алфавитные указатели и списки литературы (также называемые библиографиями). Несмотря на то, что с точки зрения обычного человека всё это разные вещи, Writer рассматривает их как вариации одной и той же структуры, и потому используется один и тот же инструмент. Не нужно пугаться — на деле такой подход сполна себя оправдывает и оказывается очень удобным.
Вне зависимости от того, что именно из вышеперечисленного нужно создать, процедура создания по сути одна и та же. Она включает в себя следующие этапы:
- Разметка содержимого документа для включения в структуру
- Оформление внешнего вида создаваемой структуры (задание формата)
- Выбор места размещения и создание структуры
Конечно же, у каждого этапа есть свои нюансы и особенности, зависящие от того, что именно вы создаете, и от ваших собственных предпочтений и настроек. Но суть процедуры остается той же в любом случае. Ниже мы подробнее рассмотрим каждый из этапов.
Заполнение: текст, рисунки, таблицы
Теперь самое время ввести текст в нашу курсовую. Вводим разделы и подразделы, выделяя их заголовки соответствующими стилями («Заголовок 1, 2, …»), сам текст разделов стилем «Основной текст». Вставляем рисунки и таблицы, если по ним щелкнуть правой кнопкой, то в появившемся меню можно обнаружить пункт «Подпись», который даёт возможность подписать объект с автоматической нумерацией, т.е. вы должны ввести лишь саму подпись, а слово «Таблица 2» система добавит сама. По всяким вредоносным стандартам на эти самые объекты (таблицы, рисунки) должны быть ссылки типа: «Схема инвертированного диодного моста приведена на рисунке 7 :-)». Так вот вместо цифры «семь» в тексте мы должны вставить поле, в которое будет автоматически вставляться нужный номер. Делается это так: «Вставка-Поле-Дополнительно», закладка «Ссылки», выбираем тип поля «Рисунок», «Выбор» — «Рисунок 7», «Формат» — «Номер». С формулами ситуация сложнее, их нужно нумеровать справа, разработчики не предусмотрели нормального механизма. Пока всё, что я смог сделать для формул, это создать в документе переменную и вставлять поле, где она автоматически увеличивается. В ссылках, если точно известно, где они находятся: перед или после формулы, можно использовать ту же переменную. Однако впоследствии был обнаружен нормальный механизм нумерации формул — автотекст. Набираем FN и пинаем F3, получаем формулу с номером записанные в таблицу, редактируем формулу, и вот сбылась мечта.
Формируем автоматическое оглавление
«Вставка»-«Указатели»-«Указатели». В заголовке пишем, например «Содержание», а в типе выбираем «Оглавление». Так как у нас есть заголовки разделов, выделенные стилями «Заголовок Х не нумеруемый», нужно настроить указатель так, чтобы они попали в содержание. Ставим галочку «Дополнительные стили» и нажимаем находящуюся рядом кнопку, подвигаем нужные стили на соответствующую позицию («Заголовок 1 не нумеруемый» в колонку 1 и т.д.) и пинаем везде кнопочку ОК.
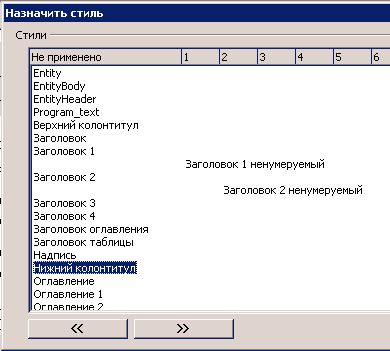
При автоматическом формировании списка литературы такой же фокус нужно проделать со стилем «Список литературы: заголовок»
Настройка разделителя сносок
После того, как вы узнали о том, как делать сноски в Ворде, у вас может возникнуть вопрос о разделителе области сносок. Если вы используете настольную версию Word, вы можете настроить отображение линии, которая отделяет раздел сносок от остального текста на каждой странице, содержащей сноски.
Проделайте следующее:
- Войдите во вкладку «Вид», в группе «Режимы» нажмите на кнопку «Черновик».
- Щелкните два раза по обычной или концевой сноске.
- В нижней части окне документа появится область, в которой в раскрывающемся списке «Сноски» выберите «Разделитель сноски».
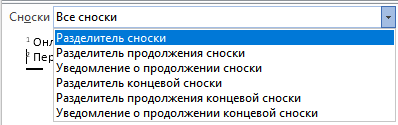
Теперь вы можете редактировать или удалить линию — разделитель сносок. Сначала выделите линию, а затем выполните необходимые действия: удалите или измените разделитель. Вы можете изменить толщину линии (просто отрегулируйте размер шрифта) или ввести другие символы, которые будут использоваться вместо линии, изменить цвет или положение.

Вернитесь во вкладку «Вид», в группе «Режимы» нажмите на кнопку «Разметка страницы», чтобы посмотреть, как ваш документ будет выглядеть после применения изменений.
Интерфейс
На интерфейсе подробно остановливаться не буду, не маленькие, разберётесь. Скажу лишь о двух вещах: о навигаторе и стилисте. При работе с большим документом премещение из одной части в другую становиться достаточно утомительным занятием, для облегчения этого процесса в пакете OpenOffice был создан Навигатор:
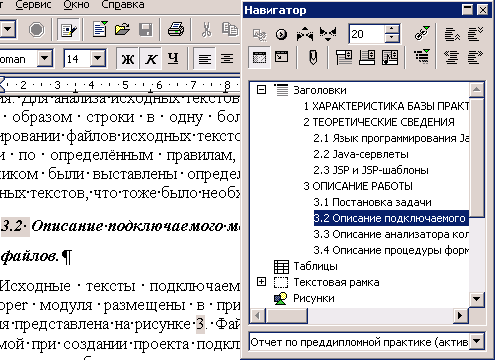
Достаточно ввести номер страницы или щелкнуть дважды на заголовке, наименовании рисунка, и вы волшебным образом оказываетесь в нужном месте. Чтобы скрыть навигатор, когда он не нужен, достаточно дважды щелкнуть по его заголовку, и от него только он (заголовок) и останется. Чтобы вообще ничего не осталось жмите F5, а для того, чтобы вернуть всё назад, проделываем то же самое. Аналогичная ситуация со «Стилистом» (F11). Эти два окна сильно ускоряют работу со стилями и навигацию.
Подготавливаем страницы
Нам необходимо, чтобы титульный лист не нумеровался, и поля у него должны быть симметричны, а остальные страницы должны нумероваться, и левое поле (3 см.) должно быть больше правого (2 см.). В программе OpenOffice Writer существует понятие стиля страницы, в которое входят поля, наличие колонтитулов и т.п. Итак, открываем новый документ и, ничего не вводя, нажимаем в Стилисте кнопочку «Стили страницы» и doubleclick на стиле «Первая страница», далее выбираем пункт меню «Вставка»-«Разрыв» в в появившемся окне «Разрыв страницы» с шаблоном «Стандарт»:
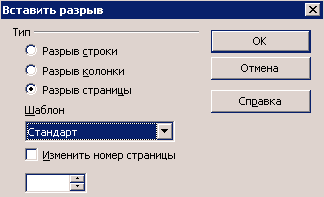
Всё, теперь первая страница у нас имеет один стиль, а остальные другой. Настраиваются эти стили нажатием правой кнопки мыши на его имени в стилисте.
Как оформить сноску в курсовой работе по ГОСТу?
Подобно списку использованной литературы у сносок тоже есть свои правила оформления, и их обязательно нужно придерживаться, ведь неверно отформатированная работа не будет допущена до защиты. Существуют определенные нормы написания сносок, и найти их можно в стандарте ГОСТ Р. Чтобы избавить вас от необходимости штудирования государственных стандартов, в нашей статье мы подготовили основные правила оформления сносок.
1) В тексте сноска выделяется небольшой надстрочной или подстрочной цифрой. Если на странице необходимо указать несколько сносок, присваивайте им номера по порядку.
2) Расшифровка сноски располагается внизу страницы после горизонтальной линии. Если на странице есть несколько сносок, то их расшифровка будет идти по порядку в соответствии с логикой текста.
3) Сноски на учебные пособия, энциклопедии, монографии оформляются в соответствии с правилами следующим образом.
4) Периодическая литература должна оформляться в сноске с пометкой названия журнала и номера издания.
5) Электронные источники необходимо помечать в сноске как и обязательно предоставлять URL адрес.
6) Иностранные издания указываются в сноске на оригинальном языке с пометкой языка происхождения материала.
ВАЖНО! Каждый ВУЗ или отдельный преподаватель может предъявлять свои требования к оформлению сносок. Эти стандарты приведены в методических указаниях, которые можно получить у своего научного руководителя или на кафедре
При оформлении работы, мы рекомендуем опираться в первую очередь именно на эти требования.
2.1.2. Параметры документа
Сноски
В конце страницы или документа можно разместить сноски, которые вносят необходимые разъяснения в текст документа.
В тексте документа номера сносок оформляются в виде верхних индексов.
Как сделать сноску в Word
В процессе создания текстового документа может возникнуть необходимость в использовании сносок для объяснения значения отдельных слов или терминов. Особенно часто сноски необходимы при написании рефератов, докладов, научных статей или дипломных работ.
Иногда пользователи текстового редактора Word создают сноски вручную, но такой подход требует много времени и не очень правильный. Поскольку в Ворде для этого есть специальные инструменты.
Как сделать сноску внизу страницы в Word 2007, 2010, 2013 или 2016
Если вы используете текстовый редактор Word 2007, 2010, 2013 или 2016, то для того чтобы сделать сноску вам нужно установить курсор в место, на которое должна ссылаться ваша сноска, перейти на вкладку «Ссылки» и нажать на кнопку «Вставить сноску». После этого внизу страницы появится сноска и вы сможете ввести в нее нужный вам текст.
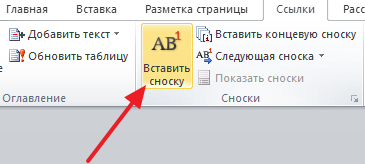
Также вы можете сделать сноску в конце документа. Делается это аналогичным способом. Устанавливаете курсор в нужном месте, переходите на вкладку «Ссылки» и нажмите на кнопку «Вставить концевую сноску».
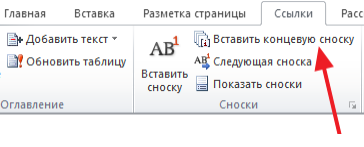
При необходимости, вы можете настроить внешний вид сносок в вашем документе. Для этого нажмите на небольшую кнопку справа от блока «Сноски» на вкладке «Ссылки».
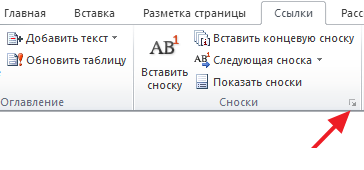
После этого откроется окно с настройками сносок.
Здесь можно изменить расположение сносок (снизу текста или внизу документа), а также формат нумерации сносок (нумерация числами, буквами, арабскими числами и т.д.). Для того чтобы изменения настроек сохранились не забудьте нажать на кнопку «Применить» перед тем как закрывать окно.
Как сделать сноску в Word в 2003
В Word в 2003 сноски делается немного по-другому. Для этого нужно установить курсор в месте, на которое должна ссылаться сноска, открыть меню «Вид – Ссылка» и выбрать там пункт «Сноска».

После этого на экране появится окно с настройками сносок в Word в 2003. Как и в более современных версиях Word, здесь можно изменить расположение сноски и ее формат. Например, для того чтобы вставить обычную сноску нужно выбрать положение сноски «Внизу страницы» и нажать на кнопку «Вставка».
Если же сноска должна располагаться в конце документа, то выберите положение сноски «В конце документа».
После выбора всех нужных настроек нажмите на кнопку «Вставка». В результате в документе появится сноска, в которую можно будет ввести текст.
В заключении предлагаем вам несколько полезных советов по работе со сносками в текстовом редакторе Word:
- Если сноска больше не нужна, то вы можете ее удалить. Для этого достаточно просто удалить маркер сноски, который вы разместили в тексте.
- Кликнув два раза мышкой по маркеру сноски внизу страницы, вы сможете быстро переместиться к той точке документа, где эта сноска была установлена.
- Вы можете начать нумерацию сносок с любого числа.
- На вкладке «Ссылки» есть кнопка «Следующая сноска» с помощью которой можно быстро переместиться к следующей сноске в документе.
- На вкладке «Ссылки» есть кнопка «Показать сноски» с ее помощью можно быстро переместиться к сноскам в конце текста, листа или документа.
- Настройки сносок можно применять не только ко всему документу, но и к отдельным его разделам.
Следующая страница Стили форматирования
Cкачать материалы урока
Выводы статьи
Во время редактирования вам может понадобиться добавить поясняющую информацию (сноску) в текст документа Word. Поэтому пользователю необходимо получить ответ на вопрос о том, как сделать сноску в Word. Текстовый редактор имеет встроенную поддержку вставки сносок. В материалах этой статьи рассказано, как сделать сноску на странице в Ворде, или как разместить сноску в самом конце раздела или за всем текстом документа.
Похожие публикации:
- Как сделать вертикальный текст в Word — 5 способов
- Как сделать колонки в Word: полное руководство
- Как объединить документы Ворд в один файл
- Режим чтения Word: как включить или как убрать
- Как убрать красные подчеркивания в Word — 3 способа

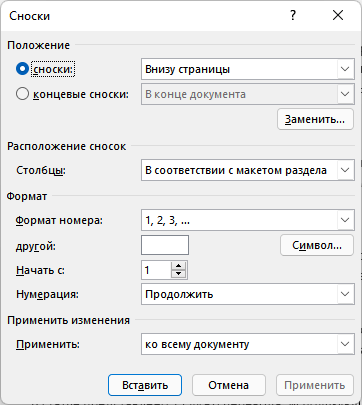


![[совет] как сделать сноску в word - лучшие варианты](http://kirovlom.ru/wp-content/uploads/5/9/c/59ce3c01bb7644da5aae7a108f406602.jpeg)
























