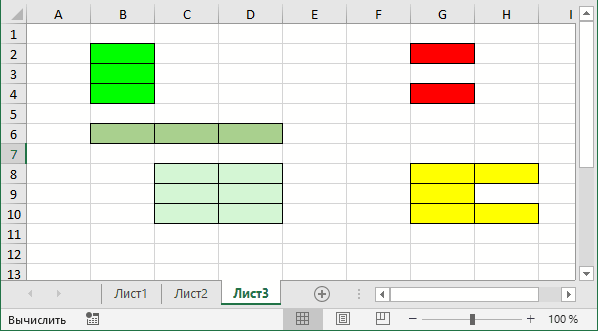Шаг 3: Выбрать место для новой ячейки
При добавлении новой ячейки в Excel важно выбрать правильное место для нее в таблице. Это определяет, куда будет помещена ячейка и какой будет ее адрес
Чтобы выбрать место для новой ячейки, нужно:
- Определить строку, в которой будет находиться ячейка. Строки обозначаются числами и нумеруются сверху вниз, начиная с 1.
- Определить столбец, в котором будет находиться ячейка. Столбцы обозначаются буквами и нумеруются слева направо, начиная с A.
Например, чтобы добавить ячейку в строку 5 и столбец C, ее адрес будет C5.
Выбирая место для новой ячейки, учитывайте структуру таблицы и расположение соседних ячеек
Также обратите внимание на то, какую информацию вы хотите поместить в ячейку, чтобы она была логически связана с остальными данными в таблице
После того как вы определили место для новой ячейки, вы можете перейти к следующему шагу — заполнению ячейки данными.
Как настроить зависимые выпадающие списки в Excel с поиском
Можно использовать динамический диапазон данных для второго элемента. Это удобнее, если количество адресов будет расти. Создадим выпадающий перечень городов. Оранжевым выделен именованный диапазон.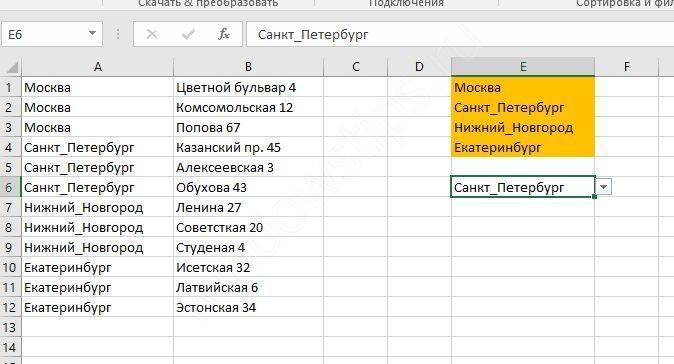 Для второго перечня нужно ввести формулу:
Для второго перечня нужно ввести формулу:
=СМЕЩ($A$1;ПОИСКПОЗ($E$6;$A:$A;0)-1;1;СЧЁТЕСЛИ($A:$A;$E$6);1)
Функция СМЕЩ возвращает ссылку на диапазон, который смещен относительно первой ячейки на определенное число строк и столбцов:=СМЕЩ(начало; вниз; вправо; размер_в_строках; размер_в_столбцах)
ПОИСКПОЗ возвращает номер ячейки с выбранным в первом списке (E6) городом в указанной области SA:$A. СЧЕТЕСЛИ считает количество совпадений в диапазоне со значением в указанной ячейке (E6).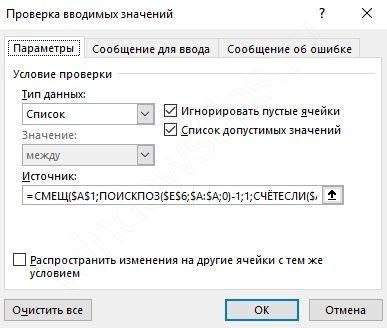
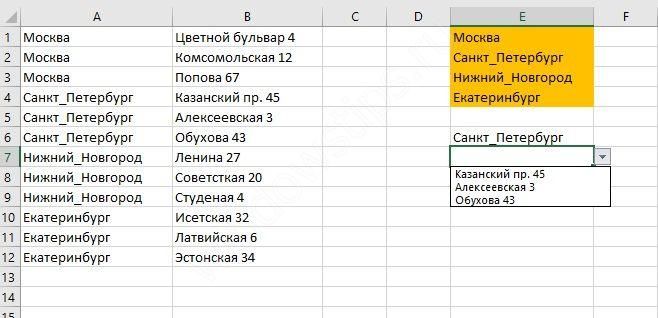 Мы получили связанные выпадающие списки в Excel с условием на совпадение и поиском диапазона для него.
Мы получили связанные выпадающие списки в Excel с условием на совпадение и поиском диапазона для него.
Как сделать выпадающий список в Excel
Как сделать выпадающий список в Excel 2010 или 2016 с помощью одной командой на панели инструментов? На вкладке «Данные» в разделе «Работа с данными» найдите кнопку «Проверка данных». Нажмите на нее и выберите первый пункт. Откроется окно. Во вкладке «Параметры» в выпадающем разделе «Тип данных» выберите «Список».
Откроется окно. Во вкладке «Параметры» в выпадающем разделе «Тип данных» выберите «Список».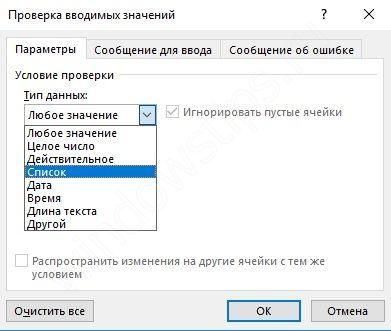 Снизу появится строка для указания источников.
Снизу появится строка для указания источников.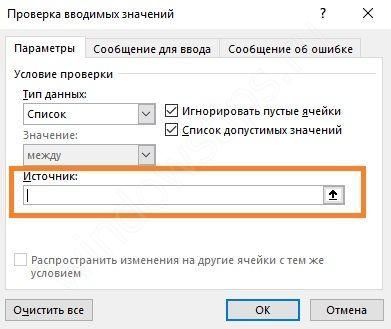 Указывать информацию можно по-разному.
Указывать информацию можно по-разному.
- Ручной ввод Введите перечень через точку с запятой.
- Выбор диапазона значений с листа Excel Для этого начните выделять ячейки мышью. Как отпустите – окно снова станет нормальным, а в строке появятся адреса.
- Создание выпадающего списка в Excel с подстановкой данных
Сначала назначим имя. Для этого создайте на любом листе такую таблицу. Выделите ее и нажмите правую кнопку мыши. Щелкните по команде «Присвоить имя».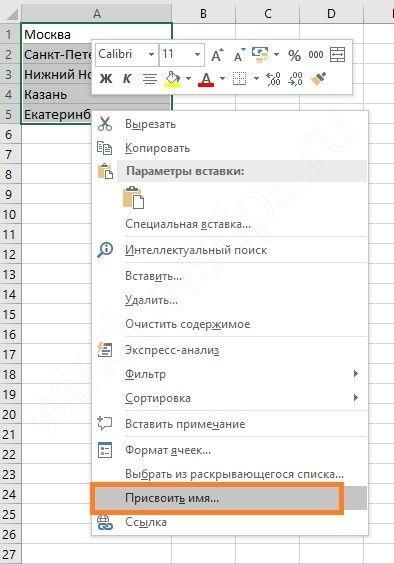 Введите имя в строку сверху. Вызовите окно «Проверка данных» и в поле «Источник» укажите имя, поставив перед ним знак «=».
Введите имя в строку сверху. Вызовите окно «Проверка данных» и в поле «Источник» укажите имя, поставив перед ним знак «=».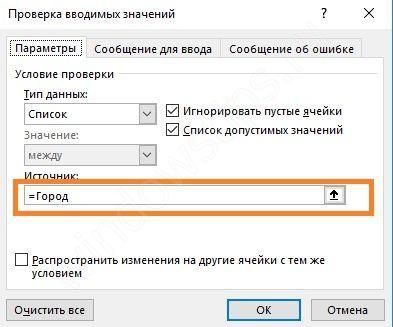 В любом из трех случаев Вы увидите нужный элемент. Выбор значения из выпадающего списка Excel происходит с помощью мыши. Нажмите на него и появится перечень указанных данных. Вы узнали, как создать выпадающий список в ячейке Excel. Но можно сделать и больше.
В любом из трех случаев Вы увидите нужный элемент. Выбор значения из выпадающего списка Excel происходит с помощью мыши. Нажмите на него и появится перечень указанных данных. Вы узнали, как создать выпадающий список в ячейке Excel. Но можно сделать и больше.
Шаг 2: Разбейте таблицу на ячейки
После создания таблицы в Excel необходимо разбить ее на ячейки, чтобы заполнить их информацией. Для этого можно использовать различные подходы, в зависимости от требуемой структуры данных и вида таблицы.
Если вы хотите создать простую таблицу с несколькими столбцами и строками, то можно воспользоваться командой “Объединить и центрировать” для объединения ячеек и создания заголовков для столбцов и строк. После объединения ячеек, вы сможете вписать текст, числа или формулы в каждую ячейку, соответствующую своему заголовку.
Если же вам нужно создать более сложную структуру таблицы, вам потребуется использовать функции разбиения ячеек. Например, вы можете создать столбец или строку с заголовками, а затем использовать команду “Разбить текст по столбцам” или “Разбить текст по строкам” для разбиения ячеек на более мелкие части.
Важно помнить, что разбиение таблицы на ячейки делает ее более структурированной и организованной, что упрощает работу с данными в дальнейшем. Установка правильной структуры таблицы также облегчает сортировку, фильтрацию и анализ данных, а также их представление в виде диаграмм или графиков
Как разбить ячейку в Excel на две?
Разбить на две ячейки можно только объединенную ячейку. А самостоятельную, которая не была объединена – нельзя. НО как получить такую таблицу:
Давайте посмотрим на нее внимательнее, на листе Excel.
Черта разделяет не одну ячейку, а показывает границы двух ячеек. Ячейки выше «разделенной» и ниже объединены по строкам. Первый столбец, третий и четвертый в этой таблице состоят из одного столбца. Второй столбец – из двух.
Таким образом, чтобы разбить нужную ячейку на две части, необходимо объединить соседние ячейки. В нашем примере – сверху и снизу. Ту ячейку, которую нужно разделить, не объединяем.
Как создать раскрывающийся список в Excel
Одной возможностей Excel является создание раскрывающегося списка, который позволяет выбирать определенные значения из предварительно заданного списка. Рассмотрим несколько способов создания раскрывающегося списка в Excel, чтобы вы могли легко и быстро его сделать.
Способ 1: Группировка существующего списка
Последовательность действий следующая:
- Откройте файл Excel и выберите ячейку, в которую вы планируете вставить раскрывающийся список.
- Создайте список значений, которые вы желаете использовать в раскрывающемся списке. Для этого введите каждое значение в отдельной ячейке в столбце либо непосредственно в строке.
- Выделите весь диапазон ячеек со списком. Для этого кликните на первую ячейку списка, зажмите кнопку мыши и перетащите курсор до последней ячейки списка.
- На вкладке «Данные» в группе «Инструменты данных» выберите «Валидация данных«.
- В открывшемся окне «Валидация данных» выберите вкладку «Список«.
- В поле «Источник» непосредственно введите диапазон ячеек со списком, который вы выделили на шаге 3. Например, если ваш список находится в столбце A и содержит значения от A1 до A5, введите «A1:A5«.
- Нажмите далее «ОК«.
Группировка существующего списка в Excel
Способ 2: Ручное добавление элементов списка
Последовательность действий следующая:
- Откройте файл Excel и отметьте ячейку, в которую планируете вставить раскрывающийся список.
- Введите каждое значение, которое вы желаете использовать в раскрывающемся списке, в отдельных ячейках в столбце либо строке под выбранной ячейкой.
- Нужно убедиться, что весь список значений находится в том же столбце либо строке, что и выбранная ячейка.
- Нажмите правой мышью на выбранной ячейке и выбирайте «Выделить данные«.
- Перетащите курсор до последней ячейки с добавленными значениями.
- Нажмите «ОК«.
Ручное добавление элементов списка в Excel
Способ 3: Выбор массива с именем
Последовательность действий следующая:
- Откройте файл Excel и отметьте ячейку, в которую вы планируете вставить раскрывающийся список.
- Введите каждое значение, которое вы желаете использовать в раскрывающемся списке, в отдельных ячейках в столбце либо строке.
- Выделите диапазон ячеек со списком.
- На вкладке «Формулы» в группе «Определение имен» выберите «Создать из выборки«.
- В открывшемся окне «Создание имени из выборки» введите имя для списка в поле «Имя«.
- Нажмите «ОК«.
Выбор массива с именем в таблице Excel
Способ 4: Создание выпадающего списка из таблицы
Последовательность действий следующая:
- Откройте файл Excel и отметьте ячейку, в которую вы планируете вставить раскрывающийся список.
- Создайте таблицу со значениями, которые вы желаете использовать в раскрывающемся списке. Для этого введите каждое значение в отдельной ячейке в столбце либо строке, заголовки можно поместить непосредственно в первую строку.
- Сейчас выделяйте весь диапазон ячеек с таблицей.
- На вкладке «Данные» в группе «Инструменты данных» выберите «Валидация данных«.
- В открывшемся окне «Валидация данных» выберите вкладку «Список«.
- В поле «Источник» введите диапазон ячеек с таблицей, которую вы выделили на шаге 3. Например, если ваша таблица находится в диапазоне A1:C5, введите «A1:C5».
- Нажмите «ОК«.
Создание выпадающего списка из таблицы в Excel
Успешное использование раскрывающихся списков в Excel позволяет упростить ввод данных и улучшить организацию таблиц. Вы можете применять эти способы на своих рабочих книгах для удобства и повышения эффективности работы.
Краткая видео-инструкция, как вставить ячейку в Excel
Мультивыбор
Часто нам необходимо получить несколько значений из набора данных. Можно вывести их в разные ячейки, а можно объединить в одну. В любом случае необходим макрос. Нажмите на ярлыке листа внизу правую кнопку мыши и выберите команду «Просмотреть код».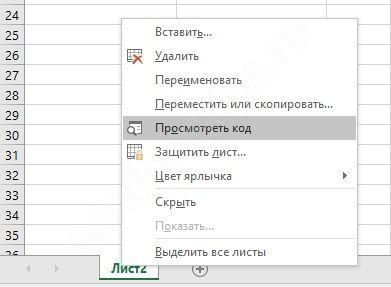 Откроется окно разработчика. В него надо вставить следующий алгоритм.
Откроется окно разработчика. В него надо вставить следующий алгоритм.
Private Sub Worksheet_Change(ByVal Target As Range)
On Error Resume Next
If Not Intersect(Target, Range("C2:F2")) Is Nothing And Target.Cells.Count = 1 Then
Application.EnableEvents = False
If Len(Target.Offset(1, 0)) = 0 Then
Target.Offset(1, 0) = Target
Else
Target.End(xlDown).Offset(1, 0) = Target
End If
Target.ClearContents
Application.EnableEvents = True
End If
End Sub
Обратите внимание, что в строке
If Not Intersect(Target, Range("E7")) Is Nothing And Target.Cells.Count = 1 Then
Следует проставить адрес ячейки со списком. У нас это будет E7.
Вернитесь на лист Excel и создайте в ячейке E7 список.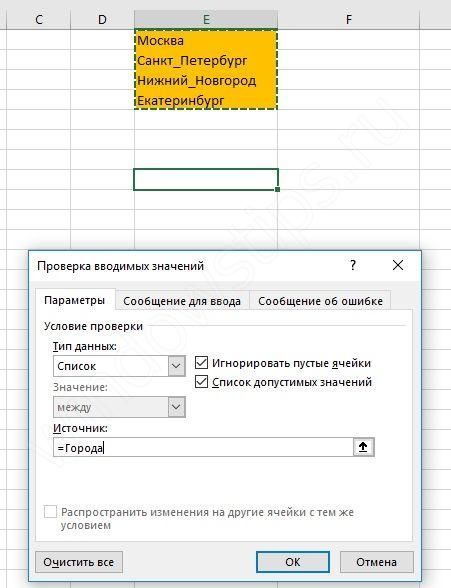 При выборе значения будут появляться под ним. Следующий код позволит накапливать значения в ячейке.
При выборе значения будут появляться под ним. Следующий код позволит накапливать значения в ячейке.
Private Sub Worksheet_Change(ByVal Target As Range)
On Error Resume Next
If Not Intersect(Target, Range("E7")) Is Nothing And Target.Cells.Count = 1 Then
Application.EnableEvents = False
newVal = Target
Application.Undo
oldval = Target
If Len(oldval) <> 0 And oldval <> newVal Then
Target = Target & "," & newVal
Else
Target = newVal
End If
If Len(newVal) = 0 Then Target.ClearContents
Application.EnableEvents = True
End If
End Sub
Как только Вы переведете указатель на другую ячейку, Вы увидите перечень выбранных городов. Для создания объединенных ячеек в Excel прочитайте эту статью. Мы рассказали, как добавить и изменить выпадающий список в ячейку Excel. Надеемся, эта информация поможет вам.
Мы рассказали, как добавить и изменить выпадающий список в ячейку Excel. Надеемся, эта информация поможет вам.
Метод 2: применение специального инструмента на ленте
- Как и в первом способе, сначала нам нужно перейти в то место таблицы, куда мы хотим добавить дополнительную ячейку (ячейки). Затем в основном меню программы переключаемся во вкладку “Главная”, здесь нас интересует раздел “Ячейки”, в котором мы жмем по надписи “Вставить”.
- В выделенной области таблицы сразу же будет добавлена новая ячейка. Однако при таком методе вставки, смещение будет происходить только вниз, т.е. добавить ячейку со смещением вправо таким способом не получится.
Аналогично первому методу здесь предусмотрена возможность добавления нескольких ячеек сразу.
- Выделяем требуемое количество ячеек в строке (по горизонтали). Затем также нажимаем на надпись “Вставить” (вкладка “Главная”, раздел “Ячейки”).
- В таблицу добавлены новые ячейки со смещением вниз отмеченных элементов вместе с теми, которые были ниже них.
Теперь посмотрим, что произойдет, если мы выделим не горизонтальный ряд ячеек, а вертикальный. Результат, разумеется, будет отличаться от предыдущего.
- Итак, выделяем ячейки столбца (по вертикали). Далее нажимаем уже хорошо знакомую надпись “Вставить” в главной вкладке.
- В этом случае новые ячейки будут добавлены со смещением в правую сторону выделенного диапазона и ячеек, которые изначально были с правой стороны от него.
Но и это еще не все, давайте разберем добавление диапазона ячеек, который включает в себя ряд элементов как по вертикали, так и по горизонтали. Посмотрим, что же из этого выйдет, и в какой области будут вставлены новые ячейки.
- После выделения нужной области проделываем все те же действия, т.е. во вкладке “Главная” кликаем по надписи «Вставить» (раздел “Ячейки”).
- Мы можем легко заметить, что новые ячейки добавлены со смещением вниз.
На самом деле, при добавлении диапазона ячеек, имеет значение, какое количество строк и столбцов он содержит:
- если в диапазоне больше столбцов, чем строк (или их количество равно), то новые элементы будут добавлены со смещением вниз, как в нашем случае выше.
- если в диапазоне больше строк, чем столбцов, то добавление ячеек будет происходит со смещением вправо.
Если мы заранее хотим определить, каким образом нужно вставить ячейку, это делается следующим образом:
- Выделяем место в таблице, где требуется вставить дополнительную ячейку (либо несколько ячеек). Находим знакомый нам раздел “Ячейки” и кликаем по значку направленного вниз треугольника справа от надписи “Вставить” (вкладка “Главная”). В появившемся перечне команд нажимаем на “Вставить ячейки…”.
- Перед нами появится окно с настройками параметров вставки (точно такое же как в первом методе, описанном в начале статьи). Выбираем нужный нам вариант и щелкаем OK.
Открытие таблицы Excel
Для открытия таблицы Excel существует несколько способов. Рассмотрим их подробнее:
- Открыть файл Excel из меню программы.
Многие программы, предназначенные для работы с электронными таблицами, имеют возможность открыть файл Excel непосредственно из своего меню. Для этого обычно необходимо выбрать соответствующие пункты в меню «Файл» или «Открыть».
Открыть файл Excel через проводник операционной системы.
В операционных системах Windows и MacOS можно открыть файл Excel, щелкнув правой кнопкой мыши на нем и выбрав пункт «Открыть». Также можно использовать комбинацию клавиш «Ctrl+O» или «Cmd+O», чтобы открыть окно выбора файла и выбрать нужную таблицу.
Открыть файл Excel через программу Microsoft Excel.
Если на компьютере установлена программа Microsoft Excel, можно открыть файл, запустив эту программу, а затем выбрав нужную таблицу из списка последних открытых файлов или через меню «Файл» и пункт «Открыть».
Открыть файл Excel через программу Google Sheets.
Если вы предпочитаете работать с электронными таблицами в облаке, можно открыть файл Excel через программу Google Sheets. Для этого необходимо зайти на сайт Google Sheets, авторизоваться, затем выбрать команду «Файл» и пункт «Открыть», после чего выбрать нужный файл с расширением .xlsx или .xls.
При открытии таблицы Excel имейте в виду, что возможности программы, которой вы открываете файл, могут отличаться от возможностей самого Excel. Некоторые функции и форматирование могут быть недоступны, а при сохранении файла могут возникнуть проблемы с совместимостью.
Выпадающий список в excel 2010
Этот способ считается стандартным, поскольку он прост и удобен.
1. На свободном месте листа запишите все элементы раскрывающегося списка в столбик, каждый элемент — в своей ячейке.
2. Задайте имя диапазону ячеек. Для этого:
- кликните верхнюю ячейку списка и, зажав левую кнопку мыши, тяните курсор вниз, пока весь список не будет выделен.
- установите курсор в поле «Имя», слева от строки формул;
- введите имя списка и нажмите Enter.
Обратите внимание, имя списка всегда должно начинаться с буквы и не содержать пробелов. 3
Выделите ячейку в таблице, где должен будет размещаться выпадающий список
3. Выделите ячейку в таблице, где должен будет размещаться выпадающий список.
4. Откройте вкладку «Данные» и нажмите кнопку «Проверка данных». В открывшемся окне перейдите на вкладку «Параметры». В выпадающем списке «Тип данных» выберите пункт «Список».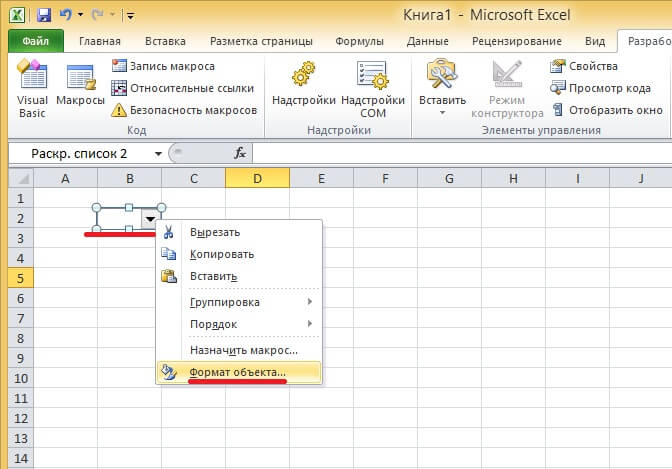
5. В строке «Источник» нужно указать адрес, откуда будет взяты элементы создаваемого списка. Адресом будет имя, которое вы присвоили диапазону ячеек. Задать адрес можно несколькими способами.
- Вписать вручную, поставив перед ним знак «равно», например, «=месяца». Регистр букв не важен.
- Щелкнув мышью в строке «Источник» (для активации), выделить курсором все элементы списка в таблице.
6. Если нужно создать сообщение для ввода, откройте одноименную вкладку. Напишите текст, который будет появляться рядом с ячейкой с раскрывающимся списком при ее выделении. На соседней вкладке — «Сообщение об ошибке», таким же образом можно написать текст, уведомляющий об ошибках.
7. Подтвердите ввод нажатием «ОК», и раскрывающийся список готов. Для его открытия нажмите на кнопку со стрелкой вниз, которая появится рядом с ячейкой, содержащей список.
Способ 2. Быстрое создание выпадающего списка
Выпадающий список в Excel 2010 можно создавать одним нажатием сочетания клавиш, но он может быть расположен только в одном месте — в ячейке под элементами списка.
1. Перечислите в столбик все элементы будущего выпадающего списка.
2. Выделите ячейку, находящуюся под последним элементом и нажмите сочетание клавиш «Alt» + «стрелка вниз» — список будет создан. Этот метод позволит задать ячейке значение одного из элементов.
Способ 3. Создание выпадающего списка как элемента управления
Для применения этого метода включите отображение вкладки «Разработчик»: откройте меню «Файл» — «Параметры» — «Настройка ленты». В столбце «Основные вкладки» отметьте галочкой пункт «Разработчик». Подтвердите действие нажатием «ОК» — вкладка будет создана.
1. Перечислите элементы будущего списка в столбик.
2. Из меню «Вставить» вкладки «Разработчик» выберите пункт «Элементы управления формы» — «Поле со списком».
3. Нарисуйте на листе курсором ваш будущий раскрывающийся список. Кликните по нему правой кнопкой мыши и выберите из меню пункт «Формат объекта».
4. Значением поля «Формировать список по диапазону» должен быть список элементов — выделите его курсором, и поле будет заполнено автоматически.
5. Подтвердите ввод и нажмите «ОК». Список будет создан.
Способ 4. Создание выпадающего списка как элемента ActiveX
Самый сложный метод, но обладающий максимально гибкими настройками.
1. Создайте список вышеописанным способом.
2. Из меню «Вставить» вкладки «Разработчик» выберите пункт «Элементы ActiveX» — «Поле со списком».
3. Нарисуйте на листе будущий раскрывающийся список.
4. Опция, которая позволяет редактировать выпадающий список называется «Режим конструктора». Если данный режим активен — будет выделена одноименная кнопка в разделе «Элементы управления», рядом с кнопкой «Вставить». Если кнопка не выделена — режим редактирования отключен.
5. Для задания параметров списка нажмите кнопку «Свойства» того же раздела.![]()
6. Большинство настроек можно оставить по умолчанию, а самое необходимое перечислено ниже.
- ListRows — аналог значения «Количество строк в списке», покажет, сколько строк будет отображаться.
- Font — настройки шрифта. Позволяет выбрать шрифт и его начертание.
- ForeColor — выбор из таблицы цвета шрифта.
- BackColor — цвет заднего фона.
- ListFillRange — расположение списка элементов в формате: лист(«!» — разделитель) и диапазон ячеек. Например: Лист2!D2:D6. Прописывается вручную.
- LinkedCell — связь с ячейкой. Вручную указывается адрес ячейки, где будет показываться порядковый номер выделенного элемента списка.
7. Сохраните настройки и деактивируйте режим конструктора нажатием на одноименную кнопку. Выпадающий список будет создан, а вы сможете проверить, как он работает.
Шаг 6: Настроить формат новой ячейки
После добавления новой ячейки в Excel, вы можете настроить ее форматирование, чтобы она соответствовала вашим требованиям. Форматирование позволяет изменить внешний вид ячейки, задать ее тип данных и применить различные стили.
Чтобы настроить формат новой ячейки, выполните следующие шаги:
- Выделите добавленную ячейку, щелкнув на ней.
- На панели инструментов вверху экрана найдите раздел «Формат» и выберите тип форматирования, который вам нужен.
- После выбора типа форматирования, вам будут доступны различные опции для настройки. Например, если вы выбрали формат числового значения, можно задать количество знаков после запятой или формат отображения даты.
- Используя опции форматирования, настройте ячейку так, как вам требуется.
- После завершения настройки форматирования, нажмите клавишу «Enter» или щелкните на другой ячейке, чтобы применить изменения.
Настройка форматирования ячеек позволяет вам сделать данные более наглядными и легко читаемыми. Кроме того, форматирование может помочь вам подчеркнуть определенные значения или сделать таблицу более профессиональной и структурированной.
Не бойтесь экспериментировать с различными типами и опциями форматирования для достижения желаемого результата. В Excel имеется широкий выбор возможностей для форматирования, позволяющих сделать вашу работу более эффективной и стильной.
Диапазон ячеек в Excel
Обычно диапазоном называется прямоугольный блок соседних ячеек без вырезов, отверстий и т.п. Это так называемый, смежный диапазон. Есть еще несмежные диапазоны, образованные из нескольких смежных диапазонов. Для этого надо выделить несколько смежных диапазонов, удерживая клавишу Ctrl.
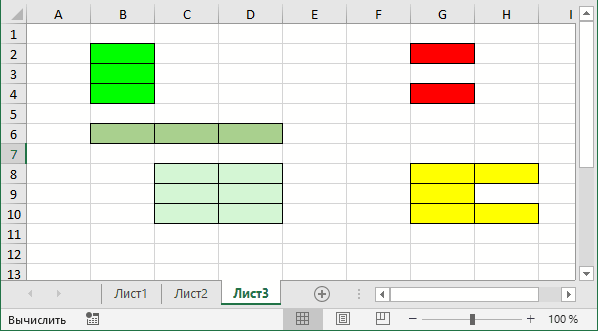
На рисунке
- Cмежные диапазоны (три штуки): блоки с зеленым фоном.
- Несмежные диапазоны (две штуки): красный, состоит из двух ячеек и желтый.
Смежные диапазоны задаются адресами своих угловых ячеек — адресом левой верхней и адресом правой нижней, разделенных двоеточием.
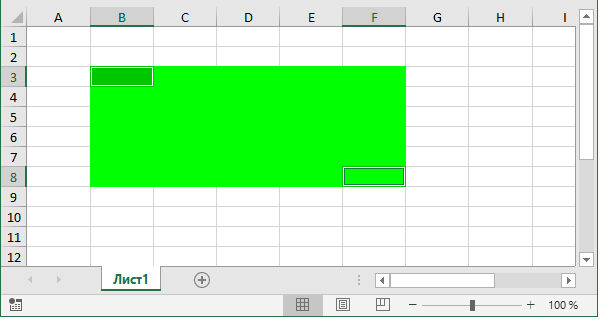
Адрес диапазона, показанного на рисунке B3:F8.
Несмежные диапазоны задаются перечислением составляющих их смежных диапазонов, разделенных точкой с запятой.
Выделите нужные ячейки и введите данные
В Excel очень просто добавлять данные в ячейки таблицы. Для этого сначала нужно выделить нужные ячейки. Выделение можно сделать с помощью мыши или с помощью клавиатуры.
Если вы хотите выделить несколько ячеек, удерживайте клавишу Ctrl на клавиатуре и выбирайте нужные ячейки мышкой. Если ячейки расположены в одном столбце или строке, вы также можете выделить их, удерживая левую кнопку мыши и проводя ею по ячейкам.
После того, как вы выделили нужные ячейки, вы можете начать вводить данные. Просто щелкните на первой ячейке и начните печатать.
Если вы хотите ввести одно и то же значение в несколько ячеек, вы можете ввести его в первую ячейку, а затем выделить другие ячейки и нажать клавишу Enter на клавиатуре. Значение будет автоматически скопировано во все выделенные ячейки.
Если вы хотите ввести формулу в ячейку, начните вводить “=” перед формулой. Например, для сложения двух чисел введите “=A1+B1”. После того, как вы ввели формулу, нажмите клавишу Enter, чтобы рассчитать значение.
Также вы можете использовать другие функции Excel, такие как среднее, максимальное или минимальное значение, с использованием формул. Для этого введите “=” перед именем функции и диапазоном ячеек, к которым вы хотите применить функцию. Например, “=СРЗНАЧ(A1:A10)” вычислит среднее значение для ячеек A1 до A10.
По мере ввода данных в таблицу, помните сохранять изменения, чтобы не потерять все, что вы внесли. Для этого нажмите Сtrl + S на клавиатуре или выберите команду “Сохранить” в меню.
Шаг 2: Выбрать нужный лист
После открытия документа Excel, нам необходимо выбрать нужный лист, на котором мы хотим добавить новую ячейку. В Excel можно создавать несколько листов в одном документе, и каждый лист может содержать свои данные и формулы. Чтобы выбрать нужный лист, необходимо выполнить следующие действия:
- В верхней части окна Excel находятся вкладки с названиями листов. Щелкните на вкладке с названием нужного листа, чтобы перейти на него.
- Если вкладок с названиями листов слишком много и они не помещаются на экране, можно использовать стрелки вправо и влево, которые находятся справа от вкладок, чтобы прокрутить список листов.
- Если нужного листа нет на вкладках, можно воспользоваться кнопкой «Правая кнопка мыши -> Переименовать» на любой вкладке и задать нужное название для листа.
Как только нужный лист выбран, можно приступать к добавлению новой ячейки на этом листе.
Добавление ячеек в таблицу
Давайте для начала выясним, что же происходит в таблице при добавлении ячейки. Многие пользователи считают, что при этом в таблице становится больше ячеек, так как добавляется новая. Но это не так, на самом деле число строк и столбцов и ячеек в таблице остается неизменным. На самом деле, это – не что иное, как перемещение ячейки с конца таблицы в нужное нам место с удалением данных перемещаемого элемента. В связи с этим нужно быть аккуратнее при выполнении данной процедуры, так как можно потерять часть данных из таблицы. Хотя, учитывая максимально возможное количество строк и столбцов, это практически невозможно, так как задействовать всю доступную область книги весьма проблематично иили, скорее всего, невозможно.
Внимание! Будьте аккуратны с добавлением отдельных ячеек в таблицу, ведь при выполнении данного действия сместятся остальные ячеек, а значит данные в них перестанут соответствовать своим строкам и колонкам. В случае, когда добавляются целые строки или столбцы, такого не происходит
Теперь, когда мы разобрались с тем, что из себя представляет процедура вставки новых ячеек, перейдем к методам, позволяющим выполнить данную процедуру.
Шаг 4: Нажать правой кнопкой мыши на выбранную ячейку
После того, как вы выбрали нужную ячейку, необходимо нажать правую кнопку мыши на этой ячейке. Это действие вызовет контекстное меню со списком доступных команд.
В меню выберите опцию «Вставить» или «Insert», чтобы добавить новую ячейку в таблицу.
Вы также можете использовать сочетание клавиш Ctrl+ПКМ (на Windows) или Cmd+ПКМ (на Mac), чтобы быстро вызвать контекстное меню.
Выбор опции «Вставить» откроет дополнительное меню, где вы сможете выбрать, куда и как вставить новую ячейку.
- Если вы выберете опцию «Вставить ячейки», новая ячейка будет добавлена рядом с выбранной ячейкой.
- Если выбрать опцию «Вставить строку», новая строка будет добавлена выше выбранной ячейки.
- Опция «Вставить столбец» добавит новый столбец слева от выбранной ячейки.
После выбора нужной опции, новая ячейка будет добавлена в таблицу в соответствии с вашим выбором.
Создание зависимых выпадающих списков
Зависимый список – это тот, на содержимое которого влияет выбор пользователя в другом перечне. Допустим, перед нами открыта таблица, содержащая три диапазона, каждому из которых присвоено имя.
24
Нужно действовать по таким шагам для генерации перечней, на результат которых влияет опция, выбранная в другом списке.
- Создать 1-й перечень с именами диапазонов.
25
- В месте ввода источника один за одним выделяются требуемые показатели.
26
- Создать 2-й перечень, зависящий от типа растений, который предпочел человек. Как вариант, если в первом указать деревья, то информацией во втором списке станет «дуб, граб, каштан» и дальше. Необходимо записать в месте ввода источника данных формулу =ДВССЫЛ(E3). E3 – ячейка содержащая название диапазона 1.=ДВССЫЛ(E3). E3 – ячейка с наименованием списка 1.
Теперь все готово.
27
Добавление ячеек в таблицу
Давайте для начала выясним, что же происходит в таблице при добавлении ячейки. Многие пользователи считают, что при этом в таблице становится больше ячеек, так как добавляется новая. Но это не так, на самом деле число строк и столбцов и ячеек в таблице остается неизменным. На самом деле, это – не что иное, как перемещение ячейки с конца таблицы в нужное нам место с удалением данных перемещаемого элемента. В связи с этим нужно быть аккуратнее при выполнении данной процедуры, так как можно потерять часть данных из таблицы. Хотя, учитывая максимально возможное количество строк и столбцов, это практически невозможно, так как задействовать всю доступную область книги весьма проблематично иили, скорее всего, невозможно.
Внимание! Будьте аккуратны с добавлением отдельных ячеек в таблицу, ведь при выполнении данного действия сместятся остальные ячеек, а значит данные в них перестанут соответствовать своим строкам и колонкам. В случае, когда добавляются целые строки или столбцы, такого не происходит
Теперь, когда мы разобрались с тем, что из себя представляет процедура вставки новых ячеек, перейдем к методам, позволяющим выполнить данную процедуру.
Как сделать выпадающий список в Excel
При работе в программе Microsoft Excel в таблицах с повторяющимися данными, очень удобно использовать выпадающий список.![]()
Создание дополнительного списка
Самым удобным, и одновременно наиболее функциональным способом создания выпадающего списка, является метод, основанный на построении отдельного списка данных.
Прежде всего, делаем таблицу-заготовку, где собираемся использовать выпадающее меню, а также делаем отдельным списком данные, которые в будущем включим в это меню. Эти данные можно размещать как на этом же листе документа, так и на другом, если вы не хотите, чтобы обе таблице располагались визуально вместе.
Выделяем данные, которые планируем занести в раскрывающийся список. Кликаем правой кнопкой мыши, и в контекстном меню выбираем пункт «Присвоить имя…».
Открывается форма создания имени. В поле «Имя» вписываем любое удобное наименование, по которому будем узнавать данный список. Но, это наименование должно начинаться обязательно с буквы.![]()
Переходим во вкладку «Данные» программы Microsoft Excel. Выделяем область таблицы, где собираемся применять выпадающий список. Жмем на кнопку «Проверка данных», расположенную на Ленте.
Открывается окно проверки вводимых значений. Во вкладке «Параметры» в поле «Тип данных» выбираем параметр «Список». В поле «Источник» ставим знак равно, и сразу без пробелов пишем имя списка, которое присвоили ему выше. Жмем на кнопку «OK».
Выпадающий список готов. Теперь, при нажатии на кнопку у каждой ячейки указанного диапазона будет появляться список параметров, среди которых можно выбрать любой для добавления в ячейку.
Создание выпадающего списка с помощью инструментов разработчика
Второй способ предполагает создание выпадающего списка с помощью инструментов разработчика, а именно с использованием ActiveX. По умолчанию, функции инструментов разработчика отсутствуют, поэтому нам, прежде всего, нужно будет их включить.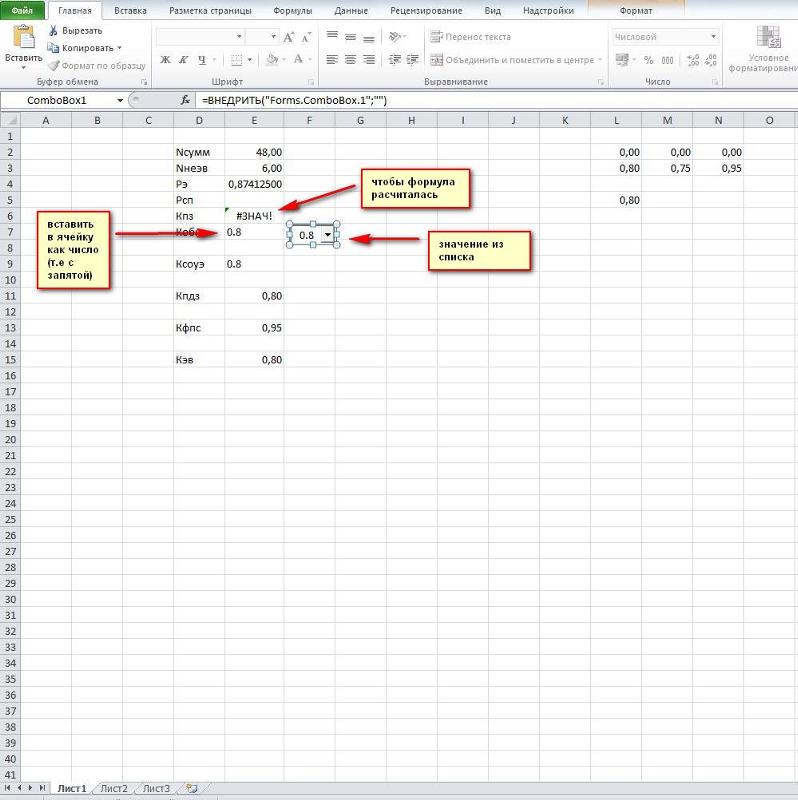
В открывшемся окне переходим в подраздел «Настройка ленты», и ставим флажок напротив значения «Разработчик». Жмем на кнопку «OK».
После этого, на ленте появляется вкладка с названием «Разработчик», куда мы и перемещаемся. Чертим в Microsoft Excel список, который должен стать выпадающим меню. Затем, кликаем на Ленте на значок «Вставить», и среди появившихся элементов в группе «Элемент ActiveX» выбираем «Поле со списком».
Кликаем по месту, где должна быть ячейка со списком. Как видите, форма списка появилась.
Затем мы перемещаемся в «Режим конструктора». Жмем на кнопку «Свойства элемента управления».
Открывается окно свойств элемента управления. В графе «ListFillRange» вручную через двоеточие прописываем диапазон ячеек таблицы, данные которой будут формировать пункты выпадающего списка.
Далее, кликаем по ячейке, и в контекстном меню последовательно переходим по пунктам «Объект ComboBox» и «Edit».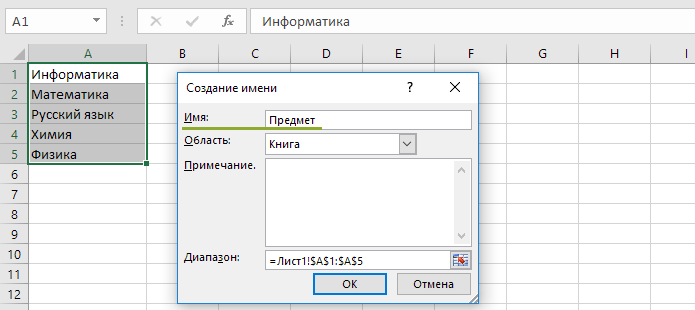
Выпадающий список в Microsoft Excel готов.
Чтобы сделать и другие ячейки с выпадающим списком, просто становимся на нижний правый край готовой ячейки, нажимаем кнопку мыши, и протягиваем вниз.
Связанные списки
Также, в программе Excel можно создавать связанные выпадающие списки. Это такие списки, когда при выборе одного значения из списка, в другой графе предлагается выбрать соответствующие ему параметры. Например, при выборе в списке продуктов картофеля, предлагается выбрать как меры измерения килограммы и граммы, а при выборе масла растительного – литры и миллилитры.
Прежде всего, подготовим таблицу, где будут располагаться выпадающие списки, и отдельно сделаем списки с наименованием продуктов и мер измерения.
Присваиваем каждому из списков именованный диапазон, как это мы уже делали ранее с обычными выпадающими списками.
В первой ячейке создаём список точно таким же образом, как делали это ранее, через проверку данных.
Во второй ячейке тоже запускаем окно проверки данных, но в графе «Источник» вводим функцию «=ДВССЫЛ» и адрес первой ячейки. Например, =ДВССЫЛ($B3).
Как видим, список создан.
Теперь, чтобы и нижние ячейки приобрели те же свойства, как и в предыдущий раз, выделяем верхние ячейки, и при нажатой клавише мышки «протаскиваем» вниз.
Всё, таблица создана.
Мы разобрались, как сделать выпадающий список в Экселе. В программе можно создавать, как простые выпадающие списки, так и зависимые. При этом, можно использовать различные методы создания. Выбор зависит от конкретного предназначения списка, целей его создания, области применения, и т.д.
Мы рады, что смогли помочь Вам в решении проблемы.
Шаг 7: Ввести данные в новую ячейку
После добавления новой ячейки в Excel, вы можете начать вводить данные в нее. Данные могут быть текстом, числами, формулами и т. д. Чтобы ввести данные в новую ячейку:
- Выделите новую ячейку, щелкнув на ней.
- Начните вводить данные на клавиатуре.
- После ввода данных нажмите клавишу «Enter» или выберите другую ячейку, чтобы закончить ввод.
Важно отметить, что данные в Excel могут быть отформатированы различными способами, включая числа, даты, проценты и т. д
Вы можете выбрать соответствующий формат для своих данных, чтобы они отображались корректно и были удобны для чтения.
Теперь вы знаете, как ввести данные в новую ячейку в Excel. Продолжайте добавлять и заполнять необходимые ячейки, чтобы создать свою таблицу!