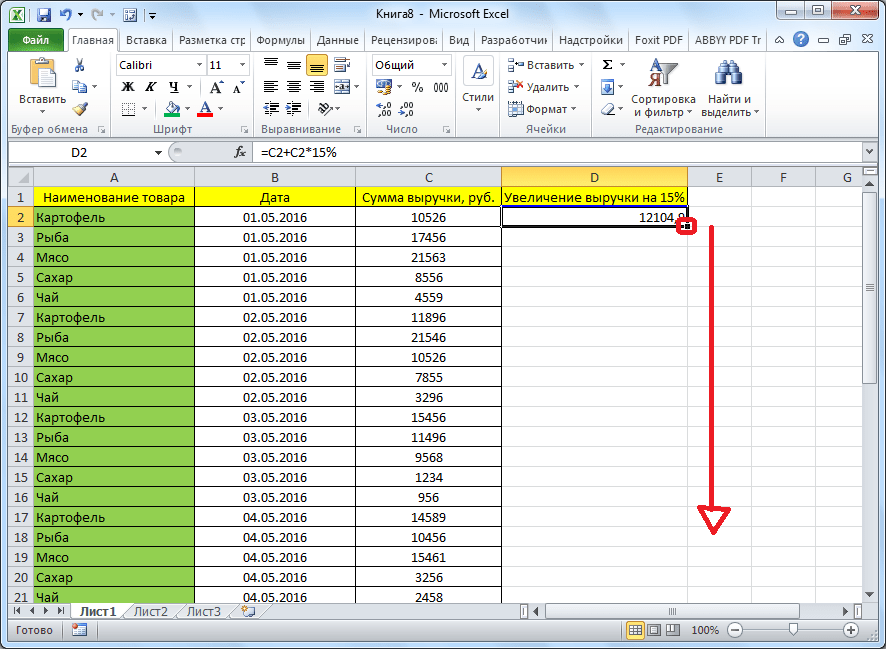Как увеличить область печати в эксель
В Microsoft Excel 2003 область печати настраивается через меню Файл
Откройте меню — Файл
– Параметры страницы
.
В открывшемся окне настроек Параметры страницы
, на вкладке Страница
, в поле Масштаб
измените цифру % от натуральной величины
либо в сторону увеличения, либо в сторону уменьшения.
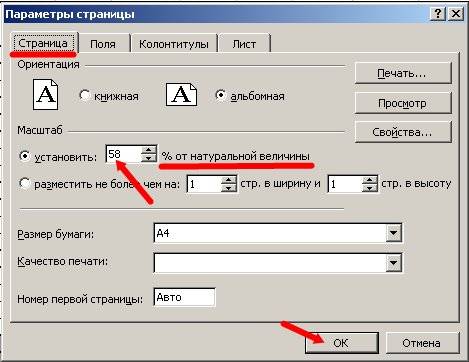
То же самое можно сделать по-другому.

Ниже, если вы установите переключатель (точка) на разместить не более чем на:
и в маленьком окошке напротив этой надписи установите количество страниц, то этим вы также задаете масштаб для распечатки документа. Если вы установите цифру 1
, то весь документ у вас разместиться на одном листе, а читабельно это будет или нет, для программы значения не имеет.
Как создать таблицу в Excel для чайников
Работа с таблицами в Excel для чайников не терпит спешки. Создать таблицу можно разными способами и для конкретных целей каждый способ обладает своими преимуществами. Поэтому сначала визуально оценим ситуацию.
Посмотрите внимательно на рабочий лист табличного процессора:
Это множество ячеек в столбцах и строках. По сути – таблица. Столбцы обозначены латинскими буквами. Строки – цифрами. Если вывести этот лист на печать, получим чистую страницу. Без всяких границ.
Сначала давайте научимся работать с ячейками, строками и столбцами.
Как выделить столбец и строку
Чтобы выделить весь столбец, щелкаем по его названию (латинской букве) левой кнопкой мыши.
Для выделения строки – по названию строки (по цифре).
Чтобы выделить несколько столбцов или строк, щелкаем левой кнопкой мыши по названию, держим и протаскиваем.
Для выделения столбца с помощью горячих клавиш ставим курсор в любую ячейку нужного столбца – нажимаем Ctrl + пробел. Для выделения строки – Shift + пробел.
Как изменить границы ячеек
Если информация при заполнении таблицы не помещается нужно изменить границы ячеек:
- Передвинуть вручную, зацепив границу ячейки левой кнопкой мыши.
- Когда длинное слово записано в ячейку, щелкнуть 2 раза по границе столбца / строки. Программа автоматически расширит границы.
- Если нужно сохранить ширину столбца, но увеличить высоту строки, воспользуемся кнопкой «Перенос текста» на панели инструментов.
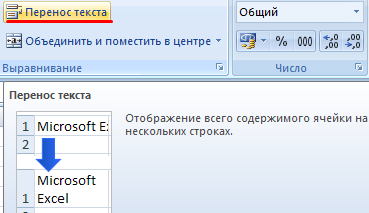
Для изменения ширины столбцов и высоты строк сразу в определенном диапазоне выделяем область, увеличиваем 1 столбец /строку (передвигаем вручную) – автоматически изменится размер всех выделенных столбцов и строк.
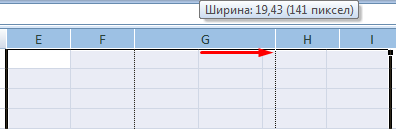
Примечание. Чтобы вернуть прежний размер, можно нажать кнопку «Отмена» или комбинацию горячих клавиш CTRL+Z. Но она срабатывает тогда, когда делаешь сразу. Позже – не поможет.
Чтобы вернуть строки в исходные границы, открываем меню инструмента: «Главная»-«Формат» и выбираем «Автоподбор высоты строки»
Для столбцов такой метод не актуален. Нажимаем «Формат» — «Ширина по умолчанию». Запоминаем эту цифру. Выделяем любую ячейку в столбце, границы которого необходимо «вернуть». Снова «Формат» — «Ширина столбца» — вводим заданный программой показатель (как правило это 8,43 — количество символов шрифта Calibri с размером в 11 пунктов). ОК.
Как вставить столбец или строку
Выделяем столбец /строку правее /ниже того места, где нужно вставить новый диапазон. То есть столбец появится слева от выделенной ячейки. А строка – выше.
Нажимаем правой кнопкой мыши – выбираем в выпадающем меню «Вставить» (или жмем комбинацию горячих клавиш CTRL+SHIFT+»=»).
Отмечаем «столбец» и жмем ОК.
Совет. Для быстрой вставки столбца нужно выделить столбец в желаемом месте и нажать CTRL+SHIFT+»=».
Все эти навыки пригодятся при составлении таблицы в программе Excel. Нам придется расширять границы, добавлять строки /столбцы в процессе работы.
Пошаговое создание таблицы с формулами
- Заполняем вручную шапку – названия столбцов. Вносим данные – заполняем строки. Сразу применяем на практике полученные знания – расширяем границы столбцов, «подбираем» высоту для строк.
- Чтобы заполнить графу «Стоимость», ставим курсор в первую ячейку. Пишем «=». Таким образом, мы сигнализируем программе Excel: здесь будет формула. Выделяем ячейку В2 (с первой ценой). Вводим знак умножения (*). Выделяем ячейку С2 (с количеством). Жмем ВВОД.
-
Когда мы подведем курсор к ячейке с формулой, в правом нижнем углу сформируется крестик. Он указываем на маркер автозаполнения. Цепляем его левой кнопкой мыши и ведем до конца столбца. Формула скопируется во все ячейки.
- Обозначим границы нашей таблицы. Выделяем диапазон с данными. Нажимаем кнопку: «Главная»-«Границы» (на главной странице в меню «Шрифт»). И выбираем «Все границы».
Теперь при печати границы столбцов и строк будут видны.
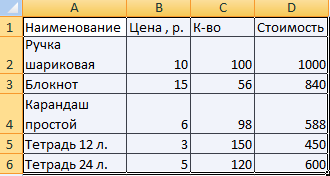
С помощью меню «Шрифт» можно форматировать данные таблицы Excel, как в программе Word.
Поменяйте, к примеру, размер шрифта, сделайте шапку «жирным». Можно установить текст по центру, назначить переносы и т.д.
Информатика / Лабораторная работа (6)
Ввёл необходимый текст в нескольких ячейках, предварительно объединив ячейки В1:ВЗ, С1:СЗ, D1:D3, Е1:ЕЗ, и расположил его различными способами в различных форматах.
Для объединения ячеек использовал режим отображения объединение ячеек вкладки выравнивание команды Формат —>Ячейки.
Для направления текста в ячейках выбрал нужную ориентацию вкладки выравнивание команды Формат—>Ячейки
Для форматирования текста воспользовался командой Формат—>Ячейки—>Шрифт, для задания границ — Формат—>Ячейки—>Граница
Ввёл в одну ячейку А1 листа 2 предложение и отформатировала следующим образом:
Для добавления новой строки в ячейку использовал комбинацию клавиш ALT + ENTER.
Для расположения текста в ячейке в несколько строк также можно применить вкладку выравнивание команды Формат—^Ячейки и установить флажок Переносить по словам.
Задание 3.
На листе 3 построил таблицу следующего вида:
Для объединения ячеек в 1, 2 и последней строке необходимо выделить соответствующие ячейки и воспользоваться кнопкой объединить на панели инструментов.
Для задания границ воспользуйтесь кнопкой Границы на панели инструментов.
Для задания заливки воспользуйтесь функциями вкладки Вид команды Формата-ячейки или кнопкой цвет заливки на панели инструментов.
Задание 4.
Записать в ячейки А1-А12 названия всех месяцев года, начиная с января.
Записать в ячейки B1-G1 названия всех месяцев второго полугодия.
Записать в ячейки A13-G13 названия дней недели
Ввела первое значение и воспользовался маркером автозаполнения (маленький квадратик, расположенный в правом нижнем углу активной ячейки или выделенной области).
Ввел в ячейку С1 целое число 125,6. Скопировал эту ячейку в ячейки С2, СЗ, С4, С5 и отобразил ячейку С1 в числовом формате, ячейку С2 в экспоненциальном, ячейку СЗ в текстовом, ячейку С4 в формате дата, ячейку С5 в дробном формате;
Задал формат ячейки С6 так, чтобы положительные числа отображались в ней зеленым, отрицательные — красным, нулевые — синим, а текстовая информация желтым цветом;
Заполнил диапазон А1:А10 произвольными дробными числами и сделайте формат процентный;
Скопировал диапазон А1:А10 в диапазон D1:D10, увеличив значения в два раза. Установил для нового диапазона дробный формат;
При помощи встроенного калькулятора вычислил среднее значение, количество чисел, количество значений и минимальное значение построенного диапазона А1 :А10 и записала эти значения в 15-ю строку.
Для задания формата отображения числа воспользовался нужным форматом вкладки Число команды Формат—>Ячейки
При выделенном диапазоне чисел в строке состояние появляется значения калькулятора текущей функции. Изменить функцию калькулятора можно посредством вызова контекстного меню (правая кнопка мыши) для строки состояния.
Задание 6
Заполнил ячейки А1:А10 последовательными натуральными числами от 1 до 10
Заполнил диапазон B1:D10 последовательными натуральными числами от 21 до 50
Заполнил диапазон Е1:Е10 последовательными нечетными числами от 1 до 19
Заполнил 27 строку числами 2, 4, 8, 16. (20 чисел)
Скопировала диапазон A1:D10 в ячейки A16:D25
Обменяла местами содержимое ячеек диапазона А1:А10 с ячейками Dl :D10 и содержимое ячеек диапазона A16:D16 с ячейками A25:D25
Для заполнения чисел воспользуйтесь командой:
Правка—►Заполнить—^Прогрессия или использовала маркер автозаполнения.
Задание 7.
Построила таблицу Пифагора (таблицу умножения). Скопировала полученную таблицу на лист 1, уменьшив значения в три раза.
Вставляем разрыв страницы в Excel
Если вам нужно в каком-то месте листа вставить принудительный разрыв страницы, установите курсор в ячейку справа ниже места разрыва и выполните ленточную команду Разметка страницы – Параметры страницы – Разрывы – Вставить разрыв страницы
. Например, чтобы вставить разрыв после столбца D и строки №10, выделите ячейку E11 и выполняйте приведенную команду.
Чтобы удалить разрыв – есть обратная команда: Разметка страницы – Параметры страницы – Разрывы – Удалить разрыв страницы
. Чтобы удалить все разрывы, созданные вручную — команда Разметка страницы – Параметры страницы – Разрывы – Сброс разрывов страниц
.
После вставки разрыва, на листе появятся разделители страниц. В они принимают вид синих рамок, перетаскивая которые, можно изменять печатные границы страниц.
Как увеличить таблицу в Эксель Онлайн за счет строк и столбцов
Когда пользователи задают вопросы об увеличении табличного файла, то речь может идти о чем угодно. Это может быть связано с укрупнением формата данных, или расширением диапазонов в виде строк, или столбцов. Начнем с самого простого – масштабирования. Данная опция встроена в табличный редактор, и пользоваться ей легко:
- Откройте таблицу, которую нужно изменить в размере.
- В меню управления нажмите вкладку «Вид».
- Выберите строку «Масштаб».
- В открывшемся окне установите галочку напротив нужного масштабирования.
- Размер применится автоматически.
Увеличить таблицу можно также за счет добавления строк или столбцов. В этом случае у вас поместиться больше вводных данных. Для того чтобы справиться с этой задачей, следуйте инструкции:
- Выберите строку, или столбец в вашей таблице.
- На выделенный диапазон нажмите правой кнопкой мыши.
- Откроется дополнительное меню, в котором выберите пункт «Вставить строки выше/ниже».
При данном способе вы добавите только по одной дополнительной строчке над или под выбранной строкой. Если же требуется внести несколько новых строк, то используйте другой алгоритм:
- В таблице выделите столько строк, сколько вам требуется новых, для этого удерживайте клавишу «Ctrl», и ведите курсоров вверх или вниз.
- Выделив область, нажмите на нее правой кнопкой мышки.
- Откроется дополнительное меню, где нажмите на пункт «Вставить строки выше», или «Вставить строки ниже». Напротив каждого их этих пунктов будет указано количество строк, которые добавятся после применения опции.
Обратите внимание! Увеличить таблицу вы можете за счет добавления строк или столбцов, используя вкладку на панели управления «Вид», или применив вызов доп меню. Если требуется добавить более 100 новых строк, прокрутите рабочую таблицу вниз, до надписи «Строки внизу»
Укажите число необходимых строчек, и нажмите кнопку «Добавить». Весь этот функционал применив и к столбцам. В тех же пунктах панели управления вы можете выбирать действия с ними
Если требуется добавить более 100 новых строк, прокрутите рабочую таблицу вниз, до надписи «Строки внизу». Укажите число необходимых строчек, и нажмите кнопку «Добавить». Весь этот функционал применив и к столбцам. В тех же пунктах панели управления вы можете выбирать действия с ними.
Подбор (подгонка) результатов расчёта под нужные значения
Вы когда-нибудь подбирали входные значения в вашем расчёте Excel, чтобы получить на выходе нужный результат? В такие моменты чувствуешь себя матёрым артиллеристом, правда? Всего-то пара десятков итераций «недолёт — перелёт», и вот оно, долгожданное «попадание»!
Microsoft Excel сможет сделать такую подгонку за вас, причём быстрее и точнее. Для этого нажмите на вкладке «Вставка» кнопку «Анализ „что если“» и выберите команду «Подбор параметра» (Insert — What If Analysis — Goal Seek). В появившемся окне задайте ячейку, где хотите подобрать нужное значение, желаемый результат и входную ячейку, которая должна измениться. После нажатия на «ОК» Excel выполнит до 100 «выстрелов», чтобы подобрать требуемый вами итог с точностью до 0,001.
Ну и еще некоторые более простые полезность про Exel:
Выпустив Excel 2010, Microsoft чуть ли не удвоила функциональность этой программы, добавив множество улучшений и нововведений, многие из которых не сразу заметны
Неважно, опытный вы пользователь или новичок, найдется немало способов упростить работу с Excel. О некоторых из них мы сегодня расскажем
Использование формата чисел для сохранения полной длины
В Excel существует специальный формат чисел, который позволяет сохранять полную длину даже для очень больших чисел. Когда вводите или копируете числа в ячейку, Excel автоматически применяет формат чисел, которые выглядят сокращенными, например, «1,23Е+12» вместо полной записи «1230000000000».
Если вам нужно сохранить полную длину чисел, вы можете вручную применить формат чисел к ячейке. Для этого можно воспользоваться следующими шагами:
- Выделите ячейку или диапазон ячеек, которые вы хотите отформатировать.
- Нажмите правой кнопкой мыши на выделенную область и выберите «Формат ячейки» в контекстном меню.
- В появившемся диалоговом окне «Формат ячейки» выберите категорию «Число», а затем в списке «Категория» выберите «Общий».
- Нажмите кнопку «ОК», чтобы применить выбранный формат чисел. Настройки формата будут применены к выбранным ячейкам и полная длина чисел будет отображаться.
Теперь вы можете вводить или копировать числа в выбранные ячейки, и Excel будет сохранять их полную длину. Вы можете также использовать этот формат чисел для уже существующих ячеек с сокращенными числами. Применив формат ячейки к этим ячейкам, вы сможете увидеть полные значения чисел.
Использование формата чисел для сохранения полной длины очень полезно, когда вам нужно работать с очень большими числами, и точность сохранения десятичных разрядов является критически важной. Этот метод позволяет избежать потери данных и сохранить точность вычислений
| Номер | Сокращенное значение | Полное значение |
|---|---|---|
| 1 | 1,23Е+12 | 1230000000000 |
| 2 | 5,67Е-8 | 0,0000000567 |
| 3 | 9,999Е+100 | 99990000000000000000000000000000000000000000000000000000000000000000000000000000000000000000000000000 |
В таблице выше показано, как применение формата числа позволяет отображать полные значения чисел, а не их сокращенные записи. Этот метод поможет вам сохранить всю необходимую точность данных в Excel.
Спарклайны
Спарклайны — это нарисованные прямо в ячейках миниатюрные диаграммы, наглядно отображающие динамику наших данных. Чтобы их создать, нажмите кнопку «График» (Line) или «Гистограмма» (Columns) в группе «Спарклайны» (Sparklines) на вкладке «Вставка» (Insert). В открывшемся окне укажите диапазон с исходными числовыми данными и ячейки, куда вы хотите вывести спарклайны.
После нажатия на кнопку «ОК» Microsoft Excel создаст их в указанных ячейках. На появившейся вкладке «Конструктор» (Design) можно дополнительно настроить их цвет, тип, включить отображение минимальных и максимальных значений и т. д.
Основные функции и возможности Excel
Excel является мощным инструментом для работы с таблицами и числовыми данными. Он предлагает различные функции и возможности, которые облегчают анализ, обработку и визуализацию информации.
Одной из основных функций Excel является возможность создавать и форматировать таблицы. С помощью Excel вы можете создавать таблицы любого размера и добавлять в них данные. Вы можете добавлять заголовки, нумерацию строк и столбцов, изменять ширину и высоту ячеек, применять стили и цвета.
Excel также предлагает широкий спектр математических функций. Вы можете использовать функции Excel для выполнения различных вычислений, таких как сложение, вычитание, умножение, деление, нахождение среднего значения, максимального и минимального значения и других математических операций.
Еще одной полезной функцией Excel является возможность создания графиков и диаграмм. Вы можете создавать различные типы графиков, такие как столбчатые, круговые, линейные, точечные и другие. Excel предлагает множество опций для настройки графиков, включая изменение масштаба осей, добавление заголовков и легенды, применение стилей и цветов.
Excel также позволяет работать с данными в различных форматах, включая текст, числа, даты и время. Вы можете форматировать данные, применять к ним условное форматирование, сортировать и фильтровать данные, выполнять поиск и замену значений, создавать сводные таблицы и многое другое.
В целом, Excel является мощным инструментом для работы с таблицами и данными. Он предлагает широкий спектр функций и возможностей, которые помогают в управлении и анализе информации. Независимо от того, нужно ли вам создать простую таблицу или выполнить сложные вычисления, Excel предоставляет все необходимые инструменты для успешной работы.
Способы увеличить таблицу в Excel
1. Использование команды «Масштабирование» вкладки «Вид». В Microsoft Excel есть вкладка «Вид», на которой вы можете найти различные инструменты для настройки отображения таблицы. Одним из способов увеличения таблицы на полную страницу является использование команды «Масштабирование». Щелкните на вкладке «Вид» и найдите группу инструментов «Масштаб». Выберите опцию «На одну страницу» или «На ширину страницы», чтобы таблица заполнила всю страницу.
2. Использование функции «Подгонка» во вкладке «Разметка страницы». Другой способ увеличения таблицы в Excel на полную страницу — использование функции «Подгонка» во вкладке «Разметка страницы». Найдите эту вкладку в меню и выберите опцию «Подгонка на масштаб листа». Таблица автоматически изменит свой размер для соответствия всей странице печати.
3. Использование сочетаний клавиш. Также вы можете использовать комбинации клавиш для быстрого увеличения таблицы на полную страницу. Например, нажатие клавиш «Ctrl» и «+» одновременно увеличит масштаб таблицы, а «Ctrl» и «-» уменьшит масштаб. Комбинация «Ctrl» и «0» вернет масштаб таблицы к ее исходному размеру.
4. Использование ручного изменения размера. Наконец, вы можете вручную изменить размер таблицы в Excel, чтобы она заполнила всю страницу. Для этого щелкните на границе таблицы и перетащите ее, чтобы изменить размеры столбцов и строк
Используйте этот способ с осторожностью, поскольку он может привести к искажению данных в таблице
Выберите наиболее удобный для вас способ увеличения таблицы в Excel на полную страницу и наслаждайтесь более удобным просмотром и печатью данных!
Как работать в Excel с таблицами для чайников: пошаговая инструкция
Программа Microsoft Excel удобна для составления таблиц и произведения расчетов. Рабочая область – это множество ячеек, которые можно заполнять данными. Впоследствии – форматировать, использовать для построения графиков, диаграмм, сводных отчетов.
Работа в Экселе с таблицами для начинающих пользователей может на первый взгляд показаться сложной. Она существенно отличается от принципов построения таблиц в Word. Но начнем мы с малого: с создания и форматирования таблицы. И в конце статьи вы уже будете понимать, что лучшего инструмента для создания таблиц, чем Excel не придумаешь.
Изменение масштаба листа
Если лист содержит много столбцов, вы можете использовать параметры масштабирования , чтобы уменьшить размер листа, чтобы он лучше соответствовал размеру печатной страницы.
Выполните указанные ниже действия.
На ленте откройте вкладку Разметка страницы .
В группе Вписать в поле Ширина выберите значение 1 страница, а в поле Высота — Авто. Столбцы будут отображаться на одной странице, но строки могут растянуться на несколько страниц.
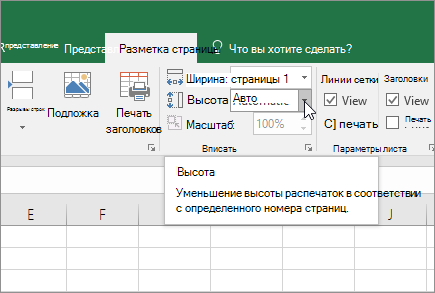
Чтобы напечатать лист на одной странице, выберите пункт 1 страница в поле Высота . Однако помните, что распечатка сложно прочитать, так как Excel сжимает данные по размеру. Чтобы узнать, сколько используется масштабирование, Взгляните на число в поле шкала . Если это не так, вам может потребоваться внести другие изменения перед печатью. Например, может потребоваться изменить ориентацию страницы с книжной на альбомную или выбрать более крупный размер бумаги. Чтобы получить дополнительные сведения, ознакомьтесь с разделом ниже, чтобы понять, как масштабировать лист в соответствии с печатной страницей.
Чтобы распечатать лист, откройте диалоговое окно Печать, нажав клавиши CTRL+P, и нажмите кнопку ОК.
Для оптимальной работы при масштабировании листа важно помнить следующее:
Если лист содержит много столбцов, вам может потребоваться изменить ориентацию страницы с книжной на альбомную. Для этого перейдите на страницу разметка страницы > Параметры страницы > ориентацияи выберите пункт Альбомная.
Вы можете использовать больший размер бумаги для размещения большого количества столбцов. Чтобы изменить размер бумаги по умолчанию, выберите Разметка страницы > Параметры страницы > Размер, а затем выберите нужный размер.
С помощью команды область печати (группа Параметры страницы ) можно исключить все столбцы или строки, которые не нужно печатать. Например, если требуется напечатать столбцы с A по F и не нужно печатать столбцы с G по Z, задайте область печати таким образом, чтобы она включала только столбцы с A по F.
Вы можете увеличить или уменьшить лист, чтобы он лучше поместился на напечатанных страницах. Для этого в разделе Параметры страницынажмите кнопку средство запуска окон. Затем нажмите кнопку масштаб, > изменить, а затем введите процент от обычного размера, который вы хотите использовать.
Примечание: Чтобы уменьшить размер листа в соответствии с печатными страницами, введите процентное значение меньше 100%. Чтобы увеличить лист в соответствии с печатными страницами, введите значение в процентах, превышающем 100%.
Режим разметки несовместим с командой Закрепить области. Если вы не хотите снимать закрепление строк или столбцов на листе, можно не переключаться в режим разметки, а использовать параметр Разместить не более чем на на вкладке Страница диалогового окна Параметры страницы. Для этого перейдите на вкладку Разметка страницы , а затем в группе Параметры страницы нажмите кнопку вызова диалогового окна
Чтобы напечатать лист на определенном числе страниц, в разделе Параметры страницынажмите кнопку вызова маленькой части окна. Затем в разделе масштабв обоих полях укажите количество страниц (ширину и высоту), на которых вы хотите напечатать данные листа.
При использовании параметра Разместить не более чем на Excel игнорирует установленные вручную разрывы страниц.
Excel не растягивает данные для заполнения страниц.
Чтобы удалить параметр масштабирования, выберите файл > параметры > печати > нет масштабирования.
При печати листа Excel может оказаться, что размер шрифта печати не так, как ожидалось.
Выполните указанные ниже действия, чтобы масштабировать лист для печати путем увеличения или уменьшения размера шрифта.
На листе щелкните файл > Печать.
В разделе Параметры, щелкните Настраиваемое масштабирование > Параметры настраиваемого масштабирования.
На вкладке Страница в поле изменить на выберите процентное значение, на которое нужно увеличить или уменьшить размер шрифта.
Просмотрите изменения в окне предварительного просмотра и, если вам нужно изменить размер шрифта, повторите эти действия.
Примечание: Перед нажатием кнопки Печатьустановите флажок Размер бумаги в свойствах принтера, а также убедитесь в том, что на принтере есть бумага такого размера. Если параметр Размер бумаги отличается от размера бумаги в принтере, Excel настраивает распечатку в соответствии с размером бумаги на принтере, а распечатанный лист может не соответствовать предварительной версии для печати.
Если лист в режиме предварительного просмотрауменьшен на одну страницу, убедитесь, что применен параметр масштабирования, такой как Размер листа на одной странице . Ознакомьтесь с приведенными выше разделом, чтобы научиться вносить изменения.
Используйте автозаполнение
В Excel есть удобная функция автозаполнения, которая позволяет быстро увеличить таблицу, заполняя ячейки автоматически на основе имеющихся данных.
Чтобы использовать автозаполнение, сначала введите данные в несколько ячеек, которые должны повторяться или увеличиваться по определенному шаблону. Затем выделите эти ячейки и найдите маленький квадратик в нижнем правом углу выделенного диапазона.
Когда вы наведете на этот квадратик, курсор примет вид перекрещенных стрелок. Теперь вы можете просто потянуть курсор вниз или вбок, чтобы автоматически заполнить оставшиеся ячейки таблицы. Excel автоматически распознает шаблон и продолжит его, сохраняя правильное соответствие данных.
Использование автозаполнения может существенно сэкономить время при заполнении больших таблиц. Например, если у вас есть список месяцев, вы можете ввести первые несколько месяцев вручную, а затем использовать автозаполнение, чтобы заполнить остальные ячейки таблицы автоматически.
Кроме того, Excel имеет встроенные опции автозаполнения для различных типов данных, таких как числа, даты, дни недели и даже текст. Это позволяет вам быстро создавать шаблоны и повторять данные с минимальным усилием.
Итак, следующий раз, когда вам потребуется увеличить таблицу в Excel, не забудьте использовать функцию автозаполнения. Она поможет вам сэкономить время и упростить работу с данными.
Установка автоматического переноса текста в ячейке Excel
При работе с большими объемами текста в ячейках Excel иногда возникает проблема с отображением полного содержимого. Если текст не помещается в ячейку, то по умолчанию Excel отображает только его начало, а остальную часть текста скрывает. Однако, с помощью функции автоматического переноса текста, можно заставить ячейку автоматически увеличиваться по мере необходимости.
Шаг 1: Выделите ячейку
Перед включением автоматического переноса текста необходимо выбрать ячейку или диапазон ячеек, в которых вы хотите, чтобы текст автоматически переносился. Это можно сделать, нажав на нужную ячейку или, для выбора диапазона, зажав левую кнопку мыши и выделив нужные ячейки.
Шаг 2: Включите автоматический перенос текста
Далее, чтобы включить автоматический перенос текста, необходимо выполнить следующие действия:
- Щелкните правой кнопкой мыши на выделенной ячейке или диапазоне ячеек.
- В появившемся контекстном меню выберите пункт «Формат ячейки».
- В открывшемся окне «Формат ячейки» перейдите на вкладку «Выравнивание».
- Установите флажок «Перенос по словам» в разделе «Горизонтальное выравнивание».
- Нажмите кнопку «ОК», чтобы сохранить изменения.
После выполнения этих действий текст в выбранной ячейке или диапазоне ячеек будет переноситься автоматически, если он не помещается в одну строку. Ячейка будет автоматически увеличиваться по высоте, чтобы полностью отобразить весь текст.
Теперь вы с легкостью можете работать с большими объемами текста в Excel, не беспокоясь о том, что часть информации будет скрыта.
Добавляем колонтитулы в Excel
Колонтитулы – это информационные области сверху и снизу страницы на полях
. Колонтитулы повторяются на каждой печатной странице, в них записывают вспомогательную информацию: номер страницы, имя автора, название документа и др. Сверху и снизу страницы есть по три поля для колонтитулов (левое, центральное и правое).
Да вставки колонтитулов – перейдите в , т.к. здесь явно выделены области колонтитулов. Кликните внутри одного из колонтитулов и введите информативный текст. При этом, появляется ленточная вкладка Работа с колонтитулами
, которая содержит дополнительные команды.
Так, можно вставить автоматический колонтитул
, который будет указывать номер текущей страницы, количество страниц на листе, имя файла и др. Чтобы вставить автоматический элемент – выберите его на ленте: Работа с колонитулами – Конструктор – Элементы колонтитулов
. Эти элементы можно сочетать друг с другом и с произвольным текстом. Для вставки — установите курсор в поле колонтитула и кликните на иконку в группе Элементы колонтитулов
(см. рисунок выше).
На вкладке Конструктор
можно задать дополнительные параметры для колонитулов:
-
Особый колонтитул для первой страницы
– колонитулы первой страницы не повторяются на остальных страницах. Удобно, если первая страница — титульная. -
Разные колонтитулы для четных и нечетных страниц
– подходит для нумерации страниц при печати буклета -
Изменять масштаб вместе с документом
– установка включена по умолчанию, колонтитулы масштабируются так же, как и вся страница. Рекомендую держать этот параметр включённым, чтобы обеспечить целостность компоновки листа -
Выровнять относительно полей страницы
– левый и правый колонтитулы выровнены по соответствующим границам полей. Этот параметр так же установлен по умолчанию, изменять его нет особого смысла.
Колонтитулы – удобный инструмент для придания последнего штриха своей работе. Наличие качественных, информативных колонтитулов – это признак профессионализма исполнителя. Колонтитулы приближают верстку документа к издательскому виду. Это действительно легко и очень эффективно.