Сделать объединенные страницы PDF одного размера
Adobe Acrobat имеет виртуальный принтер Adobe PDF Printer, который можно использовать для создания файлов PDF. После объединения файлов PDF и/или изображений в Acrobat. Вместо того, чтобы сохранять его на свой компьютер в виде нового PDF-файла, перейдите в меню «Файл» и выберите «Печать».
В диалоговом окне «Печать» выберите Adobe PDF в раскрывающемся меню «Принтер», затем установите размер листа и ориентацию, как если бы вы использовали принтер. По умолчанию размер бумаги будет A4, вы можете изменить его в настройках страницы….Однако параметр «Выбрать источник бумаги по размеру страницы PDF» включен по умолчанию. Мы можем отключить эту опцию, чтобы Acrobat не всегда брал ваши исходные документы со всеми размерами страниц. Выберите «По размеру», а не «Реальный размер», чтобы Acrobat масштабировал страницы PDF до выбранного размера бумаги. Если есть изображения с разным разрешением, которые вы хотите объединить, Acrobat может масштабировать изображения и печатать их целиком, не обрезая какую-либо их часть. Отключите параметр автоматического поворота (автоматический портрет/пейзаж), выберите «Портрет» или «Пейзаж», если в один и тот же файл PDF включены как портретные, так и альбомные изображения. Параметр ориентации может добавлять белые полосы вверху/внизу или слева/справа на некоторых страницах, когда вам нужно печатать страницы разного размера. Предварительно просмотрите файл PDF в правом нижнем углу, чтобы убедиться, что все страницы имеют одинаковый размер. Когда вы будете готовы, нажмите кнопку «Печать» в правом нижнем углу. Вы увидите диалоговое окно «Сохранить файл PDF как», в котором вы можете выбрать место и дать имя новому файлу. Наконец, нажмите кнопку «Сохранить», чтобы создать новый документ, содержащий все выбранные страницы PDF одинакового размера. Вы можете открыть полученный PDF-файл в любом приложении PDF, которое у вас есть, и ваш новый PDF-файл будет иметь одинаковые размеры страниц.
Настройка размера страницы существующего файла PDF
Вы также можете использовать этот метод печати PDF в PDF для импорта существующего файла PDF с различными размерами страниц, созданного с помощью Adobe Acrobat или другой программы PDF, в Acrobat и использовать утилиту Adobe Print для настройки размера страницы до того же размера. и снова экспортируйте как новый PDF.
Достоинства и недостатки
Метод печати в PDF значительно уменьшит размер файла PDF. В то же время это снизит качество вашего PDF-файла и удалит все интерактивные элементы, сгладит слои, преобразует определенные цвета и т. д.
Масштабирование страниц PDF с помощью инструмента «Предпечатная проверка» в Acrobat
Adobe Acrobat Pro имеет инструмент предварительной проверки, который можно использовать для масштабирования файлов PDF на компьютере без потери упомянутых выше интерактивных элементов.
Если у вас есть файл PDF, состоящий из нескольких разных страниц, эти страницы могут быть разного размера в зависимости от их содержимого. Различные размеры страниц снижают согласованность страниц, и ваши документы могут выглядеть не очень презентабельно. Хорошей новостью является то, что есть способ сделать PDF-страницы одинакового размера. Вы можете обрезать все страницы и установить одинаковый размер с помощью соответствующего инструмента. В этой статье мы познакомим вас с пошаговым руководством о том, как сделать ваши PDF-страницы одинакового размера с помощью Wondershare PDFelement — PDF Editor.
Программное объединение pdf файлов в один
Пользователи ПК знают, что каждый файл имеет свое расширение, поэтому работать с ним можно только при помощи определенной программы. На сегодняшний день универсальной платформы, которая могла бы работать с электронными документами различных расширений, не существует. Объединение нескольких pdf файлов в один – сложный процесс, который требует особого ПО (программного обеспечения).
Существуют платные и бесплатные приложения для работы с расширением пдф. Бесплатные, как правило, легко скачать с официальных сайтов разработчиков. Платные программы содержат множество дополнительных функций. Многие приложения, которые знают, как объединить pdf файлы в один, часто имеют две версии: базовую (бесплатную) и профессиональную (платную). Рассмотрим, как объединить ряд файлов с расширением pdf в один разными способами.
Слияние pdf файлов в один в Adobe Acrobat
Это лучшая платформа, которая может слить pdf файлы в один, поскольку создана разработчиком формата – компанией Adobe Systems. Существуют две версии этого инструмента: базовая Standard и профессиональная, которая поддерживает интерактивные формы. Вот инструкция, как соединить pdf файлы в один с помощью данной утилиты:
- Откройте Adobe Acrobat, найдите пустое окно.
- Выберите вкладку «Создать» — «Объединить».
- Кликните по кнопке «Добавить» и выберите нужные материалы.
- Перетащите их, после чего нажмите «Объединить».
- По завершению найдите кнопку «Сохранить».
С помощью мыши документы можно менять местами, устанавливая в удобном порядке. Если надо изменить расположение сканируемых страничек, сделайте двойной клик, чтобы они открылись на соседней вкладке. Для отсеивания ненужного контента нажмите кнопку «Удалить». Разобравшись, как объединить pdf файлы в один на Adobe Acrobat, проследите, чтобы документы сохранились в нужном расширении, иначе возникнут проблемы с их открытием впоследствии.
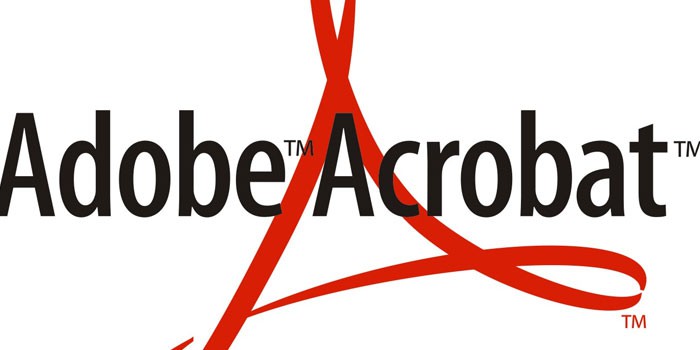
Как собрать pdf в один файл с помощью PDF Combine
Соединение pdf файлов в один с помощью бесплатного приложения Combine является быстрым и очень простым. Платформа позволяет объединить листы pdf в один файл, автоматически создавать оглавления, обладает доступным даже для новичков графическим интерфейсом. Combine поддерживает работу пдф, созданную на сторонних программах, умеет сохранять изначальную структуру папок, добавляет на страницы макросы и колонтитулы. Решая, как можно объединить pdf файлы в один, воспользуйтесь такой инструкцией:
- Запустите Combine. Откройте слева папку с документами, которые надо загрузить.
- Кликните по папке. Ее содержимое будет показано справа.
- Поставьте галочки напротив выбранного контента. Нажмите «Объединить».
- Выберите место для сохранения. Порядок документов можно изменить непосредственно при просмотре.
Как сшить pdf в программе PDF Split and Merge
При помощи этой утилиты вы сможете разобраться, как объединить страницы в pdf, каждая из которых будет сохранена отдельно. Помимо разбиения документации постранично, Split and Merge может удалить отсканированные страницы, разбить их на любые интервалы или склеить. С этой программой вы сможете работать с запароленными документами, предварительно просматривать обрабатываемые материалы, управлять очередью сохранения. Как же объединить pdf файлы в один со Split and Merge? Воспользуйтесь данной инструкцией:
- Вверху панели «Склеивание» расположена зона добавления нужного контента. Выберите папку назначения и перетащите туда требуемые материалы.
- После формирования списка нажмите на кнопку «Склеить». Если нужны пароли, необходимо их ввести на данном этапе.
- По умолчанию папка сохранится на Рабочий стол.
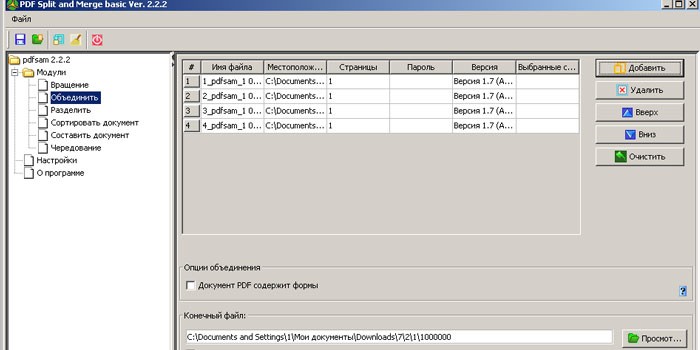
Как объединить файлы в pdf на онлайн-сервисах
Еще один способ совмещения многостраничных документов – это соединение их с помощью онлайн-услуг. Сейчас в интернете есть много удобных и функциональных сервисов, бесплатно предоставляющих возможность соединять контент с расширением пдф. Это помогает склеить пару картинок одного формата, не скачивая и не устанавливая на свой компьютер лишних приложений.
Чтобы произвести операцию слияния двух файлов в единое целое:
- Выберите нужные материалы формата пдф и перетащите на предоставленную на сайте коробку, папку или кнопку. Документы будут автоматически совмещены.
- Следующий шаг – это настройка порядка кликом мышью. Таким же способом удаляется ненужный контент.
- Скачать сгенерированный новый документ можно бесплатно сразу после процесса слияния.
Регистрироваться на таких сайтах не надо. Также не требуется вводить адрес электронной почты. Вот список сайтов, на которых можно соединить несколько файлов пдф в единый документ:
- Kakvsenet;
- Docspal;
- Open it online;
- View docs online;
- Samuraj data.
5 ответов 5
В Mac OS X и более поздних версиях Acrobat Pro параметр PDF-принтер не работает. Работает то же самое в Preview App. Откройте многостраничный файл в режиме предварительного просмотра, выберите «Файл» > «Печать». В диалоговом окне «Печать» установите размер листа, как если бы вы использовали принтер. Вы можете выбрать «Автоповорот», «Масштабировать по размеру» и «Печать всего изображения». Затем в левом нижнем углу находится кнопка «PDF», и в этом меню выберите «Сохранить как PDF». Дайте ему новое имя файла, нажмите «Сохранить», а затем вы можете открыть полученный файл в любом приложении PDF, которое вы хотите, и размеры листов те же.
Я получаю следующую ошибку: «Сохранение файла PDF при печати не поддерживается. Вместо этого выберите «Файл» > «Сохранить».
Вы должны использовать параметр «Печать в новый PDF», используя PDF-принтер. В диалоговом окне установите масштабирование страницы на 100% и установите размер страницы. Как только вы это сделаете, ваш новый PDF-файл будет иметь одинаковые размеры страниц.
- Откройте PDF-файл в приложении MacOS для предварительного просмотра.
- Выберите меню Файл –> Экспортировать как PDF
- В диалоговом окне экспорта нажмите кнопку Подробнее и выберите размер страницы.
- Нажмите «Сохранить».
Все страницы результирующего документа будут масштабированы до этого размера. Результирующий размер файла почти идентичен исходному PDF, поэтому я делаю вывод, что разрешение/сжатие изображения не изменились.
Советы:
Я не уверен, доступен ли пункт меню «Экспорт в PDF» по умолчанию или только в том случае, если установлен Adobe Acrobat.
Моей первой пробной версией было использование приложения Preview и печать (!) в новый PDF-файл, но это привело к дополнительным полям вокруг содержимого страницы.
Размеры страниц в вашем PDF-файле выглядят по-разному, потому что изображения изначально были настроены на разное разрешение (даже если изображения идентичны по высоте и ширине в пикселях). Хорошая новость заключается в том, что это всего лишь проблема с отображением, и ее легко исправить.
Изображение с более высоким значением DPI будет отображаться меньше в формате PDF (отображается в «размере печати» изображения). Чтобы избежать этого, открывайте каждое изображение в графическом редакторе, таком как GIMP или Photoshop. Откройте соответствующее диалоговое окно управления печатью изображения и установите подходящую единую информацию DPI для всех изображений. Переделайте PDF с этими новыми изображениями. Если в новом PDF изображения слишком большие — переделайте настройку DPI для каждого на более высокое значение. Если в новом PDF-файле страницы слишком малы для чтения на экране без масштабирования, снова повторите настройку DPI, на этот раз установите более низкое значение DPI. В идеале, 150 точек на дюйм должно быть достаточно для изображений размером 2500 x 2500 пикселей на 17-дюймовом мониторе с разрешением 1366 x 768.
Кстати, файл PDF должен печатать каждую страницу с указанным DPI для этой страницы. Если все изображения имеют одинаковый DPI, вы получите равномерную печать.
Когда вам нужно объединить несколько файлов в один PDF-файл, вы можете подумать об Adobe Acrobat, самом популярном редакторе и конвертере PDF. С помощью Acrobat DC вы можете объединять два или более файлов, изображений, документов, электронных таблиц, сообщений электронной почты, PDF-файлов и других типов файлов и упорядочивать их в одном компактном PDF-файле. Например, вы можете обратиться к этому руководству, чтобы объединить несколько изображений в PDF, и к этим шагам, чтобы объединить два файла PDF с помощью этого инструмента PDF на вашем компьютере. Одна из проблем при объединении нескольких файлов вместе с помощью Acrobat, с которой вы можете столкнуться, заключается в том, что он просто берет те файлы, которые у вас есть, без изменения размера страницы. Например, если размер исходного PDF-файла составляет 8,5 × 11 дюймов, объединенный PDF-файл будет иметь такой же размер страницы; если вы включили файлы PDF или изображения разных размеров, некоторые страницы PDF могут быть больше или меньше других в выходном файле PDF. Сегодня мы обсудим, как сохранить одинаковый размер страниц при сборке PDF-файла из нескольких изображений, изображений и/или PDF-документов.
Не нажимайте на «Сохранить»
Когда вы закончите объединять документ, не нажимайте на «Сохранить». Если вы решите сохранить документ, то он сохранится в уже отредактированном виде и вернуть его в первоначальный не получится. В случае отсутствия резервной копии оригинала сохранять отредактированный вариант не рекомендуется. Откройте «Файл» и выберите «Экспортировать». В таком случае у вас сохранится как новая, так и оригинальная версии документа. Откроется окно, в котором вы можете переименовать документ и выбрать место, где его нужно сохранить. Проверьте, чтобы расширение файла оставалось «PDF». Нажмите на «Сохранить», и отредактированная копия сохранится в указанном вами месте.

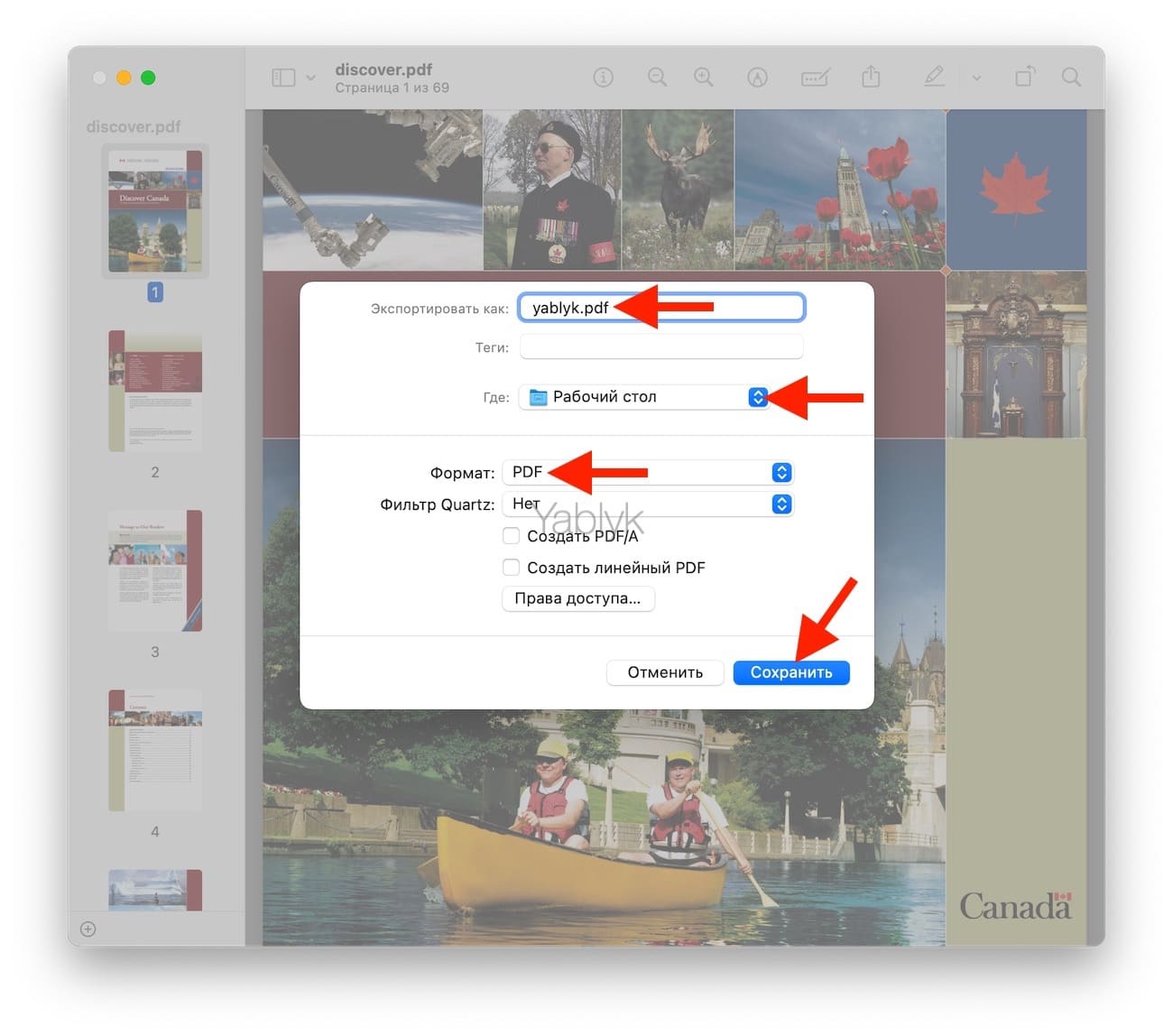
Использование программных продуктов
русскоязычный интерфейсбесплатную версию
Его инсталляция на ПК или ноутбук стандартная. Процесс может занять от 3 до 7 минут. После установки Adobe Acrobat компьютерную технику лучше перезагрузить. Объединяют файлы с помощью платформы следующим образом:
Существуют и другие программные продукты для склеивания 2 и более документов — PDF Split and Merge, PDF Combine, PDFBinder, PDFCreator, Foxit Phantom, BullZip PDF Printer, Altarsoft PDF Reader, PDF-ShellTools и др. Все они доступны в сети интернет. Многие являются условно бесплатными, имеют русскоязычный интерфейс. Для новичков и тех пользователей, которые выполняют несложные операции с электронными документами, отлично подойдут:
Foxit PhantomУстановка программного продукта стандартная. Процесс займет до 10 минут. Интерфейс очень схож с Microsoft приложениями. После инсталляции и вызова программы действуют так: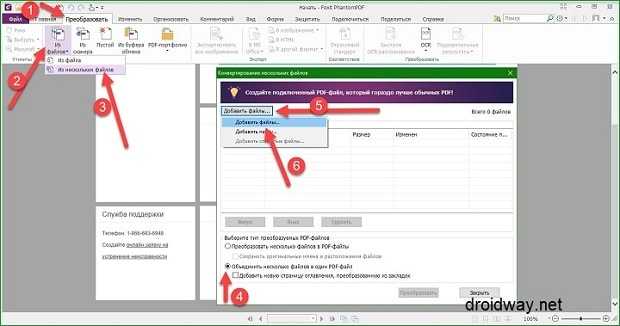 PDFBinderЧтобы совместить документы, действуют так:
PDFBinderЧтобы совместить документы, действуют так: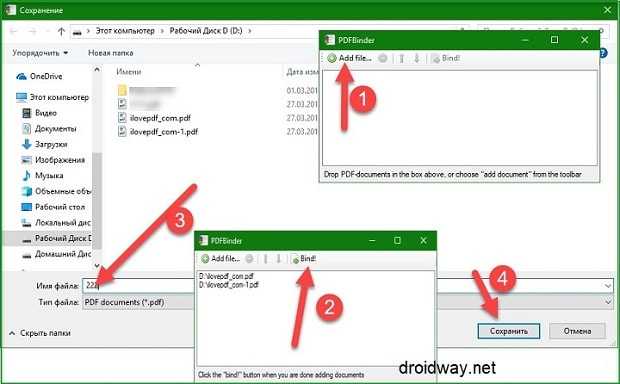 Этот программный продукт бесплатно распространяется в сети. Небольшая и очень быстрая программка с англоязычным интерфейсом. Предназначена она исключительно для склеивания файлов в формате ПДФ. Устанавливается стандартно. В меню только две функциональные клавиши.
Этот программный продукт бесплатно распространяется в сети. Небольшая и очень быстрая программка с англоязычным интерфейсом. Предназначена она исключительно для склеивания файлов в формате ПДФ. Устанавливается стандартно. В меню только две функциональные клавиши.
Приложения
Благодаря тому, что офлайн-программы хранятся на компьютере, обработка файлов происходит быстрее. Им не нужен доступ в Интернет, но они есть только там, куда вы установили их заранее.
Набор приложений IceCream
Их главные преимущества:
- позволяют сортировать не только страницы, но и контент внутри документа;
- позволяют редактировать содержимое и изменять шрифты.
- позволяют удалять ненужные страницы;
- доступны на Windows 7 и Windows 10;
- имеют русский язык;
- нужные функции бесплатны;
- занимают не более 135 МБ на жёстком диске.
Для объединения PDF вам понадобятся 2 программы из набора – IceCream PDF Split and Merge и IceCream PDF Editor. Установка стандартная, но если Вам не нужны элементы Яндекса, не забудьте выбрать «Настройка параметров» вместо «Полная установка» и убрать лишние галочки на одном из этапов.
Как объединить документы:
- Откройте приложение IceCream PDF Split and Merge.
- Нажмите «Склеить».
- Нажмите на надпись «Добавьте файл» и выберите необходимые.
- Еще раз нажмите «Склеить» и дождитесь окончания процесса.
- Щелкните «Открыть папку», чтобы посмотреть результат.
Для более сложного объединения с сортировкой приобретите платную версию приложения или сначала выполните это, а ниже прочтите как расположить страницы и содержимое в нужной последовательности и отредактировать шрифты.
Как оставить в файле только выбранные страницы и расположить их в правильном порядке:
- После объединения файлов запустите IceCream PDF Editor.
- Нажмите «Открыть» и выберите документ.
Обратите внимание на панель навигации. Она позволяет сортировать и удалять ненужные страницы:
- Чтобы изменить порядок страниц, перетягивайте их левой кнопкой мыши в правой панели.
- Для удаления страницы выделите ее на панели и нажмите Delete.
Бывает, что пользователю нужно не просто изменить порядок расположения листов в документе, но и переместить их содержимое между страницами. Например, перетянуть картинку с одного листа на другой.
Чтобы это сделать, переместитесь в среднюю зону редактора. Затем:
- Выделите необходимые элементы, как в проводнике Windows.
- Нажмите CTRL+X.
- Кликните левой кнопкой мыши на свободное место страницы, куда вы хотите вставить элементы.
- Нажмите CTRL+V.
- Перетяните вставленное на нужное место внутри страницы.
Зачастую шрифт одного документа не подходит к другому. Чтобы привести их к общему виду, используйте панель «Свойства текста» — здесь собраны инструменты изменения размера, цвета и типа шрифтов. Не забудьте предварительно выделить фрагмент для корректировки.
Редактировать шрифты получится только, если документ содержит информацию о них и не защищен паролем.
После редактуры не забудьте сохранить результат через меню «Файл» — «Сохранить».
PDF Candy
PDF Candy – универсальная программа для объединения и конвертирования. Понимает несколько форматов. Приложение полностью бесплатное и содержит русский язык.
Порядок объединения файлов:
- Запустите программу.
- В списке выберите пункт «Склеить PDF».
- Выберите объекты для объединения.
- Если хотите переместить файл вперед или назад будущего объединенного документа, кликните по нему и двигайте стрелкам в боковой панели.
- Нажмите на кнопку «СКЛЕИТЬ».
- Нажмите «ОТКРЫТЬ ПАПКУ», чтобы посмотреть итоговый файл.
Как объединить PDF‑файлы в один документ онлайн на любом устройстве
С помощью Adobe Acrobat Online
Среди самых простых способов соединить несколько PDF‑документов в один — Adobe Acrobat Online. В этом сервисе есть целый набор инструментов. Здесь можно не только объединять файлы, но также сжимать их, удалять часть страниц, разделять, конвертировать в различные форматы, защищать паролем, добавлять комментарии.
При этом использовать Acrobat Online получится не только через браузер на компьютере, но и со смартфона или планшета. В списке совместимости есть Chrome, Safari, Firefox и Edge. Никакое дополнительное приложение скачивать не придётся, но вас попросят зарегистрировать аккаунт Adobe, если собираетесь сделать больше одной операции с файлами.
На данный момент нормально работает только английская версия сервиса. Бесплатный тариф в зарегистрированном аккаунте, к сожалению, ограничен двумя действиями в месяц. Но в режиме инкогнито этот инструмент можно использовать чаще, если перезапускать страницу.
1. После регистрации на главном экране пролистайте карусель доступных инструментов и нажмите на пункт Combine Files либо через верхнее меню Edit перейдите к тому же элементу в разделе Merge & organize.
2. Далее выберите необходимые файлы и расположите их в правильном порядке. К списку после каждого пункта можно добавлять ещё элементы. В бесплатном режиме Adobe Acrobat загружает только документы формата PDF — картинки или DOCX прикрепить не выйдет.
3. После сбора всех документов в группу нажмите кнопку Merge. На выходе вы получите единый файл с предпросмотром. Его можно будет скачать на устройство либо поделиться ссылкой на него.
Второй вариант работает только для зарегистрированных пользователей, а в анонимном режиме готовые PDF не будут храниться на сервере Adobe. Через инкогнито вы не сможете вернуться позже и внести изменения, также доступно меньше настроек, но зато не придётся платить за подписку.
В меню зарегистрированного аккаунта есть возможность детально просмотреть полученный файл, добавить к нему, например, пометки маркером, а также конвертировать в документы форматов Microsoft Office или в изображение JPEG.
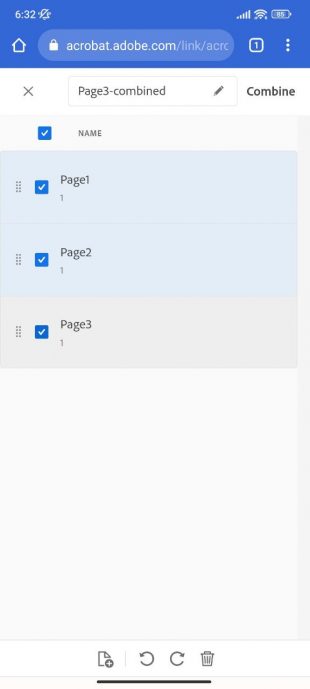
В мобильной версии доступны те же возможности. Так же нужно выбрать файлы из памяти гаджета, расставить их в правильной последовательности и нажать Merge, а затем скачать готовый документ.
Перейти к Acrobat Online →
С помощью PDF2GO
Ещё один способ быстрого объединения PDF — сервис PDF2GO. Этот сайт предлагает похожий на Acrobat Online набор инструментов. Здесь можно редактировать, разделять, конвертировать, сжимать и защищать файлы.
1. Загрузите документы в сервис. Это можно сделать не только с диска устройства, но также по URL‑ссылке или из облачных хранилищ Google Drive и Dropbox. Добавленные страницы можно перегруппировать при необходимости.
2. Затем выберите размер страниц в готовом файле — исходный, один из стандартных либо точный в миллиметрах. За раз в бесплатной версии разрешается соединять только три PDF‑источника.
3. Сохраните результат. Для преобразованного документа PDF2GO предлагает не только стандартное скачивание, но также выгрузку на облачные серверы и архивирование в ZIP. Этот же файл можно сразу отредактировать другим инструментом из доступных на сайте.
Перейти к PDF2GO →
С помощью 123APPS
В минималистичном меню достаточно выбрать файлы, расставить их в правильном порядке, а затем нажать «Объединить». На выходе вы получите ссылку на скачивание, а также возможность отправить готовый документ в облачные хранилища.
Перейти к 123APPS →
С помощью iLovePDF
Сервис iLovePDF включает набор инструментов для объединения, разделения, редактирования, сжатия и прочих полезных операций с PDF‑файлами. Его можно использовать через браузер, в автономном режиме на Windows и macOS, а также в формате мобильных приложений для iOS и Android.
Здесь тоже есть варианты загрузки документов из памяти устройства и облачных хранилищ Google Drive и Dropbox. На бесплатном тарифе можно объединить до 25 файлов, а с платной подпиской их число увеличивается до 500 штук. В приложении за день без оплаты разрешается совершить пять операций.
Принцип работы iLovePDF такой же, как и у сервисов выше. Добавляете документы в список, распределяете их в нужном порядке и нажимаете «Объединить PDF». С готовым файлом сразу можно выполнять другие действия из списка доступных инструментов.
Перейти к iLovePDF →
Adobe Acrobat DC (платно/бесплатно)
Если у вас есть копия Adobe Acrobat DC на вашем ПК, вы можете использовать ее для быстрого объединения двух или более PDF-файлов. Редактор PDF также позволяет легко переупорядочивать и удалять страницы в файлах перед их объединением.
1. Откройте Adobe Acrobat DC и перейдите на вкладку «Инструменты». Затем найдите инструмент «Объединить файлы» и выберите «Открыть».
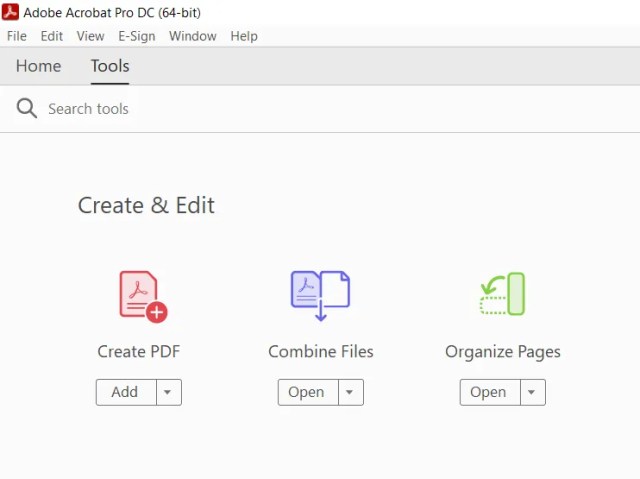
2. Нажмите кнопку с надписью «Добавить файлы». Если у вас уже есть файлы, открытые в Adobe Acrobat Pro, вместо этого выберите «Добавить открытые файлы», чтобы вставить их.
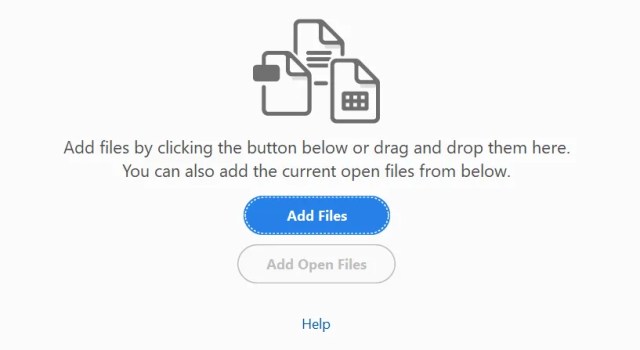
3. Выберите файлы, которые вы хотите объединить, и нажмите «Открыть». Или перетащите их в окно Adobe Acrobat Pro.
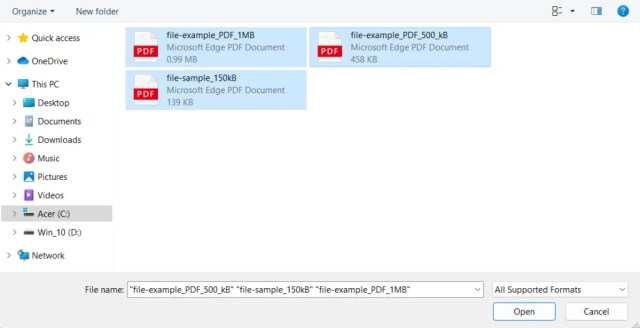
Совет: Удерживая нажатой кнопку Ctrl, выберите несколько файлов из одного каталога.
4. Перетащите файлы в том порядке, в котором вы хотите их объединить. Если вы также хотите переупорядочить или удалить страницы в файле, выделите миниатюру и нажмите кнопку «Развернуть» (или просто дважды щелкните ее). Затем отсортируйте или удалите страницы по мере необходимости.
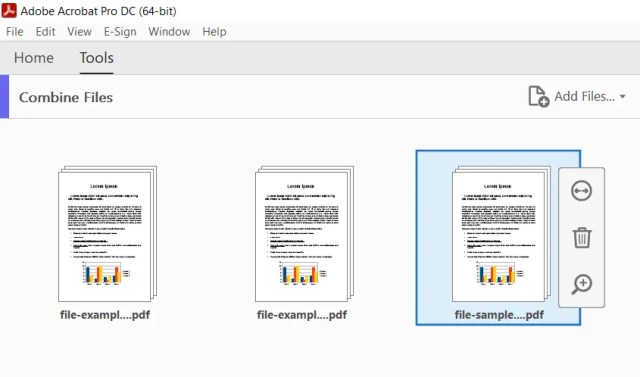
5. Выберите «Параметры» на панели инструментов и укажите качество файла и другие параметры, например, удаление исходных файлов, добавление закладок и т. д.
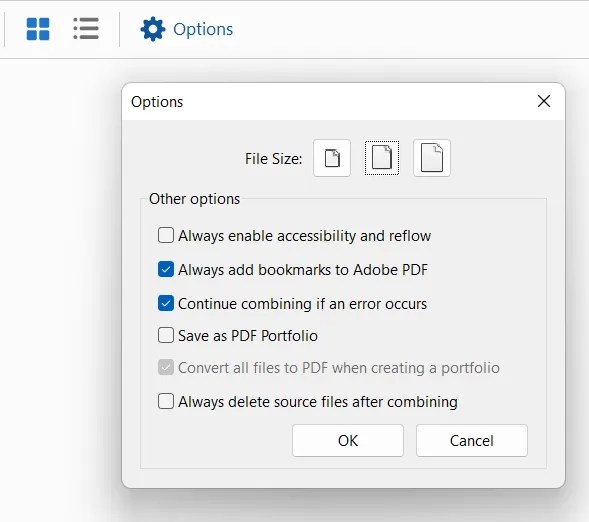
6. Нажмите кнопку «Объединить» в правом верхнем углу экрана.
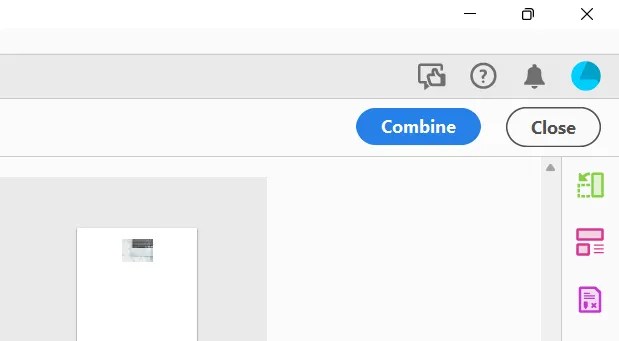
7. Выберите «Файл» > «Сохранить как» в строке меню.
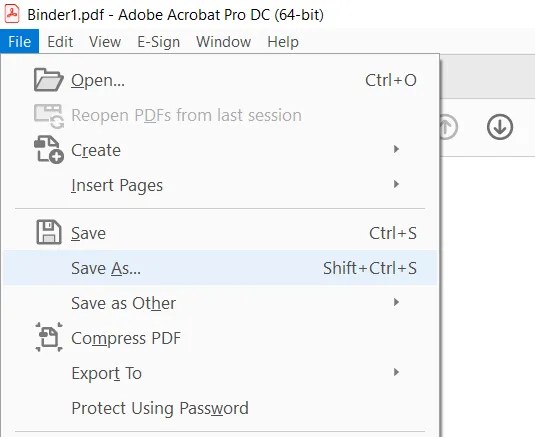
8. Выберите каталог, введите имя для нового PDF-файла и выберите Сохранить.
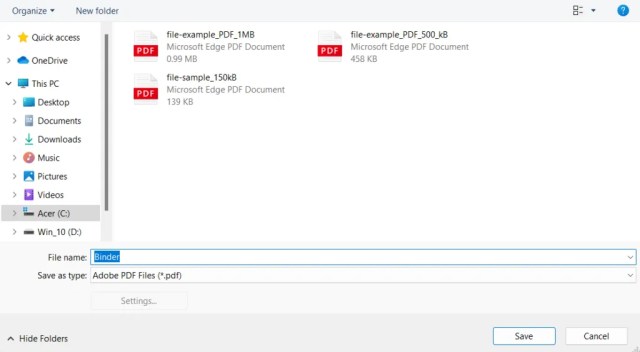
Если у вас нет подписки на Adobe Acrobat DC, вы можете использовать онлайн-версию Adobe Acrobat для бесплатного объединения файлов с тем же набором функций, что и выше. Единственное, что вам нужно, это бесплатная учетная запись Adobe. Foxit PDF, популярная альтернатива Adobe Acrobat Pro, также предлагает бесплатный онлайн-инструмент для объединения PDF-файлов.
PDF онлайн (бесплатно)
PDF Online — это бесплатное веб-приложение, которое позволяет легко объединять PDF-файлы. Он невероятно универсален и может также преобразовывать PDF-файлы в слайды PowerPoint, электронные таблицы Excel и документы Word. Он даже имеет возможность сохранять PDF-файлы в формате файлов изображений PNG и JPG, поэтому вы можете добавить сайт в закладки на потом.
1. Загрузите PDF Online в свой любимый веб-браузер и выберите «Объединить PDF».
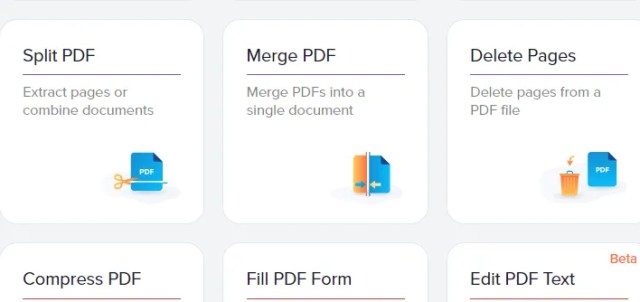
2. Выберите Локальное устройство и укажите файлы PDF, которые хотите объединить. Или перетащите файлы на вкладку браузера.
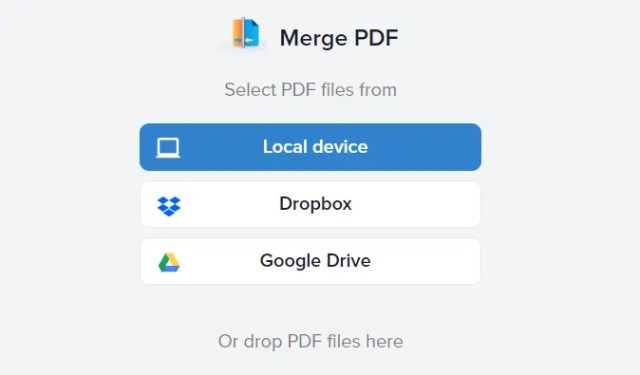
3. Организуйте PDF-файлы. Вы также можете выбрать Просмотреть все страницы, если хотите упорядочить и удалить отдельные страницы в файлах.
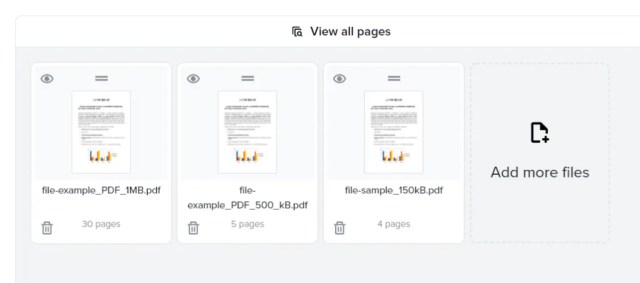
4. Выберите параметр «Объединить», чтобы объединить файл.
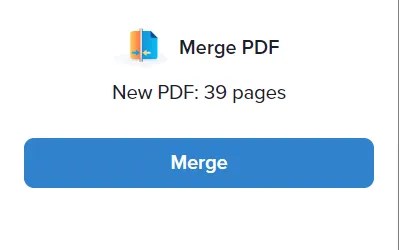
5. Выберите Загрузить.
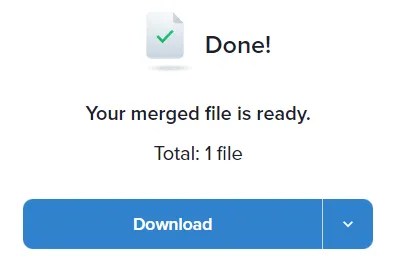
Другие лучшие бесплатные веб-приложения PDF, которые позволяют быстро объединять PDF-файлы, включают Combine PDF и Smallpdf. Кроме того, не забывайте, что вы также можете использовать онлайн-версии Adobe Acrobat и Foxit PDF для достижения той же цели.

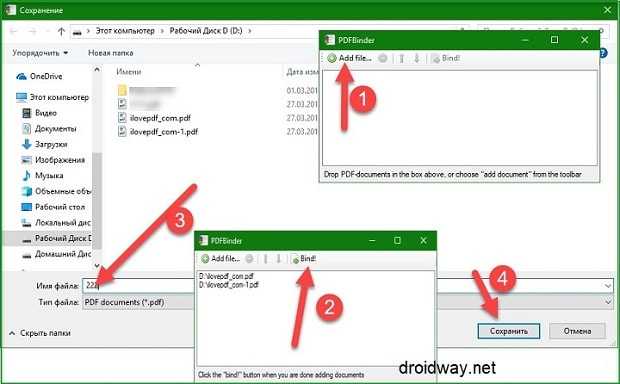















![Объединить pdf файлы в один — руководство к действию [2019]](http://kirovlom.ru/wp-content/uploads/a/5/5/a557b120eb2d2d6fcfa1ab8a43bac15e.jpeg)











