Шаг 1: Подключение мышки Blood V7 к компьютеру
Для начала процедуры настройки DPI на мышке Bloody V7 необходимо правильно подключить устройство к компьютеру. Вам потребуется свободный порт USB. Следуйте инструкциям ниже:
1. Возьмите USB-кабель, поставляемый вместе с мышкой Bloody V7, и подсоедините его к разъему USB-порта на задней или боковой панели вашего компьютера.
2. Вставьте другой конец USB-кабеля в соответствующий разъем на заднице мышки Bloody V7.
3. Дождитесь, пока операционная система вашего компьютера сама обнаружит подключенное устройство и установит необходимые драйверы. В этот момент может появиться всплывающее окно с уведомлением о успешном подключении мыши.
4. Если операционная система запросит у вас установку дополнительного программного обеспечения или обновления драйверов для мышки Bloody V7, следуйте указаниям на экране и произведите необходимые действия.
5. После установки всех необходимых драйверов и программного обеспечения ваша мышка Bloody V7 будет полностью готова к использованию и настройке DPI.
Примечание: Проверьте, что USB-кабель правильно соединен и установлен, иначе мышь может не работать должным образом. Если мышка не работает после подключения, попробуйте использовать другой порт USB или перезагрузить компьютер.
Как настроить DPI на мышке Bloody — пошаговая инструкция
Настройка чувствительности мыши (DPI) может быть важной задачей при использовании мышки Bloody для игры или работы. В этой пошаговой инструкции вы узнаете, как изменить DPI на мышке Bloody для оптимального контроля и удобства использования
Шаг 1: Подключите мышку Bloody к компьютеру и убедитесь, что она работает правильно.
Шаг 2: Откройте программное обеспечение Bloody, которое поставляется вместе с мышкой. Обычно оно называется «Bloody6» или «Bloody5». Если у вас нет этого программного обеспечения, вы можете скачать его с официального сайта Bloody.
Шаг 3: После открытия программного обеспечения Bloody найдите вкладку или раздел, который отвечает за настройку DPI. Обычно это будет называться «DPI Settings» или «Sensitivity».
Шаг 4: В этом разделе вы должны увидеть список доступных DPI-настроек. Некоторые мышки Bloody предлагают несколько предустановленных настроек, например 400, 800, 1600 и 3200. Выберите одну из доступных настроек или введите собственное значение DPI, если программа позволяет.
Шаг 5: Проверьте, как новые настройки DPI работают на вашей мышке Bloody. Попробуйте изменить DPI и двигать мышкой для того чтобы убедиться, что настройки применены правильно.
Шаг 6: Если вам не нравятся новые настройки, вы всегда можете вернуться к предыдущим значениям или изменить DPI снова.
Примечание: Инструкции по настройке DPI могут немного отличаться в зависимости от модели мышки Bloody и версии программного обеспечения. Если вы не можете найти нужный раздел или столкнулись с проблемами, лучше обратиться к документации или поддержке клиентов Bloody.
Теперь, когда вы знаете, как настроить DPI на мышке Bloody, вы сможете настроить ее в соответствии с вашими потребностями и предпочтениями.
Как правильно выбрать DPI для игры или работы?
Выбор правильного значения DPI (dots per inch, точек на дюйм) для мышки может существенно повысить эффективность и комфортность работы или игры
Важно учесть свои индивидуальные предпочтения, стиль игрового или рабочего процесса, а также свои физические характеристики
Для начала, определитесь с тем, чем вы собираетесь заниматься на компьютере. Если ваша работа требует большого точного перемещения курсора, например, графический дизайн или видеомонтаж, выберите низкое значение DPI – это позволит вам максимально точно перемещать указатель мыши. Однако, если вам нужно быстро прокручивать длинные документы или веб-страницы, рекомендуется выбрать более высокое значение DPI.
Если вы являетесь геймером, выбор DPI также зависит от вашего стиля игры. Если вы играете в шутеры от первого лица или стратегии, где важна высокая точность, рекомендуется выбрать низкий DPI. В то же время, для игр с быстрыми движениями и реакцией, таких как многопользовательские онлайн-игры, высокое значение DPI может быть предпочтительным.
Следует помнить, что одно и то же значение DPI может вести себя по-разному на разных мышках, поэтому рекомендуется экспериментировать с DPI и выбирать оптимальное значение для вас. В большинстве случаев, мышки с высоким DPI также поддерживают настройку чувствительности, что позволяет дополнительно настроить поведение мыши для конкретных задач.
Важно также учесть, что на высоком DPI мышка будет двигаться быстрее по экрану компьютера, что может потребовать некоторого привыкания со стороны пользователя. Если вы только начинаете работать или играть на мышке с высоким DPI, рекомендуется постепенно повышать значение, чтобы ваш организм привык к новому режиму
Итак, выбор DPI для игры или работы – это индивидуальный процесс, который зависит от ваших задач, стиля игры и личных предпочтений. Не стесняйтесь экспериментировать и находить идеальное значение, которое повысит вашу эффективность и комфортность использования мыши.
Как выбрать оптимальное значение DPI для вашей мышки?
Оптимальное значение DPI (dots per inch или точек на дюйм) для вашей мышки зависит от ваших индивидуальных предпочтений и потребностей. DPI является одним из наиболее важных параметров мыши, который определяет ее чувствительность и скорость перемещения курсора по экрану. Подходящее значение DPI помогает удобно и точно управлять мышью, особенно для геймеров, графических дизайнеров и пользователей, требующих высокой точности.
При выборе оптимального значения DPI следует учитывать несколько факторов:
- Тип работы: Если вы работаете с большим высококачественным монитором или выполняете детальные задачи, например, редактирование фотографий или создание графики, то вам может потребоваться высокая чувствительность. В этом случае следует выбирать значение DPI от 800 и выше.
- Стиль использования мыши: Если вы предпочитаете быстрые и резкие движения, чтобы быстро перемещаться по экрану или играть в шутеры от первого лица (FPS), то вам подойдет значение DPI от 800 до 1200. Если вы сконцентрированы на точности, например, для стратегических игр или рисования, то вам может потребоваться значение DPI от 1200 до 2400 или выше.
- Разрешение монитора: Разрешение монитора также влияет на значение DPI. Если у вас высокое разрешение, то нужно увеличить DPI, чтобы иметь более точное и плавное перемещение курсора. Обычно для мониторов с разрешением 1080p достаточно значения DPI от 800 до 1200.
- Размер руки: Размер ваших рук и пальцев также важен. Если у вас маленькие руки, вы можете предпочесть более низкое значение DPI для более точного контроля. В то время как при больших руках или предпочтении быстрых движений можно выбрать высокое значение DPI.
Важно помнить, что оптимальное значение DPI для вас может потребовать некоторых досмотров и настроек. Рекомендуется начать с низкого значения DPI и плавно увеличивать его, чтобы найти наиболее комфортное и эффективное значение для ваших нужд
Если у вас мышь A4Tech Bloody, можно использовать программное обеспечение, чтобы настроить режимы DPI и изменять их в зависимости от вашей ситуации или предпочтений. Программное обеспечение будет предоставлять вам контроль над различными настройками DPI и другими функциями мыши.
В итоге, выбор оптимального значения DPI для вашей мышки зависит от ваших вкусов, стиля использования и вашей стратегии. Экспериментируйте с разными значениями DPI, находите наиболее комфортное для вас и наслаждайтесь улучшенным опытом использования мыши.
Настройка DPI с помощью кнопок на мыши
Многие мыши, включая модель Bloody V7, имеют специальные кнопки, которые можно использовать для настройки DPI (точек на дюйм). Это позволяет пользователю легко изменять чувствительность мыши во время использования без необходимости входа в программное обеспечение или настройках операционной системы.
Чтобы настроить DPI с помощью кнопок на мыши Bloody V7, следуйте этим простым инструкциям:
-
Убедитесь, что мышь включена и подключена к компьютеру.
-
Нажмите и удерживайте кнопку, которую вы хотите использовать в качестве кнопки настройки DPI. Обычно это одна из дополнительных кнопок, расположенных на обеих сторонах мыши.
-
В то время как вы все еще удерживаете кнопку, прокрутите колесо прокрутки мыши вверх или вниз, чтобы увеличить или уменьшить DPI соответственно.
-
Отпустите кнопку настройки DPI.
После выполнения этих шагов вы должны заметить изменения в чувствительности мыши. Если вы хотите вернуться к предыдущим настройкам DPI, просто повторите процесс и перейдите обратно на желаемый уровень чувствительности.
Использование кнопок настройки DPI на мыши Bloody V7 дает вам возможность мгновенно изменять DPI во время игры или работы, что позволяет адаптировать мышь под ваши индивидуальные потребности и предпочтения. Это удобно и позволяет вам легко осуществлять переключение между разными уровнями чувствительности для оптимального опыта использования мыши.
Разбор интерфейса Bloody: основные элементы
Интерфейс программного обеспечения Bloody имеет несколько основных элементов, которые позволяют пользователю настраивать DPI (dots per inch) на его мышке. В этом разделе мы подробно рассмотрим каждый из этих элементов.
1. Главное окно программы
Главное окно программы Bloody представляет собой основной экран, на котором пользователь может осуществлять настройку DPI. Оно содержит все остальные элементы интерфейса, а также дает возможность выбрать нужную модель мыши из списка доступных устройств.
2. Вкладка DPI
Вкладка DPI находится в главном окне и служит для настройки точности движения курсора мыши. Здесь пользователь может выбрать определенное значение DPI для своей мыши, а также настроить дополнительные параметры, такие как скорость движения и чувствительность.
3. Список доступных DPI-профилей
Список доступных DPI-профилей представляет собой перечень предустановленных значений DPI, которые можно выбрать для своей мыши. Каждый профиль имеет свои уникальные параметры настройки, и пользователь может выбрать определенный профиль в зависимости от своих потребностей.
4. Параметры настройки DPI-профиля
Параметры настройки DPI-профиля позволяют пользователю изменить определенные параметры выбранного профиля. Например, пользователь может изменить скорость движения курсора, чувствительность или задать свои собственные значения DPI.
5. Кнопка сохранения изменений
Кнопка сохранения изменений позволяет пользователю сохранить все внесенные им настройки DPI и применить их к выбранному профилю мыши. После нажатия на эту кнопку все изменения станут действительными и будут сохранены в программе Bloody.
Знание основных элементов интерфейса Bloody поможет вам успешно настроить DPI на вашей мышке и получить максимальную точность и комфорт при использовании. Используйте предоставленные возможности для достижения оптимального результата в вашей работе или игре.
Как настроить мышь bloody a7 для cs go
Bloody инструкции по настройке и инструкции по макросам ДЛЯ ВСЕХ мышей серии Bloody, будь-то V3, V5,V7, TL7, TL8, ZL5, или любая другая. Программное обеспечение у них одинаковое. Здесь сборник моих переводов 3х оригинальных инструкций, все остальные инструкции написаны мной. Инструкции периодически обновляются, новые добавляются в следующие посты. Все инструкции связаны между собой, если чего-то не нашли в одной — ищите в другой. Читайте описание и качайте нужную инструкцию.
Описание:- Определение баллистики для правильной настройки Хедшота: для построения профиля гашения отдачи нам нужно знать параметры разброса и отдачи оружия. Описан пример анализа поведения оружия с приблизительными значениями, которые нужно будет вбить в хедшот.- Пример построения сложного макроса: пример написания комбинированного макроса на Оскар Макро Эдитор.- Bloody-HeadShot-рус: переведённый на русский оригинал по настройке Хедшота в 3-м ядре, управление макросами, макроменеджер.- Гайд по вкладкам программы Bloody 5: описание органов управления настройками мыши на вкладках программы, описание настройки снайперской кнопки, вкладка настроек чувствительности и калибровки датчика, профили, цвет, подсветка (Обновлено с обновлением версии программы).- Инструкция-обзор прошивок Core1 и Core2 для программ Bloody5/6 (НОВАЯ)- Инструкция-обзор прошивки Core3 и HeadShot для программ Bloody5/6 (НОВАЯ)- Инструкция-обзор прошивки Core4 и Combo для программ Bloody5/6 (НОВАЯ)- Инструкция по Oscar Macro 2 (НОВАЯ)- Инструкция по Oscar Macro 1 (НОВАЯ)
Настройки bloody для кс го
p, blockquote 4,0,0,0,0 —>
- Core. Этот раздел должен быть использован каждым, кто желает получать преимущество над своими врагам. Он разделен сразу на несколько режимов, каждый из которых имеет в своем наборе определенные опции. К примеру, используя настройку Core 3, пользователь может сделать так, чтобы стрелять трижды, нажимая лишь один раз на левую клавишу мыши. Подобных возможностей здесь настолько много, что выбирать придется пару часов. К сожалению, за них придется платить.
- Button. В этом разделе пользователь может выставить действия для клавиш, доступных на мыши. При этом тут настраивается еще и подсветка с использованием RGB системы. То есть, нужно будет выбирать цвет, указывая 3 его оттенка.
- Sensitivity. Из названия раздела становится понятным, что тут пользователь может выбрать чувствительность компьютерной мыши. Помимо этого, тут можно создавать несколько профилей с разной чувствительностью. Между ними можно переключаться в любое время дня и ночи.
- Ultra Guns. Это еще один раздел, который работает примерно также, как и Core. С его помощью игрок может повлиять на фактор стрельбы в CS:GO.
Используя эти пункты, пользователь сможет настроить свою компьютерную мышь от Bloody.
p, blockquote 6,0,0,0,0 —>
Способ 2: Программное обеспечение мыши
Вышеописанный метод изменения скорости перемещения указателя мышей очень удобен при необходимости производить операцию «на лету», к примеру, во время игрового процесса, однако возможности по управлению работой манипулятора Bloody исключительно его кнопками, конечно же, не ограничиваются. Установить и зафиксировать определённое и точное (с шагом 100) значение CPI возможно с помощью программного обеспечения, предназначенного для тонкой настройки устройств из рассматриваемой модельной линейки.
- Если это не было сделано ранее, скачайте дистрибутив программы BLOODY c официального сайта бренда и установите её.
- Выберите нужное вам значение количества градаций CPI (до 5) которые будут доступны при переключении параметра кнопками мыши по предложенной выше в этой статье инструкции. Для этого задействуйте отмеченный на следующем скриншоте переключатель.
- Кликните по любому значению CPI, в результате чего подсветка переместится на отображающий его блок, а мышь мгновенно станет работать в соответствии с выбранным параметром.
Затем, перемещая расположенный в области ниже бегунок «X», обеспечьте отображение требуемого числа в соответствующем блоке.
Аналогичным образом можно выбрать разрешение сенсора, действующее при движении мыши по оси Y.
Как пользоваться программой Bloody7
Загрузить программное обеспечение Bloody7 можно бесплатно с официального сайта. Процесс установки не стоит рассматривать, поскольку он несложный. Предлагает уникальную 4-уровневую систему управления. Подходит для MMO/RPG, FPS и всех других игровых жанров.
Инновационные режимы
Вы можете выбрать более подходящий для Вас режим. Название основного и дополнительные разделы зависят от выбранного режима. Вы можете приобрести Ultra-Core 3/4 и увеличить уровень попаданий и мощность стрельбы. Спасибо, что с моей мышкой они сразу доступны.
Важно! Возможно, у Вас не будет режимов Core 3/4. Это значит Вам нужно их отдельно приобрести
Обычному пользователю они не нужны. При активации Ultra Core 3 появляются разделы тонкой настройки ULTRA GUNS, Oscar Macro II и HEADSHOT (в народе «макросов»).
| CORE1 | Подходит для ролевой игры и стратегий в режиме реального времени. Имеет самое быстрое срабатывание мыши (клик кнопки) без задержек. |
| CORE2 | Удобен для игр First-Person Shooter (FPS). Левая кнопка мыши стреляет в следующих режимах: одиночный выстрел, очередь с 2, 3 и 4 выстрелов. |
| ULTRA CORE3 | Режим Headshot удобен для сложных FPS проектов. Включает разделы ULTRA GUNS, Oscar Macro II и собственно уникальный HEADSHOT. |
| ULTRE CORE4 | Используется в MMO/RPG играх. Настройка любой команды на клик кнопкой. К примеру, для автоматической «Атаки». Включает SUPER COMBO. |
Настройка чувствительности
В разделе SENSITIVITY можно настроить DPI, скорость мыши и выполнить калибровку её датчиков. Всё предельно просто и ясно. Нужно указать часто используемые значения DPI. Выбрать максимальную скорость и выполнить калибровку под своё покрытие мыши.
- Настройки CPI. Сразу настроил DPI на мышке под себя. А именно выбрал значения 800, 900, 1000, 1100, 1200 (ранее было от 1000 до 5000). Можно быстро переключить DPI: Двойной клик > Красный мигающий индикатор > Скрол +/- > Нажмите вновь, чтобы всё сохранить.
- Скорость мыши. Выберите частоту опроса датчика мыши в секунду. Чем выше значение герцовки, тем более плавным будет движение курсора. И можно увеличить скорость срабатывания (время отклика кнопок). Bloody срабатывает за 1 мс, а обычная мышь за 18 мс.
- Калибровка сенсора. Уникальная 16-этапная интеллектуальная калибровка датчика. Технология улучшает фокус между лазером и рабочей поверхностью. Это делает его более чётким и позволяет работать на любой поверхности. Подберите уровень под свой коврик.
Эффекты RGB-подсветки
По умолчанию загружено пять (5) предустановленных эффектов подсветки. Настройте подсветку (а именно её эффекты), подняв мышь над поверхностью, и нажав кнопку для циклического выбора. Или справа сверху выберите Яркость подсветки (лампочка) и поменяйте уровень.
Переназначение кнопок
В разделе BUTTON можно изменить действие клавиш под себя (как основных, так и дополнительных). Это топ возможность, особенно если Вы часто работаете с документами. Например, выберите на клавишу действие Офисные горячие клавиши > Вставить .
Улучшение игрового опыта с помощью настройки CPI в Bloody
Настройка CPI (Counts Per Inch) – это один из важных аспектов, который может значительно повлиять на ваш игровой опыт и производительность в играх. Оптимальная настройка CPI позволяет достичь наибольшей точности и реакции мыши, что является основным фактором успеха во многих играх.
Для улучшения игрового опыта с помощью настройки CPI в Bloody, вам необходимо узнать оптимальное значение CPI для вашей мыши. Чтобы это сделать, вам следует провести тестирование с разными значениями CPI и оценить результаты в игре.
Рекомендуется начать с настройки CPI на низком значении. Постепенно увеличивайте значение CPI до тех пор, пока не достигнете наиболее комфортного и точного уровня. Не забудьте провести тестирование в разных играх и с разными типами движений мыши, чтобы убедиться, что настройка CPI отлично подходит для ваших потребностей.
Помимо настройки CPI, существуют и другие факторы, которые могут повлиять на игровой опыт и производительность мыши. Один из таких факторов — это DPI (Dots Per Inch), который определяет чувствительность мыши
Также не забывайте обратить внимание на скорость отклика и частоту обновления мыши, поскольку эти параметры могут существенно повлиять на реакцию мыши и производительность в играх
В целом, настройка CPI в Bloody – это процесс экспериментирования и постоянного тестирования, чтобы найти оптимальные значения для вашего игрового стиля. При настройке CPI, следуйте рекомендациям производителя мыши и регулируйте его в соответствии с вашими потребностями и предпочтениями. Помните, что у каждого игрока может быть свой оптимальный уровень CPI, и его следует выбирать индивидуально для достижения наилучших результатов.
Преимущества мышки bloody
1. Высокая точность. Мышки bloody, включая модели с настройкой 400 dpi, отличаются высокой точностью и позволяют пользователям максимально точно контролировать движение указателя на экране
Это особенно важно для геймеров, которым требуется мгновенная реакция при выполнении игровых команд
2. Быстрая скорость отклика. Мышки bloody имеют оптимальную скорость отклика и низкую задержку, что обеспечивает плавное и моментальное перемещение указателя. Благодаря этому геймеры могут без задержек откликаться на каждое действие в игре и достичь высоких результатов в соревнованиях.
3. Эргономичный дизайн. Мышки bloody разработаны с учетом эргономики, чтобы обеспечить комфортную работу даже при продолжительном использовании. Они имеют удобную форму, позволяющую рукам оставаться в естественном положении, а также эргономичные кнопки, которые легко нажимаются для выполнения различных команд.
4. Дополнительные программные возможности. Мышки bloody обычно сопровождаются программным обеспечением, которое позволяет пользователю настраивать различные параметры мыши, включая чувствительность и функциональные кнопки. Это позволяет каждому пользователю настроить мышь по своим предпочтениям и обеспечить максимальное удобство в работе или игре.
5. Простота использования. Мышки bloody имеют интуитивно понятный интерфейс, что делает их очень простыми в использовании. Они подключаются к компьютеру через USB-порт и сразу готовы к работе, без необходимости установки дополнительного программного обеспечения или драйверов.
Компания bloody является одним из лидеров в производстве высококачественных периферийных устройств для компьютеров и предлагает широкий ассортимент мышек, отвечающих требованиям самых требовательных пользователей.
Как установить макросы на мышку A4Tech Bloody
Программу A4Tech Bloody 7 поддерживают почти все мышки Bloody кроме мышек серии Q, X5 и ES. Если у вас мышка Bloody серии ES, то вам нужна программа Bloody Esports, а не Bloody 7.
Список мышек Bloody с поддержкой программы Bloody 7: V3M, V4M, V5M, V8M, V7M, T50, T60, T70, N50, A60, A70, A90, A91, R30, R70, R80, RT50, RT70, ML160, ZL50, TL50, TL60, TL70, TL80, TL90, AL90, P81, P85, P93, W60 Pro, W70 Pro, W90 Pro, W60 Max, W70 Max, W90 Max, L65 Max, P91 Pro, P30 Pro, J90s, J95s, P81s, P85s, P91s, P93s, A88, V9M.
Программа Bloody даже в рамках одной основной версии постоянно обновляется, вы можете скачать последнюю версию программу Bloody с официального сайта.
Важно! Ни в коем случае не скачивайте никакие другие «неофициальные» версии, так как вы можете получить временно или постоянно неработающую мышку — «кирпич». Закрыть это предупреждение
Что бы пользоваться макросами у вас должна быть мышка с активированной системой Ultra core3/4. У нас есть отдельная статья о том, как активировать Core3/4 в мышках A4Tech Bloody.
Установка макроса через Ultra-Core3
Открываем программу Bloody, затем открываем меню Oscar Macro II и переходим во вкладку файл – Файл в/вне.
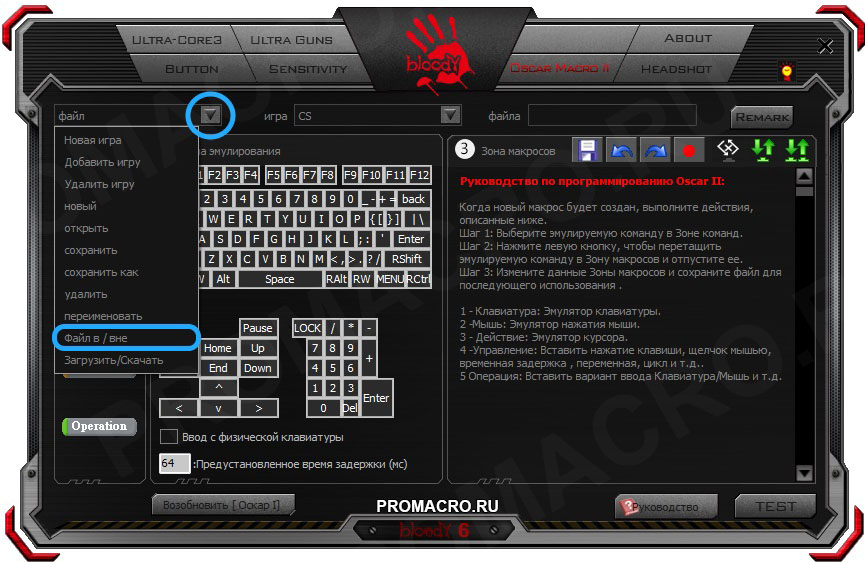
1 – переходим к папке с макросом, 2 – выбираем макрос который нужно перенести в программу, 3 – нажимаем зеленую стрелочку.
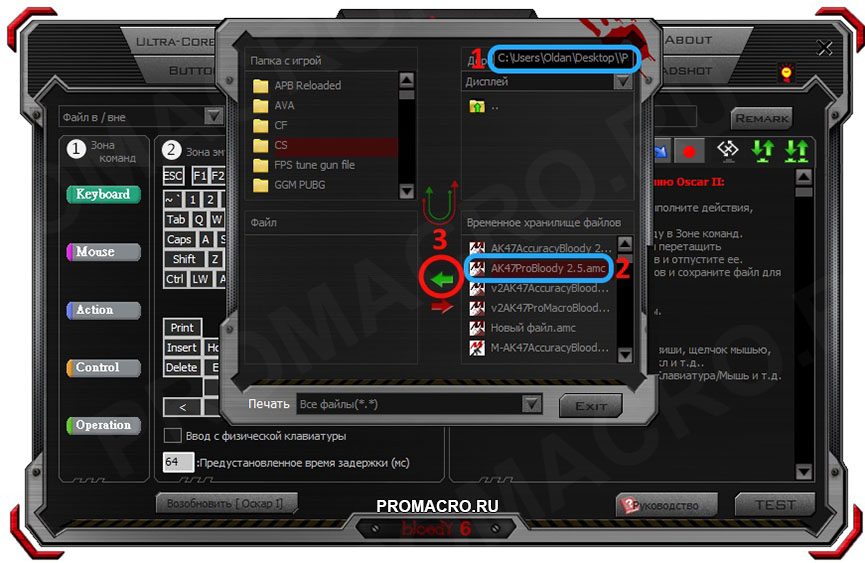
Нажимаем OK.
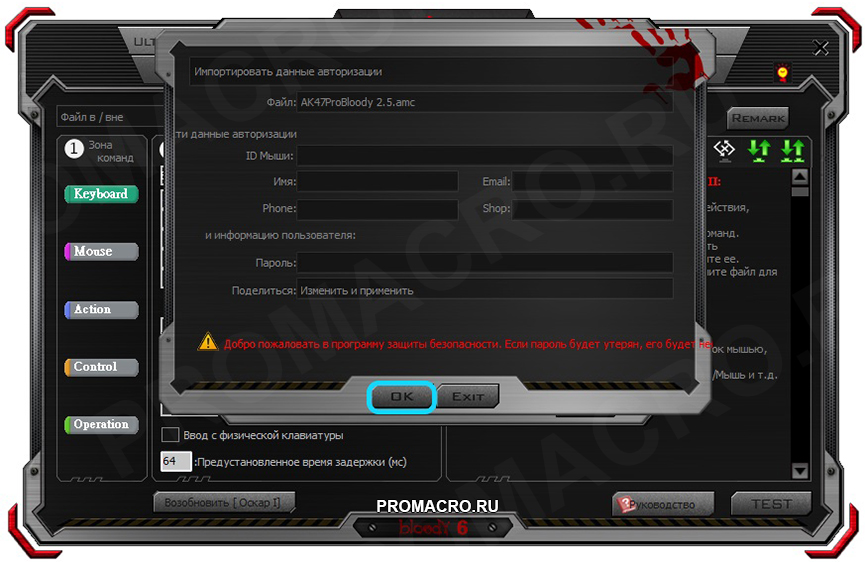
Теперь макрос скопирован в папку с программой и осталось загрузить его в мышь. Для этого переходим в раздел HEADSHOT.
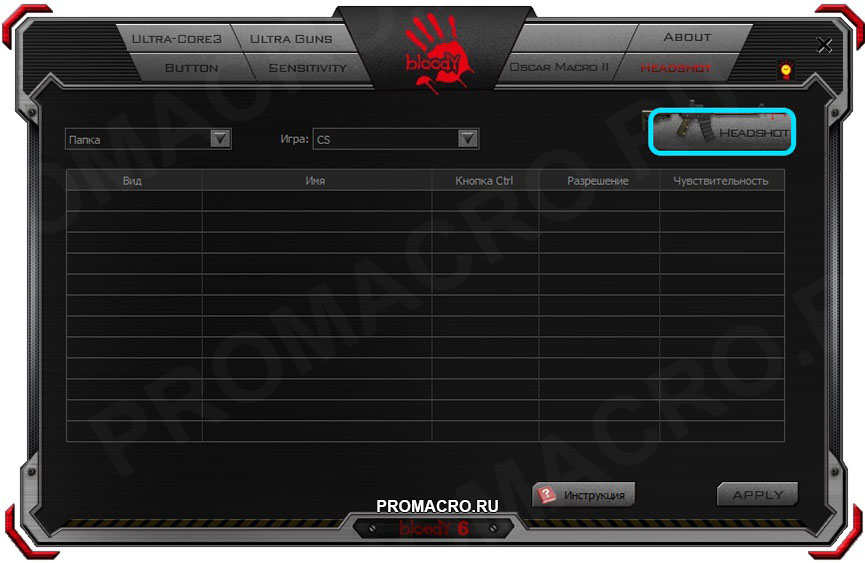
Далее переходим во вкладку M-Macro.
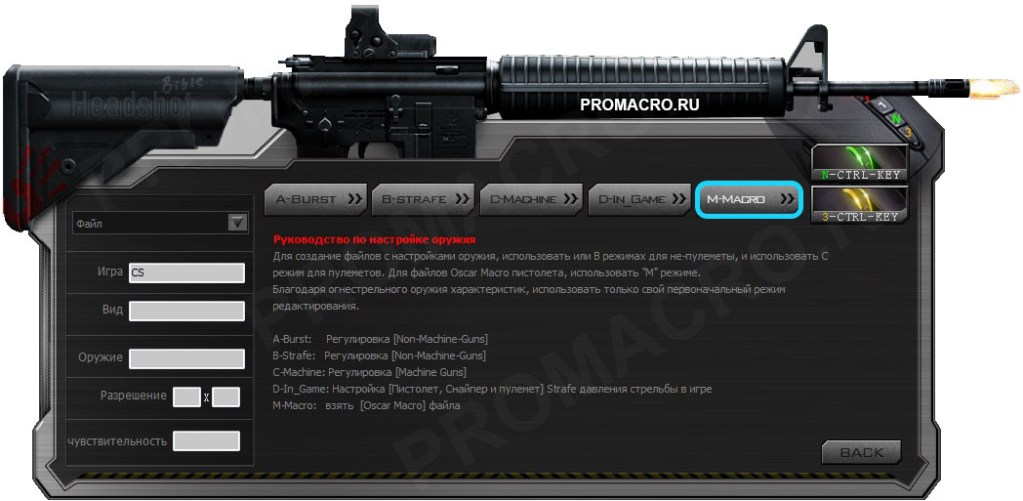
1 – ставите “галочку” напротив макроса, 2 – нажимаете кнопку BACK, 3 – подтверждаете действие нажатием YES
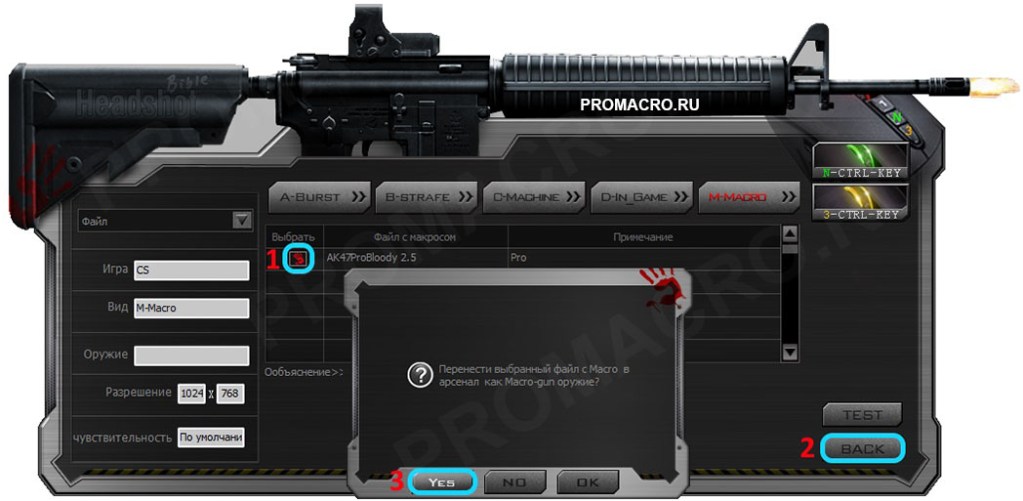
Вводите название макроса.
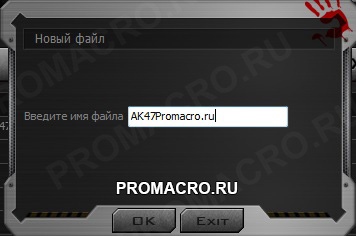
Выбираете кнопку активации макроса (N-Key или 3-Key) и нажимаете APPLY
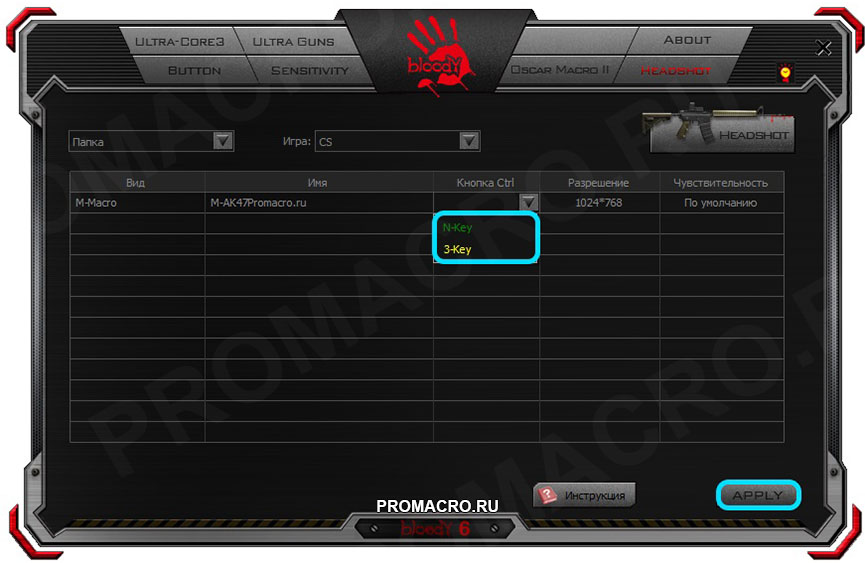
Установка макроса через Ultra-Core 3 прошла успешно! Макрос загружен в мышь и теперь, при нажатии выбранной клавиши будет активироваться нужный вам макрос.
Таким же образом можно установить еще один макрос и при необходимости переключаться между ними нажимая N или 3-Key.
Установка макроса через Ultra-Core4
Как и при установке через Ultra-Core 3, сначала вам необходимо переместить макрос в папку программы, вы можете это сделать так же, как было описано ранее, а можете вручную скопировать макрос в папку
Путь к макросам для Bloody 7:
C:\Program Files (x86)\Bloody7\Bloody7\Data\Mouse\English\ScriptsMacros\GunLib
Далее открываете программу Bloody 7 и включаете режим Ultra-Core 4, если не сделали этого раньше.
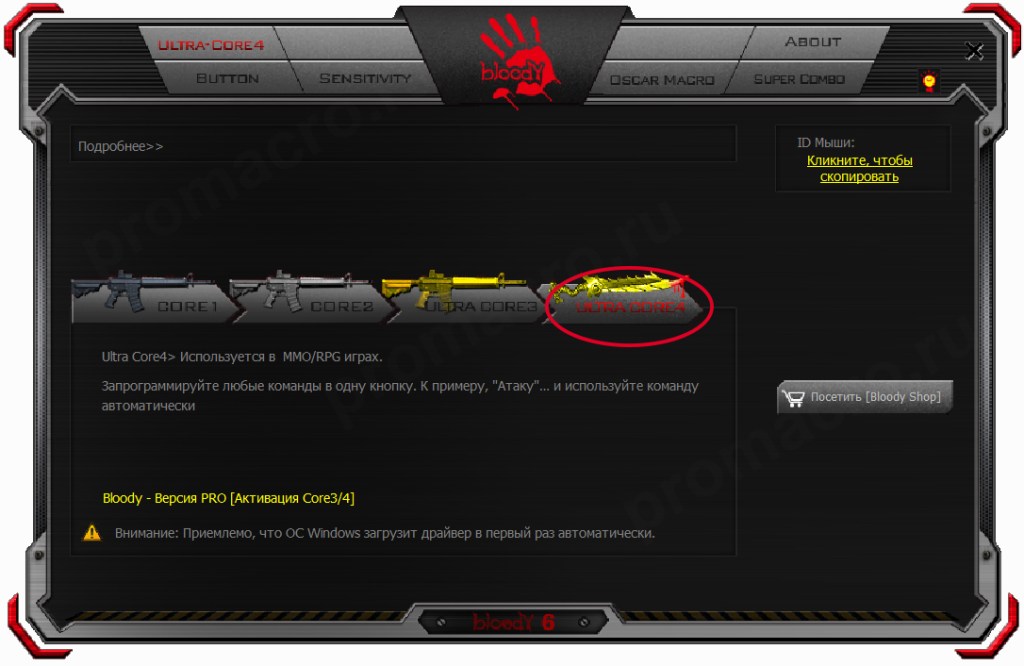
Теперь переходим в меню BUTTON.
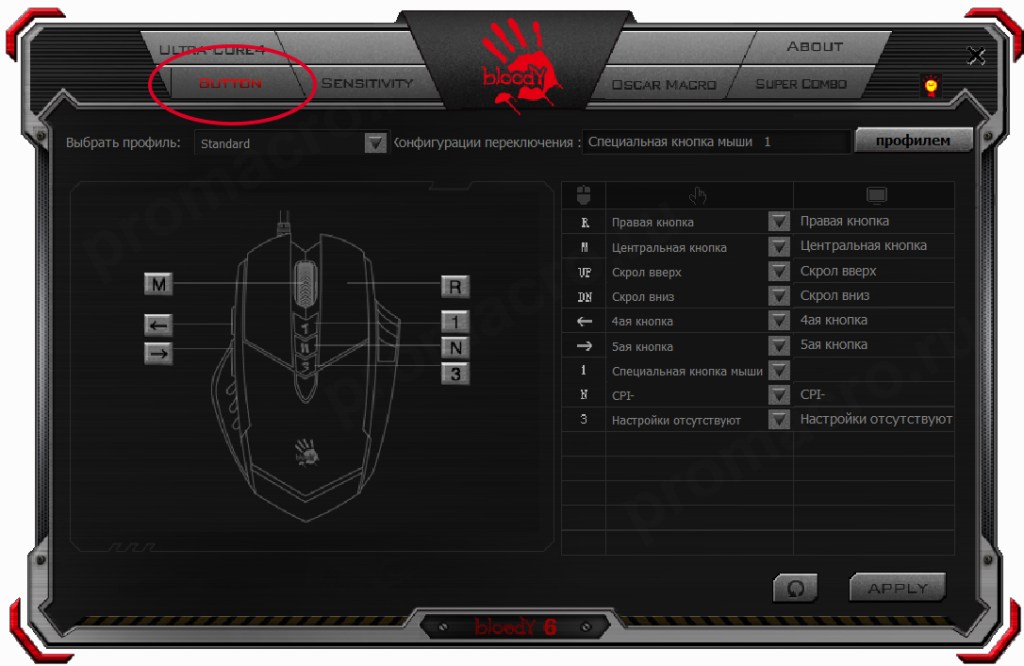
Меняем профиль Standard на любой другой начинающийся с Gaming, после чего, среди кнопок мыши доступных в программе Bloody появится левая кнопка мыши.
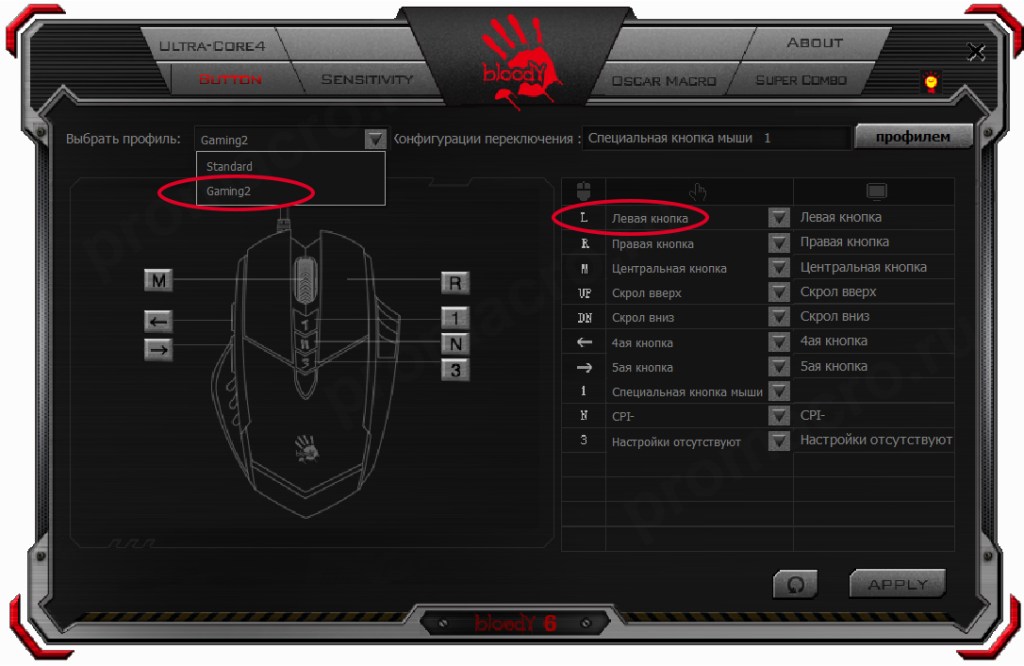
Откройте контекстное меню левой кнопки мыши и выберите нужный вам макрос.

После этого нажмите APPLY, макрос будет загружен в мышь.

Мы однозначно рекомендуем использовать режим Ultra-Core 4. В режиме Ultra-Core 4 программа работает со всеми типами файлов – AMC и конечно же MGN (Ultra-Core 3 работает только с ним). Кроме того, вы с легкостью сможете установить макрос на любые другие кнопки мыши, а так же с легкостью менять кнопку переключения между макросами при помощи кнопки смены профиля.
Насколько публикация полезна?
Нажмите на звезду, чтобы оценить!
Средняя оценка / 5. Количество оценок:
Оценок пока нет. Поставьте оценку первым.
Особенности мыши Bloody V8
- Точный оптический сенсор: мышь Bloody V8 оснащена оптическим сенсором, который обеспечивает высокую точность трекинга и позволяет пользователю легко и точно управлять курсором на экране.
- Настройка DPI: одной из главных особенностей мыши Bloody V8 является возможность настройки чувствительности (DPI) сенсора. Пользователи могут выбирать оптимальное значение DPI в зависимости от своих потребностей — низкое значение для максимальной точности или высокое для быстрого перемещения курсора.
- Программируемые кнопки: мышь Bloody V8 имеет несколько программируемых кнопок, которые позволяют настроить мышь под индивидуальные предпочтения пользователя. Пользователи могут назначить определенные функции или макросы для кнопок мыши, что облегчает выполнение определенных задач и действий в играх или программном обеспечении.
- Эргономичный дизайн: мышь Bloody V8 разработана с учетом комфорта пользователя. Она имеет эргономичную форму, которая поддерживает естественную позу руки и предотвращает усталость и напряжение во время длительных сеансов использования мыши.
- Подсветка RGB: мышь Bloody V8 имеет стильную подсветку RGB, которая позволяет пользователю настроить цвет и эффекты подсветки по своему вкусу. Это не только делает мышь более привлекательной внешне, но также помогает легко определить, какое значение DPI сейчас установлено.
В целом, мышь Bloody V8 отличается высокой функциональностью, точностью и комфортом использования. Она подойдет как для геймеров, так и для пользователей, работающих с компьютером на повседневной основе.
Возможные проблемы при настройке DPI
Настройка DPI на мышке Bloody может вызвать некоторые проблемы, с которыми пользователи часто сталкиваются. Ниже перечислены наиболее распространенные из них:
- Необходимые драйверы: перед настройкой DPI убедитесь, что у вас установлены все необходимые драйверы для мышки Bloody. В противном случае настройка DPI может быть недоступна или работать неправильно.
- Конфликт с другими программами: иногда настройка DPI может конфликтовать с другими программами, работающими на вашем компьютере. Рекомендуется закрыть все программы, которые могут вызывать конфликт, прежде чем приступить к настройке DPI.
- Ограничения мыши: некоторые модели мышек Bloody имеют ограничения на настройку DPI. Проверьте характеристики вашей мышки, чтобы узнать, какие значения DPI она поддерживает.
- Неправильная настройка: некорректная настройка DPI может привести к неправильному функционированию мышки Bloody. Убедитесь, что вы правильно следуете инструкциям по настройке DPI, указанным в руководстве пользователя.
- Проблемы с программным обеспечением: иногда настройка DPI может вызывать проблемы из-за ошибок в программном обеспечении мышки Bloody. В этом случае рекомендуется обновить программное обеспечение до последней версии или обратиться в службу поддержки.
Если вы столкнулись с какой-либо проблемой при настройке DPI на мышке Bloody, рекомендуется проверить вышеуказанные возможные причины и предпринять соответствующие действия для их решения. Если проблема сохраняется, лучше всего обратиться за помощью к производителю или посетить форумы сообщества Bloody, где вы можете получить дополнительную информацию и поддержку.
Как сохранить настройки DPI на мышке A4Tech Bloody?
Чтобы сохранить настройки DPI на мышке A4Tech Bloody и использовать их в будущем, следуйте этим простым инструкциям:
- Откройте ПО Bloody6 на вашем компьютере. Если у вас еще нет этой программы, вы можете скачать ее с официального веб-сайта A4Tech.
- Подключите мышку A4Tech Bloody к компьютеру с помощью USB-кабеля и дождитесь, пока она будет определена в ПО Bloody6.
- Нажмите на вкладку «Core3» в верхней части окна ПО Bloody6. Здесь вы найдете все настройки DPI для вашей мышки.
- Измените настройки DPI в соответствии с вашими предпочтениями. Мышка A4Tech Bloody поддерживает до 6 профилей DPI. Вы можете настроить каждый профиль так, как вам удобно, указав различные значения DPI.
- После того как вы настроили желаемые значения DPI, щелкните правой кнопкой мыши в любом месте на панели настроек «Core3». В появившемся контекстном меню выберите «Save».
- Укажите имя для профиля DPI и нажмите кнопку «Save» для сохранения настроек в ПО Bloody6.
- Теперь вы можете легко переключаться между вашими сохраненными профилями DPI, выбирая их из раскрывающегося списка в верхней части панели настроек «Core3».
Следуя этим простым шагам, вы сможете сохранить настройки DPI на мышке A4Tech Bloody и использовать их в будущем без необходимости повторной настройки значений DPI. Это позволит вам быстро адаптироваться к различным ситуациям и улучшить ваш опыт игры или работы с помощью мышки A4Tech Bloody.
Шаг 3: Регулируйте чувствительность мыши
Для настройки чувствительности мыши на A4Tech Bloody V7 используйте кнопку DPI, расположенную на верхней части мыши. Кнопка DPI позволяет изменять разрешение мыши в несколько различных режимах, чтобы подобрать оптимальную чувствительность для ваших потребностей.
- Нажмите на кнопку DPI, чтобы переключиться между различными режимами чувствительности мыши. Обычно на мышке A4Tech Bloody V7 предусмотрено несколько уровней DPI, например, 800, 1200, 1600 и 3200.
- Проверьте чувствительность мыши в каждом режиме DPI и выберите наиболее комфортный для вас. Вы можете определить уровень DPI, который обеспечивает наиболее точное управление мышью при минимальном усилии.
- После выбора наиболее подходящей чувствительности мыши настройте остальные параметры мыши в программе Bloody. Программа Bloody позволяет установить дополнительные опции, такие как скорость курсора, реакция кнопок и другие параметры, чтобы вам было максимально комфортно работать с мышью.
Успешно настроив чувствительность мыши, вы сможете получить максимальное удовольствие от использования мышки A4Tech Bloody V7 и повысить свою эффективность в работе или игре.
Как изменить скорость мышки на Windows
Вы можете изменять не только скорость курсора Windows, но и DPI, а также более близкие параметры, такие как скорость прокрутки текста, клики и т.д. Чтобы разобраться во всех этих тонкостях, необходимо внимательно изучить настройки, представленные в панели управления.
Различные модели компьютеров и версии операционных систем могут иметь существенные различия. Поэтому, если вы хотите найти идеальную мышь для своих нужд, вам нужно тестировать и ошибаться. Многое также зависит от марки и модели самой мыши.
Повышенная скорость
Для двойного щелчка может потребоваться увеличить скорость работы. Это одна из наиболее часто используемых команд, настроенных на Windows. Однако вы можете обнаружить, что щелчок не работает или что программа открывается слишком медленно. Проблема заключается в механическом повреждении или загрязнении устройства, но стоит попробовать просто увеличить скорость нажатия.
- Для этого зайдите в Настройки и выберите опцию «Мышь».
- На первой вкладке «Кнопки» вы увидите опцию «Скорость двойного щелчка». Здесь вы можете решить проблему длительной работы различных программ. Очевидно, что дальнейшего механического вмешательства не требуется.
Для изменения скорости и чувствительности обычно требуется перетащить соответствующий ползунок вправо. Большинство пользователей гарантируют, что комфортная работа достигается, если они располагаются немного правее талии. Однако в этом случае настройки индивидуальны. Поэкспериментируйте с различными положениями ползунка и выберите для себя оптимальное положение.
Снижение скорости.
Для замедления ползунок перемещается влево. Таким образом, вы можете значительно изменить чувствительность и скорость мыши.
Некоторые производители, в основном те, кто выпускает геймерские модели, поставляют в комплекте со своими устройствами специальное программное обеспечение. Это программное обеспечение представляет собой программу, позволяющую изменять дополнительные настройки мыши.
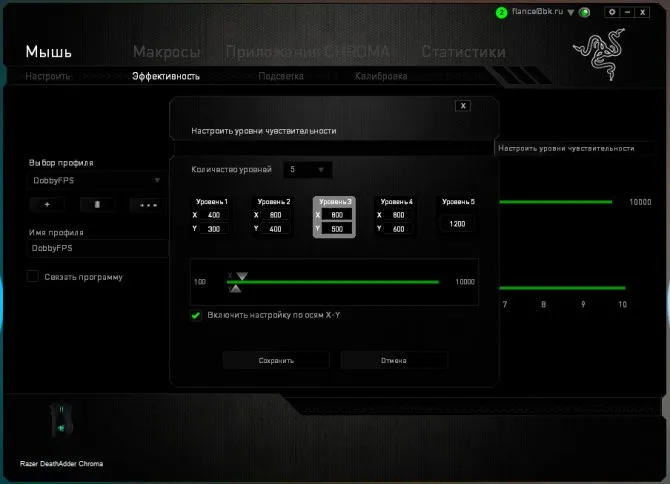
Интерфейс каждой такой программы может значительно отличаться, но в большинстве случаев вы найдете нужные вам параметры в меню драйвера в разделе ‘Перемещения мыши’ или другом с аналогичным названием. Это позволяет настроить самые подробные параметры так, чтобы мышь была настолько чувствительна, насколько это необходимо для определенных действий на компьютере. Вы также можете замедлить скорость в некоторых играх. Иногда курсор слишком быстро перемещается по экрану, мешая игроку выполнить все правильные задания. Вы также можете настроить чувствительность во время различных миссий, чтобы получить максимальное удовольствие от них.
Теперь вы знаете, что такое DPI вашей компьютерной мыши, зачем нужен этот параметр и как его изменить. Зная это, вы сможете заставить устройство работать на вас и понять, стоит ли покупать дорогую модель, если вы сами можете значительно улучшить ее удобство.
Вторая половина дня. Сегодня мы начнем с игровой мыши — A4TECHBloodyV7. Так давайте же развернем его!
1. цена. Это экономичная мышь, самая низкая цена — 1К российских тугриков, что очень кошерно для 11-летнего школьника. Однако каждая мышь стоит 800-2000 рублей. Окончательный вывод: 1/1, оно того стоит.
Настройка мыши и игры на оптимальное взаимодействие
Компьютерная мышь — один из самых важных аксессуаров, необходимых для вашего компьютера. Без него трудно представить себе управление современным компьютером, и даже для ноутбуков с сенсорными панелями вы покупаете дополнительную мышь. Это самый удобный способ доступа ко всем функциям устройства. Сегодня на рынке представлено множество моделей со все новыми и новыми функциями. Не все пользователи знают все тонкие нюансы использования. Например, что такое DPI? Как правильно его установить? В этой статье вы узнаете обо всех них.
За прошедшие годы технология изготовления мышей шагнула далеко вперед. Даже если вы посмотрите на мыши, выпущенные несколько лет назад, разница в технологическом прогрессе огромна. Тем не менее, один из самых больших скачков в новейшей истории мышей — это DPI, который они предлагают.
Первоначально многие мыши предлагали только 1200 точек на дюйм. Это было признано необходимой чувствительностью как для игр, так и для настольного использования. Однако по мере развития технологий DPI продолжает расти. В современных игровых мышках DPI может достигать 16 000. Это означает, что на каждый дюйм движения мыши курсор перемещается на 16 000 пикселей. Это соответствует более чем восьми экранам 1080p на дюйм движения мыши — быстро.
Если вы новичок в мире компьютерных игр, вы можете принять во внимание, что более высокий DPI всегда лучше. Другими словами, так предсказывает маркетинг производителей
Посмотрите на новую игровую мышь. Несомненно, DPI кричит на лицевой стороне коробки. Однако, используя приведенную выше логику, можно быстро понять, как DPI стал своего рода маркетинговой стратегией. Я имею в виду, какому разумному человеку нужно 16 000 DPI? Конечно, не игроки, которые играют на обычном экране.






























