Как настроить чувствительность мыши Windows 7, 8, CS
Современный компьютер невозможно представить без такого устройства как мышь. С момента ее изобретения она стала незаменимым устройством управления компьютером. Они бывают разных форм, с двумя и больше кнопками, с шаровым приводом и оптические лазерные. Но каждая из них нуждается в настройке скорости движения курсора, в зависимости от требования пользователя. По этому, в статье мы рассмотрим инструкцию настройки чувствительности мышки в Windows 7, 8 и популярной игре Counter-Strike.
Настройка чувствительности мыши в Windows 7 и Windows 8
Для того, чтобы изменить чувствительность мыши в операционной системе Windows 7 (подробное описание для Windows 8 смотрите чуть ниже), нужно выполнить пару простых изменений.
- Перейдите в окно «Панели управления», для этого нажмите кнопку «Пуск» и выберите этот пункт.
Чтобы уменьшить чувствительность, нужно перетянуть указатель влево (достаточно 1-2 делений, чтобы получить заметное снижение скорости). И наоборот, чтобы увеличить скорость, перетяните регулятор вправо. Из нашего опыта, наиболее комфортная работа при настройках чуть выше средины (но если вам удобнее работать при более высокой скорости, то можете поставить выше).
Процесс настройки в Windows 8 аналогичен. Переходим в панель управления, находим пункт «мышь» и щелкаем по ему.
В открывшемся окне, переходим на вкладку параметры указателя и выставляем желаемый уровень скорости перемещения курсора.
Изменение чувствительности мыши c помощью оснастки драйверов
Для того, чтобы изменить чувствительность мышки A4tec помощью оснастки, запустите «свойства», нажав правой клавишей на значке в трее операционной системы.
В открывшемся окне настроек перейдите на вкладку «Перемещение» и в разделе «Скорость перемещения курсора» перетяните ползунок для определения максимально удобной чувствительности. Для сохранения нажмите «Ок».
Изменение настроек чувствительности мышки от Logitech производится в меню драйверов, на вкладке «Перемещение мышки». Для того, чтобы изменить настройки, выберите ее модель в поле «Выберите мышь» и в пункте «Скорость перемещения указателя» измените чувствительность по своему усмотрению.
Настройка скорости движения мышки в играх
Чувствительность мыши в сетевых играх – один из самых важных параметров для заядлых геймеров, ведь секунда промедления, может обернутся для игрока смертью его персонажа. Для настройки чувствительности мыши в играх существуют отдельные меню, рассмотрим одну из таких игр – Counter Strike. Для этого, перейдите в настройки игры, выбрав пункт меню «Options».
В данном меню перейдите на вкладку «Mouse» и в разделе «Mouse sensitivity» выберите нужный параметр, который позволит вам управлять персонажем с максимальной удобностью. Изменение параметров мышки существует почти в каждой игре, и вы сможете найти их в настройках.
Настраиваем чувствительность мыши в Windows 10
Не всегда установленные по умолчанию параметры устраивают пользователя, поскольку размеры мониторов и привычки к скорости у всех отличаются. Поэтому редактированием чувствительности занимаются многие
Сделать это можно различными способами, а в первую очередь внимание стоит обратить на наличие соответствующей кнопки на самой мышке. Обычно она располагается по центру и иногда имеет выбитую надпись «DPI»
То есть, количество DPI и определяет скорость передвижения курсора по экрану. Попробуйте нажать несколько раз на эту кнопку, если она у вас присутствует, возможно, один из встроенных профилей окажется подходящим, тогда ничего изменять в системе не нужно.

В противном случае придется воспользоваться средством от разработчиков устройства или задействовать настройки самой ОС. Давайте детально рассмотрим каждый метод.
Способ 1: Фирменное программное обеспечение
Ранее фирменное программное обеспечение разрабатывалось только для некоторых игровых девайсов, а у офисных мышей не было даже такой функции, которая позволяла бы регулировать чувствительность. На сегодняшний день такого ПО стало больше, однако на дешевые модели оно все еще не распространяется. Если вы владеете геймерским или дорогим оборудованием, скорость изменить можно следующим образом:
- Откройте официальную страницу производителя устройства в интернете и отыщите там необходимый софт.
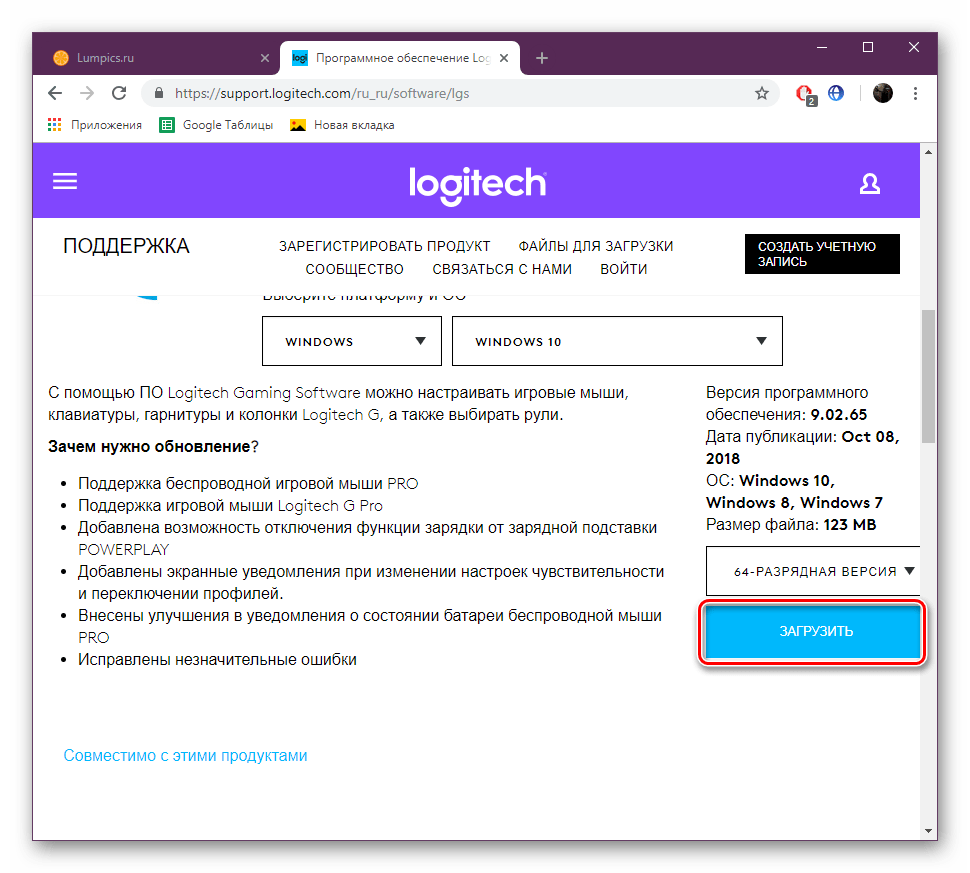
Скачайте его и запустите установщик.
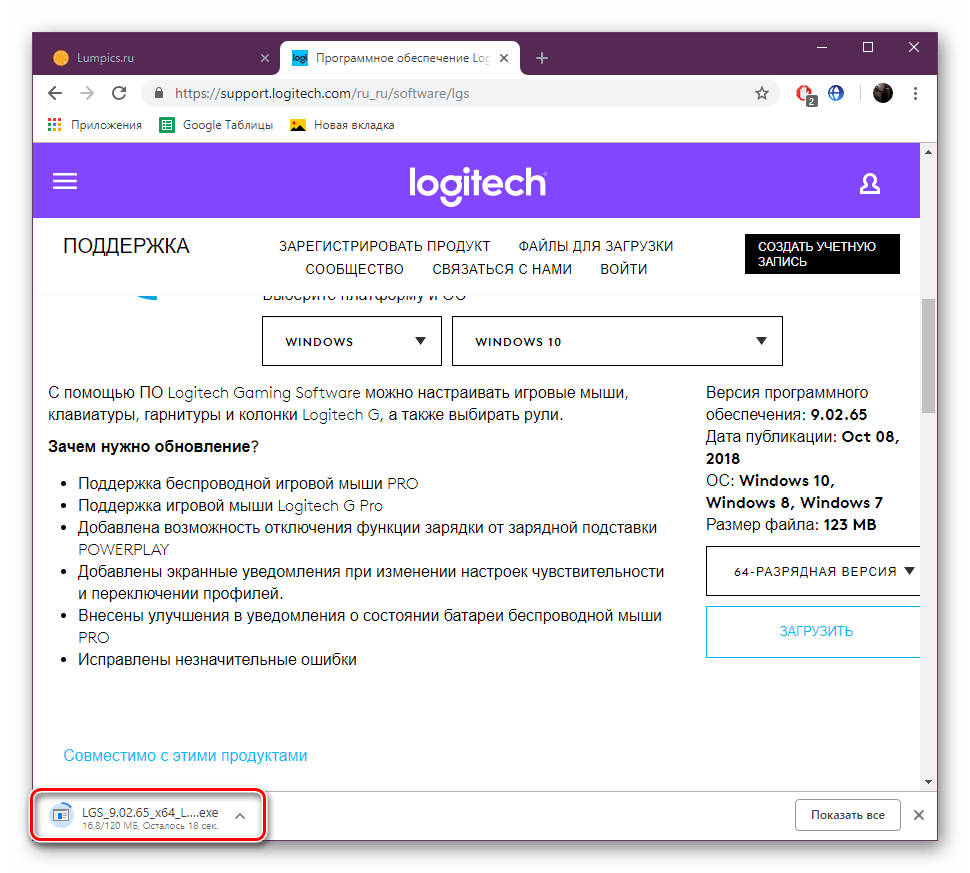
Пройдите простую процедуру инсталляции, следуя указанным инструкциям в самом Мастере.
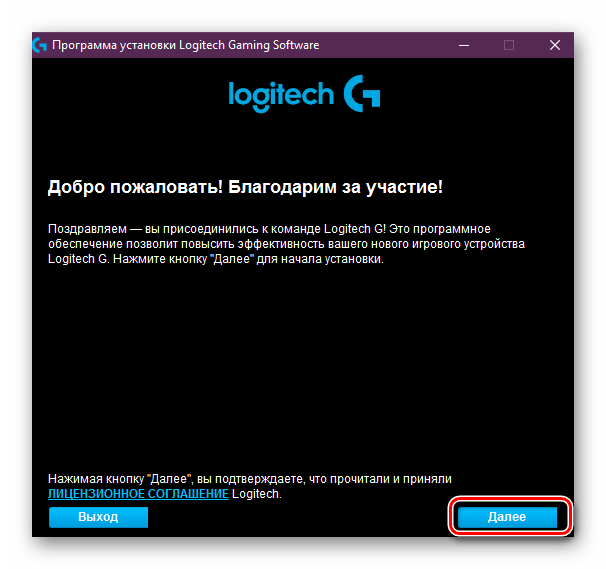
Запустите программу и переходите в раздел настройки мыши.
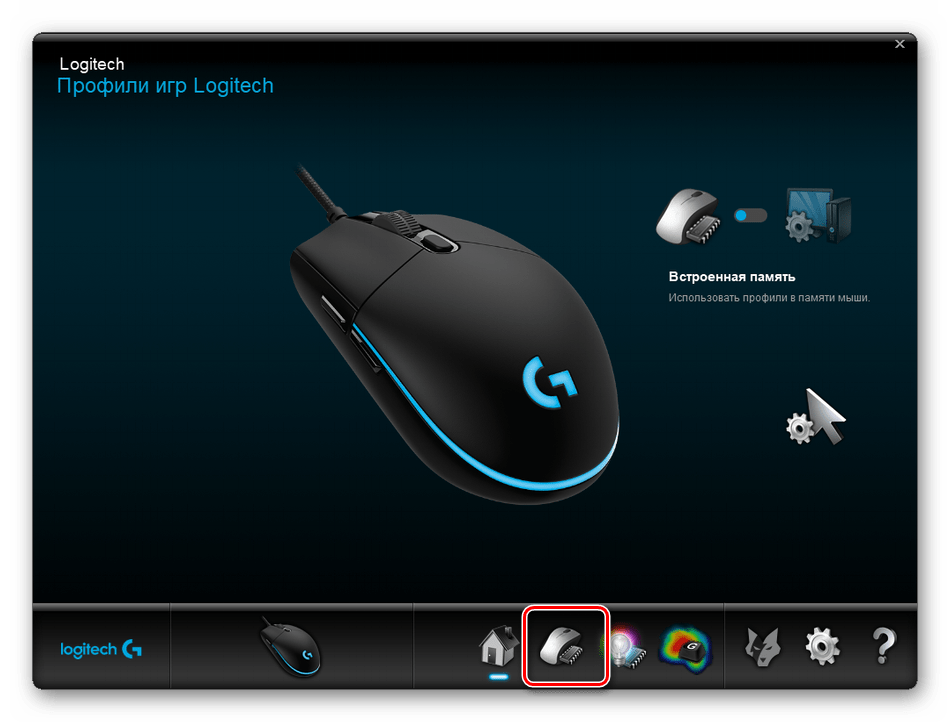
Конфигурация указателя осуществляется достаточно просто — передвигайте ползунок скорости или определите один из заготовленных профилей. Далее останется только проверить, насколько выбранное значение вам подходит, и сохранить результат.
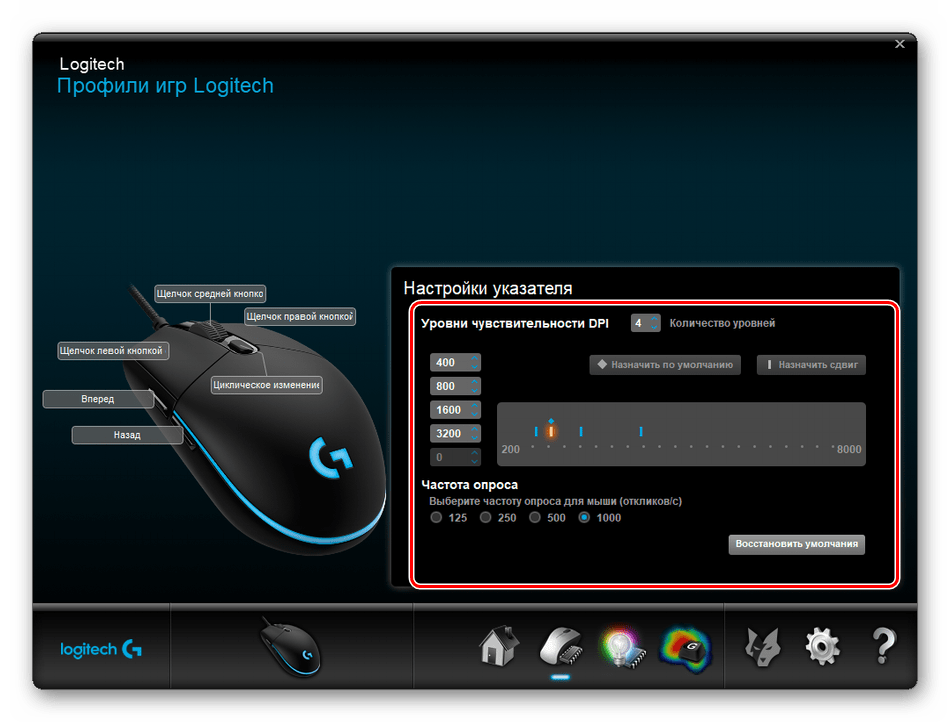
В таких мышках обычно есть встроенная память. Она может хранить несколько профилей. Делайте все изменения именно во встроенной памяти, если хотите подключить это оборудование к другому компьютеру без сброса чувствительности на стандартное значение.
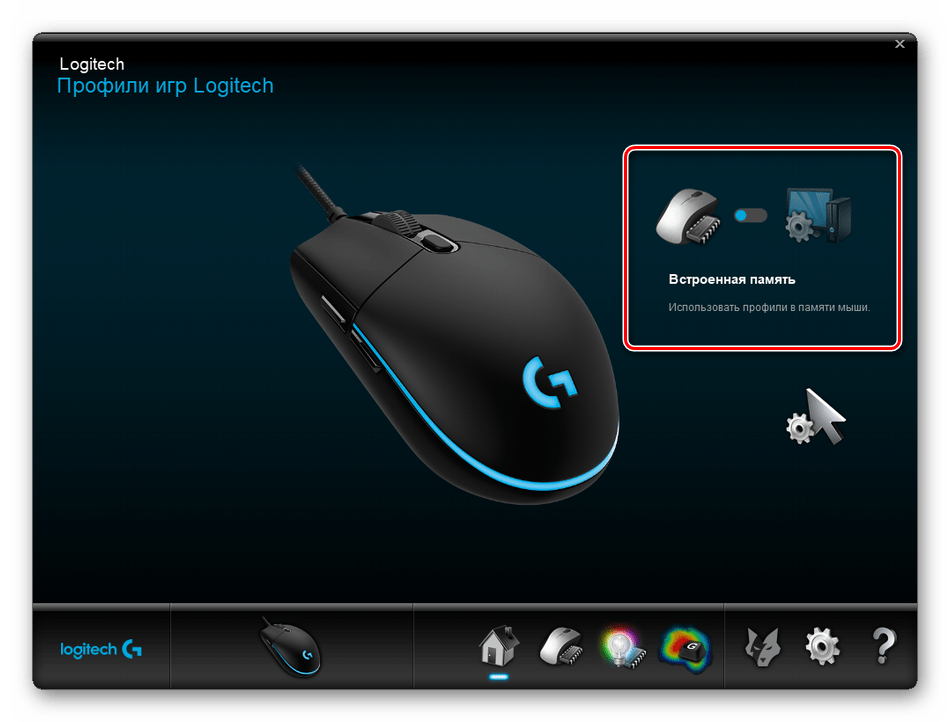
Способ 2: Встроенное средство Windows
Теперь давайте затронем те ситуации, когда у вас нет кнопки переключения DPI и фирменного софта. В таких случаях конфигурация происходит через инструменты Виндовс 10. Изменить рассматриваемые параметры можно так:
- Откройте «Панель управления» через меню «Пуск».
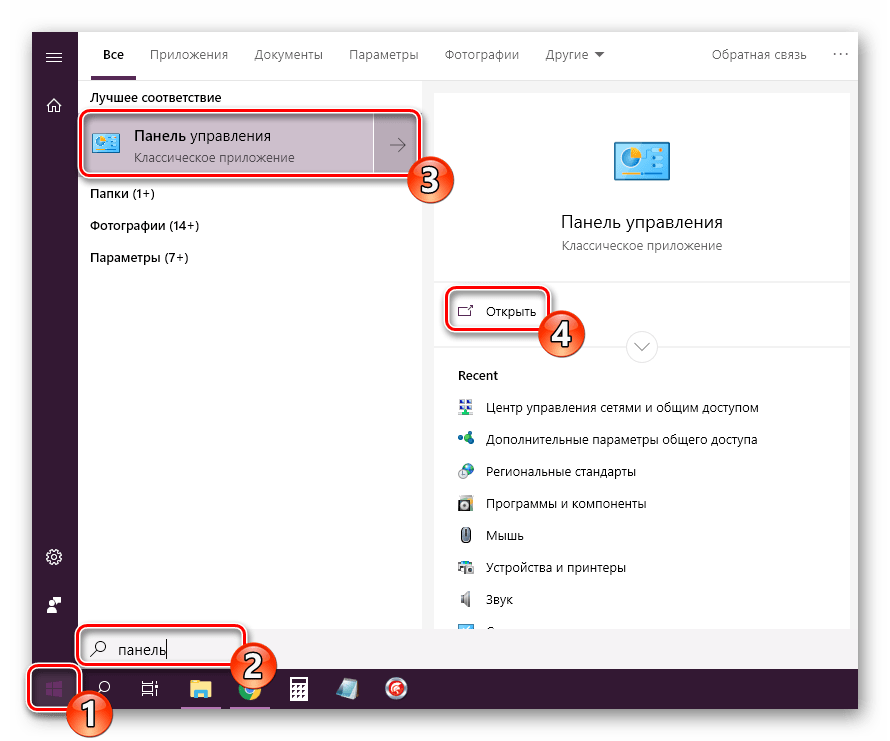
Перейдите в раздел «Мышь».
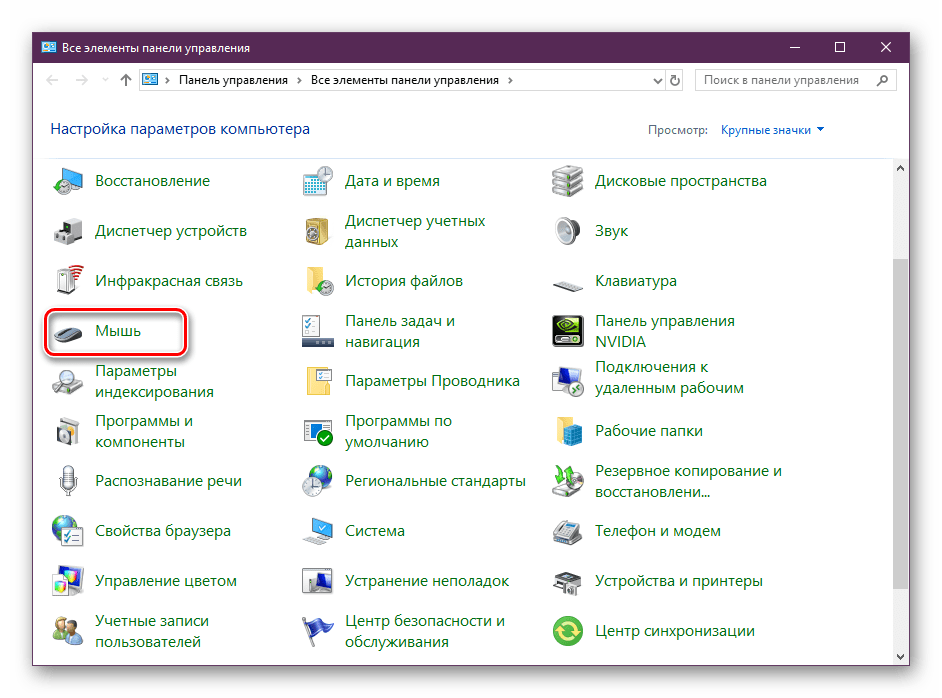
Во вкладке «Параметры указателя» укажите скорость, перемещая ползунок. Отметить стоит и «Включить повышенную точность установки указателя» — это вспомогательная функция, проводящая автоматическую доводку курсора до объекта. Если вы играете в игры, где необходима точность наводки, рекомендуется отключать этот параметр, чтобы не происходило случайных отклонений от цели. После всех настроек не забудьте применить изменения.
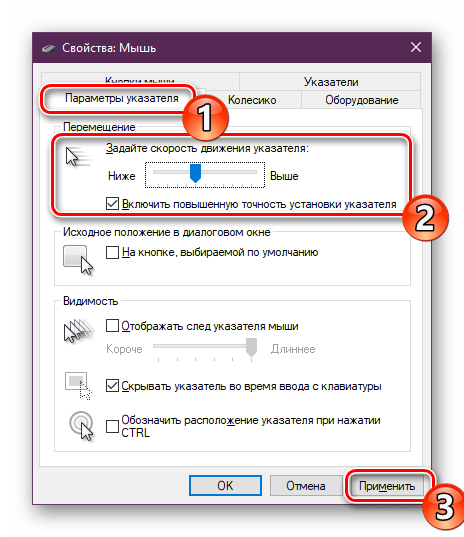
Помимо такого редактирования вам доступно изменение скорости прокрутки колесиком, что также можно отнести к теме про чувствительность. Корректируется данный пункт так:
- Откройте меню «Параметры» любым удобным методом.
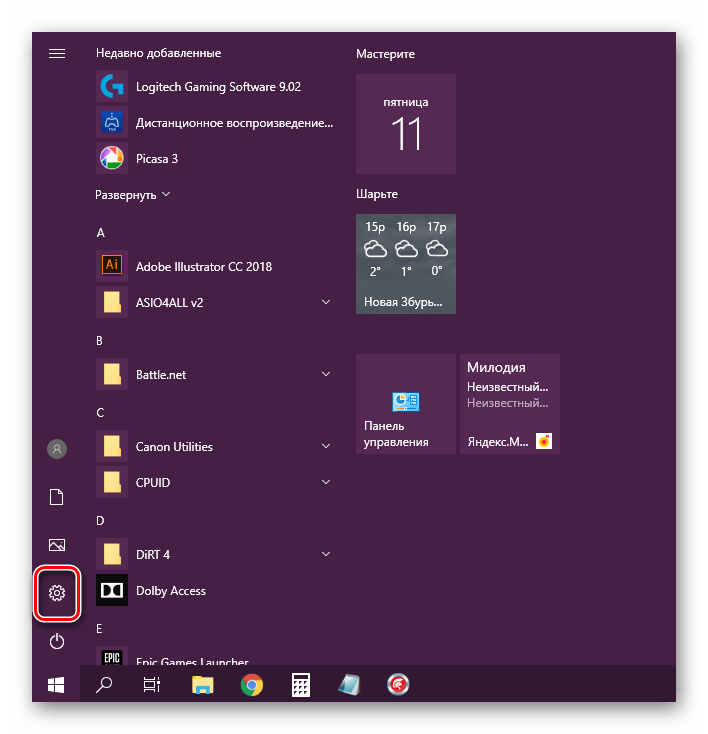
Переключитесь в раздел «Устройства».
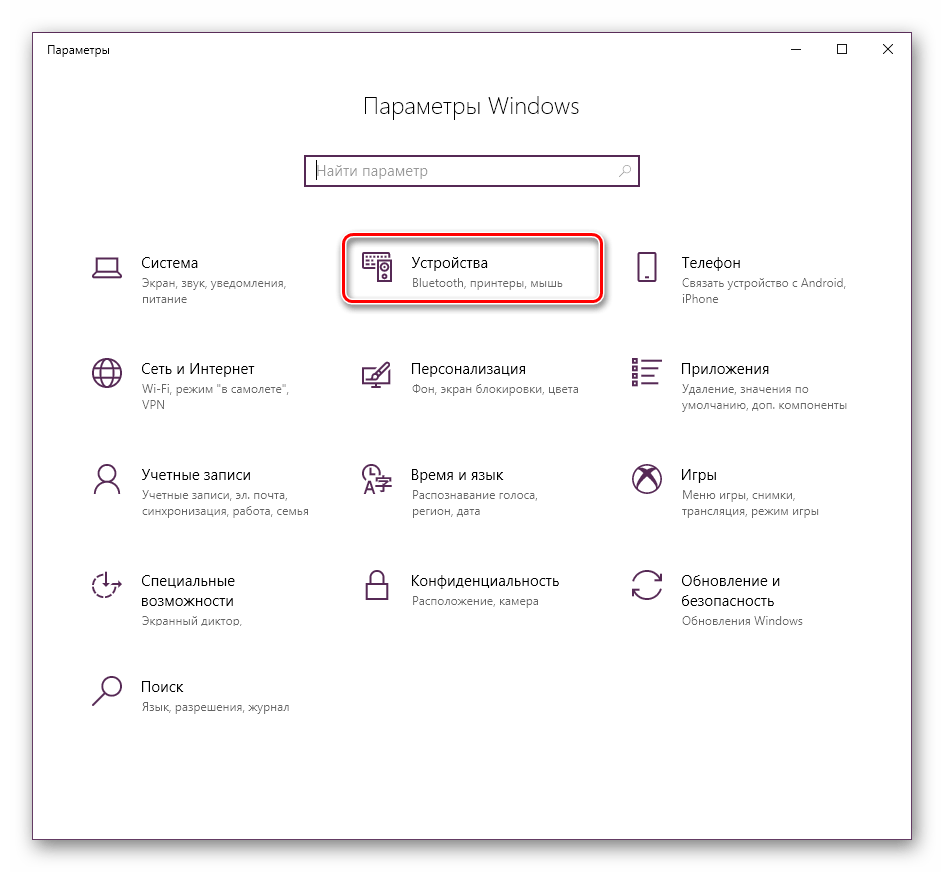
На панели слева выберите «Мышь» и передвиньте ползунок на подходящее значение.
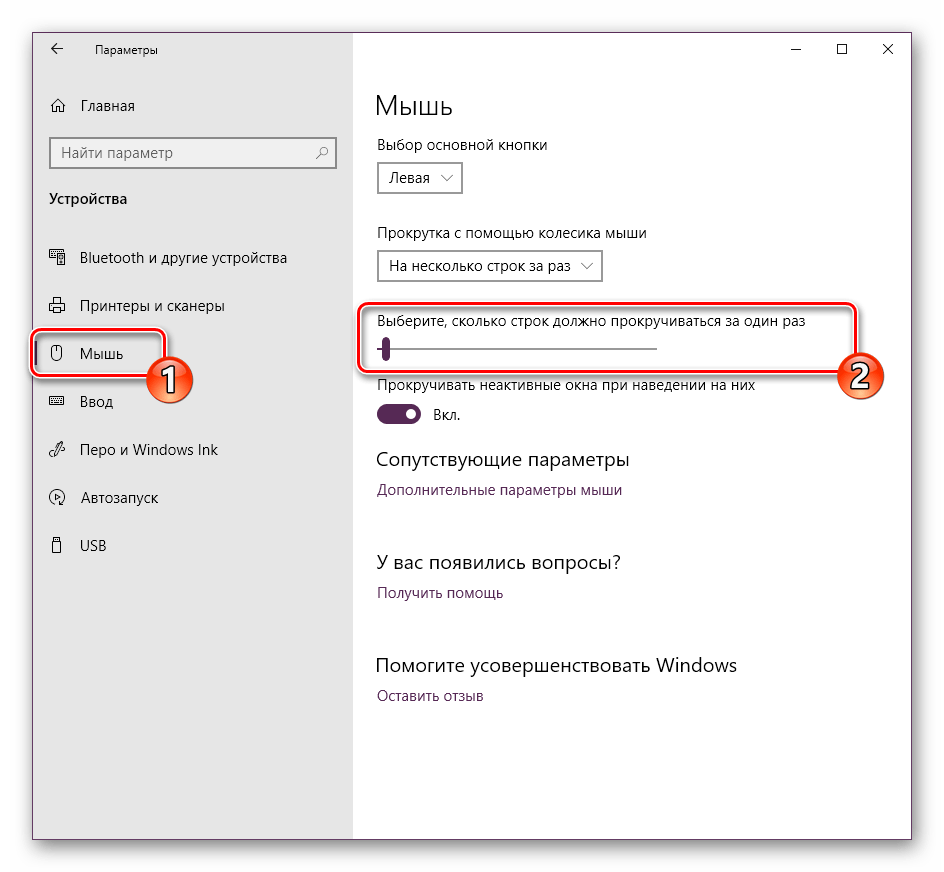
Вот таким нехитрым образом изменяется количество прокручиваемых строк за один раз.
На этом наше руководство подходит к концу. Как видите, изменяется чувствительность мыши буквально за несколько кликов несколькими способами. Каждый из них будет наиболее подходящим для разных пользователей. Надеемся, у вас не возникло трудностей с редактированием скорости и теперь работать за компьютером стало легче.
Особенности настройки игровых мышей с дополнительными кнопками
Мышь является довольно простым устройством, но определённые модели превращают простое устройство ввода в едва ли не замену клавиатуры в определённых действиях. Чаще всего, такие девайсы позиционируются как игровые, и дополнительные клавиши, в таком случае, превращаются в хоткеи в определённых приложениях. Хочется также отметить, что подобные решения могут подойти и для простых пользователей – поддержка макросов позволяет использовать их даже в стандартном «Офисе».
К сожалению, даже Windows 10 не поддерживает полноценной настройки таких мышек без использования дополнительного ПО. Обычно оно поставляется вместе с устройством на диске или оказывается доступно на сайте разработчиков. К примеру, так выглядит настройка мыши от A4TECH.
Типовая утилита для настройки клавиш на быстрые действия.
Такие утилиты часто обладают широким набором предустановленных настроек для использования в определённых типах игр – например, шутерах – и удобным функционалом для привязки любых действий на незадействованные клавиши. Среди таких опций можно отметить:
- включение и выключение компьютера;
- запуск определённых приложений;
- быстрое переключение между вкладками/окнами и т.д.
Функционал мыши будет зависеть от конкретной модели и ПО от компании-разработчика. Также можно использовать универсальные утилиты по типу «X-Mouse Button Control» – при наличии драйверов они позволяют настроить практически все модели мышей с дополнительными кнопками, в том числе и китайские no-name девайсы,
Универсальная утилита для работы с дополнительными кнопками на мышах даже не именитых производителей
Использование тех или иных утилит – вопрос требований и пристрастий конкретных пользователей, но чаще всего стандартного ПО оказывается достаточно для всех основных настроек.
Как изменить чувствительность мыши в Параметрах
Первый способ настройки чувствительности мыши — использования интерфейса «Параметры». В Windows 11 шаги будут следующими:
- Откройте Параметры (можно нажать клавиши Win+I), а в них — раздел «Bluetooth и устройства».
- Откройте пункт «Мышь».
- Измените «Скорость указателя мыши», передвигая ползунок мышью. При желании ниже вы также можете изменить скорость прокрутки страниц колесиком.
В Windows 10 действия очень похожи:
- Откройте «Параметры» и перейдите в раздел «Устройства».
- В списке слева выберите пункт «Мышь».
- Измените значение «Скорость курсора», передвигая его вправо для увеличения скорости или влево для её уменьшения.
Изменить время на двойное нажатие мыши на Windows 7
Также в беспроводных и обыкновенных мышках можно с помощью встроенных настроек операционной системы произвести настройки двойного нажатия. Изменять этот параметр можно следующим образом:
- в подразделе «Скорость выполнения двойного щелчка» у пользователя есть возможность изменять параметры работы двойного щелчка;
- при помощи движка «Скорость» можно поменять интервал двойного щелчка.
Обратите внимание! Более детально ознакомиться с инструкциями по настройке манипулятора можно на официальном сайте Microsoft. На сайте есть разделы, посвященные настройкам работы компьютера и внешних девайсов
Найти их не составит труда, навигация проста и понятна.
Настройка двойного щелчка мыши
Ассортимент и разновидности мышек для компьютера просто ошеломляют, ценовая политика тоже сильно разнится: можно приобрести гаджет за несколько сотен рублей или даже тысяч. Существуют универсальные офисные мышки и игровые, оснащенные большим количеством дополнительных кнопок. Единственное, что их объединяет это универсальная настройка по их работе, отличия могут быть, но несущественные.
Сложности в настройке в работе компьютерной мыши возникают крайне редко, поскольку оболочка седьмой версии операционной системы проста и понятна. Главное — внимательно ознакомиться с пошаговым алгоритмом и не отклоняться от него.
Настройка мыши в Windows 7
Большинство пользователей Windows знают, как изменить вид указателя мыши. Но почти никто не настраивает такие параметры мыши, как скорость двойного щелчка или скорость перемещения указателя мыши. И напрасно. Ведь правильно настроенная мышь существенно повышает удобство работы за компьютером.
Чтобы начать настройку мыши, откройте Панель управления -> Все элементы панели управления -> Мышь.
Вкладка Кнопки мыши
Обменять назначение кнопок. Если включить эту функцию, то левая кнопка мыши будет выполнять функции правой, а правая кнопка – функции левой.
Скорость выполнения двойного щелчка. Двигайте ползунок и регулируйте скорость двойного щелчка, кликая по изображению папки рядом с ползунком.
Залипание кнопки мыши. Если включить эту функцию, то файлы и папки можно будет перетаскивать, не удерживая кнопку нажатой. Достаточно несколько секунд придержать кнопку мыши нажатой и выделенный объект «приклеится» к указателю мыши. Чтобы «отпустить» объект, нужно сделать щелчок. То же самое – с масштабированием окон. Время, необходимое для активации залипания, можно отрегулировать, нажав кнопку Параметры и двигая ползунок.
Вкладка Параметры указателя
Перемещение. С помощью ползунка можно ускорить или замедлить перемещение указателя мыши по экрану. Чем выше разрешение экрана, тем медленнее перемещается указатель мыши, что приводит к лишнему напряжению и повышению усталости мышц запястия. Настройте скорость перемещения указателя так, чтобы указатель мыши легко передвигался по всей диагонали экрана одним движением руки по всей диагонали коврика. Если вы установили максимальную скорость перемещения, но указатель мыши двигается медленнее, чем нужно, то снимите флажок Включить повышенную точность установки указателя, это позволит еще больше ускорить мышь. Очень полезная функция в нашу эпоху больших мониторов и высоких разрешений экрана. Странно, что этот параметр почти никто не настраивает!
Исходное положение в диалоговом окне. Каждое диалоговое окно имеет несколько кнопок, одна из которых выбирается по умолчанию (кнопка, которую пользователь использует с наибольшей вероятностью). Кнопка, выбранная по умолчанию, в Windows 7 подсвечивается синим цветом. Если хотите, чтобы при открытии диалоговых окон указатель мыши всегда автоматически устанавливался на кнопке по умолчанию, то активируйте этот параметр. Удобная функция, если привыкнуть.
Видимость. Здесь регулируются параметры видимости указателя мыши:
- Отображать след указателя мыши;
- Скрывать указатель во время ввода с клавиатуры;
- Обозначить расположение указателя при нажатии кнопки Ctrl.
Поэкспериментируйте с этими параметрами и включите нужные.
Вкладка Колесико
Здесь регулируется скорость горизонтальной и вертикальной прокрутки текстовых документов, веб-страниц и других окон с помощью колесика.
Вертикальная прокрутка. Можно задать количество перематываемых строк при повороте колесика на один щелчок. Если установить значение на один экран, то поворот колесика на один щелчок будет равносилен нажатию кнопки Page Up или Page Down на клавиатуре.
Горизонтальная прокрутка. Этот параметр создан для мышей, поддерживающих функцию горизонтальной прокрутки путем наклона колесика. Можно установить скорость горизонтальной прокрутки, задав количество перематываемых символов.
Вкладка Указатели
Пожалуй, эта вкладка знакома большинству пользователей Windows лучше всех остальных вкладок. Ведь здесь можно изменять, добавлять и удалять схемы отображения (вида) указателя.
Чтобы выбрать одну из системных схем, воспользуйтесь раскрывающимся списком Схема. Открытую схему можно изменить, воспользовавшись областью Настройка. Выделите режим и с помощью кнопки Обзор замените вид указателя в этом режиме.
Чтобы сохранить измененную схему, воспользуйтесь кнопкой Сохранить как.
Чтобы удалить установленную схему, выберите её в раскрывающемся списке и нажмите кнопку Удалить. Системные (предустановленные) схемы удалить нельзя.
Некоторые темы оформления Windows 7 изменяют вид указателя мыши. Чтобы запретить темам делать это, снимите флажок Разрешить темам изменять указатели мыши.
Чтобы отключить тень, отбрасываемую указателем мыши, снимите флажок Включить тень указателя мыши.
Вкладка Оборудование
Здесь отображается информация о состоянии устройства и драйвера мыши. Нажав кнопку Свойства, можно обновить, удалить или откатить драйвер и посмотреть дополнительную информацию о мыши, как если бы вы открыли свойства мыши в Диспетчере устройств.
Как изменить чувствительность мыши в Параметрах
Первый способ настройки чувствительности мыши — использования интерфейса «Параметры». В Windows 11 шаги будут следующими:
- Откройте Параметры (можно нажать клавиши Win+I), а в них — раздел «Bluetooth и устройства».
- Откройте пункт «Мышь».
- Измените «Скорость указателя мыши», передвигая ползунок мышью. При желании ниже вы также можете изменить скорость прокрутки страниц колесиком.
В Windows 10 действия очень похожи:
- Откройте «Параметры» и перейдите в раздел «Устройства».
- В списке слева выберите пункт «Мышь».
- Измените значение «Скорость курсора», передвигая его вправо для увеличения скорости или влево для её уменьшения.
Настройка современных (игровых) мышек с дополнительными кнопками при помощи специальных программ
Большинство современных мышек имеют в своём арсенале куда больше, чем две кнопки и колесико. Наибольшую популярность такие мышки имеют у геймеров, потому что для «лишних» клавиш можно придумать специальные функции, например двойной-тройной выстрел, вместо одинарного и многое другое. Кроме того, игровые мышки имеют целые макросы (определённые последовательности нажатия клавиш) для ещё большего упрощения процесса.
Приложения для дополнительных кнопок мыши заранее содержат игровые и программные макросы
И даже больше того. Некоторые мышки в своих настройках поддерживают многопрофильность установок. Это означает, что можно создать несколько вариаций значения кнопок, а затем быстро переключаться между ними. Таким образом одна мышка может содержать практически весь спектр быстрых команд.
Приложения для дополнительных кнопок мыши поддерживают многопрофильность
Все программы работают по шаблону: сначала визуально обозначается каждая кнопка, и в панели рядом находятся фильтры, отвечающие за присваивание функций кнопкам.
К примеру, необходимо назначить четвёртой функциональной кнопке комбинацию клавиш Alt+F4:
- Открываем фильтр у пункта 4 настроек и выбираем «Клавиатура».В фильтре кнопки выбираем «Клавиатура»
- На появившейся клавиатуре ставим галочку у Left Alt и щёлкаем по кнопке F4.На появившейся клавиатуре ставим галочку у Left Alt и щёлкаем по кнопке F4
Аналогичным образом можно назначить любую кнопку. В некоторых моделях мышек добавлены такие возможности:
- выключение, перезагрузка ПК;
- вызов калькулятора;
- быстрые команды для работы с офисом:
- копировать;
- вставить;
- вырезать;
- приблизить;
- отдалить;
- быстрые команды для работы в интернете:
- обновить;
- прекратить обновление;
- перейти в избранное;
- открыть почту и многое другое.
Настроить мышку очень просто. Для этого необходимо использовать встроенные в Windows установки или специальные программные продукты, если девайс продвинут и имеет дополнительные кнопки.
Скорость выполнения двойного щелчка
Скорость выполнения двойного щелчка изменяется также в окне свойств мыши в закладке Кнопки мыши. Достаточно в пункте Скорость выполнения двойного щелчка установить нужное значение скорости.
После чего можно сделать двойной клик по значку справа, чтобы попробовать подходит ли Вам такое значение скорости. Если папка не открывается или не закрывается, выберите более низкую скорость.
Заключение
Пользователи всегда имели возможность изменить чувствительность курсора рабочего стола под себя и свою мышку. Ещё используя окно свойств мыши можно с легкостью поменять курсор мыши на Windows 10. А также смотрите инструкцию: Как отключить сенсорную панель на ноутбуке Windows 10.
Как изменить внешний вид указателя?
Если вы любите необычный дизайн и яркую окраску, можете изменить внешний вид курсора на тот, который вам больше нравится. Для этого на форме, отвечающей за настройки и конфигурирование мыши, перейдите на вкладку «Указатели», и в поле основного режима, нажав клавишу «Обзор», можете выбрать любой приглянувшийся индикатор, сохраненный в графическом файле на жестком диске компьютера.
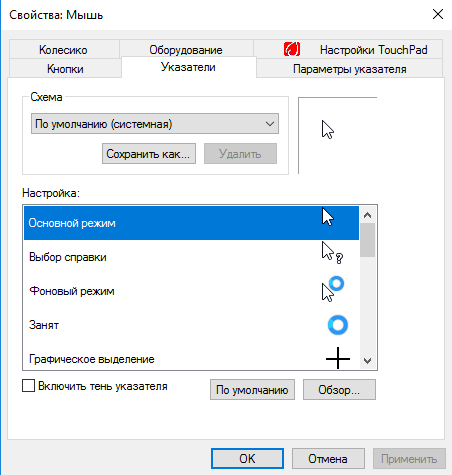
Также в ваших силах настроить схему курсора, выбрав нужную вам тему в перечне вверху (благо, устанавливаются они в наборе и применяются автоматически так, что вам после этого ничего не нужно менять и доинсталлировать).
Меняем внешний вид указателя (для настоящих эстетов)
Не нравится стандартный вид курсора в Windows 10? Хочется чего-то нового, в сравнении с предыдущими версиями системы? Система настроек в Windows может удовлетворить и такие требования.
Для изменения внешнего вида указателя:
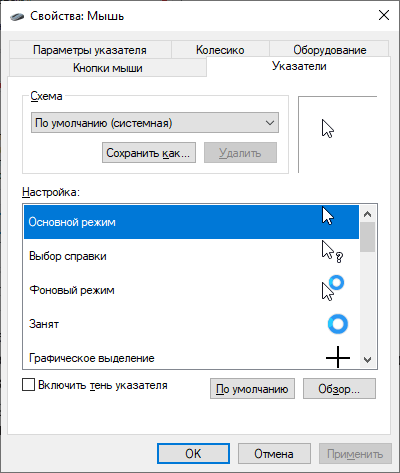
Меняем курсоры на любой вкус и ситуацию.
- Откроем «Дополнительные настройки» мыши в меню «Параметры» или нужный нам набор через «Панель управления».
- Перейдём на вкладку «Указатели». Мы сразу увидим список доступных для изменения курсоров. Мы сможем изменить курсор в каждой ситуации под свои требования – в том числе и заменив его на какое-нибудь изображение. Для этого достаточно выбрать режим щелчком мыши и нажать на кнопку «Обзор», указав затем путь к нужной картинке.
- После внесения изменений нажмём на кнопки «Применить» и «ОК».
Настройка современных игровых мышек с дополнительными кнопками при помощи специальных программ
Подобные манипуляторы имеют больше кнопок, чем у стандартных мышек. Больше всего игровые указатели используются геймерами, так как обладают расширенным функционалом.
Также в мышках с дополнительными опциями присутствуют макросы, позволяющие упростить процесс с помощью нажатия на кнопки в определенной последовательности.
Помимо этого, в настройках манипулятора поддерживается многопрофильность установок. Это значит, что допускается создавать несколько вариантов значений клавиш, и потом между ними переключаться. То есть, одна мышь может включать в себя целый спектр быстрых команд.
Программы для дополнительных настроек указателя действуют по одному сценарию. В первую очередь визуально обозначается каждая клавиша. В рядом расположенной панели содержатся фильтры, которые отвечают за присваивание функций функциональным кнопкам.
Существует несколько способов сделать это, но сначала следует проверить наличие соответствующей клавише на самом манипуляторе. Зачастую она находится по центру и может быть выполнена в виде выпуклой надписи «DPI».
Это означает, что данный параметр определяет скорость перемещения курсора по монитору. Так что следует попытаться щелкнуть по этой кнопке несколько раз. Вероятно, один из встроенных профилей вполне подойдет, и менять в параметрах системы ничего не потребуется.
В остальных случаях придется использовать фирменное средство от разработчиков манипулятора или зайти в настройки ОС. Далее будет подробно описаны методы, как настроить игровую мышку на Windows 10.
Раньше программное обеспечение не создавалось для офисных девайсов. Регулировку чувствительности можно было осуществлять в основном на игровых мышках.
Сегодня специального ПО разрабатывается больше, но недорогих моделей это не коснулось. Вместе с тем, владельцы геймерского или дорогостоящего устройства смогут поменять по своему усмотрению свойства мыши. К примеру, популярной программой является Logitech Gaming Soft.
Для настройки мыши следует проделать несколько последовательных шагов:
- Посетить официальный веб-портал разработчика и отыскать там требуемую программу.
- Скачать софт и запустить установщик.
- Пройти стандартную процедуру инсталляции, следя за подсказками на экране.
- Запустить ПО и перейти в раздел с настройками мыши.
- Конфигурация манипулятора настраивается довольно просто – достаточно передвигать ползунок скорости или задать один из представленных профилей. После чего остается проверить, устраивает ли настроенное значение, а затем – сохранить внесенные корректировки.
В подобных указателях обычно имеется встроенная память, позволяющая сохранять несколько профилей. Вносить изменения следует во встроенной памяти, если хочется подсоединять это устройство к другому ПК, не сбрасывая настройки чувствительности на стандартные.
Если отсутствует кнопка переключения DPI мыши и ПО от производителя, то придется воспользоваться штатными средствами Windows. Для изменения параметров стоит выполнить следующие действия:
- Раскрыть «Панель управления», используя меню «Пуск».
- В раскрывшемся окне перейти к блоку «Мышь».
- Переключиться на вкладку «Параметры указателя» и настроить скорость, передвигая ползунок.
Также рекомендуется пометить пункт «Включить повышенную точность установки указателя». Это необходимо для повышения наводки курсора на выделенный объект. После внесения изменений потребуется их сохранить, нажав на соответствующую кнопку.
Таким образом, значения параметров мыши следует настраивать индивидуально, исходя из требуемой точности. Это поможет ускорить работу и снизить нагрузку на кисть руки. Если пользователь уверенно пользуется указателем, то рекомендуется увеличить скорость прокрутки. Иначе возрастет риск случайных кликов.
Однако ранее не применяемые вспомогательные функции, такие как обнаружение и залипание, могут препятствовать нормальной работе юзера. Так что стоит учитывать свои предпочтения и опытность, настраивая свойства мыши. При желании можно сбросить измененные параметры.
Как изменить внешний вид указателя?
Если вы любите необычный дизайн и яркую окраску, можете изменить внешний вид курсора на тот, который вам больше нравится. Для этого на форме, отвечающей за настройки и конфигурирование мыши, перейдите на вкладку «Указатели», и в поле основного режима, нажав клавишу «Обзор», можете выбрать любой приглянувшийся индикатор, сохраненный в графическом файле на жестком диске компьютера.
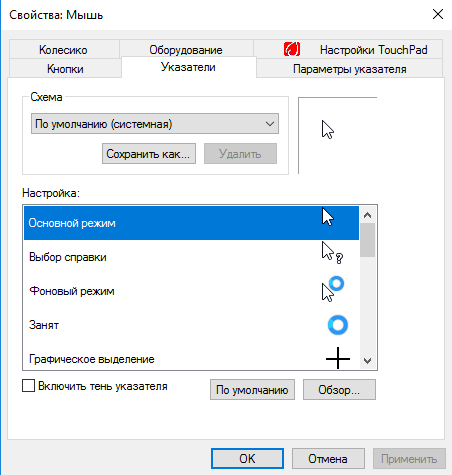
Также в ваших силах настроить схему курсора, выбрав нужную вам тему в перечне вверху (благо, устанавливаются они в наборе и применяются автоматически так, что вам после этого ничего не нужно менять и доинсталлировать).
Программы с возможностью изменения чувствительности мыши
Описанные выше методы изменения чувствительности мыши — это всё, что может предложить Windows 11 и Windows 10, если говорить о встроенных средствах системы.
Однако, для многих «продвинутых» мышей, особенно игровых, производители выпускают собственные бесплатные программы для настройки, позволяющие настраивать чувствительность и другие параметры мыши, например:
- Logitech G Hub для игровых мышей Logitech, или Logitech Options для «обычных» мышек
- Razer Synapse
- SteelSeries Engine
- Corsair iCUE
- Центр управления мышью и клавиатурой для устройств Microsoft
Обычно такое ПО доступно на официальном сайте производителя вашей мыши в разделе «Поддержка», а в некоторых случаях скачивается и устанавливается Windows автоматически.
Как настроить чувствительность мыши
Если заинтересовал вопрос, как изменить чувствительность мыши на Windows 10, то стоит придерживаться таких указаний:
- Зайти в раздел «Панель управления», открыв служебные инструменты в меню «Пуск».
- Среди прочих найти блок «Мышь», после чего появится окно свойств.
- Здесь следует переключаться между вкладками и выставлять оптимальные для себя значения.
Также это можно сделать с помощью раздела Параметры. В блоке «Устройства» следует перейти к пункту «Мышь». Здесь будет предложено выбрать, что будет пролистываться – строки или страницы. Выбрав первый вариант, понадобится задать количество строчек, которые будут прокручиваться за один скролл.
Как изменить чувствительность мыши в Параметрах
Первый способ настройки чувствительности мыши — использования интерфейса «Параметры». В Windows 11 шаги будут следующими:
- Откройте Параметры (можно нажать клавиши Win+I), а в них — раздел «Bluetooth и устройства».
- Откройте пункт «Мышь».
- Измените «Скорость указателя мыши», передвигая ползунок мышью. При желании ниже вы также можете изменить скорость прокрутки страниц колесиком.
В Windows 10 действия очень похожи:
- Откройте «Параметры» и перейдите в раздел «Устройства».
- В списке слева выберите пункт «Мышь».
- Измените значение «Скорость курсора», передвигая его вправо для увеличения скорости или влево для её уменьшения.
Настройки мыши через Параметры Windows 10
Способов, как настроить чувствительность мыши на Виндовс 10 не так много. Первый метод – это использование возможностей раздела «Параметры». Настройка в данном случае будет следующей:
Жмём «Пуск» и выбираем «Параметры». Откроется новое окно. Выбираем раздел «Устройства».
В меню слева выбираем «Мышь и сенсорная панель». Здесь нужно будет задать несколько настроек. Первый – установить левую кнопку основной.
Если задать для колесика прокрутки параметр «На несколько строк зараз», то ползунок ниже станет активным. Можем выставить количество прокручиваемых строк. Лучше задать небольшое количество, чтобы контент на сайте не проскакивал. Также рекомендуем задать прокрутку неактивных окон.
Следующий пункт относится только к тачпаду. Нажав на выпадающее меню, можно выбрать задержку для сенсорной панели. В данном случае мы выбрали «Среднюю», хотя задержку можно вовсе отключить.
На этом настройка работы мышки через раздел «Параметры» на Windows 10 завершена.
Настройка чувствительности мыши на Windows 10 через Панель управления
Если ваша мышка не работает так как нужно, настроить её работу можно через «Панель управления». Для этого стоит выполнить следующее:
Нажимаем правой кнопкой мыши на кнопке «Пуск» и выбираем «Панель управления».
Откроется новое окно. Настраивать чувствительности мыши будем через раздел «Мышь».
Переходим во вкладку «Кнопка мыши». Здесь даны несколько параметров. Если поставить отметку «Обменять назначение кнопок», левая кнопка мыши будет отвечать за действия правой и наоборот.
Далее переходим к скорости выполнения двойного щелчка. Перетаскиваем ползунок в нужное положение, чтобы отрегулировать параметр.
- В этом же окне будет и параметр «Залипание мыши». Однако этот параметр мы не рекомендуем трогать.
- Переходим во вкладку «Указатель». Выбираем тип значка мыши.
Самая важная вкладка — «Параметры указателя», хранит настройки резкости, скорости перемещения курсора мышки. Здесь ставим отметку «Включить повышенную точность указателя мыши» и перетаскиваем ползунок в нужное положение.
Сохраняем результат и проверяем мышку на работоспособность.
Важно отметить, что чувствительность мыши также зависит от мощности ПК. Если у вас слабый ПК, то мышка будет тормозить
О том, как еще отрегулировать чувствительность мыши смотрите в видео:
На компьютерах, работающих в операционной системе Windows, главным устройством управления является мышь. Принцип ее действия основан на регистрации перемещений и передаче их операционной системе для синхронного смещения указателя на экране.
В основании оптико-механических мышей располагается узел качения на основе шарика, вращение которого передается измерительной системе. Замеренная величина и направление смещения устройства передается в компьютер.
Оптические мыши, в отличие от оптико-механических, не катятся по поверхности, а скользят над ней, равномерно подсвечивая ее пучком лучей. Отраженные лучи регистрируются чувствительным элементом. Мышь как бы «видит» микронеровности поверхности и регистрирует свое смещение относительно них.
К семейству мышей относятся и другие устройства, например трекболы и тачпады. Трекбол располагается неподвижно, а его датчик движения — шарик — вращается пальцами.
Трекболы, как и мыши, бывают оптико-механическими и оптическими.
Тачпад — это сенсорная панель. Для перемещения указателя надо просто провести по ней пальцем. Обычно тачпады применяют в портативных компьютерах — ноутбуках.
Для выдачи команд с помощью мыши служат кнопки. У стандартной мыши всего две кнопки: основная (обычно левая) и специальная (обычно правая). Если у мыши есть иные органы управления -кнопки, колесики и т. п. — их следует считать дополнительными и необязательными.
Для настройки мыши и ее аналогов служит диалоговое окно Свойства: Мышь. Чтобы открыть его, дважды щелкните на значке Мышь в окне Панели управления (Пуск- Панель управления).
Важнейшие настройки мыши — настройка ее чувствительности и настройка двойного щелчка основной кнопкой. Подбор оптимальных настроек зависит от особенностей конкретной модели, а также от привычного стиля работы.
От чувствительности мыши зависит величина смещения экранного указателя при единичном смещении мыши. Проверьте, можете ли Вы провести указатель через весь экран по диагонали, не отрывая запястье от поверхности стола, то есть шевеля только пальцами. Если это упражнение не получается, значит, чувствительность мыши оставляет желать лучшего и ее надо повысить. Обратная операция — снижение чувствительности — может потребоваться, когда с компьютером работают люди, не вполне освоившиеся с реакцией системы на их действия, например маленькие дети.
Дополнительные настройки
Для большинства пользователей основных настроек утилиты достаточно для эффективного использования мыши.
Однако программа предлагает и дополнительные опции, в том числе, изменение характеристик скроллинга.
На вкладке с одноимённым названием можно найти почти такие же варианты, как в параметрах мыши в Windows – но с намного большей функциональностью.
При необходимости, пользователь может установить принудительную прокрутку страниц, даже если приложение не отвечает на другие команды.
Здесь же изменяется направление прокручивания и устанавливается возможность прокручивать окно не по вертикали, а по горизонтали.
Рис. 20. Настройки скроллинга с помощью колёсика мыши.
Продолжая рассматривать возможности программы, стоит отметить наличие горячих клавиш и клавиш-модификаторов.
Настраивать их можно на вкладках с соответствующими названиями.
В каждом списке можно установить комбинации нажатий на кнопки клавиатуры, которые будут запускать определённые действия утилиты – в первую очередь, переключение на нужный слой.
Важно: Пользователям, которые собираются работать одновременно с 3 и большим количеством слоёв, стоит применять «горячие клавиши». Если слоя только два, достаточно клавиш-модификаторов
Рис. 21. Назначение горячих клавиш.
Отличия между «горячими клавишами» и модификаторами заключаются в том, что первые позволяют сразу переключиться на выбранный режим, а вторые действуют только пока остаются зажатыми.
При отпускании клавишам мыши возвращается функциональность, установленная по умолчанию.


























