Полезные функции
Ну и напоследок хочу показать вам несколько полезных функций, которые, уверен, очень вам помогут.
Как создать доклад;
В галерее шаблонов присутствует огромное количество уже готовых файлов. Вам нужно только выбрать подходящий и внести свои данные. Галерея находится вот здесь:
Просто листаете вниз, пока не найдете подготовленные для докладов документы (их здесь несколько разновидностей, поэтому выбирайте на свой вкус и цвет):
Как создать резюме;
Резюме создается по тому же принципу, что и доклады. Открываете галерею:
И листаете вниз, пока не найдете готовые шаблоны:
Как создать копию гугл документа;
Для этого откройте необходимый документ и нажмите «Файл» в меню сверху слева:
Выберите «Создать копию»:
Как создать таблицу;
Для этого откройте файл и нажмите «Вставка» в меню сверху:
Выберите таблицы:
И перетягивая курсор укажите количество столбцов и строк:
Как скачать файл.
Снова нажмите «Файл» в меню сверху:
Наведите на «Скачать» и выберите формат:
Создайте папку в Google Документах в Интернете
Чтобы создать новую папку в Документах Google на компьютере под управлением Windows, Mac, Linux или Chromebook, запустите веб-браузер на своем компьютере и откройте Гугл документы сайт.
На сайте Документов выберите документ, который вы хотите поместить в новую папку. Если у вас еще нет документа, создайте его, нажав «Пустой».
В верхней части экрана редактирования документов, рядом с заголовком документа, нажмите кнопку «Переместить» (значок папки).
В открывшемся меню перемещения вы увидите папки вашего Google Диска. Здесь перейдите к папке, в которой вы хотите создать новую папку. Затем в нижнем левом углу этого меню нажмите «Новая папка».
Вверху меню перемещения введите имя новой папки. Затем рядом с полем имени щелкните значок галочки. Это создаст новую папку с выбранным вами именем.
Наконец, в правом нижнем углу меню перемещения нажмите «Переместить сюда». Это перемещает ваш текущий документ во вновь созданную папку.
Вот как вы создаете папки в Google Docs, не покидая экрана редактирования!
Как создать папку в Google Документах
Выполните следующие действия, чтобы создать папку в Документах Google через веб-браузер и мобильные приложения:
1. Перейдите на главную страницу Документов.
Домашняя страница Документов – это интерфейс, в котором отображаются существующие файлы Документов и из которого вы можете создавать новые документы. Самый простой способ перейти на домашнюю страницу — ввести «docs.google.com» в строке поиска браузера. Вы также можете щелкнуть Документы Google со страницы поиска Google, щелкнув значок сетки в правом верхнем углу и выбрав ссылку Документы.
На мобильном устройстве установите приложение «Документы» на свое устройство и коснитесь значка приложения.
2. Войдите в свою учетную запись Google
Ваши файлы Документов Google связаны с вашей учетной записью Google. Если у вас есть учетная запись, вы можете войти в систему из различных каналов, включая страницу поиска Google, Gmail, Диск и домашнюю страницу Документов. Если у вас нет учетной записи, перейдите к любому из вышеупомянутых каналов, выберите «Создать учетную запись» и следуйте инструкциям на экране.
Если вы используете мобильное устройство, вы можете войти в систему или создать учетную запись через приложение “Документы”.
3. Создайте или откройте документ
Создание папки через Google Docs выполняется в активном документе. На главной странице Документов отображаются два раздела. В верхней части представлены параметры для создания нового документа, а в нижней части показаны существующие документы. Выберите вариант, щелкнув один раз значок по вашему выбору. Если вы создаете новый документ, переименуйте его. Файл сохраняется автоматически.
На мобильном устройстве интерфейс в основном показывает ваши существующие документы, а возможность создать новый документ — с помощью символа плюса в правом нижнем углу. Нажмите один раз на значок, чтобы выбрать вариант.
4. Выберите опцию «Переместить».
В вашем веб-браузере есть два способа выбрать опцию «Переместить»:
-
Значок папки. Значок папки «Переместить» находится в правом верхнем углу интерфейса документа над меню панели инструментов «Формат». Нажмите на него один раз, чтобы выбрать.
-
Меню «Файл»: Меню «Файл» находится на панели инструментов в крайнем левом углу. Опция «Переместить» находится под «Переименовать» и «Добавить ярлык на Диск».
На мобильном устройстве вы можете получить доступ к опции «Переместить», нажав на вертикальные точки с многоточием в правом верхнем углу интерфейса. Он находится в нижней половине контекстного меню, ниже «Дополнения» и выше «Доступно в автономном режиме». Вы также можете найти параметр «Переместить» в главном интерфейсе приложения «Документы», нажав на вертикальные точки с многоточием на значке файла и прокрутив меню вниз.
5. Выберите «Новая папка».
Когда вы выбираете опцию «Переместить», она активирует окно существующих папок на вашем Диске. Параметр «Новая папка» находится в левом нижнем углу окна Диска. Он отображается в виде другого значка папки с символом плюса. Нажмите на значок.
На мобильных устройствах опция «Переместить» меняет интерфейс на представление вашего Диска. Параметр «Новая папка» находится в верхнем правом углу интерфейса и также отображается в виде значка папки с символом «плюс». Нажмите один раз на значок.
6. Назовите вашу новую папку
Теперь в верхней части окна Диска есть текстовое поле. Имя заголовка по умолчанию — «Папка без названия». Измените заголовок, чтобы описать содержимое файла, над которым вы работаете или хотите создать. Например, если активный документ является документом приложения, вы можете назвать папку «Приложения» или «Резюме и сопроводительные письма». После того, как вы ввели новый заголовок, нажмите на галочку справа от текстового поля, чтобы завершить создание папки.
На мобильном устройстве текстовое поле появляется на вашем интерфейсе и активирует экранную клавиатуру. Введите соответствующий заголовок и нажмите «Создать». Затем интерфейс меняется на представление содержимого папки, которое в настоящее время гласит: «Папка пуста».
2.1. Требования, предъявляемые к первичной учетной документации
Основанием для отражения
информации о совершенных хозяйственных
операциях в регистрах бухгалтерского
учета являются первичные документы.
Первичные документы фиксируют факт
совершения хозяйственной операции.
К учету принимаются только те
документы, которые составлены по форме,
содержащейся в альбомах унифицированных
форм первичной документации. В процессе
осуществления финансово- хозяйственной
деятельности для оформления совершенных
хозяйственных операций организациям
необходимо применять типовые
межведомственные формы первичных
документов. Если для целей оформления
тех или иных хозяйственных операций не
предусмотрена типовая форма первичного
оправдательного документа, бухгалтерия
организации использует самостоятельно
разработанные формы первичных учетных
документов (например, бухгалтерскую
справку), в которой кроме обязательных
реквизитов, предусмотренных действующим
законодательством, отражается
непосредственно корреспонденция по
дебету и кредиту счетов бухгалтерского
учета. Формы таких документов могут
являться отдельным приложением к учетной
политике организации на соответствующий
год и утверждаться отдельным приказом
(распоряжением) руководителя организации.
На каждую отдельную хозяйственную
операцию оформляется отдельный первичный
документ. При этом для осуществления
контроля и упорядочения обработки
данных о хозяйственных операциях на
основе первичных учетных документов
согласно Закону о бухучете могут
составляться сводные учетные документы.
Непосредственно,
создание первичных учетных документов,
порядок и сроки передачи их для отражения
в бухгалтерском учете организации
организуется в соответствии с утвержденным
в организации графиком документооборота
(пункт 15 Положения
по ведению бухгалтерского учета).
В соответствии
с п.2 ст.9 Федерального закона «О
бухгалтерском учете» первичные
учетные документы должны содержать
следующие обязательные реквизиты:
-
наименование
документа; -
дату
составления документа; -
наименование
организации, от имени которой составлен
документ; -
содержание
хозяйственной операции; -
измерители
хозяйственной операции в натуральном
и денежном выражении; -
наименования
должностей лиц, ответственных за
совершение хозяйственной операции и
правильность ее оформления; -
личные
подписи должностных лиц.
В п.13 Положения
по ведению бухгалтерского учета к
обязательным реквизитам первичных
учетных документов наряду с перечисленными
отнесены также:
-
код
формы; -
наименование
организации, от имени которой составлен
документ; -
расшифровки
подписей должностных лиц, подписавших
данный документ, включая случаи создания
документов с применением средств
вычислительной техники.
Перечислим
несколько примеров у четных документов
и какая информация должна в них
содержаться:
Например, на выдаваемом покупателю
кассовом чеке в соответствии с пунктом
4 «Положения по применению
контрольно-кассовых машин при осуществлении
денежных расчетов с населением»,
утвержденным постановлением Совмина-
Правительства РФ от 30 июля 1993 года N 745
(в редакции изменений и дополнений),
должны отражаться следующие обязательные
реквизиты:
Шаг 3: Создайте новую папку в Google Документах
Для создания новой папки в Google Документах следуйте следующим шагам:
- Откройте Google Документы и войдите в свою учетную запись Google.
- Нажмите на кнопку «Создать» вверху слева экрана, рядом с вашим именем пользователя.
- В выпадающем меню выберите вкладку «Папка».
- Введите название для новой папки.
- Нажмите на кнопку «Создать», чтобы завершить процесс.
Теперь у вас есть новая папка в Google Документах!
В левом верхнем углу нажмите на «Создать»
В Гугл Документах, чтобы создать новую папку, вам нужно выполнить несколько простых шагов. Откройте браузер и введите адрес google.com в адресной строке. Следующим шагом будет вход в вашу учетную запись Google. В правом верхнем углу экрана нажмите на значок вашего профиля, а затем выберите «Вход». Введите свой адрес электронной почты и пароль для входа в учетную запись Google, затем нажмите на кнопку «Далее».
После входа в свою учетную запись Google перейдите на страницу Google Документы. В левом верхнем углу экрана вы увидите кнопку «Создать». Щелкните на нее, чтобы открыть выпадающее меню с различными опциями. В списке выберите «Папку», чтобы создать новую папку.
После выбора опции «Папка» откроется диалоговое окно, в котором вам нужно будет ввести название для новой папки. Введите желаемое название и нажмите на кнопку «Создать», чтобы завершить создание папки. Новая папка будет автоматически добавлена в список документов в вашем аккаунте Google Документы.
Теперь у вас есть новая папка, в которой вы можете организовать и хранить свои документы, таблицы и презентации. Чтобы добавить файлы в папку, просто перетащите их из списка документов в папку или выберите опцию «Добавить в папку» для соответствующего файла. Вы также можете создать дополнительные папки внутри этой папки, чтобы дополнительно структурировать и организовать свои файлы.
Выберите «Папка» из раскрывающегося меню
Чтобы создать папку в Гугл Документах, вам нужно выполнить несколько простых шагов. Сначала откройте желаемый документ в Гугл Документах. Затем выберите «Вставить» в верхней панели инструментов.
После этого появится раскрывающееся меню. Выберите «Папка» из списка опций. После этого появится диалоговое окно, в котором вы должны ввести имя новой папки.
После ввода имени папки нажмите кнопку «Создать». Новая папка будет создана внутри документа и будет отображаться в списке файлов. Вы также можете перемещать файлы внутрь папки, чтобы организовать свои документы.
Вот и всё! Теперь вы знаете, как создать папку в Гугл Документах. Это удобное средство поможет вам более эффективно организовывать и управлять вашими документами.
Введите название папки и нажмите «Создать»
Для того чтобы создать папку в Гугл Документах, вам потребуется выполнить несколько простых шагов. В первую очередь откройте приложение Гугл Документы.
На панели инструментов вы увидите кнопку «Создать», нажмите на нее. Затем выберите пункт «Папка».
Появится окно с предложением ввести название папки. Введите нужное название и нажмите на кнопку «Создать».
После этого папка будет создана и отображена в списке документов. Вы также можете добавлять файлы в эту папку, перемещать их из других папок и выполнять другие операции.
Теперь вы знаете, как создать папку в Гугл Документах. Просто следуйте описанным шагам, и ваша папка будет готова к использованию.
Какие бывают документы на диске?
На гугл диске можно работать с текстовыми документами, презентациями или таблицами. В гугл Докс можно делать аналогичные операции, как в Word, так как они очень похожи по интерфейсу и функциям.
Документы
Гугл докс — идеальны для работы с текстом. В этой программе можно писать тексты и предоставляя доступ другим пользователям , работать с ними вместе над одним файлом одновременно. Программа позволяет комментировать прямо в документе и показывает историю комментариев.
Таблицы
С помощью этой программы можно создавать таблицы с данными. Возможно перемещать таблицы в Microsoft Excel и наоборот.
Презентации
В программе Гугл презентации можно создавать красочные презентации. Их также возможно перемещать в PowerPoint.
С какими файлами работает Google Docs
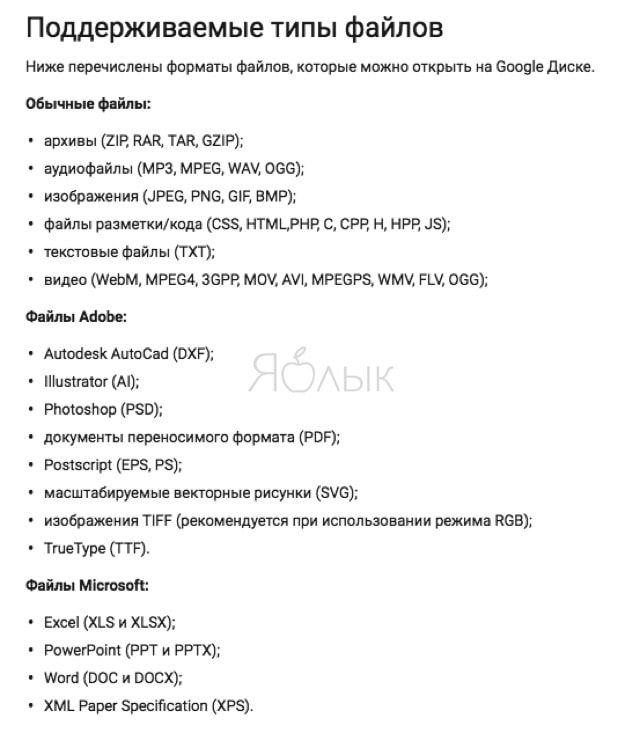
Что касается инструментария, то конечно он будет не таким богатым как в том же редмондовском офисе, но тут есть абсолютно все самые важные функции позволяющие с комфортом создавать и редактировать самые сложные документы. Даже позволено ставить кастомные шрифты, чему многие откровенно удивляются.
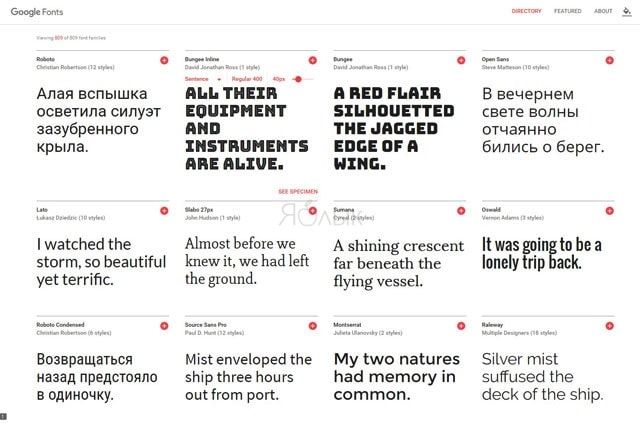
Единственное о чём хотелось бы упомянуть — Google Формы. Благодаря ним вы без проблем сможете создать форму-опрос и отправить её подписчикам или же разместить на сайте. Очень простой и полезный сервис аналога которого у конкурентных офисных пакетов нет.
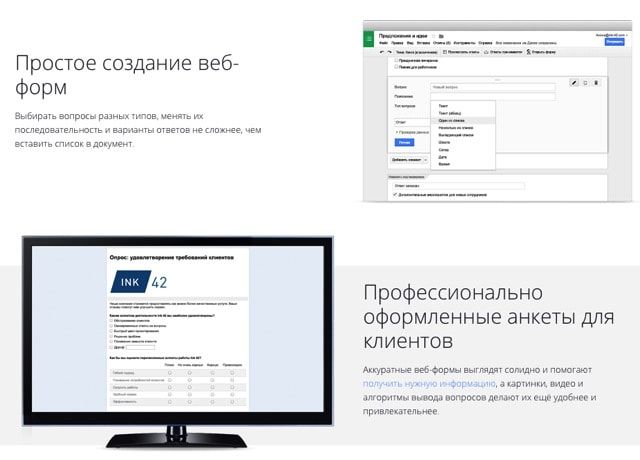
ПО ТЕМЕ: Как перенести фото и видео с компьютера (Windows или Mac) в облако Google Фото и освободить место на накопителе.
Зачем создавать папку в Google Docs?
Папки — это простой способ упорядочить файлы. Группировка похожих документов в хорошо помеченных папках может упростить их поиск и обслуживание. Напротив, оставление их неорганизованными может привести к проблемам с навигацией по вашему цифровому диску, особенно если вы не всегда называете свои файлы. Например, по одному только названию вы не сможете определить, является ли файл отчетом, предложением или планом. Размещение каждого типа документа в отдельной папке может помочь устранить такую двусмысленность.
Четкая организация также полезна, когда дело доходит до обмена. Если вы предоставите своим коллегам доступ к вашему цифровому диску, папки могут помочь им интуитивно понять структуру содержимого. Например, для новых сотрудников вы можете предоставить общий доступ к диску, содержащему различные учебные документы. Читая метки папок, они могут найти искомое содержимое, не обращаясь к вам или другим за помощью.
Получение и регистрация корреспонденции
Первым этапом работы с исполнительным документом является проверка. Специалист, ответственный за обработку деловой почты, обязан зарегистрировать отправление в журнале, вскрыть конверт и составить опись вложений.
Далее исполнительный лист передают штатному юристу для проведения правовой оценки. Документ должен соответствовать стандарту, утвержденному правительственным постановлением № 579. Если взыскатель сначала обратился к судебному приставу, в конверте могут присутствовать:
- удостоверенная копия исполнительного документа;
- постановление о взыскании доли заработной платы в счет долга;
- копии актов об удержании исполнительского сбора, а также административного штрафа;
- памятка с правилами исполнения и рекомендациями.
Взыскатель вправе лично предъявить документы. Отказать в исполнении ему нельзя. В этом случае бухгалтер или иное ответственное лицо обязано запросить также письменное заявление. В нем должны присутствовать контактные данные и реквизиты счета получателя.
Часто задаваемые вопросы по панели инстументов Гугл Докс
Почему мои документы Google не сохраняются?
Преимущества использования текстового онлайн-процессора, такого как Google Docs, перед Microsoft Word очевидны, особенно когда речь идет о методе «Сохранить», который в Google Docs более разумен и надежен. Очевидно, что это дает вам доступ к огромному сообществу людей, вместе с которыми вы можете создавать и совершенствовать документы беспрецедентными способами. Когда функция автосохранения в Документах Google работает хорошо, пользователь может чувствовать себя спокойно, зная, что его работа будет немедленно сохранена в любой момент времени. Теперь, когда вы столкнулись с такими проблемами, как «Документы Google не сохранили мою работу», вам следует уделить больше внимания тому, почему это произошло.
По нашему мнению, данной проблеме способствуют следующие шесть факторов:
- Проблемы с серверами Google Диска на данный момент
- Проблемы с браузерами Google Chrome, Safari и Firefox
- Подключение к Интернету либо неадекватное, либо потенциально опасное.
- Когда слишком много людей пытаются одновременно работать над одним и тем же документом, Документы зависают.
- Ваши файлы либо слишком длинные, либо слишком большие.
- Предстоящее заполнение хранилища Google Диска неизбежно.
Как опубликовать файл из общего диска
Важно! Если вы используете рабочий или учебный аккаунт Google, функция публикации файла может быть отключена вашим администратором. Если вам не удается опубликовать файл, свяжитесь с администратором
- Откройте сайт drive.google.com на компьютере.
- Слева выберите Общие диски и дважды нажмите на нужный диск.
- В верхней части страницы нажмите на стрелку вниз рядом с названием общего диска Настройки общего диска.
- Нажмите Изменить в разделе «Доступ для пользователей вне общего диска».
- Нажмите «Доступ к объектам на этом общем диске можно открывать тем, кто не входит в число его пользователей».
- Нажмите Применить.
- .
Изменения, которые вы вносите в опубликованный документ или таблицу, публикуются автоматически. Чтобы отключить эту функцию, выполните следующие действия:
- Откройте опубликованный файл в Google Документах или Таблицах.
- Выберите Файл Опубликовать в Интернете.
- Нажмите Опубликованные материалы и настройки.
- Снимите флажок «Автоматически публиковать после внесения изменений».
Чтобы снова включить автоматическое обновление, установите флажок.
Примечание. В Google Презентациях отключить эту функцию нельзя.
Как отменить публикацию файла
- Откройте файл в Google Документах, Таблицах или Презентациях.
- Выберите Файл в верхней части страницы Опубликовать в Интернете.
- Нажмите Опубликованные материалы и настройки.
- Выберите Отменить публикацию.
Как выглядит опубликованный файл
Пользователь, которому вы отправите ссылку на опубликованный файл, не сможет вносить изменения. Для этого человека файл будет выглядеть следующим образом:
- Документы. Файл без панели инструментов.
- Таблицы. Файл без панели инструментов. Пользователи с разрешением на просмотр видят диаграммы, форматирование ячеек и их значения, но не могут просматривать или редактировать формулы.
- Презентации. Версия только для просмотра или презентация в полноэкранном режиме.
Как настроить права на публикацию файла
Кроме владельца, публиковать файл могут только пользователи с правом на редактирование.
Если вы хотите запретить пользователям публиковать файл, выполните следующие действия:
- Откройте файл в Google Документах, Таблицах или Презентациях.
- В правом верхнем углу экрана нажмите Настройки доступа.
- Нажмите на значок «Настройки» .
- Снимите флажок Пользователи с правом на редактирование смогут изменять разрешения и параметры доступа.
- Нажмите Готово.
How to Organize Files Within a Folder
Organizing your files within a folder can help keep your work neatly arranged and easily accessible. Here are a few tips to help you manage your files within a Google Drive folder:
- Create a folder structure: Create a folder hierarchy that makes sense for your needs. This could include folders for different projects, clients, or types of files.
- Use descriptive folder names that indicate what the file contains: Give your folders descriptive names that make it easy to understand what’s inside. Avoid using vague names like “Miscellaneous” or “Other.”
- Use subfolders: If you have many files in a folder, create subfolders to help keep the files organized by category. Got a folder for a project? You can create sub-folders for each phase of the project. For example, within a “Project A” folder, you could create subfolders for “Design,” “Research,” and “Reports.”
- Color-code your folders: Google Drive allows you to add color to your folders, which can help you quickly identify them. Use colors to group related folders together.
- Use descriptive file names: Give your files descriptive names and keywords that make it clear what’s inside.
- Use labels to categorize your files with custom tags: You can use labels to group similar files together, making it easier to find the files you need.
- Use folders for shared files: If you’re working with a team, create a folder specifically for shared files. This can help ensure everyone is on the same page and has access to the latest versions of files.
- Regularly clean up your folders: Make it a habit to regularly review and clean up your folders. If you have files in your folder that you no longer need, consider archiving them. Archived files are not deleted but removed from your main Google Drive view. You can always find archived files by searching for them in Google Drive.
By using these tips, you can keep your Google Drive folder organized and make it easier to find the files you need.
Импорт файлов и данных
Популярные вопросы и ответы на них
Как в Google Документах настроить отображение непечатных символов как MS Word?
Такая функция изначально не предусмотрена в Google Docs, но вы можете установить дополнение под названием «Show» и непечатные символы появятся.
Можно ли работать в Google Docs с помощью офлайн режима в браузере «Opera»?
К сожалению, для браузера Opera такая функция не доступна.
Как поставить в тексте короткое тире?
Знак «короткое тире» можно поставить с помощью сочетания клавиш Alt+0150
Как сделать «обтекание» текстом?
Когда мы говорили о том, что Google Документы — это почти то же самое, что и MS Office, имели ввиду как раз некоторые различия. В частности, отсутствие обтекания как раз одно из них. Вы можете сделать обтекание текстом с помощью таблицы с прозрачными границами. Объедения ячейки и помещая в них текст и изображения вы сможете добиться эффекта «обтекания».
Документы Google: управление файлами
Урок 5.
/en/googledocuments/uploading-files-to-google-drive/content/
Управление файлами
После того, как вы использовали Google Диск для какое-то время вам может быть трудно отслеживать все ваши файлы. К счастью, Диск предлагает несколько функций, которые помогут вам управлять и организовывать их. Посмотрите видео ниже, чтобы узнать больше.
Поиск файлов
Поиск позволяет искать определенные файлы, используя слова, содержащиеся в файле или имени файла. Для этого найдите строку поиска и введите слово или имя файла, которое вы ищете. По мере ввода будет появляться список предлагаемых поисков и файлов. Просто щелкните файл, чтобы открыть его прямо из результатов поиска. Вы также можете нажать клавишу Enter, чтобы увидеть полный список результатов поиска.
Сортировка файлов
По умолчанию ваши файлы уже отсортированы от самых новых к самым старым. Однако вы можете применить другие сортировки, чтобы расположить файлы в другом порядке. Для сортировки по имени нажмите кнопку Имя прямо над списком файлов. Для сортировки по дате нажмите кнопку Последнее изменение , затем выберите нужный вариант сортировки.
Чтобы применить фильтр:
Фильтры позволяют скрыть неважные файлы и сосредоточиться только на тех, которые вас интересуют. Например, если вы искали презентация , вы можете использовать фильтр для сужения ваших видимых файлов, чтобы вы могли видеть только презентации.
- Найдите и выберите стрелку параметров поиска в строке поиска.
- Выберите фильтр , который вы хотите использовать. В нашем примере мы установим фильтр для файла типа .
- Выберите нужный фильтр. В нашем примере мы выберем текстовых документа .
- Нажмите кнопку Поиск или нажмите кнопку Введите ключ , чтобы применить фильтр.
- Только файлы, которые соответствуют , будут отображаться в фильтре.
Чтобы очистить фильтр, выделить текст в строке поиска, затем нажать клавишу Backspace или Удалить .
Систематизация файлов
Как только вы начнете добавлять файлы на Google Диск, вы можете использовать папки для их организации и группировки. Папки на Google Диске работают так же, как папки на вашем компьютере.
Чтобы создать папку:
- На Google Диске нажмите кнопку Создать , затем выберите Папка в раскрывающемся меню.
- Появится диалоговое окно. Введите имя для своей папки, затем нажмите Создать .
- Ваша папка появится слева под My Drive . Возможно, вам придется щелкнуть стрелку раскрывающегося списка , чтобы увидеть свои папки.
Чтобы переместить файлы в папки:
- Щелкните и перетащите файл на нужная папка .
- Файл появится в выбранной папке.
Чтобы добавить несколько файлов в одну и ту же папку, нажмите и удерживайте клавишу Ctrl (или Command на Mac), затем щелкните, чтобы выбрать каждый нужный файл. Когда вы будете готовы, щелкните и перетащите файлы в нужную папку.
Чтобы удалить файл:
Удаление файла с вашего Google Диска аналогично удалению файла с вашего компьютера. Вам придется переместить файл в папку 9.0004 Папка «Корзина» , а затем удалить ее безвозвратно , точно так же, как если бы вы удалили файл из Корзины или Корзины на вашем компьютере.
- Выберите файл , который вы хотите удалить, затем нажмите кнопку Удалить , чтобы переместить файл в папку «Корзина».
- Выберите Корзина на левой панели навигации.
- Появится папка Корзина . Нажмите Корзина в верхней части экрана, затем выберите Очистить корзину 9.0005 . Файлы будут удалены навсегда.
Предварительный просмотр файла:
Предварительный просмотр файлов — отличный способ убедиться, что вы открываете правильную версию файла, или быстро просмотреть файлы, не открывая их.
- Выберите файл для предварительного просмотра, затем нажмите кнопку Предварительный просмотр .
- Появится предварительный просмотр файла.
Щелчок правой кнопкой мыши
Щелчок правой кнопкой мыши позволяет получить доступ к полному списку действий для любого файла. Большинство действий, перечисленных здесь, доступны в других местах на Google Диске, но это отличный способ быстрого доступа.
Практика с проектом
Готовы к дополнительным испытаниям? Следующий ресурс от Google поможет вам попрактиковаться в организации файлов и обмене ими:
Прикладные цифровые навыки: организация файлов на Диске: на этом уроке вы узнаете, как использовать Google Диск для хранения, доступа и обмена файлами, такими как документы, презентации, формы и фотографии, в одном централизованном месте.
Как установить Google Docs на компьютер?
Сервис Google Docs абсолютно бесплатный и не требует предварительной установки. Он привязывается к вашей личной учётной записи и использует персональное облачное хранилище для хранения созданных документов. При этом работать с открытыми материалами вы сможете даже без постоянного подключения к Глобальной сети. Все внесённые коррективы будут сохранены на виртуальном диске в тот момент, когда соединение с интернетом восстановится. Иными словами, работать с Google Docs можно и в режиме оффлайн. Подключение потребуется только для сохранения вашего прогресса и предоставления доступа к документам третьим лицам.
Мобильное приложение
Не будет открытием, что и в мобильной версии нам придется работать в облачном хранилище. Нужно скачать приложение Drive. На Андроиде оно почти всегда предустановлено, для Айфона есть бесплатная версия в AppStore.
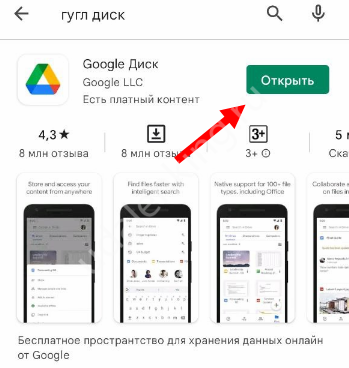
Итак, как в Гугл Докс создать папку на смартфоне? Легко!
- Заходим в приложение;
- нажимаем на большой значок «+», он находится на основном экране справа;
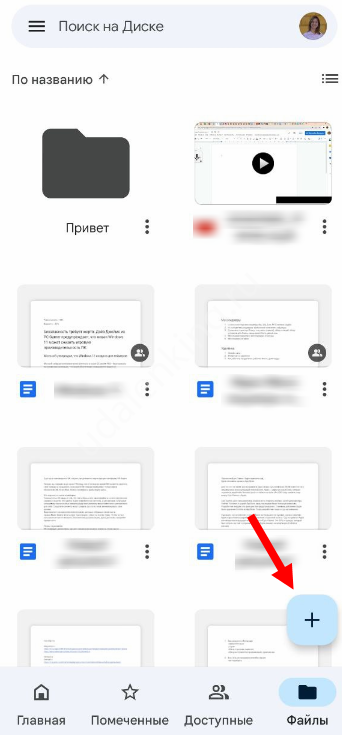
выбираем, что именно хотим сделать, через открывшееся окно.
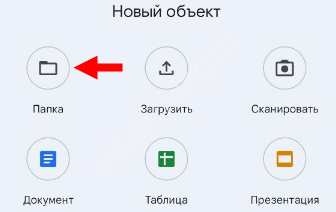
Завершающий этап – задать название и подтвердить сохранение. Через секунду вы увидите новенький раздел на экране!
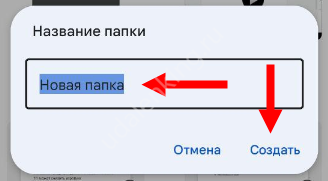
Теперь перейдем в меню просмотра файлов и найдем там название свежей директории. Пока внутри пусто, но вы можете нажать на «+», чтобы загрузить новые файлы или перенести уже существующие.
Если кликнете по трём точкам наверху, получите доступ к остальным функциям. Можно переименовать, переместить, настроить доступ, поменять цвет и многое другое.
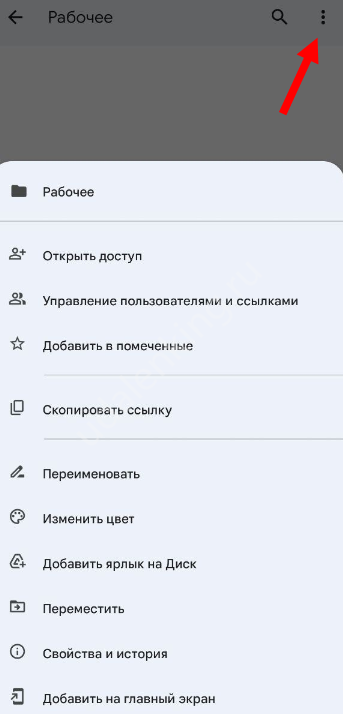
Поиск по вложенным файлам осуществляется через значок лупы, он также находится на верхней панели.
Научили вас тому, как создать папку в Гугл Документах – пользуйтесь! Давно пора распределить все скопившиеся файлы по категориям, навести порядок. Ведь так гораздо проще и приятнее работать, учиться, хранить нужную информацию!
3 метода обработки документов Google в одной учетной записи Gmail
Как сохранить документ Google в формате PDF
Это лучшие и самые быстрые способы сохранения Документов Google в формате PDF.
№1. Скачать в формате PDF
- Запустите Google Docs и получите доступ к файлу, который вы хотите сохранить в формате PDF.
- Выберите «Сохранить как» в меню.
- Выберите «Получить» > «Формат переносимого документа» (.pdf).
Вновь созданный PDF-файл будет автоматически сохранен в назначенном по умолчанию каталоге загрузок.
№2. Печать в PDF
Чтобы сохранить документ Google в файл PDF, используйте опцию «Печать» при его редактировании.
- Чтобы преобразовать документ Google в документ PDF, откройте сохраненный файл в Документах Google.
- Для печати используйте сочетания клавиш (ctrl + p) или пункт меню («Файл» > «Печать») на вашем компьютере.
- Выберите «Сохранить как PDF» в качестве последнего варианта сохранения.
- Нажмите Сохранить
- Дайте новому PDF-файлу имя и сохраните его в выбранном вами месте.
№3. Электронная почта в формате PDF
Документ Google можно мгновенно преобразовать в PDF и отправить по электронной почте.
- Чтобы отправить документ Google по электронной почте в формате PDF, откройте соответствующий документ.
- Выберите файл для открытия.
- Выберите «Электронная почта» > «Отправить этот файл по электронной почте».
- Пожалуйста, укажите всю необходимую информацию в соответствующих полях.
- Если PDF-файл еще не выбран в раскрывающемся списке, выберите его и нажмите «Отправить».
Зачем сохранять документ Google в формате PDF?
Документы Google упрощают составление проектов документов, а портативность и доступность PDF-файлов упрощают их распространение.
PDF-файлы сохраняют целостность исходного документа во всех отношениях; сюда входят текст, фотографии, шрифты и форматирование. Сохраняя документ Google в формате PDF, вы можете быть уверены, что он будет выглядеть одинаково, где бы он ни находился.
Кроме того, в формате PDF вы получаете то, что видите.

![Как создать папку в google docs? [организуйте свои документы google]](http://kirovlom.ru/wp-content/uploads/c/c/3/cc3b0c33b2feff104dae8265733fa6a3.png)










![Как создать папку в google docs? [организуйте свои документы google]](http://kirovlom.ru/wp-content/uploads/c/3/6/c36a8d90a322fdbfae7c345fc96b2844.png)









