Содержание аккаунта
В аккаунте содержится набор данных о пользователе, основными из которых являются:
- логин (имя пользователя);
- e-mail (некоторые системы не требуют адрес электронной почты);
- пароль или аналогичный ему способ аутентификации (хранится системой в хэшированном или зашифрованном виде).
Многие аккаунты содержат аватары пользователей. Различные системы дополнительно могут запрашивать пол и дату рождения, место нахождения, вероисповедание, семейное положение, национальность, координаты (физический адрес, телефон, адрес домашней страницы в Интернете или блог, данные мессенджеров) и т.д. В большинстве случаев дополнительные данные не обязательны для заполнения.
Как скачать и восстановить резервную копию из Google Drive
Резервное копирование необходимо для того, чтобы, в случае утери или поломки техники, можно было восстановить всю необходимую информацию.Данная функция доступна для смартфонов на базе Android и IOS. таким образом можно восстановить чаты, картинки, видеозаписи, контакты и другую информацию. Более того, ее можно будет скачать на другой телефон.
В данной статье рассмотрим, как происходит резервное копирование Google Drive, как восстановить информацию, и что нужно сделать, чтобы ее скачать.
Как открыть резервную копию на Гугл Диске через компьютер
При копировании информации с мобильных устройств на Гугл Диск, данные можно посмотреть на Диске.
Как удалить резервную копию
Здесь сразу стоит оговорить важный пункт. Многих интересует, как восстановить резервную копию.
Удаление происходит следующим образом:
- Для начала нужно открыть Google Drive.
- В левой части меню выберите раздел «Резервные копии».
- Выберите нужную копию и нажмите на нее два раза.
- Выберите клавишу «Удалить».
Что будет, если срок хранения копий истечет
Копия будет храниться ровно столько, сколько активно устройство. Если, к примеру, вы не будете им пользоваться в течение 14 дней, то под документом появится информация о сроке ее хранения.
К примеру, «Оставшийся срок хранения составляет 49 дней».
Резервные копии на Android
Одно из устройств, через которое можно создать резервные копии – это устройство на базе Android.
На данных устройствах можно как просматривать, так и восстанавливать или копировать следующие файлы:
- Видеофайлы.
- Фотографии.
- Сообщения, но только если речь идет об устройствах Pixel.
- Различные заметки, которые были сделаны в календаре.
- Контактные данные.
- Настройки, которые осуществлялись на устройстве.
- Звонки, сделанные в ближайшее время.
- Различные приложения.
Как находить резервные копии, управлять ими
Для управления нужно вначале открыть Гугл Диск, затем выбрать раздел с меню. Далее нужно будет открыть раздел с резервными копиями.
На последнем этапе выберите те данные, которые вам нужны.
- Выберите «Восстановление и сброс».
- Перейдите в раздел «Резервирование данных»
Резервные копии с IOS
На диске Гугл можно сохранить копии из аккаунта iCloud и устройства Айфон. При этом следует учитывать, что фотографии сохраняются в Гугл Фото. Соответственно, контакты появятся в Гугл Контакты, календари — в Гугл Календари, а чаты — в Гугл Чаты.
Как запустить копирование
Инструкция выглядит следующим образом:
- Вначале установите приложение Гугл Диск на свой смартфон и откройте его.
- В левом верхнем углу нажмите на значок меню.
- Выберите раздел с настройками и нажмите на Синхронизацию.
В открывшемся окне выберите резервное копирование.
Как скачать
Нужный документ можно не только просмотреть, но и скачать. Для этого нужно зайти в свой Диск и в левом меню выбрать раздел с копиями.
Откроется список файлов. Выберите нужный, нажав дважды клавишей мыши. Далее нажмите «Файл» и «Скачать как». Система предложит оптимальный вариант скачивания.
Восстановление и скачивание нужного файла не составят труда, если вы будете действовать по инструкции. Но помните о том, что если вы удалили копию, то восстановить ее уже будет нельзя.
Скачать и восстановить нужные файлы не сложно, если у вас включено синхронизирование. Особенно такая функция будет полезна, если вы потеряли телефон (либо его украли), а вместе с ним исчезла вся нужная информация. Однако помните, что информация не останется на Диске на совсем — она хранится на нем определенное количество времени. поэтому успейте вовремя восстановить контакты.
Срок действия аккаунта
В некоторых компьютерных системах аккаунты имеют ограниченный срок действия (к примеру, аккаунты неактивных пользователей на различных интернет-порталах могут удаляться автоматическим образом), а могут не иметь ограничения срока действия (к примеру, учетные записи пользователей операционных систем).
Интернет-пользователи и владельцы мобильных телефонов, клиенты банков и других учреждений постоянно сталкиваются с понятием «аккаунт». Нередко его приходится создавать при желании воспользоваться каким-либо сервисом или получить необходимую информацию на сайте. Но далеко не все понимают, зачем проходить эту процедуру и что она собой представляет.
Вариант 1: Веб-версия
При использовании онлайн-версии Google Drive на компьютере ознакомиться с резервными копиями можно двумя способами, в зависимости от разновидности устройства, с которого было произведено сохранение. Но стоит учитывать, что несмотря на присутствие информации в Диске, далеко не все данные можно просматривать без соответствующего девайса.
Способ 1: Данные с компьютера
Если вы пользовались программой Google Диск для компьютера и проводили резервное копирование данных, файлы, добавленные таким образом, помещаются в специальную папку. Это единственный тип информации, доступный для скачивания и просмотра на ПК практически без ограничений.
- Откройте Google Drive по представленной выше ссылке и через меню в левой части окна разверните список «Компьютер». Здесь необходимо выбрать одно из представленных устройств с подписью «Мое устройство…».
- Внутри указанной директории будут находиться резервные копии файлов, которые были перенесены в онлайн-хранилище с компьютера.
Процесс управления информацией совершенно не отличается от любых других документов на Диске, предоставляя как возможность скачивания, так и перемещения в другое место.
Способ 2: Информация со смартфона
В отличие от файлов с ПК, резервные копии, созданные на смартфоне, в том числе с помощью отдельных приложений, расположены в специально отведенном разделе Гугл Диска и недоступны для просмотра обычным способом. Однако даже с учетом этого, информацией можно управлять с помощью минимальных параметров.
- Перейдите на сайт Google Drive и через меню в левой части главной страницы откройте «Хранилище». Чтобы ознакомиться с резервными копиями, кликните по отмеченной нами ссылке в правом верхнем углу указанного раздела.
- Здесь в строгом порядке от старой до самой новой будут расположены резервные копии устройств и приложений, где данная опция была подключена. Для просмотра более подробной информации дважды кликните по одной из строчек или выберите соответствующий пункт после нажатия правой кнопки мыши.
Если нужно, вы можете выполнить деактивацию резервного копирования или же моментально избавиться от информации на Гугл Диске. В отличие от обычных файлов, данные в таком случае удаляются моментально без перемещения в «Корзину», а потому будьте внимательны.
Обратите внимание, если резервные копии файлов, загруженных с компьютера, не ограничены определенным временем, то данные со смартфона постепенно удаляются сами по себе. Происходит это, как правило, спустя 30-60 дней в зависимости от разновидности резервной копии и только при условии, что информация не обновлялась весь указанный период
Немного о логике
Задача бэкапа Google Диска может быть логически разбита на несколько шагов, которые лучше всего передаются четырьмя вопросами из бессмертного сериала «Вавилон-5».
-
«Чего ты хочешь?»
Получить резервную копию или выполнить восстановление Google Диска из бэкапа? -
«Куда ты идёшь?»
К созданию резервной копии Google Диска или к бэкапу на Google Drive для других данных? -
«Кому ты служишь и кому ты веришь?»
Какими дополнительными условиями (надёжность выбранного хранилища данных, шифрование, предоставление общего доступа) должен управляться процесс резервного копирования на Google Диск?
Это только выглядит смешно и просто, а на самом деле правильные ответы на эти вопросы сэкономят вам массу времени и усилий, и не только при бэкапе на Google Drive, кстати, давайте посмотрим, как это работает.
Если мы хотим сделать бэкап на
Google Диск
, то нам надо сразу выполнить несколько подготовительных операций:
- Оцениваем, что наши данные влезут в свободное пространство на аккаунте Google Drive при автоматическом бэкапе. Здесь следует напомнить, что Handy Backup по умолчанию сохраняет исходные форматы файлов в резервной копии на Google Диске, так что объём исходных данных будет практически точно совпадать с объёмом бэкапа (если, конечно, вы не решите сжать резервную копию встроенными средствами).
- Запланируем, какие данные мы помещаем в копию. Надо помнить, что в соответствии с пользовательским соглашением всё, выгруженное на Google Диск, автоматически становится собственностью Google — будь там копия вашего прокачанного персонажа в «линейке» или «тандыре», рукопись нового романа, проект размещения секретных военных баз на Гваделупе или, не приведи господь, откровенное частное фото!
- Если только мы не служим и не верим тем, кто имеет доступ к нашему траффику и нашему аккаунту, то можно подумать и о дополнительных мерах безопасности копии — сжатие в единый архив или по одному ZIP-файлу, встроенное или внешнее шифрование, и т.д.
Если наше желание состоит в создании резервной копии Google Диска
на другое устройство, всё будет несколько проще. Опять-таки, проверим, влезут ли наши данные в резервной копии на выбранное хранилище (Гугл покажет вам, сколько места на диске занято прямо сейчас), и вперёд! Тут никаких сложностей не ожидается.
Ну, а если мы хотим выполнить восстановление
Google Диска из бэкапа
, то вещи снова становятся довольно сложными.
- Убеждаемся, что при восстановлении резервной копии Google Диска на работающий аккаунт мы не сотрём важную информацию, которая там уже есть. Чтобы быть в этом точно уверенными, правильнее всего сделать бэкап Google Диска перед восстановлением,
- Возможно, создаём на Google Drive новую папку, а то и новый аккаунт, куда мы восстановим данные из резервной копии Google Диска — опять-таки, во избежание случайных потерь важных данных.
- Не забываем вспомнить пароль для зашифрованной информации — без него восстановление невозможно!
Или, может быть, для нашей конкретной задачи проще будет восстановить данные из резервной копии вручную, по одному файлу, просто копируя их? Программа Handy Backup даёт такую возможность; более того, вы можете просто работать с незашифрованными файлами прямо на Google Drive — открывать их, просматривать, менять и т.д. Вы ведь их просто скопировали!
Как отменить автоматическое резервное копирование WhatsApp на Google Диске с Android
Есть множество причин, по которым вы можете захотеть прекратить автоматическое резервное копирование данных WhatsApp на Google Диске. Возможно, вас беспокоит конфиденциальность, учитывая доступ Google к вашей информации. Или, возможно, объем ваших файлов WhatsApp становится слишком большим, что потребляет много интернет-трафика. Независимо от причины, отключение этой функции довольно просто.
Даже если вы прекратите резервное копирование на Google Диск, WhatsApp все равно будет сохранять ваши данные локально. Это значит, что при нажатии «Резервное копирование» в настройках, данные будут сохраняться только на вашем устройстве. И лучшая часть? Локальное резервное копирование не требует подключения к интернету.
Чтобы отключить автоматическое резервное копирование на Google Диске, выполните следующие шаги:
- Запустите приложение WhatsApp на вашем устройстве.
- В верхнем правом углу коснитесь трехточечного значка.
- Перейдите в Настройки.
- Прокрутите до раздела «Чаты» и выберите «Резервное копирование чата».
- Коснитесь опции «Резервное копирование на Google Диск».
- В выпадающем меню выберите Никогда.
Что копирует Google автоматически
У Google есть функция, встроенная в Android, которая называется Android Backup Service. По умолчанию эта служба резервирует большинство типов важных данных и связывает их с соответствующей службой Google, которая доступна через интернет. Вы можете посмотреть настройки синхронизации, зайдя в «Настройки» > «Учётные записи» > «Google», а затем выбрав свой адрес Gmail.
Контакты, электронная почта, документы и календари.
Контакты вашего Android-устройства синхронизируются с вашими Google-контактами в интернете, и вы можете получить доступ к ним из Gmail или на . Также ваша почта безопасно хранится в вашем Gmail-аккаунте, а события календаря синхронизируются с Google-календарём.
Некоторые системные настройки.
Android также синхронизирует, например, сохранённые пароли для Wi-Fi-сетей, чтобы использовать их на любом устройстве с вашим аккаунтом. Кроме того, система может создавать бэкап некоторых настроек дисплея, таких как яркость и тайм-аут экрана.
Данные браузера Chrome.
Если вы используете браузер Chrome – ваши закладки синхронизируются, чтобы с ними можно было работать, например, на домашнем компьютере.
Чаты в Hangouts.
Чаты в Hangouts также хранятся в вашей учётной записи Gmail, если вы не отключили это в настройках.
Приложения и другой приобретённый контент.
Все установленные приложения связаны с вашим Google-аккаунтом. Когда вы подключите к вашей учётной записи новое Android-устройство (или восстановите прежнее после сброса до заводских настроек), Android предложит автоматически загрузить приложения, которыми вы пользовались ранее. Это же касается и прочего контента из Google Play.
Некоторые данные сторонних приложений.
Сторонние приложения часто (но не всегда) синхронизируют свои данные с веб-службами. Если у вас есть приложение, содержащее важные для вас данные – желательно проверить, имеет ли оно синхронизацию для резервного копирования.
Данные Smart Lock.
Если вы используете Chrome на компьютере и включили функцию Smart Lock, то ваши сохранённые пароли будут синхронизироваться не только с Chrome на мобильных устройствах, но также и с некоторыми приложениями. Например, если ваш пароль от Netflix сохранён в Smart Lock – он будет автоматически доступен в приложении на ваших Android-устройствах.
Фотографии.
Если вы используете Google Фото, то вы также можете создать резервную копию своих фотографий на серверах Google. В отличие от большинства других функций в этом списке, эта опция должна быть включена вами самостоятельно. Кроме того, на Android Nougat в меню «Резервное копирование и сброс» также есть функция резервного копирования фотографий.
Это не исчерпывающий список, но, наверное, понятно, что именно Android синхронизирует автоматически.
Как восстановить данные на устройстве Android с помощью Google
Android от Google имеет довольно приличную утилиту для резервного копирования, которая позволяет хорошо хранить вашу информацию. Информация обновляется через секунды после того, как вы изменили ее, и, хотя это является большим преимуществом, но это также может стать крупнейшим падением, поскольку высок риск случайной потери данных с серверов.
Если вы случайно удалили контакт из своего списка контактов, в считанные секунды потерянные данные «обновляются» из вашей учетной записи Google. Это может быть большой проблемой для приложений и других синхронизированных учетных записей. Даже если ваш телефон был потерян, и вы удалили данные с помощью программы безопасности, такой как Carbonite мобильного или Lookout , вся информация стирается и на серверах Google.
Как восстановить потерянные данные Android
Благодаря системе Google, размещенной на ее устройствах, информация собирается на сторонних приложениях для резервного копирования. Приложений, такие как Titanium backup, идеально подходят для резервного копирования приложений и информацию приложений, но недостатком является то, что резервная копия сама по себе занимает много места, и новая информация не добавляется сразу, поэтому может быть забыта.
Кроме того, поскольку резервное копирование находится на самом устройстве, в случае полного стирания вся информация удаляется.
Но Google подумал и об этом: немного изобретательности, и вы можете восстановить ваши контакты в первозданном виде. Это возможно потому, что Google хранит несколько записей вашей информации в нескольких состояниях, и если что-то произошло, вы можете вернуться к предыдущему состоянию. Несмотря на то, что полное восстановление данных не гарантируется, этот способ позволит вам получить некоторую информацию, которая была удалена.
GOOGLE ПРЕДЛАГАЕТ ВАМ ВОСПОЛЬЗОВАТЬСЯ
Для восстановления контактов Google все, что вам нужно сделать, это зайти в ваш аккаунт Gmail, ввести ваши контакты и кликнув на Дополнительно (More) вы найдете вариант, который позволяет восстановить ваши контакты в предыдущем состоянии. При нажатии на Восстановить контакты (Restore Contacts) откроется окно, где спрашивается, с какого момента ваши контакты должны быть восстановлены, максимум 30 дней. После того, как вы выбрали вашу период восстановления, можно нажать кнопку Восстановить, и ваши контакты с этого времени будут загружены на аккаунт Gmail, откуда они будут синхронизированы с устройством Android в течение нескольких секунд.
Для восстановления настроек и другой информации вам необходимо активировать функции резервного копирования на устройстве Android. Перейдите в Настройки -> Резервное копирование и восстановление и установите флажок Резервное копирование данных и Автоматическое восстановление. Это будет гарантировать, что если вы удалите приложение или несколько приложений, их информация будет удалена, но ее копия сохранилась в аккаунте Google.
При переустановке удаленных программ информация, хранимая на сервере Google, будет загружена и добавлена в приложения, это произойдет, если вы установите флажок Автоматическое восстановление, но опять же, целостность данных не гарантирована, и некоторая информация может быть потеряна в процессе, но это все же лучше, чем ничего.
Хотя все это и не идеально, но эти методы позволяют выполнить резервное копирование данных на устройстве Android. Так как Google делает регулярные копии ваших данных, вы можете быть уверены, что вы ничего не потеряете. Эта система, безусловно, будет улучшена со временем.
pro-spo.ru
Бесплатная юридическая консультация онлайн
Как просмотреть резервную копию на Гугл Диске?
Для просмотра резервной копии на Гугл Диске, вам необходимо войти в свой аккаунт Гугл, затем открыть приложение «Google Диск». В папке «Мой диск» вы можете найти все файлы, в том числе и резервные копии. Щелкните на нужный файл и он откроется в соответствующем приложении на вашем устройстве.
Как открыть резервную копию на Гугл Диске через веб-приложение?
Чтобы открыть резервную копию на Гугл Диске через веб-приложение, вам нужно войти в свой аккаунт Гугл, затем перейти на сайт «drive.google.com». Вам потребуется найти папку «Мой диск», где находятся все ваши файлы и резервные копии. Щелкните на нужный файл и он откроется в браузере в соответствующем приложении Google.
Как просмотреть резервную копию на Гугл Диске через мобильное приложение?
Для просмотра резервной копии на Гугл Диске через мобильное приложение, вам нужно скачать и установить приложение «Google Диск» из соответствующего магазина приложений (App Store или Google Play). После установки приложения, войдите в свой аккаунт Гугл. В приложении найдите папку «Мой диск», в которой хранятся все файлы и резервные копии. Чтобы открыть резервную копию, просто щелкните на нужный файл.
Могу ли я просмотреть резервную копию на Гугл Диске без доступа к Интернету?
Да, вы можете просмотреть резервную копию на Гугл Диске без доступа к Интернету, если вы заранее загрузили файлы на свое устройство. Если файлы уже находятся в папке «Мой диск» на вашем смартфоне или компьютере, вы сможете просмотреть их, даже если нет подключения к Интернету. Однако, если файлы находятся только на сервере Гугл, вам потребуется подключение к Интернету для просмотра резервных копий.
Как просмотреть резервную копию на Гугл Диске?
Для просмотра резервной копии на Гугл Диске, вам нужно войти в свою учетную запись Google и перейти на страницу Google Диска. Затем найдите папку с вашей резервной копией и откройте ее. Вы увидите все файлы и папки, находящиеся в этой резервной копии.
Как использовать клиентское ПО Google Диска для просмотра резервной копии?
Для использования клиентского ПО Google Диска для просмотра резервной копии, вам нужно сначала установить его на свой компьютер или мобильное устройство. Затем войдите в свою учетную запись Google через клиентское ПО и найдите папку с резервной копией. Вы сможете просматривать все файлы и папки, которые были сохранены в этой резервной копии.
🟠 Введите свой вопрос в форму для консультаций
Нормативная база 🠒 Нюансы законодательства 🠒 Нужные видео 🠒 К кому обратиться 🠒 Полезные документы 🠒 Пошаговая инструкция 🠒 Как сделать расчет
Вариант 2: Мобильное устройство
Так как резервные копии в Google Drive по большей части создаются именно через мобильные устройства на платформе Android, здесь возможностей несколько больше, нежели на ПК. Однако просмотр все равно доступен лишь при определенных обстоятельствах.
Способ 1: Данные с компьютера
После использования специальной утилиты для ПК в Google Диске сохраняются резервные копии указанной информации с устройства. На телефоне данные расположены на отдельной вкладке и могут быть просмотрены практически без ограничений, не считая файлов, которые Android попросту не поддерживает.
- Откройте приложение Google Drive и с помощью панели в нижней части экрана откройте вкладку «Файлы».
Перейдите на страницу «Компьютеры» под строкой поиска и выберите устройство, файлы с которого хотите посмотреть.
Не забывайте, что при включенной синхронизации Google Drive на компьютере любые изменения файлов будут сброшены, так как загрузка происходит с устройства в Диск, а не наоборот.
Способ 2: Просмотр резервных копий
Резервные копии приложений и Android-устройств также сохраняются в Гугл Диск и могут быть просмотрены в специальном разделе. При этом, несмотря на использование телефона, доступна будет лишь основная информация о синхронизации, в то время как для открытия потребуются дополнительные действия.
Работа с файлами в облаке
Для работы с файлами Microsoft Office вам не нужно будет их скачивать. Все файлы типа doc, xlsx, txt, pdf и другие, доступны для редактирования непосредственно в веб-версии хранилища (через браузер). Что бы открыть такой файл просто щелкните по нему 2 раза левой кнопкой мыши, или же через контекстное меню.
Для сохранения файлов в облако вам достаточно будет просто выделить и перетащить их в окно браузера.
Что бы создать файл или папку в облаке вам необходимо нажать на кнопку «Создать», которая расположена в левом верхнем углу и выбрать тип файла или папки. Тут же вы можете выбрать пункт «Загрузить файл».
Стоит отметить очень полезные функции Гугл Диска:
- Сохранение истории изменения файлов или папок с возможностью восстановления предыдущих версий, которые вы вносили ранее. История файлов хранится на протяжении 30 дней. При общем доступе к файлу вы можете просматривать историю редактирования и узнать кто именно производил изменение файла или папки. Для просмотра истории файла и восстановлении предыдущих версий вам необходимо открыть «Свойства» и перейти во вкладку «История».
- Типы файлов, которые Гугл облако поддерживает. Общее количество типов впечатляет, и оно постоянно растет. Стандартно доступно более 30 видов файлов, которые Гугл диск позволяет редактировать и просматривать непосредственно с веб-интерфейса на любом устройстве. Что очень радует, для тех типов файлов, которые Google Диск не поддерживает, вы можете установить сторонние приложения. Для установки дополнительных приложений в меню «Создать» выберете пункт «Ещё» и затем «Подключить другие приложения». Другие приложения устанавливаются в виде расширений для браузера. Лучше всего для работы Google Диске использовать браузер Google Chrome, так как все расширения, которые предлагают установить доступны с магазина расширений Гугл.
- Дисковое пространство в облаке, которое сервис предоставляет бесплатно – это 15 Гб, что довольно много. Но стоит учитывать, что это пространство вам отводится не только под хранение файлов, но и для хранения почтовых сообщений и вложений в Gmail, а также Google Photo (если вы пользуетесь такой функцией). Google также предлагает расширить дисковое пространство, для этого необходимо оформить платную подписку.
- Совместный доступ. Такая функция полезна тем, что можно предоставить доступ к просмотру или редактированию файла определенным людям или всем, у кого есть ссылка на этот файл. Таким образом можно начать совместное редактирование или просмотр определенного файла. Это полезно тем, что вам не придется отправлять один и тот же файл разным людям, ждать пока они отредактируют его, вернут обратно и вам необходимо будет это все сравнить, достаточно будет сделать ссылку и отправить её всем, кому необходимо дать доступ. Для редактирования файла не обязательно иметь Google аккаунт.
Удалит ли приложение удаление содержимого с Google Drive
Нет. Если вы удалите приложение резервного копирования и синхронизации со своего компьютера или отключите свою учетную запись в приложении, оно не удалит содержимое локальных папок с Google Диска. Вы по-прежнему сможете получить доступ к существующим синхронизированным файлам в Google Диске> Компьютеры в Интернете и в мобильных приложениях. Однако любые новые файлы с вашего компьютера не будут добавлены на диск.
Точно так же вы по-прежнему будете иметь доступ к существующим синхронизированным файлам Google Диска на вашем компьютере. Любые изменения с обеих сторон не отразятся на других платформах.
Также на
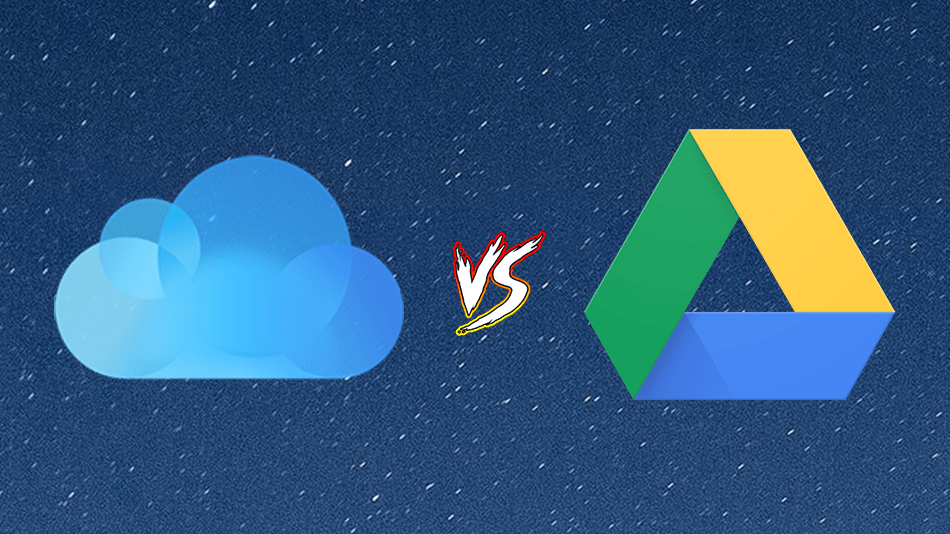
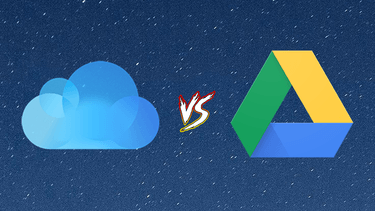
Как сделать резервную копию контактов на Андроид
Как сделать резервную копию контактов на Андроид. Список контактов в наших смартфонах уже давно стал почти единственным местом для хранения контактных данных наших близких, коллег по работе и полезных знакомых. Согласитесь, очень не хотелось бы утерять всю эту информацию, ведь с техникой может произойти всякое — поломка, сбой программного обеспечения, вирусное ПО и банальная утеря или кража устройства, а в записные книжки номера телефонов уже практически никто не переписывает. В этом случае нам поможет бэкап контактов.
Что такое бэкап контактов
Бэкап контактов — это резервное копирование всех телефонных номеров для того, чтобы их можно было восстановить в случае непредвиденных обстоятельств, приведших к потере данных. Хранить копию можно либо локально на смартфоне или ПК, либо в облачном хранилище. Каждый из этих вариантов имеет свои сильные стороны и минусы. К примеру, хранение бэкапа в облаке даст вам получить к нему доступ с любого устройства, нужно только войти в свой аккаунт, но если у вас нет доступа к сети интернет, то ничего не получится.
Резервное копирование контактов на Андроид
Есть стандартный способ сделать бэкап контактов через настройки книги контактов, делается это так:
- Откройте настройки контактной книги
- Зайдите в раздел импорта и экспорта
- «Экспорт на накопитель»
- Подтвердите сохранение бэкапа
Все ваши контакты сохранятся в файл VCF, который будет располагаться в корневой папке карты памяти.
Для создания бэкапов есть много приложений, самое известное в кругах продвинутых пользователей — Titanium Backup . Предназначено оно не только для бэкапа контактов, оно сохраняет полную резервную копию устройства и требует для работы Root-права . Поэтому можно остановить свой выбор на более лёгком аналоге исключительно для контактов — Go Backup Pro . Порядок действий для создания бэкапа следующий:
- Откройте «Новая/Восстановить»
- Зайдите в «Контакты»
- Нажмите «Копировать»
Когда у вас будет несколько резервных копий контактов, их можно будет объединить в один файл.
Сохранить контакты в облако
Облачным резервным копированием называют сохранение бэкапа на серверах компаний, которые предоставляют такие услуги. В Андроид есть Синхронизация контактов с Google .
Одно из самых проверенных временем приложений — Dropbox . Для бэкапа зайдите в настройки Dropbox и поставьте галочку возле пункта «Сохранять контакты». Также можно автоматически сохранять фото и видео с камеры и любые ваши файлы.
Бэкап контактов на ПК
MyPhoneExplorer — это программа на ПК, которая даёт управлять контактами, сообщениями и файлами телефона с компьютера. Включите в настройках телефона отладку по USB, соедините его с ПК и подождите, пока закончится синхронизация с MyPhoneExplorer. Для создания бэкапа контактов в меню программы нажмите самую правую кнопку «Разное» и выберите «Создать резервную копию данных».






























