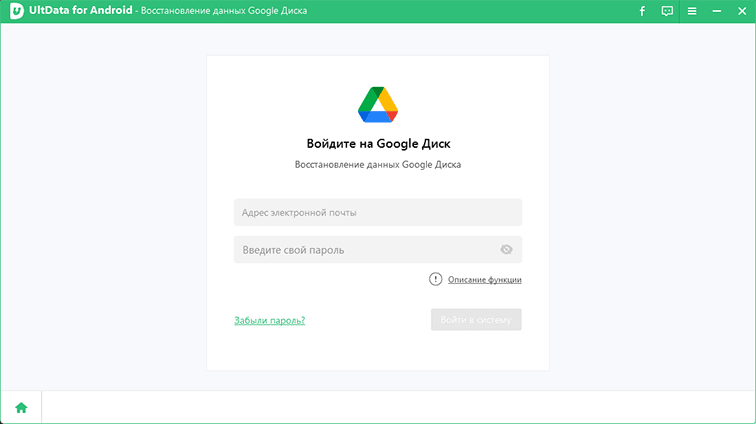Синхронизация компьютера и Google Диска
Мало что может быть важнее для пользователей, работающих с ценными документами, чем безопасность их данных. Именно по этой причине рекомендуем вам провести синхронизацию файлов с любым удобным облачным хранилищем.
В этой же статье, как пример, мы рассмотрим процесс работы с Google Docs . Давайте приступим!
1. Скачайте приложение Автозагрузка и синхронизация с сайта Google.
Те, кто активно пользуются облачным хранилищем Google наверняка хоть раз сталкивались с ситуацией, когда в документе что-то нужное случайно удалили, исправили или вовсе очистили по ошибке весь документ. И тут если информация была действительно важная, да ещё и документ был в одном экземпляре, наступает печалька. «Ёёёмаё!! И чё теперь делать??», такие мысли обычно в голове. Чаще с нецензурной лексикой ![]()
Если удалили что-то и сразу опомнились, не закрывая документ в гугле, то ситуация, конечно, решается очень просто — функцией отмены действия. Т.е. через меню «Правка» — «Отменить», либо быстрыми клавишами Ctrl+Z.
А вот если документ уже закрыли, то такой вариант не поможет. В этом случае на помощь придёт только восстановление старой версии документа. Как это сделать рассмотрим ниже.
На самом деле с восстановлением документов в гугле я уже сталкивался неоднократно, обучая людей компьютерной грамотности через интернет и в некоторых других областях. Бывают случаи, человек по неопытности просто берёт и удаляет всё к едрени фени из документа, забывает про клавиши отмены действия и закрывает в панике документ ![]() Вот в таких случаях восстановление в Google — самое настоящее спасение!
Вот в таких случаях восстановление в Google — самое настоящее спасение!
Вариант 2: Мобильное устройство
Так как резервные копии в Google Drive по большей части создаются именно через мобильные устройства на платформе Android, здесь возможностей несколько больше, нежели на ПК. Однако просмотр все равно доступен лишь при определенных обстоятельствах.
Способ 1: Данные с компьютера
После использования специальной утилиты для ПК в Google Диске сохраняются резервные копии указанной информации с устройства. На телефоне данные расположены на отдельной вкладке и могут быть просмотрены практически без ограничений, не считая файлов, которые Android попросту не поддерживает.
Не забывайте, что при включенной синхронизации Google Drive на компьютере любые изменения файлов будут сброшены, так как загрузка происходит с устройства в Диск, а не наоборот.
Способ 2: Просмотр резервных копий
Резервные копии приложений и Android-устройств также сохраняются в Гугл Диск и могут быть просмотрены в специальном разделе. При этом, несмотря на использование телефона, доступна будет лишь основная информация о синхронизации, в то время как для открытия потребуются дополнительные действия.
- Находясь в рассматриваемом приложении, нажмите по значку главного меню в левой части верхней панели и выберите раздел «Резервные копии».
- В зависимости от параметров смартфона здесь может быть как представлена резервная копия используемого девайса, так и уведомление об отключенной функции.
Чуть ниже в разделе «Другие резервные копии» располагается список с данными отдельных приложений вроде WhatsApp. В обоих случаях для просмотра информации просто коснитесь блока с копией.
Способ 3: Восстановление данных
Единственный способ открытия резервных копий, сохраненных в Google Drive, сводится к импорту данных с помощью параметров Android-смартфона или отдельных программ.
Android-устройство
В случае с глобальными копиями целых устройств для открытия будет достаточно привязать учетную запись Google и на одном из этапов настройки включить синхронизацию с Диском. После этого данные будут загружены в память устройства, будь то информация об установленных приложениях или параметры.
Подробнее: Как добавить Google-аккаунт на Android Включение синхронизации Google на телефоне
Отдельные приложения
Если вы хотите задействовать резервную копию отдельного приложения, придется воспользоваться внутренними параметрами программы, индивидуальными в каждом случае. К примеру, Viber содержит нужные настройки в разделе «Учетные записи», тогда как в WhatsApp придется посетить страницу «Чаты».
Подробнее: Управление резервными копиями Viber и WhatsApp
Опишите, что у вас не получилось. Наши специалисты постараются ответить максимально быстро.
Как скачать
Нужный документ можно не только просмотреть, но и скачать. Для этого нужно зайти в свой Диск и в левом меню выбрать раздел с копиями.
Откроется список файлов. Выберите нужный, нажав дважды клавишей мыши. Далее нажмите «Файл» и «Скачать как». Система предложит оптимальный вариант скачивания.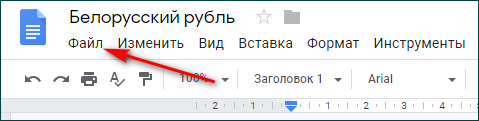
Восстановление и скачивание нужного файла не составят труда, если вы будете действовать по инструкции. Но помните о том, что если вы удалили копию, то восстановить ее уже будет нельзя.
Скачать и восстановить нужные файлы не сложно, если у вас включено синхронизирование. Особенно такая функция будет полезна, если вы потеряли телефон (либо его украли), а вместе с ним исчезла вся нужная информация. Однако помните, что информация не останется на Диске на совсем — она хранится на нем определенное количество времени. поэтому успейте вовремя восстановить контакты.
Часть 2: Как для резервного копирования Android в Google
Важно отметить, что Google позволяет вам для синхронизации и резервного копирования Android в Google с большинством важных данных на вашем телефоне. Вы можете синхронизировать все данные приложения, календарь, данные браузера, контакты, фотографии, музыку и данные Gmail и даже настройки пароля и устройства Wi-Fi. Для резервного копирования самых вас Google связанных данных перейдите в настройки > Аккаунты > Google > и затем проверить все вы хотите синхронизировать
Для резервного копирования самых вас Google связанных данных перейдите в настройки > Аккаунты > Google > и затем проверить все вы хотите синхронизировать.
Для резервного копирования настроек устройства и другие данные, такие как Wi-Fi asswords перейдите в настройки > Резервное копирование и сброс. Проверка «Резервное копирование данных» и затем автоматическое восстановление. Это будет гарантировать, что все настройки и пароли будут сохранены на серверах Google.
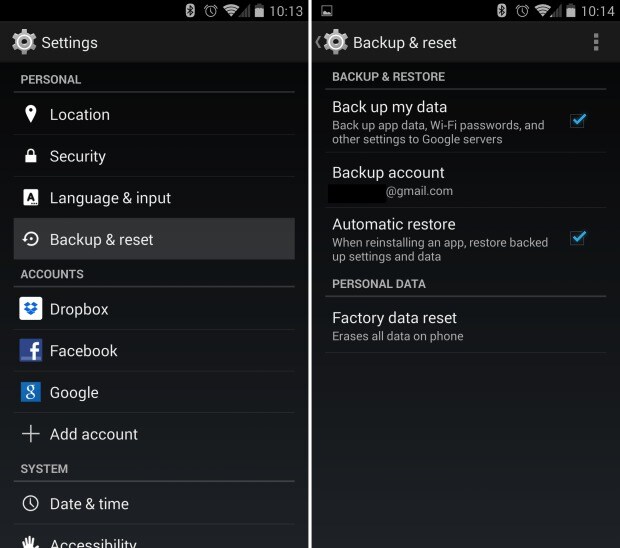
Легко можно получить доступ и восстановить данные на серверах Google.
Как выполнять резервное копирование на Google Диск с Handy Backup
Чтобы создать задачу автоматического бэкапа на Google Drive, пожалуйста, воспользуйтесь приведённой инструкцией:
- Откройте Handy Backup. Создайте новую задачу и выберите задачу резервного копирования на Шаге 1.
- На следующем шаге выберите данные, которые хотите забэкапить на Google Диск.
- На Шаге 3 укажите Google Drive в качестве хранилища информации.
- Для соединения задачи с Google Drive дважды щёлкните на пункте «Создать подключение«.
- В появившемся диалоговом окне нажмите на кнопку «Подключиться к Диску«.
- Программа откроет окно в вашем браузере по умолчанию для настройки Google Диска.
- Войдите в ваш аккаунт Google Drive. Разрешите Handy Backup доступ к Google Диску.
- Если соединение с Google Drive произойдёт успешно, переходите к следующему шагу.
- Теперь настройте остальные параметры задачи, как описано в Руководстве Пользователя.
- На последнем шаге введите имя вашей задаче и завершите работу мастера задач.
Бэкап Google Диска
Чтобы осуществить резервное копирование Google Диска, выберите при создании новой задачи бэкапа плагин Google Drive в группе Clouds на Шаге 2 (выбор источников данных для резервного копирования).
Цель и причины использования резервного копирования
Общей причиной резервного копирования является возможность быстро и безпроблено восстановить информацию (документ, программы, настройки и прочее), если будет утеряна информация по какой-либо причине.
Причины могут быть совершенно разные:
- Вредоносные программы (вирусы, компьютерные «черви» (это вирусы, а не существа), троянские кони);
- Человеческий фактор;
- Стихийные и техногенные бедствия;
- И много других причин, которые способны повредить информацию и ее носитель.
Имеется ряд причин для резервной копии:
- Перенос закладок на другой компьютер;
- Переустановка операционной системы;
- Перенесение закладок на другой браузер;
- Обновление «железа», чтобы не начинать заново искать пароли и закладки в браузере.
Восстановление Google Drive файлов через DiskDigger
Бесплатная версия DiskDigger восстановит удалённые фотографии и картинки в форматах PNG и JPG. Работает на устройствах с root-доступом к файловой системе Android. Есть ограничения на количество файлов, но это чаще всего не критично.
Как пользоваться мобильной версией DiskDigger:
- выбрать, где размещались данные — во внутренней памяти или на sd карте;
- нажать «Сканировать» и дождаться окончания;
- отметить файлы в результатах поиска;
- Использовать команду «Восстановить».
DiskDigger Pro поддерживает не только мультимедиа, но такие и MS Office форматы – XLS, XLSX, DOC, DOCX и другие.
Как скачать и восстановить резервную копию из Google Drive

Резервное копирование необходимо для того, чтобы, в случае утери или поломки техники, можно было восстановить всю необходимую информацию.Данная функция доступна для смартфонов на базе Android и IOS. таким образом можно восстановить чаты, картинки, видеозаписи, контакты и другую информацию. Более того, ее можно будет скачать на другой телефон.
В данной статье рассмотрим, как происходит резервное копирование Google Drive, как восстановить информацию, и что нужно сделать, чтобы ее скачать.
Как открыть резервную копию на Гугл Диске через компьютер
При копировании информации с мобильных устройств на Гугл Диск, данные можно посмотреть на Диске.
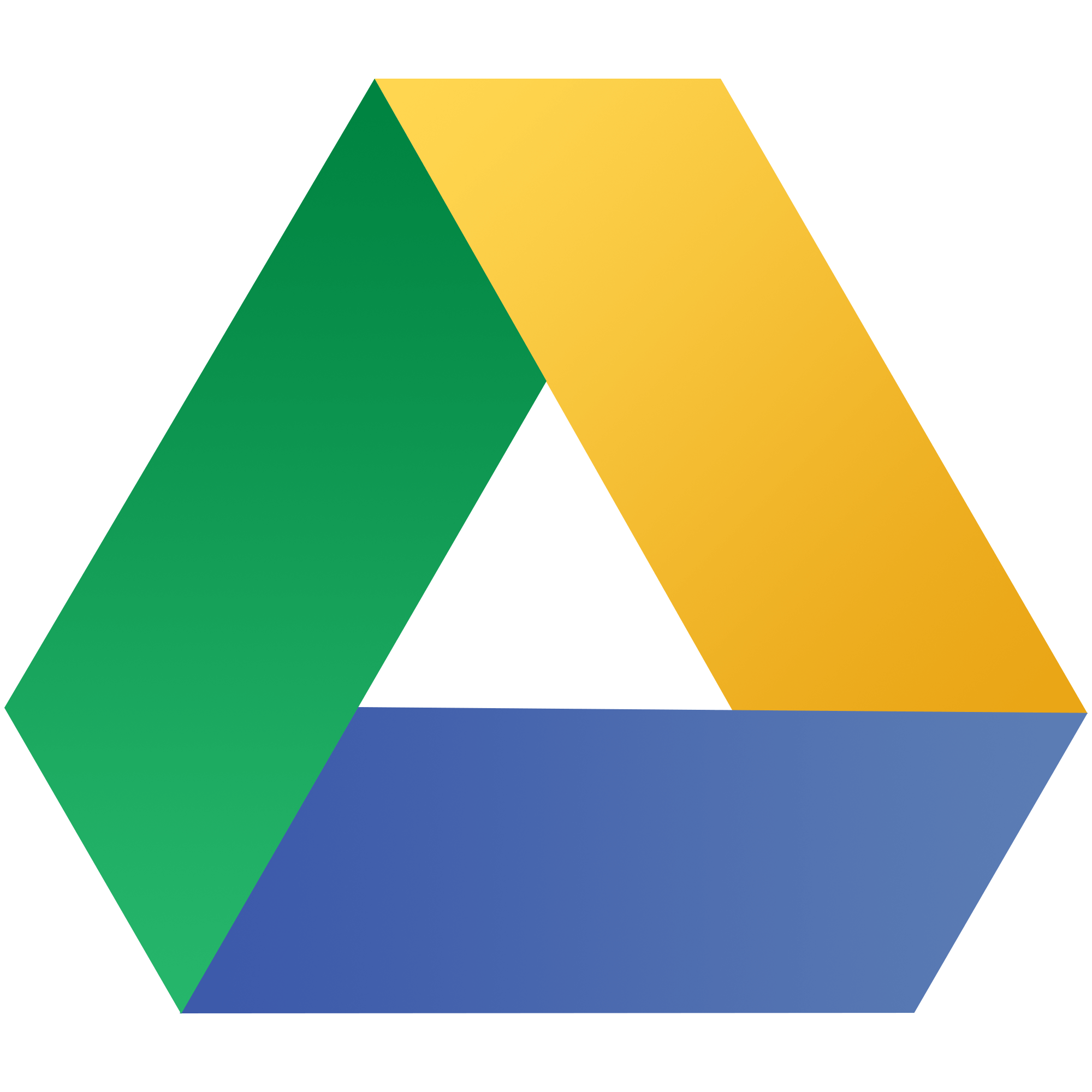
Как удалить резервную копию
Здесь сразу стоит оговорить важный пункт. Многих интересует, как восстановить резервную копию.
Удаление происходит следующим образом:
- Для начала нужно открыть Google Drive.
- В левой части меню выберите раздел «Резервные копии».
- Выберите нужную копию и нажмите на нее два раза.
- Выберите клавишу «Удалить».
Что будет, если срок хранения копий истечет
Копия будет храниться ровно столько, сколько активно устройство. Если, к примеру, вы не будете им пользоваться в течение 14 дней, то под документом появится информация о сроке ее хранения.
К примеру, «Оставшийся срок хранения составляет 49 дней».
Резервные копии на Android
Одно из устройств, через которое можно создать резервные копии – это устройство на базе Android.
На данных устройствах можно как просматривать, так и восстанавливать или копировать следующие файлы:
- Видеофайлы.
- Фотографии.
- Сообщения, но только если речь идет об устройствах Pixel.
- Различные заметки, которые были сделаны в календаре.
- Контактные данные.
- Настройки, которые осуществлялись на устройстве.
- Звонки, сделанные в ближайшее время.
- Различные приложения.
Как находить резервные копии, управлять ими
Для управления нужно вначале открыть Гугл Диск, затем выбрать раздел с меню. Далее нужно будет открыть раздел с резервными копиями.
На последнем этапе выберите те данные, которые вам нужны.
- Выберите «Восстановление и сброс».
- Перейдите в раздел «Резервирование данных»
Резервные копии с IOS
На диске Гугл можно сохранить копии из аккаунта iCloud и устройства Айфон. При этом следует учитывать, что фотографии сохраняются в Гугл Фото. Соответственно, контакты появятся в Гугл Контакты, календари — в Гугл Календари, а чаты — в Гугл Чаты.
Как запустить копирование
Инструкция выглядит следующим образом:
- Вначале установите приложение Гугл Диск на свой смартфон и откройте его.
- В левом верхнем углу нажмите на значок меню.
- Выберите раздел с настройками и нажмите на Синхронизацию.
В открывшемся окне выберите резервное копирование.
Как скачать
Нужный документ можно не только просмотреть, но и скачать. Для этого нужно зайти в свой Диск и в левом меню выбрать раздел с копиями.
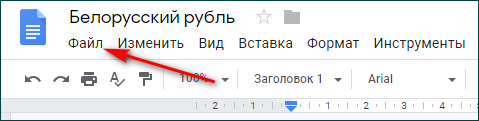
Откроется список файлов. Выберите нужный, нажав дважды клавишей мыши. Далее нажмите «Файл» и «Скачать как». Система предложит оптимальный вариант скачивания.
Восстановление и скачивание нужного файла не составят труда, если вы будете действовать по инструкции. Но помните о том, что если вы удалили копию, то восстановить ее уже будет нельзя.
Скачать и восстановить нужные файлы не сложно, если у вас включено синхронизирование. Особенно такая функция будет полезна, если вы потеряли телефон (либо его украли), а вместе с ним исчезла вся нужная информация. Однако помните, что информация не останется на Диске на совсем — она хранится на нем определенное количество времени. поэтому успейте вовремя восстановить контакты.
Метод 5: восстановление данных с предыдущего телефона на смартфон Google Pixel
Иногда не получается, чтобы все прошло гладко. Если у вас нет файла резервной копии, и вышеуказанные методы не могут восстановить потерянные данные, вам нужно найти другой способ. Также рекомендуется проверить, сохраняются ли необходимые данные в предыдущем телефоне. Если есть, то вы можете перенести их на свой телефон Google Pixel. И здесь есть два простых способа помочь синхронизировать данные с телефона на телефон.
Шаг 1. Вернитесь на домашнюю страницу Mobile Transfer, затем выберите «Передача с телефона на телефон» и нажмите «Начать».
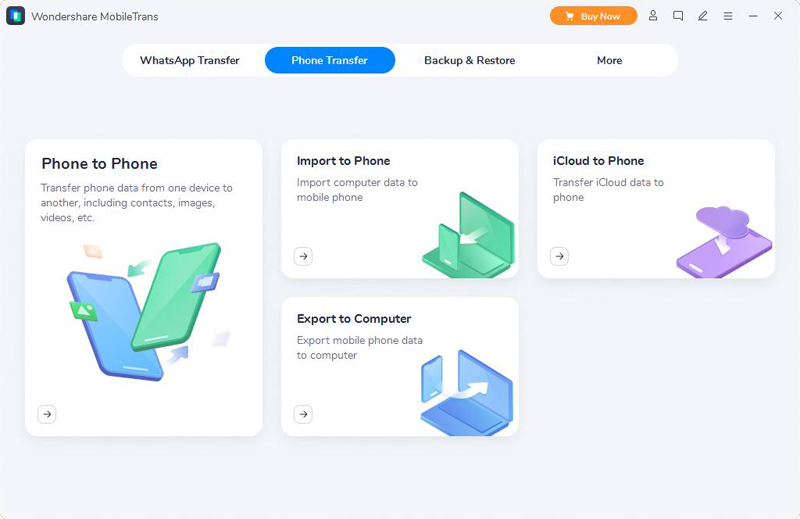
Шаг 2. Подключите ваш предыдущий телефон и телефон Google Pixel к компьютеру.
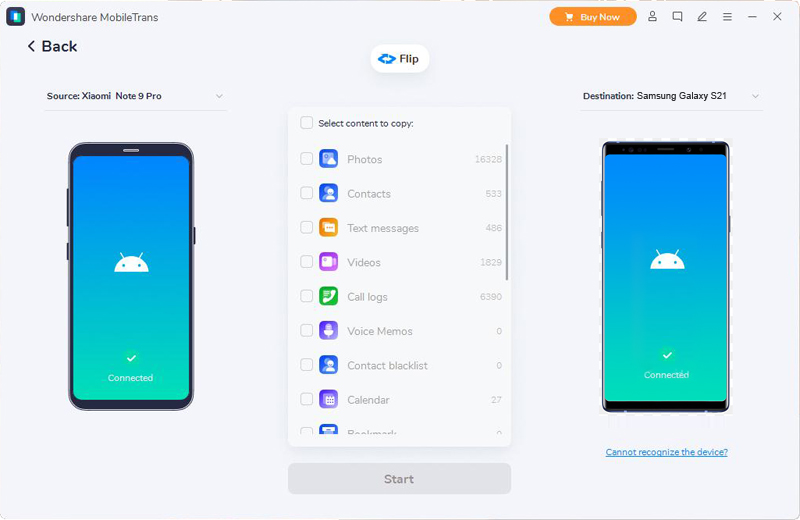
Шаг 3. Выберите типы файлов, которые вы хотите передать, нажмите «Начать передачу», чтобы синхронизировать их с предыдущего телефона с телефоном Google Pixel.
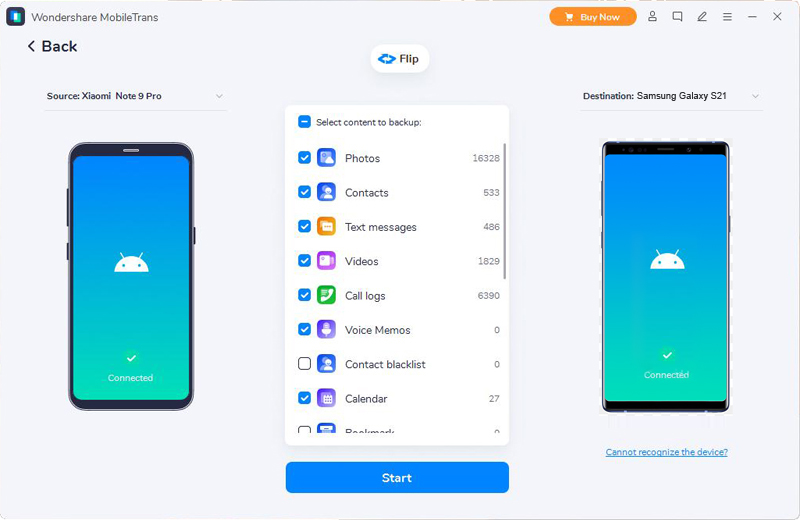
Часть 2. Синхронизация предыдущих данных телефона с Google Pixel напрямую
1. Выполните сброс настроек телефона Google Pixel к заводским настройкам, затем нажмите «Пуск».
2. Подключите свой телефон Google Pixel к сети Wi-Fi и нажмите «Копировать данные».
3. Включите предыдущий телефон, затем подключите один конец кабеля к предыдущему телефону, а другой конец кабеля подключите к телефону Google Pixel. Или подключите его к адаптеру быстрого переключения и подключите адаптер к своему телефону Google Pixel.
4. Нажмите «Копировать» на своем предыдущем телефоне и следуйте инструкциям, отображаемым на его экране, чтобы продолжить.
5. Теперь вы увидите список передаваемых данных, выберите, чьи данные вам нужны, затем нажмите «Копировать».
6. Дождитесь завершения передачи.
Часть 2 Решение для резервного копирования данных Google Pixel
Google Диск и его конкуренты
Вы уже наверняка слышали или даже работали с Google Диск, OneDrive (облачное хранилище от Microsoft) и DropBox. Однако в чем же между ними разница? Давайте разберем.
Google Диск
Доступ к данному сервису вы всегда можете получить через собственный браузер, компьютерное или же мобильное приложение.
После авторизации, Google предоставляет вам свободные возможности по загрузке отдельных файлов в размере до 5 Тб , созданию новых папок, различных документов, таблиц, презентаций и Google Рисунков.
Установив клиент Google для рабочего стола, вы также сможете синхронизировать выбранные папки с облачным хранилищем, тем самым обеспечив резервное копирование всех важных документов.
Локальная копия никуда не пропадает, она по прежнему остается на компьютере, однако теперь вы имеете точные их дубликаты на Google Диске. Любым из этих файлов вы всегда можете поделиться, передав их по электронной почте, ссылкой или же с помощью приглашения других пользователей Google.
Dropbox, аналогично инструменту Google Диск, всегда доступен как через веб-браузер, так и приложения, разработанные для ПК и смартфонов. Вы можете загружать файлы любого размера, совершая их моментальную синхронизацию, однако, в отличие от Google, теряете возможность загрузки целых папок.
Одной из важных особенностей Dropbox является работа с локальной сетью. Обычно скорость загрузки файлов ограничивается скоростью интернета и это логично.
Тем не менее, включив синхронизацию по LAN , вы можете значительно увеличить скорость синхронизации файлов со всеми необходимыми вам устройствами. Данная функция особенно полезна, если есть необходимость поделиться с друзьями новым просмотренным фильмом или же выслать семье архив фотографий с курорта.
Dropbox также отслеживает полную историю изменений файлов и если кто-то случайно удаляет документы, которыми вы поделились, вы всегда можете восстановить их — данные никогда не пропадут с серверов мгновенно.
Разработчики предвидели подобные ситуации и установили срок 30 дней на восстановление случайно удаленных из хранилища файлов.
Другие файлы требуют иного подхода — вы сможете комментировать их, делиться, однако с одним отличием — не в режиме реального времени.
Dropbox по прежнему остается невероятно полезным облачным хранилищем, однако используя его можно столкнуться с путаницей, когда два человека одновременно пытаются внести изменения в один файл.
OneDrive является прямым ответом компании Apple на создание iCloud. Единственное отличие детища Microsoft — их хранилище способно работать сразу с несколькими платформами. Это означает, что OneDrive прекрасно подходит для всех, кто работает с технологиями, так или иначе связанными с продукцией Microsoft.
Как и в случае с другими облачными хранилищами, доступ к OneDrive вы можете получить следующими способами: через веб-браузер, приложение для рабочего стола Windows и мобильную версию.
Дополнительной особенностью работы с хранилищем от Microsoft можно назвать его полную синхронизацию с компьютером. Поэтому вы всегда можете получить доступ к облачному хранилищу просто открыв Проводник и перейдя в раздел OneDrive.
Вы можете загружать в облако любые файлы или папки размером до 10 Гб , а сервис, в свою очередь, тщательно отсортирует их по типу и формату.
Нельзя оставить незамеченной и синхронизацию OneDrive с Outlook. Это говорит о том, что вы всегда сможете прикрепить к электронному письму любой необходимый документ без необходимости дополнительной загрузки — просто укажите его расположение в облаке.
Интеграция Microsoft Office существенно облегчает обмен документами, таблицами и слайд-шоу. А подписчики Office 365 получают приятный бонус — возможность работы в режиме реального времени, что позволяет компании одновременно просматривать и корректировать важные документы.
4 Простых Способа Восстановить Данные с телефона Android
Сброс к заводским настройкам приведёт ли к удалению всех данных Android? Можно ли после сброса настроек восстановить данные? В большинстве случаев можно восстановить данные с телефона Android. Самый простой способ — это создать резервную копию либо из локальной резервной копии, либо из резервной копии Google диска. Вы даже можете восстановить данные Андроид после сброса без резервного копирования с помощью ПО, если удаленные данные не будут перезаписаны, но вероятность этого относительно невелика.
Если вы хотите узнать, как восстановить данные на телефоне Android, вот полное руководство для вас.
Способ 1. Восстановление данных Андроид Бесплатно из локальной резервной копии
Как бесплатно восстановить данные с телефона Android после сброса настроек без компьютера? Большинство устройств Android имеют встроенную функцию резервного копирования. Если вы сделали резервную копию своего телефона перед сбросом заводских настроек с помощью этой функции, теперь вы можете легко восстановить потерянные данные из предыдущей резервной копии на свой телефон Android.
- Перейдите к Настройкам > Общие > Резервное копирование > Резервное копирование и Восстановление > Восстановление.
- Выберите резервную копию, которую вы хотите восстановить на своем телефоне.
Выберите типы файлов и восстановите все данные на вашем телефоне Android.
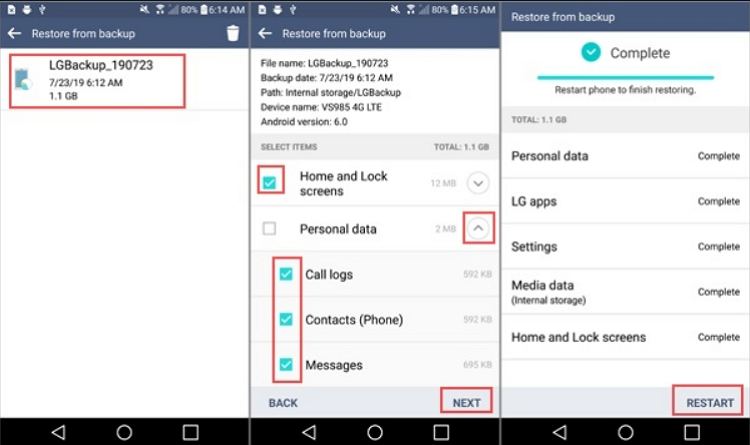
Способ 2. Как восстановить данные с Гугл аккаунта
Если вы включили резервное копирование на Google Диск; после сброса заводских настроек вашего телефона он спросит, доступна ли у вас резервная копия Google и хотите ли вы восстановить ее при настройке устройства. Вы можете выбрать вариант восстановления резервной копии, чтобы вернуть все данные резервной копии на свой телефон.
Если вам не нужно восстанавливать все данные с Google Диска, вы также можете извлечь нужные данные, такие как контакты, сообщения, из резервной копии Google Диска. Для этого мы бы рекомендовали использовать программу под названием Tenorshare UltData for Android.
- Загрузите и установите UltData for Android на свой компьютер.
Запустите программу и выберите «Восстановить данные с Google Диска».
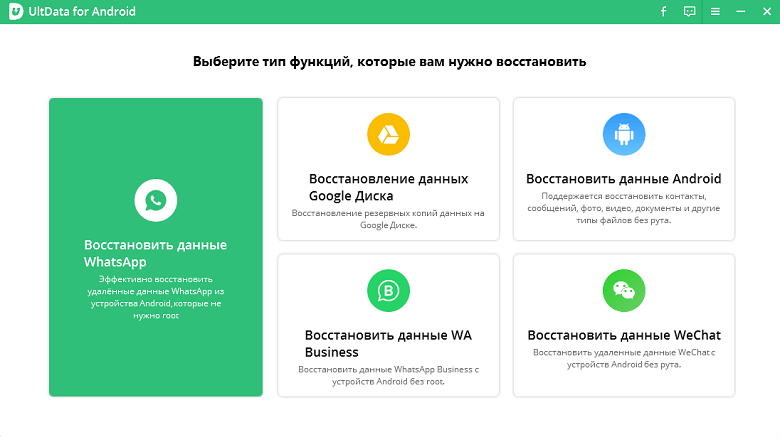
Войдите в учетную запись Google, в которой хранится ваша резервная копия.
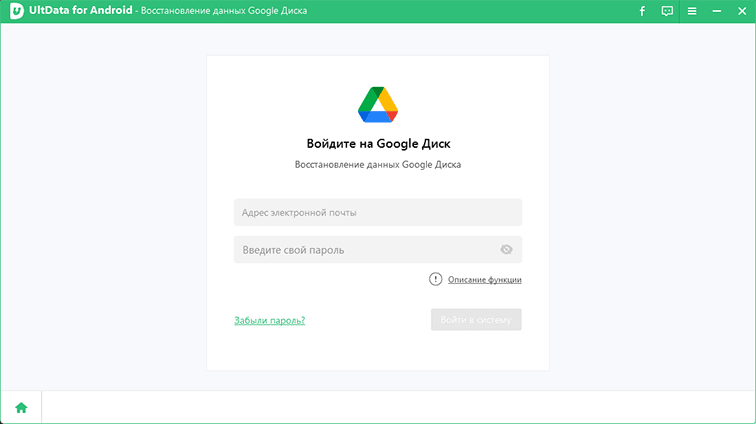
После успешного входа в свою учетную запись выберите любые типы данных для восстановления, затем нажмите «Начать».
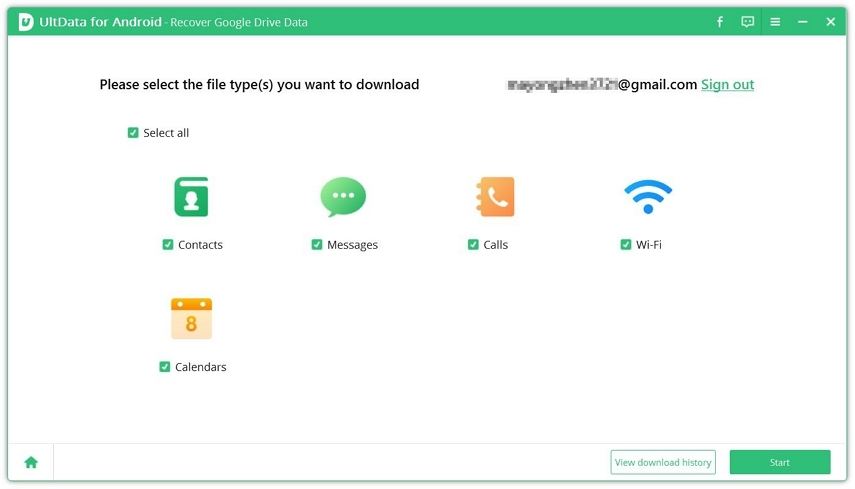
После сканирования все ваши резервные данные Google будут перечислены по категориям. Просмотрите и выберите нужные данные для восстановления.
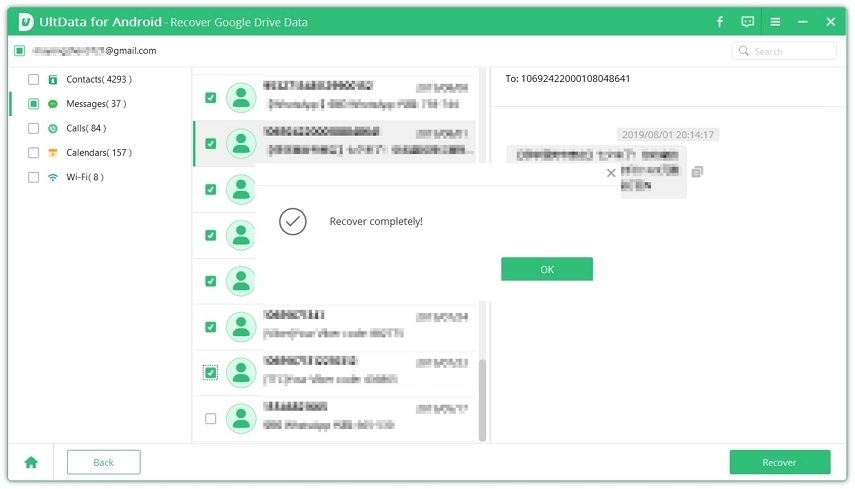
Способ 3. Восстановление фото с помощью Google Photos
Если вы используете Google Фото, вы можете легко восстановить фото после сброса настроек Android с помощью Google фото. Выполните следующие действия, чтобы загрузить фото с Google Диска на свой телефон или планшет Android.
- Откройте приложение Google Фото на своем телефоне или планшете Android, запустите его.
Выберите фото, которыке вы хотите загрузить, а затем выберите “Загрузить”.
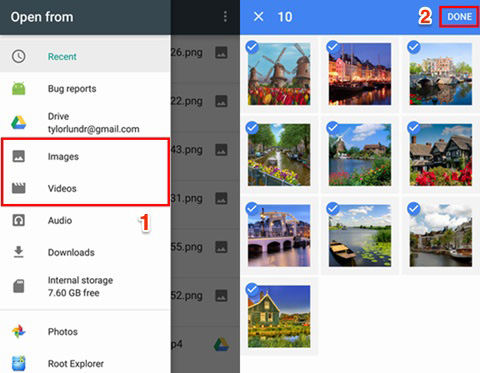
Как вернуть все данные на Андроид после сброса настроек без резервного копирования? Поскольку ваши потерянные данные не перезаписываются новыми данными, у вас все еще есть шанс восстановить их. Все, что вам нужно, — это надежный и мощный инструмент для восстановления ваших данных Android. Здесь мы рекомендуем Tenorshare UltData for Android, который способен восстанавливать все типы файлов с телефонов и планшетов Android.
Подключите свое Android-устройство к компьютеру с помощью USB-кабеля. Запустите программное обеспечение и выберите «Восстановить данны Android».
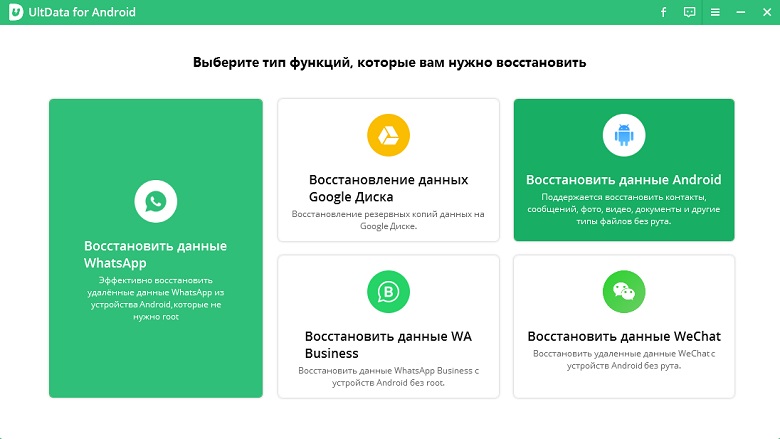
Следуйте экранным командам, чтобы включить отладку по USB на вашем телефоне или планшете Android.
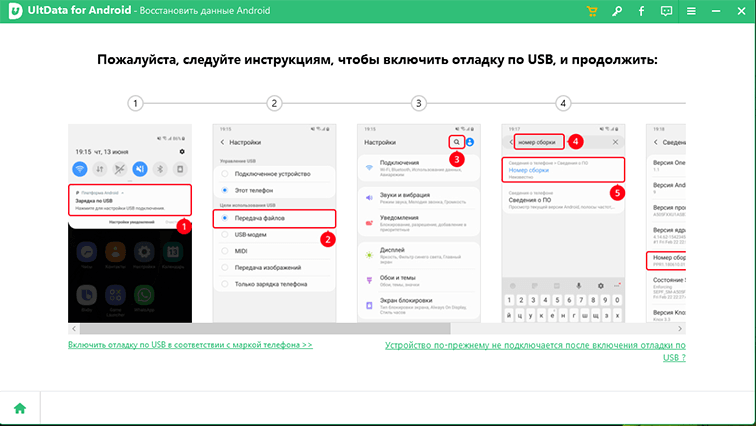
Выберите типы файлов, которые вы хотите восстановить, и программа отобразит все восстанавливаемые файлы после сканирования.
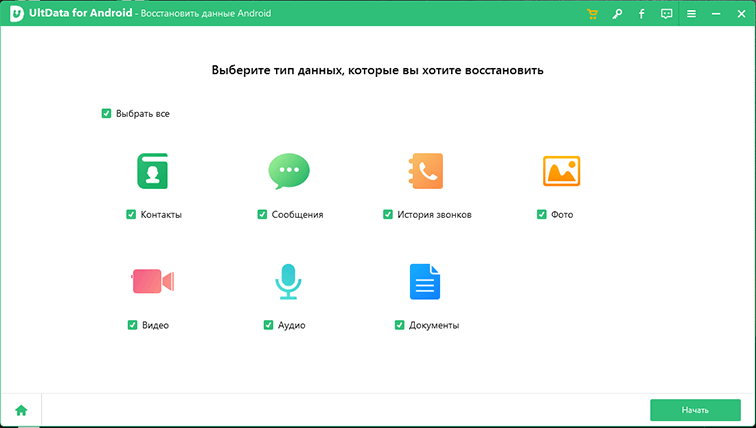
Наконец, просмотрите восстанавливаемые файлы и выберите нужные для восстановления.
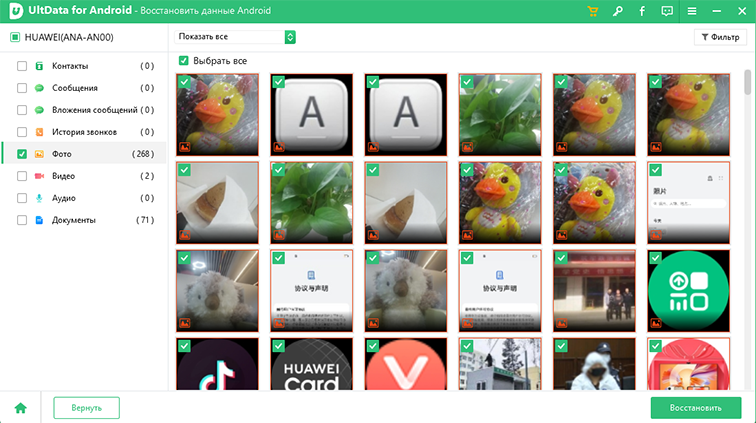
Как мы уже говорили ранее, довольно легко восстановить данные с телефона Android после сброса настроек, если у вас есть правильный способ сделать это.
Заключение
Если вы случайно удалили нужные данные или нажали кнопку сброса настроек, не волнуйтесь, мы уже представили 4 разных способов, чтобы помочь вам восстановить удаленные данные с телефона Android. Но если вы не сделали резервные копии, мы рекомендуем эффективный способ Tenorshare UltData for Android для твосстановления данных андроид. Скачайте программу и протестируйте ее прямо сейчас.
ЧАСТЬ 2 Как восстановить телефон Android из резервной копии Google
Вы хотите выполнить резервное копирование определенных данных без резервного копирования других ненужных вещей?
Способ первый: Как восстановить резервную копию Google на телефон Android
Иногда вы можете время от времени удалять свои фотографии, контакты, видео или другие файлы, и вы хотите восстановить их на свой оригинальный телефон Android. Здесь мы покажем вам шаги.
Шаг 1 Включить WiFi соединение на вашем телефоне.
Шаг 2 Нажмите «Система»> «Google»> Выберите параметр, который вы хотите восстановить.
Шаг 3 Нажмите «Восстановить».
Таким образом, вы сможете восстановить все свои резервные данные из Google на ваш телефон.
Однако, если вы хотите восстановить данные, такие как данные приложения, контакты и т. Д., Вы найдете их немного по-другому.
Восстановление данных приложения из резервной копии Google
Шаг 1 Откройте приложение настроек вашего устройства.
Шаг 2 Нажмите «Система»> «Резервное копирование»> «Данные приложения».
Шаг 3 Включите «Автоматическое восстановление».
Восстановление контактов из резервной копии Google
Шаг 1 Выберите «Настройки» устройства.
Шаг 2 Выделите «Учетные записи».
Шаг 3 Выберите «Google», чтобы найти свой адрес Gmail, выберите его и убедитесь, что установлен флажок «Синхронизировать контакты».
Купив новый телефон и не желая терять все свои данные, например фотографии или контакты, на старом телефоне, вы можете восстановить резервную копию Android на свой новый телефон через резервную копию Google Диска. Ниже инструкция.
Шаг 1 Включите соединение WiFi на вашем новом телефоне.
Шаг 2 Добавить аккаунт Google в ваш новый телефон.
Шаг 3 Выберите резервную копию, которую вы хотите восстановить, нажав на список резервных копий. Затем нажмите «Восстановить», чтобы синхронизировать резервную копию с диска Google на ваш новый телефон.
Вам нужно подождать несколько минут, когда Google восстановит данные на телефоне Android. После восстановления ваши данные на старом телефоне могут быть использованы на новом телефоне в обычном режиме.
Способ третий: Как извлечь резервную копию с Google Drive на ПК
Шаг 2 Нажмите «Резервное копирование», чтобы выбрать файлы, которые вы хотите восстановить.
Шаг 3 Щелкните трехточечное изображение в правом верхнем углу страницы> «Загрузить», чтобы загрузить резервную копию Google на свой компьютер.
Здесь вы также можете просмотреть данные, сохраненные на вашем компьютере, непосредственно перед загрузкой.
Google Drive позволяет одним из трех способов восстановить ваш телефон Android простым и удобным способом.
Тем не менее, Google Drive также имеет свои недостатки.
- 1. С помощью Google Диска вы можете просматривать только части резервных копий данных на вашем компьютере.
- 2. После восстановления файлов резервной копии текущие данные будут полностью заменены резервной копией, что будет несколько необоснованным.
- 3. Возможны угрозы безопасности, поскольку данные хранятся в облаке.
- 4. Google Drive предлагает только хранилище 15 ГБ. То есть, если вы хотите сэкономить больше места, вам, возможно, придется заплатить за это.