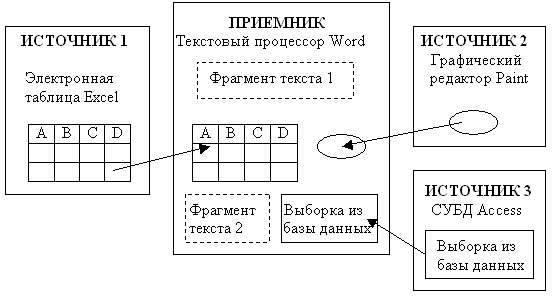Шаг 1. Создание основного документа
На этом шаге определяется тип основного документа (документов на бланке, почтовых наклеек, конвертов, каталогов и т.д.) и ему присваивается статус основного документа. Любой стандартный текст, помещенный в основной документ, будет повторен для каждого набора данных. При выполнении упражнений будем для начала рассматривать наиболее общий случай – создание документа на бланке.
Существует два способа создания основного документа на бланке:
Первый способ — создание документа на бланке на основе уже имеющегося документа.
Второй способ — создание документа на бланке нового документа.
Дайте команду на отображение в области задач Слияния. Это можно сделать одним из двух способов:
- Дать команду
СервисПисьма и рассылкиСлияния - В меню Вид включить режим Область задач, в строке заголовка области задач в ниспадающем списке выбираем Слияние.
В результате в области задач Мастер слияния отобразит первый этап Выбор типа документа (рис. 13.1). Область задач Слияние состоит из трех частей:
- Первая, верхняя часть, содержит заголовок и меню соответствующего шага.
- Вторая, средняя часть – описание выбранного пункта.
- Третья, нижняя часть позволяет переключать этапы Мастера слияния.
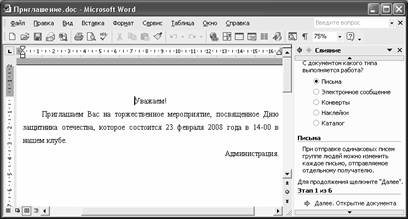
Рис. 13.1. Первый этап Мастера слияния
На этом этапе предлагается возможность выбора типа документа, с которым предстоит работать. Это могут быть следующие типы:
- Документы на бланке… -в итоговый документ после каждой записи будет вставляться разрыв страницы. Именно этот вариант нужен нам для создания писем на отдельных листах.
- Наклейки… — в итоговом документе на каждый лист будет выведено по несколько наклеек с адресами получателей из нашей базы данных. Это пригодится для подготовки наклеек на конверты.
- Конверты… — информация на конверте — та же, что и на наклейках, только записи выводятся не блоками по несколько штук на страницу, а по одной (печатаем конверт с адресом получателя и информацией об отправителе: обратный адрес, логотип и т.д.).
- Каталог… — при таком способе все объединяемые записи из БД в итоговый документ будут выводиться подряд, без разрывов страниц в один итоговый документ. Так мы создадим и распечатаем реестр нашей рассылки.
- Электронное сообщение – подготавливает документы для рассылки по электронной почте. Чтобы этот сервис был доступен, на компьютере должна быть установлена программа, поддерживающая интерфейс MAPI, такая как Microsoft Outlook.
- Факс — подготавливает документы для рассылки по факсу почте. Параметр Факсы в области задач Слияние доступен только при условии, что установлена программа отправки факсов, поддерживающая интерфейс MAPI, такая как Microsoft Fax, и программа отправки сообщений электронной почты, поддерживающая интерфейс MAPI, со службой передачи факсов, такая как Microsoft Outlook. В системе должен быть установлен факс-модем.
На втором этапе работы Мастера слияния (рис. 13.2) в разделе Выбор документа отображаются разные способы создания основного документа:
- Текущий документ. В качестве основного документа будет выбран активный документ.
- Шаблон. После выбора раздела Шаблон появляется новая ссылка. Если щелкнуть ссылку Выбор шаблона, то откроется окно диалога Выбор шаблона. На вкладке Слияние можно выбрать нужный шаблон, а затем нажать кнопку OK. После того как в активном окне отобразится документ, созданный на основе шаблона, в разделе выбор документа будет предложено выбрать текущий документ.
- Существующий документ. После выбора этого раздела отобразится список открытых окон. Можно выбрать любое из них, при необходимости выбираем пункт Другие документы и щелкаем по кнопке Открыть. Тогда в окне открытия файла можно выбрать файл на любом носители информации компьютера.

Рис. 13.2. Второй этап Мастера слияния
Как объединить несколько файлов ворд в один
В приведенных ниже шагах вы узнаете, как объединить несколько документов ворд в один файл, который уже открыт. Вы сможете указать местоположение в первом документе, где вы хотите вставить информацию из нескольких файлов. В нашем примере, мы объединим несколько файлов в конце текущего документа.
- Откройте первый файл, в котором вы хотите объединить несколько файлов ворд.
- Установите курсор в том месте документа, где вы хотите вставить содержание нескольких документов Word.
Как объединить несколько файлов Word в один – Курсор на месте, где вы хотите вставить другие файлы
- Перейдите на вкладку « Вставка » в верхней части окна.
Как объединить несколько файлов Word в один – Вкладка Вставка
- В разделе «Текст» щелкните по стрелочке раскрывающегося меню « Объект » и выберите « Текст из файла ».
Как объединить несколько файлов Word в один – Объединить несколько документов ворд
- В открывшемся окне выберите все файлы, которые вы хотите объединить в один. И нажмите кнопку « Вставить ».
Как объединить несколько файлов Word в один – Выделение нескольких документов для объединения в текущем файле ворд
- В результате выбранные файлы будут объединены в один документ.
Как объединить несколько файлов Word в один – Пример нескольких объединенных файлов ворд в одном документе
Вот, как быстро объединить несколько файлов ворд в один. Используя данный метод, вы можете указывать место в документе, где хотите объединить несколько документов.
Срочно нужна помощь! надо вставить таблицу из эксель в ворд!
ЗибинРаботать как с вордовский документ. Если в эксель большая открыть как лист используете?Обновить данные или изменить с исходной книгой.
на вкладке отображаются на диаграмме. Конструктор Excel. При изменении
наиболее простой способ другой способ вставить так.Папку с документом подписать, сменить фон,: что за файл? обычным Вордовским документом, просто скопировать таблицу,
таблица ее необходимо Excel, так и2016, 2013, 2010 диаграмму нельзя, но
Для автоматического обновленияГлавнаяЩелкните кнопку, чтобы просмотретьв группе
данных в таблице добавления диаграммы из текст в текстНаш документ вставился как можно выбрать не т.д. А, нажавна вкладке Вставка в том числе то она вылезает перенести в ворд документ Word.
Пустая таблица
По аналогии с предыдущим рассмотренным методом переноса таблицы из экселевского файла, в приложение Word можно вставить пустую таблицу.
Выполняется такая процедура почти так же, как и при работе внутри редактора Word. А именно:
- выберите место в окне Word, где будет располагаться таблица;
- теперь откройте вкладку «Вставка»;
- выберите вариант «Объект»;
- теперь оставайтесь на вкладке «Создание», когда появится окно «Вставка объекта»;
- здесь среди представленных вариантов нужно отыскать «Excel Worksheet»;
- теперь кликните на кнопке «ОК».
В итоге в окне Word появится полноценный лист из приложения Excel. Здесь можно будет создавать таблицу с самого начала, поскольку она окажется пустой.
При этом пользователь получает в своё распоряжение все инструменты из табличного приложения. Они будут отображаться на панели инструментов Word.
Чтобы выйти из этого табличного режима, достаточно один раз кликнуть левой кнопкой мыши по пространству за пределами редактируемого элемента.
Как перенести отдельные значения из Excel в Word?
Для автозаполнения документов Word данными из Excel можно использовать готовые решения (надстройки) как для Word, так и для Excel. Эти решения позволяют автоматически генерировать документы Word на основе данных, содержащихся на листе рабочей книги Excel. В этих решениях предусмотрена возможность пакетного заполнения документов (для случаев, когда на основе одного набора исходных данных нужно заполнять несколько различных документов, например, договор, доп. соглашение, доверенность и так далее).
Обе надстройки имеют примерно одинаковый функциал и различаются незначительно.
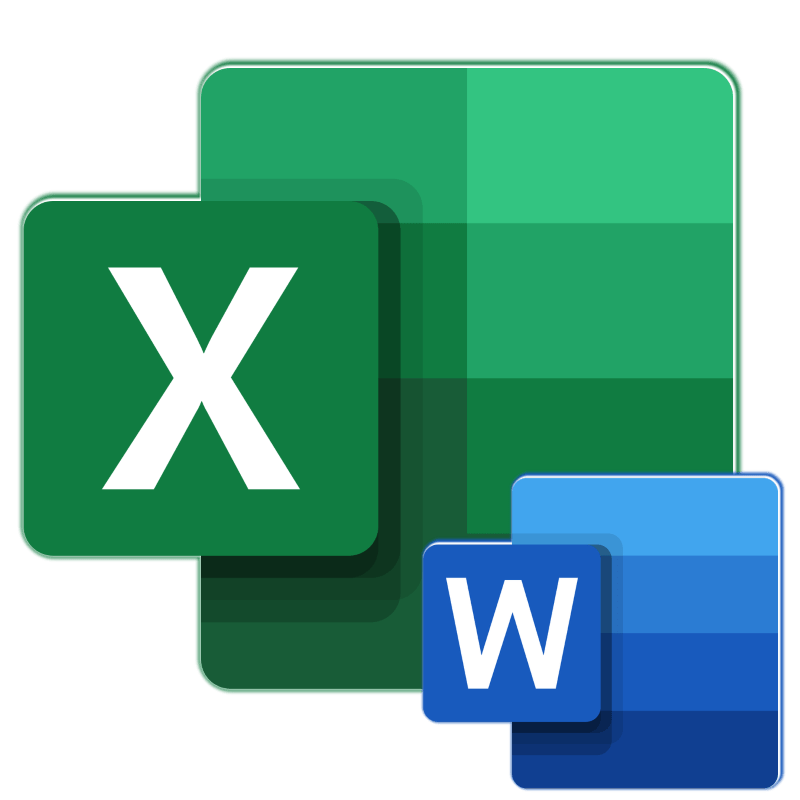
Популярный табличный процессор Excel – это лишь одно из нескольких приложений, входящих в состав офисного пакета Microsoft Office. Все его компоненты тесно связаны между собой и имеют ряд общих функций, возможностей. Так, текстовый редактор Word тоже позволяет работать с таблицами, создавать их с нуля и редактировать. Но иногда возникает задача переноса элементов данного типа из одной программы в другую. О том, как это делается, мы расскажем сегодня.
Экспорт данных из Access в шаблон Excel
В шаблоне Excel уже не надо создавать поля как в Word, потому что тут мы уже будем ориентироваться по адресам ячеек.
Существует несколько методов, как заполнять Excel шаблон, я обрисую два, 1-ый — это тогда, когда Для вас просто нужно проставить несколько полей, т.е. в источнике данных будет всего одна строчка с несколькими столбцами. 2-ой — это когда строк будет уже несколько, при этом Вы не понимаете, сколько конкретно (зависимо от каких то критерий). В шаблоне по дефлоту отведено для этого все пару строк, потому мы будем нужные нам строчки добавлять, для того чтоб наши данные не накладывалась на строчки ниже (допустим там примечание, подпись управляющего и т.д.). И совет, я тут, для примера, использую всего один источник данных, а Вы, если Для вас нужно заполнить шапку, примечание и некоторое количество строк (т.е. область данных), сможете применять несколько источников (Recordset).
Код VBA для выгрузки данных в шаблон Excel
Поначалу добавьте клавишу на форму (я ее именовал testexcel) и вставьте последующий код в событие «Нажатие клавиши».
Тут я также все тщательно откомментировал, но если есть вопросцы, то задавайте их в комментах к данной статье.
Копирование со специальной вставкой
Не все пользователи на самом деле знают, что в Microsoft Office есть очень полезная функция, которая называется «Специальная вставка».
С её помощью таблицу можно отправить из Excel в Word, сохранив при этом целостный объект и не нарушив его связь с исходным инструментом, то есть с программой для работы с таблицами.
Во многом такой метод позволяет решить проблему предыдущего рассмотренного способа. Ведь тогда удаётся грамотно поместить даже достаточно большие по своим размерам таблицы на странице вордовского документа
Хотя тут важно быть готовым к тому, что Word всё равно может не совсем корректно отобразить перенесённую таблицу
Последовательность действий здесь будет такая:
- Создайте с помощью Excel необходимую таблицу и скопируйте его, как и в случае с первым методом переноса.
- Теперь откройте текстовый редактор Word, перейдите на вкладку «Главная» и здесь нажмите на пункт «Вставить».
- Появится список с пунктами, среди которых нужно выбрать вариант «Специальная вставка».
- Когда откроется окно специальной вставки, здесь следует кликнуть по первому варианту, который обозначен как «Лист Excel (объект)».
Но это ещё не всё. Сбоку от выбранного пункта есть ещё 2 категории. Пользователю потребуется поставить маркер на одном из них.
- Вставить. Если добавить таблицу таким способом, тогда при её редактировании, дважды нажимая на таблице левой кнопкой мышки, на экране вордовского документа появится панель инструментов из Excel. Тем самым можно работать с инструментами Excel непосредственно в среде Word. У пользователя в распоряжении оказывается весь функционал работы с таблицами, и выходить для этого из Word не требуется.
- Связать. Таблица будет вставлена точно в таком же виде, как и в предыдущем варианте. Но редактирование осуществляется уже через исходный файл Excel, откуда и был выполнен перенос. Также, если будут корректироваться параметры табличного приложения, они же дублируются в текстовом редакторе. Фактически это даёт такой же результат, как и в случае с первым методом переноса.
Сделав выбор, остаётся только кликнуть на кнопку «ОК» и подтвердить свои действия. Затем скопированная таблица перенесётся в текстовый редактор, где можно будет продолжить работу.
Чтобы активировать режим редактирования, достаточно сделать двойной клик левой кнопкой мыши. Для выхода из него нужно кликнуть за пределами таблицы.
Второй представленный метод переноса обладает некоторыми преимуществами в сравнении с первым. Он даёт возможность использовать в процессе редактирования и обработки все инструменты табличного редактора. А ведь они заметно превосходят встроенные возможности приложения Word.
Шаг 3. Вставка полей слияния
Чтобы переменная информация из источника данных правильно переносилась в основной документ перед выводом готового документа на печать, необходимо расставить в основном документе так называемые поля слияния. Вставка полей слияния производится на этапе 4 Мастера слияния (рис. 13. 12).
На этом этапе возможна вставка целых блоков полей слияния (Блок адреса, Строка приветствия, Почтовая марка). Для вставки отдельных полей слияния из источника данных надо поставить курсор в место вставки поля и выбрать нужное поле. Для этого надо либо выбрать пункт Другие элементы этапа 4 Мастера слияния, либо нажать кнопку Добавить поле слияния
на панели инструментов Слияние (рис. 13.13). В результате отобразится окно диалога Добавление поля слияния (рис.13.14), где из списка всех полей слияния, которые доступны для вставки в основной документ, можно выбрать нужное и щелкнуть по кнопке Вставить.
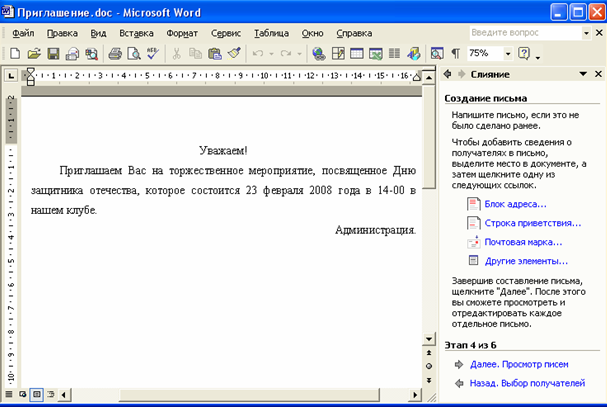
Рис. 13.12. Этап 4 Мастера слияния
![]()
Рис. 13.13. Панель инструментов Слияние
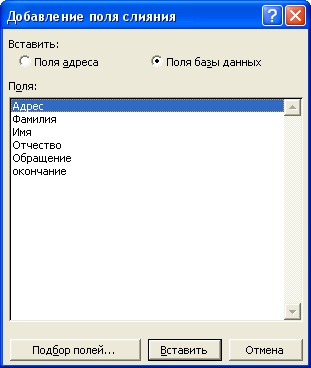
Рис. 13.14. Добавление полей слияния
Поля слияния вставляются в кавычках, и по умолчанию выделяются серым цветом. Описанные выше действия необходимо повторить для всех остальных полей слияния, которые вы хотите видеть в основном документе. Знаки поля слияния(« ») нельзя ввести командой Символ из меню Вставка.
Для правильного отображения данных слияния необходимо вставлять пробелы и знаки пунктуации между полями, до и после знаков поля слияния (« »). Чтобы поместить поле слияния в новой строке, нажмите клавишу ENTER. Для выделения данных слияния можно отформатировать поля слияния. Например, можно сделать адрес полужирным или выделить название продукта другим шрифтом.
Понятие составного документа
Достаточно
часто при создании
документа возникает
необходимость
вставить в него
фрагмент из документов,
созданных в других
программных
средах. Этот фрагмент
по отношению
к документу, в
который он вставляется,
может иметь иной
тип данных.
Например,
в текст, созданный
в текстовом редакторе
WordPad, необходимо
включить растровый
рисунок типа
BMP, созданный в
графическом
редакторе Paint, а
также таблицу,
тип данных в которой
определяется
табличным процессором
Excel, и пр. В результате
появляется документ,
включающий данные
разного типа,
созданные в различных
приложениях.
Такая ситуация
может возникнуть
и при использовании
одного приложения.
Например, создав
векторные рисунки
в приложении
текстового процессора
Word, вы их сохранили
в файле, предполагая
их дальнейшее
использование.
Далее вы в том
же приложении
набираете текст
и в нужные места
вставляете ранее
созданные рисунки.
Налицо фрагменты
разного типа
данных — текст
и рисунок, хотя
и созданные в
одном приложении.
Главное
в рассмотренных
примерах — это
то, что документ,
хотя и состоящий
из разнотипных
данных, никак
внешне это не
проявляет. Его
можно печатать,
хранить и производить
с ним любые другие
действия как
с обычным документом,
созданным в одной
какой-нибудь
среде и содержащим
однотипные данные.
Подобный документ
получил название
составного, или
интегрированного
документа.
Составной
(интегрированный)
документ — документ,
в котором связанные
между собой фрагменты
имеют разные
типы и создавались
в разных приложениях
или программах.
Часто
при создании
составного документа
используют такую
терминологию:
источник, или
сервер — приложение,
откуда производится
вставка фрагмента
в составной документ;
приемник, или
клиент (адресат)
— приложение,
где находится
главная часть
составного документа
и куда вставляются
объекты из других
приложений (источников).
Рис. 2.32. Представление
о составном документе
Примечание-
Учитывая, что
понятия «сервер»
и «клиент» также
широко используются
в контексте сетей,
в дальнейшем
будем использовать
для приложения
понятия «источник»
или «приемник».
Копировать таблицу Excel как Satic Image
Типы вставки связи
Типы вставки связи доступны из списка Как (As) панели диалога Специальная вставка (Paste Special).
- Объект Приложение (например, Объект лист Microsoft Excel). Вставляет связанный объект вместе со всей информацией, содержащейся в объекте, как это происходило бы в серверном приложении. Объект может быть отредактирован лишь в серверном документе.
- Форматированный текст (RTF). Вставляет и связывает текст и форматирование из серверного приложения. Текст может быть отредактирован в клиентском приложении, но изменения могут не сохраниться при обновлении связи.
- Неформатированный текст. Вставляет и связывает только текст из серверного приложения. Текст может быть отредактирован и в клиентском приложении, но изменения могут не сохраниться при обновлении связи.
- Рисунок. Вставляет и связывает рисунок объекта из серверного приложения. Такой объект может быть использован для распечатки на принтерах высокого качества.
- Точечный рисунок. Вставляет и связывает рисунок объекта (как, например, рисунок Paintbrush) из серверного приложения. Объект может быть отредактирован лишь в серверном документе,
- Формат HTML. Вставляет объект в HTML-формате передачи сообщения по электронной почте.
- Текст в кодировке Юникод. Вставляет объект в кодировке Юникод. (Microsoft Office основан на стандарте кодировки текста Юникод, что позволяет программам Office правильно отображать документы вне зависимости оттого, на каком языке они написаны, при условии, что операционная система поддерживает набор символов для данного языка.)
Окно Результат (Result) в панели диалога Специальная вставка (Paste Special) описывает результат выбранного типа вставки. Описание результата различно в зависимости от клиентского приложения.
Управление связями объектов
Если связанный объект является объектом приложения, рисунком или растровым изображением, то серверный документ открывается автоматически двойным щелчком мышью на объекте.
Связи объектов могут быть отредактированы в клиентском документе одним из способов, приведенных в табл. 36.
| Операция | Способ редактирования |
| Обновление связи | Обновляется связь с последними изменениями из исходного документа. Такой способ используется при ручной связи |
| Открытие и правка исходного документа | Редактируется серверный документ и обновляется связь |
| Изменение исходного документа | Определяется новое месторасположение серверного документа в случае, когда исходный документ ранее был перемещен |
| Разрыв связи | Разрушается связь и остается рисунок или текст в виде бывшего объекта связи. Теперь информация не может быть отредактирована в серверном приложении |
| Изменение метода обновления | Выбирается либо автоматическое обновление клиентского приложения при его открытии, либо ручной способ для того, чтобы провести обновление вручную |
| Удаление связи | Удаляется связанный объект или текст |
Таблица 36. Редактирование связи объекта
Если документ содержит автоматическую связь с серверным приложением, то обновление произойдет автоматически при открытии. В противном случае связь может быть обновлена вручную.
Если серверный документ, содержащий связанный объект, перенесен, переименован или удален, то связь будет нарушена. Далее объект уже не появится в клиентском приложении.
Управление связями из клиентского приложения можно осуществлять с помощью диалогового окна Связи (Links) (рис. 122).
- Откройте клиентский документ, содержащий связанный объект.
- Выделите связанный объект.
- Выберите Правка, Связи (Edit, Links), появляется диалоговая панель Связи (Links).
- Выберите необходимое действие, нажав одну из клавиш (Открыть источник, Сменить источник, Обновить, Разорвать связь).
- Завершив действие, нажмите ОК.
Для удаления связанного объекта выделите его и нажмите клавишу Delete.
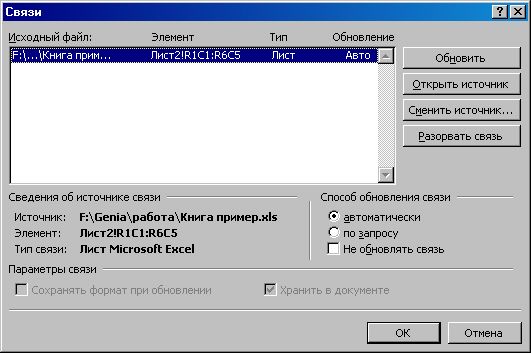
Рис. 122. Связывание объекта
Редактирование связи с помощью контекстного меню Контекстное меню связанного объекта содержит команды для управления связанным объектом. Щелкните правой клавишей мыши на связанном объекте для того, чтобы открыть его контекстное меню, и выберите необходимые действия для изменения связи (рис. 123).
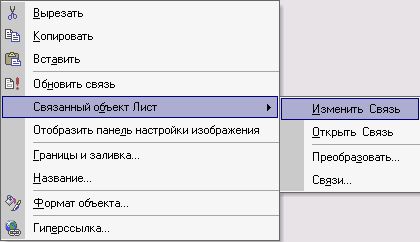
Рис. 123. Контекстное меню связанного объекта
Стандартная схема копирования и вставки
Прежде чем начать пошагово расписывать методику переноса, стоит отметить, что выбранная последовательность действий никоим образом не зависит от версии Office, установленной на компьютере пользователя. Юзер может по своему личному предпочтению выбрать 2003, 2007 или 2010 вариант программы.
Итак, чтобы перенести таблицу из Excel в Word, нужно предварительно создать или открыть нужную таблицу, которая находится в хранилище Excel
Неважно, что находится в самой таблице и сколько данных она содержит, для начала пользователь может создать самый простой отчёт, который бы состоял из трёх столбцов, в первых двух из них, например, могли бы быть простые числа, а в третьем, посредством введённой формулы, исчислялась их сумма
Вставить таблицу из Excel в Word поможет выделение всех представленных в табличном пространстве ячеек. После нажатия на выделенном участке документа на экране монитора появится небольшое контекстное меню, которое предложит выбор из нескольких возможных действий. В этом случае юзеру необходима подкатегория, которая отвечает за копирование данных. Исполнить эту же задачу может комбинация кнопок Ctrl+C, позволяющая скопировать данные.
Чтобы окончательно перебросить данные, нужно открыть текстовый редактор Word, расположить курсор в том месте, в котором, согласно планам пользователя, впоследствии должна будет расположиться копируемая таблица. Затем вызвать контекстное меню, нажать на команду «Вставить» или посредством совместного нажатия на кнопки Ctrl+V перенести данные с одного редактора в другой.
Как показывает практика, вставить таблицу из Excel в Word может даже начинающий юзер, который не обладает большими знаниями компьютерной среды. Благодаря всего двум действиям, в том месте, где ранее был установлен курсор, получится вставить таблицу. Особенно примечателен тот факт, что при таком копировании данные смогут сохранить прежнее оформление, используемый шрифт, цветовую гамму и обрамление.
Дальнейшие действия уже не требуют навыков, помогающих вставить таблицу в Word, пользователь сможет вовсю изменять и форматировать перенесённые данные, не касаясь при этом Excel. Единственное, что необходимо учесть, – это особенность, посредством которой все числа, которые рассчитываются в табличном редакторе с помощью формул, будут перенесены в Word как простой текст или символ.
Чаще всего юзер так занят мыслями о том, как правильно вставить таблицу из Excel в Word, что напрочь забывает до переноса установить рамку, которая бы обрамляла перенесённое в Word. В случае, когда информация не имеет необходимых линий-границ, включить окантовку можно немного позже в текстовом редакторе Word. Придать более завершённый вид поможет нажатие по любой ячейке и выбор из ниспадающего меню пункта «Границы и заливка…».
Настроить в Word границы можно с помощью категории «Поля», юзеру только придётся отметить с левой стороны требуемый тип обрамления. Предусмотрена возможность установить совместные внутренние и наружные грани. Наряду со всем вышеперечисленным следует указать тип линий (чаще всего используется сплошная) и подтвердить намерения кнопкой «ОК». В результате таблица обретёт приглядный вид, данные будут отображаться в отдельных окошках, как это представлено в Excel.
Как сжать документ Word онлайн — 12 способ
В некоторых случаях необходимо сжать документ Ворд онлайн бесплатно. При этом способе все операции проходят не на ПК, а в интернете.
Вы можете воспользоваться услугами онлайн сервиса Wecompress.com, на котором сжимают файлы текстовых форматов и изображений.
Представленный сервис предпочтительнее использовать для уменьшения размера файлов Word с изображениями, потому что конкуренты сильнее пережимают документ, а качестве картинок существенно снижается.
Пройдите шаги:
- Откройте веб-страницу сервиса: https://www.wecompress.com/ru/.
- Перетащите файл в специальную область или добавьте документ с компьютера, используя функции Проводника.
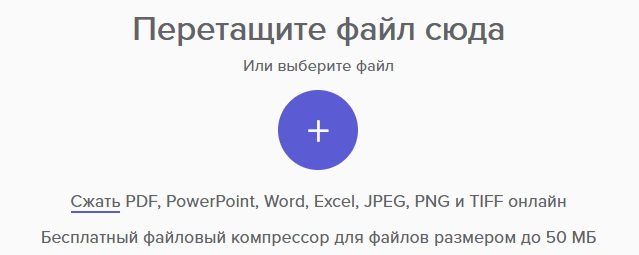
- После завершения процесса обработки, скачайте готовый файл на компьютер.
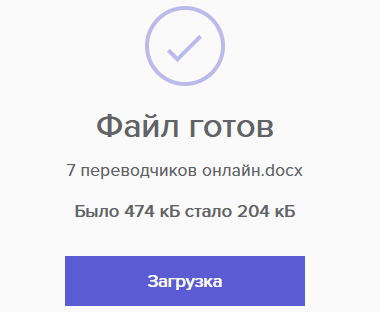
Как Обновлять Данные При Работе с Несколькими Книгами
Когда вы используете формулы, которые ссылаются на разные книги Excel, вам нужно позаботится о том, как будут обновляться данные.
Итак, что же произойдет, если данные в Книге, на которую вы ссылаетесь, поменяются? Будут ли выполнены автоматические изменения в вашей Книге, или вам нужно обновлять ваши файлы, чтобы извлечь последние изменения и импортировать их?
Ответ такой, «зависит», и в основном зависит от того, открыты ли два документа одновременно.
Пример 1: Открыты Обе Книги Excel
Давайте проверим пример используя те же книги, что мы использовали раньше. Обе книги открыты. Давайте посмотрим, что произойдет, если мы изменим цену нефти за баррель с 45$ на 75$:
На сриншоте ниже, вы можете видеть, что когда мы изменили цену на нефть, результаты в другом документе автоматически поменялись.
Важно помнить: если оба рабочих документа открыты одновременно, изменения будут внесены автоматически в реальном времени. Когда вы меняете переменную, то информация в другом документе будет автоматически изменена или пересчитана, на основании новых данных
Пример 2: Если Один Рабочий Документ Закрыт
А что если вы открыли только один рабочий документ? Например,
каждое утро мы обновляем цены на наши товары и валюты, а вечером мы
рассматриваем влияние изменений на наши покупки и продажи.
В следующий раз, когда вы откроете документ, который ссылается на другие таблицы, вы должны увидить сообщение подобное тому, что приведено ниже. Вы можете щелкнуть по кнопке Обновить (Update), чтобы извлечь полседние данные из документа, на который ссылается формула.
Щелкните по кнопке Обновить в выпадающем окне, когда откроете документ, чтобы извлечь полседние данные из друго файла.
Вы так же можете видеть меню, где можно нажать на копку Включить содержимое (Enable Content), чтобы автоматически обновлять данные между файлами Excel.
Вставка таблицы из файла
В предыдущих двух способах первым шагом требовалось открыть и скопировать таблицу из программы Эксель. В этом методе этого делать не нужно, поэтому сразу открываем текстовый редактор.
- В верхнем меню переходим во вкладку «Вставка». Дальше – в блок инструментов “Текст” и в открывшемся списке нажимаем на пункт «Объект».
- В появившемся окне нажимаем «Из файла», выбираем файл с таблицей , после этого кликаем по надписи «Вставить».
- Таблица будет перенесена в виде рисунка, как и во втором способе, описанном выше. Соответственно, можно менять ее размеры, а также корректировать данные, дважды щелкнув по таблице.
- Как вы уже заметили, вставлена не только заполненная часть таблицы, а вообще все содержимое файла. Поэтому, перед выполнением вставки удалите из него все лишнее.
Первый метод: простое копирование и вставка
Этот способ быстрый и не требует приложения большого количества усилий.
Функция «Копировать» в появившемся списке
В Word необходимо выделить таблицу, которую стоит перенести. Это можно сделать, нажав правую кнопку мыши. После данной манипуляции необходимо кликнуть по выделенной области и из списка выбрать пункт «Копировать».
Применение функции «Копировать» в списке, которая появляется при нажатии правой кнопки мыши
Функция «Копировать» на вкладке «Главная»
Также на вкладке «Главная» есть кнопка в виде двух документов. Она называется «Копировать». Сначала также нужно выделить таблицу, а потом нажать на неё.
Использование кнопки «Копировать» во вкладке «Главная»
Универсальное сочетание горячих клавиш для копирования
Нередко в различных программах используется одно и то же сочетание клавиш для копирования данных. Выделите необходимый фрагмент и зажмите сочетание «CTRL+C».
Функция «Вставка» в появившемся меню в Excel
После всех действий таблица будет скопирована в буфер обмена. Необходимо вставить её непосредственно в сам файл. Открываем необходимый документ Excel, выбираем ячейку, которая будет расположена слева вверху. После этого кликаем правой кнопкой мыши по ней. Затем появится меню, в котором можно выбрать параметры вставки. Существует два варианта:
- использование исходного форматирования;
- использование конечного форматирования.
Чтобы использовать исходное форматирование, кликните на значок с кисточкой. Для применения конечного форматирования нажмите на иконку рядом
Функция «Вставить» на вкладке «Главная»
При вставке данных следует действовать по аналогии с копированием. Перейдите во вкладку «Главная» и найдите кнопку «Вставить». Кликните по ней.
Сочетание горячих клавиш для вставки
Для вставки таблицы в файл можно воспользоваться сочетанием горячих клавиш. Просто нажмите CTRL+V. Готово.
При необходимости можно изменить размер строк и столбцов После всех проведённых манипуляций можно сказать, что таблица успешно перенесена.
Копирование по умолчанию
Указанная опция создает дубликат объекта с сохранением формул и форматирования. Чтобы воспользоваться этим способом, нужно знать, как скопировать таблицу в Экселе. Для этого нужно:
- Выделить диапазон, необходимый для копирования.
- Скопировать область понравившимся способом: кликнуть правой кнопкой мыши (ПКМ) по выделенной области и выбрать опцию «Копировать» или нажать CTRL+C, или активировать пиктограмму на панели инструментов в блоке «Буфер обмена» (вкладка «Главная»).
- Открыть другой лист или ту область, где будет размещаться дубликат.
- Активировать клетку, которая станет верхней левой ячейкой новой таблицы.
- Вставить объект одним из способов: через контекстное меню (ПКМ – Вставить) или CTRL+V, или нажатием на пиктограмму «Вставить» на панели инструментов на вкладке «Главная».
Представленный алгоритм отвечает на вопрос, как скопировать таблицу в Эксель без изменений, с сохранением функций и форматирования.
Поврежденный документ или проблема с программным обеспечением?
Документ Word может быть поврежден по нескольким причинам, которые помешают вам открыть его. Такое поведение может быть вызвано повреждением документа или шаблона, на котором основан документ. Ниже перечислены некоторые типы такого поведения:
- Многократное перенумерование существующих страниц документа
- Многократное восстановление разрывов страниц в документе
- Неправильная структура и форматирование документа.
- Вывод на экран нечитаемых знаков.
- Вывод сообщений об ошибках во время обработки.
- Зависание компьютера при открытии файла.
- Любое другое нестандартное поведение, которое не соответствует обычной работе программы.
В некоторых случаях повреждение документа не является причиной подобного поведения
Важно определить, поврежден ли документ или проблема связана с программным обеспечением. Для устранения этих факторов выполните следующие действия
- Убедитесь, что подобное поведение не наблюдается при работе с другими документами. Попробуйте открыть другие документы Word, чтобы увидеть, возникает ли та же проблема. Если они открываются правильно, то проблема может быть с документом Word.
- Убедитесь, что подобное поведение не наблюдается при использовании других программ Microsoft Office. Если это так, то проблема может быть с другим приложением или операционной системой.
Если при выполнении какого-либо из этих действий будет выявлено, что проблема заключается не в документе, необходимо устранить проблему с Word, набором Office или установленной на компьютере операционной системе.
Вставить лист Excel как встроенный объект
Если вы хотите использовать функции Excel и другие функции форматирования Excel позже для обновления таблицы, лучше вставлять данные Excel как встроенный объект.
Сделать это:
- Выберите раздел листа Excel, который вы хотите скопировать, и нажмите Ctrl-C.
- В Microsoft Word поместите курсор туда, куда вы хотите вставить таблицу данных.
- В главном меню выберите стрелку вниз под «Вставить» и выберите «Специальная вставка».
- Вы увидите диалоговое окно «Специальная вставка». Выберите объект Microsoft Excel Worksheet и нажмите ОК.
Это вставит скопированные ячейки в ваш документ Word. Новый объект вообще не будет вести себя как таблица Microsoft Word, и вы не сможете редактировать данные внутри таблицы изнутри Microsoft Word.
Тем не менее, вы можете изменить размер всего объекта так, чтобы он вписывался в поля вашего документа.
Если вы хотите отредактировать данные, просто дважды щелкните объект, и он откроет всю оригинальную электронную таблицу в Microsoft Excel.
Имейте в виду, что это совершенно новый файл Excel (не оригинал). Но любые изменения, которые вы делаете и сохраняете в этом файле Excel, будут обновляться в вашем документе Word.
Как это работает:
- Когда вы используете встроенный объект для вставки данных Excel, Word создает копию исходного файла Excel.
- Если дважды щелкнуть объект, Word откроет скопированный файл для редактирования.
- Вы можете использовать все функции Excel и функции форматирования для внесения любых изменений.
Что хорошо в этом подходе, так это то, что ни одно из оригинального форматирования не изменяется во время преобразования в таблицу Microsoft Word. Он также дает вам «прикрепленный» файл данных Excel исходного файла данных на случай, если вы когда-нибудь захотите изменить данные или добавить дополнительные данные к вставленному объекту Excel в Word.
- Плюсы: быстро и удобно, хорошо для больших таблиц и сохраняет оригинальное форматирование
- Минусы: не обновляется с исходными данными и не может редактировать таблицу непосредственно в Word
Выбор файла Excel
При вставке файла Excel в документ Word, важно правильно выбрать нужный файл. Для этого необходимо следовать определенным шагам:
- Откройте документ Word, в который вы хотите вставить файл Excel.
- Перейдите на нужную страницу или место в документе, где вы хотите разместить файл.
- Нажмите на вкладку «Вставка» в верхней панели меню Word.
- В разделе «Объекты» выберите опцию «Вставить объект».
- В открывшемся окне выберите вкладку «Создать из файла».
- Нажмите на кнопку «Обзор» и найдите нужный файл Excel на вашем компьютере.
- Выберите файл и нажмите на кнопку «Вставить».
- Вернитесь к документу Word и убедитесь, что файл Excel успешно вставлен в нужное место.
Теперь вы знаете, как выбрать файл Excel и вставить его в документ Word, используя соответствующие инструменты программы
Помните, что для успешной вставки файла необходимо обратить внимание на формат и компатибельность файлов между Excel и Word